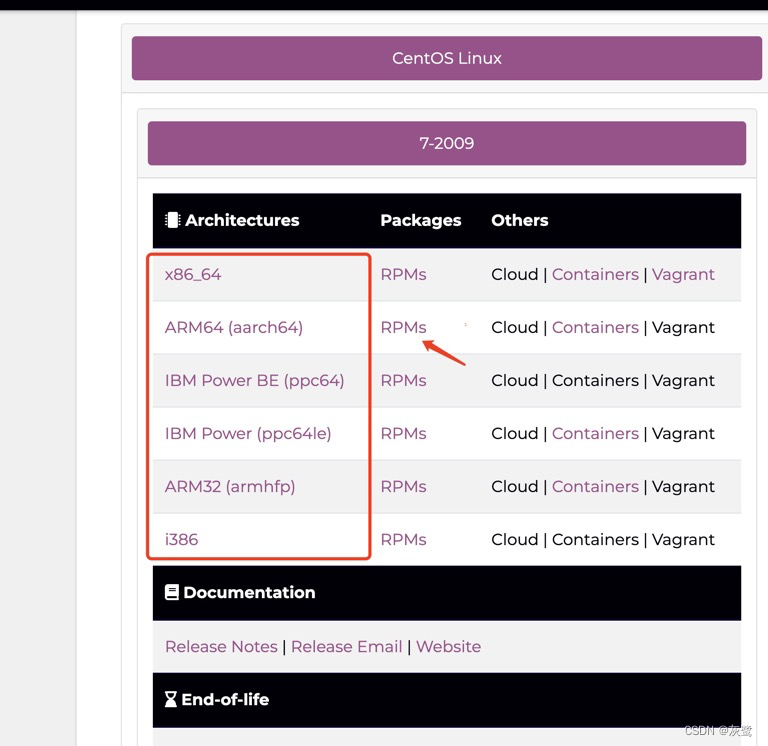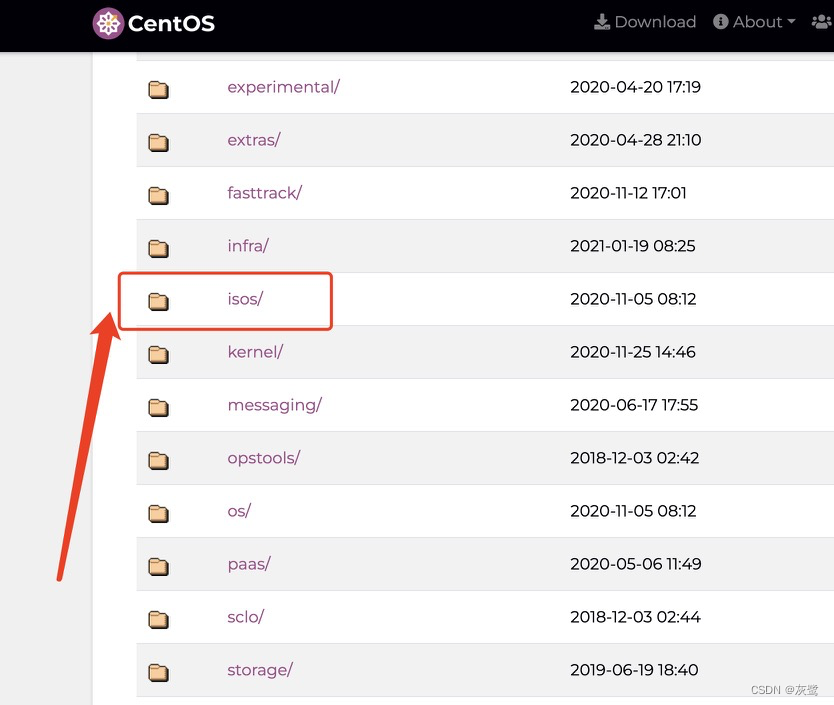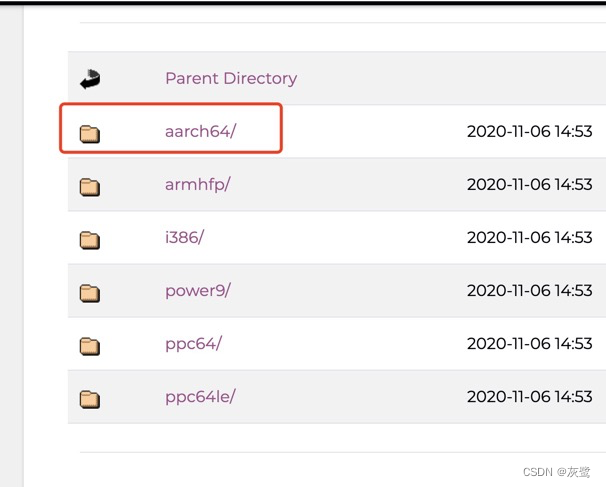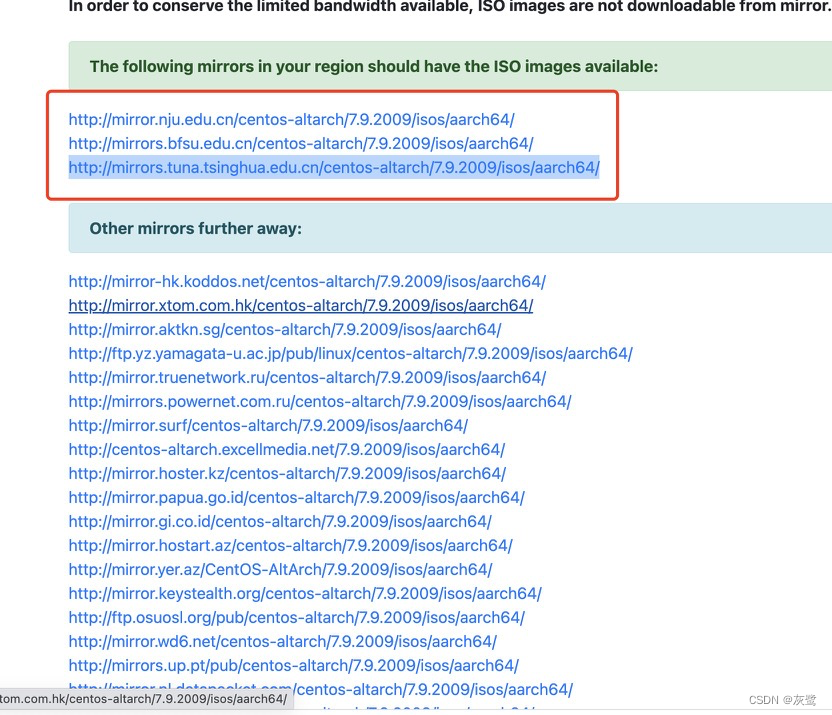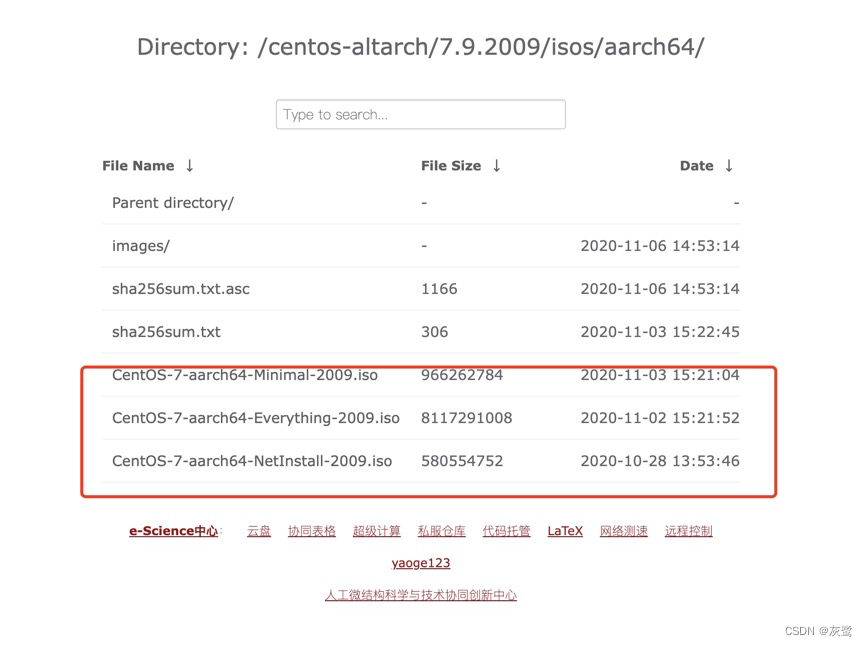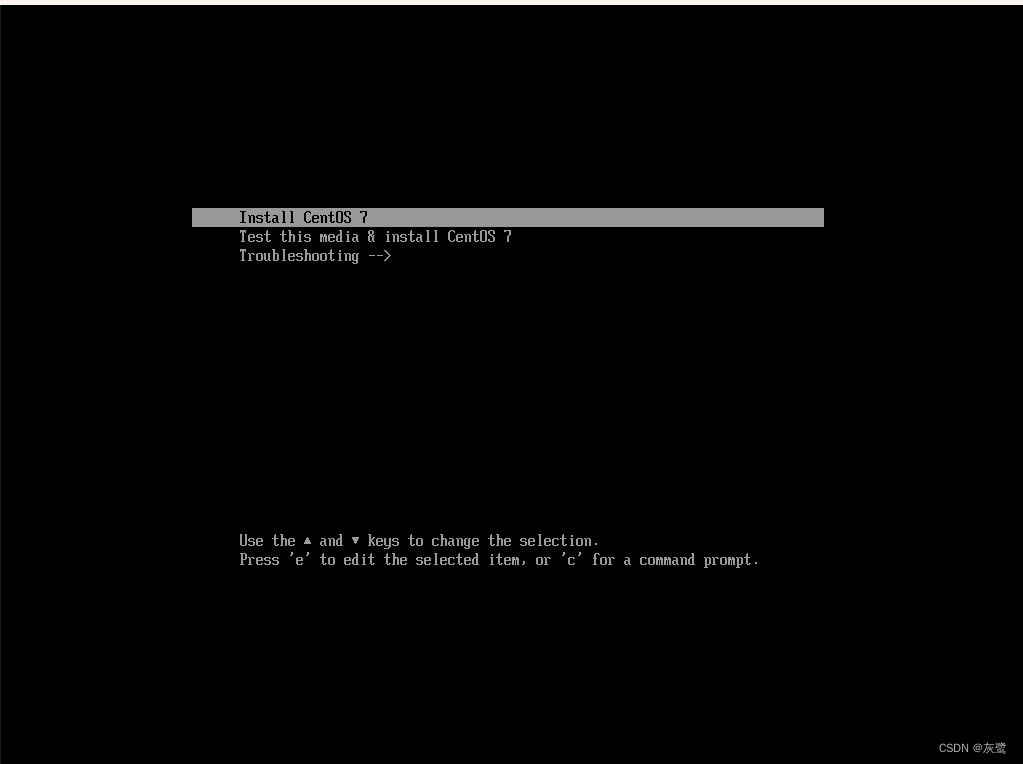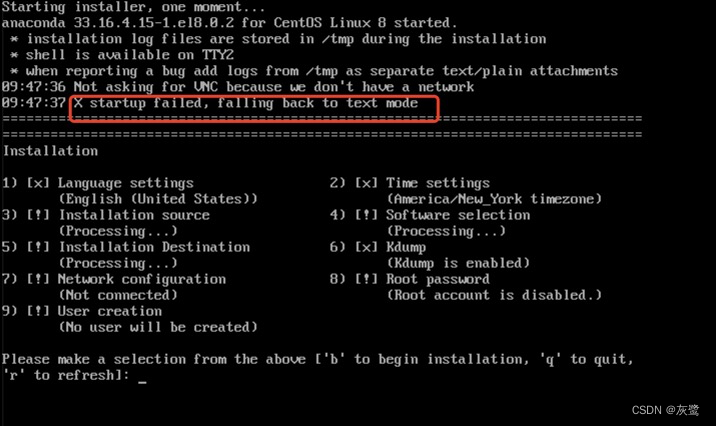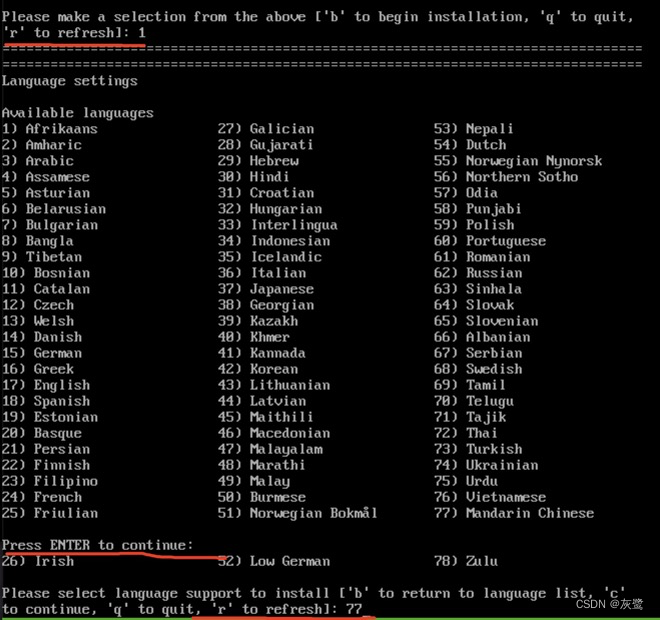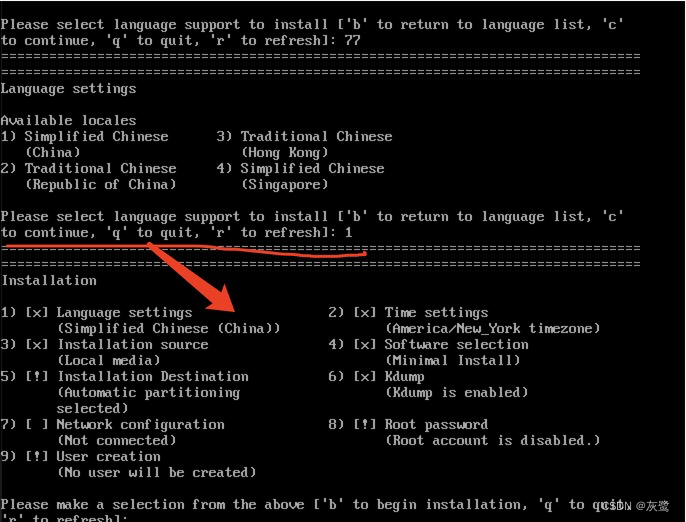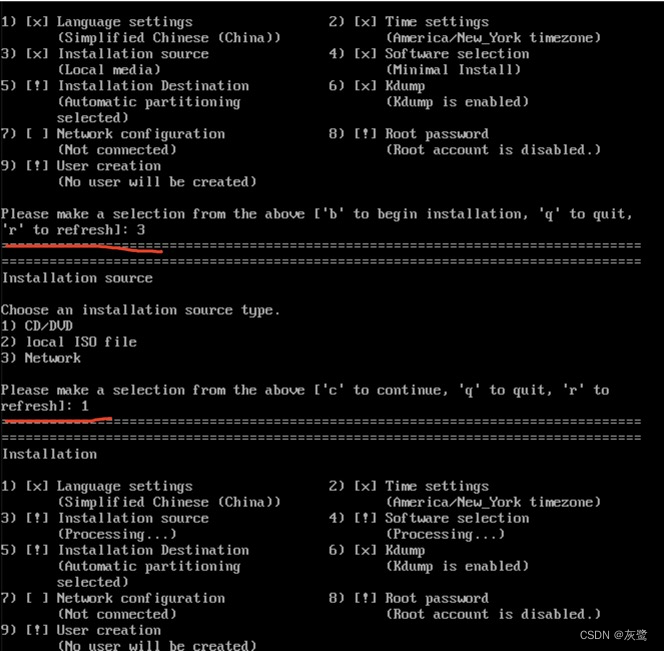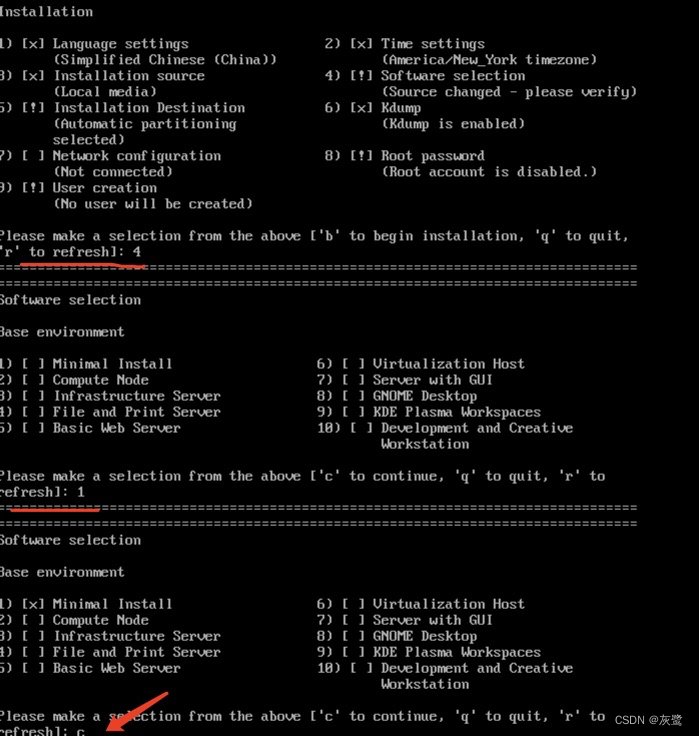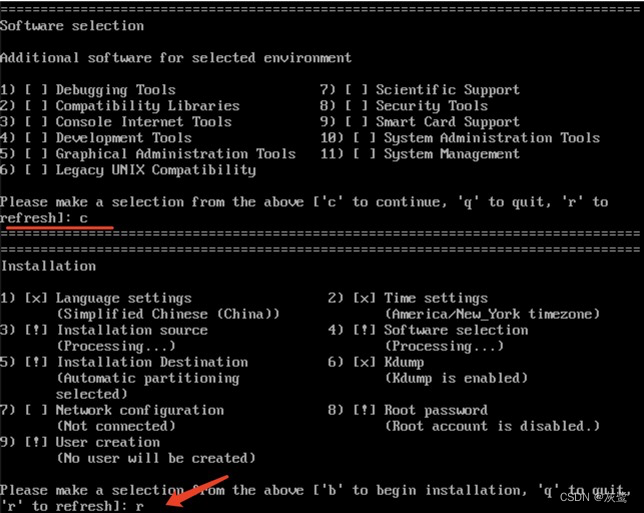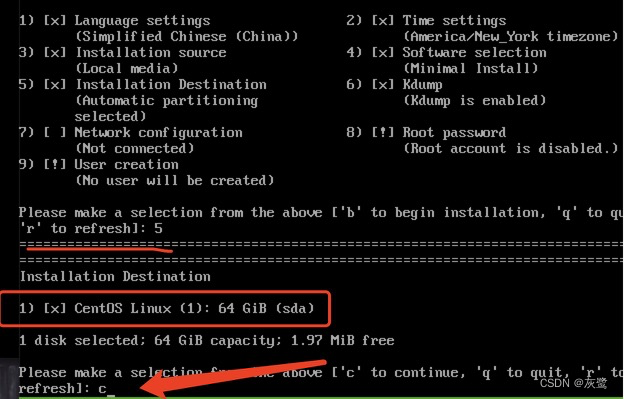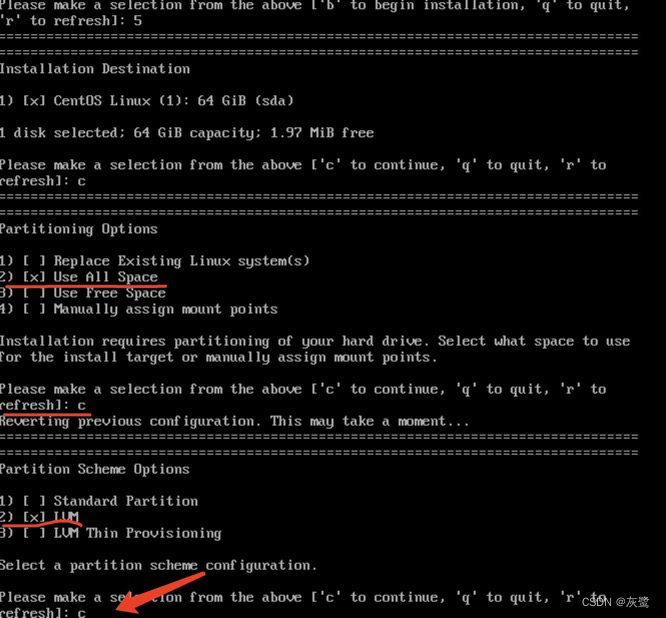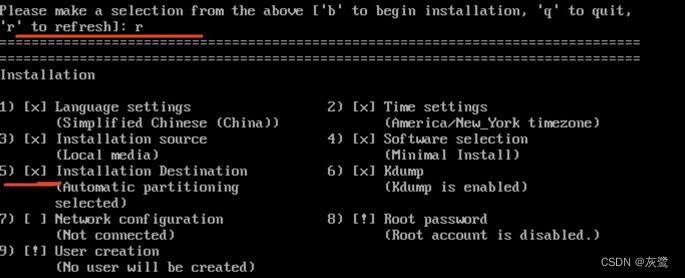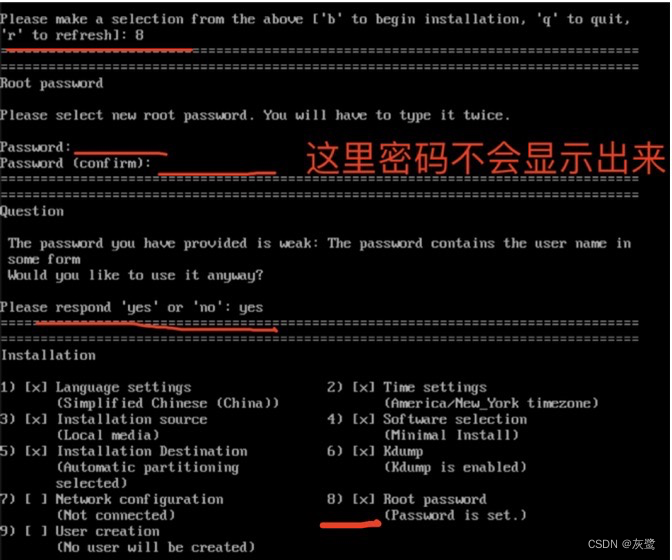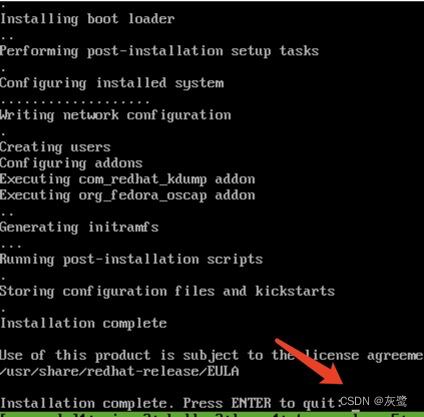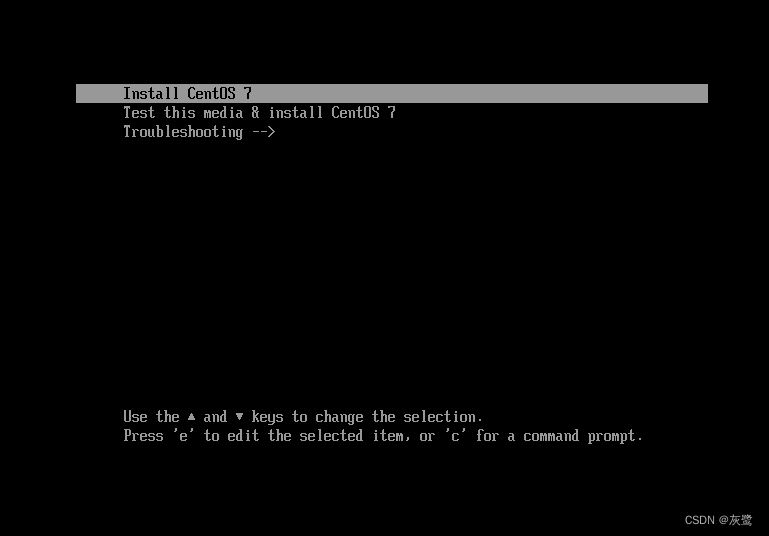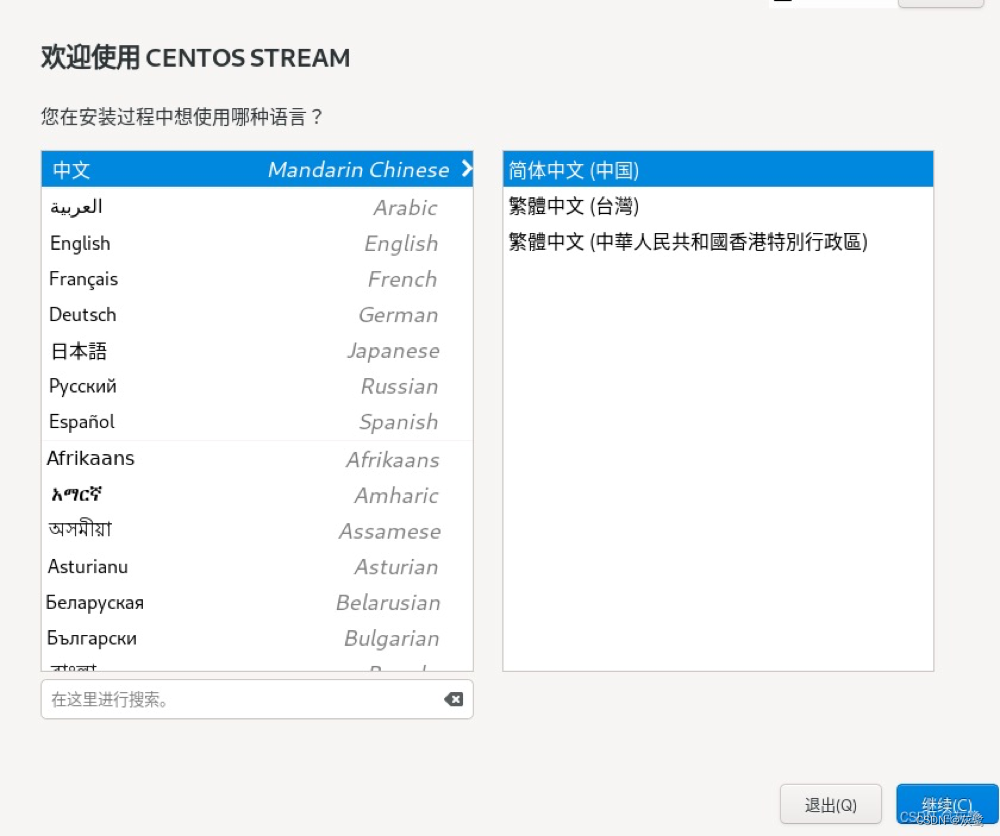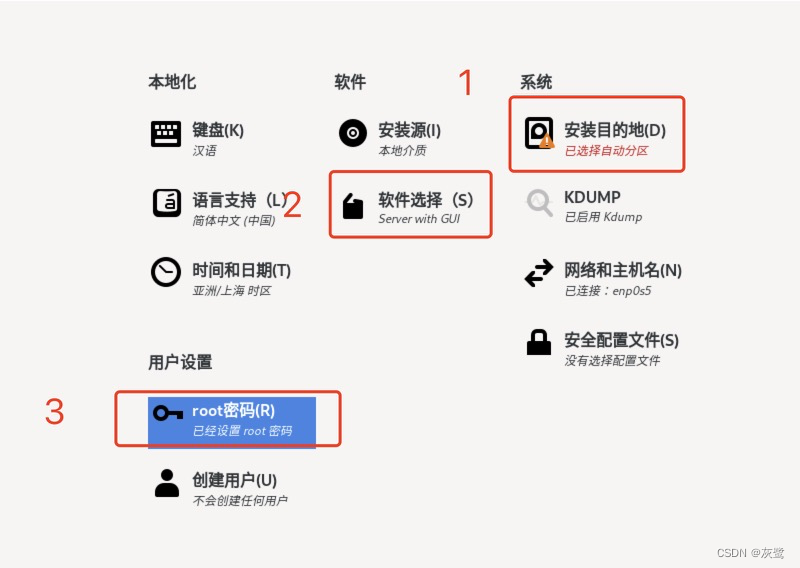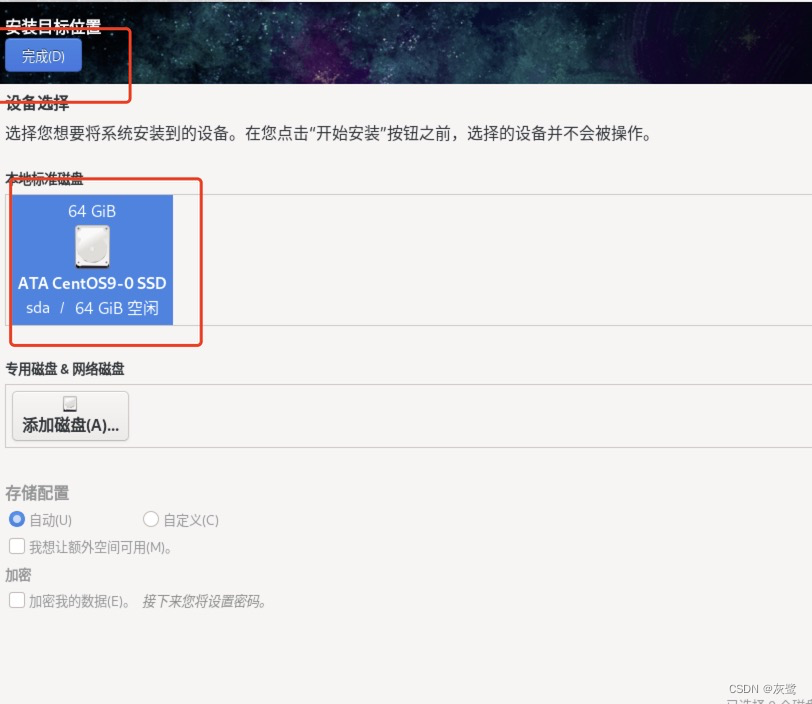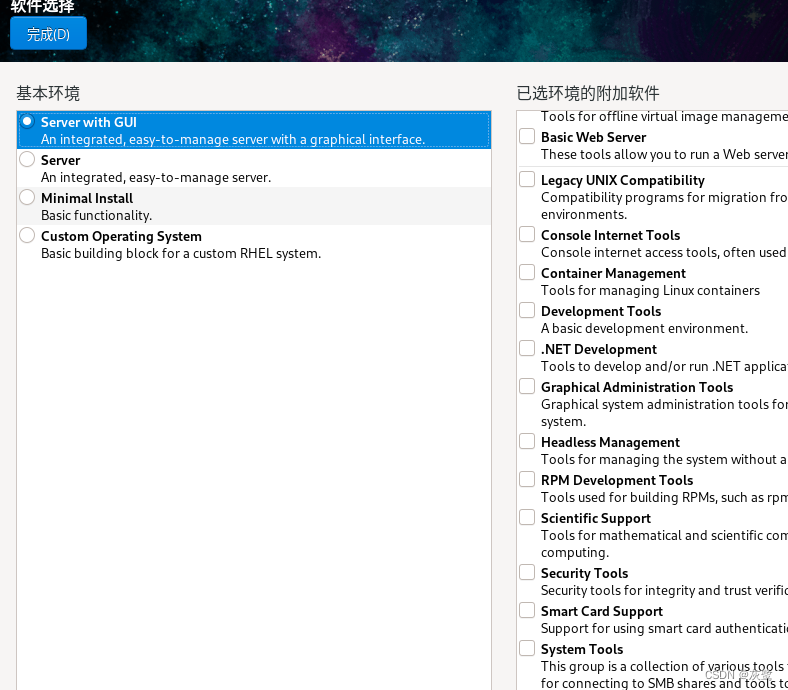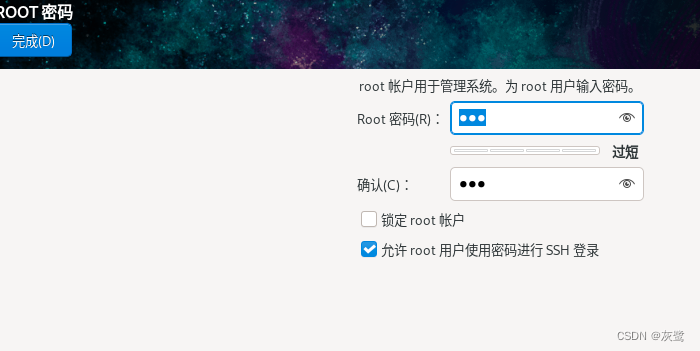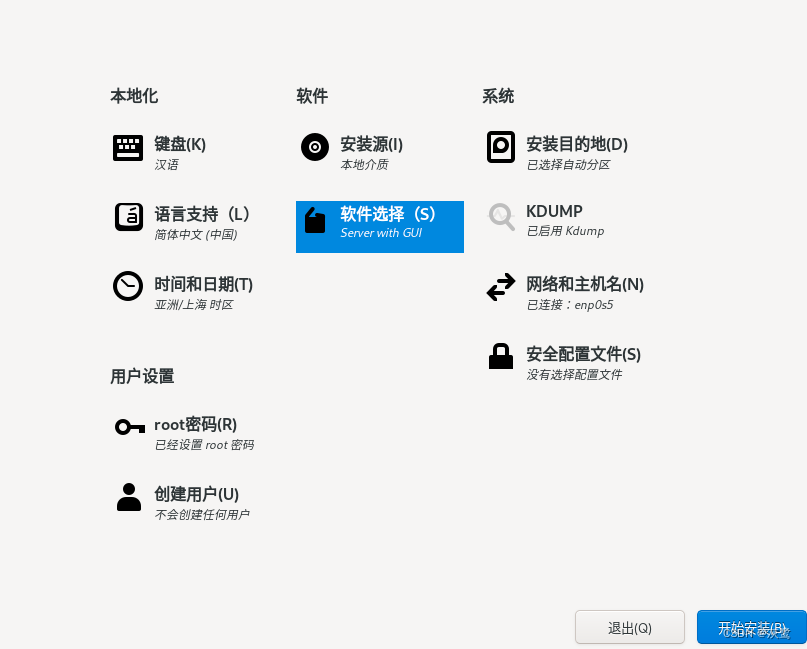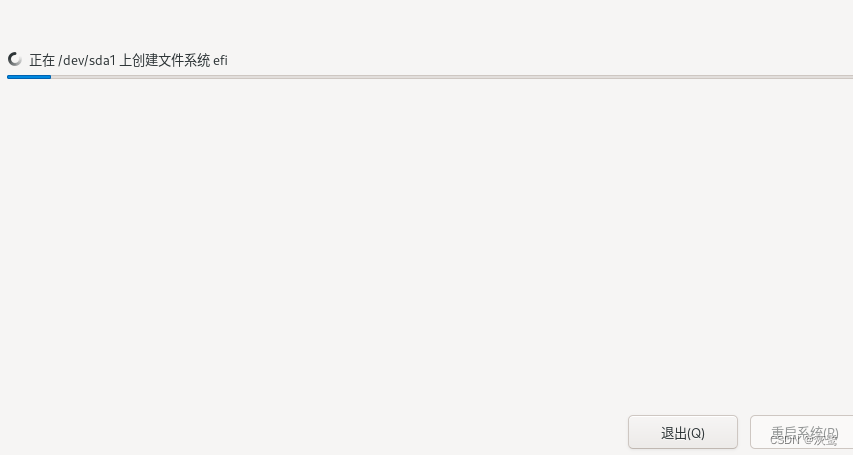一、下载centos 7
1、确认自己电脑芯片是x86 还是 arm的
2、官网 下载地址(自行下载)
官网地址 : https://www.centos.org/
注 注 注 :
如果使用mac m1 电脑 ,这里在网上找到1个iso。
不知道为什么官方下载的,无法安装,一直卡在install centos 7。
阿里云盘:
https://www.aliyundrive.com/s/XWJKxjWeKwu
密码:51hp
注意:下载下来把文件“mp4”的后缀改为“iso”,
因为阿里不然分享iso文件。
这里下载好的直接跳转到“安装”
强烈建议mac m1用centos 9
i.根据自己的 服务器/电脑选择
一般情况下:
windouws 是x86
mac m1是 arm
注:这里用m1演示
ii.选择isos
iii.选择版本 (arm)
iv.选择镜像下载地址(选国内的会快一些)
图中圈出的网址分别是:
1、南京大学的镜像站
2、北京外国语大学镜像站
3、清华大学的镜像站
v.选择版本下载
下面3个版本对应:
Minimal: 精简版,命令界面 (可能需要手动配置ip)。
Everything:包含了所有可用的软件包(包括上面的精简版也在里面),在 安装姐main选择安装 。
NetInstall: 这个版本只包含一些必要的文件,安装过程中需要从互联网上下载所需软件包进行安装。这个版本相比于其他两个版本,所需下载的数据量更小,适合那些网络带宽较好的用户 。
二、mac m1 安装(命令行安装)
1、点击install centos 7 安装
2、无法启动图形化界面
1、参考网上的方案,应该显卡不兼容,可是还是无法解决。
参考地址:https://tieba.baidu.com/p/5617248906?red_tag=0841252726
安装流程:
i、 选择1,设置语言为中文
ii、 选择3,设置安装位置
iii、选择4,设置安装包(因为无法显示界面,所以就索性安装精简版的了)
iv、 选择5,设置安装位置
v、选择8,设置root密码(我这里设置的字母和数字)
以上5个步骤是需要设置的
注:
在主页面 输入b是 “安装”
在每个页面输入c是 “继续/ok”
在每个页面输入q是 “退出”
在每个页面输入r是“刷新”
3、安装设置
i、选择1,设置语言为中文
1、第一步,输入1 ,回车。
2、第二步,系统提示输入“回车继续”,输入 回车。
3、第三步,输入 77 ,选择“普通话”,回车。
4、第四步,输入1 , 选择 “简体中文”,回车。
注:
第4步骤输入完回车后,会返回主页面,没有返回或者不知道在哪个页面时输入”r “回车,刷新一下。
选择完成时,会如图,在主页显示 “简体中文”,如果没有就重复“设置语言的操作步骤”
ii、 选择3,设置安装位置
1、输入3回车,进入“设置安装位置界面”
2、输入1回车,选择cd/dvd
3、上面输入完回车系统就会返回主页,输入r,刷新主页,设置安装位置前面的“!”就会变成“x”了。
注意:
设置安装位置,前面的“!”没有变成“x”,就输入“r”刷新一下,还是没变就重复一下“ii”的操作
iii、选择4,设置安装包(因为无法显示界面,所以
就索性安装精简版的了)
1、输入4,进入“设置安装包界面“。
2、输入1,选择精简安装(因为安装了有gui界面的,也不会显示界面)。
3、输入c,继续。
4、输入c,继续(这里是安装需要的插件,有需要的输入序号安装,然后再输入c)
5、输入r,刷新主页。
注意:
刷新完主页可以看到前面的“!”变成了“x”,没有就重复。
iv、 选择5,设置安装位置
1、主页输入5,进入“设置安装位置界面“。
2、看安装位置前面有没有打上“x”,没有就输入前面显示的序号,然后输入c继续。
3、后面的2个操作都默认系统的,没有就根据显示的序号输入,然后输入c回到主页面。
4、在主页面输入r刷新,看有没有打上“x” 。
5、没有打上“x”就重复操作。
v、选择8,设置root密码(我这里设置的字母和数字)
1、输入8,进入“设置root密码界面“ 。
2、输入密码(这里密码不会显示,且密码过于简单会让你重新输入)
3、重复输入密码
4、输入yes,确认
5、输入r,刷新主页,没有显示“x”就重复输入。
vi、设置好的界面如图
vii、安装
1、主页输入b,安装。
2、输入“回车”,重启。
如图:
4、登录
1、输入账号:root
2、输入密码,上面“v”刚置的“root123”,这里输入密码不会显示,输入完回车就好了。
5、查看是否联网(能就跳过这步)
ping www.baidu.com
无法联网的话就设置ip
参看教程 //todo稍等
三、界面安装
需要设置的地方有3个
第一个地方
1、再次进入看“本地标准卷”有没有打上勾
2、没有就选择“本地标准卷”,在点击完成。打上勾,就直接点击完成
第二个地方
1、这里选择带gui的界面(根据需求可以选择其它的)
2、右边根据需求添加软件
3、点击完成
第三个地方
1、输入密码
2、再次输入密码
3、钩上允许root用户用ssh登录,不勾也可以,只是不能用root账户远程登录。
密码太简单的话需要点击2次完成
选择完如图:
1、确认好点击开始安装
2、等待