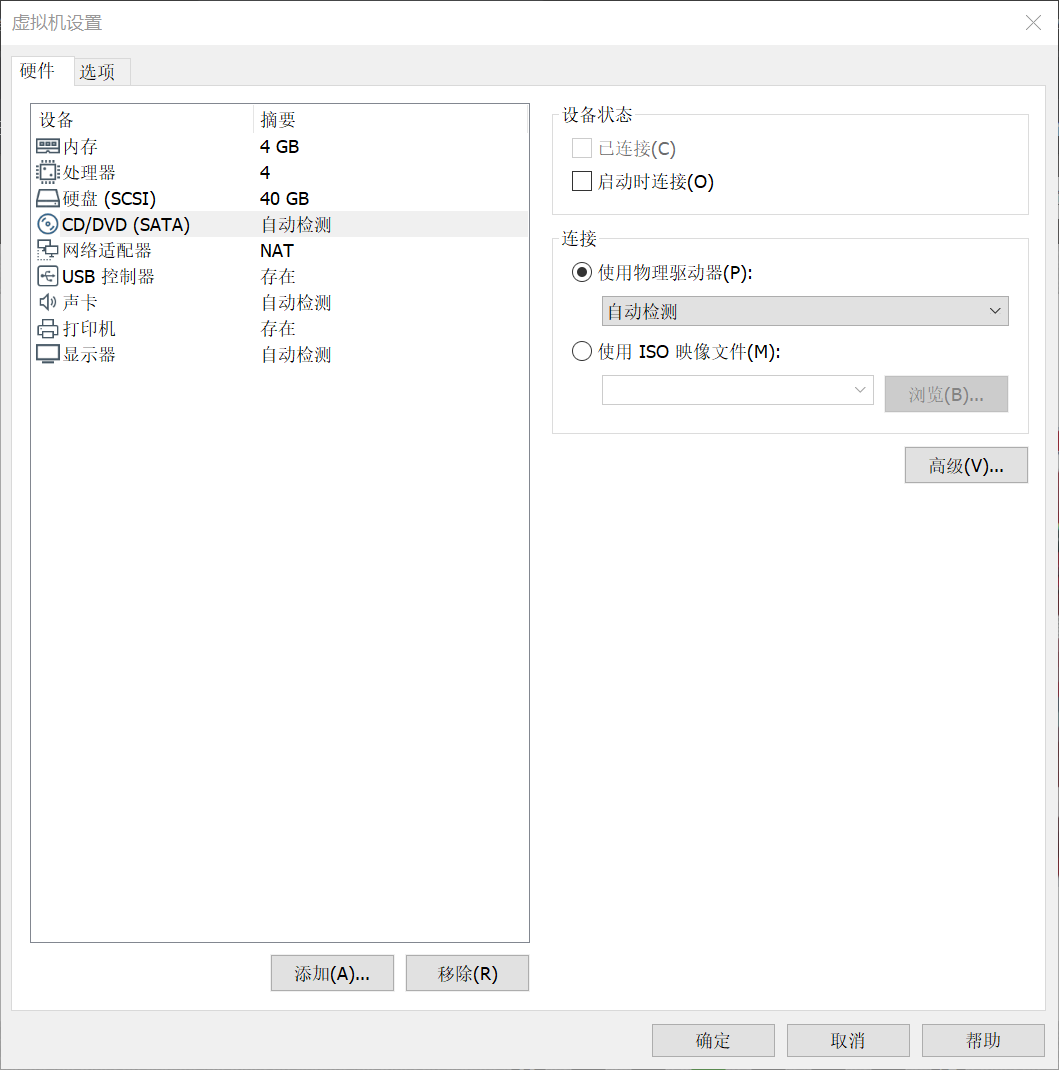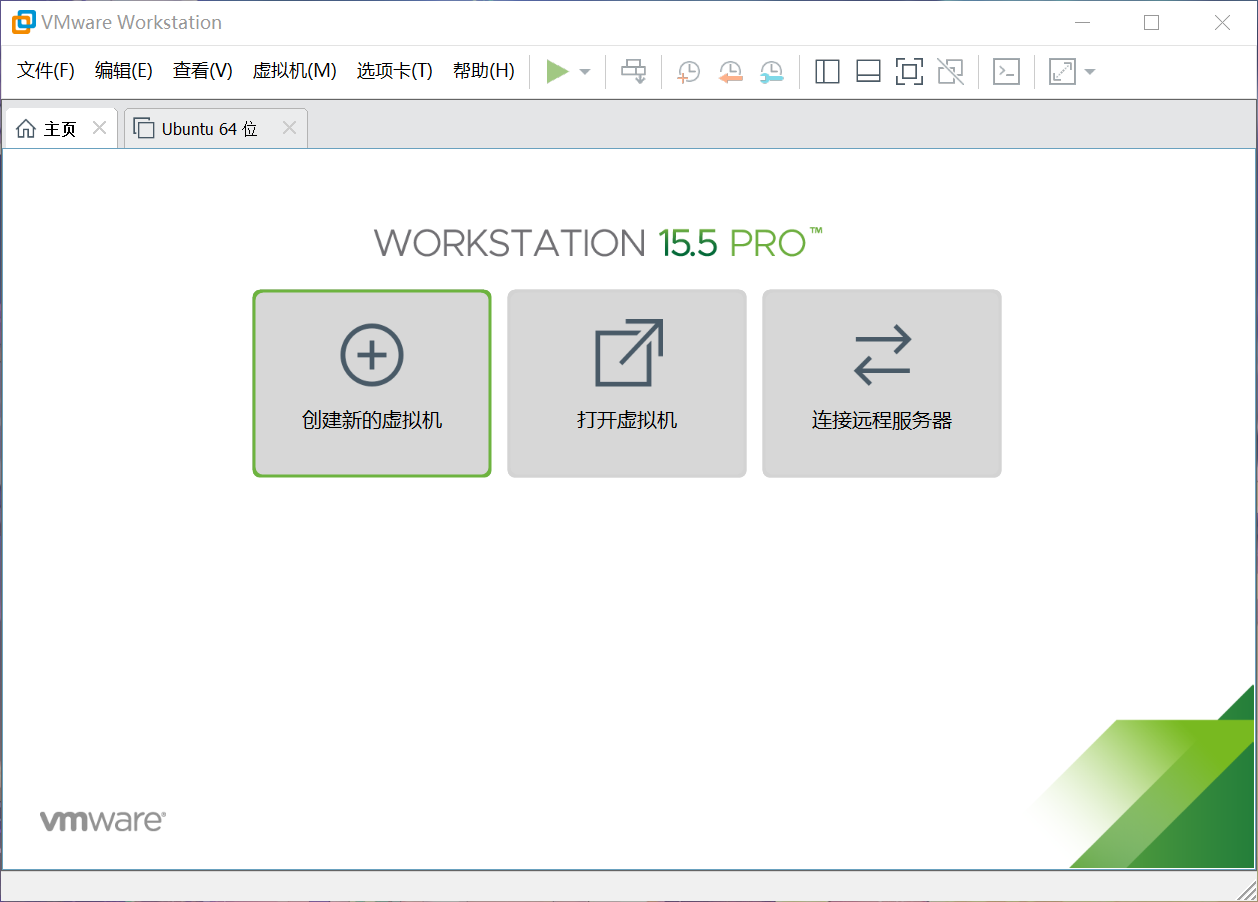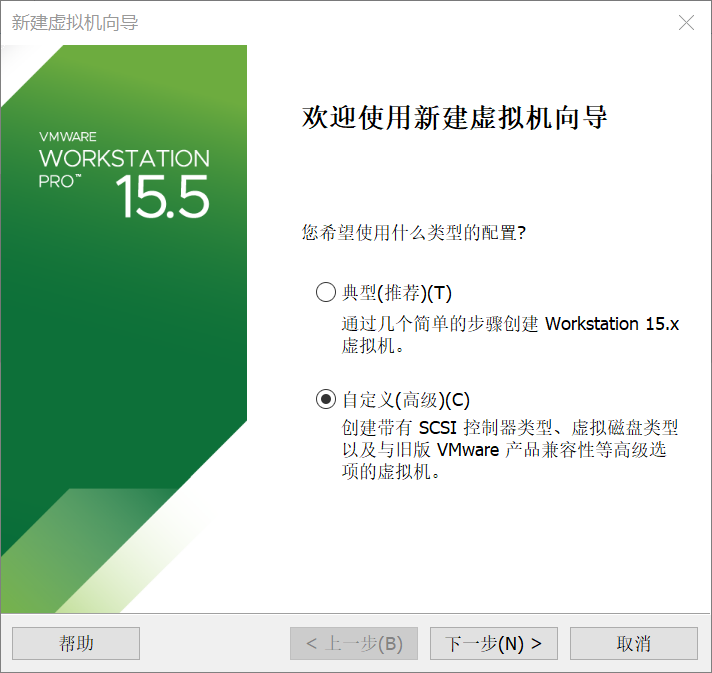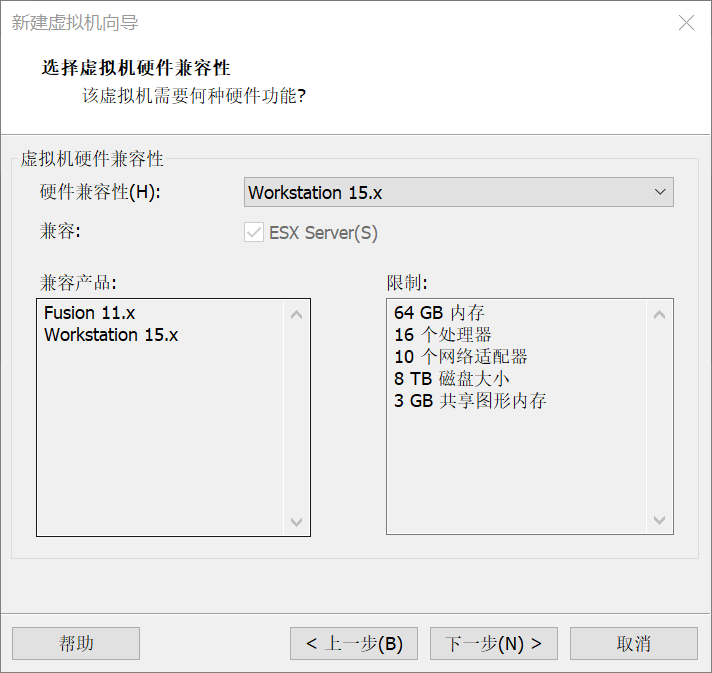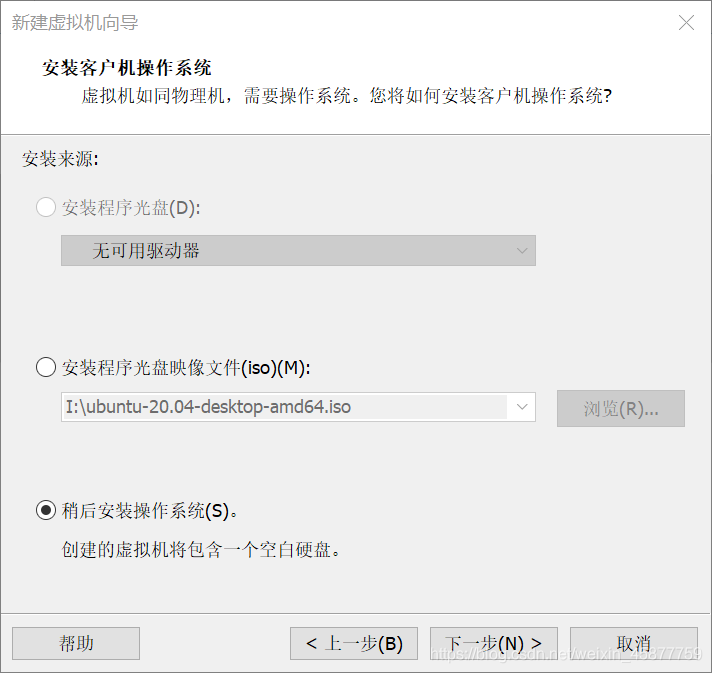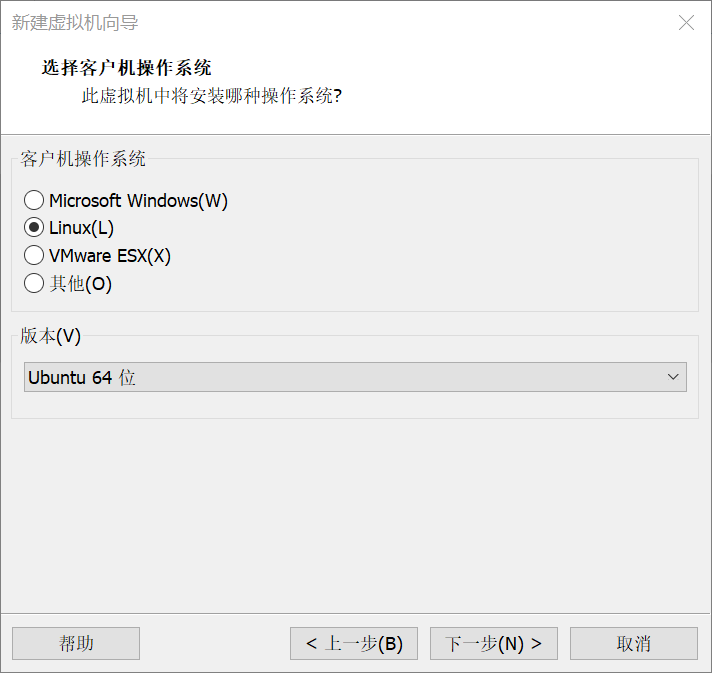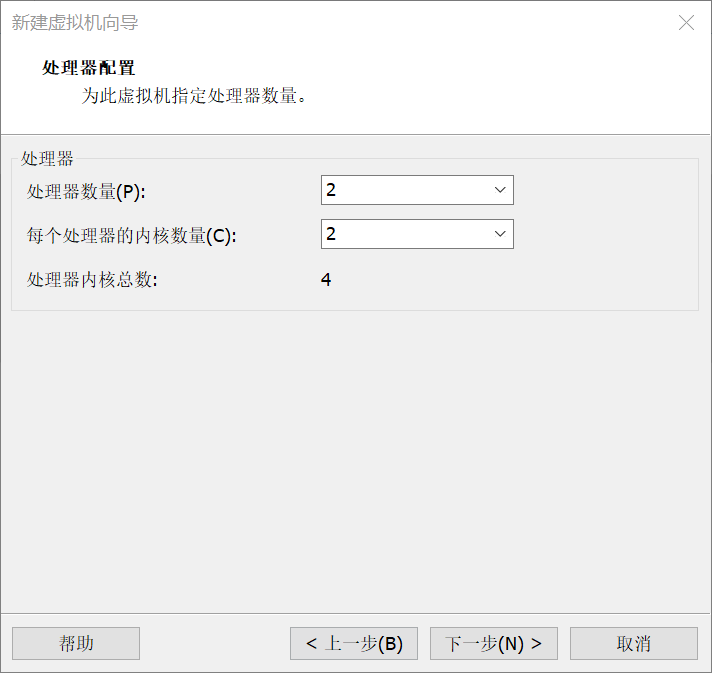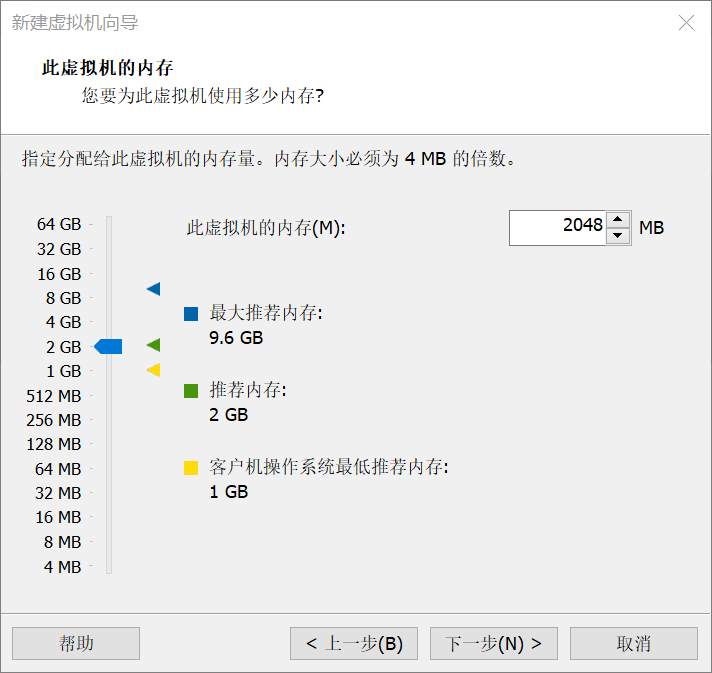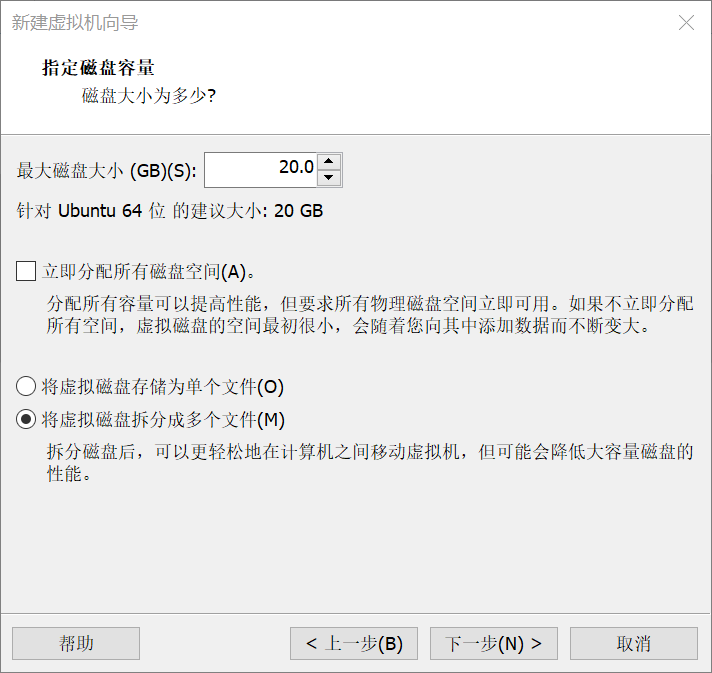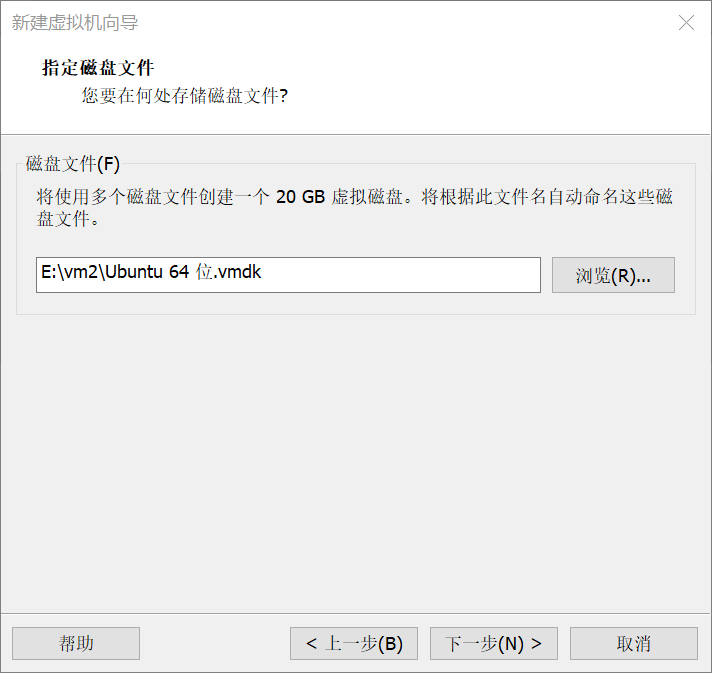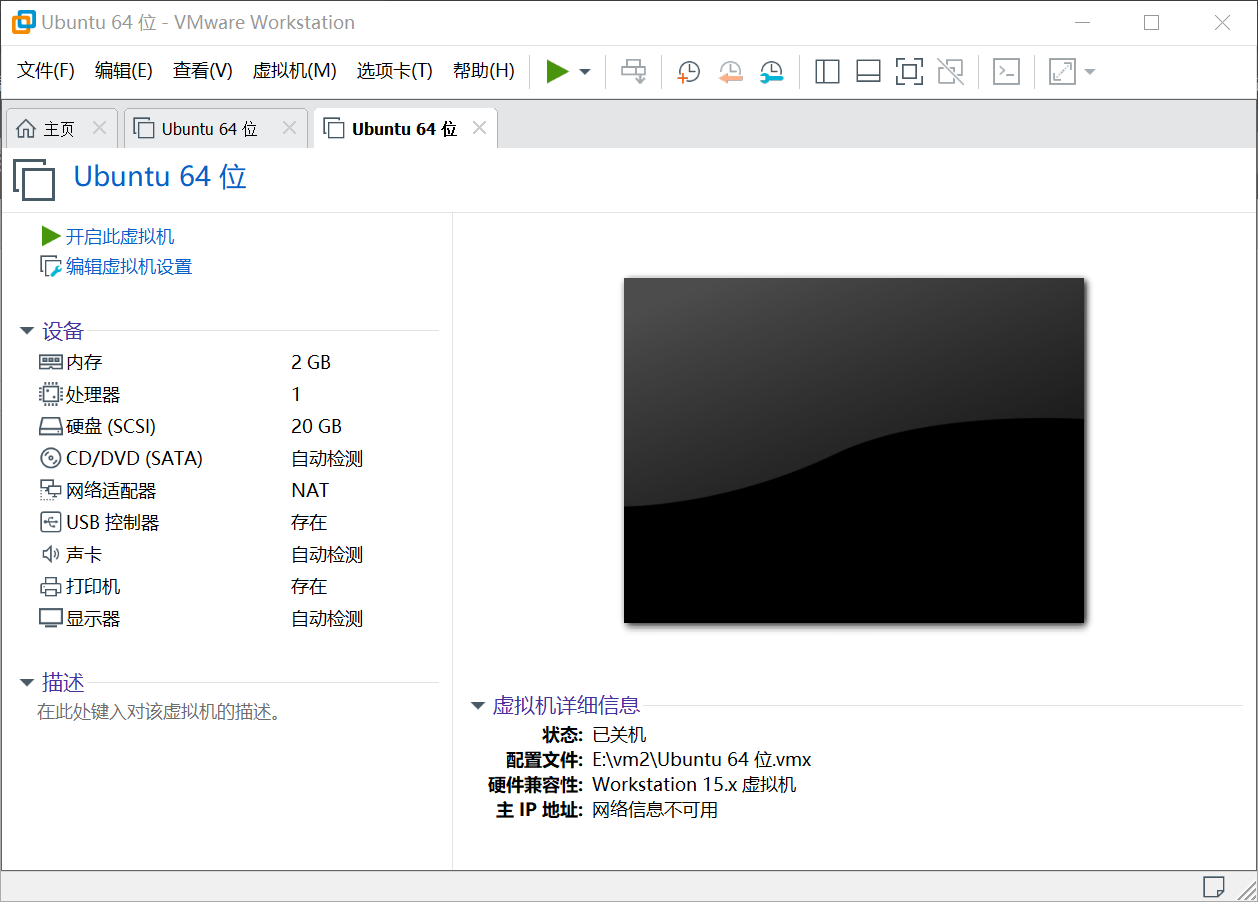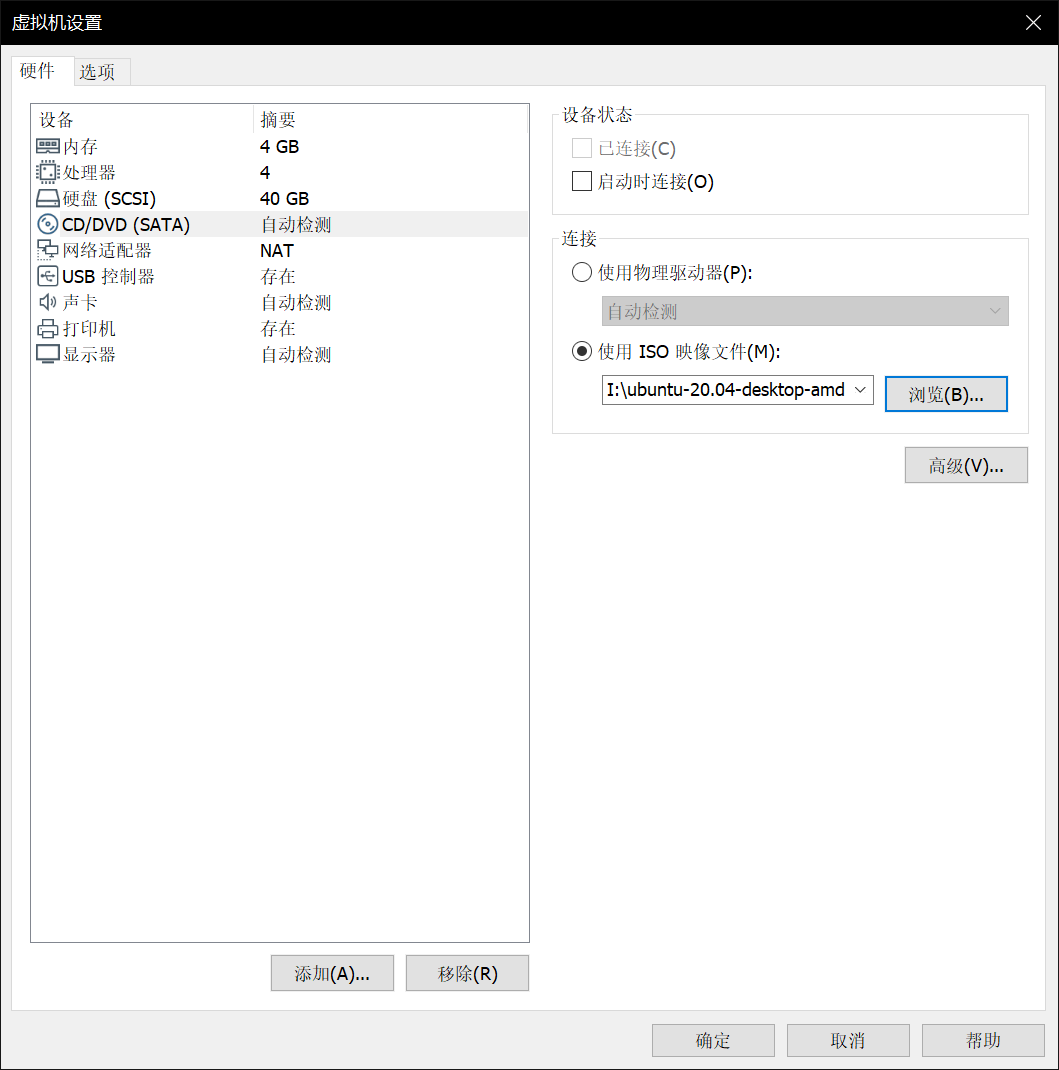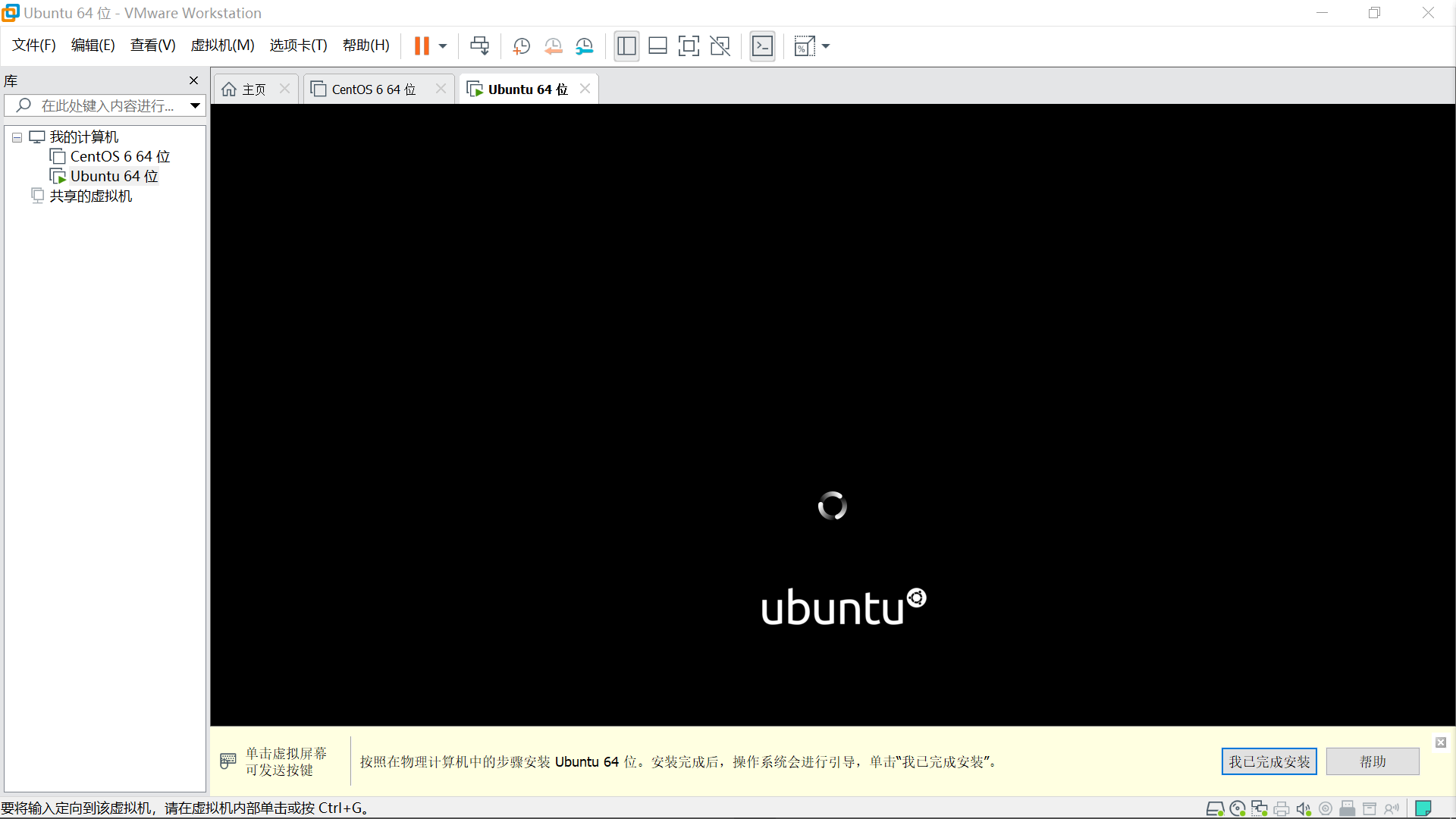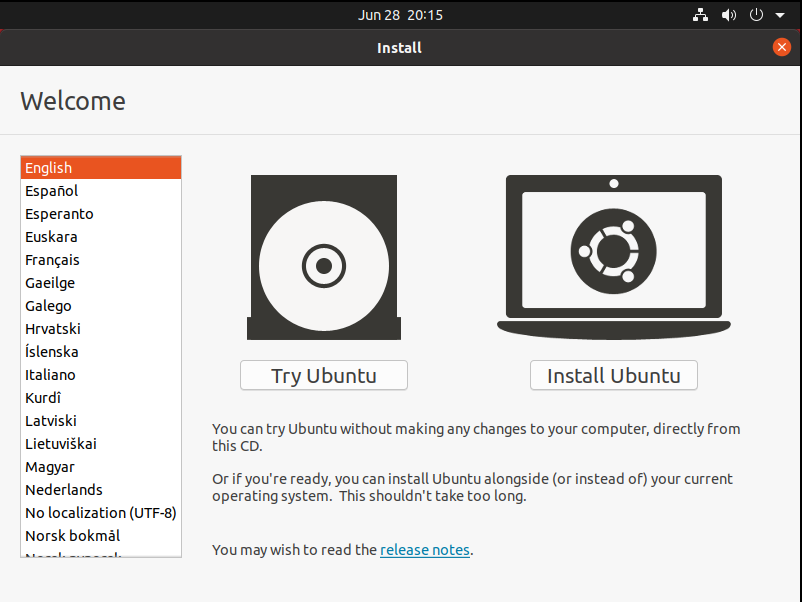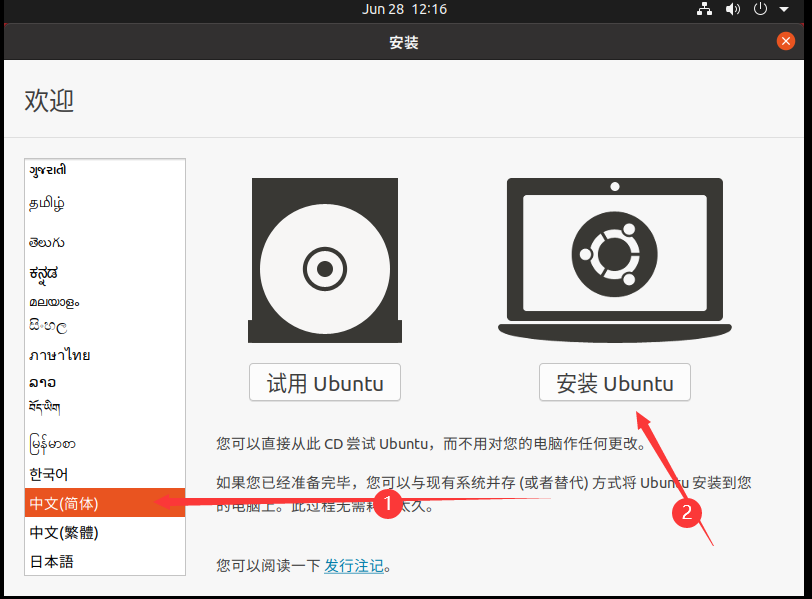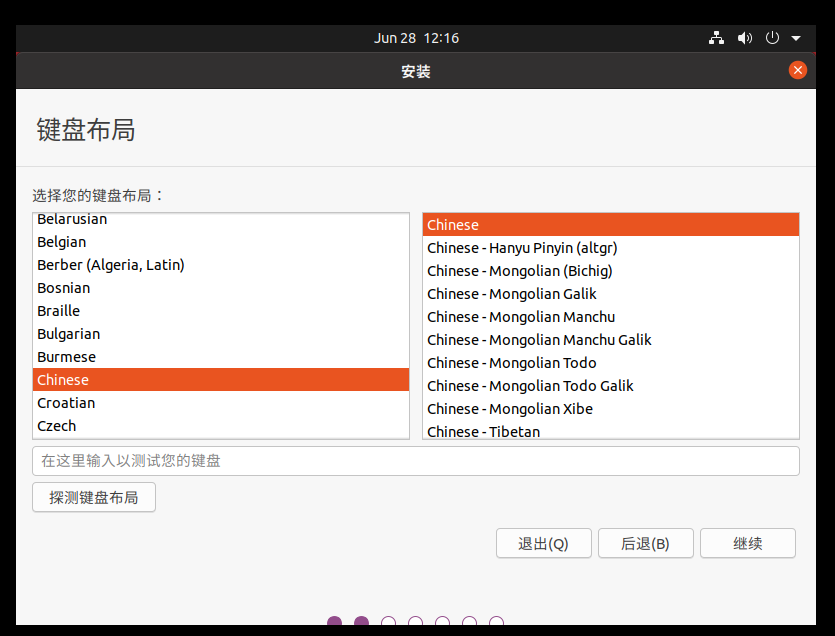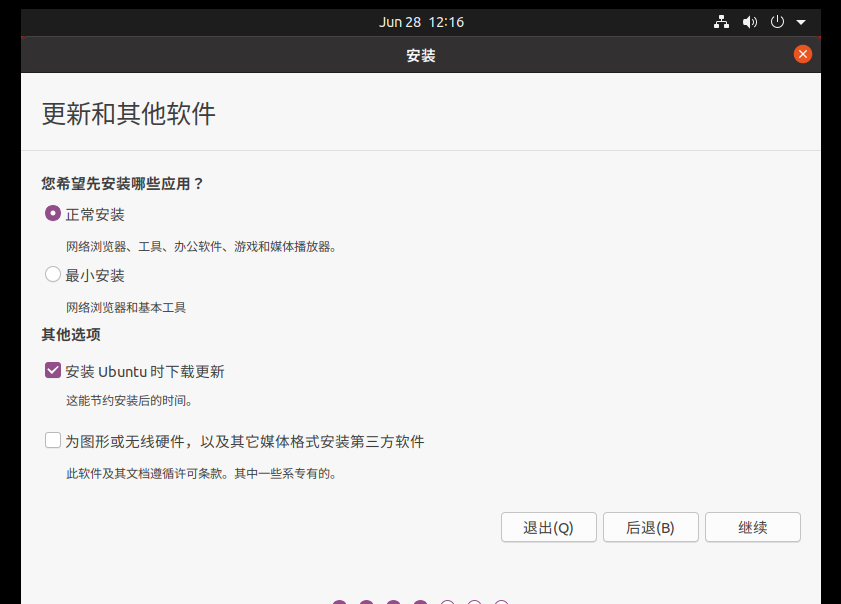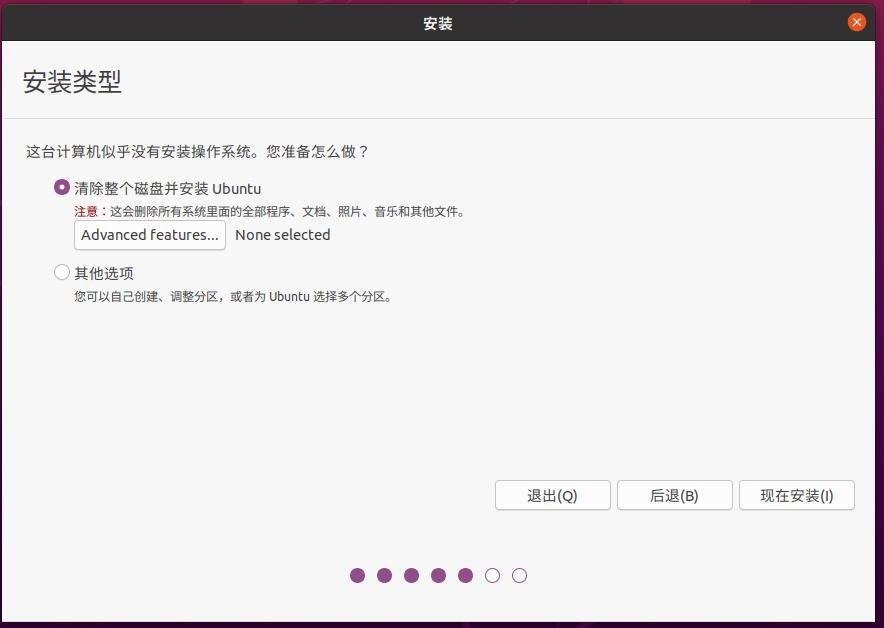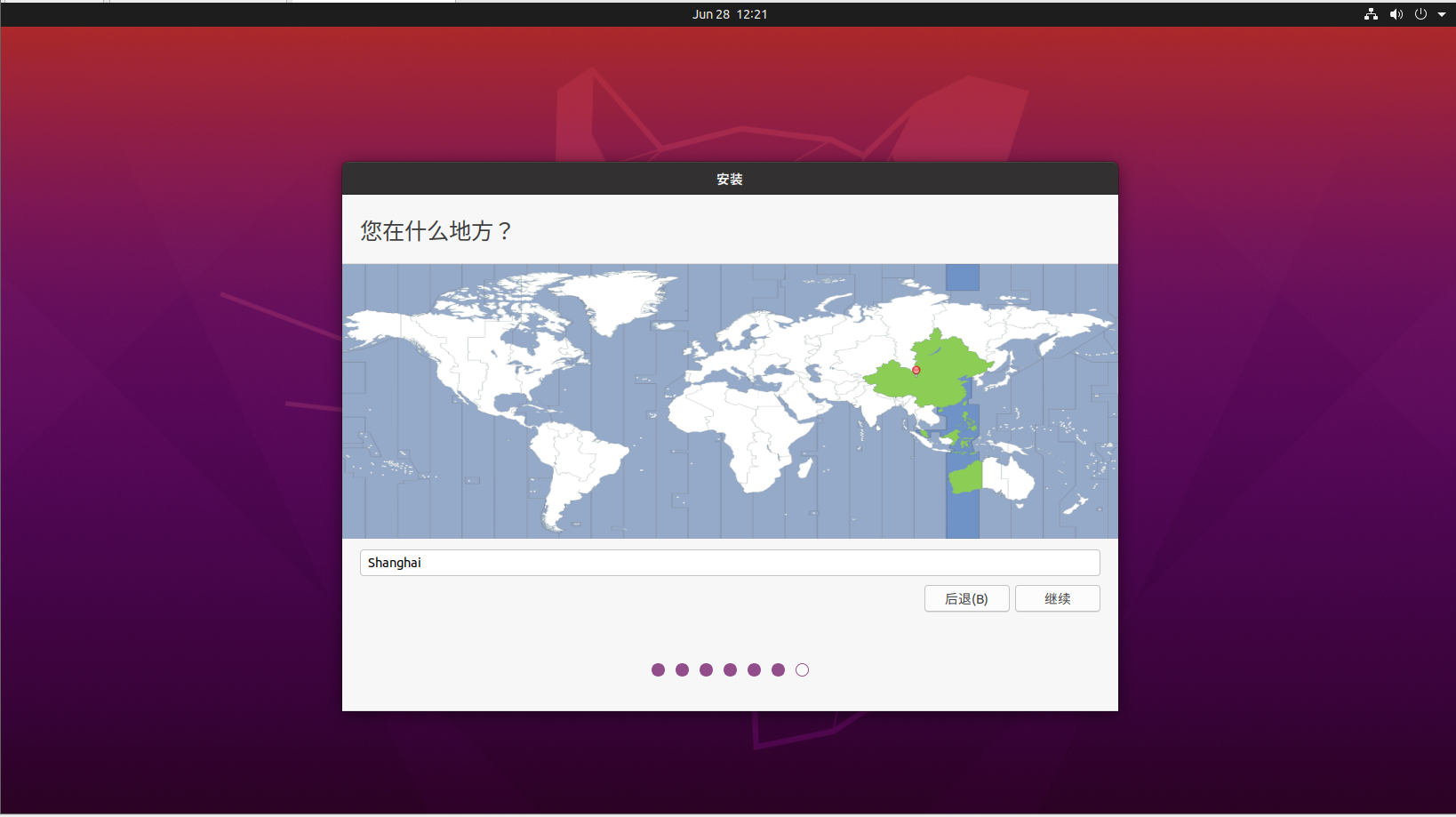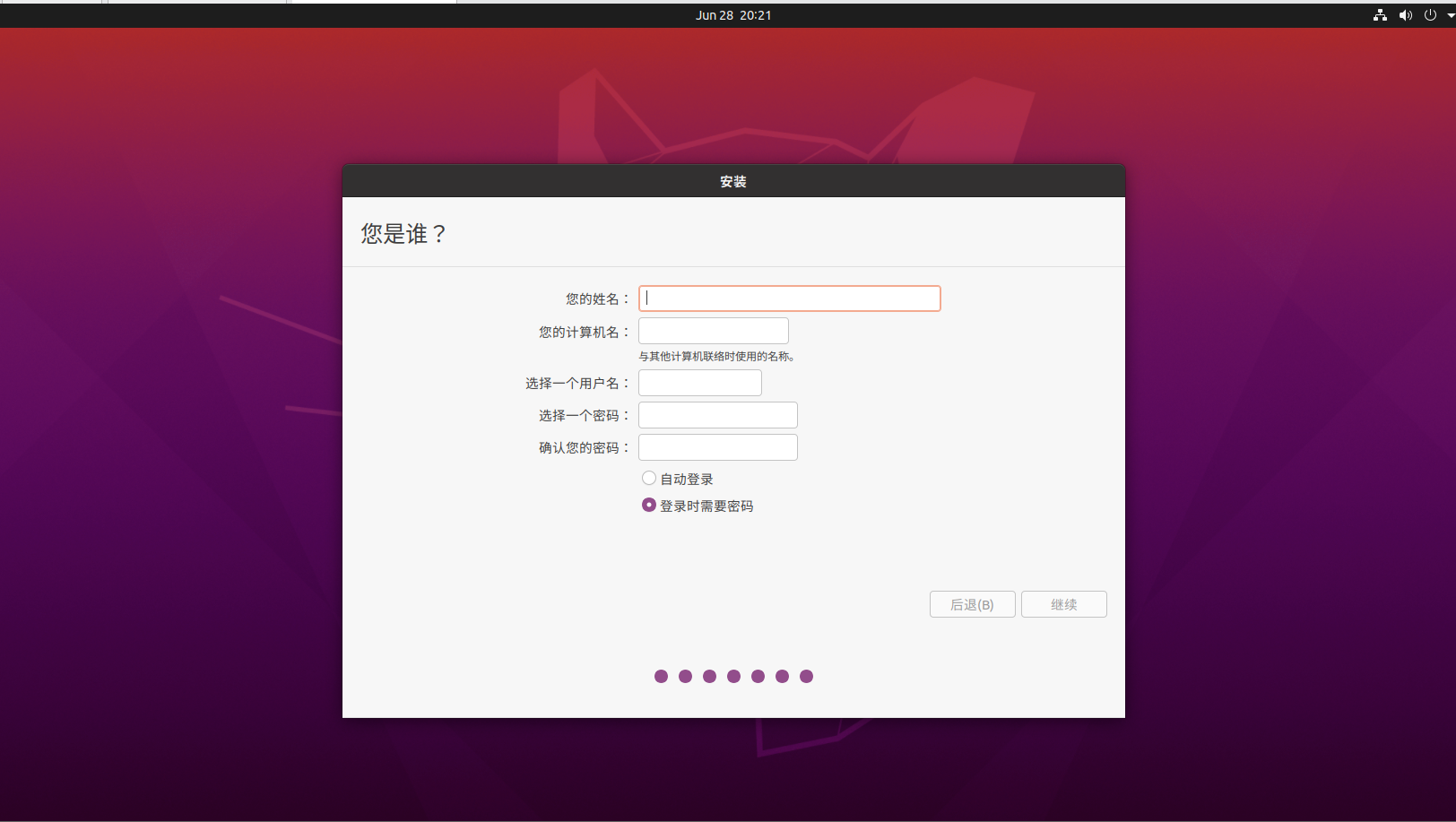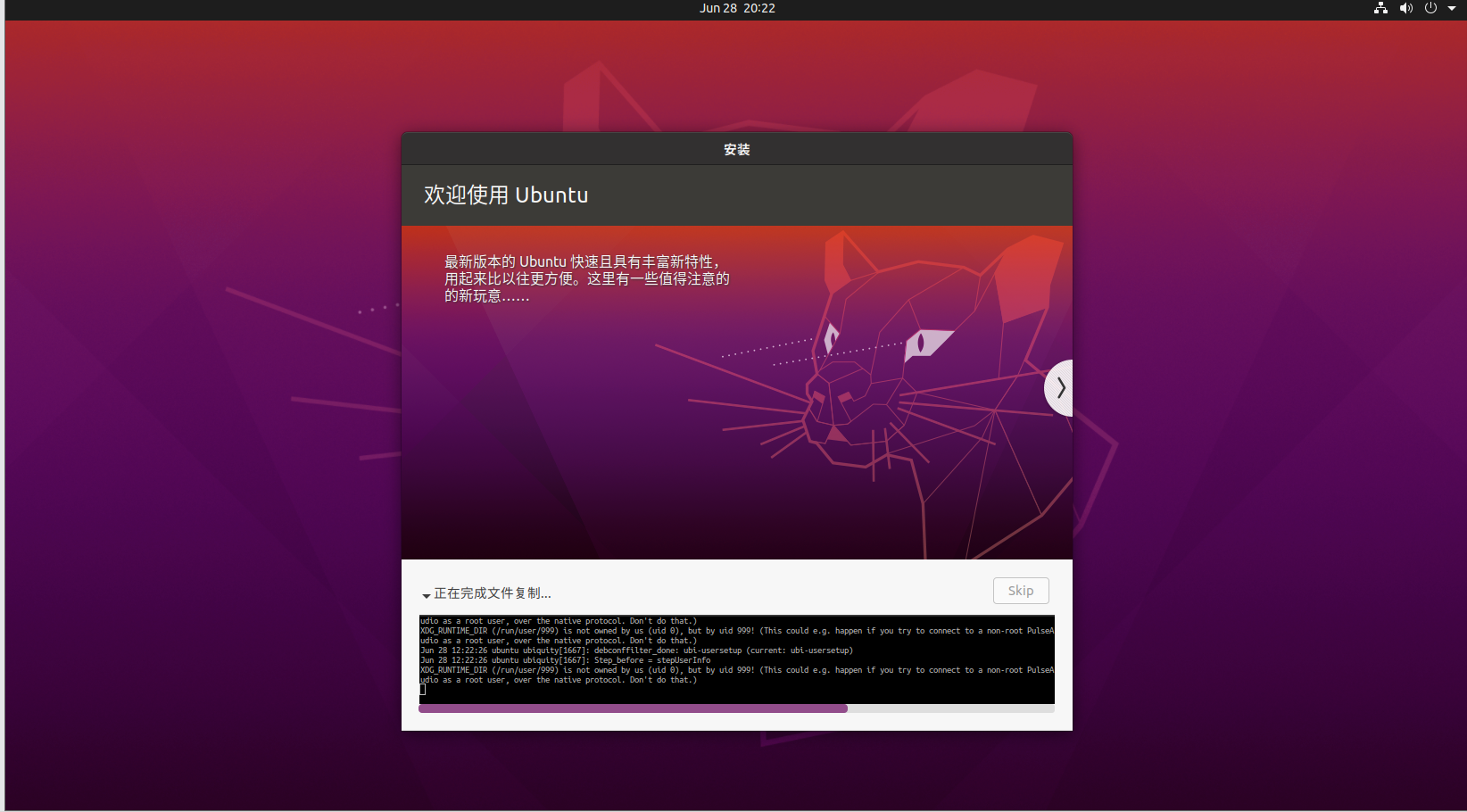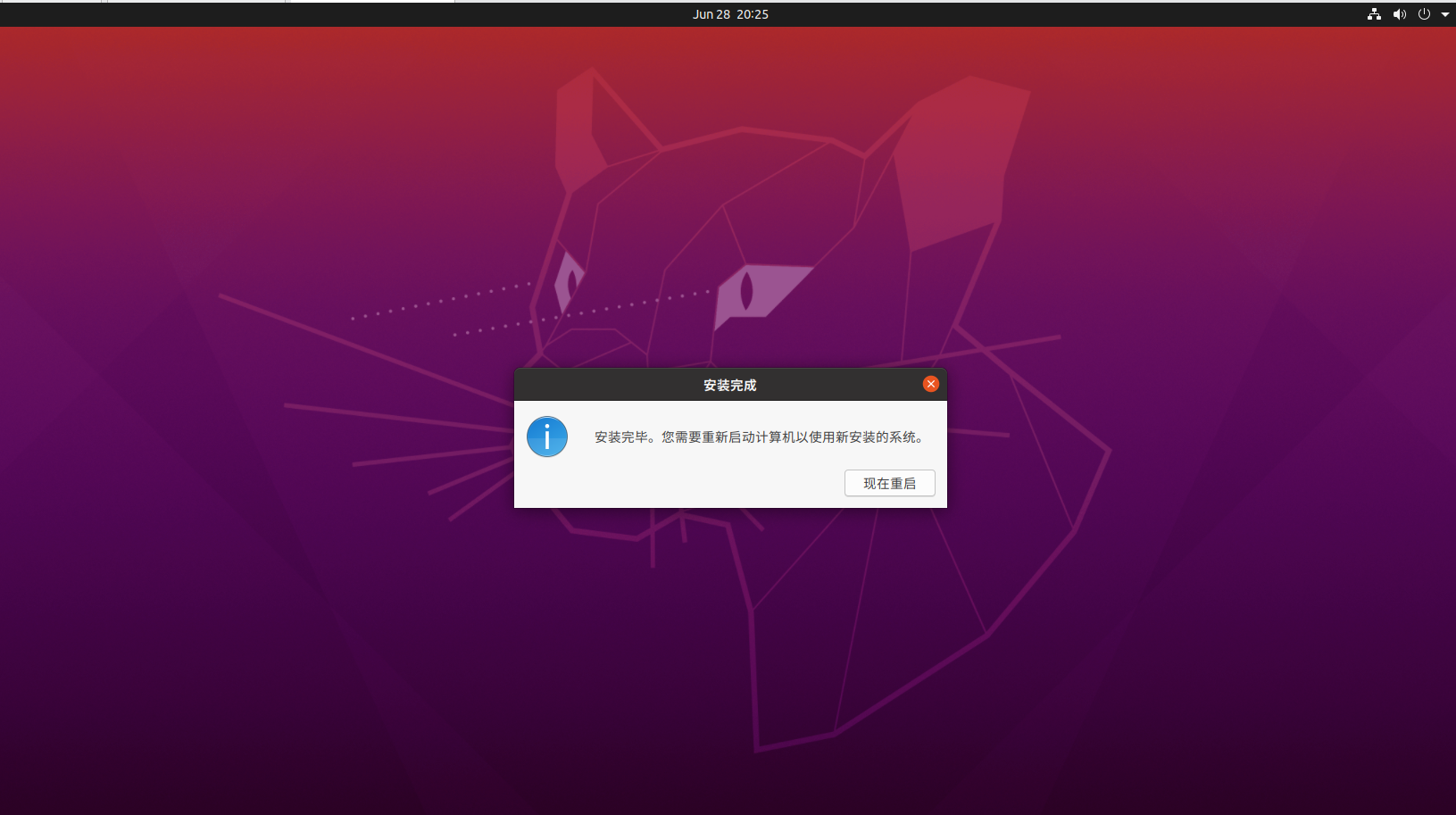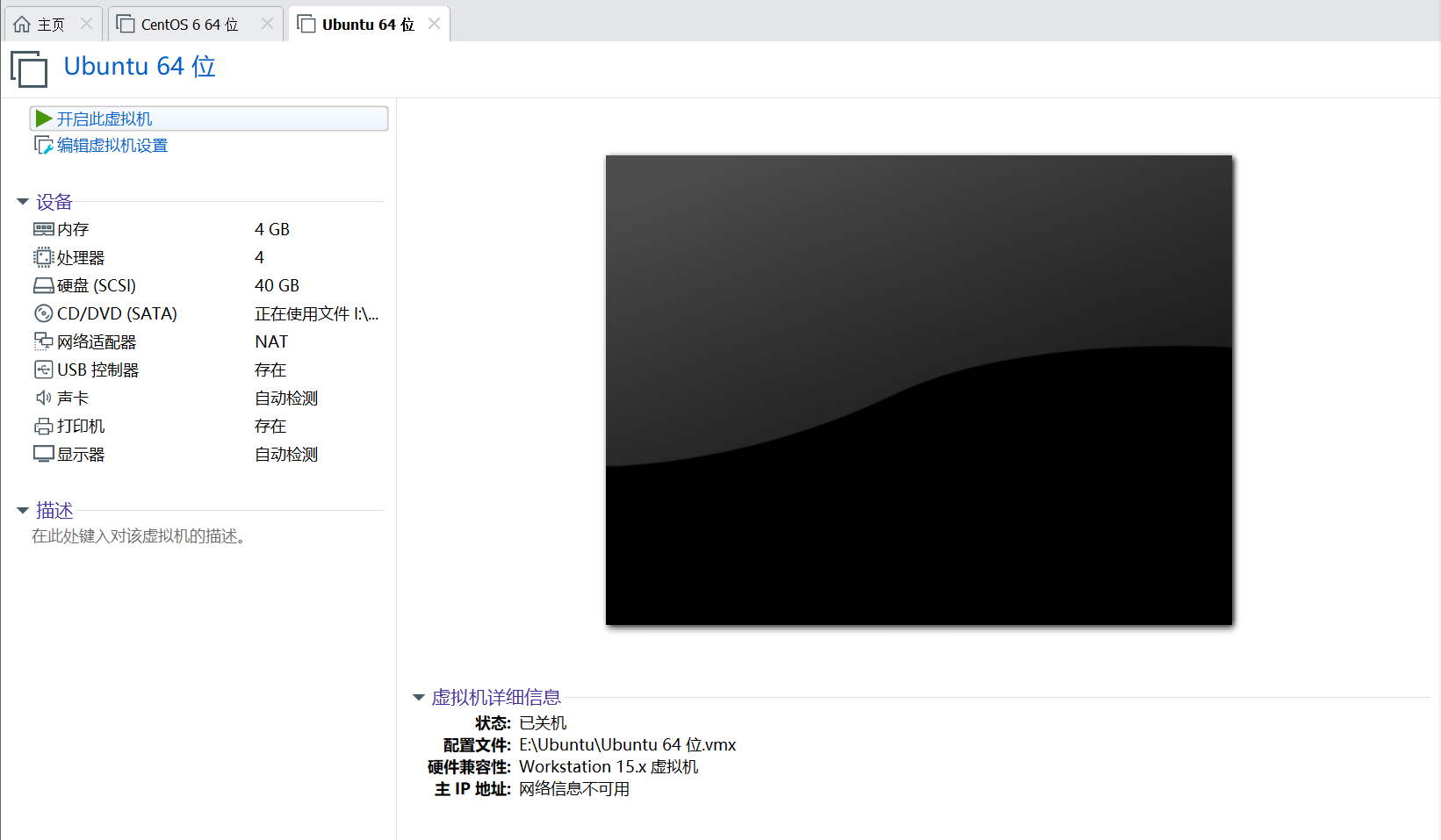Linux(Ubuntu)虚拟机的安装教程(最为详细)
当年文鸯 “以匹马入数千骑中,辄杀伤百馀人,乃出,如此者六七,追骑莫敢逼。”,现在我阿猿七删七下Ubuntu,哭~~,真的要崩溃,不过我终修的大成。以后我也可以说出 我已经熟练的掌握了Ubuntu系统 的删除和安装。
-
这时就有小伙伴要问了,我不是标题是Linux吗?Ubuntu又是啥?
Ubuntu
-
Ubuntu是Linux的发行版之一,内核是Linux。那么我们为什么要解释Ubuntu呢?因为它好用,对新人极其友善(虽然对我满满的恶意),而Ubuntu有着突出的图形化界面,至少让大家不会感觉那么的枯燥啥的。
-
接下来直接进入正题吧,我们先安装个vm。
-
没听过vm,vm虽然是虚拟机的简称,不过我们接下来把 VMware 简称为vm,安装包为大家准备好了,关注公众号:杂货猿,回复vm就好了,vm的安装教程啥的也在里面(一条龙服务绝对不亏)。
- 安装好vm后打开的界面,点击创建新的虚拟机
-
然后选择高级选项哦,安装也得要b格。
-
默认
-
选择稍后安装操作系统
-
5.如果没有过程图的就是选择默认推荐选项,到了下面这一步,根据你需要安装的操作系统来做选择,我们当然选择Linux系统的ubuntu 64位的选项啦。
-
处理器选几个看自己的本机配置吧,看是几个内核。
7.内存这一步也是看自己本身内存,当然给虚拟机分配的内存越多越流畅,但是要在不影响自己本身系统的运行下呢。
-
其余如果没有什么特殊需求就是一直按下一步了,然后到了下图。分配磁盘空间,这个当然也是随自己喜好了,并不是选了20GB,他就立马用了这么多,他是根据你虚拟机用多少分配多少的,不过不推荐选择 立即分配所有磁盘空间 ,这种情况就会立马占据你20GB的磁盘空间。反正这些参数都是以后可以更改的,以后少了再自己加。
-
选择磁盘存放的位置,一定要空间大于你分配给虚拟机的磁盘空间哦。
-
接下来就完成了,不要立即启动虚拟机。到了这个界面我们点击编辑虚拟机设置。
-
把使用物理驱动改成使用iso镜像文件,并选择你下载好的ubuntu镜像,啥?没下载镜像,不用担心。关注公众号 :杂货猿 ,回复ubuntu或者Linux就有下载链接了哦(而且也有cenos系统的镜像呢)
12.然后我们点击确认,打开我们的虚拟机,等待一段时间。
13.来到这个界面,选择你的系统语言,滑到地选择中文,如果你英文好的话,选择英文也再好不过了。(但是阿猿是个英语渣渣)
14.选择好了我们点击Install Ubuntu
15.键盘布局啥的默认就好了
16.根据你的需求吧,我是默认了
-
继续默认就好了
-
然后一路默认下一步,来到了选择时区的地方了,选好直接下一步。
19.设置你的用户名啥的,密码啥的,一定别忘了密码,在Linux系统里经常需要输入的。
20.到了最后一步了,这一步中间有个下载的过程,有耐心的等(不过我悄咪咪的说一句,非常非常慢),也可以点击旁边的跳过(skip),个人强烈推荐点跳过(中间时候跳过会亮就可以点了),如果你的界面有点不一样,点一下那一栏字就好了,只是被隐藏了而已。
- 不要重启哦直接关闭虚拟机就好了。
22.关闭好后,我们点击设置虚拟机。
23.把驱动改成物理驱动,然后就可以开始愉快的玩耍虚拟机了。不过如果真的想要愉快玩耍的话,请参考我其余两篇文章。