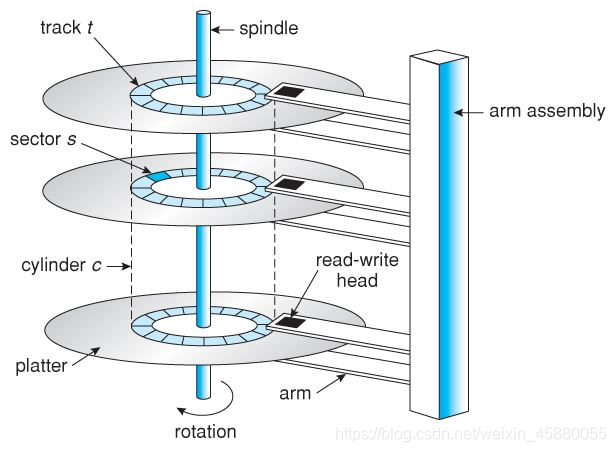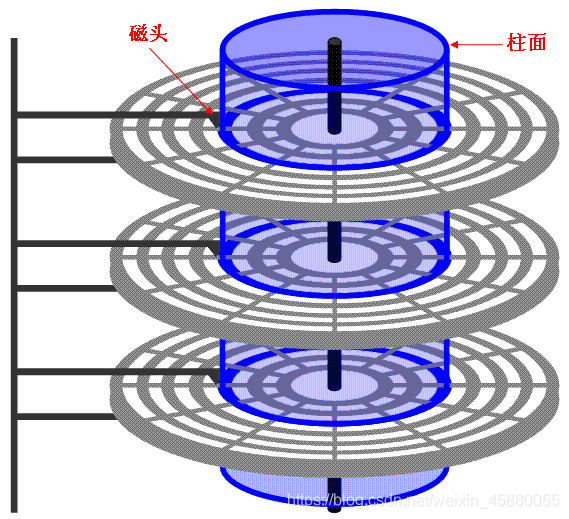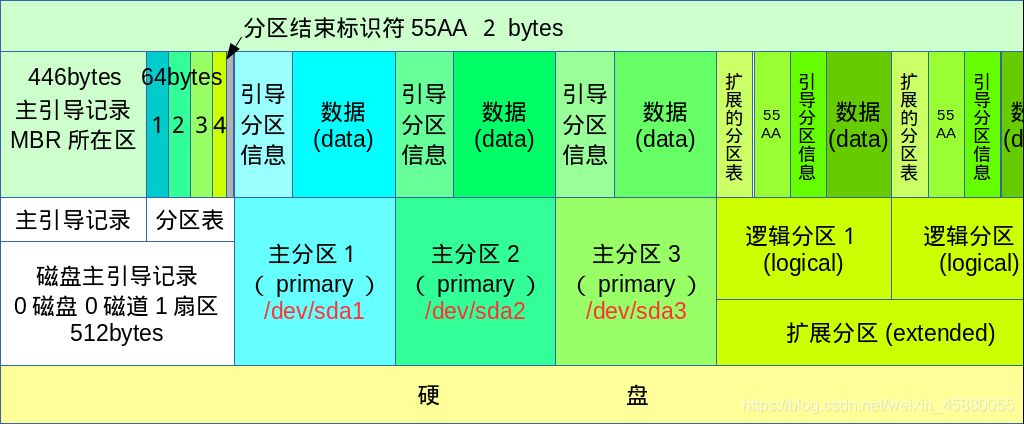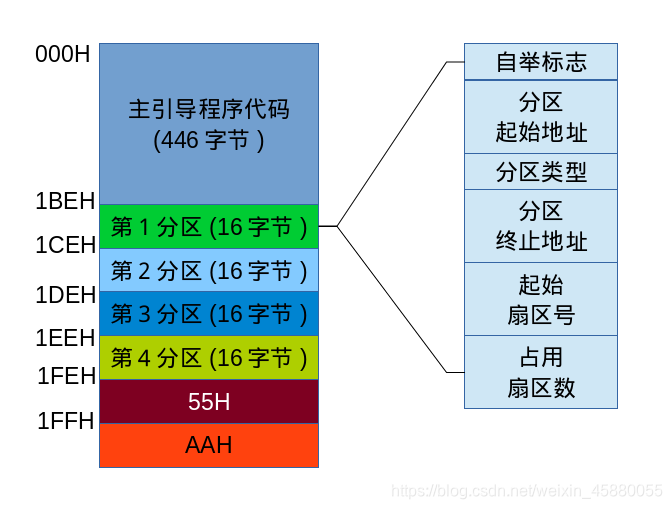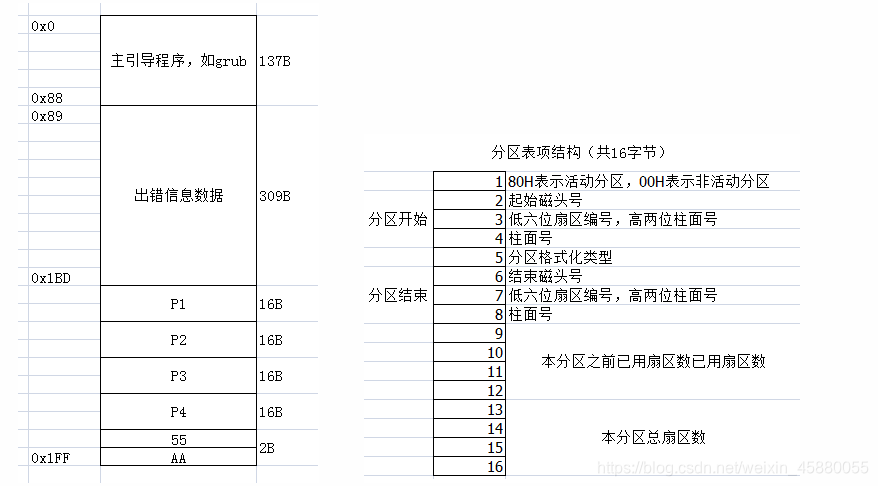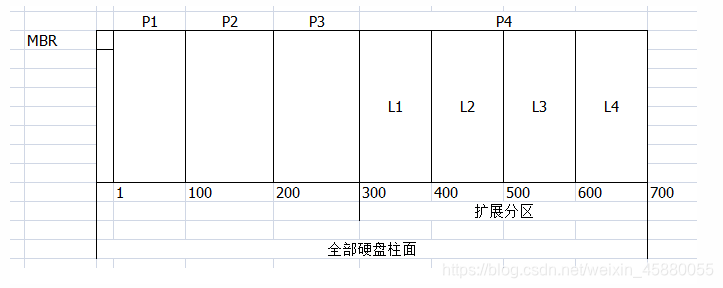一、磁盘
磁盘(disk)是指利用磁记录技术存储数据的存储器。
磁盘是计算机主要的存储介质,可以存储大量的二进制数据,并且断电后也能保持数据不丢失。早期计算机使用的磁盘是软磁盘(Floppy Disk,简称软盘),如今常用的磁盘是硬磁盘(Hard disk,简称硬盘)。
在 Linux 系统中,文件系统是创建在硬盘上的。
磁盘是计算机的主要外部存储设备。计算机中的存储设备种类非常多,常见的主要有光盘、硬盘、U 盘等,甚至还有网络存储设备 SAN、NAS 等,使用最多的还是硬盘。
从存储数据的介质上来区分,硬盘可分为机械硬盘(Hard Disk Drive, HDD)和固态硬盘(Solid State Disk, SSD)
(一)机械硬盘(HDD)
1.基本组成
磁盘主要由盘体,控制电路和接口部件组成,盘体就是一个密封,封装了多个盘片的腔体;控制电路包含硬盘BIOS,主控芯片和硬盘缓存等单元;接口部件包含电源、数据接口主从跳线等。
硬盘的盘片一般采用合金材料,多数为铝合金(IBM曾经开发过玻璃材质的盘片但不多见),盘面上涂着磁性材料,厚度一般在0.5mm左右。有些硬盘只装一张盘片,有些则有多张。
硬盘盘片安装在主轴电机的转轴上,在主轴电机的带动下作高速旋转。每张盘片的容量称为单碟容量,而一块硬盘的总容量就是所有盘片容量的总和。早期硬盘由于单碟容量低,所以盘片较多。现代的硬盘盘片一般只有少数几片。
盘片上的记录密度很大,而且盘片工作时会高速旋转,为保证其工作的稳定,数据保存的长久,所以硬片都是密封在硬盘内部。不可自行拆卸硬盘,在普通环境下空气中的灰尘、指纹、头发丝等细小杂质都会对硬盘造成永久损害。
数据就存放在磁盘盘片中。类似于留声机吗。留声机上使用的唱片磁盘盘片非常相似,不过留声机只有一个磁头,而硬盘是上下双磁头,盘片在两个磁头中间高速旋转。
机械硬盘是上下盘面同时进数据读取的。而且机械硬盘的旋转速度要远高于唱片(目前机械硬盘的常见转速是 7200 r/min),所以机械硬盘在读取或写入数据时,非常害怕晃动和磕碰。另外,因为机械硬盘的超高转速,如果内部有灰尘,则会造成磁头或盘片的损坏,所以机械硬盘内部是封闭的,如果不是在无尘环境下,则禁止拆开机械硬盘。
2.逻辑结构
机械硬盘的逻辑结构主要分为盘面、磁道、扇区、拄面、簇、磁头
盘面 platter
硬盘一般会有一个或多个盘片,每个盘片可以有两个面(Side),即第1个盘片的正面称为0面,反面称为1面;第2个盘片的正面称为2面,反面称为3面…依次类推。每个盘面对应一个磁头(head)用于读写数据。第一个盘面的正面的磁头称为0磁头,背面称为1磁头;第二个盘片正面的磁头称为2磁头,背面称为3磁头,以此类推。盘面数和磁头数是相等的。
磁头 read-writer head
一张单面的盘片需要一个磁头,双面的盘片则需要两个磁头。硬盘采用高精度、轻型磁头驱动和定位系统。这种系统能使磁头在盘面上快速移动,读写硬盘时,磁头依靠磁盘的高速旋转引起的空气动力效应悬浮在盘面上,与盘面的距离不到1微米(约为头发直径的百分之一),可以在极短的时间内精确定位到计算机指令指定的磁道上。
磁道 track
每个盘片的每个盘面被划分成多个狭窄的同心圆环,数据就是存储在这样的同心圆环上,我们将这样的圆环称为磁道(Track),每个盘面可以划分多个磁道。关机时磁头停留在硬盘的着陆区(Landing Zone),这个着陆区以前是位于离盘心最近的区域,不存放任何数据。
扇区 sector
把每个磁道划分成若干弧段,每段称为一个扇区(Sector)。扇区是硬盘上存储的物理单位,每个扇区一般为512B或4K。也就是说即使计算机只需要硬盘上存储的某个字节,也须一次把这个字节所在的扇区中的全部512字节读入内存,再选择所需的那个字节。
为了对扇区进行查找和管理,需要对扇区进行编号,扇区的编号从0磁道开始,起始扇区为1扇区,其后为2扇区、3扇区……,0磁道的扇区编号结束后,1磁道的起始扇区累计编号,直到最后一个磁道的最后一个扇区(n扇区)
Tips:扇区是最小的物理存储单位,有512bytes和4K两种格式,最小分区单位通常为扇区
交叉因子:在硬盘磁道中,扇区号是按照某个间隔跳跃着编排。比如,2号扇区并不是1号扇区后的按顺序的第一个而是第八个,3号扇区又是2号扇区后的按顺序的第八个,依此类推,这个“八”称为交叉因子。
数据读取经常需要按顺序读取一系列相邻的扇区(逻辑数据相邻)。如对磁道扇区按物理顺序进行编号,很有可能出现当磁头读取完第一个扇区后,由于盘片转速过快来不及读取下一个扇区,(要知道物理相邻扇区位置距离是极小的),必须等待转完一圈,这极大浪费了时间。所以就用交叉来解决这个问题。
柱面Cylinder
如果硬盘是由多个盘片组成的,每个盘面都被划分为数目相等的磁道,那么所有盘片都会从外向内进行磁道编号,最外侧的就是 0 磁道(依此往里为1磁道,2磁道,3磁道…)。具有相同编号的磁道会形成一个圆柱,这个圆柱就被称作磁盘的柱面
硬盘数据的读写是按柱面进行,即磁头读写数据时首先在同一柱面内从0磁头开始进行操作,依次向下在同一柱面的不同盘面(即磁头上)进行操作,只有在同一柱面所有的磁头全部读写完毕后磁头才转移到下一柱面
簇
将物理相邻的若干个扇区称为了一个簇。操作系统读写磁盘的基本单位是扇区,而文件系统的基本单位是簇。
如查看一个文件的大小,显示:大小:15 字节 (15 字节), 占用空间:4.00 KB (4,096 字节)。这里的占用空间就是机器分区的簇大小,因为再小的文件都会占用空间,逻辑基本单位是4K,所以都会占用4K。
硬盘的容量=柱面数(磁道数) * 磁头数 * 单磁道扇区数 * 单个容量扇区大小(一般初始为512字节)
硬盘的接口
机械硬盘通过接口与计算机主板进行连接。硬盘的读取和写入速度与接口有很大关系。如果接口的性能很差,则会影响机械硬盘的性能。
目前,常见的机械硬盘接口有以下几种:
IDE 硬盘接口(Integrated Drive Eectronics,并口,即电子集成驱动器)也称作 “ATA硬盘” 或 “PATA硬盘”,是早期机械硬盘的主要接口,ATA133 硬盘的理论速度可以达到 133MB/s(此速度为理论平均值)
SATA 接口(Serial ATA,串口),是速度更高的硬盘标准,具备了更高的传输速度,并具备了更强的纠错能力。目前已经是 SATA 三代,理论传输速度达到 600MB/s(理论平均值)
SCSI 接口(Small Computer System Interface,小型计算机系统接口),广泛应用在服务器上,具有应用范围广、多任务、带宽大、CPU 占用率低及热插拔等优点,理论传输速度达到 320MB/s
磁盘的分类:
- IDE磁盘:特点价格低廉,兼容性强,性价比高,数据传输慢,不支持热插拔等等。
- SCSI磁盘:传输速率高,读写性能好,运行稳定,可连接多个设备。可支持热插拔,占用CPU低,但是价格相对来说比较贵,一般用于工作站或服务器上。
- SATA磁盘:结构简单、支持热插拔
- USB
其中IDE的磁盘的文件名为 /dev/hd[a-d]
而SCSI、SATA、USB的磁盘文件名为 /dev/sd[a-p]
(二)固态硬盘(SSD)
固态硬盘和传统的机械硬盘最大的区别就是不再采用盘片进行数据存储,而采用存储芯片进行数据存储。固态硬盘的存储芯片主要分为两种:一种是采用闪存作为存储介质的;另一种是采用DRAM作为存储介质的。目前使用较多的主要是采用闪存作为存储介质的固态硬盘
固态硬盘和机械硬盘对比主要有以下一些特点
| 性能参数 | 固态硬盘 | 机械硬盘 |
|---|---|---|
| 容量 | 较小 | 大 |
| 读/写速度 | 极快 | 一般 |
| 写入次数 | 5000~100000次 | 没有限制 |
| 工作噪声 | 极低 | 较高 |
| 工作温度 | 极低 | 较高 |
| 防震 | 很好 | 差 |
| 重量 | 小 | 大 |
| 价格 | 高 | 低 |
固态硬盘因为丟弃了机械硬盘的物理结构,所以相比机械硬盘具有了低能耗、无噪声、抗震动、低散热、体积小和速度快的优势;不过价格相比机械硬盘更高,而且使用寿命有限。
二、硬盘分区
(一)基本概念
硬盘分区是指将硬盘的整体存储空间划分成多个独立的区域,分别用来安装操作系统、安装应用程序以及存储数据文件等。
但在分区之前,应该做一些准备及计划工作,包括一块硬盘要划分为几个分区,每个分区应该有多大的容量,以及每个分区准备使用什么文件系统等。对于某些操作系统而言,硬盘必须分区后才能使用,否则不能被识别。
通常,从文件存放和管理的方便、容易、快捷性出发,建议将硬盘划分多个分区,用以存放不同类型的文件,如存放操作系统、应用程序、数据文件等
只有将磁盘进行分区格式化之后,才能成为操作系统能够利用的文件系统格式(filesystem)传统的磁盘与文件系统的应用中,一个分区可以格式化成为了一个文件系统。
所以我们可以说一个filesystem就是一个partition,随着技术的革新,有了LVM,RAID之后,打破了这个一一对应的关系,现在我们在格式化的时候已经不再针对一个parition,而是我们称为一个可被挂载的数据块为一个文件系统。
硬盘分区表可以说是支持硬盘正常工作的骨架。操作系统正是通过它把硬盘划分为若干个分区,然后再在每个分区里面创建文件系统,写入数据文件。
为什么要分区:
(1)易于管理和使用;(2)有利于数据的安全;(3)节约寻找文件的时间;
目前磁盘分区主要有MBR以及GPT两种格式
1. MBR(MS-DOS 主引导记录区)方案
MBR(Main Boot Record 主引导记录区)位于整个硬盘的0磁道0柱面1扇区。
不过,在总共512字节的主引导扇区中,MBR只占用了其中的446个字节,另外的64个字节交给了 DPT(Disk Partition Table硬盘分区表),最后两个字节“55,AA”是分区的结束标志。这个整体构成了硬盘的主引导扇区。
Tips:零磁道一旦受损,将使硬盘的主引导程序和分区表信息将遭到严重破坏,从而导致硬盘无法引导
主引导扇区记录着硬盘本身的相关信息以及硬盘各个分区的大小及位置信息。如果它受到破坏,硬盘上的基本数据结构信息将会丢失,需要用繁琐的方式试探性地重建数据结构信息后,才可能重新访问原先的数据。
主引导扇区内的信息可以通过任何一种基于某种操作系统的分区软件写入,但和某种操作系统没有特定的关系,即只要创建了有效的主引导记录就可以引导任意一种操作系统
分区表由4项组成,每项16个字节(Byte).共4×16 = 64字节(Byte)。每项描述一个分区的基本信息。
| 字节 | 内容及含义 |
|---|---|
| 第1字节 | 引导标志,若值为80H表示活动分区,若值为00H表示非活动分区。 |
| 第2-4字节 | 分区的起始磁头号、扇区号、柱面号:磁头号-第2字节,扇区号-第三字节的低6位,柱面号-第三字节的高2位+第四字节 |
| 第5字节 | 分区类型 |
| 第6-8字节 | 分区的结束磁头号,扇区号,柱面号:磁头号-第2字节,扇区号-第三字节的低6位,柱面号-第三字节的高2位+第四字节 |
| 第9-12字节 | 逻辑起始扇区号 ,本分区之前已用了的扇区数 |
| 第13-16字节 | 本分区的总扇区数 |
MBR分区表上有四项,每一项表示一个分区,所以一个分区表最多只能表示4个分区。分区表上的4项用来表示主分区和扩展分区的信息。因为扩展分区最多只能有一个,所以硬盘最多可以有四个主分区或者三个主分区,一个扩展分区。余下的分区表是表示逻辑分区的。
这里有必要阐述一点:逻辑区都是位于扩展分区里面的,并且逻辑分区的个数没有限制。
硬盘的分区由主分区、扩展分区和逻辑分区组成:主分区(注意扩展分区也是一个主分区)的最大个数是四个,其
个数是由硬盘的主引导记录MBR(Master Boot Recorder)决定的,MBR存放启动管理程序(如GRUB)和分区表记录。
扩展分区下又可以包含多个逻辑分区 — 所以主分区范围是从1-4,逻辑分区是从5开始的
sector1的结构如下图:其中P1、P2、P3、P4代表硬盘最多可以有4个分区,4个分区中最多有一个扩展分区,扩展分区可以在逻辑上分出更多的分区。分区表项结构描述了硬盘分区表项如何描述分区
有了分区表,便可以看看MBR方案是如何进行硬盘分区。把硬盘按柱面顺序展开,得到如下示意图。
假设硬盘有701个柱面,分区表位于第一个柱面的开始处,即第一个逻辑扇区处。分区表将硬盘分为四个分区P1,P2,P3,P4,其中P4位扩展分区,分为L1,L2,L3,L4四个逻辑分区,逻辑分区中分区信息位于每个逻辑分区开始处。逻辑分区的具体数量与操作系统有关。
MBR只支持不超过2T的硬盘。
2.GPT(GUID Partition Table)方案
这是另外一种分区,针对MBR分区,它有很多优点:
(1)几乎突破了分区个数的限制。
在GPT分区表中最多可以支持128个主分区。
(2)单个分区容量几乎没有限制。
单个分区最大支持1EB容量。
因此GPT分区中,主分区和扩展分区,逻辑分区的概念已经很模糊了。甚至没必要这么叫。其实扩展分区之所以存在,意义就是为了解决MBR中分区个数的限制问题。既然在GPT中,分区个数几乎没有了限制,那么这些概念就会模糊起来。
(二)lsblk命令
观察硬盘分区状态,以树形结构列出系统上的所有磁盘列表
用法: lsblk [选项] [device]
选项:
- -d:仅列出磁盘本身,并不会列出该磁盘的分区数据
- -f:同时列出该磁盘内的文件系统名称
- -i:使用ASCII的字符输出,不要使用复杂的编码
- m:同时输出该设备在/dev下面的权限信息(rwx数据)
- p:列出该设备的完整文件名,而不是仅列出最后的名字而已
- t:列出该磁盘设备的详细数据,包括磁盘阵列机制,预读写的数据量大小
【例 1】
[root@admin ~]# lsblk
NAME MAJ:MIN RM SIZE RO TYPE MOUNTPOINT
sda 8:0 0 100G 0 disk
├─sda1 8:1 0 286M 0 part /boot
└─sda2 8:2 0 99.7G 0 part
├─centos-root 253:0 0 86.7G 0 lvm /
├─centos-swap 253:1 0 3.7G 0 lvm [SWAP]
└─centos-home 253:2 0 9.3G 0 lvm /home
sdb 8:16 0 20G 0 disk
sr0 11:0 1 1024M 0 rom
可以看出:有一个sda、一个sdb和一个sr0设备,而sda设备下又有三个分区,其中sda2甚至还有因为LVM而产生的文件系统。
输出信息:
| 内容 | 含义 |
|---|---|
| NAME | 设备的文件名,会省略/dev等前导目录 |
| MAJ:MIN | 主要设备与次要设备代码(内核通过该代码进行识别) |
| RM | 是否为可卸载设备 |
| SIZE | 容量 |
| RO | 是否为只读设备 |
| TYPE | 是磁盘(disk)、分区(partition)、还是只读存储器(rom)等输出 |
| MOUNTPOINT | 挂载点 |
【例 2】
仅列出/dev/sda设备内的所有数据的完整文件名
[root@admin ~]# lsblk -ip /dev/sda
NAME MAJ:MIN RM SIZE RO TYPE MOUNTPOINT
/dev/sda 8:0 0 100G 0 disk
|-/dev/sda1 8:1 0 286M 0 part /boot
`-/dev/sda2 8:2 0 99.7G 0 part
|-/dev/mapper/centos-root 253:0 0 86.7G 0 lvm /
|-/dev/mapper/centos-swap 253:1 0 3.7G 0 lvm [SWAP]
`-/dev/mapper/centos-home 253:2 0 9.3G 0 lvm /home
同时列出该磁盘内的文件系统与UUID数据信息
[root@admin ~]# lsblk -f /dev/sda
NAME FSTYPE LABEL UUID MOUNTPOINT
sda
├─sda1 xfs 4dd7e68d-866e-45c4-90fa-a874f9860a3a /boot
└─sda2 LVM2_member 0BZ0Fj-Chto-UjJM-1C8c-sllG-LZgX-RchmZs
├─centos-root xfs 065251f3-2332-48af-8d1e-bd8f0ecbd94f /
├─centos-swap swap b41af099-35bc-4719-8a86-83b7476c3735 [SWAP]
└─centos-home xfs 6de0d75d-afaf-4550-940f-41ec9ce3302c /home
UUID是全局唯一标识符,Linux会将系统内所有的设备都赋予一个独一无二的标识符,同时也可以使用blkid命令进行查看
[root@admin ~]# blkid
/dev/sda1: UUID="4dd7e68d-866e-45c4-90fa-a874f9860a3a" TYPE="xfs"
/dev/sda2: UUID="0BZ0Fj-Chto-UjJM-1C8c-sllG-LZgX-RchmZs" TYPE="LVM2_member"
/dev/mapper/centos-root: UUID="065251f3-2332-48af-8d1e-bd8f0ecbd94f" TYPE="xfs"
/dev/mapper/centos-swap: UUID="b41af099-35bc-4719-8a86-83b7476c3735" TYPE="swap"
/dev/mapper/centos-home: UUID="6de0d75d-afaf-4550-940f-41ec9ce3302c" TYPE="xfs"
如上所示,每一行代表一个文件系统,主要列出设备名称,UUID名称以及文件系统的类型(TYPE),不过无法查看磁盘的分区类型,可以使用parted命令查看:
用法:parted device_name print
[root@admin ~]# parted /dev/vda print
Model: VMware, VMware Virtual S (scsi) #磁盘的模块名称(厂商)
Disk /dev/sda: 107GB #磁盘的总容量
Sector size (logical/physical): 512B/512B #磁盘的每个逻辑/物理扇区容量
Partition Table: msdos #分区表的格式
Disk Flags:
Number Start End Size Type File system 标志 #以下为分区数据
1 1049kB 301MB 300MB primary xfs 启动
2 301MB 107GB 107GB primary lvm
通过输出可以看到,该磁盘的分区格式是使用的是msdos分区格式
(三)磁盘分区:fdisk/gdisk
MBR分区表建议使用fdisk分区,GPT分区建议使用gdisk分区,否则会导致分区失败。
其实这两个工具的软件非常类似,执行了该软件,可以根据该软件内部的操作说明来操作,只需知道方法即可。
1.gdisk
对大于2TB硬盘进行分区
用法: gdisk device
先使用lsblk查看需要进行分区的设备名称
[root@admin ~]# lsblk -dp
NAME MAJ:MIN RM SIZE RO TYPE MOUNTPOINT
/dev/sda 8:0 0 100G 0 disk
/dev/sdb 8:16 0 20G 0 disk
/dev/sdc 8:32 0 3T 0 disk
/dev/sr0 11:0 1 1024M 0 rom
这里我们选取/dev/sdc 进行分区
[root@admin ~]# gdisk /dev/sdc
GPT fdisk (gdisk) version 0.8.10
Partition table scan:
MBR: not present
BSD: not present
APM: not present
GPT: not present
Creating new GPT entries.
Command (? for help): <====这里是输入命令操作,可以输入问号(?)来查看命令帮助
Command (? for help): ?
b back up GPT data to a file
c change a partition's name
d delete a partition <--------删除一个分区
i show detailed information on a partition
l list known partition types
n add a new partition <-----增加一个分区
o create a new empty GUID partition table (GPT)
p print the partition table <--------打印出分区表
q quit without saving changes <------不保存分区就直接离开gdisk
r recovery and transformation options (experts only)
s sort partitions
t change a partition's type code
v verify disk
w write table to disk and exit <------保存分区操作后离开gdisk
x extra functionality (experts only)
? print this menu
Command (? for help):
例如:新增分区
(1)01024GB的xfs文件系统(Linux)
(2)1024GB的vfat文件系统(Windows)
Command (? for help): n
Partition number (1-128, default 1): #选择默认,直接回车即可
First sector (34-6442450910, default = 2048) or {
+-}size{
KMGTP}: #该分区的起始扇区号码,回车即可,默认为上一个分区结束号码加1
Last sector (2048-6442450910, default = 6442450910) or {
+-}size{
KMGTP}: +1024G #终止的扇区号码,我们不需要自己去计算扇区号码,可以通过+容量的方式就可以帮你计算出终止的扇区号
Current type is 'Linux filesystem'
Hex code or GUID (L to show codes, Enter = 8300):
Changed type of partition to 'Linux filesystem'
Command (? for help): p #使用p进行查看
Disk /dev/sdc: 6442450944 sectors, 3.0 TiB
Logical sector size: 512 bytes
Disk identifier (GUID): 0562C5C2-F0B5-401A-967C-B77B362F2E3F
Partition table holds up to 128 entries
First usable sector is 34, last usable sector is 6442450910
Partitions will be aligned on 2048-sector boundaries
Total free space is 4294967229 sectors (2.0 TiB)
Number Start (sector) End (sector) Size Code Name
1 2048 2147485695 1024.0 GiB 8300 Linux filesystem
继续添加第二个分区:
Command (? for help): n
Partition number (2-128, default 2):
First sector (34-6442450910, default = 2147485696) or {
+-}size{
KMGTP}:
Last sector (2147485696-6442450910, default = 6442450910) or {
+-}size{
KMGTP}: +1024G
Current type is 'Linux filesystem'
Hex code or GUID (L to show codes, Enter = 8300): L #输入L查看需要的文件系统类型
0700 Microsoft basic data 0c01 Microsoft reserved 2700 Windows RE
3000 ONIE boot 3001 ONIE config 4100 PowerPC PReP boot
4200 Windows LDM data 4201 Windows LDM metadata 7501 IBM GPFS
7f00 ChromeOS kernel 7f01 ChromeOS root 7f02 ChromeOS reserved
8200 Linux swap 8300 Linux filesystem 8301 Linux reserved
8302 Linux /home 8400 Intel Rapid Start 8e00 Linux LVM
a500 FreeBSD disklabel a501 FreeBSD boot a502 FreeBSD swap
a503 FreeBSD UFS a504 FreeBSD ZFS a505 FreeBSD Vinum/RAID
a580 Midnight BSD data a581 Midnight BSD boot a582 Midnight BSD swap
a583 Midnight BSD UFS a584 Midnight BSD ZFS a585 Midnight BSD Vinum
a800 Apple UFS a901 NetBSD swap a902 NetBSD FFS
a903 NetBSD LFS a904 NetBSD concatenated a905 NetBSD encrypted
a906 NetBSD RAID ab00 Apple boot af00 Apple HFS/HFS+
af01 Apple RAID af02 Apple RAID offline af03 Apple label
af04 AppleTV recovery af05 Apple Core Storage be00 Solaris boot
bf00 Solaris root bf01 Solaris /usr & Mac Z bf02 Solaris swap
bf03 Solaris backup bf04 Solaris /var bf05 Solaris /home
bf06 Solaris alternate se bf07 Solaris Reserved 1 bf08 Solaris Reserved 2
bf09 Solaris Reserved 3 bf0a Solaris Reserved 4 bf0b Solaris Reserved 5
c001 HP-UX data c002 HP-UX service ea00 Freedesktop $BOOT
eb00 Haiku BFS ed00 Sony system partitio ed01 Lenovo system partit
Press the <Enter> key to see more codes: 0700
ef00 EFI System ef01 MBR partition scheme ef02 BIOS boot partition
fb00 VMWare VMFS fb01 VMWare reserved fc00 VMWare kcore crash p
fd00 Linux RAID
Hex code or GUID (L to show codes, Enter = 8300): 0700 #输入对应的文件系统类型号
Changed type of partition to 'Microsoft basic data'
Command (? for help): p #查看
Disk /dev/sdc: 6442450944 sectors, 3.0 TiB
Logical sector size: 512 bytes
Disk identifier (GUID): 0562C5C2-F0B5-401A-967C-B77B362F2E3F
Partition table holds up to 128 entries
First usable sector is 34, last usable sector is 6442450910
Partitions will be aligned on 2048-sector boundaries
Total free space is 2147483581 sectors (1024.0 GiB)
Number Start (sector) End (sector) Size Code Name
1 2048 2147485695 1024.0 GiB 8300 Linux filesystem
2 2147485696 4294969343 1024.0 GiB 0700 Microsoft basic data
Command (? for help):
使用 p 可以列出这块磁盘的分区表信息,输出信息为:
- 第一行:磁盘容量:3.0T,共有6442450944个扇区
- 第二行:每个扇区的容量为512B(现在的分区主要是以扇区为最小单位)
- Number:分区编号,对于当前设备来说,1号指的是/dev/sdc1,2号便指的是/dev/sdc2……
- Start(sector):每一个分区的开始扇区号码位置
- End (sector):每一个分区的结束扇区号码位置,通过与Start之间可以计算出分区的总容量
- Size:分区的容量
- Code:分区的文件类型
- Name:文件系统的名称
可以看到:还可以继续进行分区,因为最大扇区为6442450944,目前只是用到4294969343;分区的设计中,新分区通常会选用上一个分区的结束扇区号码数加1作为起始扇区号码
注意:gdisk只有root才能执行;使用的设备文不能加上数字,因为磁盘分区是针对整个磁盘设备而不是某个分区
确认分区信息无误后输入 w 进行保存并退出:
Command (? for help): w
Final checks complete. About to write GPT data. THIS WILL OVERWRITE EXISTING
PARTITIONS!!
Do you want to proceed? (Y/N): y
OK; writing new GUID partition table (GPT) to /dev/sdc.
The operation has completed successfully.
#输入w 写入保存后,gdisk会先警告你可能出现的问题,我们确认信息无误后,便可以输入y
使用 lsblk查看分区后的情况
[root@admin ~]# lsblk
NAME MAJ:MIN RM SIZE RO TYPE MOUNTPOINT
sda 8:0 0 100G 0 disk
├─sda1 8:1 0 286M 0 part /boot
└─sda2 8:2 0 99.7G 0 part
├─centos-root 253:0 0 86.7G 0 lvm /
├─centos-swap 253:1 0 3.7G 0 lvm [SWAP]
└─centos-home 253:2 0 9.3G 0 lvm /home
sdb 8:16 0 20G 0 disk
sdc 8:32 0 3T 0 disk
├─sdc1 8:33 0 1T 0 part
└─sdc2 8:34 0 1T 0 part
sr0 11:0 1 1024M 0 rom
可以看到,sdc1和sdc2,说明添加分区成功
删除一个分区:
[root@admin ~]# gdisk /dev/sd