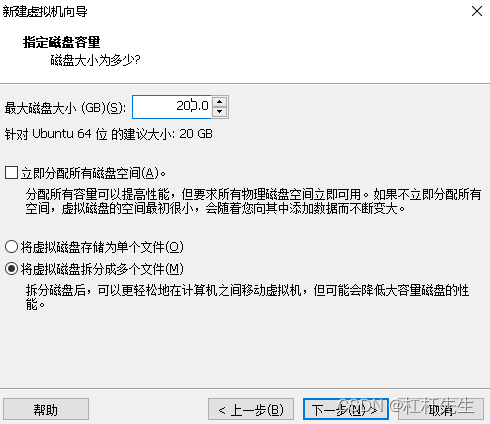本次测试以 ubuntu18.04 为例,进行操作说明。
1、下载镜像文件
进入网址:Ubuntu Releases ,获取需下载的18.04系统镜像,如下图所示,直接下载iso文件即可。
2、VM中设置虚拟机参数
在VM主界面上,点击“创建新的虚拟机”,设置ubuntu虚拟机参数信息,如下图列所示:
内存大小,可设置为本机内存一半的大小,为最优;
磁盘空间尽量大,一般可设置为100或200G左右;
3、系统安装
在新建的ubuntu18系统主页上,点击“编辑虚拟机设置”,在弹出的对话框中,点击“CD/DVD”,在右侧的ISO映像文件处,选择下载的ubuntu18镜像文件;
设置完成,在系统主页,点击“开启此虚拟机”,即可进入系统安装界面。
系统安装界面各图列如下所示,点击 Install Ubuntu;
3.1、磁盘分区(可选)
在虚拟机中可无需进行磁盘分区;在主机安装系统时建议进行磁盘分区。
点击 Continue,弹出如下图所示的对话框;
如需要进行硬盘分区,选择 somthing else;如不需要分析,可选择 Erase disk and install Ubuntu;
分区 ,如下:
1、创建swap分区,给它2G,分区格式为逻辑分区,格式为swap。
2、创建根目录,给它10—20G之间就行,分区格式为主分区,格式为Ext4。
3、创建boot引导分区,给它200M即可,分区格式为逻辑分区,格式为Ext4。
4、创建home分区,用户文件存储可以给它多一点,分区格式为逻辑区,格式为Ext4。(可选)
3.2、系统安装
安装完成之后,需设置用户名与密码,即可;
安装完成,弹出如上图所示的对话框,重启系统即可。
4、修改屏幕分辨率
点击右上角三角箭头,在弹出的Setting对话框中下拉选择Devices,如下图所示。在Resolution选择适合自己屏幕的分辨率,如下图所示,点击Apply即可;
5、软件源修改
进入 /etc/apt/ 文件夹,双击 sources.list ,弹出如下图所示的修改源的对话框。
选择中国的阿里源,点击Choose Server,在弹出的对话框中选择Reload,即可;
此时,系统会自动更新,更新完成后会弹出如下图所示的软件更新的对话框,选择Install Now即可;
6、中文输入法安装
点击右上角三角箭头,在弹出的Setting对话框中下拉选择 Region&Language,在弹出的对话框中点击Manager Installed Languages,弹出如下图所示的对话框,点击Install即可;
安装完成后,对系统进行重启;
点击进入 Region&Language对话框,点击+,可加载中文的拼音输入或五笔输入。
设置完之后,可以通过Win+空格,进行输入法的切换;进行中文的输入;