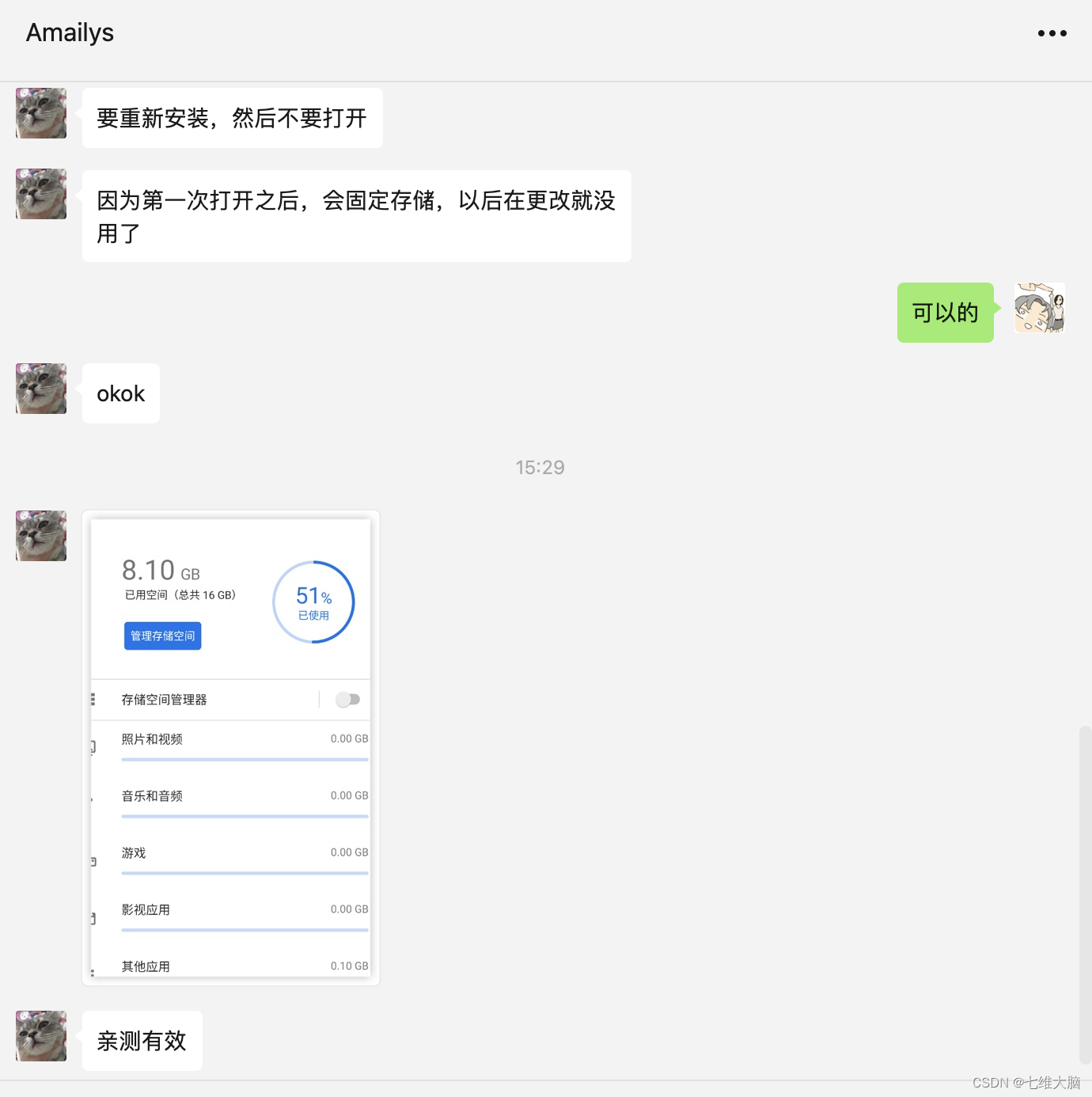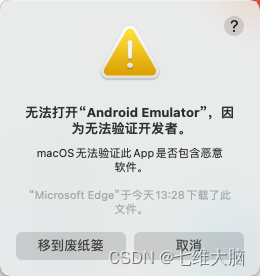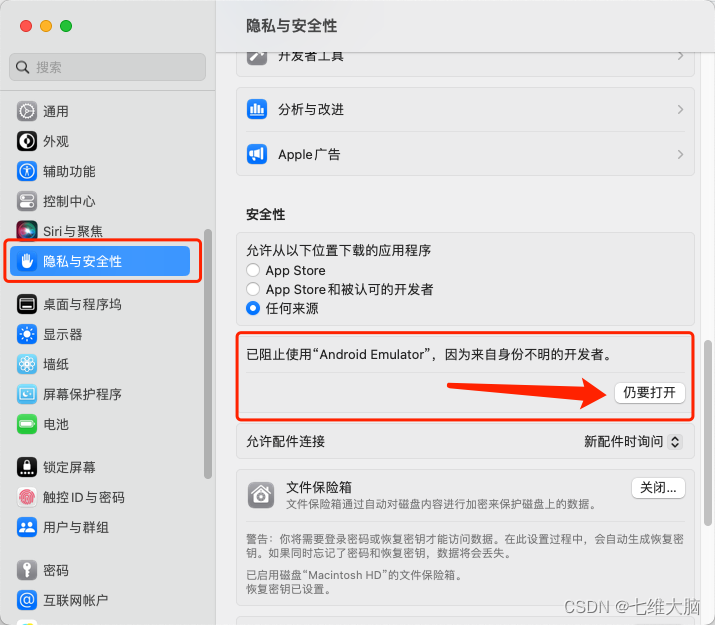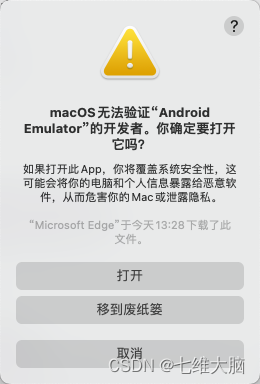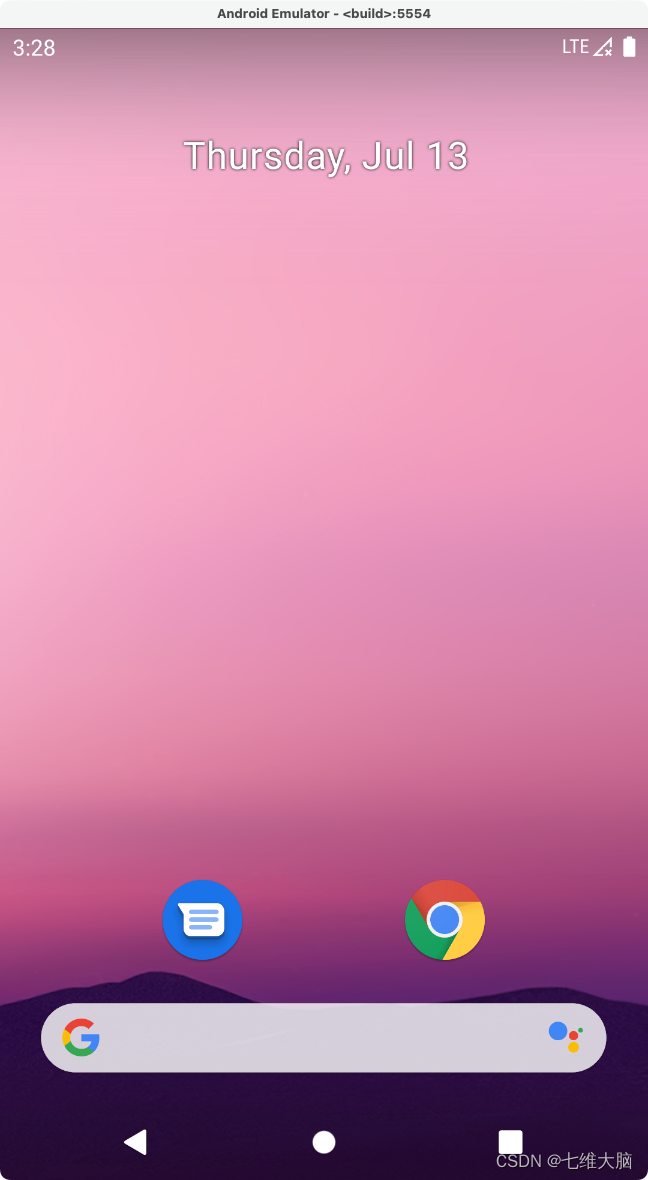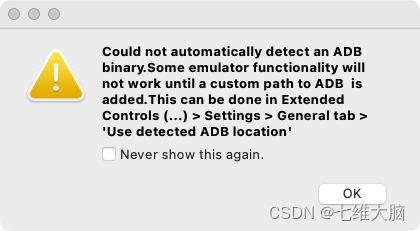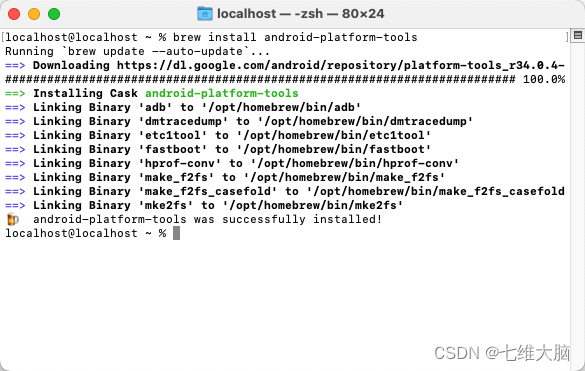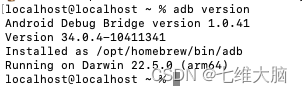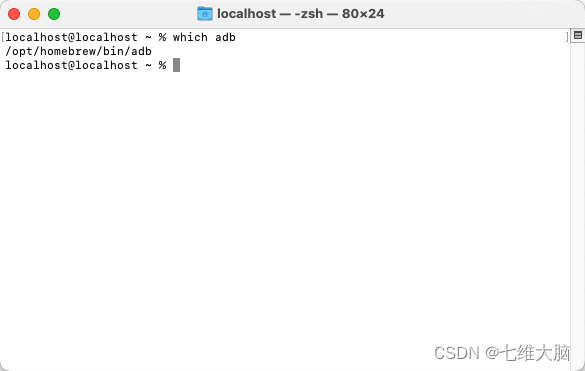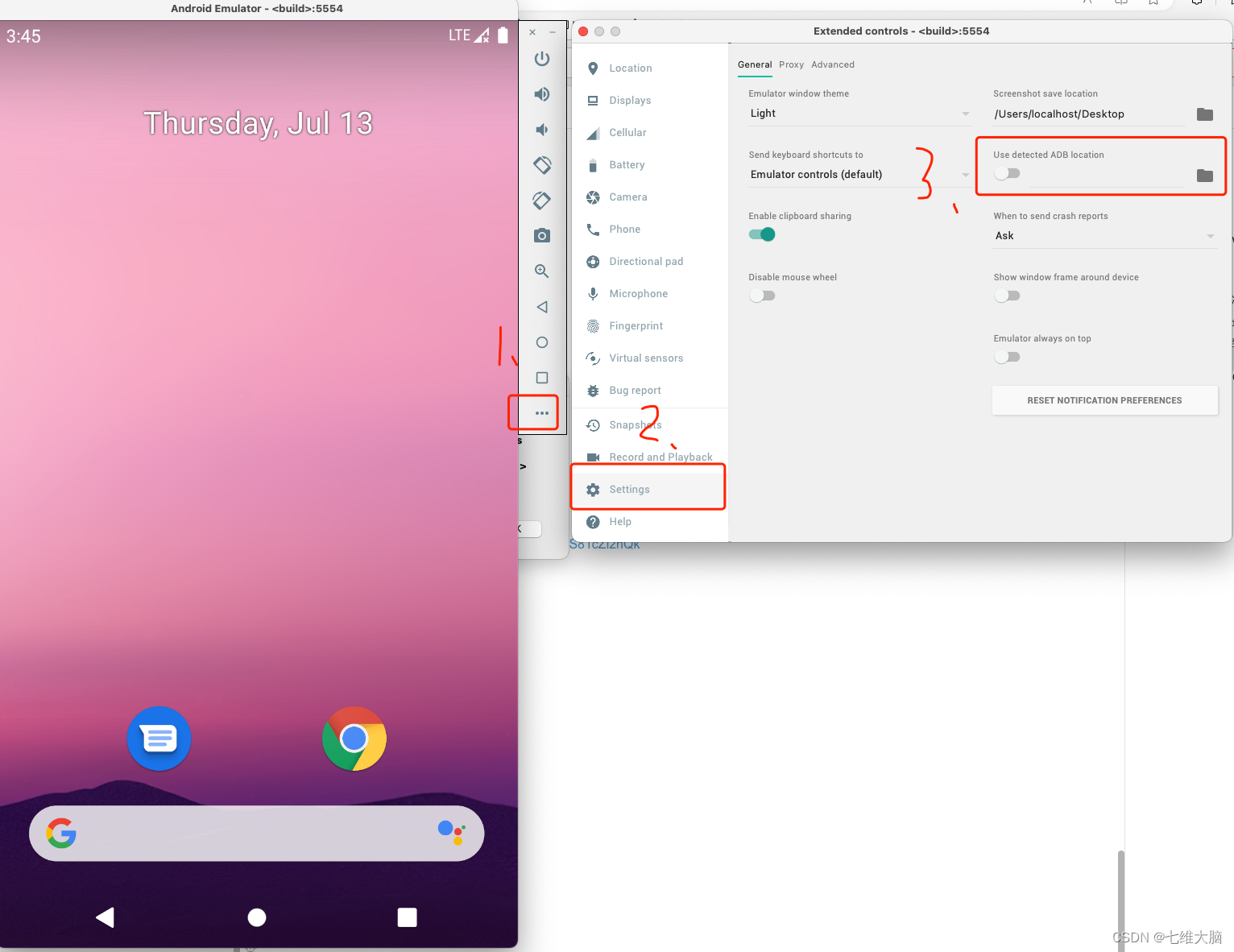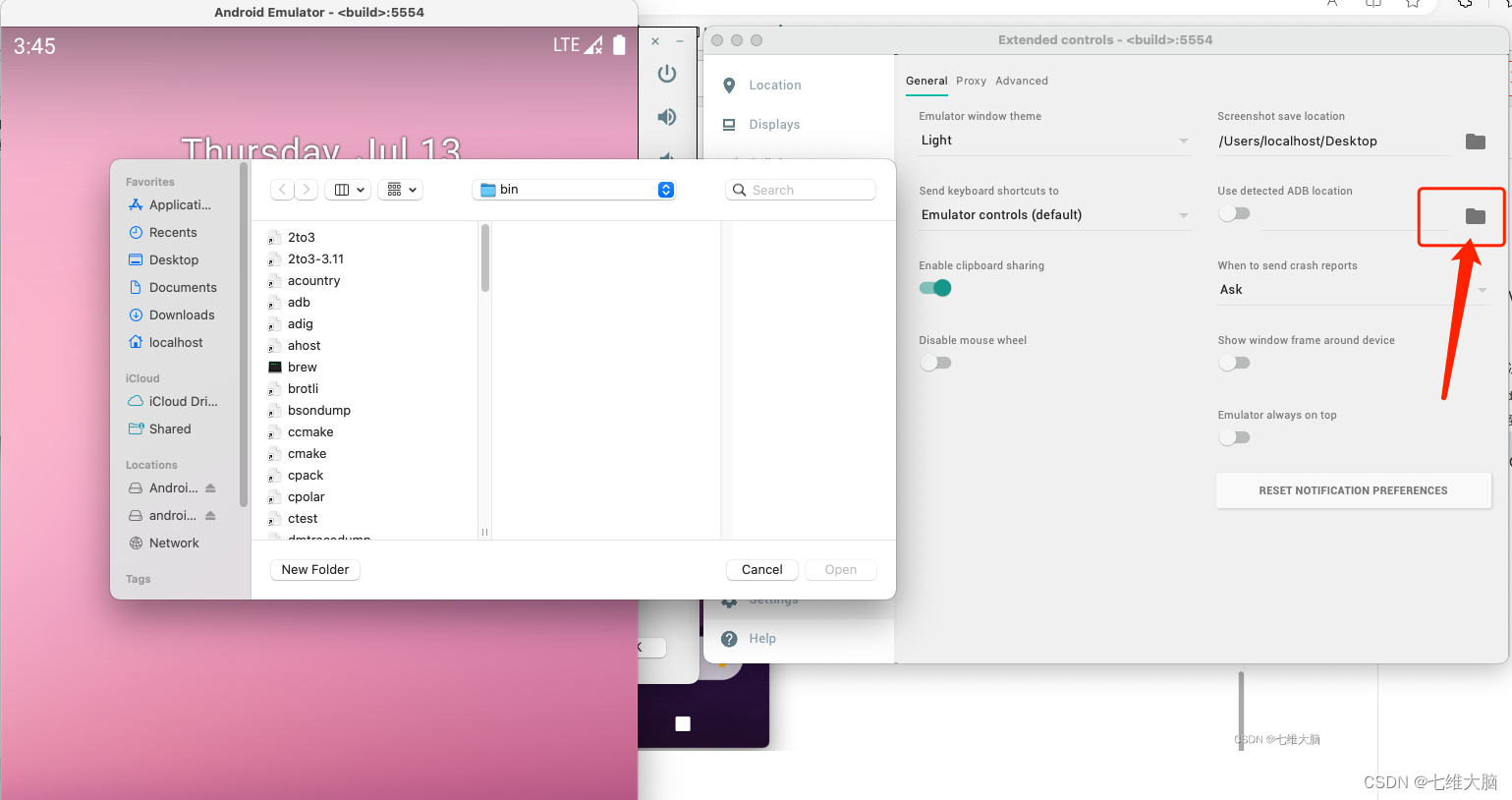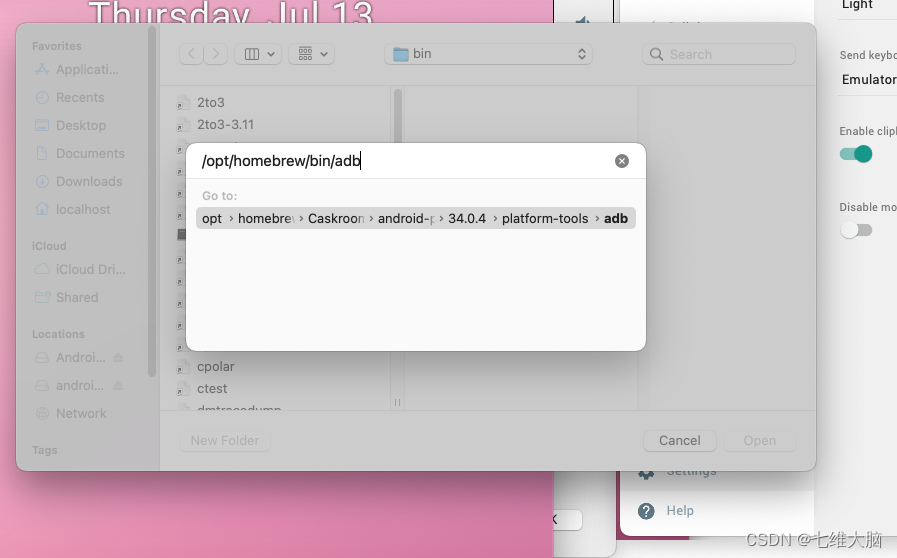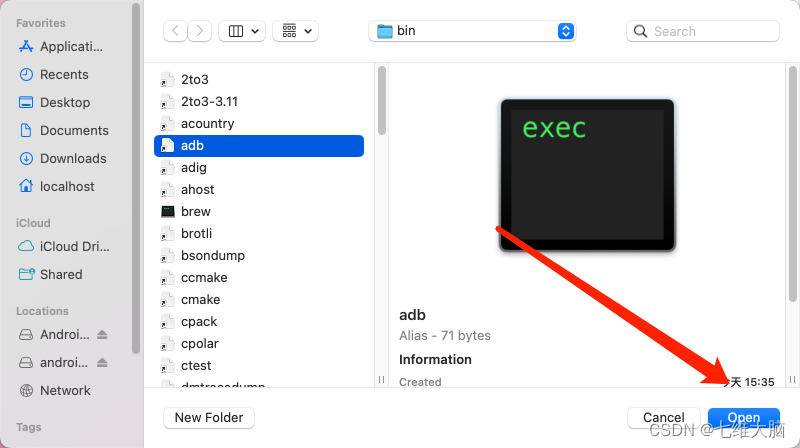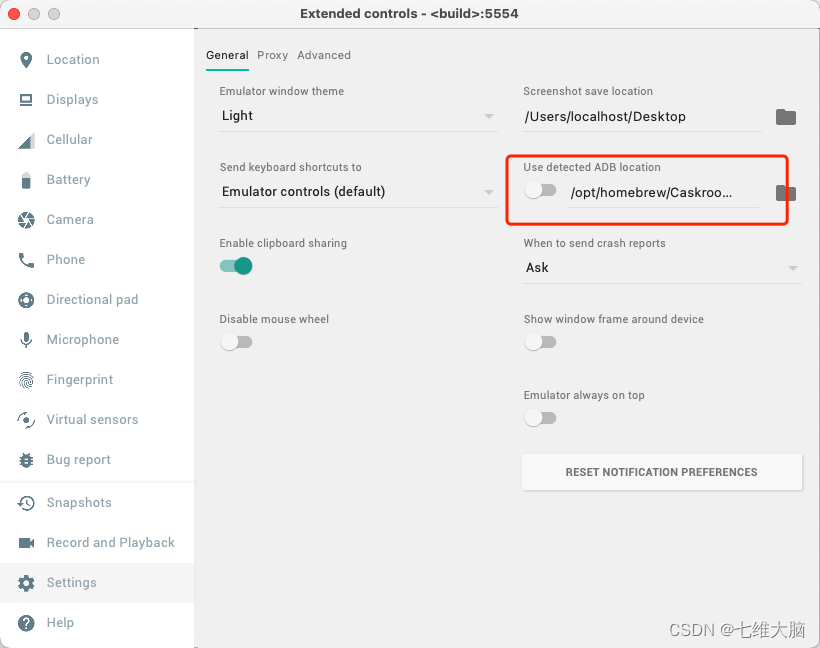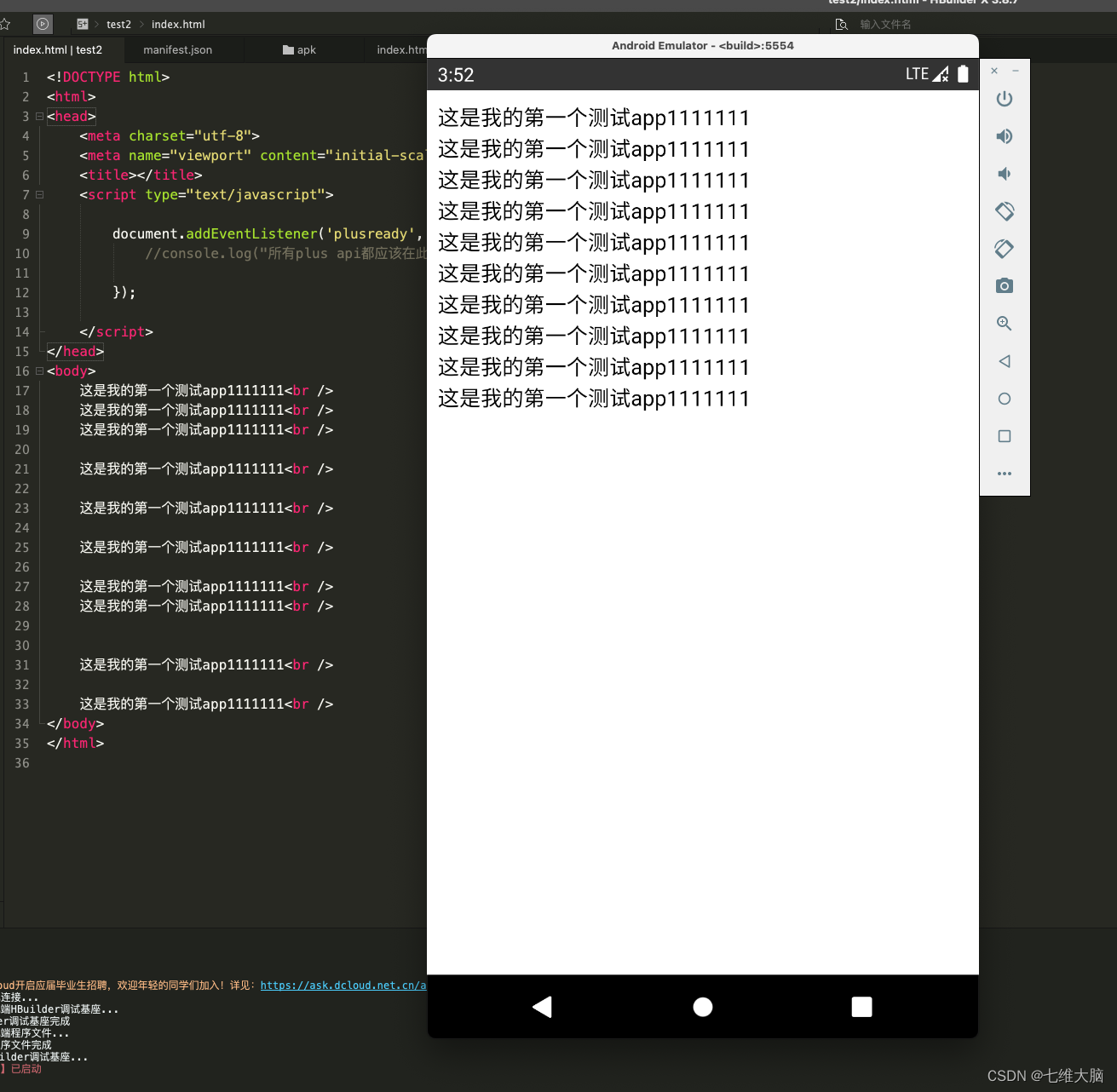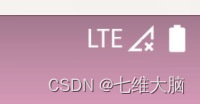引言
最近在研究Vue打包成app,给我的报价器搞一个移动端,奈何没有安卓手机用于测试。所以想到安装一个安卓模拟器。
看了下目前主流的安卓模拟器基本都不支持Mac版本。网易的mumu目前来看还是只支持Intel芯。
1. 简单版(仅M系)
下载地址:https://pan.quark.cn/s/2113b29808b1
1.1 安装
双击打开,拖进Applications
1.1.1 修改模拟器配置
(这一步骤由CSDN的朋友,微信名叫做:Amailys,提供。感谢。)
如果你只是测试自己的小工具能不能用,可以直接用默认配置,默认配置是2GB内存 + 2GB存储.
如果你觉得这个配置太低,需要修改,那安装后先不要打开。
- 打开访达
- 快捷键输入
Shift + command + G - 输入
/Applications/Android Emulator.app/Contents/MacOS/api30-gphone-arm64-v8a - 打开配置文件:
config.ini,按需修改
我给所有配置项简单翻译了一下,大家按需要修改,修改完再进行接下来的步骤
# ABI类型
abi.type=arm64-v8a # ABI类型为arm64-v8a
# AVD显示名称
avd.ini.displayname=s # AVD显示名称为s
# AVD编码
avd.ini.encoding=UTF-8 # AVD编码为UTF-8
# 磁盘大小
disk.dataPartition.size=2048M # 数据分区磁盘大小为2048M
fastboot.chosenSnapshotFile= # fastboot选定的快照文件为空
fastboot.forceChosenSnapshotBoot=no # 强制使用选定的快照进行引导为no
# 在此处切换yes/no以启用快照
fastboot.forceColdBoot=yes # 强制冷启动为yes
fastboot.forceFastBoot=no # 强制快速启动为no
# 硬件加速计
hw.accelerometer=yes # 加速计为开启
hw.arc=false # ARC为关闭
hw.audioInput=yes # 音频输入为开启
hw.battery=yes # 电池为开启
hw.camera.back=virtualscene # 后置摄像头为虚拟场景
hw.camera.front=emulated # 前置摄像头为模拟
hw.cpu.arch=arm64 # CPU架构为arm64
hw.cpu.ncore=2 # CPU核心数为2
hw.dPad=no # 方向键为关闭
hw.device.hash2=MD5:55acbc835978f326788ed66a5cd4c9a7 # 设备哈希值为MD5:55acbc835978f326788ed66a5cd4c9a7
hw.device.manufacturer=Google # 设备制造商为Google
hw.device.name=pixel_2 # 设备名称为pixel_2
hw.gps=yes # GPS为开启
hw.gpu.enabled=yes # GPU为开启
hw.gpu.mode=auto # GPU模式为自动
hw.initialOrientation=Portrait # 初始方向为竖屏
hw.keyboard=yes # 键盘为开启
hw.lcd.density=420 # LCD密度为420
hw.lcd.height=1920 # LCD高度为1920
hw.lcd.width=1080 # LCD宽度为1080
hw.mainKeys=no # 主要按键为关闭
hw.ramSize=2048 # 内存大小为2048
hw.sdCard=no # SD卡为关闭
hw.sensors.orientation=yes # 方向传感器为开启
hw.sensors.proximity=yes # 距离传感器为开启
hw.trackBall=no # 轨迹球为关闭
runtime.network.latency=none # 网络延迟为none
runtime.network.speed=full # 网络速度为full
showDeviceFrame=yes # 显示设备框架为开启
tag.display=Google APIs # 显示标签为Google APIs
tag.id=google_apis # 标签ID为google_apis
vm.heapSize=256 # 虚拟机堆大小为256
修改前请不要打开,如果已经打开了,请重新安装。
因为第一次打开之后,会固定存储,以后在更改就没用了
1.2 使用时问题解决
提示 无法打开“Android Emulator”, 因为无法验证开发者
到 系统设置—隐私与安全性 往下翻 安全性 点击 仍要打开
点 打开
然后等加载完毕就可以看到:
提示无法自动检测到ADB
Could not automatically detect an ADB binary. Some emulator functionality will not work until a custom path to ADB is added. This can be done in Extended Controls (…) > Settings > General tab > ‘Use detected ADB location’
无法自动检测到ADB二进制文件。在添加自定义ADB路径之前,某些模拟器功能将无法工作。这可以在扩展控制(…)> 设置> 常规选项卡>“使用检测到的ADB位置”中完成。
解决方法:
- 安装Hombrew:
安装教程看这个:https://brew.idayer.com/ 国内镜像
我早就安装过了,不演示了,就一个命令的事情。 - 安装ADB工具
brew install android-platform-tools
装完了:
3. 查看ADB版本,验证安装
4. 设置
(…) > Settings > General tab > ‘Use detected ADB location’
首先找到ADB的安装位置:
which adb
然后回到 Android Emulator ,看图操作:
关掉 Use detected ADB location 后,点击选择ADB路径的按钮,弹出选择框:
看到选择文件的窗口后,输入快捷键:Shift-Command-G,然后输入刚刚查看的ADB路径:
最后重启一下 Android Emulator 即可。
ok,可以看效果了!!!!
1.3 网络问题
- 确保你的 adb 已经安装,且已经在设置中配置完毕。
- 显示上面的图标是正常的,虚拟机共享本机网络,不需要在虚拟机内连接 WiFi!!!!!
- 想安装什么 app,直接去对应 app 的官网下载后拖进虚拟机即可!
- 自带的谷歌浏览器无法使用!不要再试了!想要手机浏览器,去360 手机浏览器官网下个安卓版的 apk 自己拖进去安装就行了!
别再问为啥连不上网了!!!别再问为啥连不上网了!!!别再问为啥连不上网了!!!自带的谷歌浏览器无法使用!不要再试了!自带的谷歌浏览器无法使用!不要再试了!自带的谷歌浏览器无法使用!不要再试了!
2. Android Studio
没试。。。
上面的多简单😯