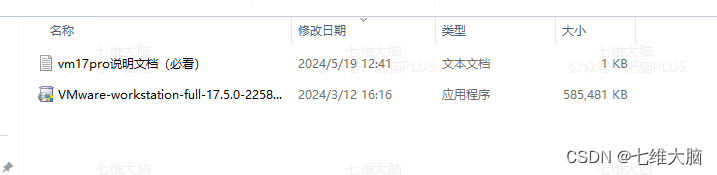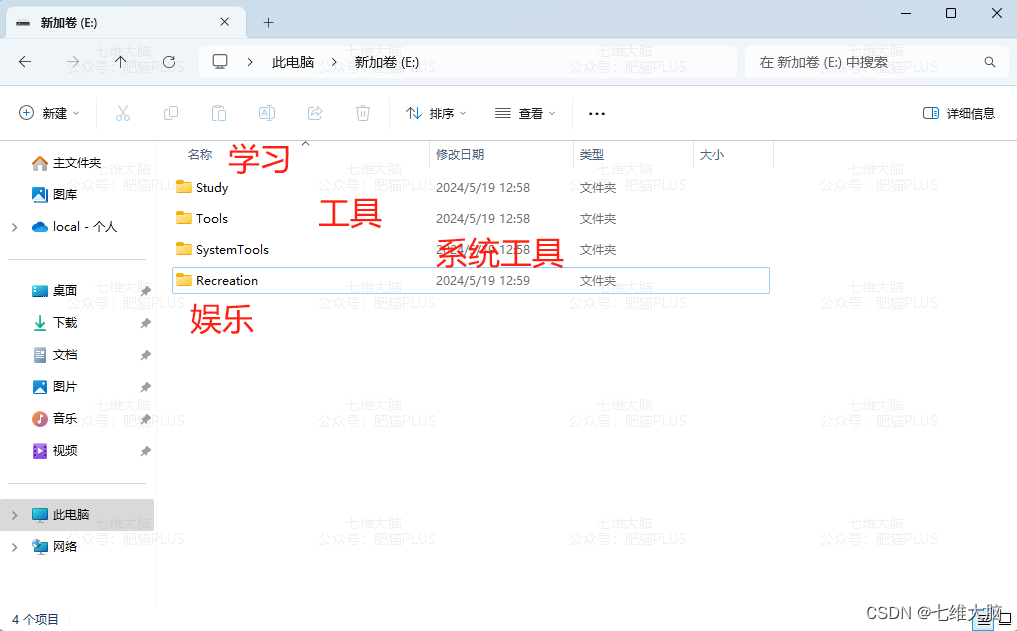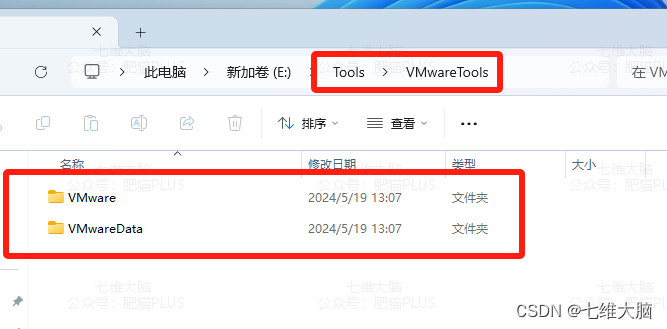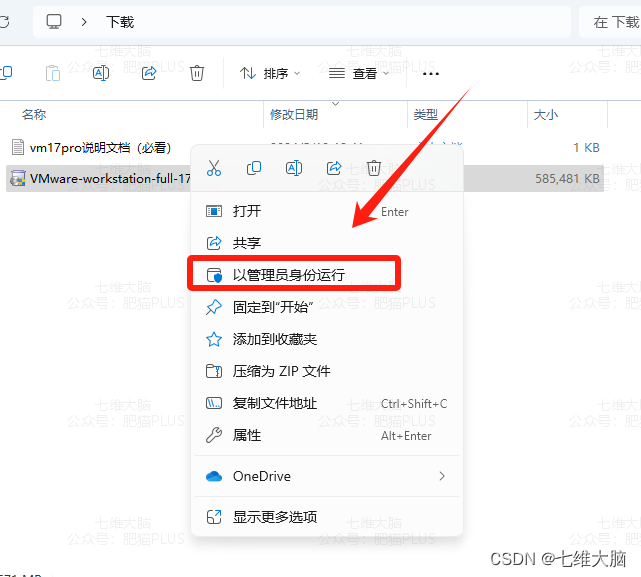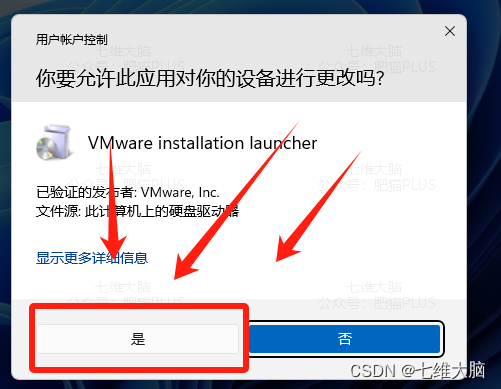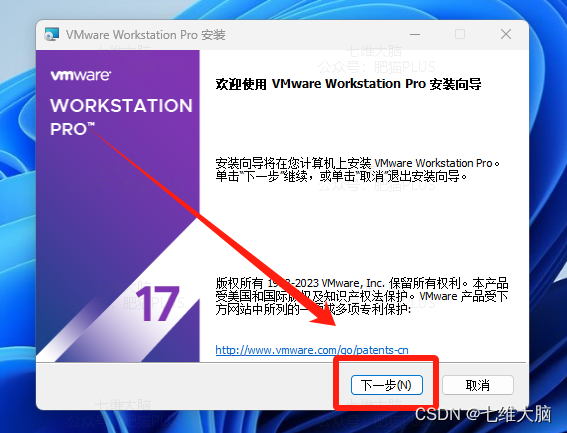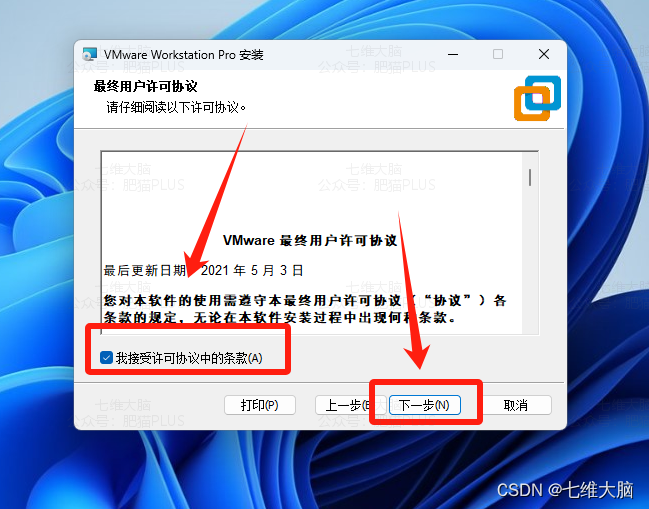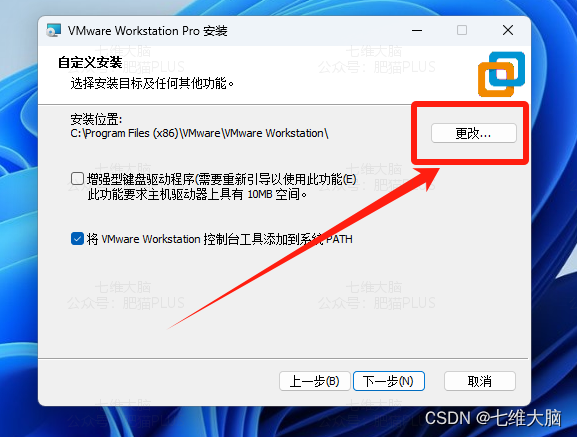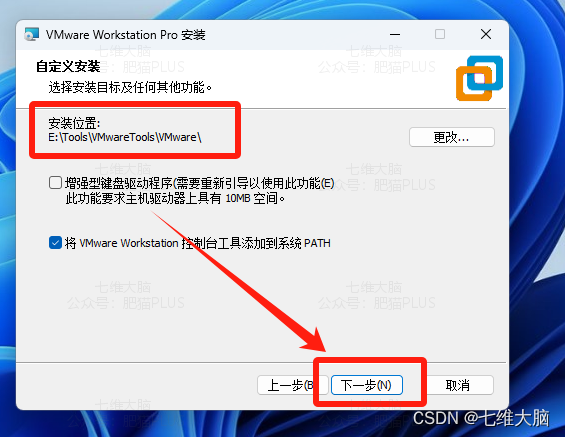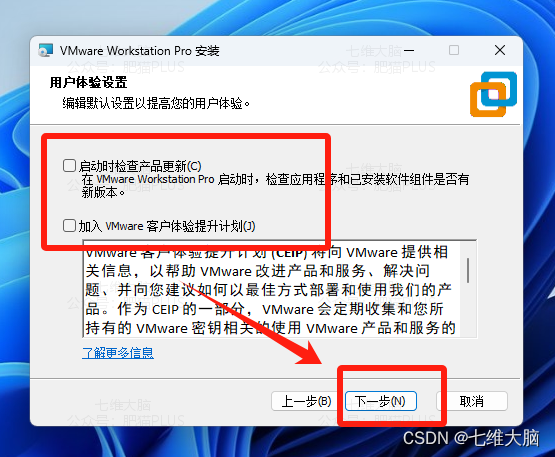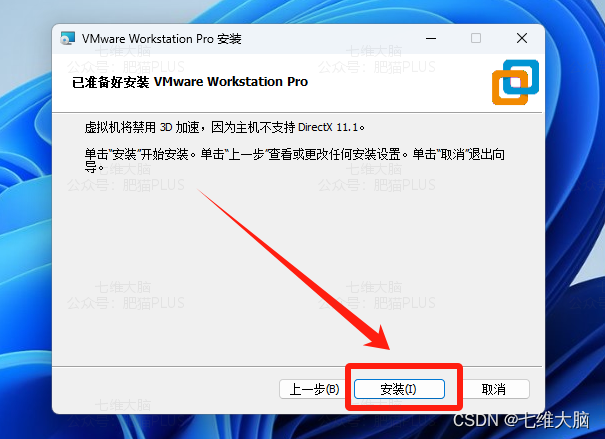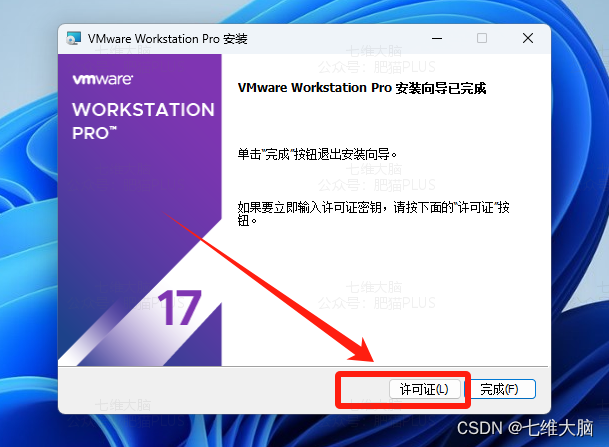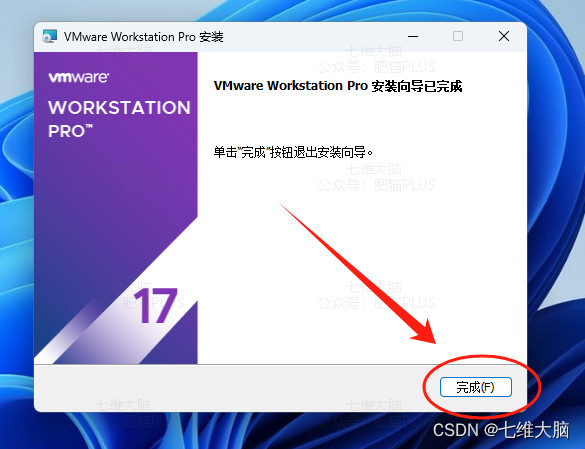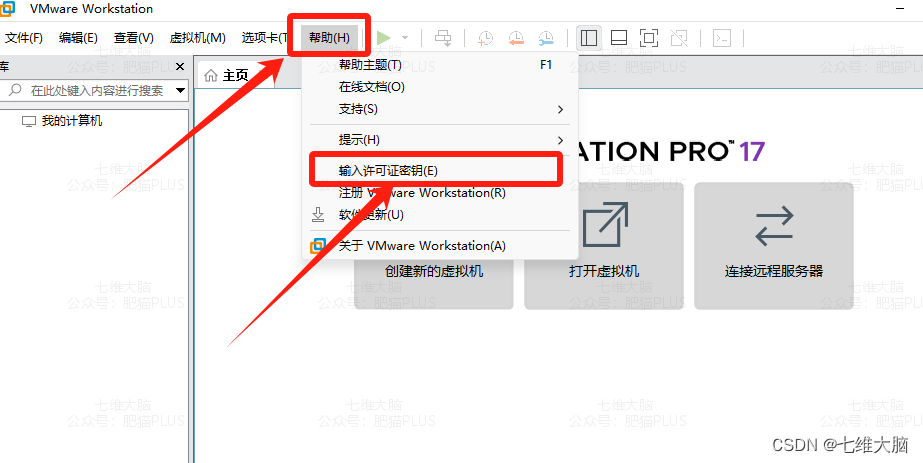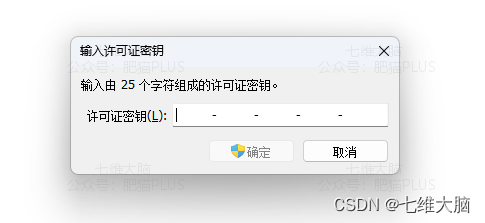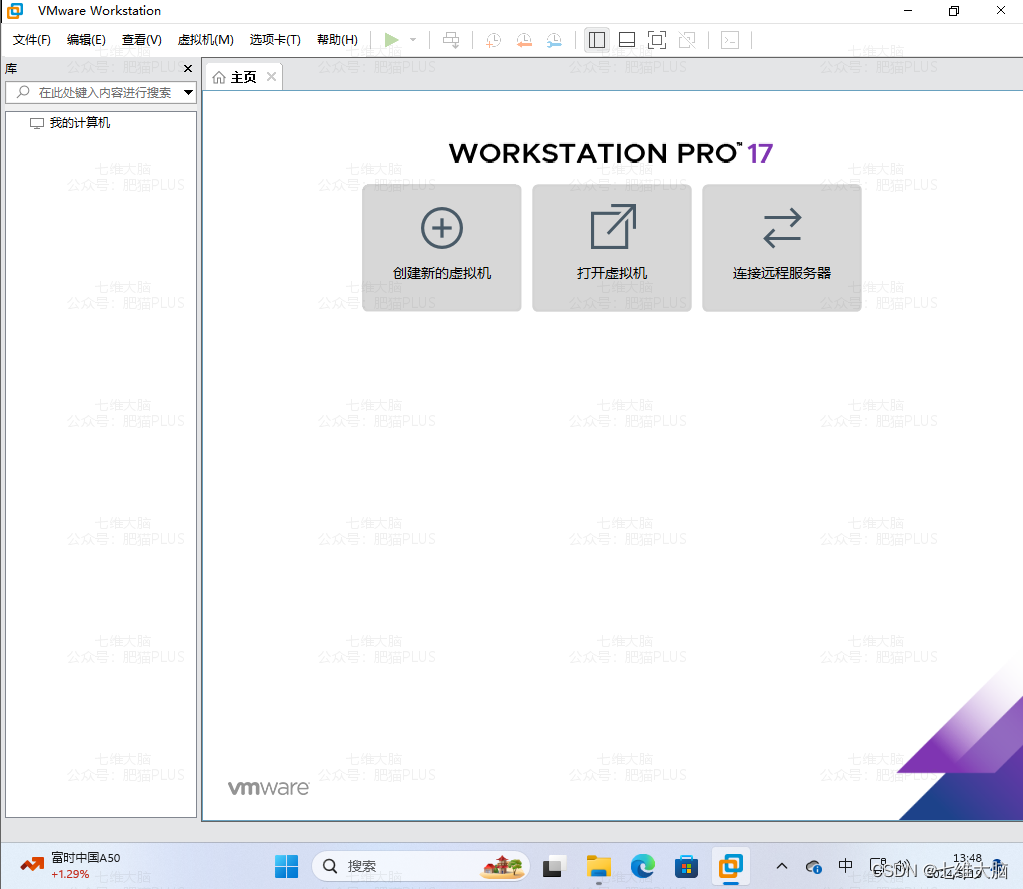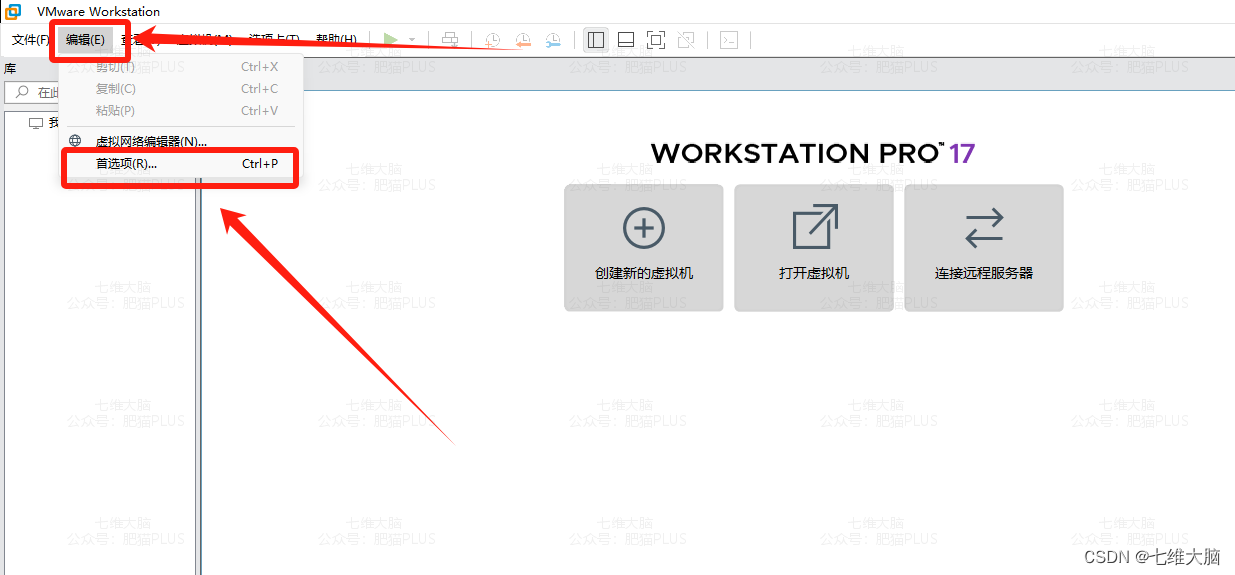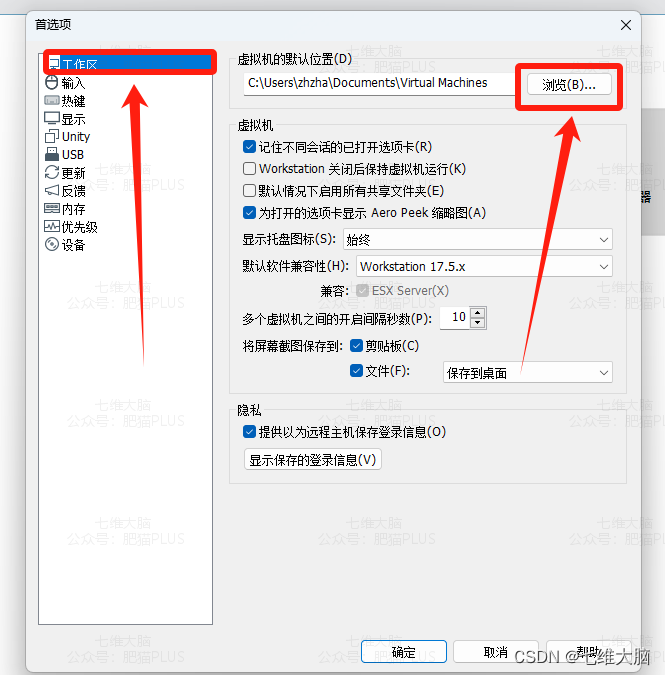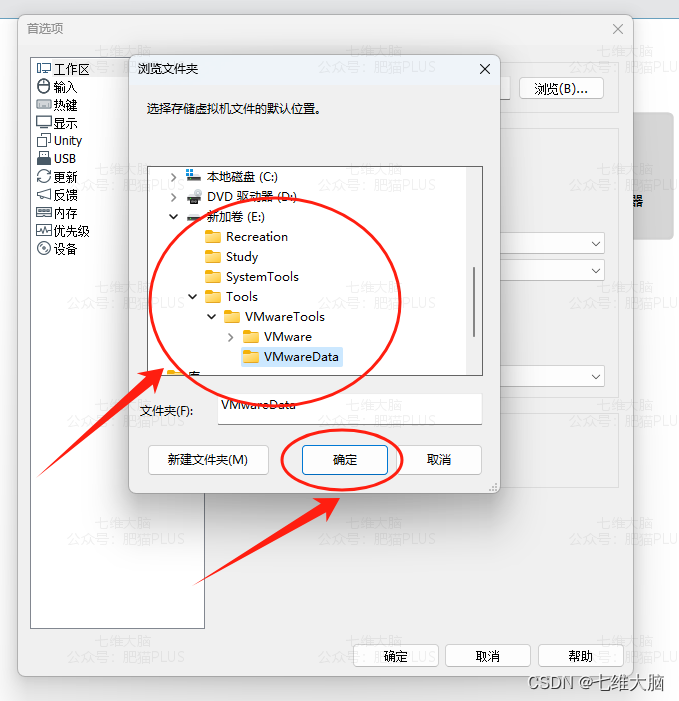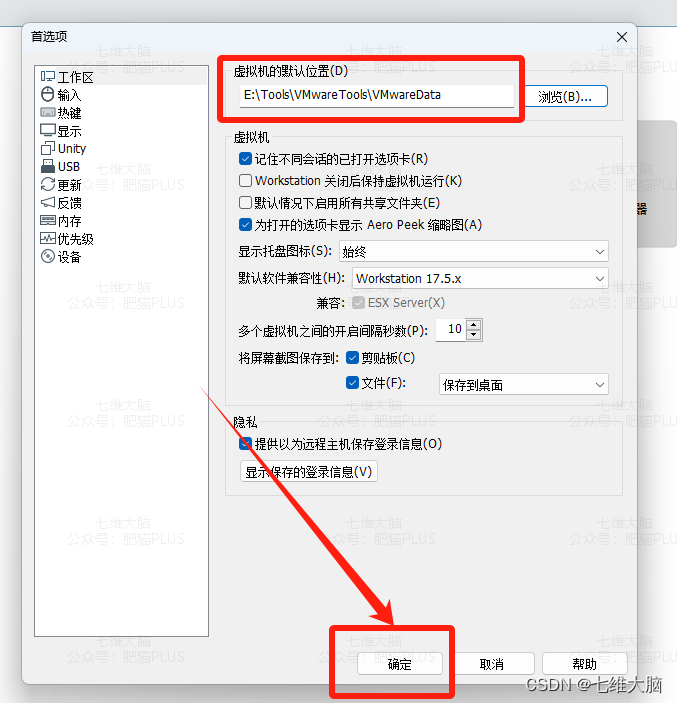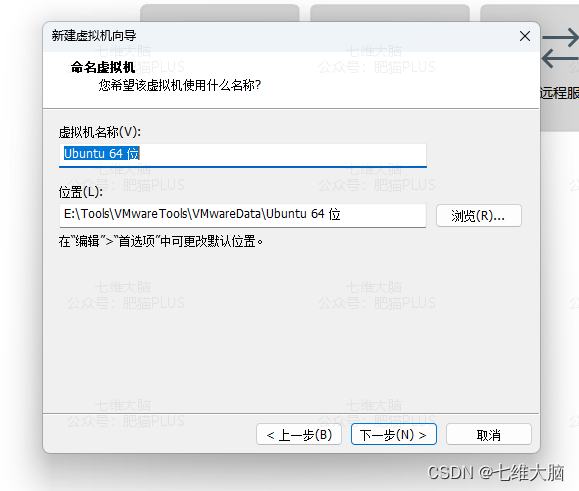VMware16Pro安装教程:https://blog.csdn.net/weixin_52799373/article/details/139042462
1. 下载
下载地址:https://pan.quark.cn/s/b3e13befc19f
vm17pro说明文档(必看).txt 这个一定要下载下来看一下!!!
下载后长这样:
2. 前期准备
这里插一点题外话:
推荐各位同学,要学会为自己的文件夹分类。
比如学习的东西专门建个Study文件夹存放、工具软件类的建个Tools文件夹存放、系统工具类的建个SystemTools 文件夹存放、娱乐类的建个Recreation文件夹存放。大类的里面还可以分很多小类依次类推。
希望大家都能养成一个分类的好习惯。
2.1 创建VMware所需文件夹
先找一个磁盘空间比较充裕的盘符(不要无脑选C盘),比如我这里E盘空间比较大,我的一些工具、软件等等都会安装在这个盘符里。
那根据我们分类的原则,我们可以把 VMware 列为工具类。所以可以在 Tools 目录下新建一个 VMwareTools 文件夹。
建好 VMwareTools 大的目录后,我们还需要在这个目录下创建 VMware 的安装目录和之后创建虚拟机的存放目录(这个很重要)
- VMware:
VMware的安装目录 - VMwareData:
创建虚拟机的存放目录
3. 安装VMware
找到刚刚下载的VMware的安装程序,在安装程序上鼠标右键点击,选择以管理员身份运行:
点完 是 以后这里需要稍微等待一会,才会显示安装界面:
接收许可协议以后,点击 下一步:
这里一定要点击 更改...,来更改安装位置。
不要无脑选择C盘!!!不要无脑选择C盘!!!不要无脑选择C盘!!!
选择我们刚刚创建的VMware的安装目录,然后点击确定:
将 启动时检查产品更新 和 加入 VMware 客户体验提升计划取消勾选,然后点击下一步:
等待安装完成:
安装完成后会显示下面这个界面,先不要着急点 完成 :
打开刚刚下载的 vm17pro说明文档(必看).txt ,从里面随便复制一下,粘贴进去,最后点 输入:
如果你没有输入,直接点了 完成,还可以从VMware工具栏中的帮助中输入:
这样就安装完成了。
4. 修改创建的虚拟机默认存放位置
这一步也很重要。后期创建虚拟机的时候会让你选择虚拟机存放位置,如果这一步没有做的话,那你每次创建虚拟机的时候都要手动的去选择存放位置。
有些小白同学甚至看都不看直接就存到了C盘,导致C盘越来越臃肿!
首先在VMware工具栏点击编辑,然后点击首选项:
在左侧侧边栏,点击 工作区,然后就能看到 虚拟机的默认位置(D) 的选项了,我们点击 浏览,将默认位置改为我们刚刚创建的 VMwareData 目录。
这样的话,我们在创建虚拟机的时候,就会默认存放在我们设置的目录中了。
大功告成!!
5. 求关注
看在这么详细份上,给VX公众号点个关注吧!
上面会更新一些教程和常用、实用、免费的工具或软件。