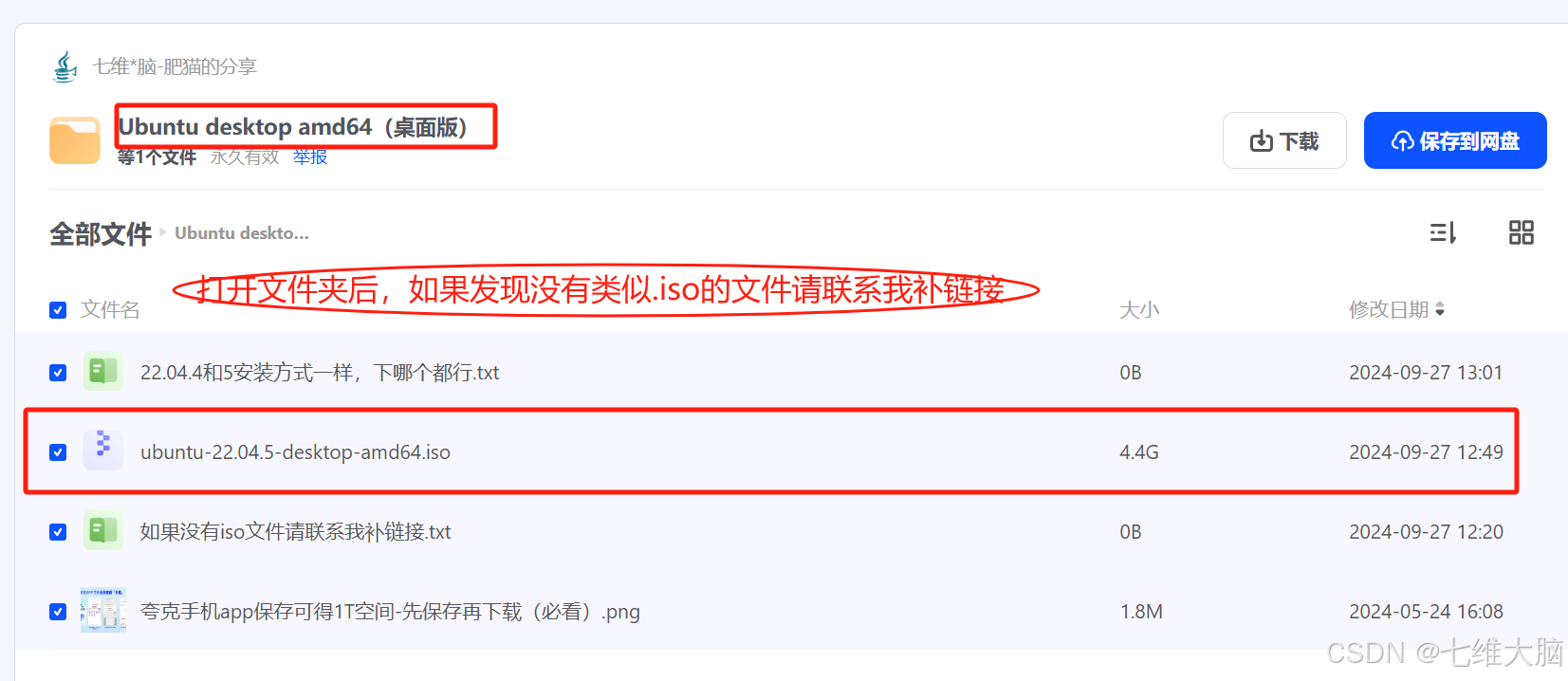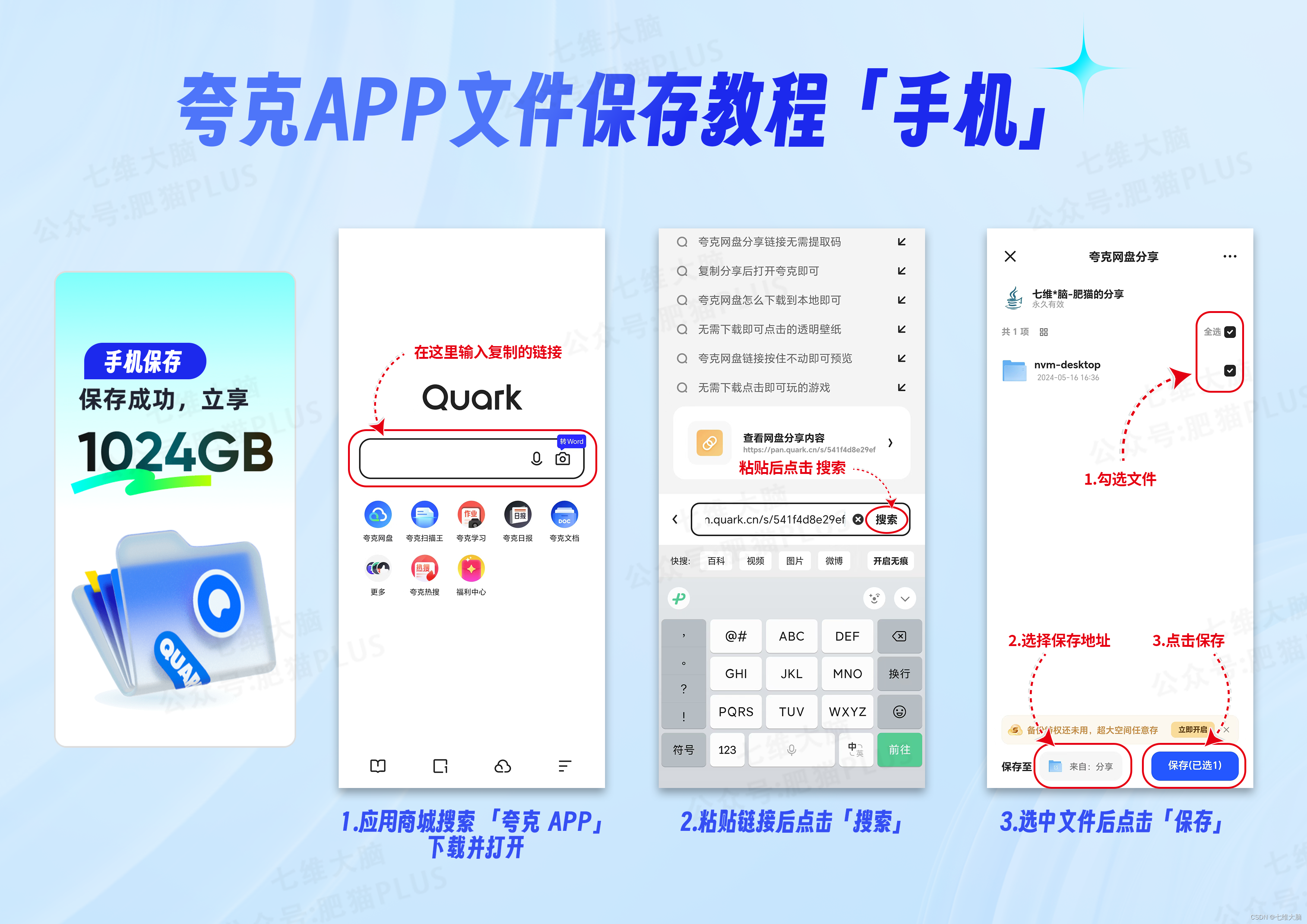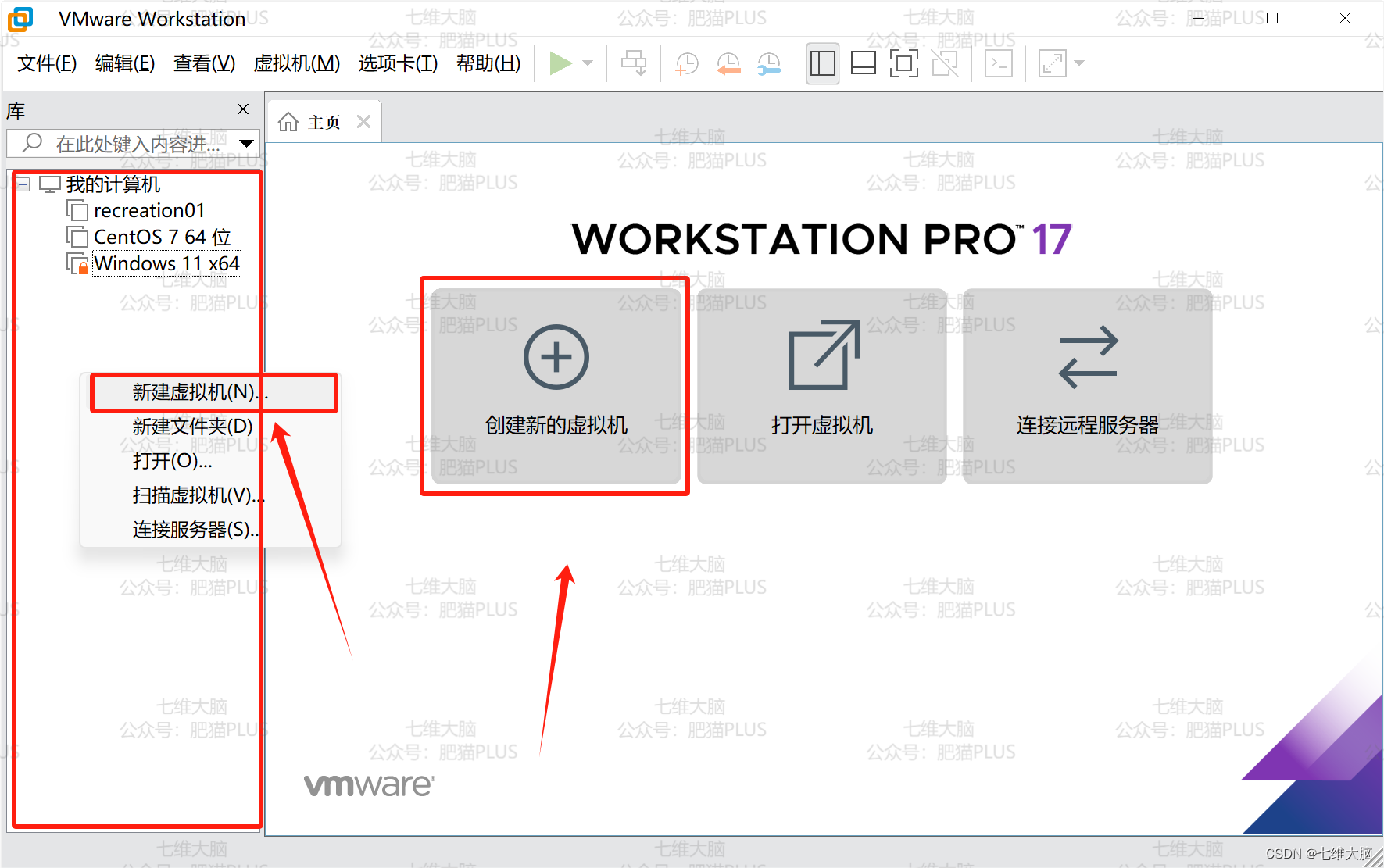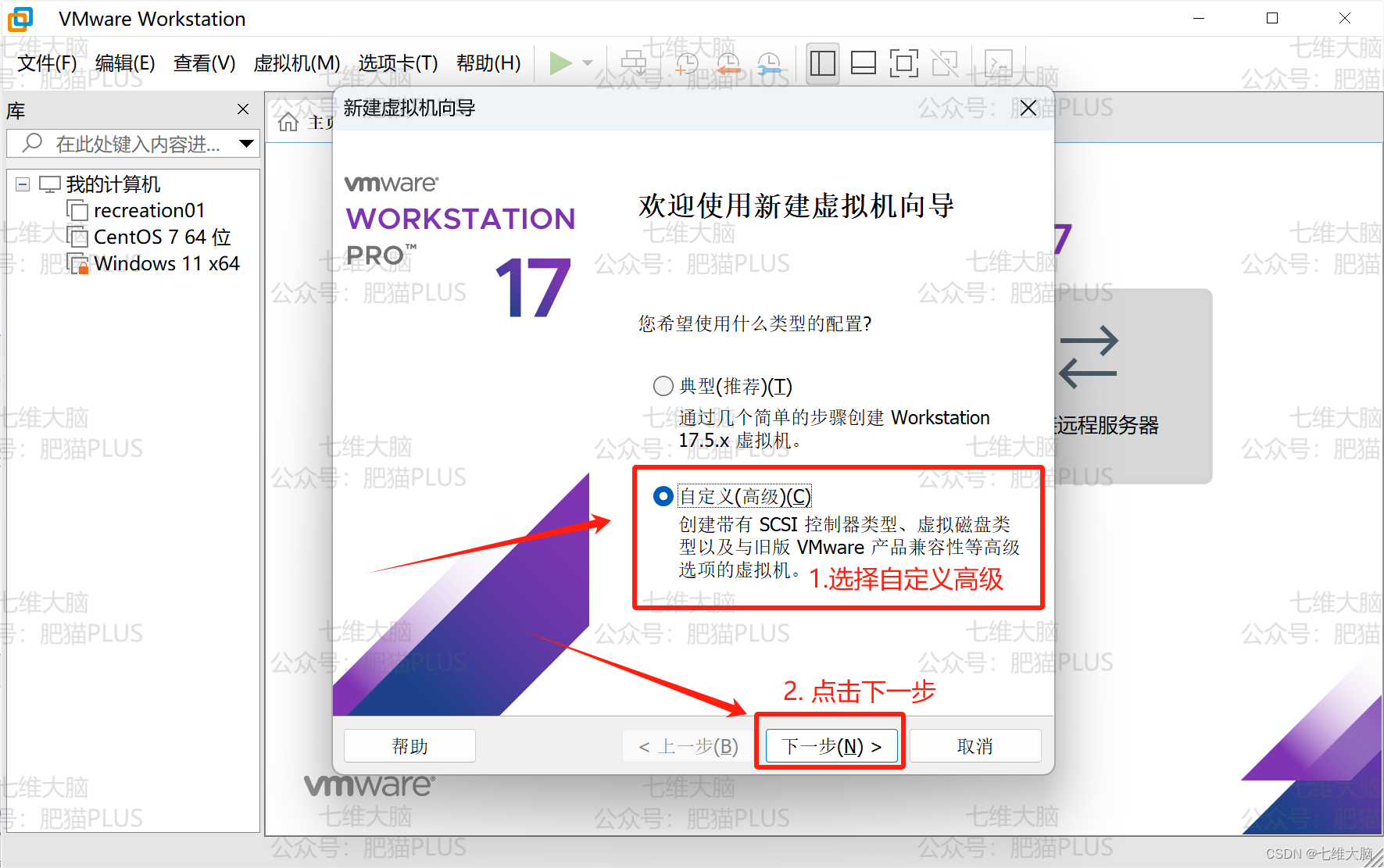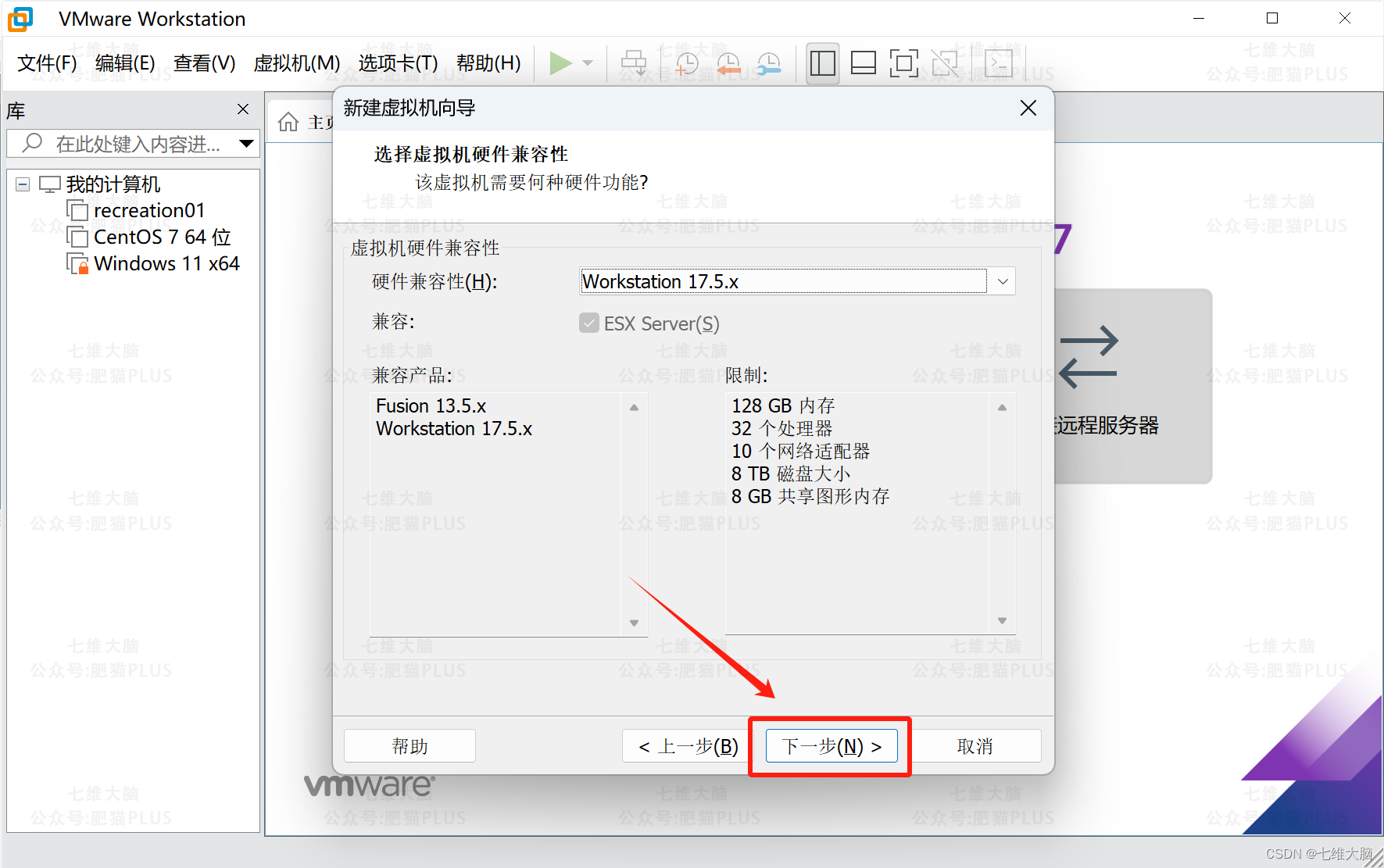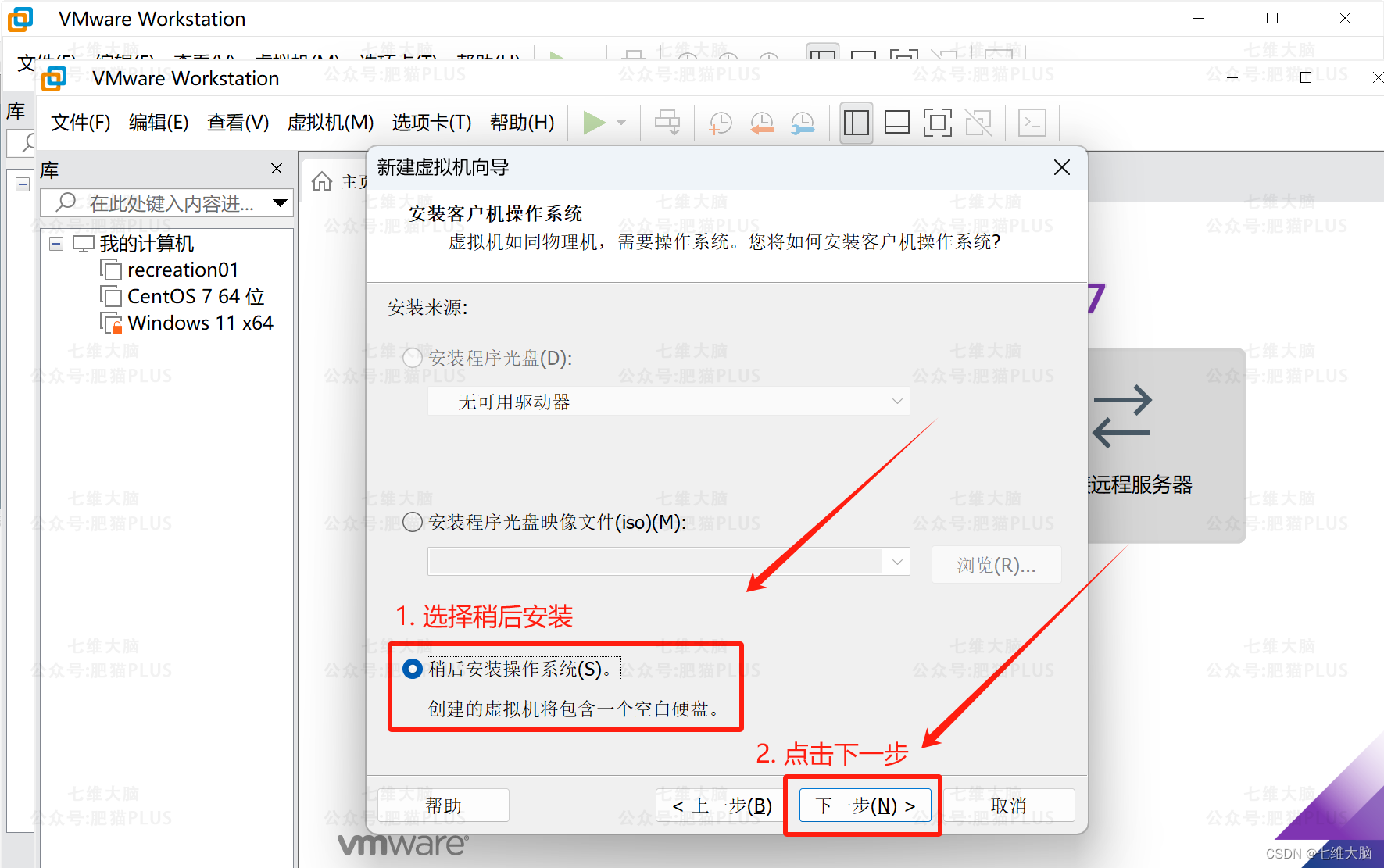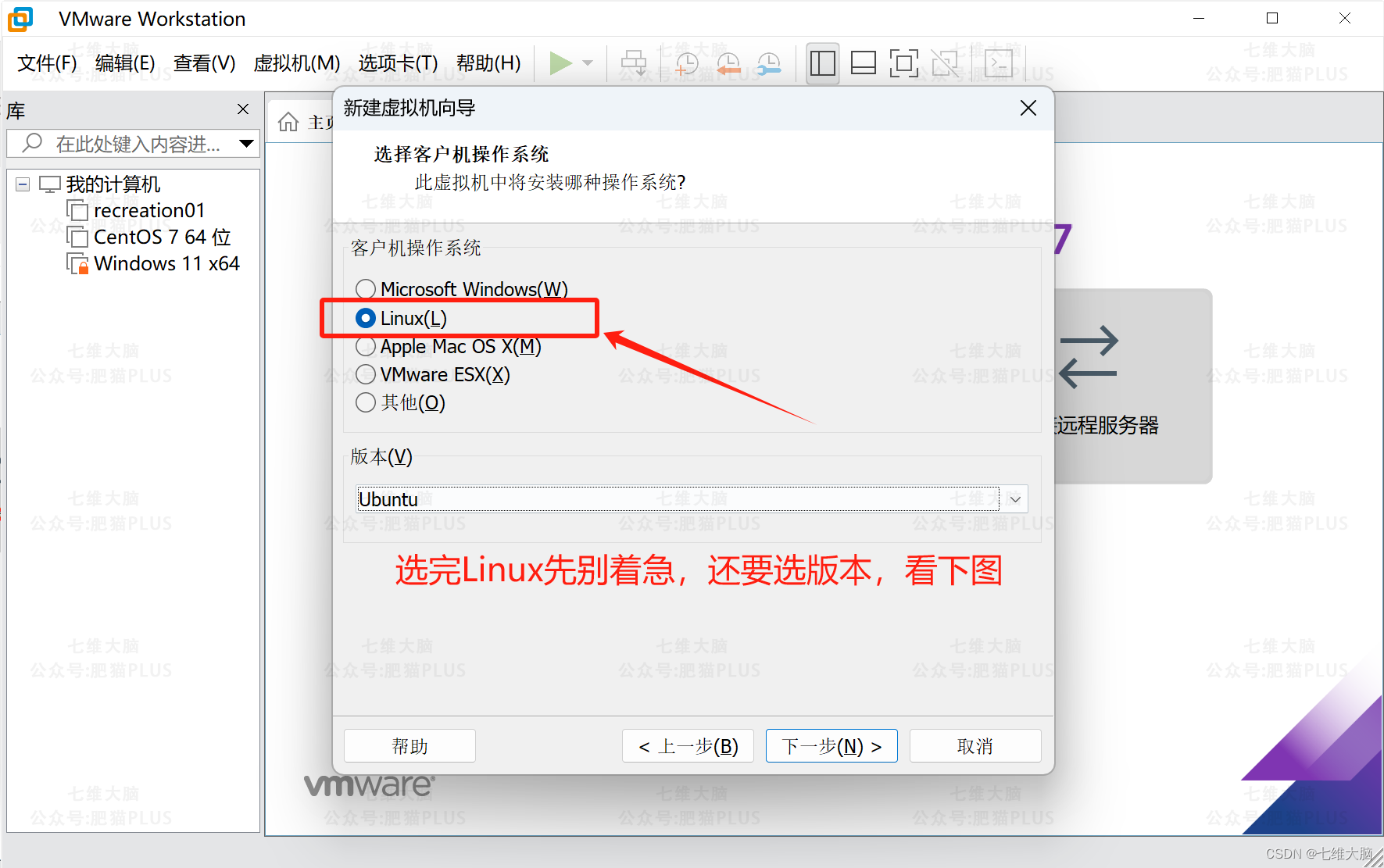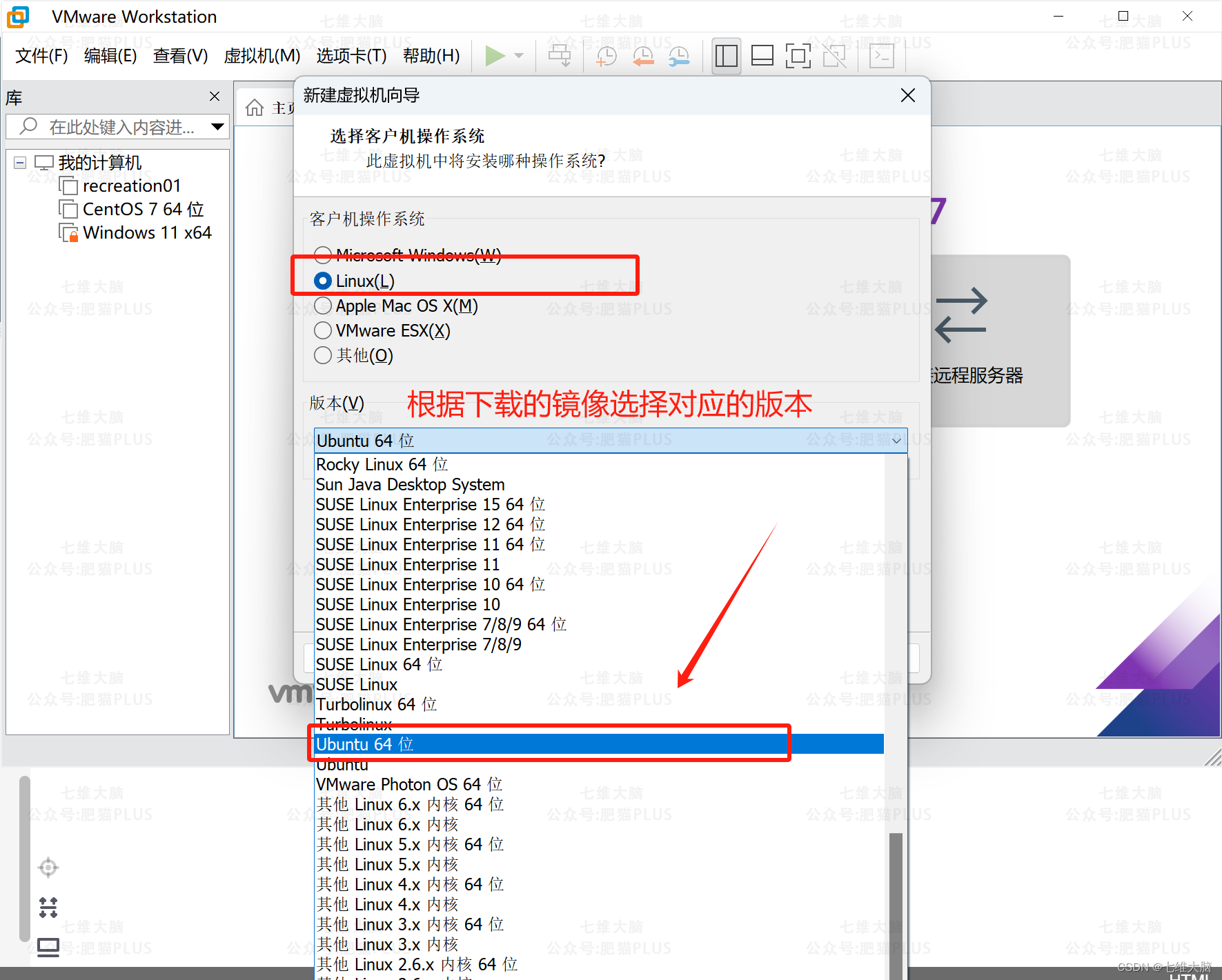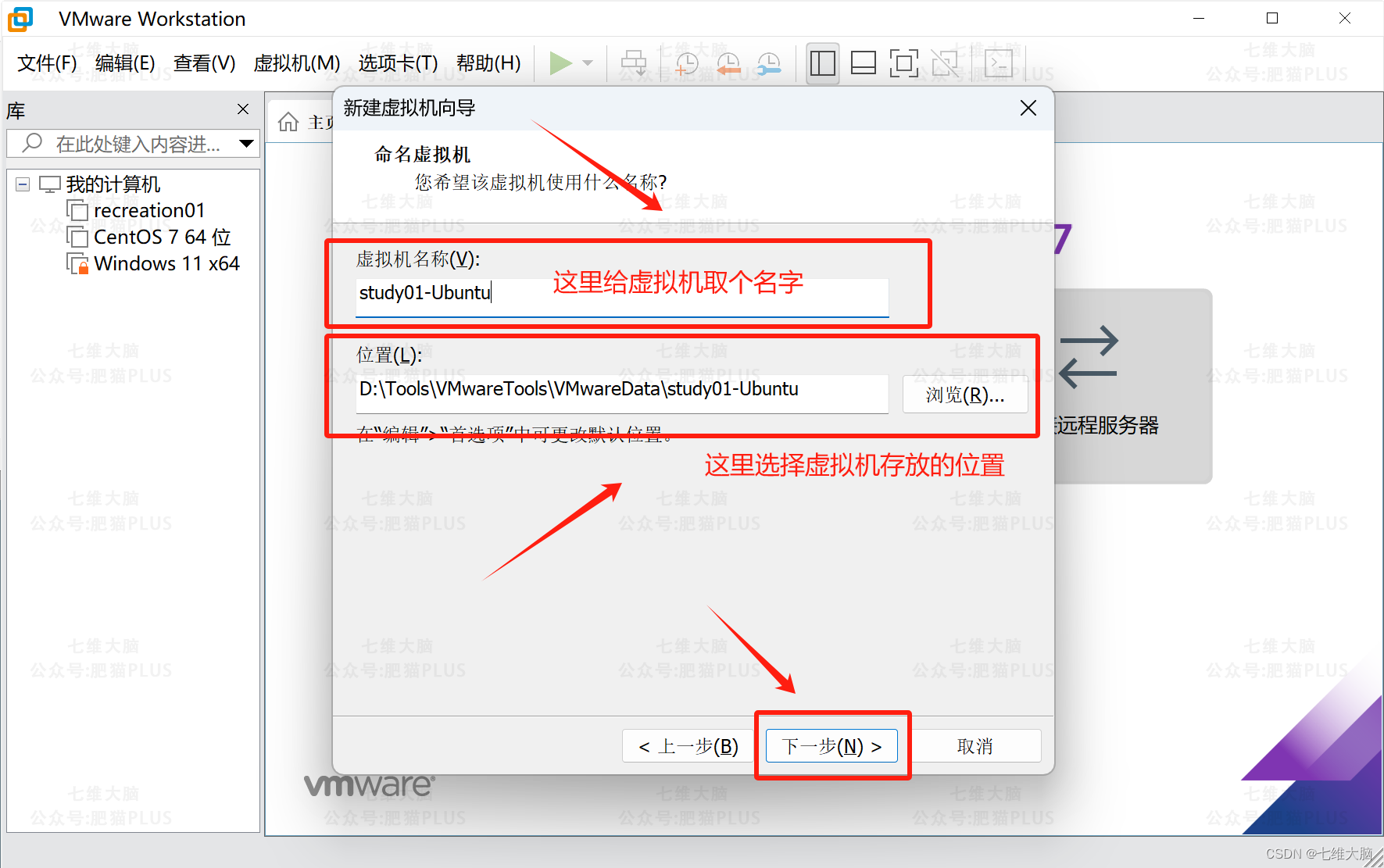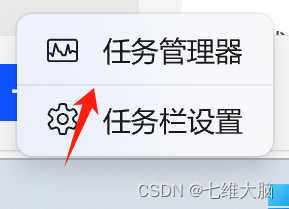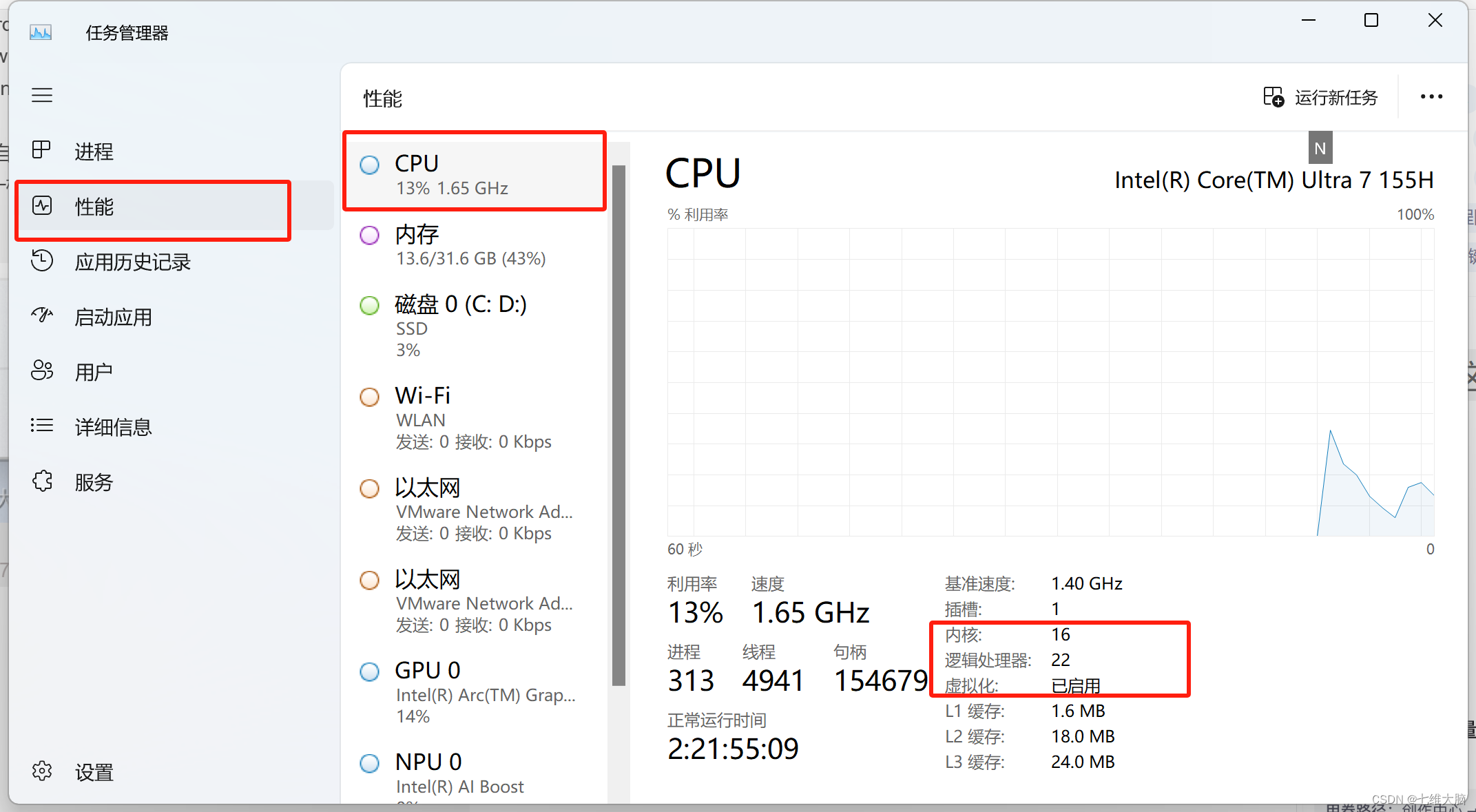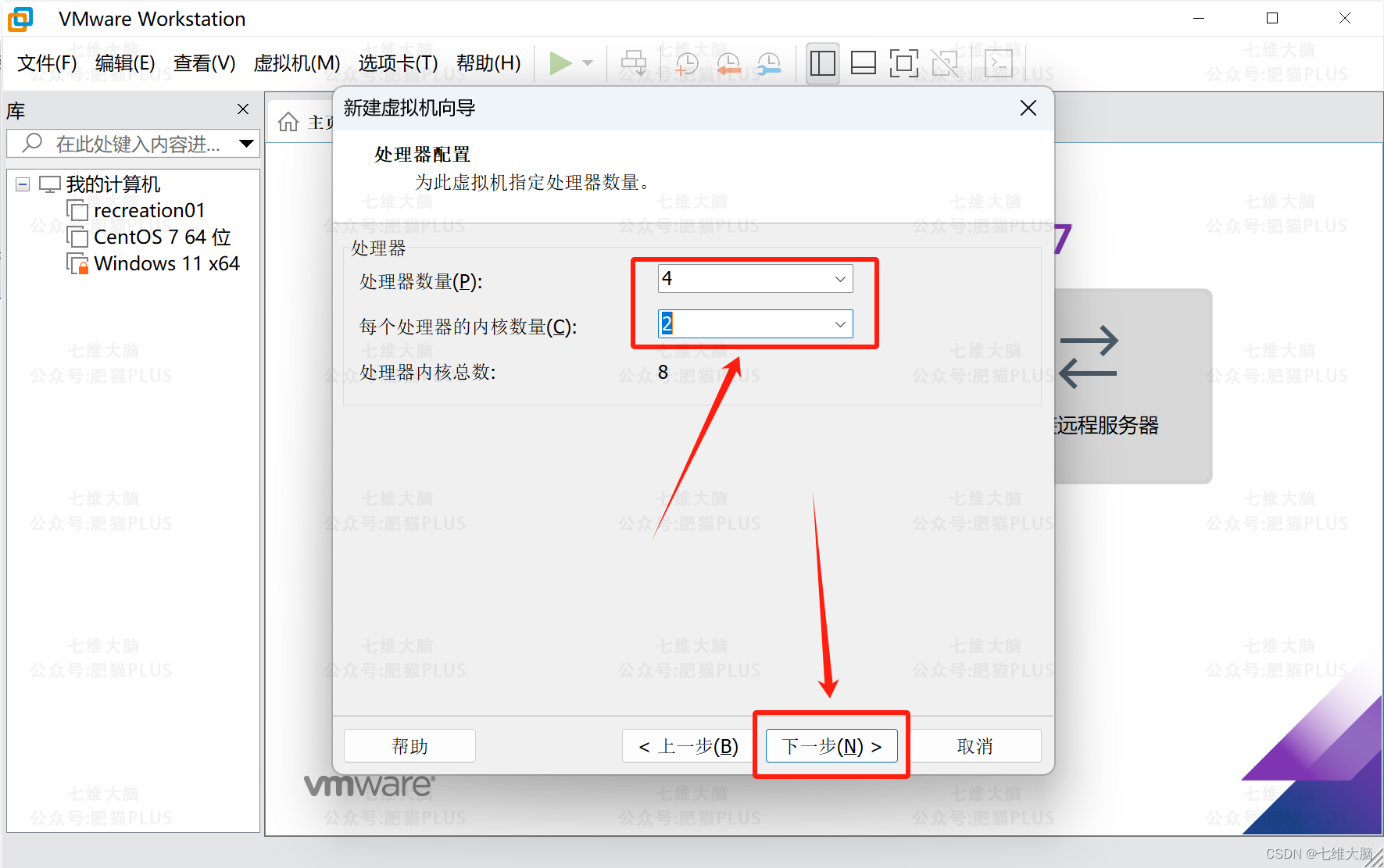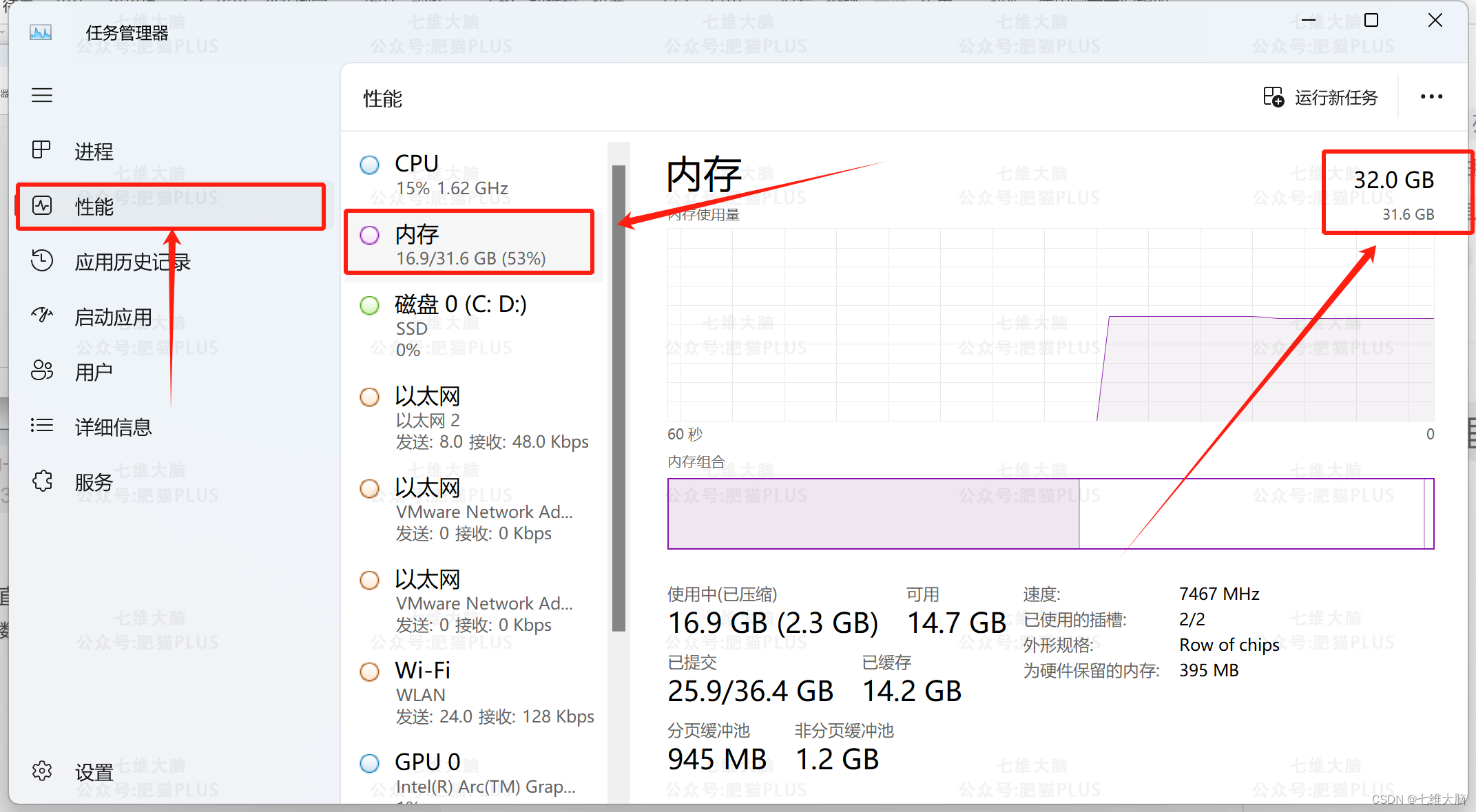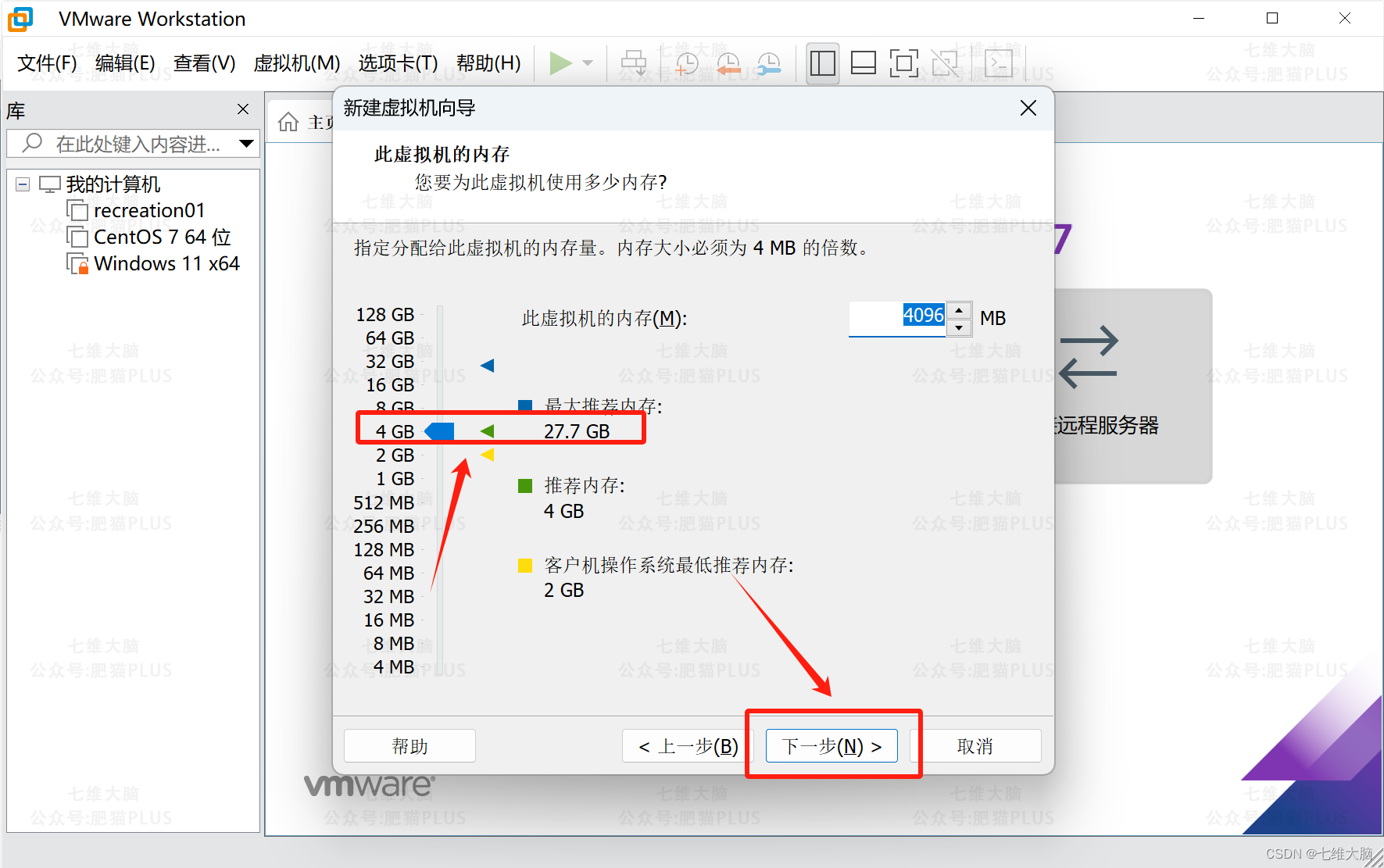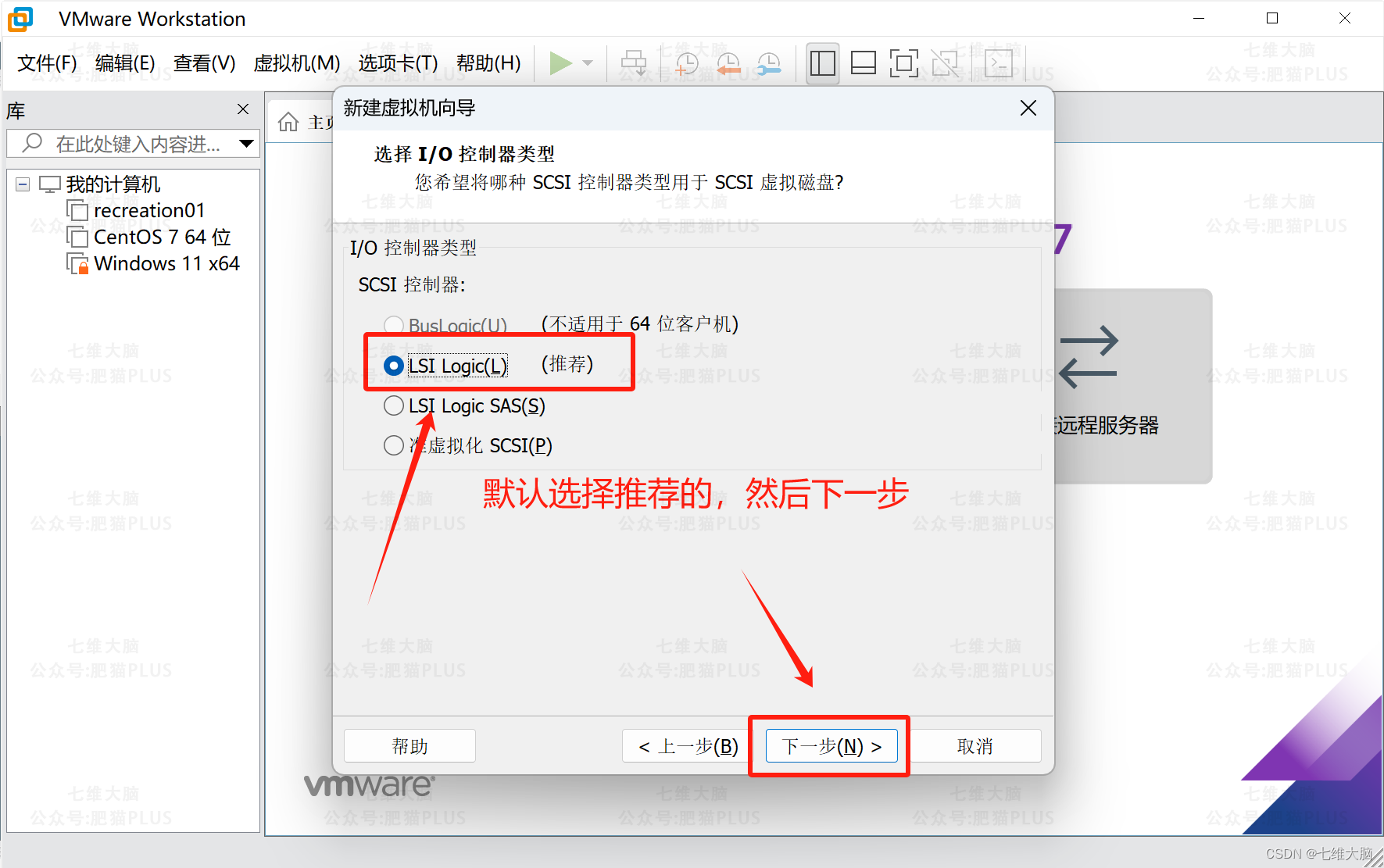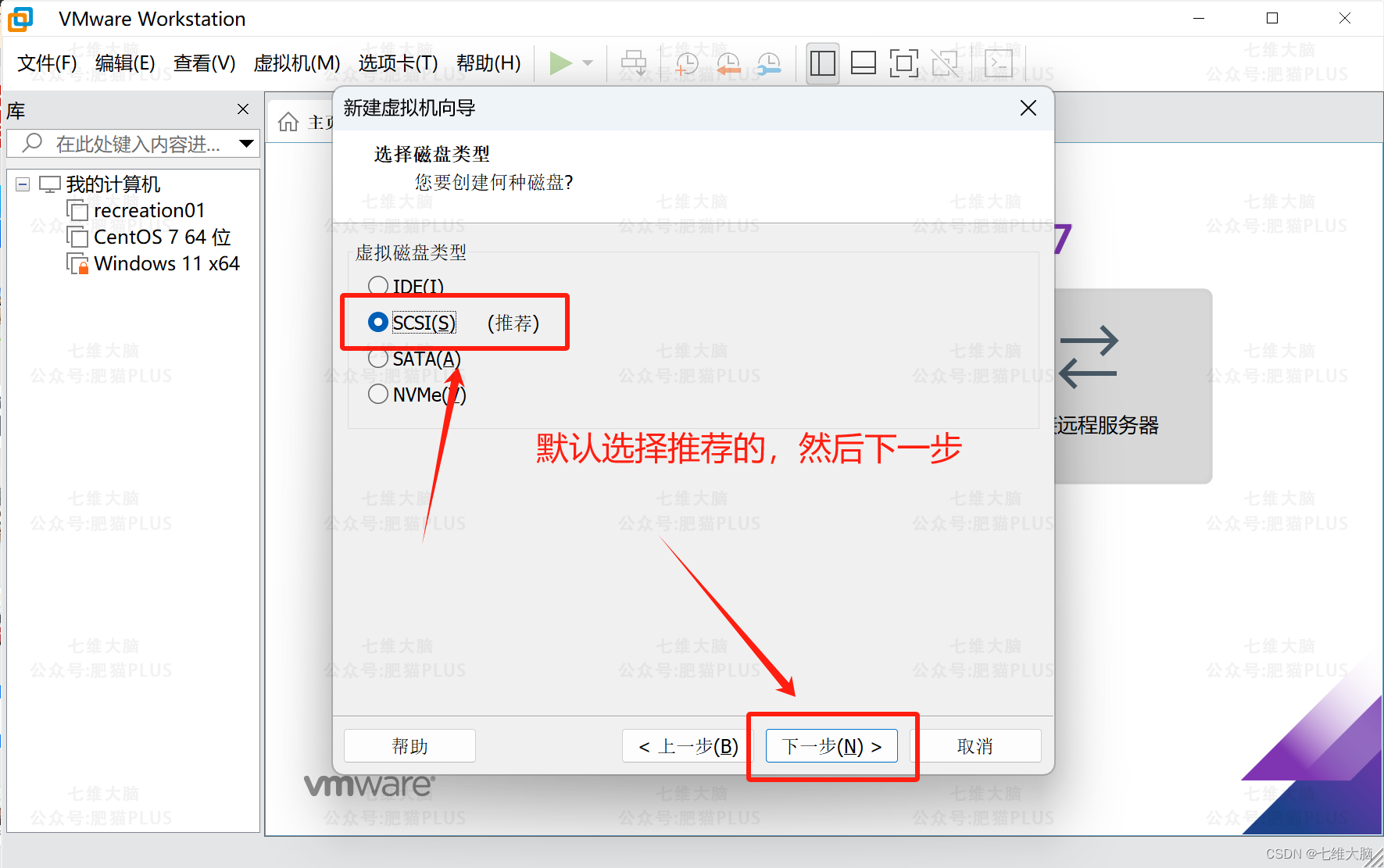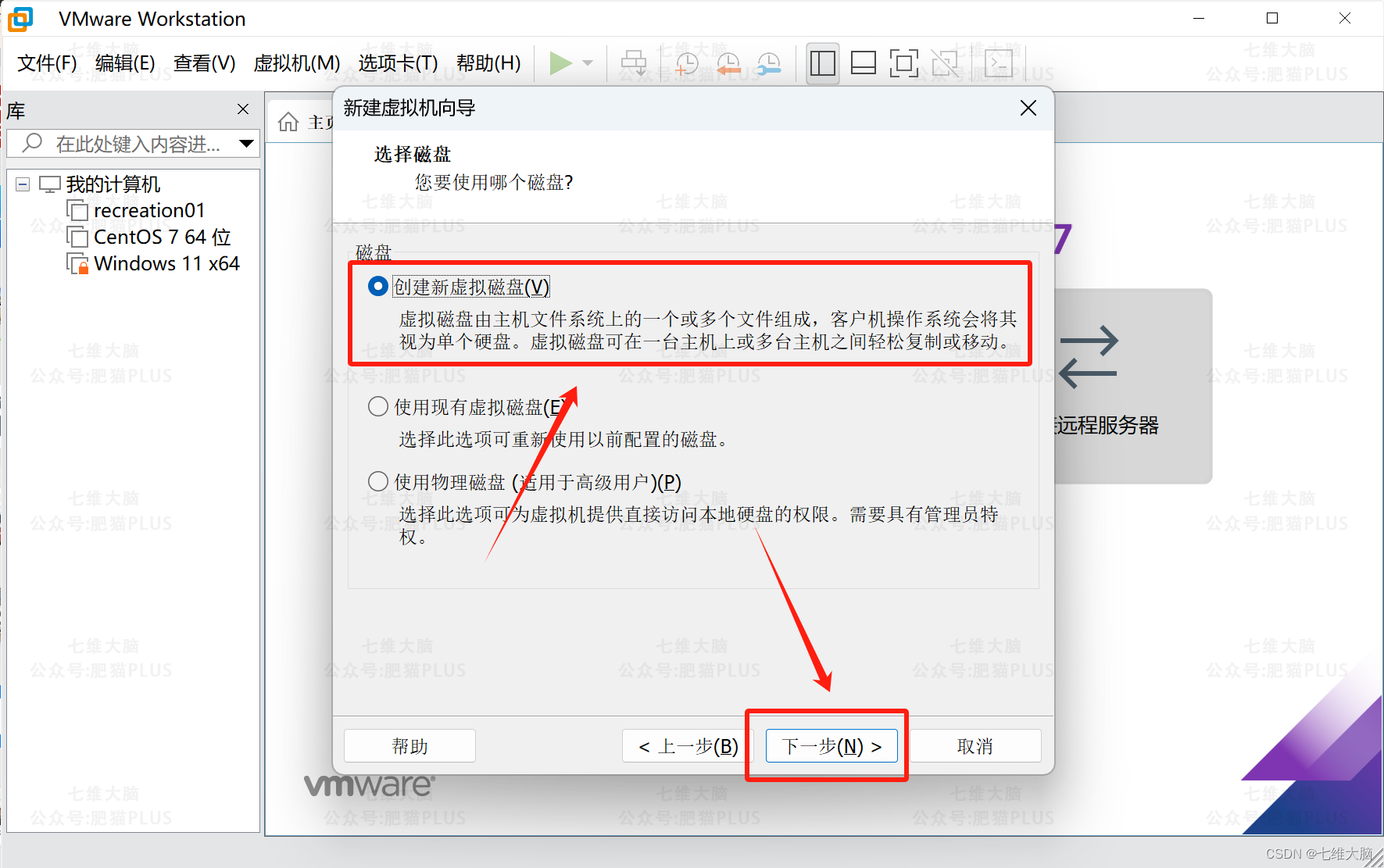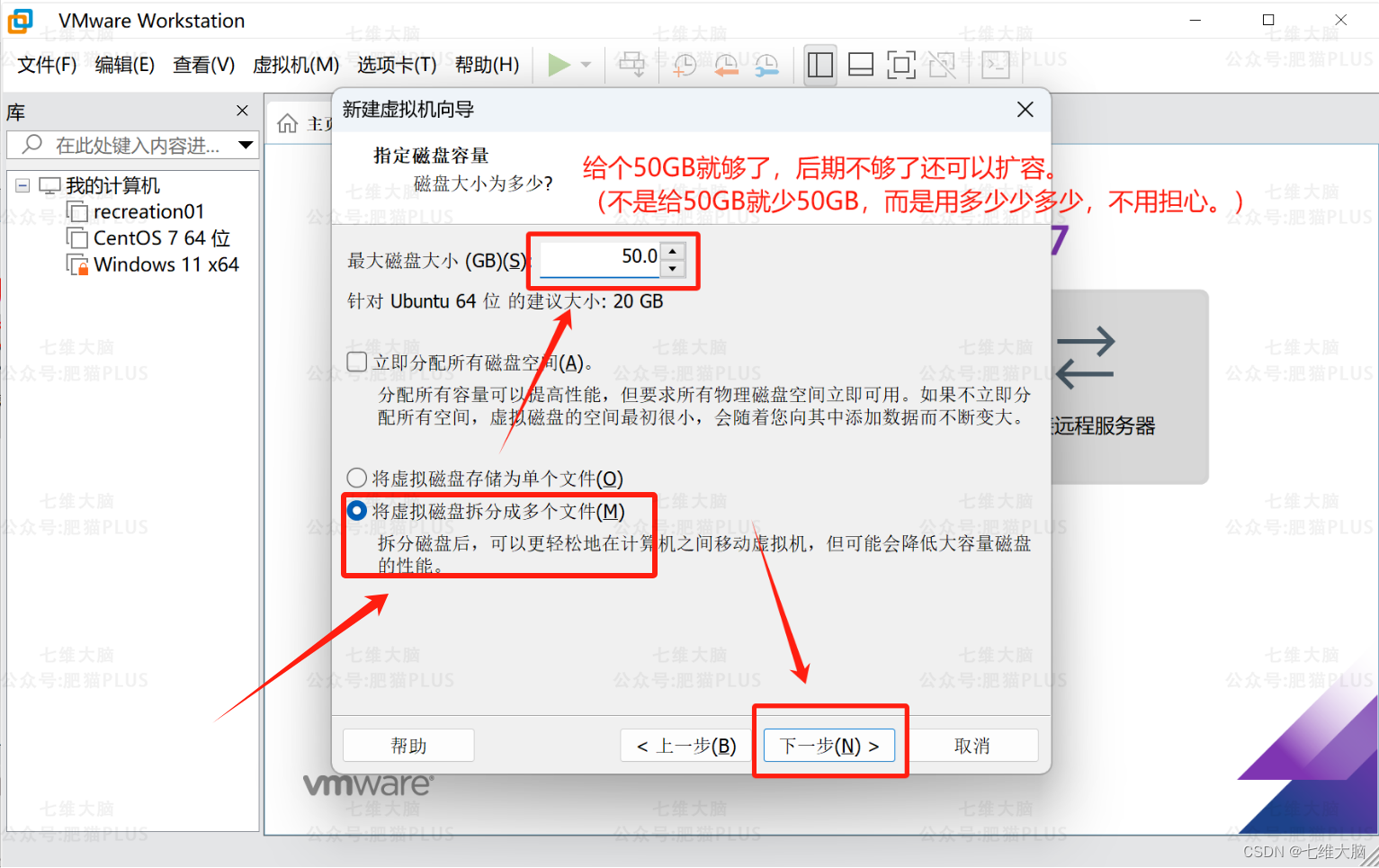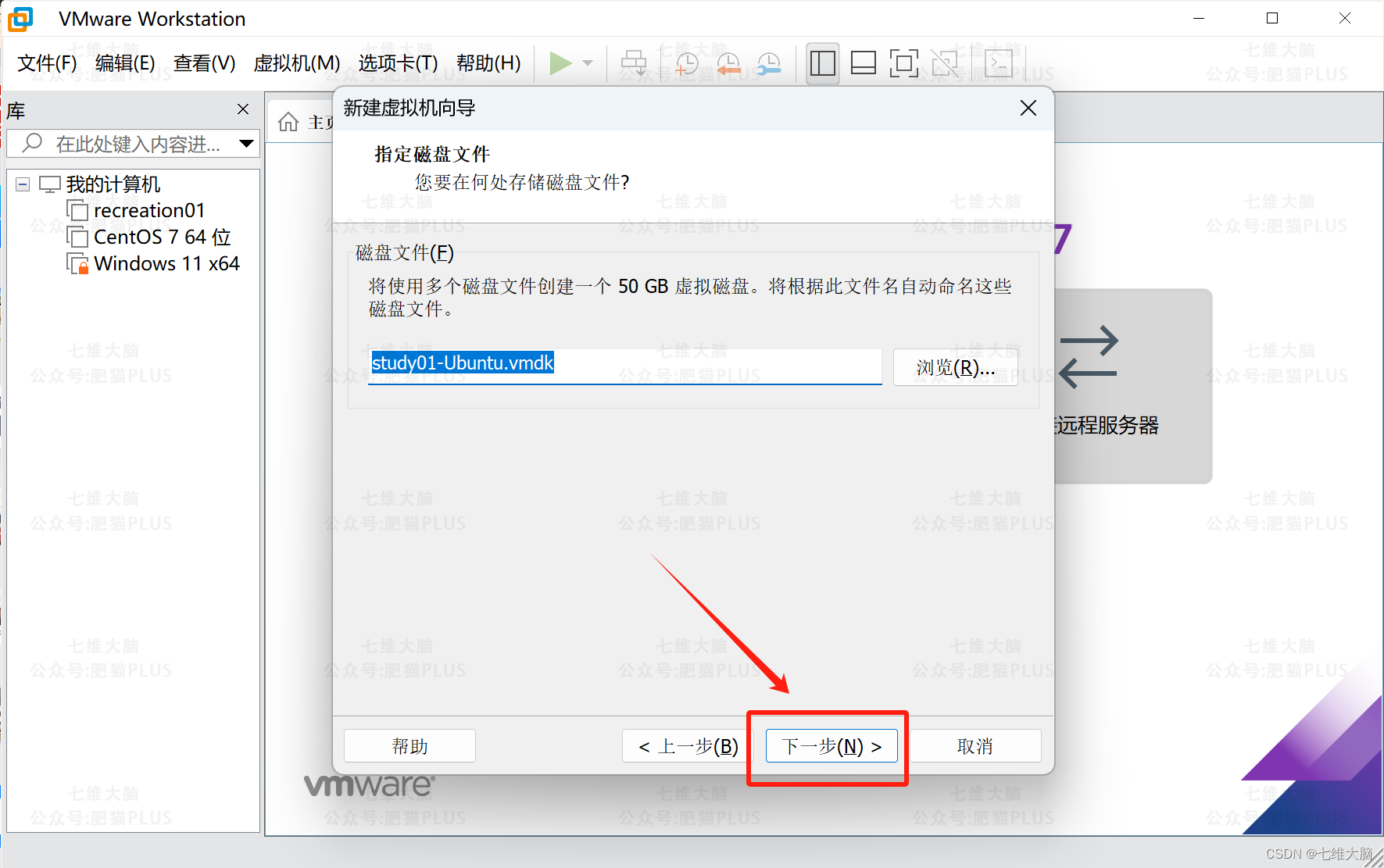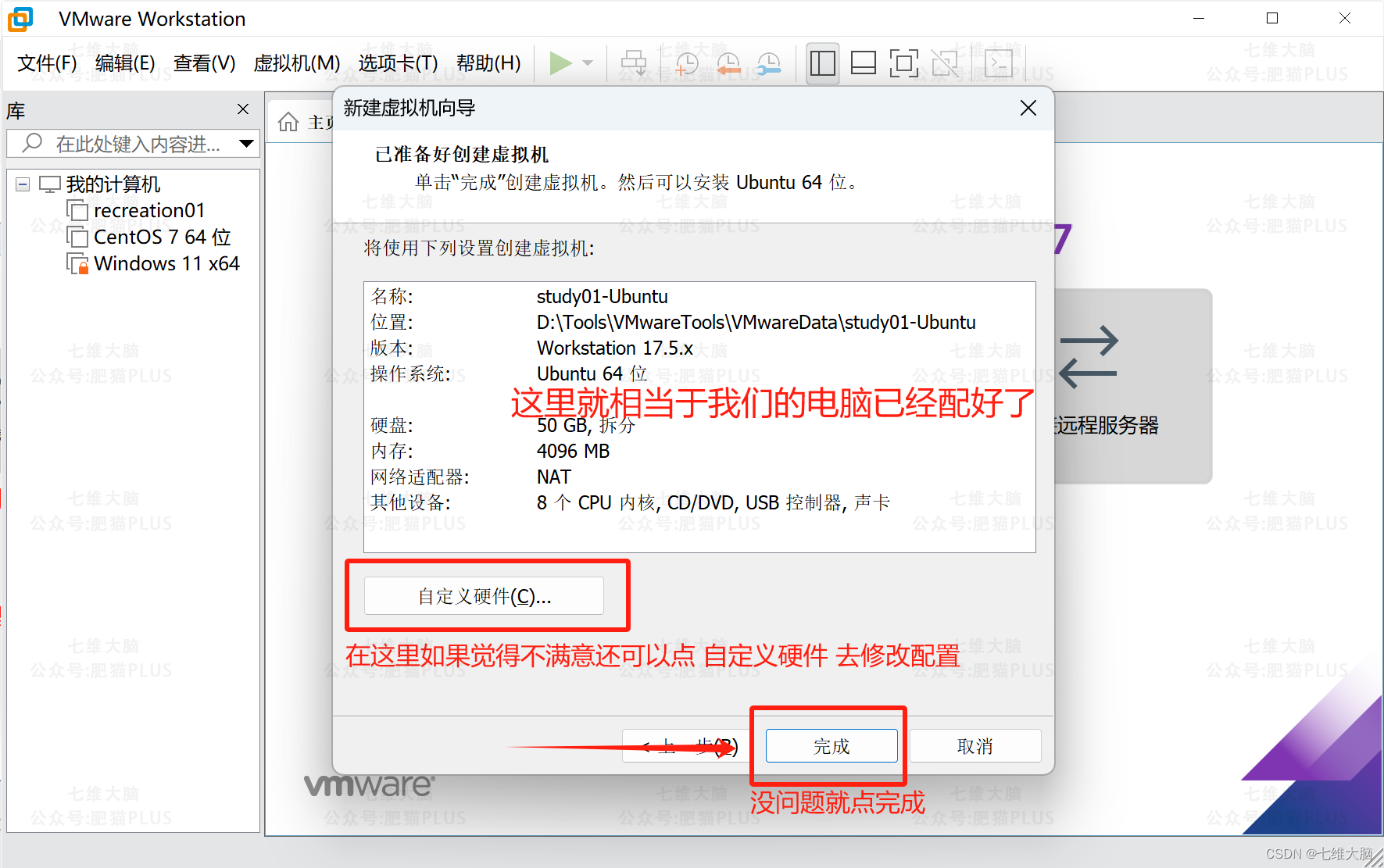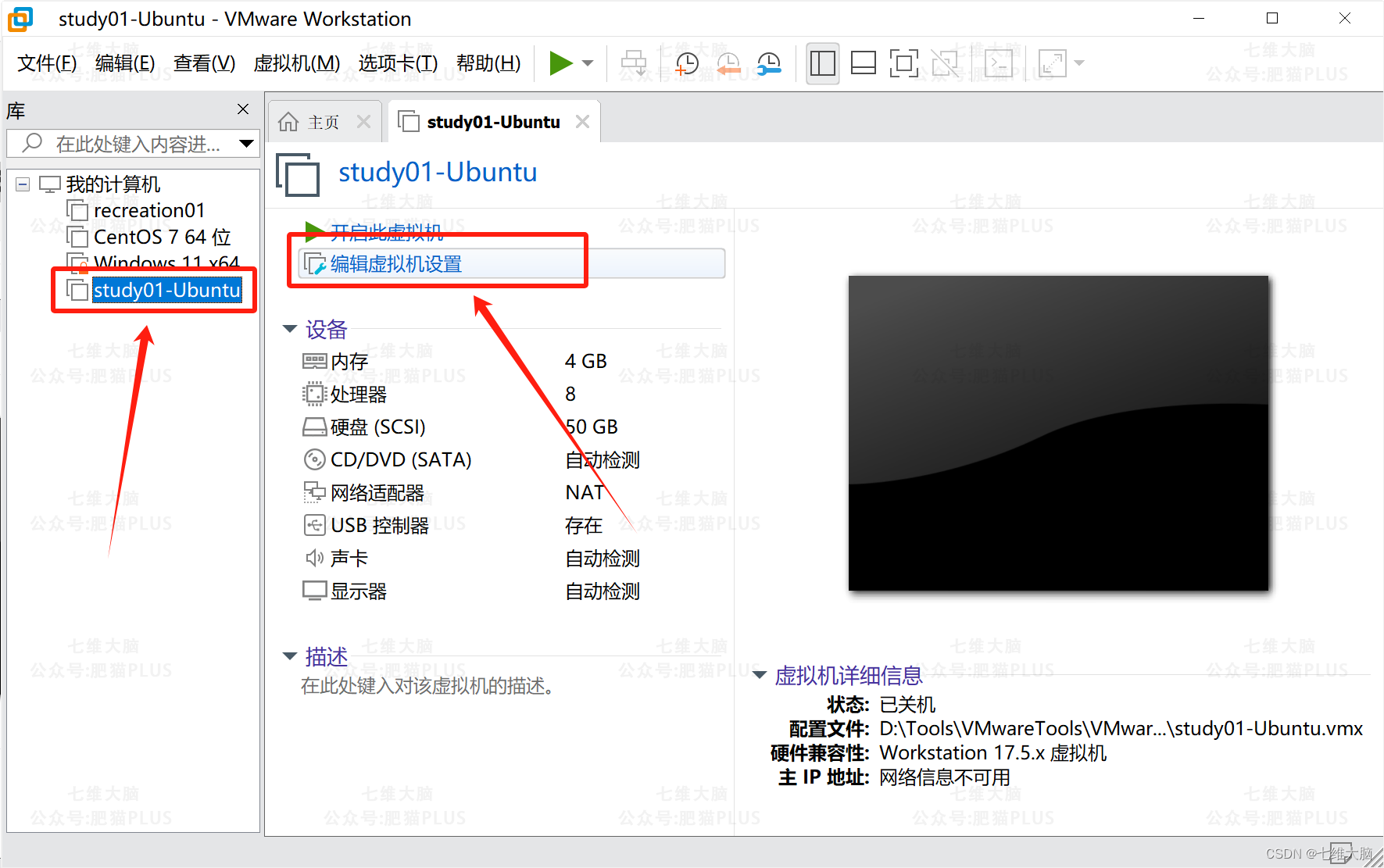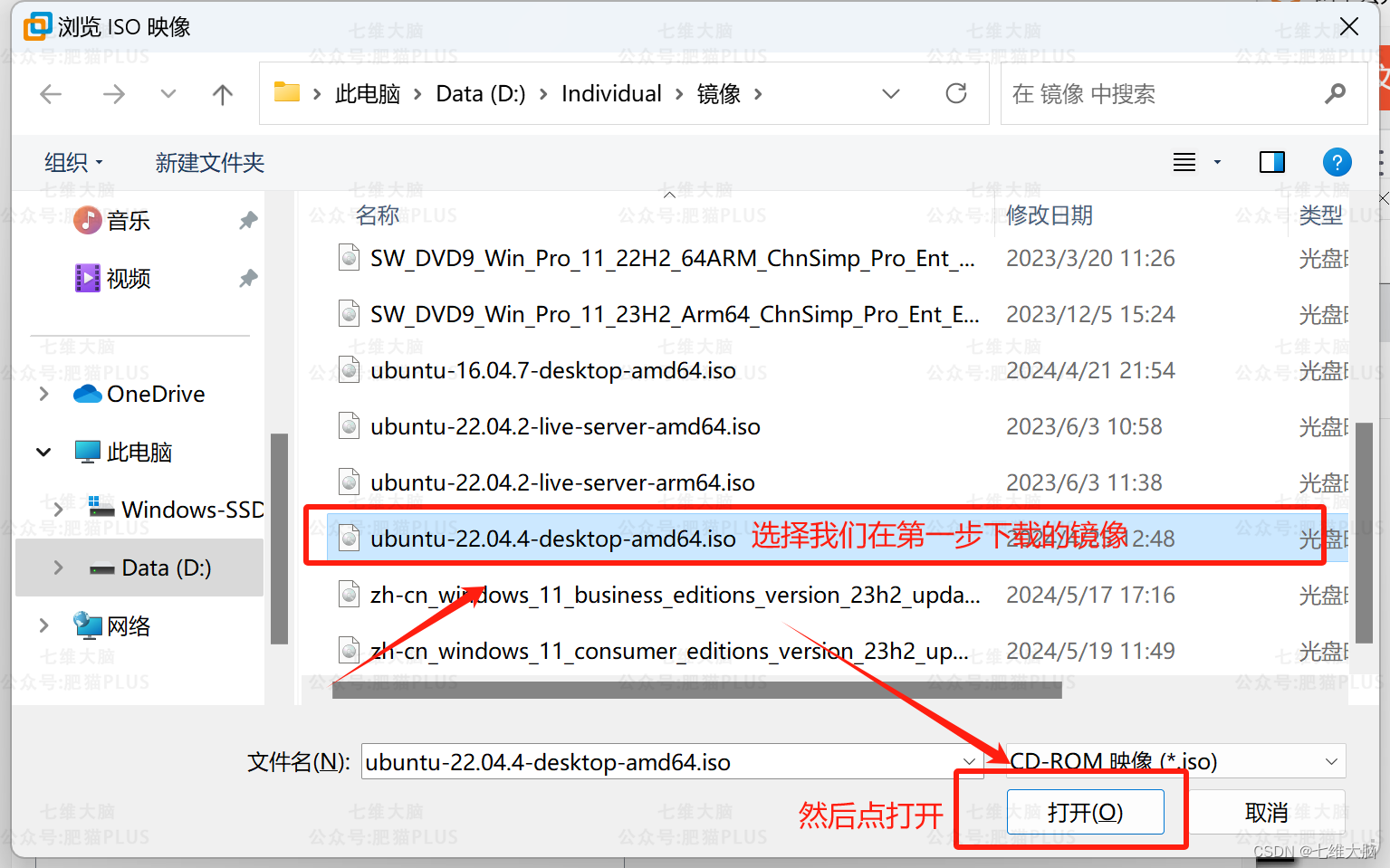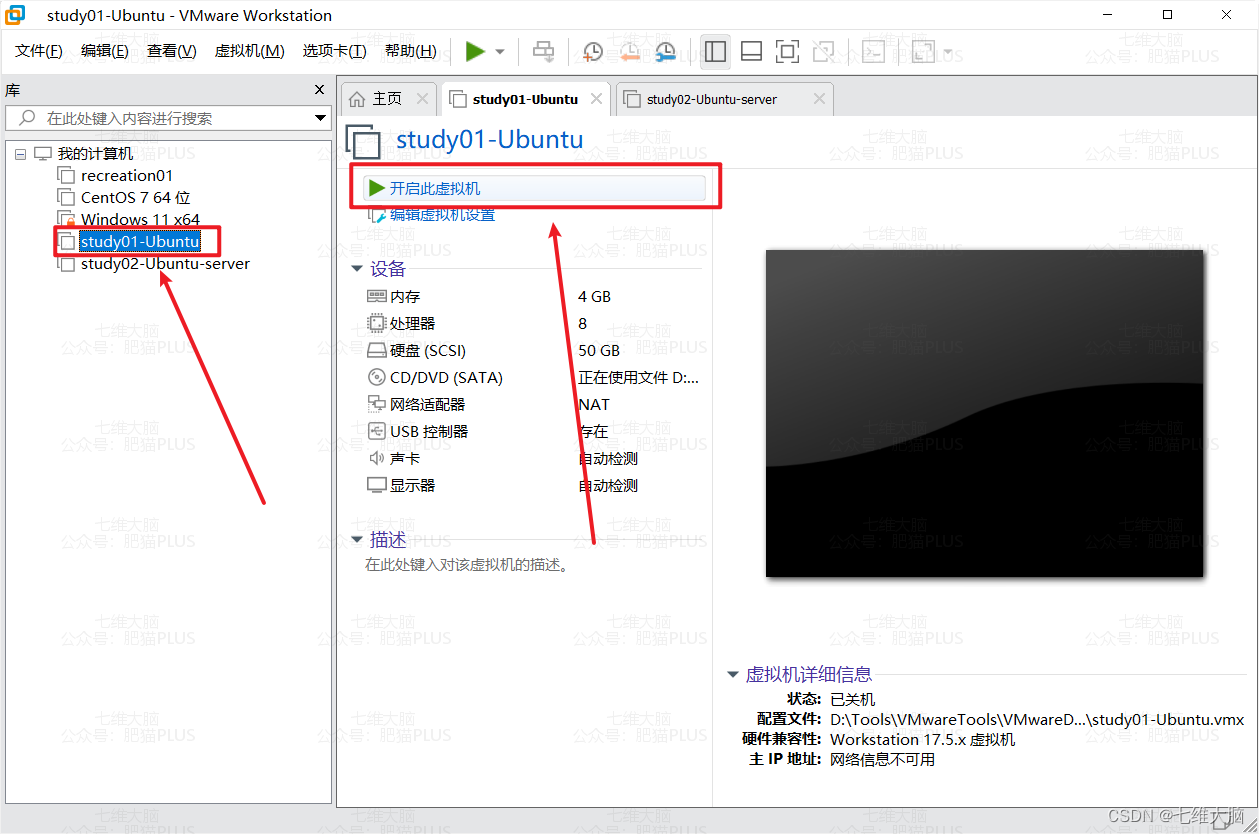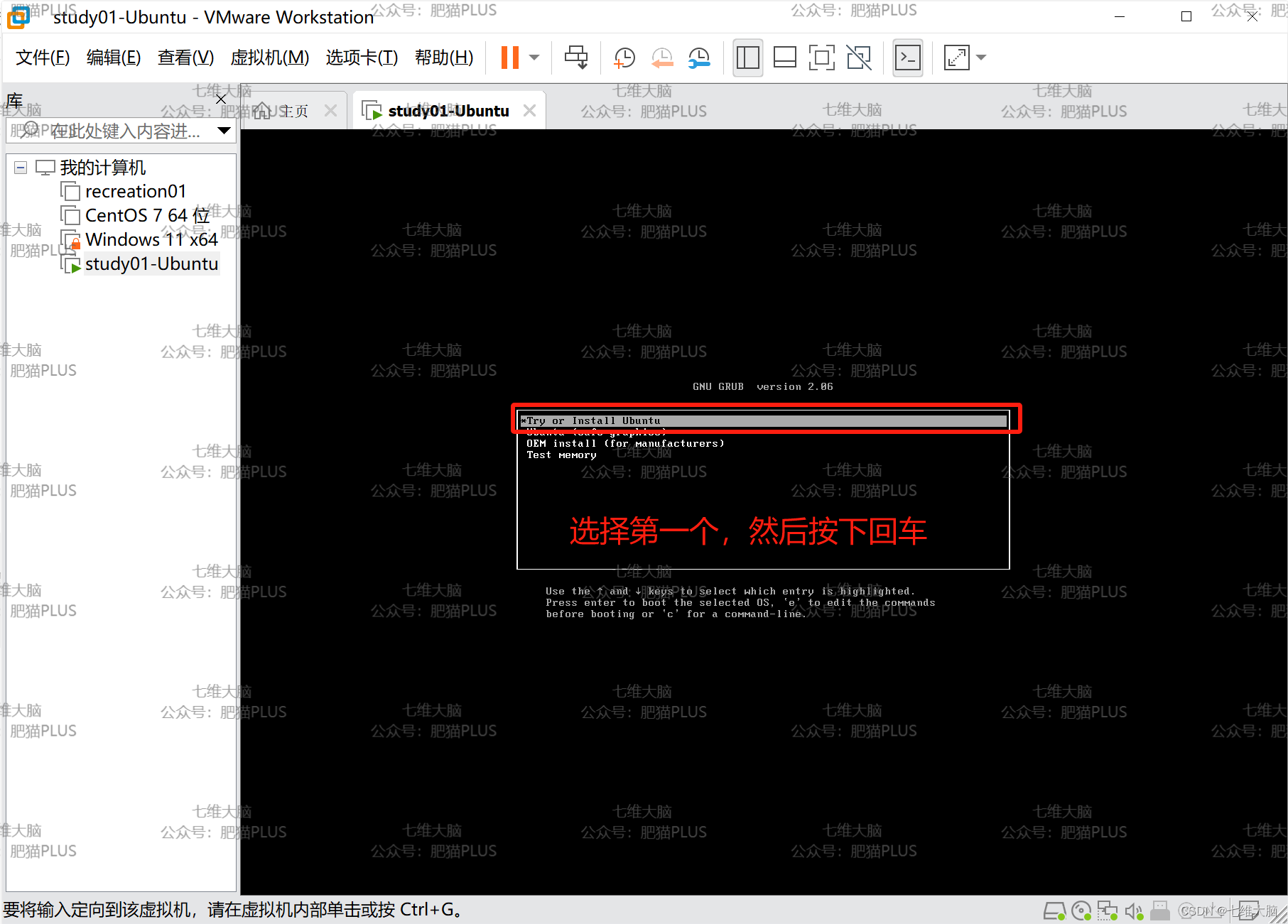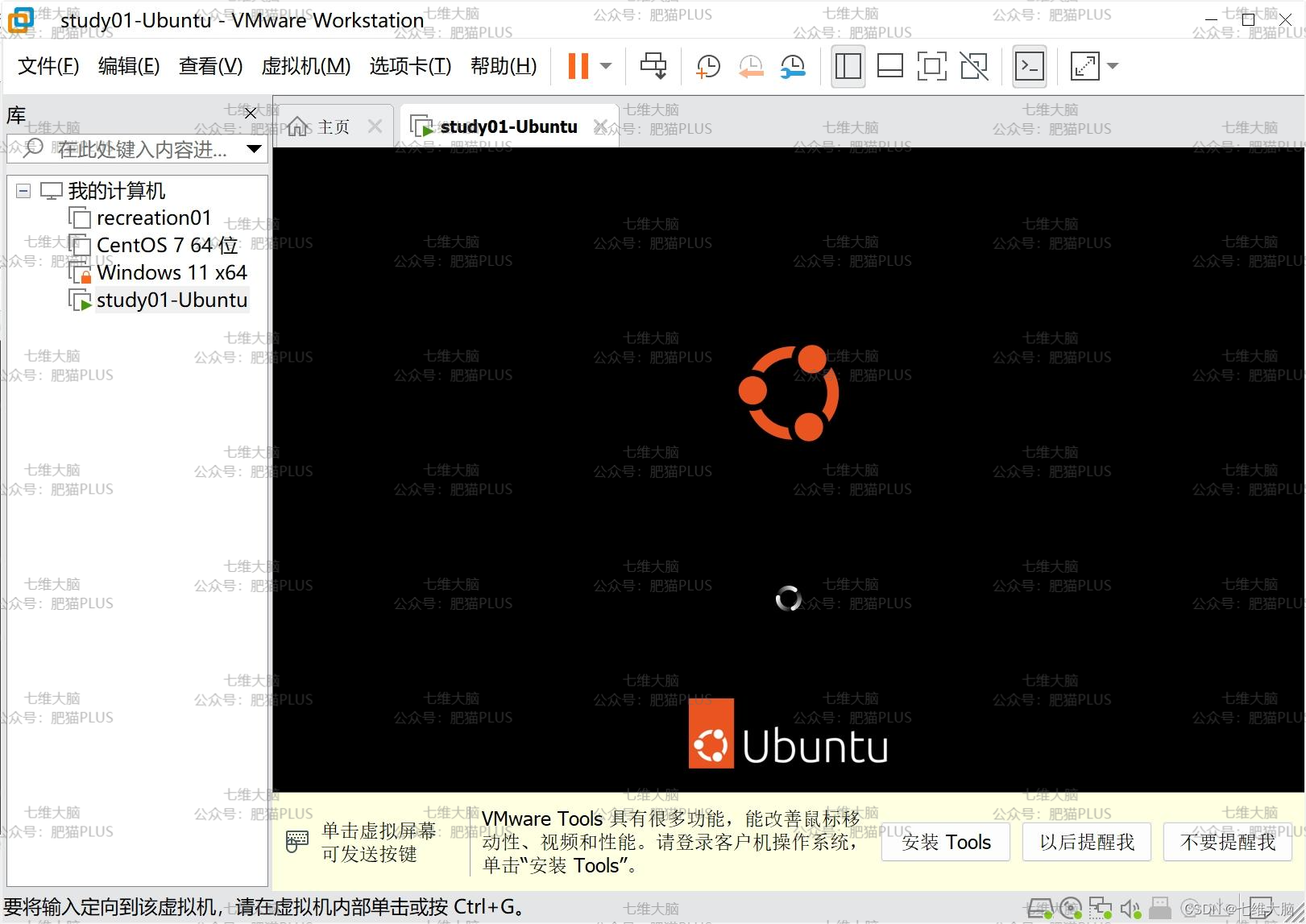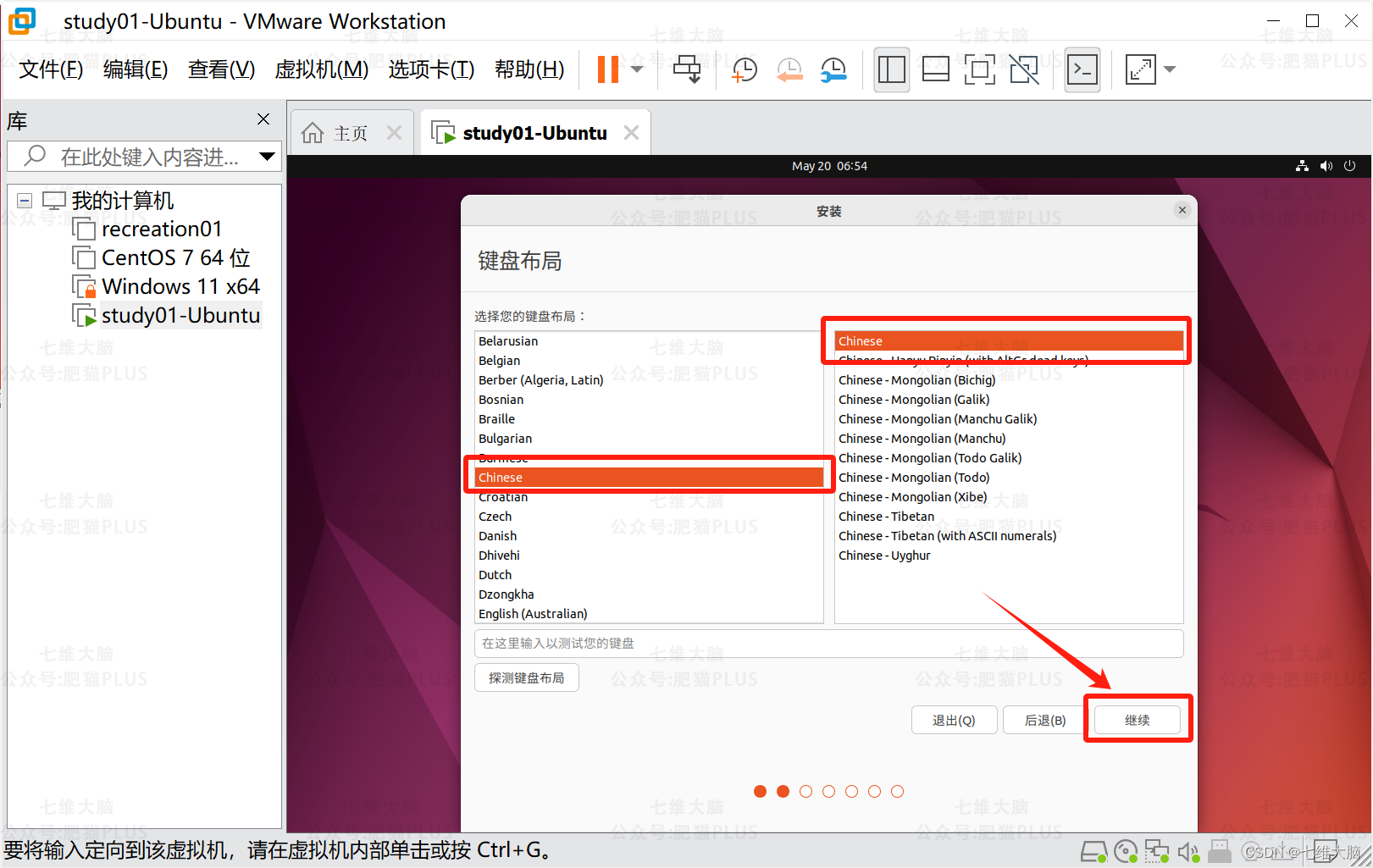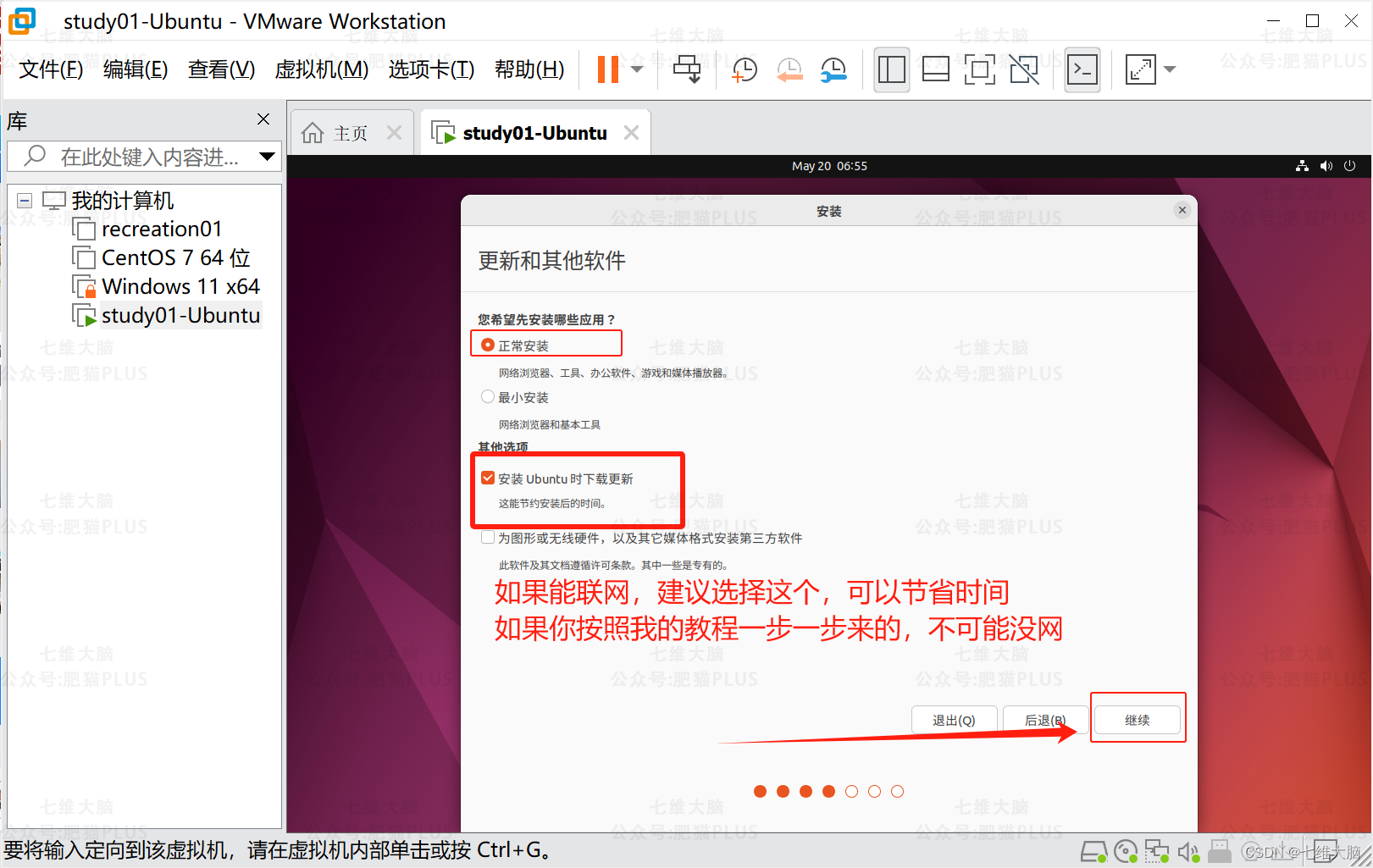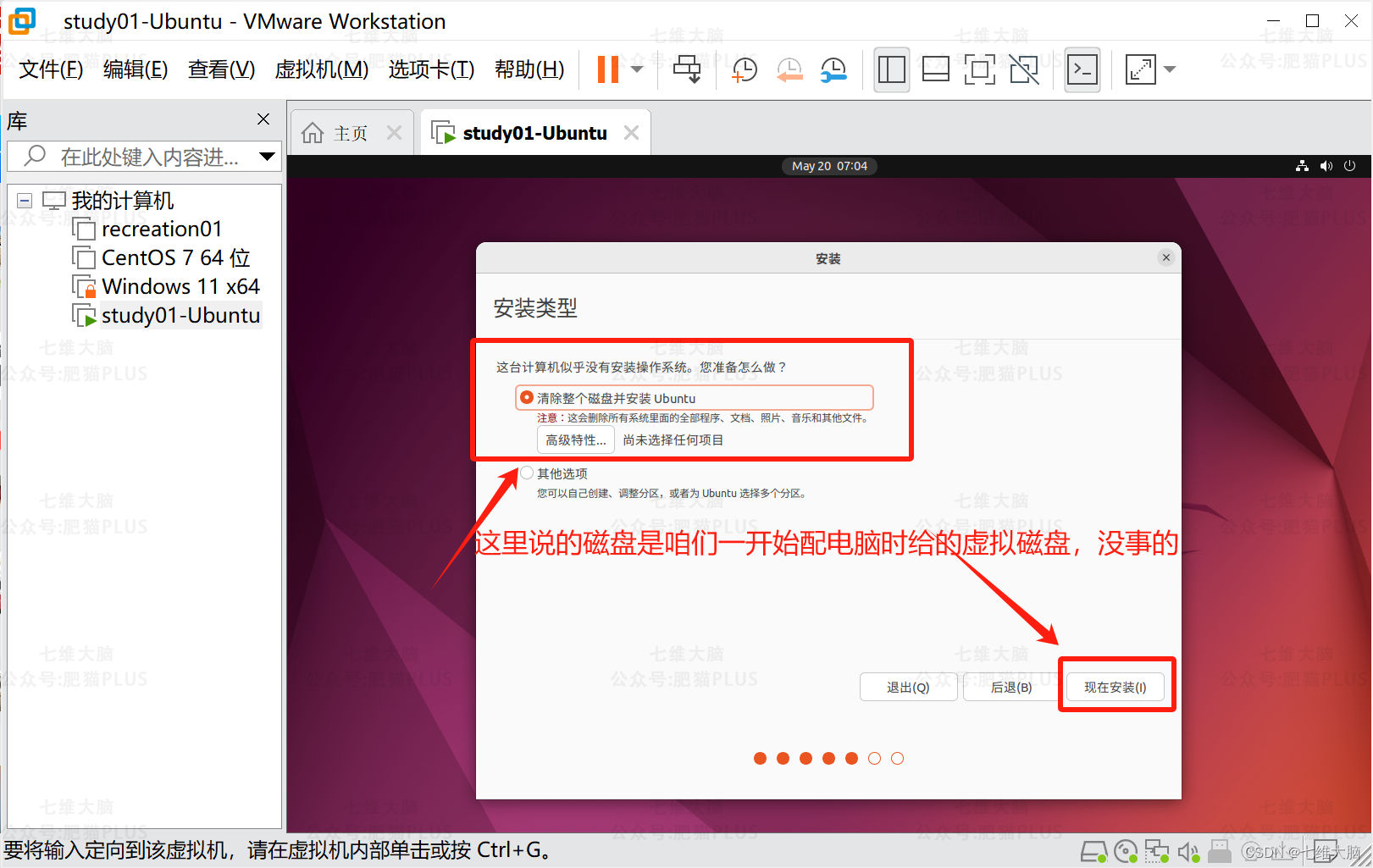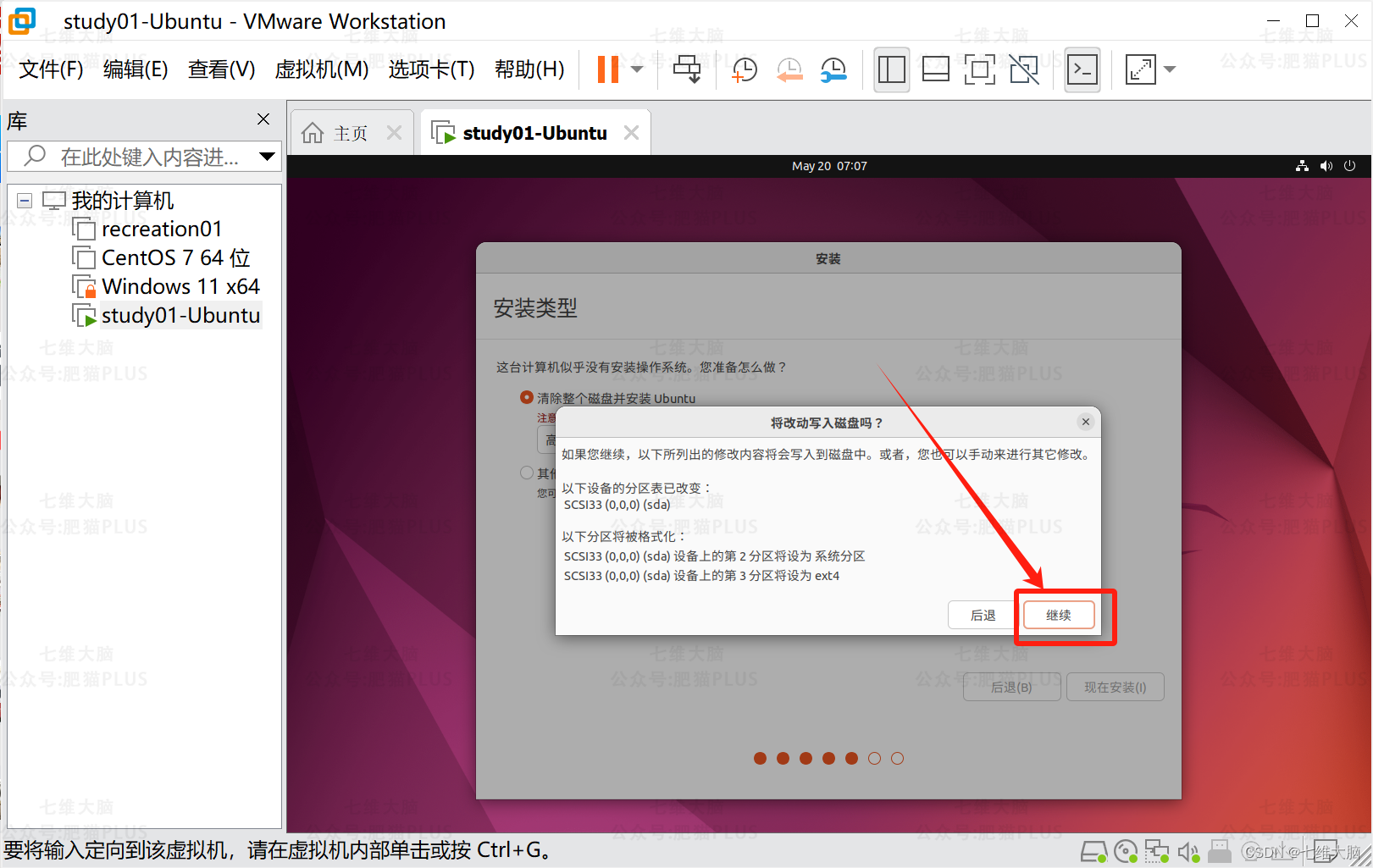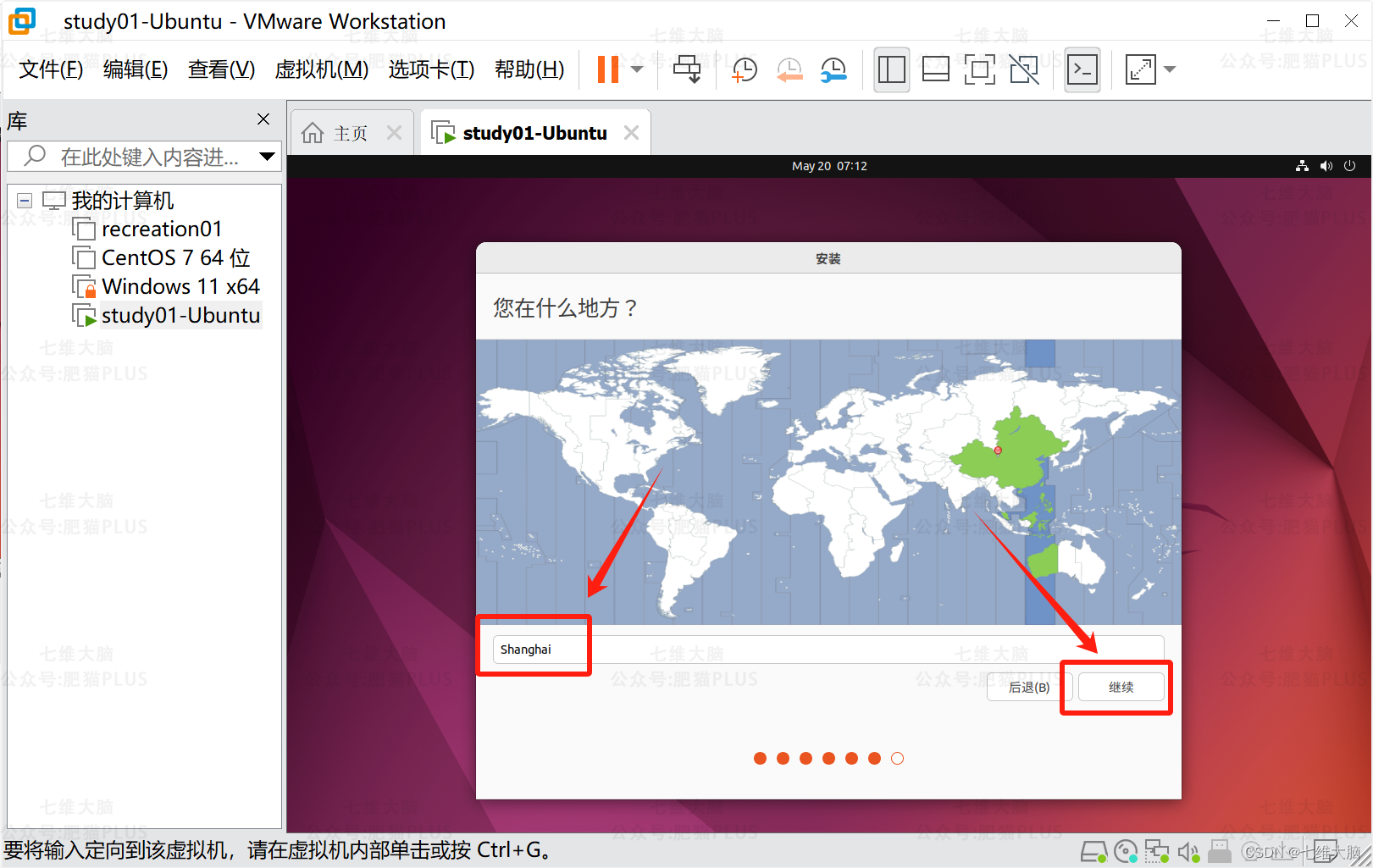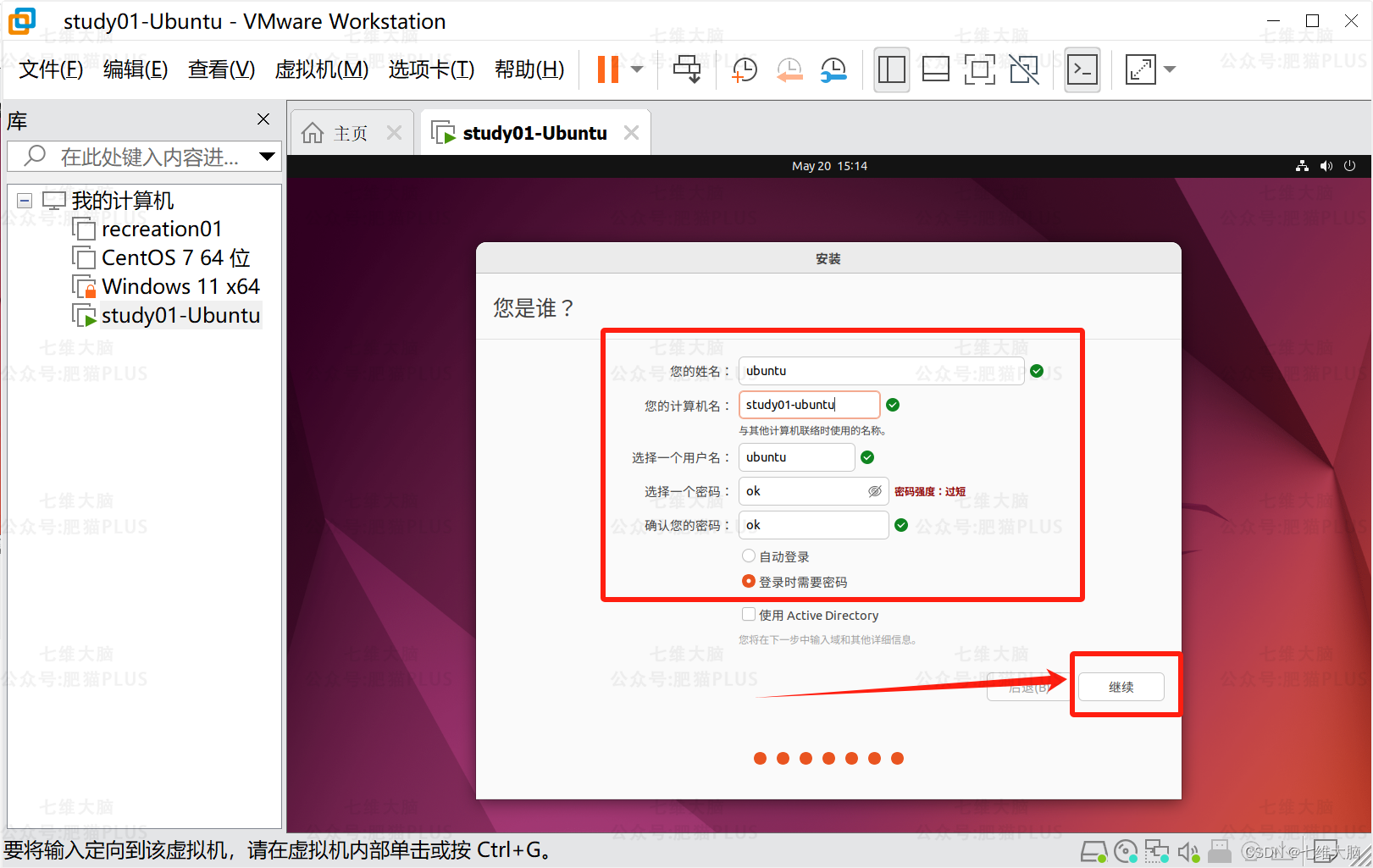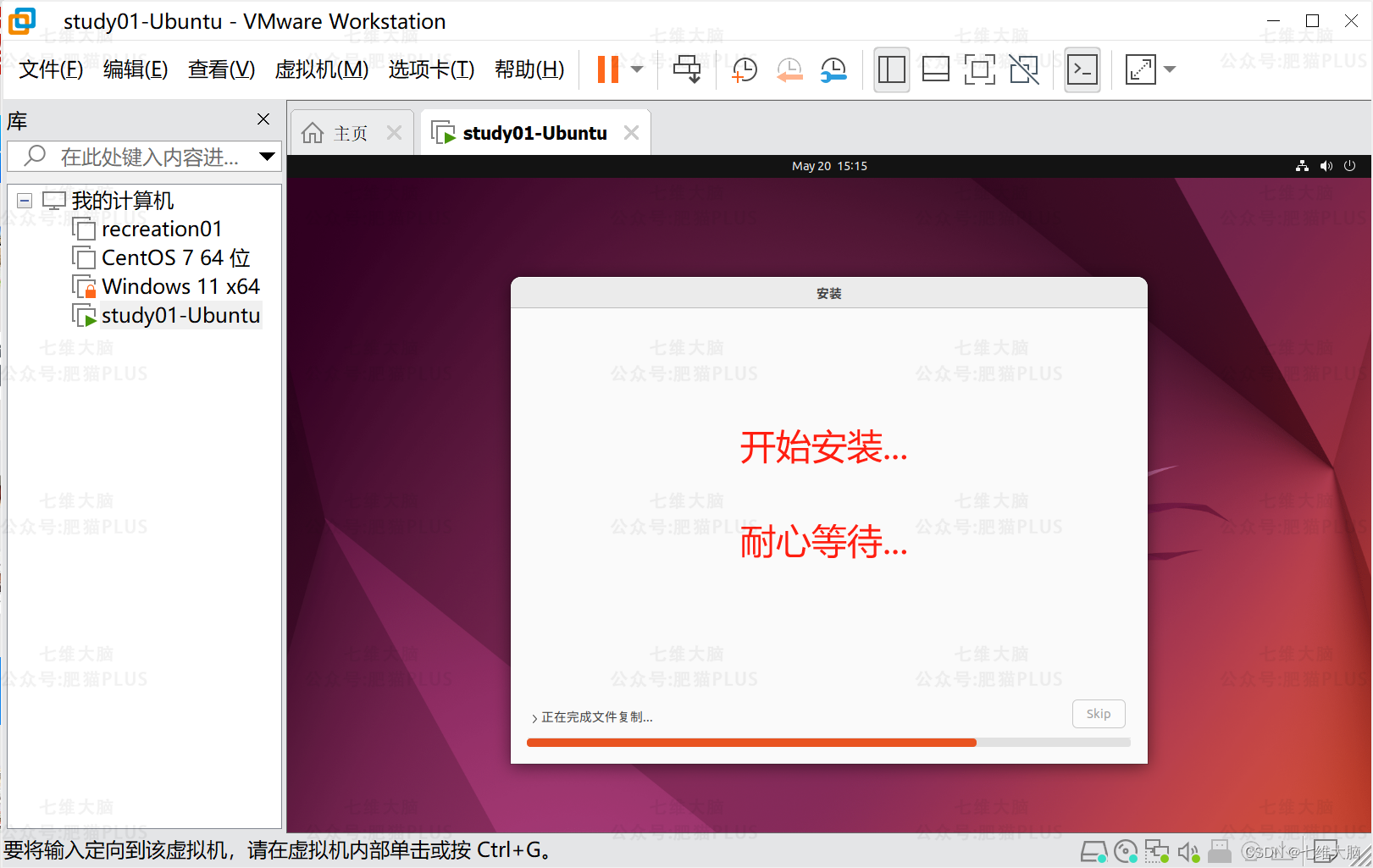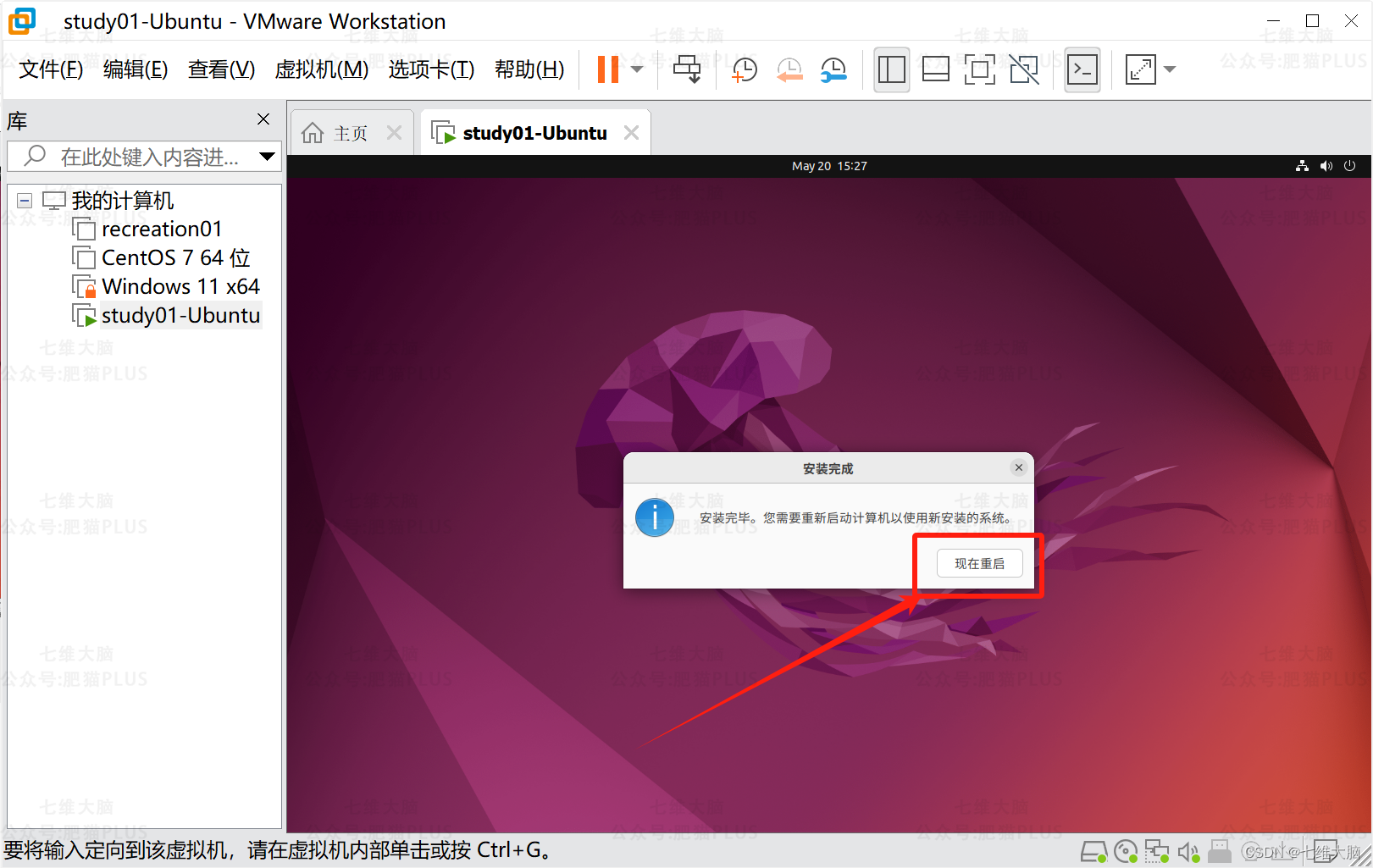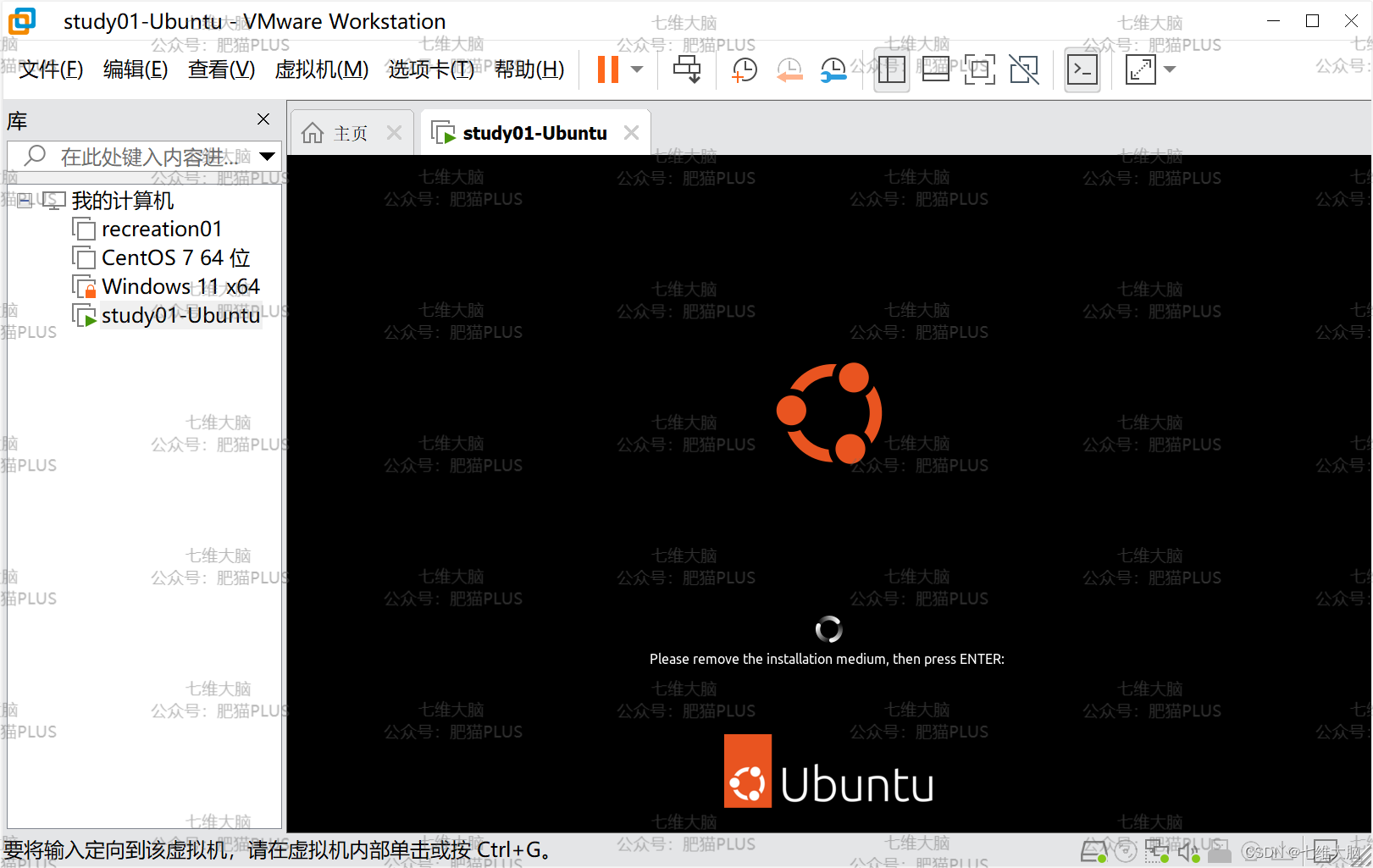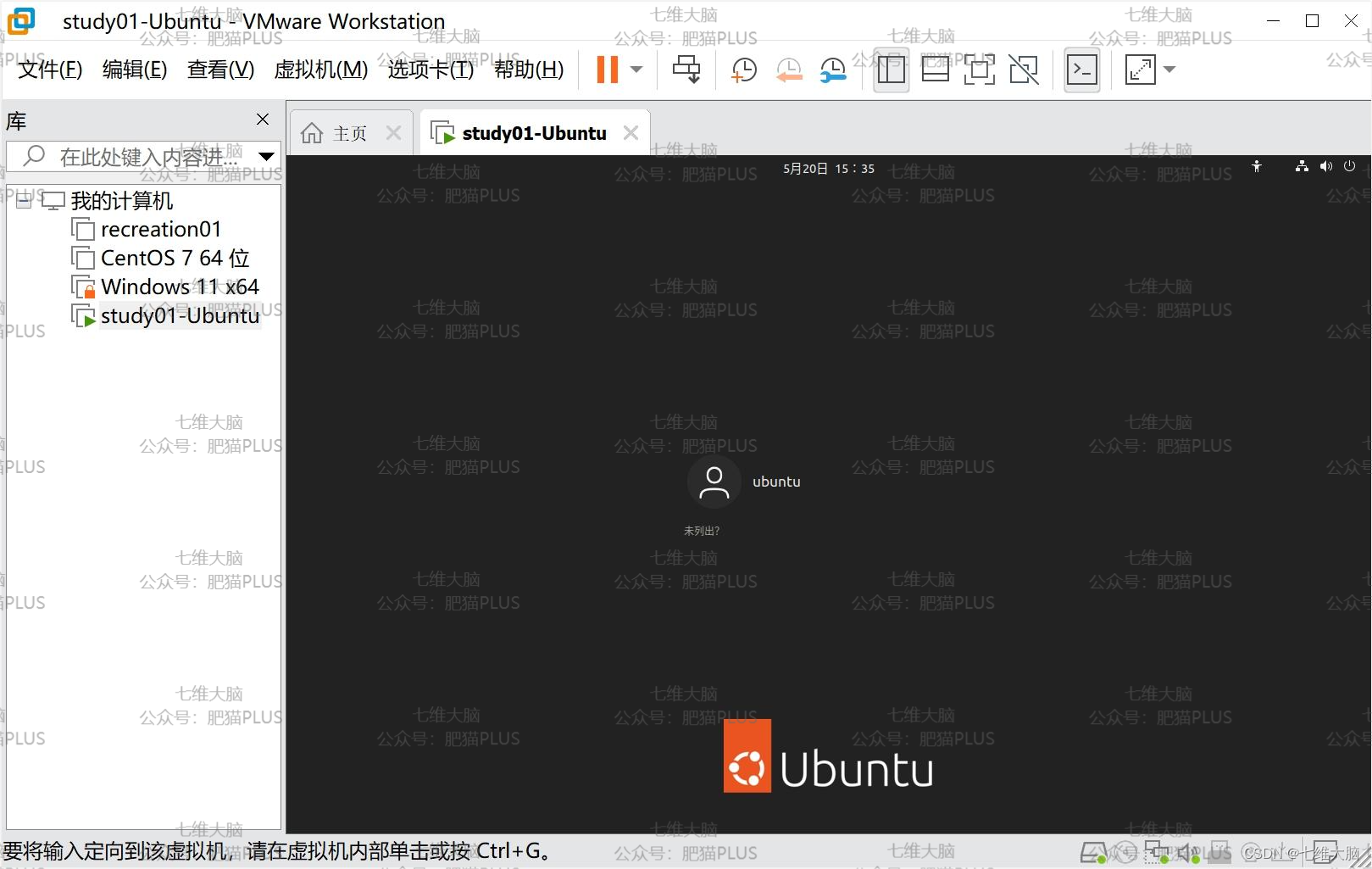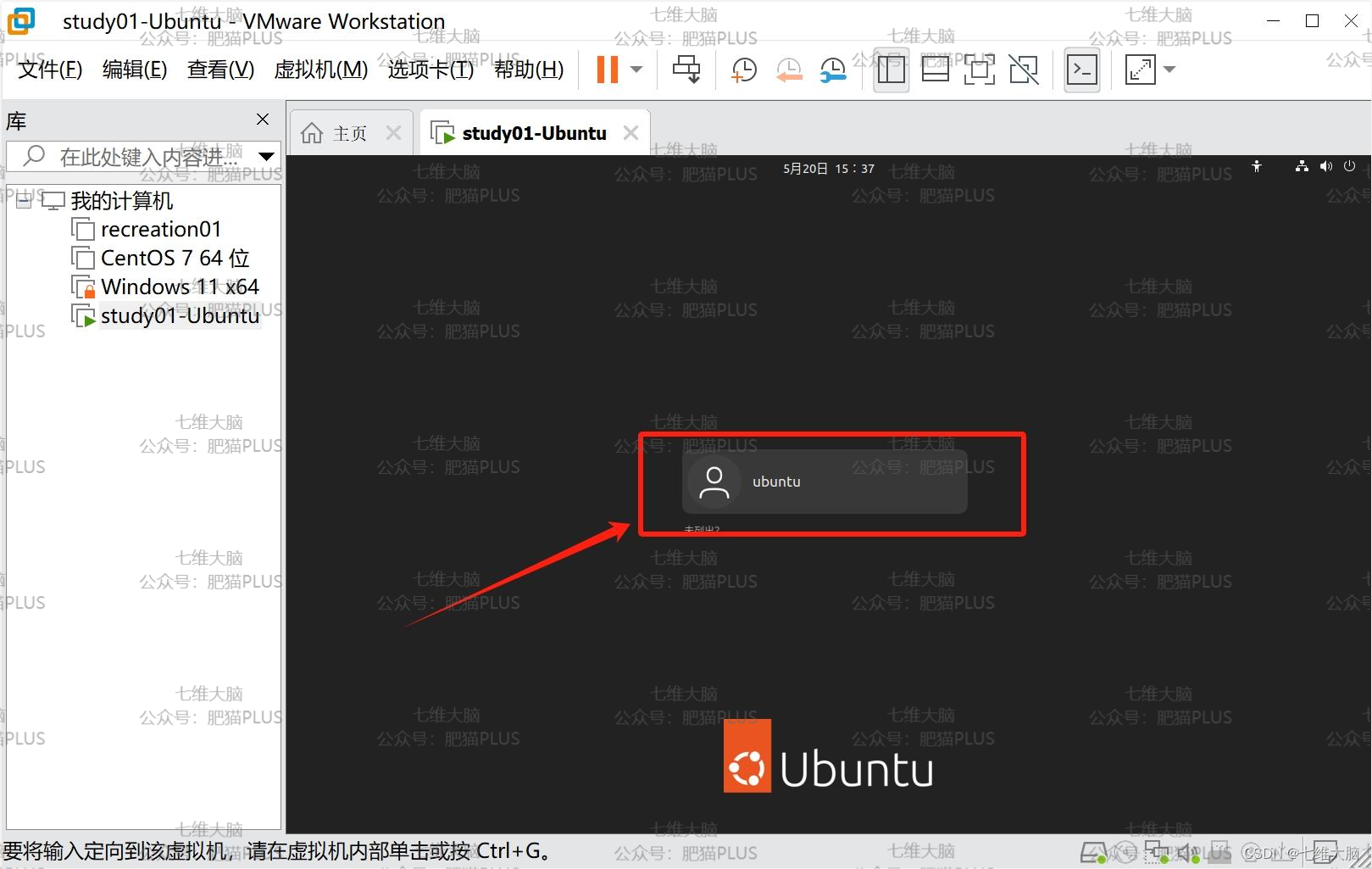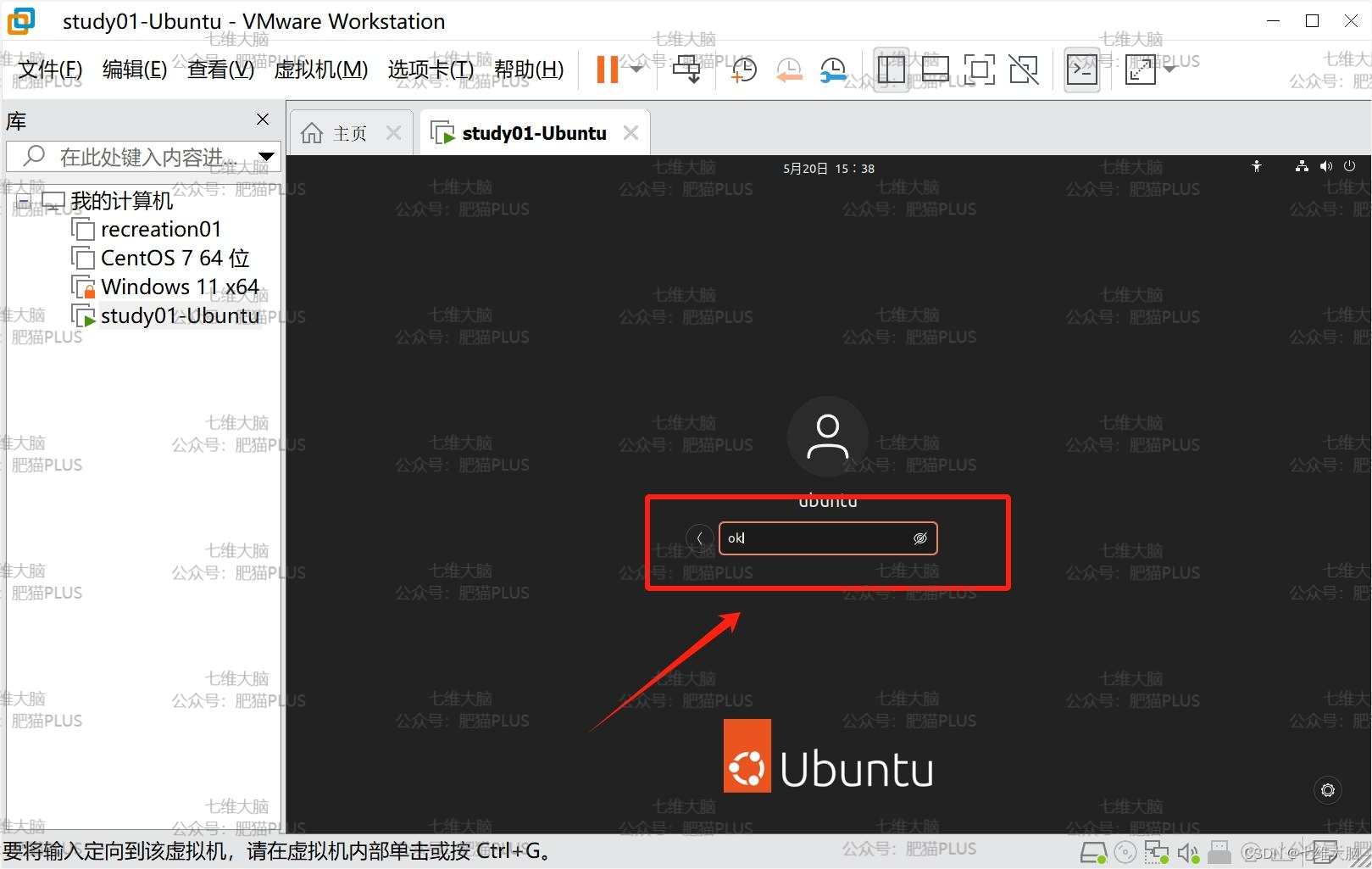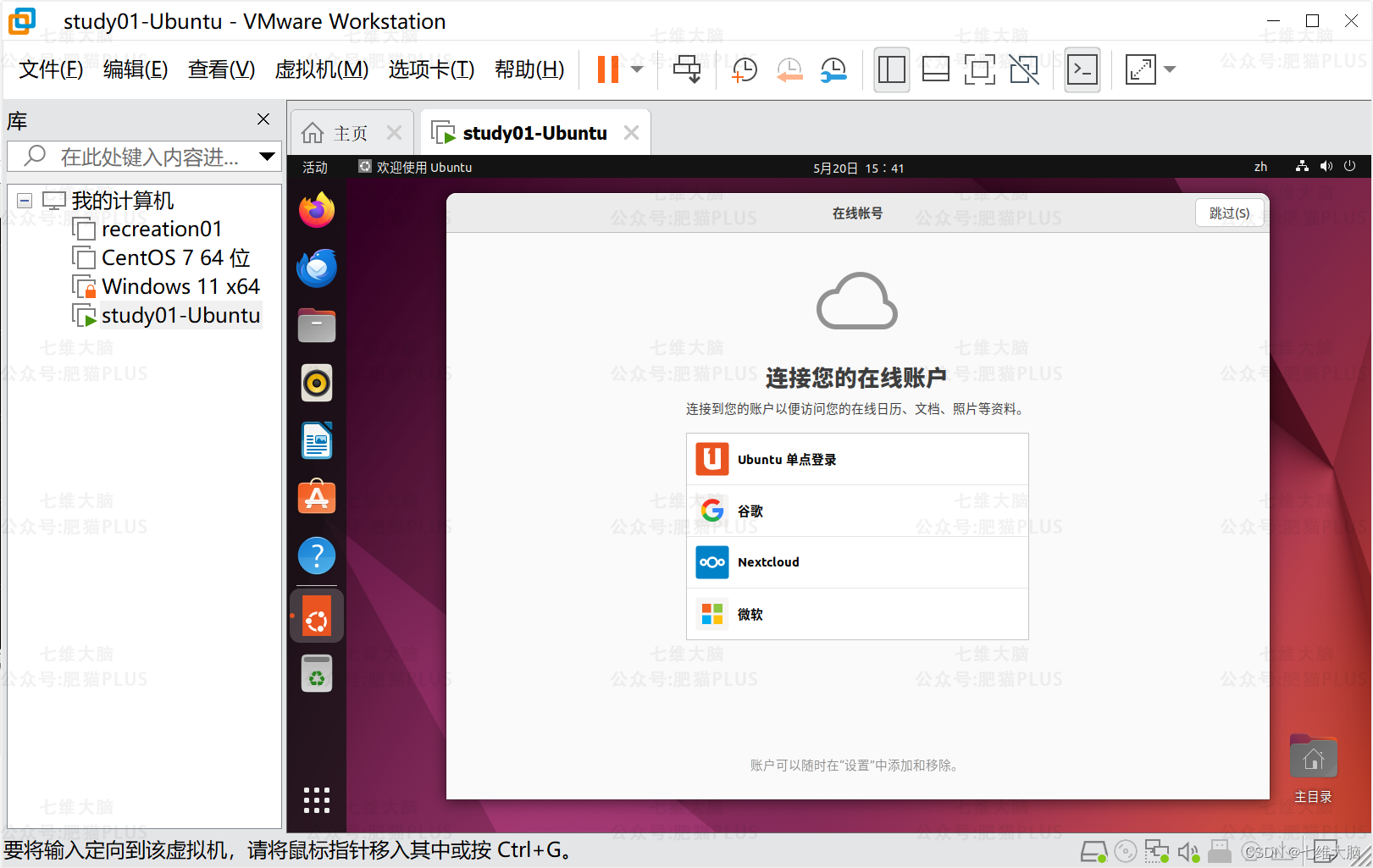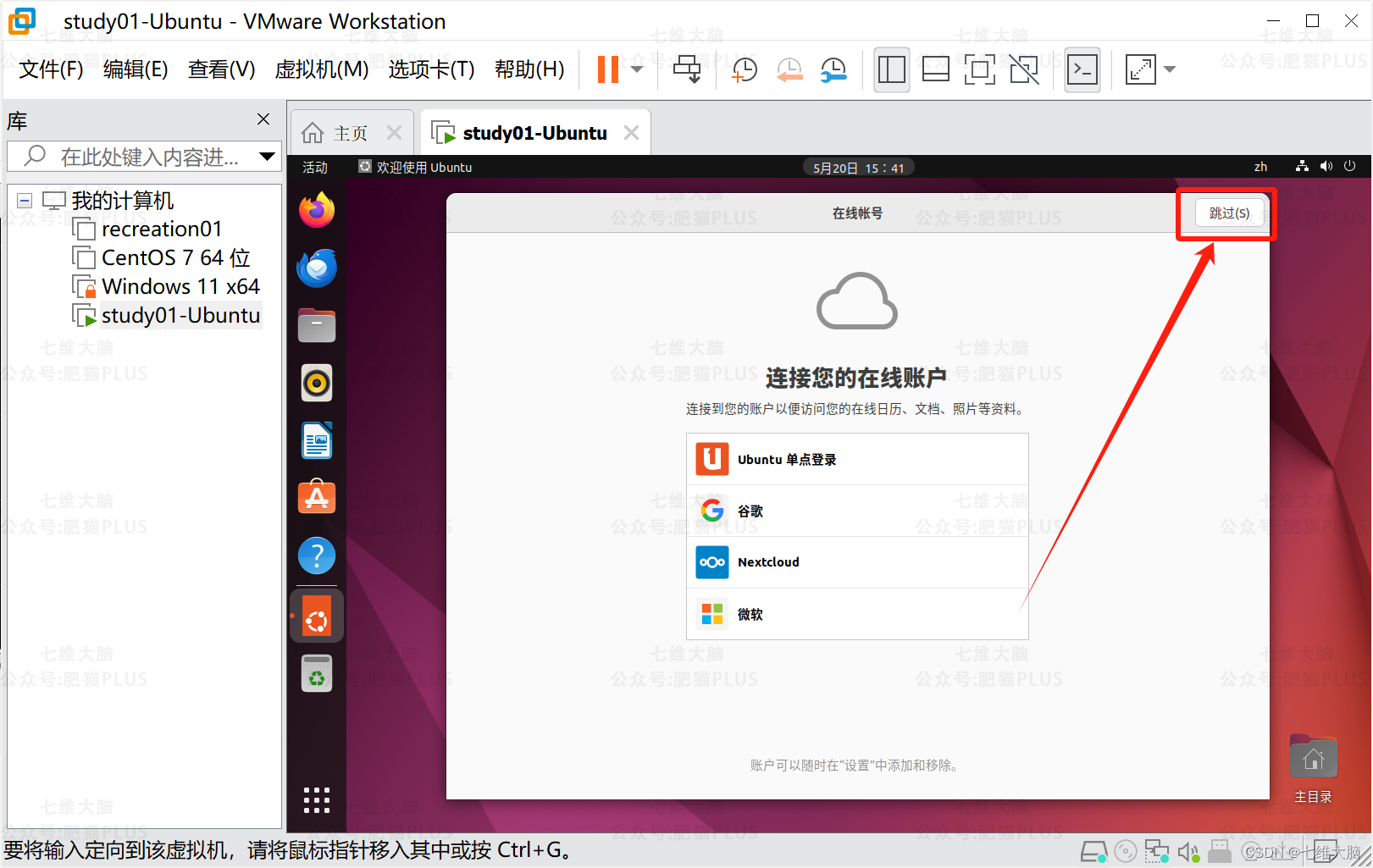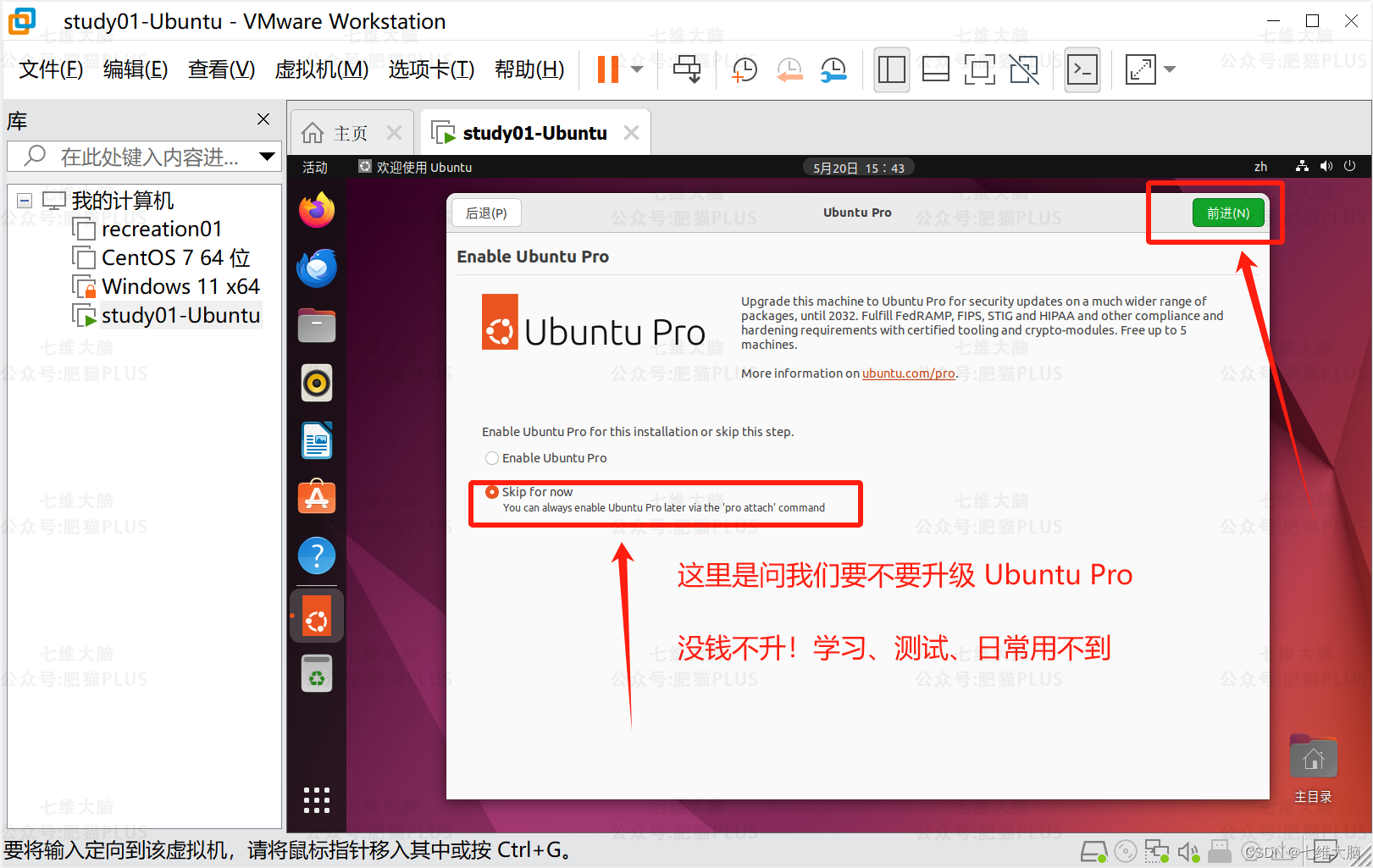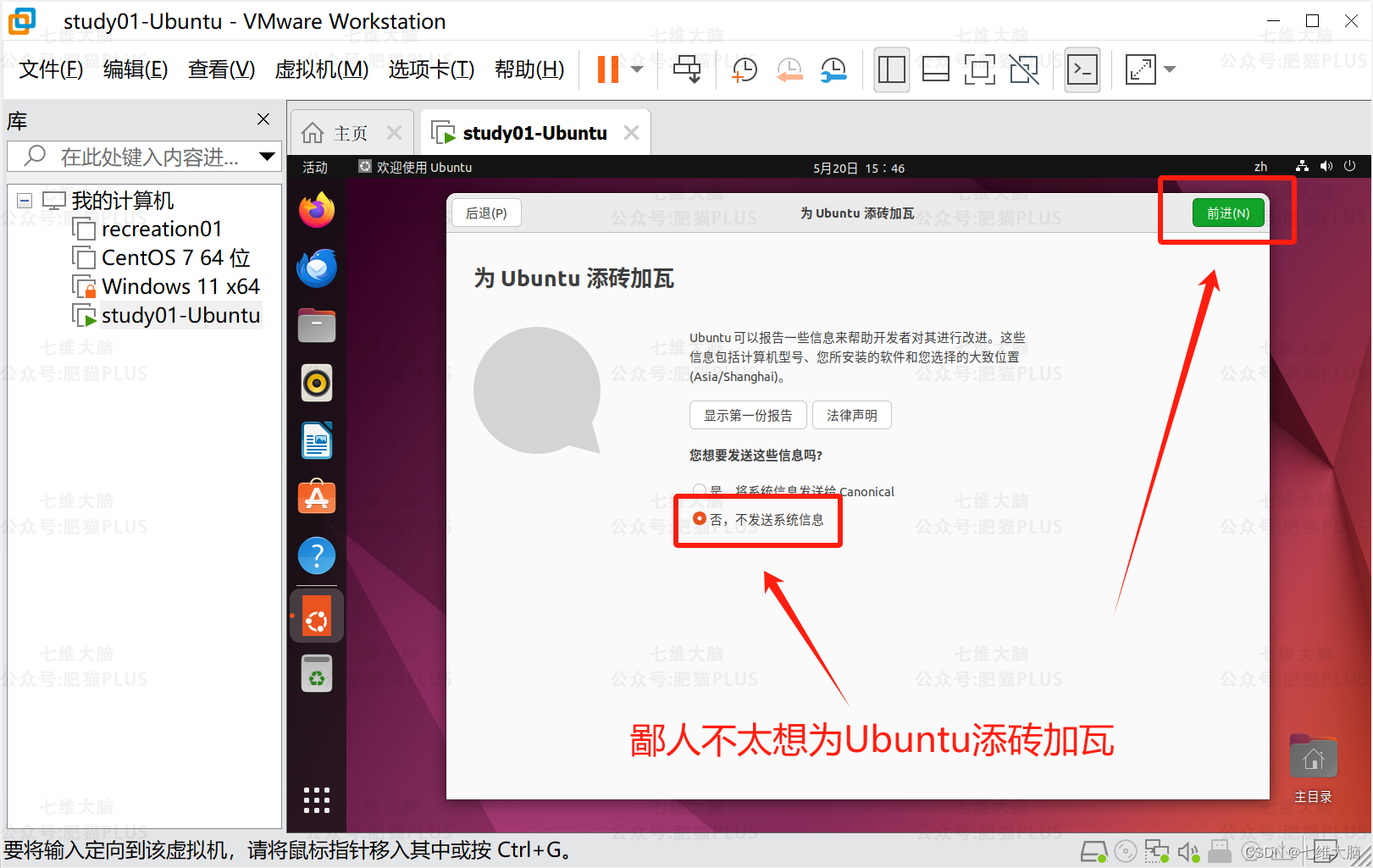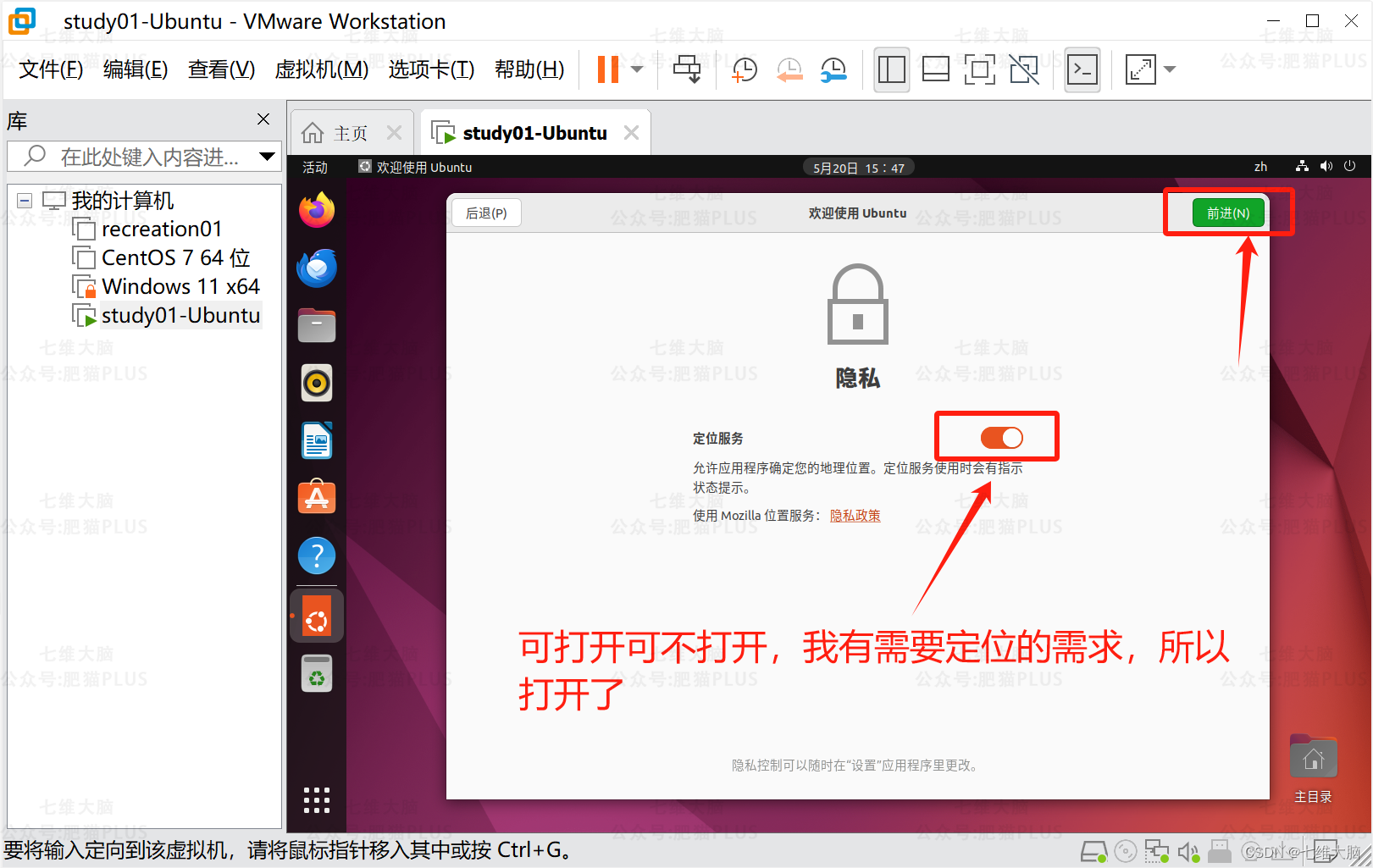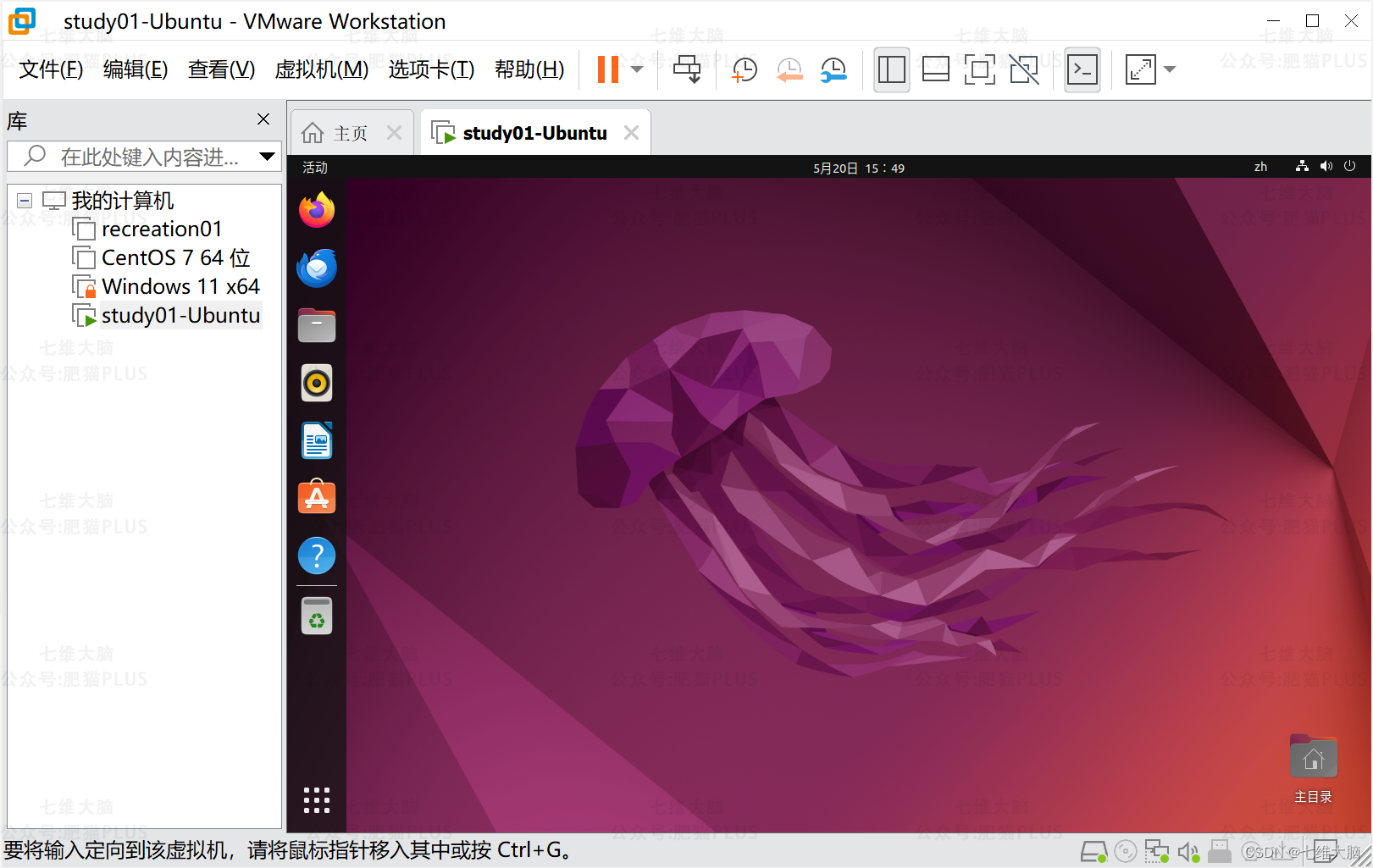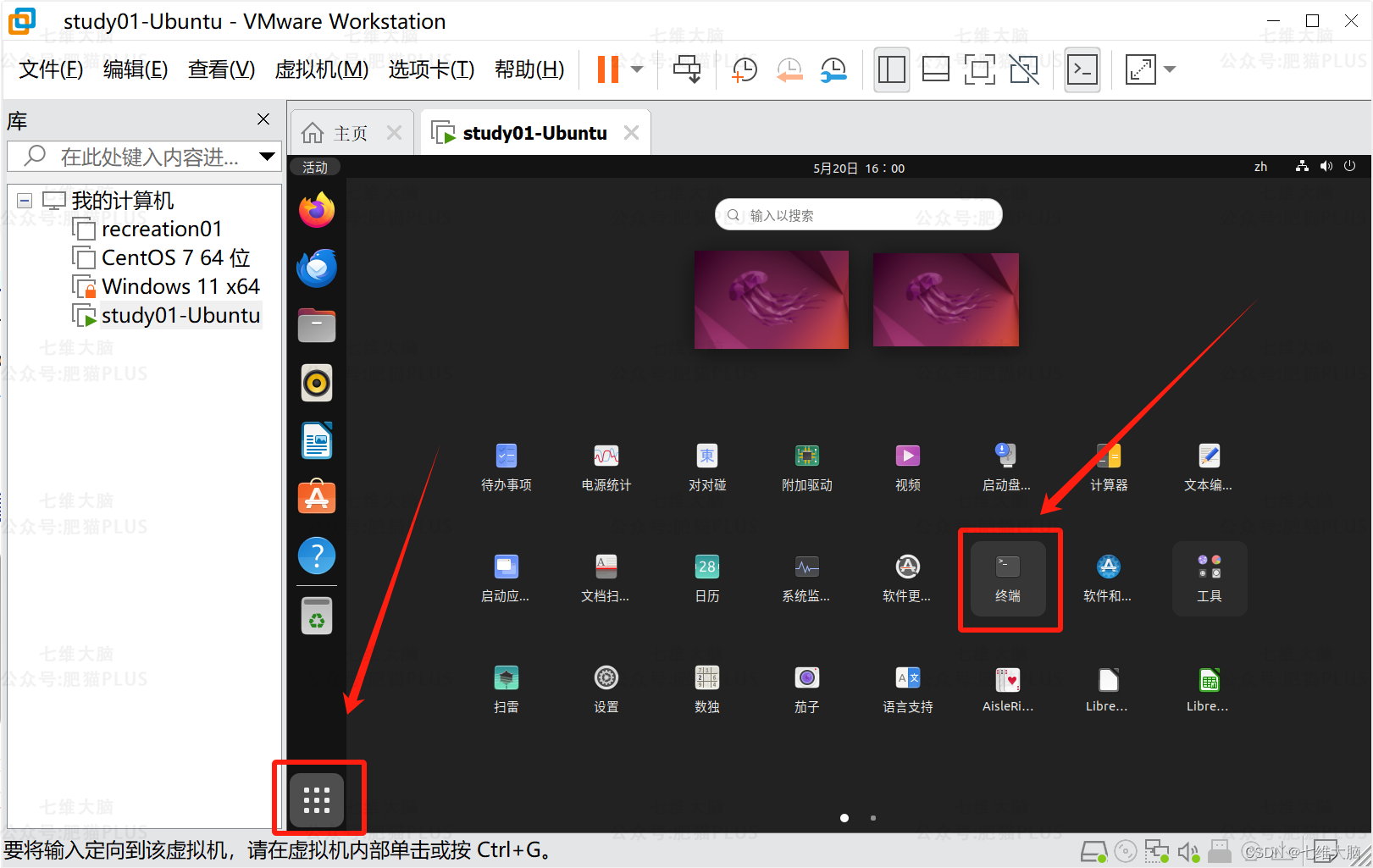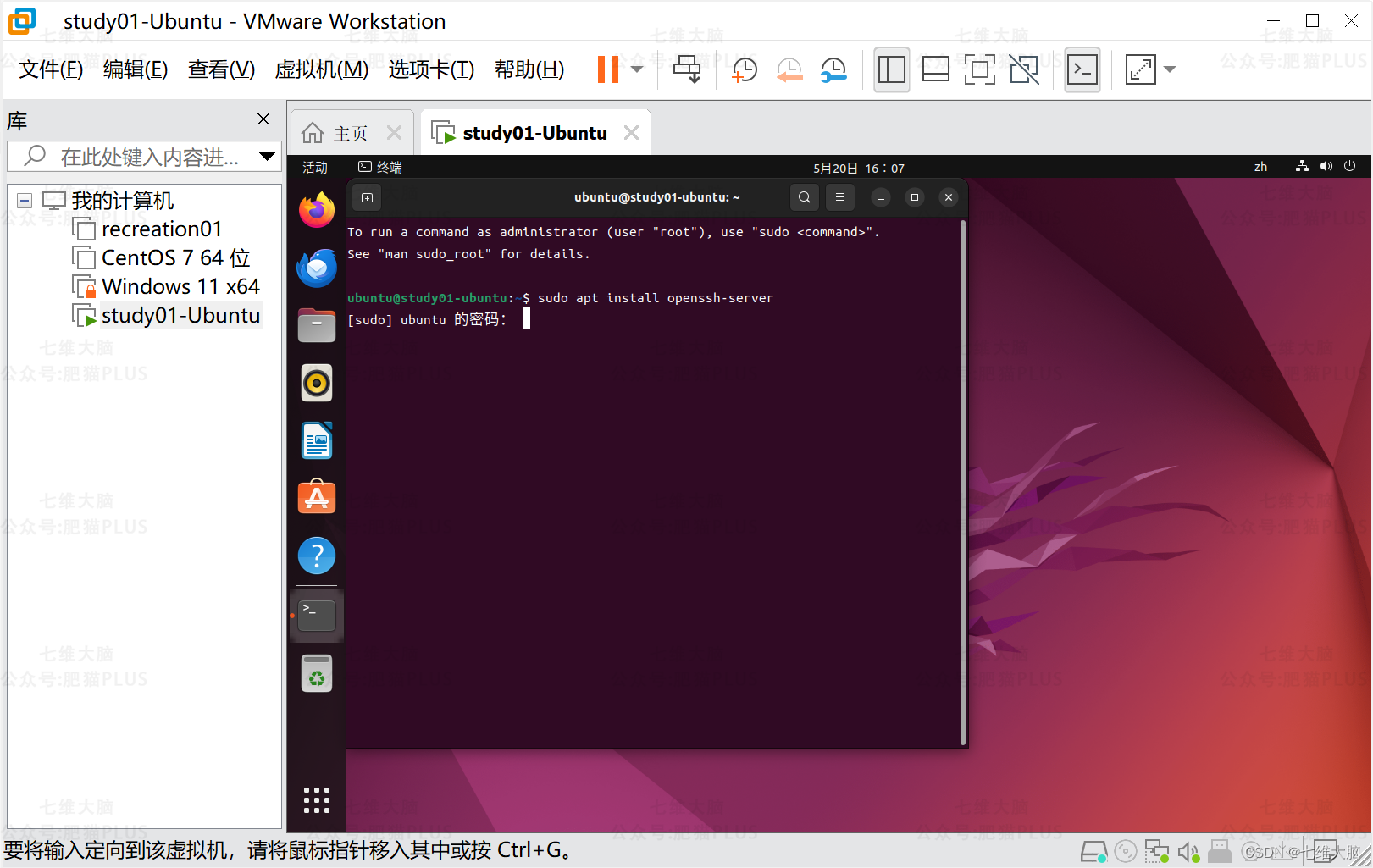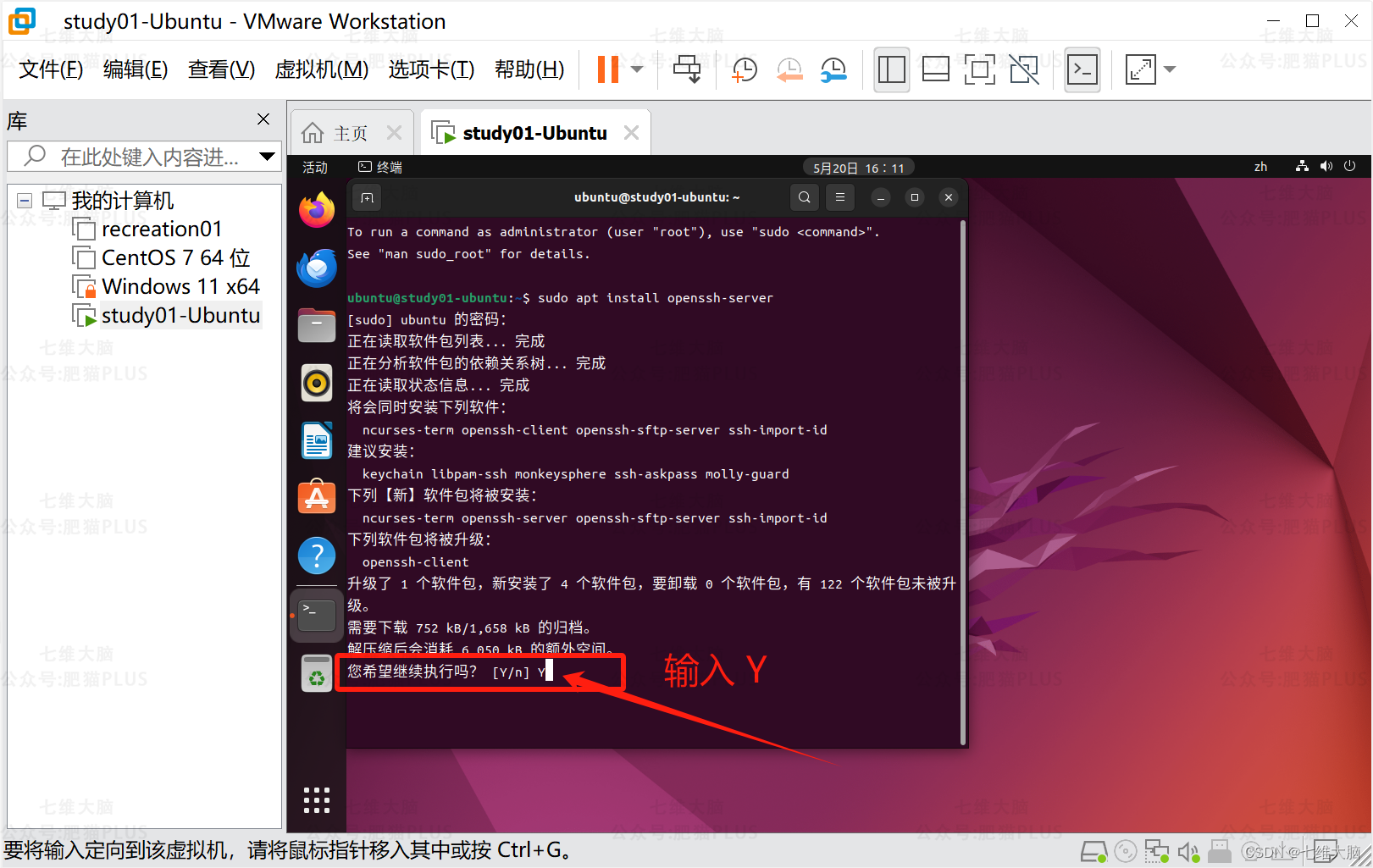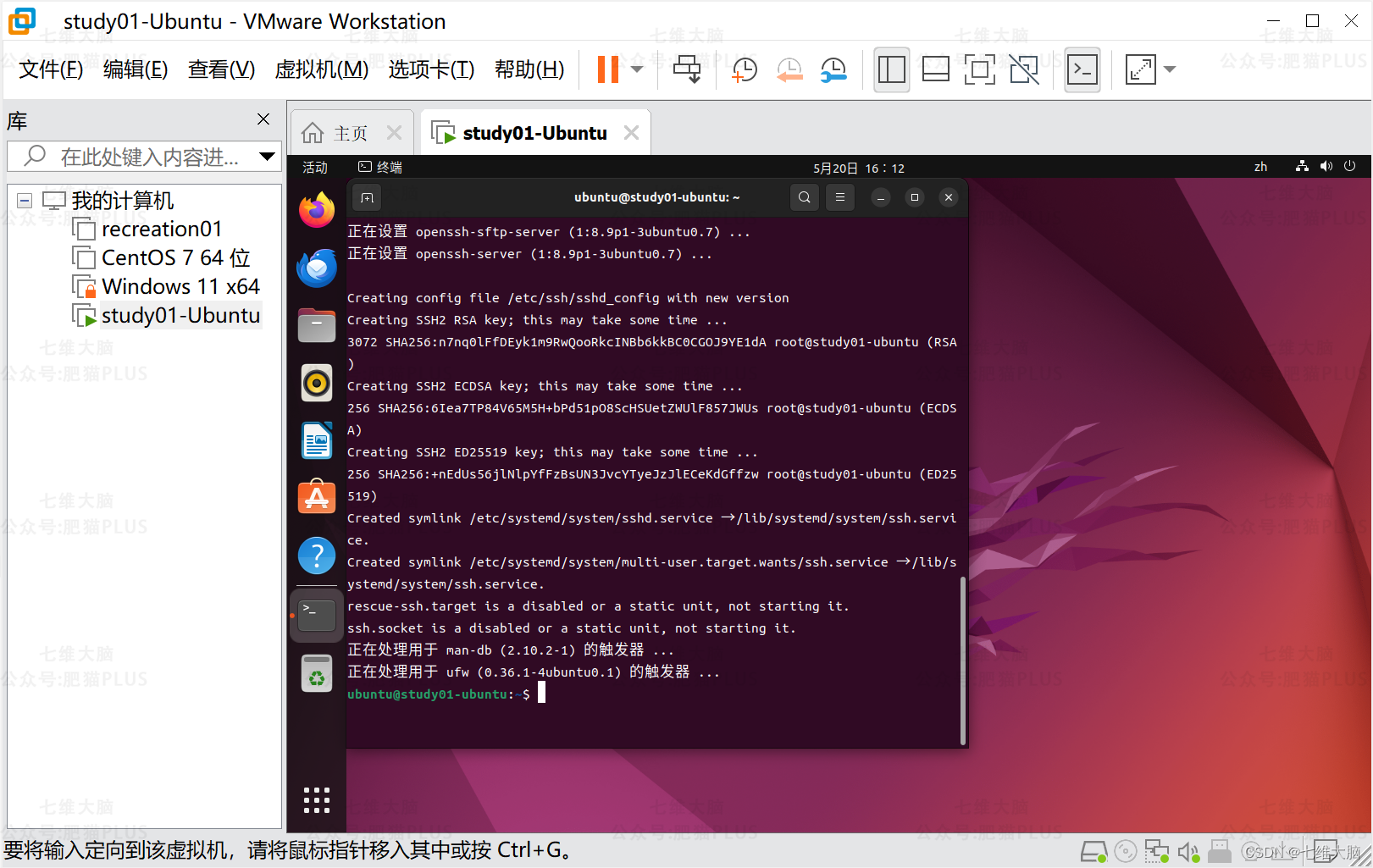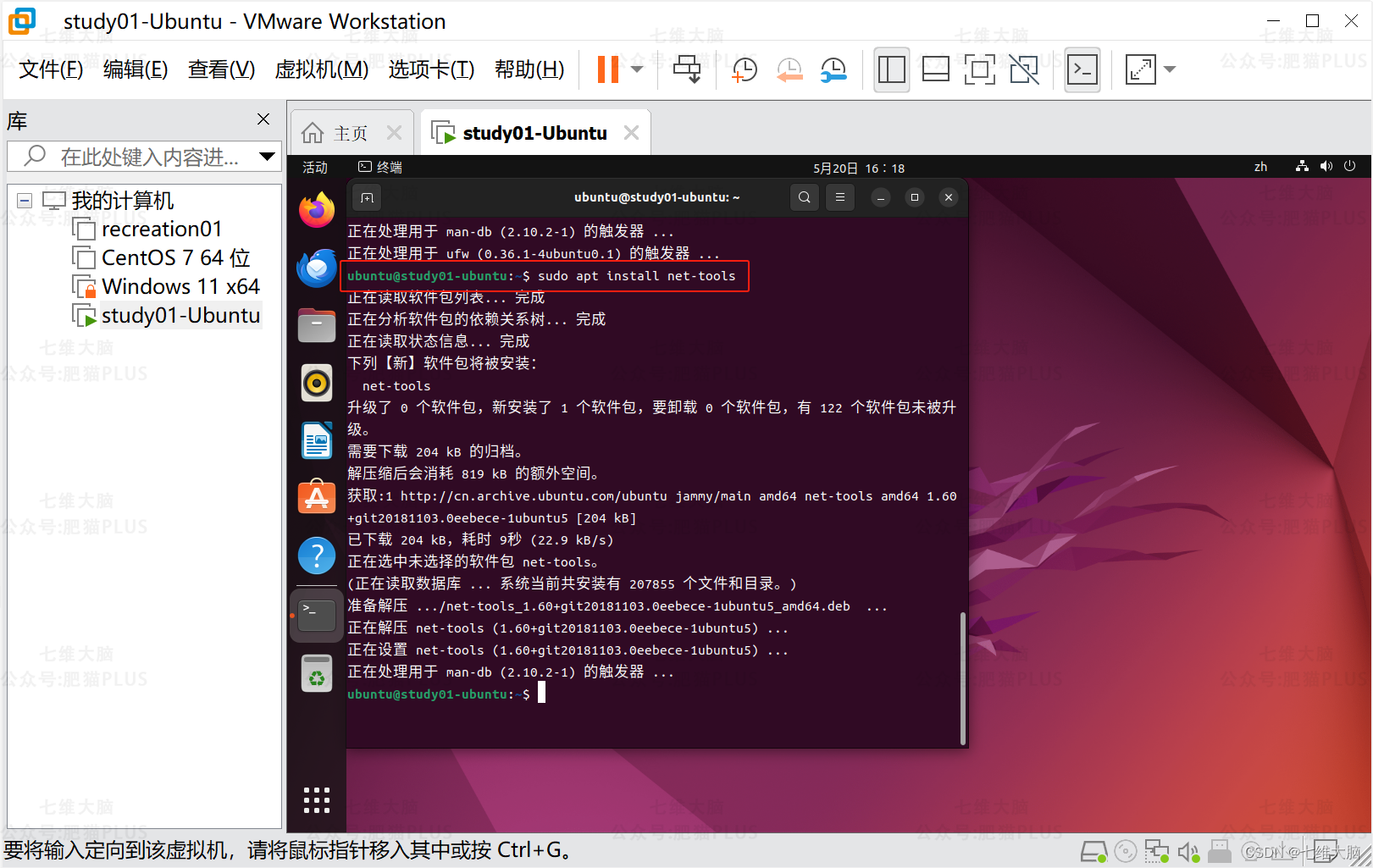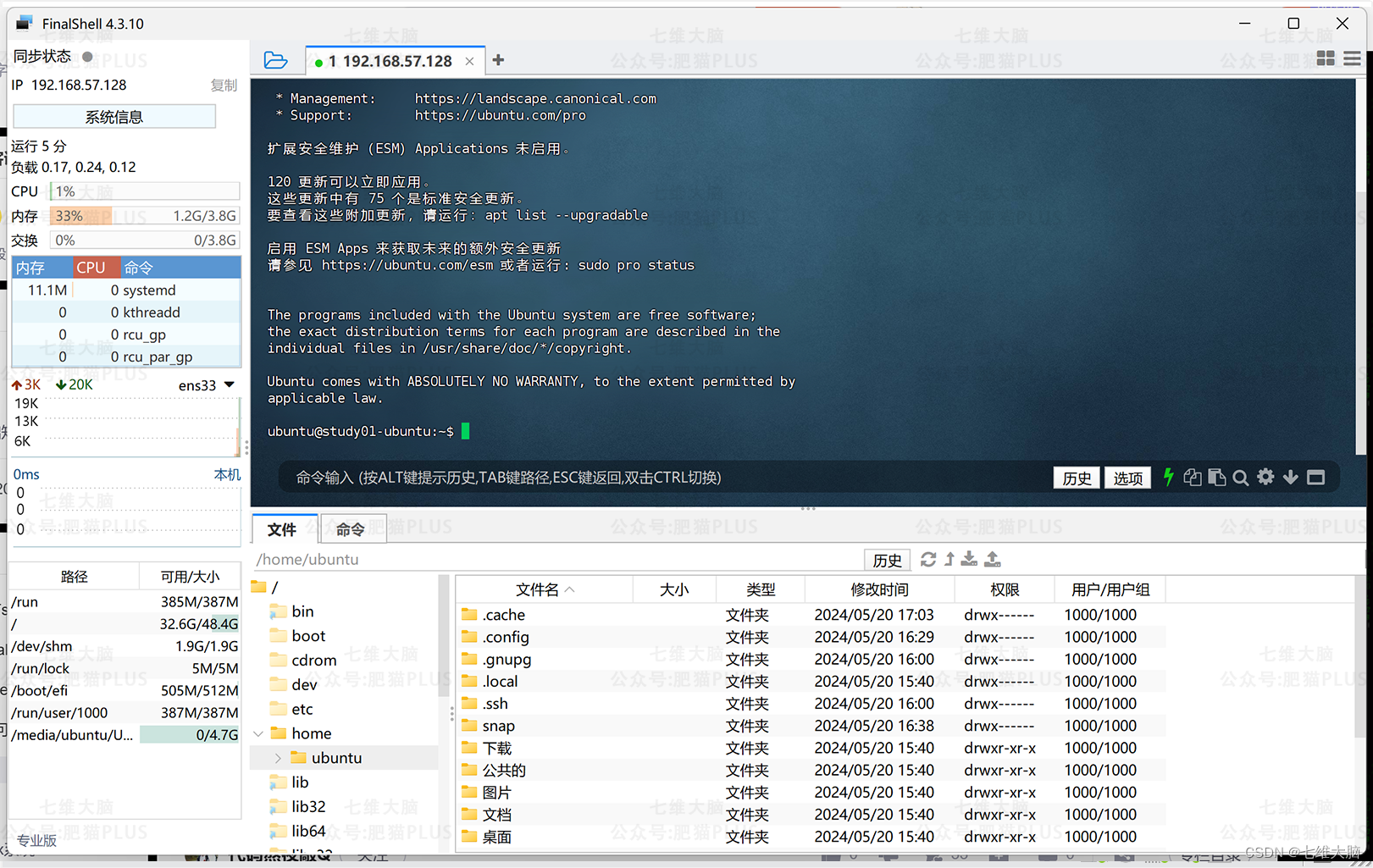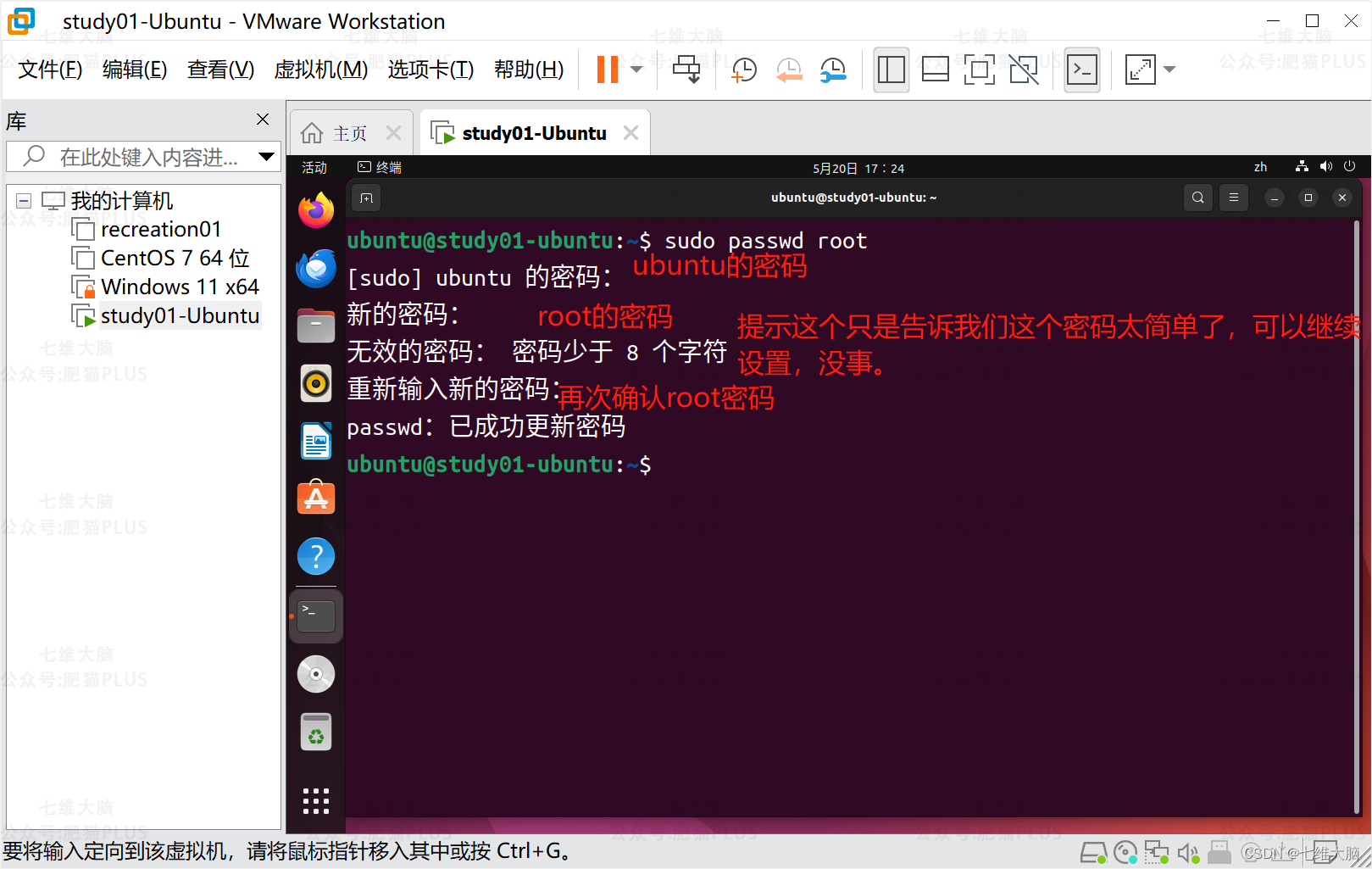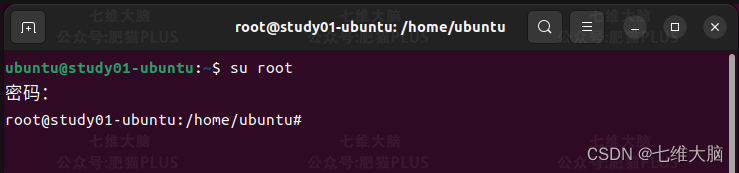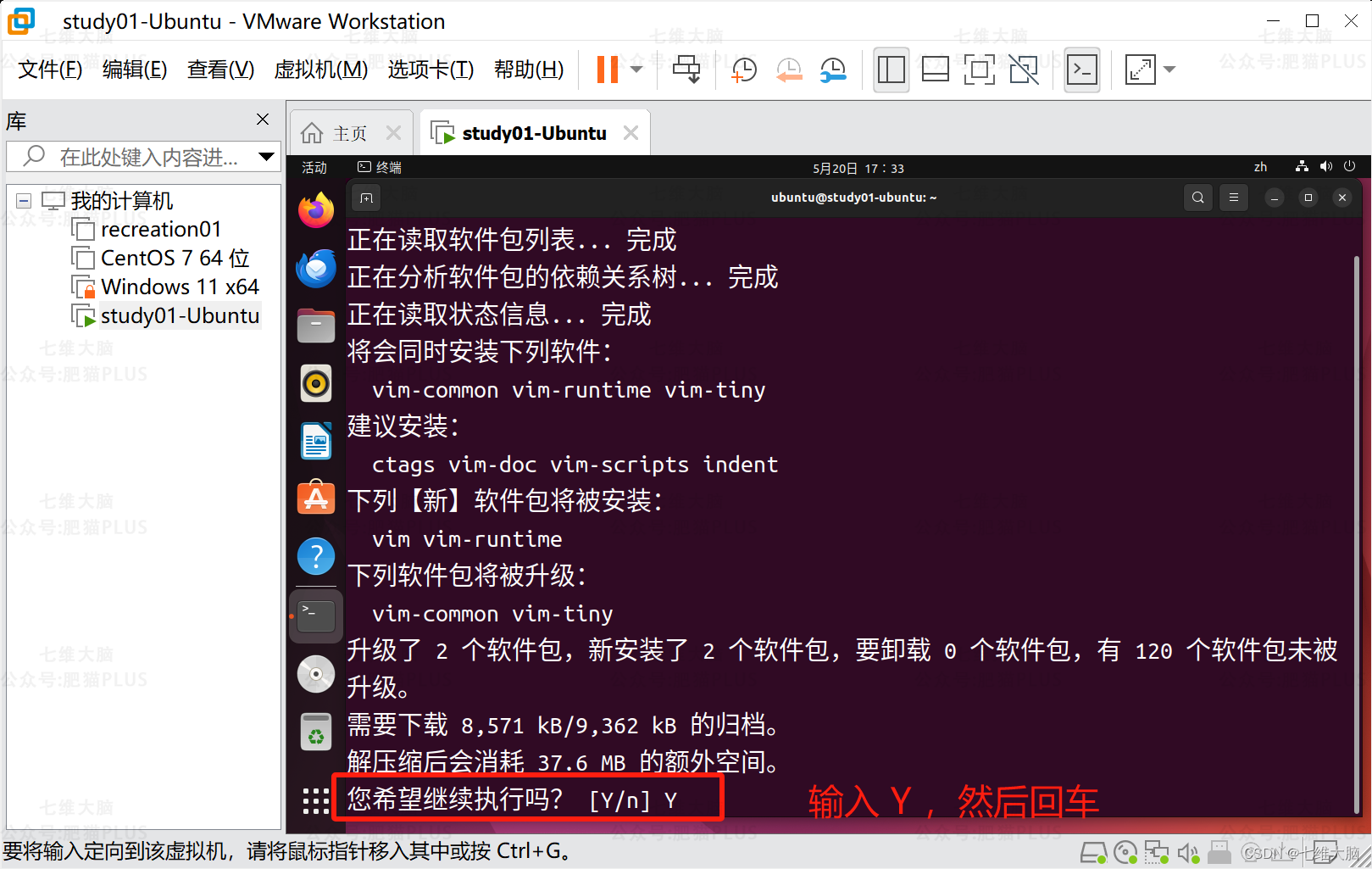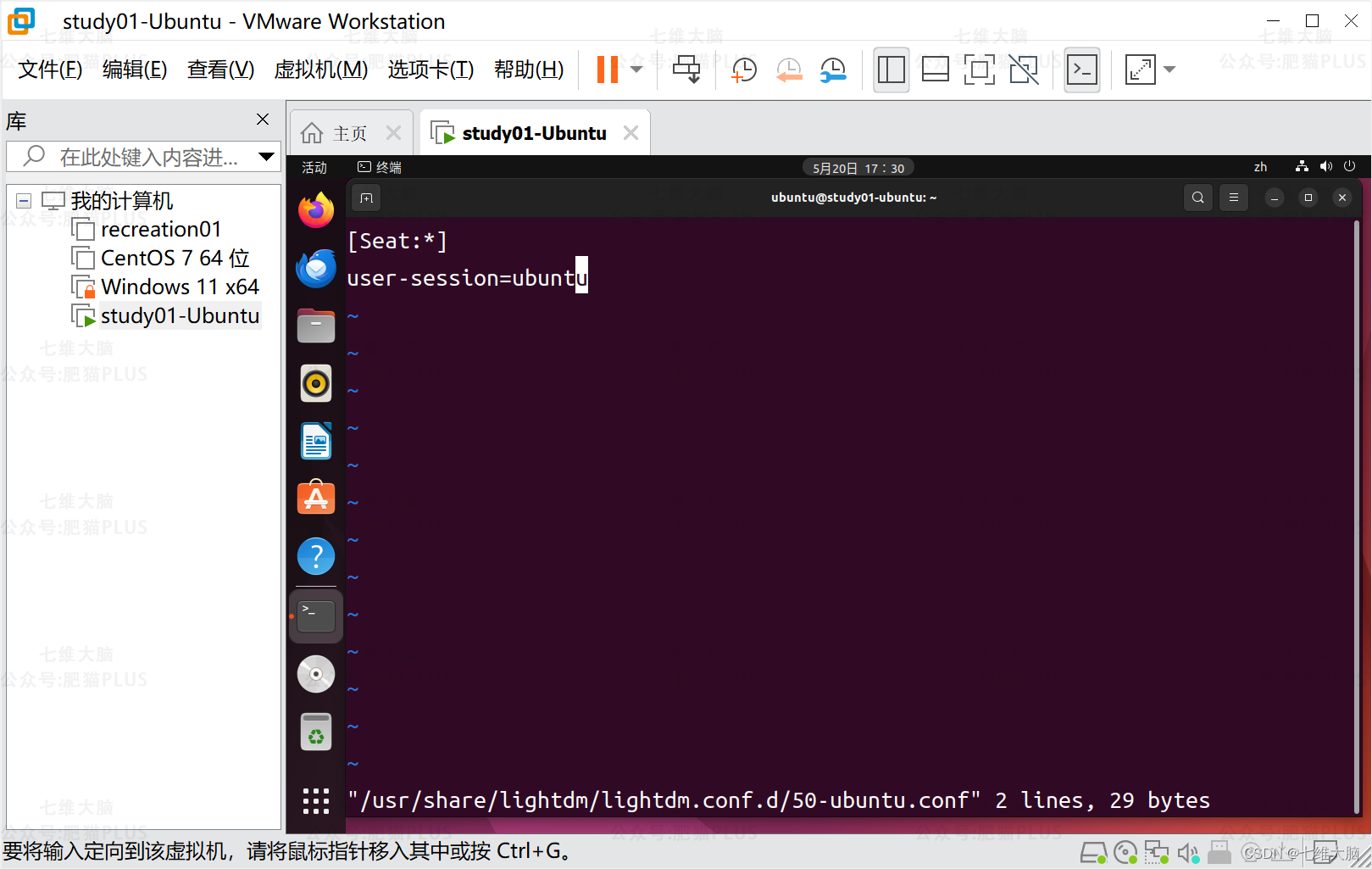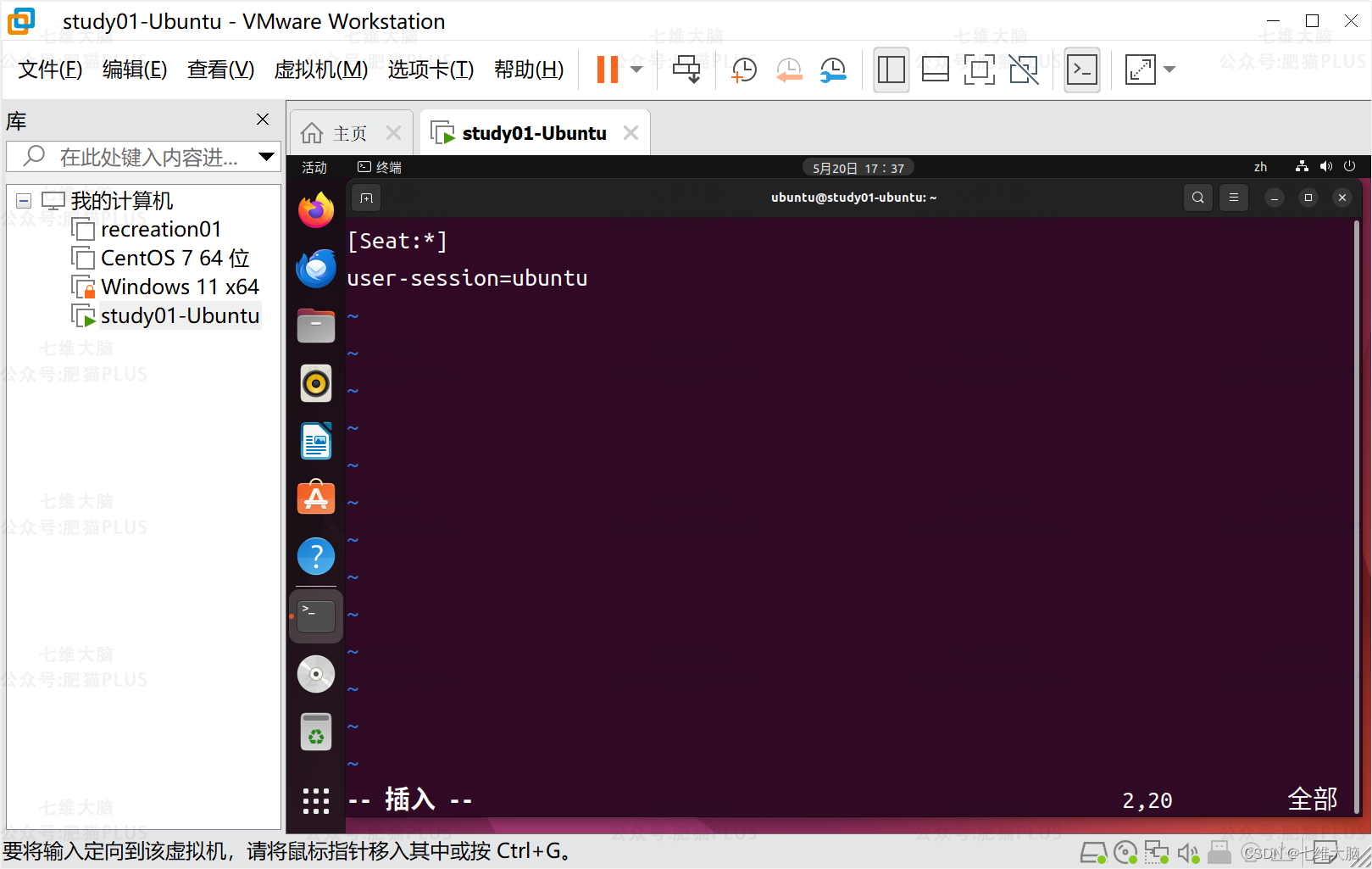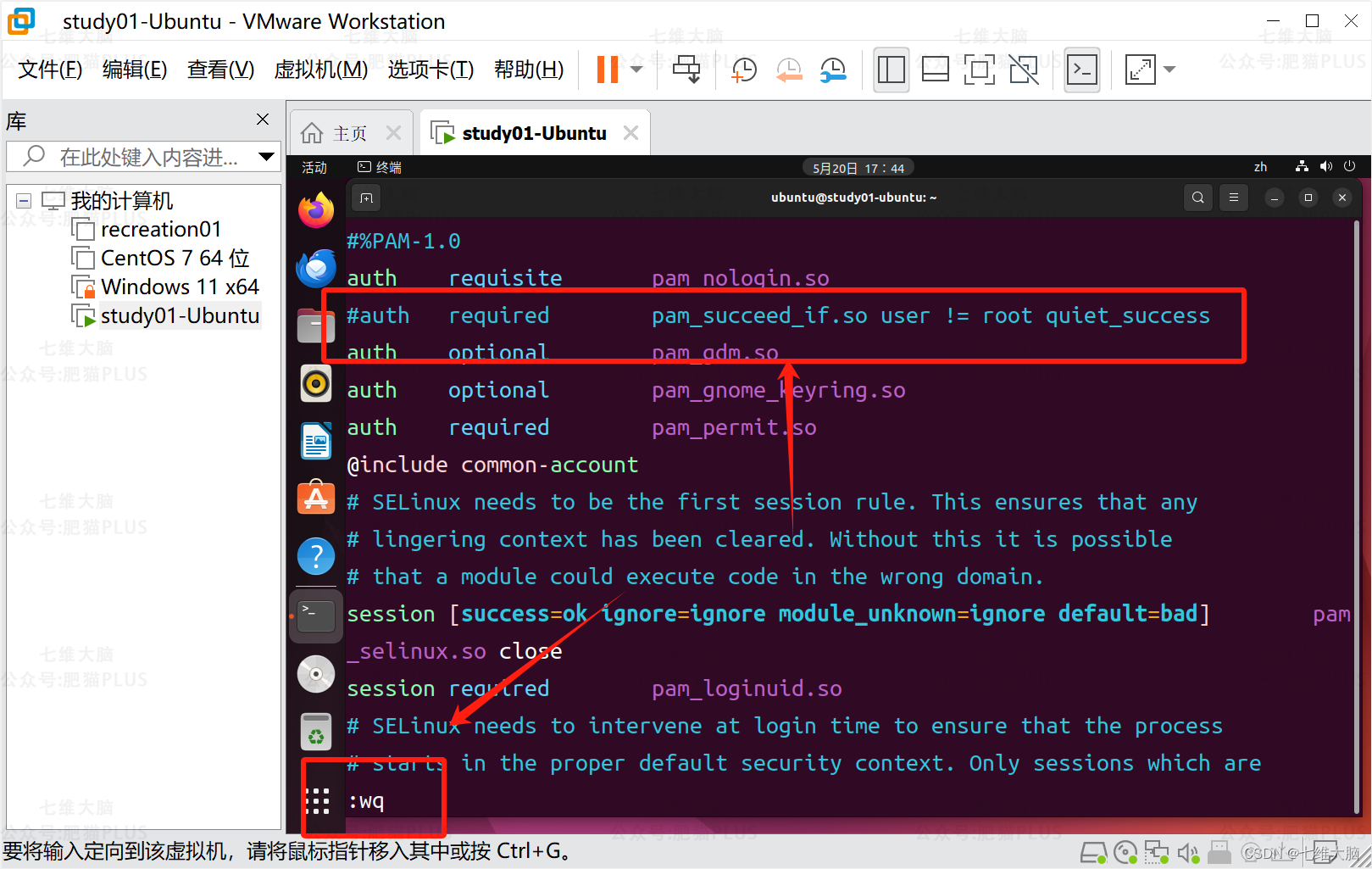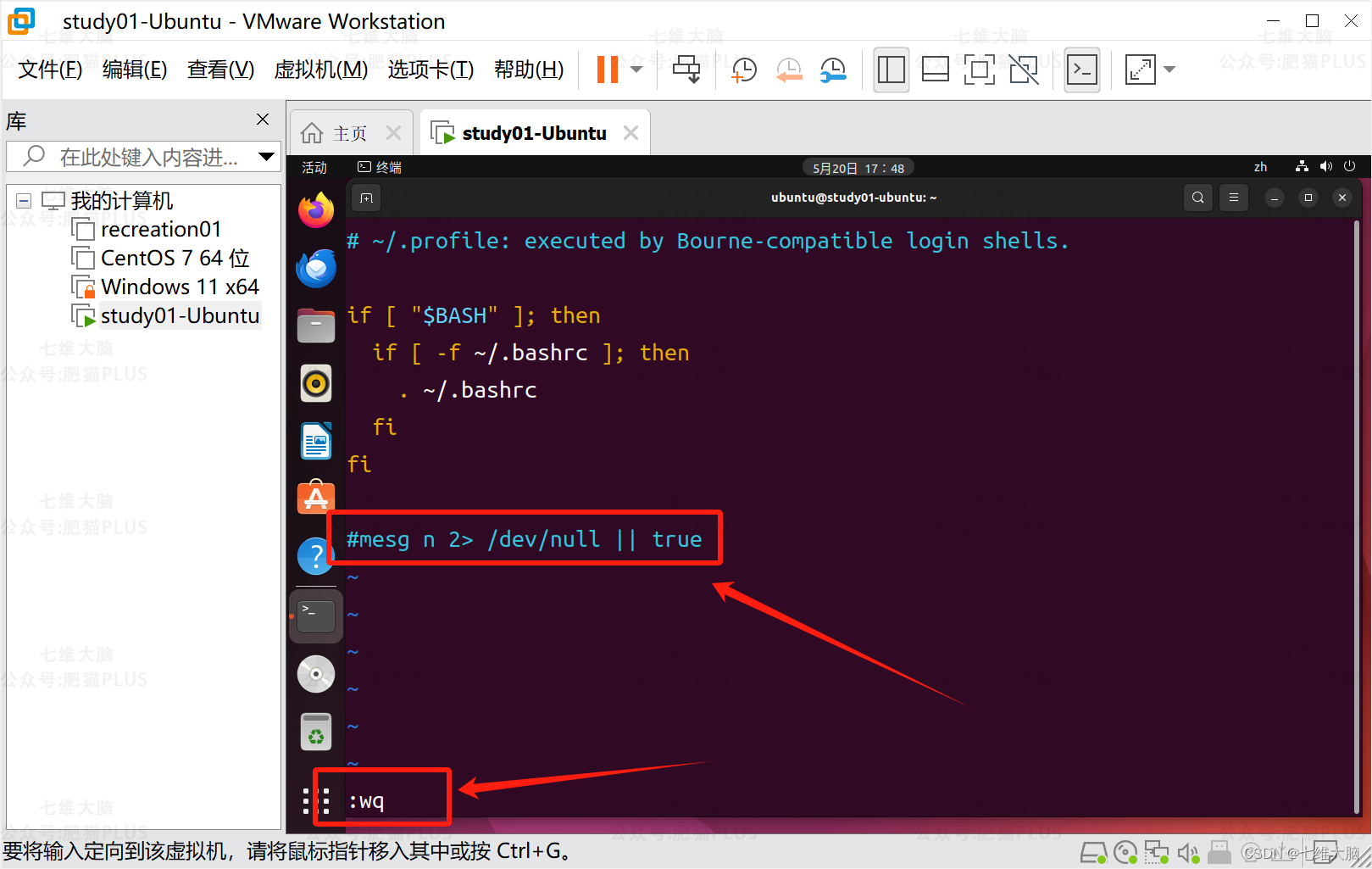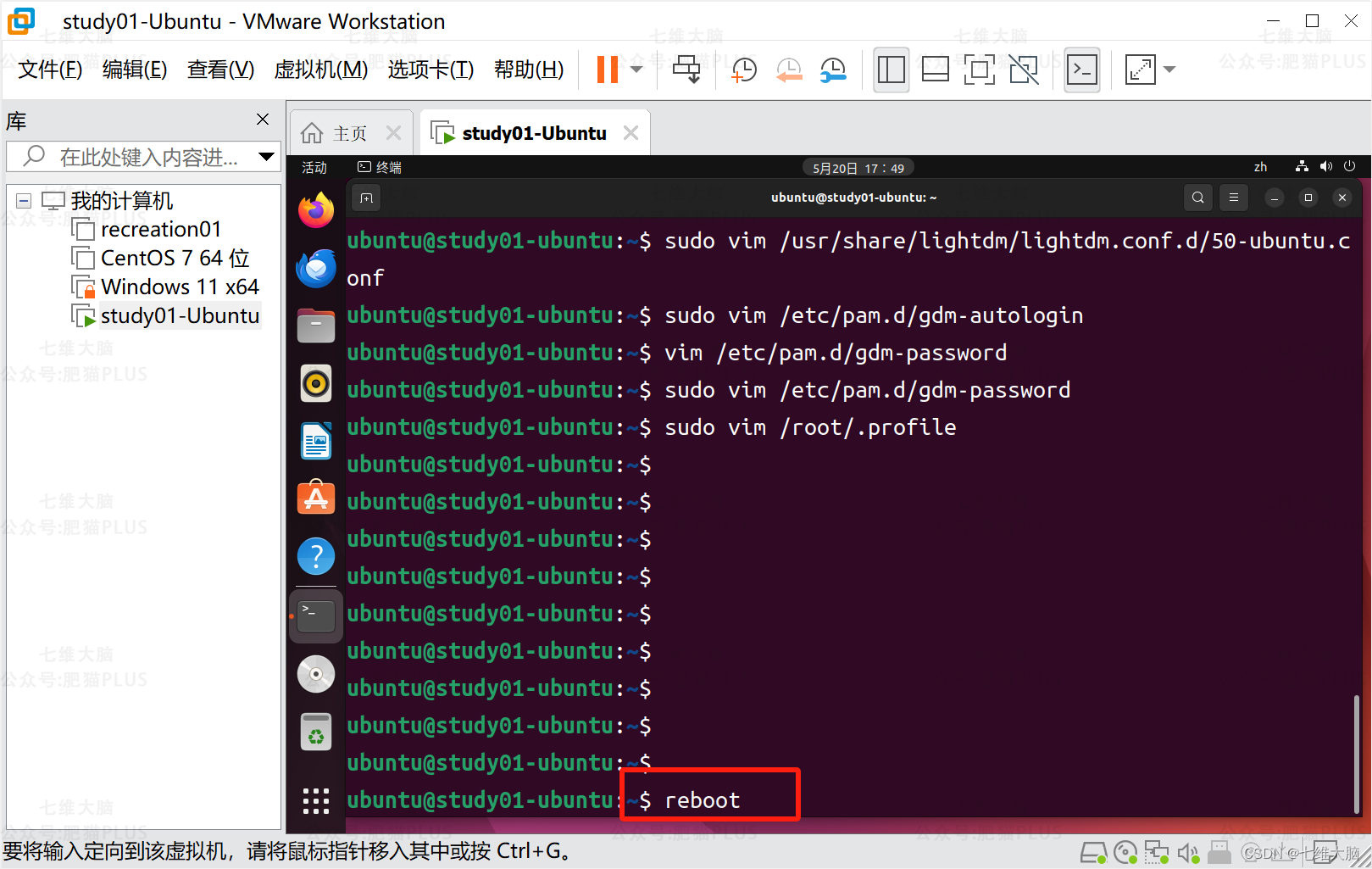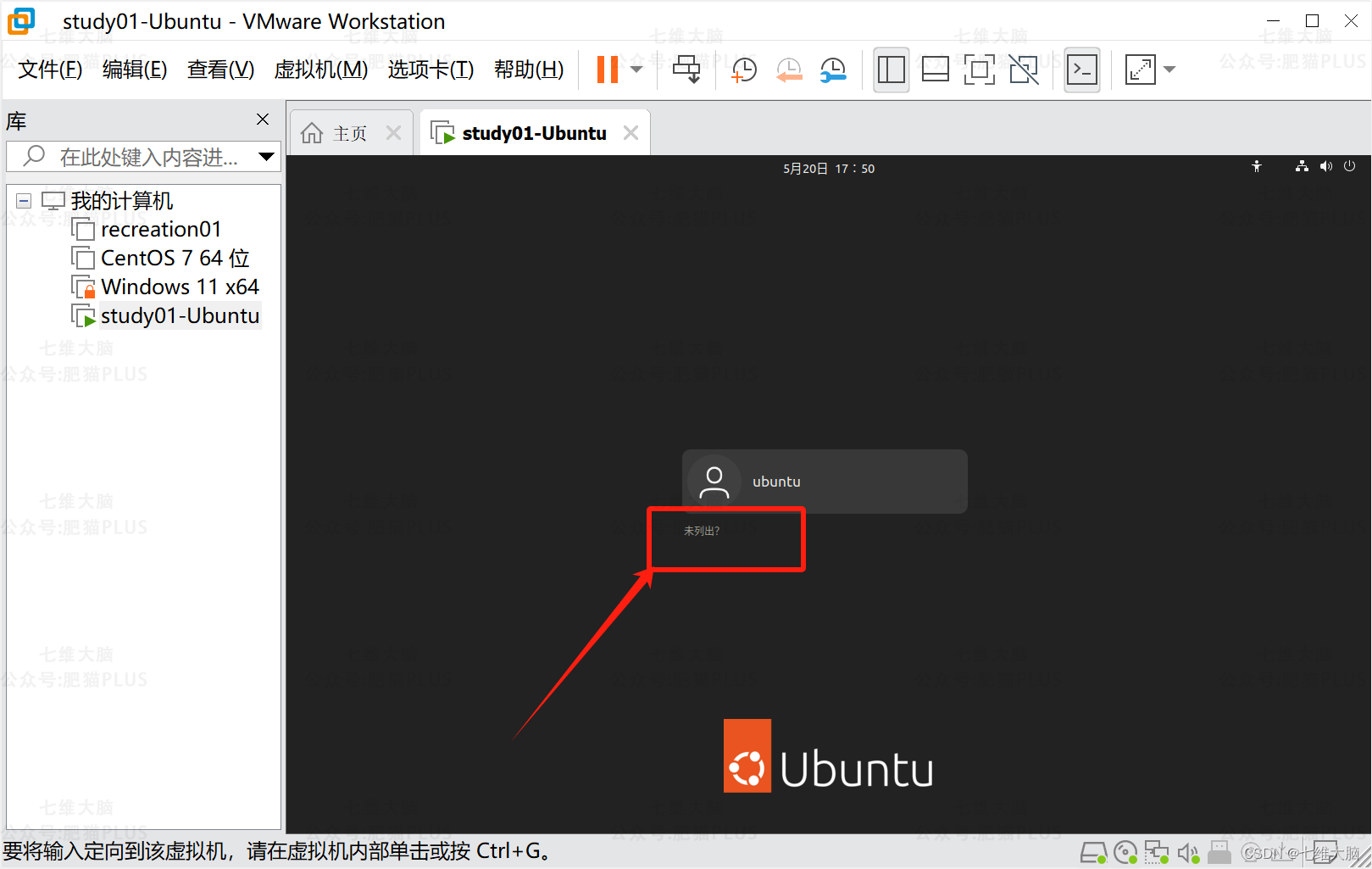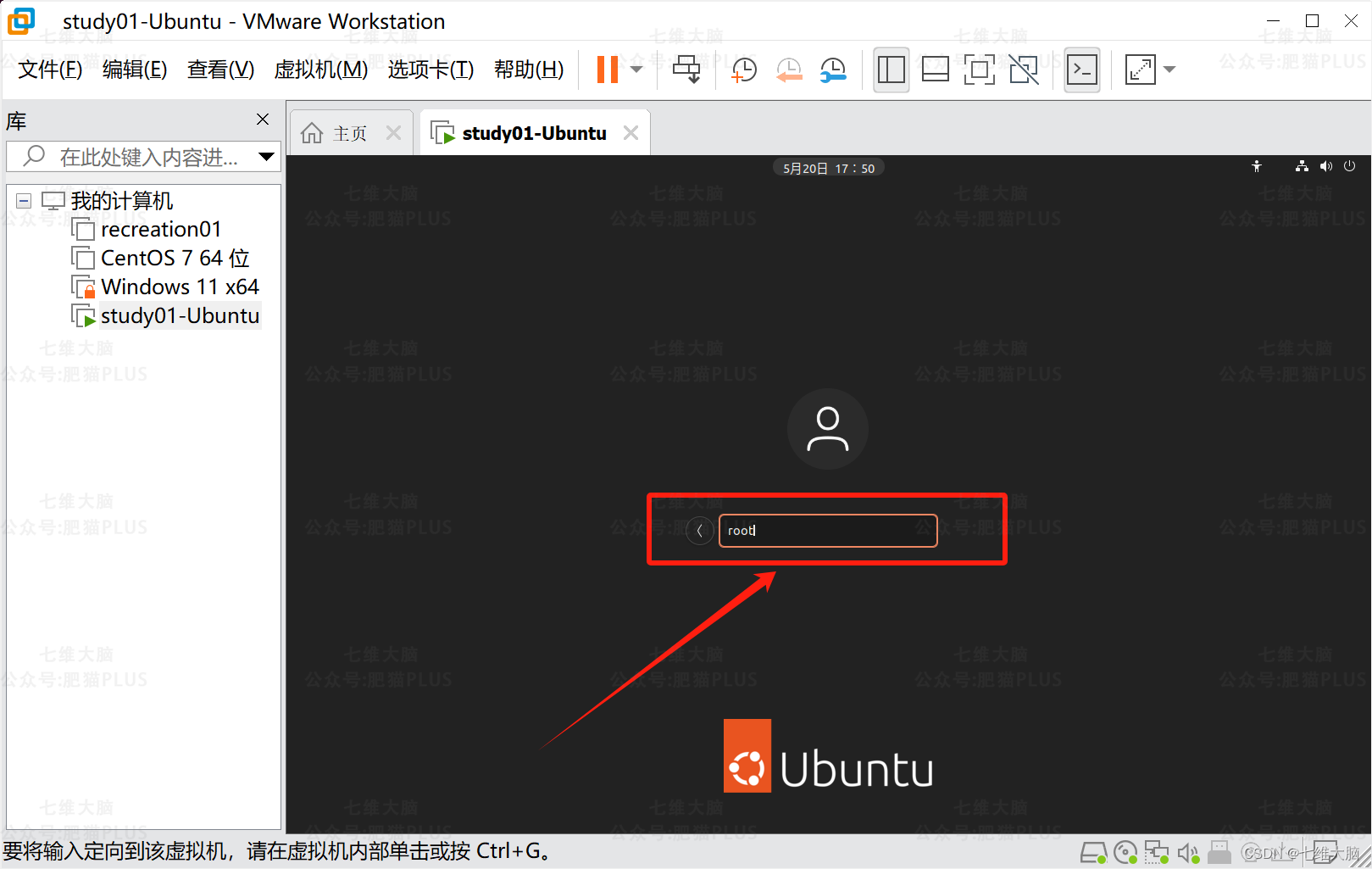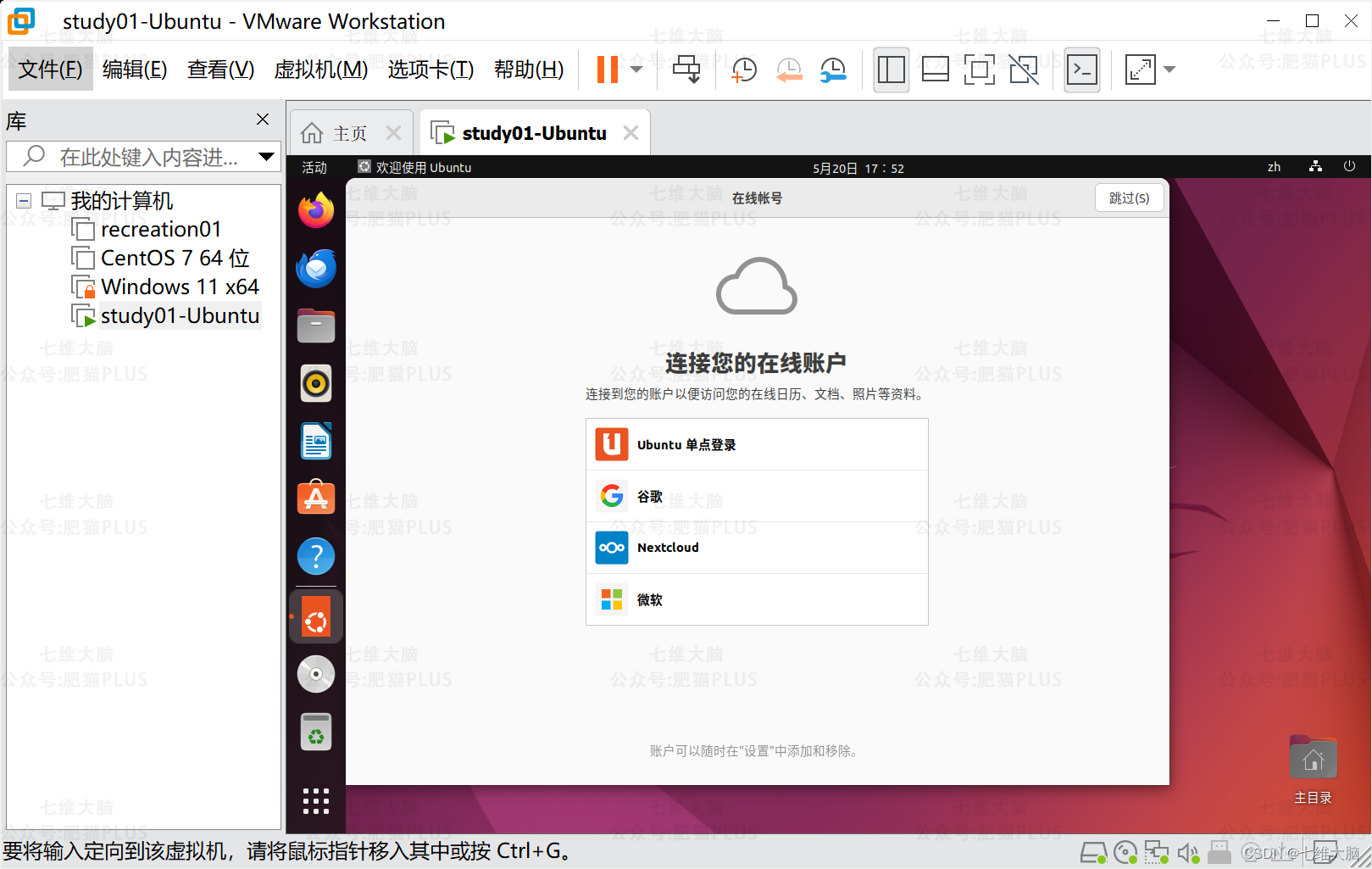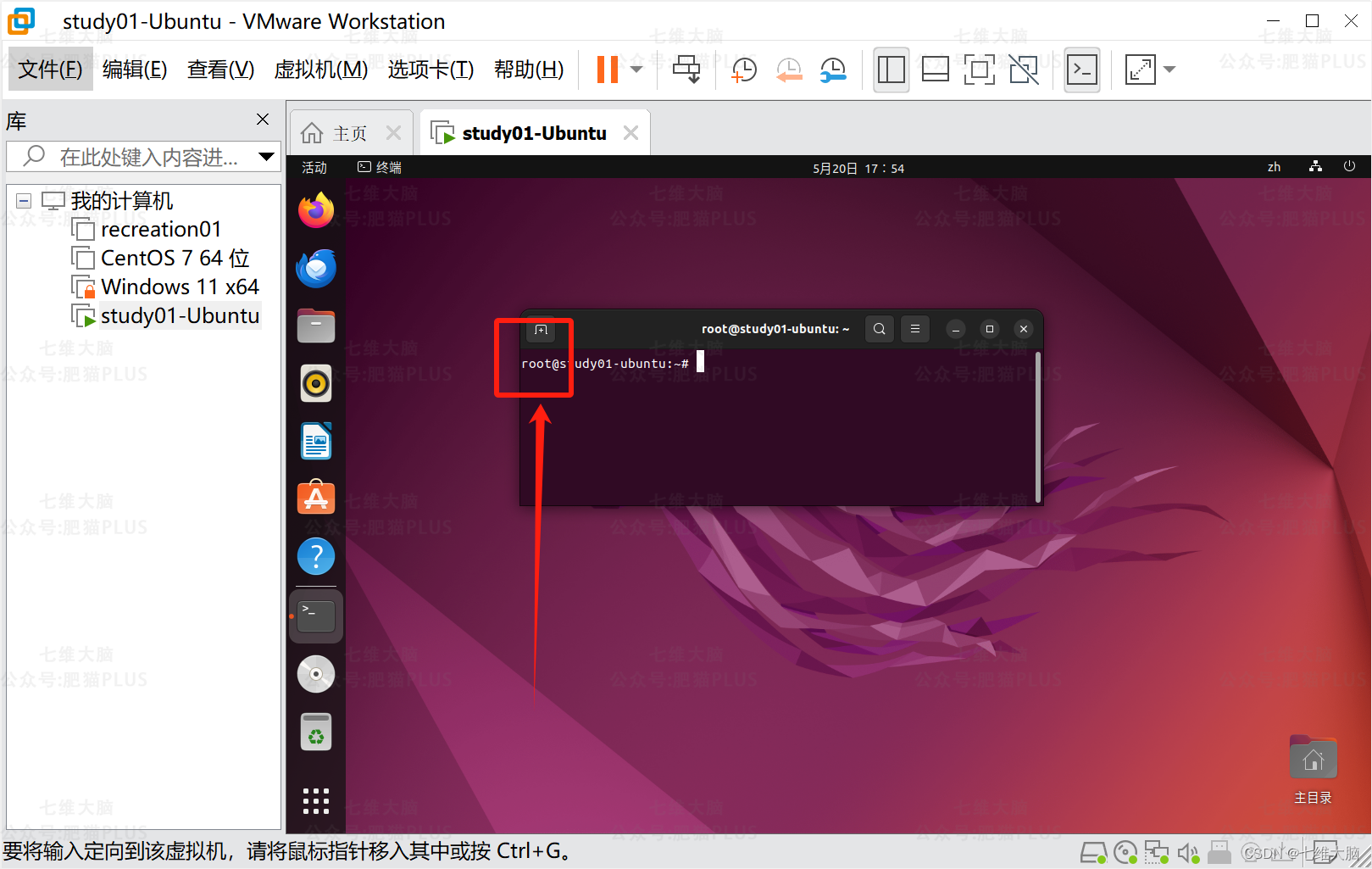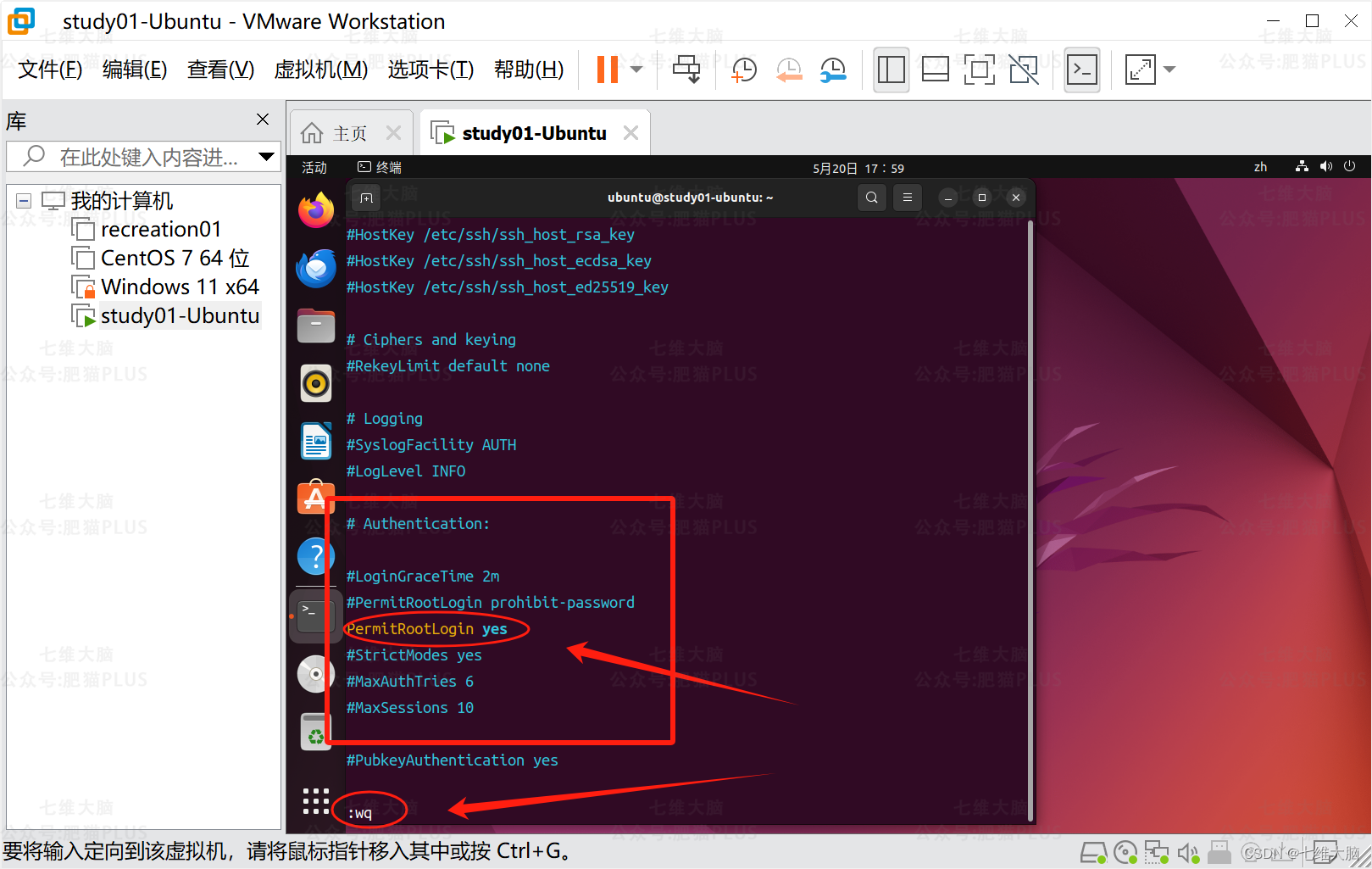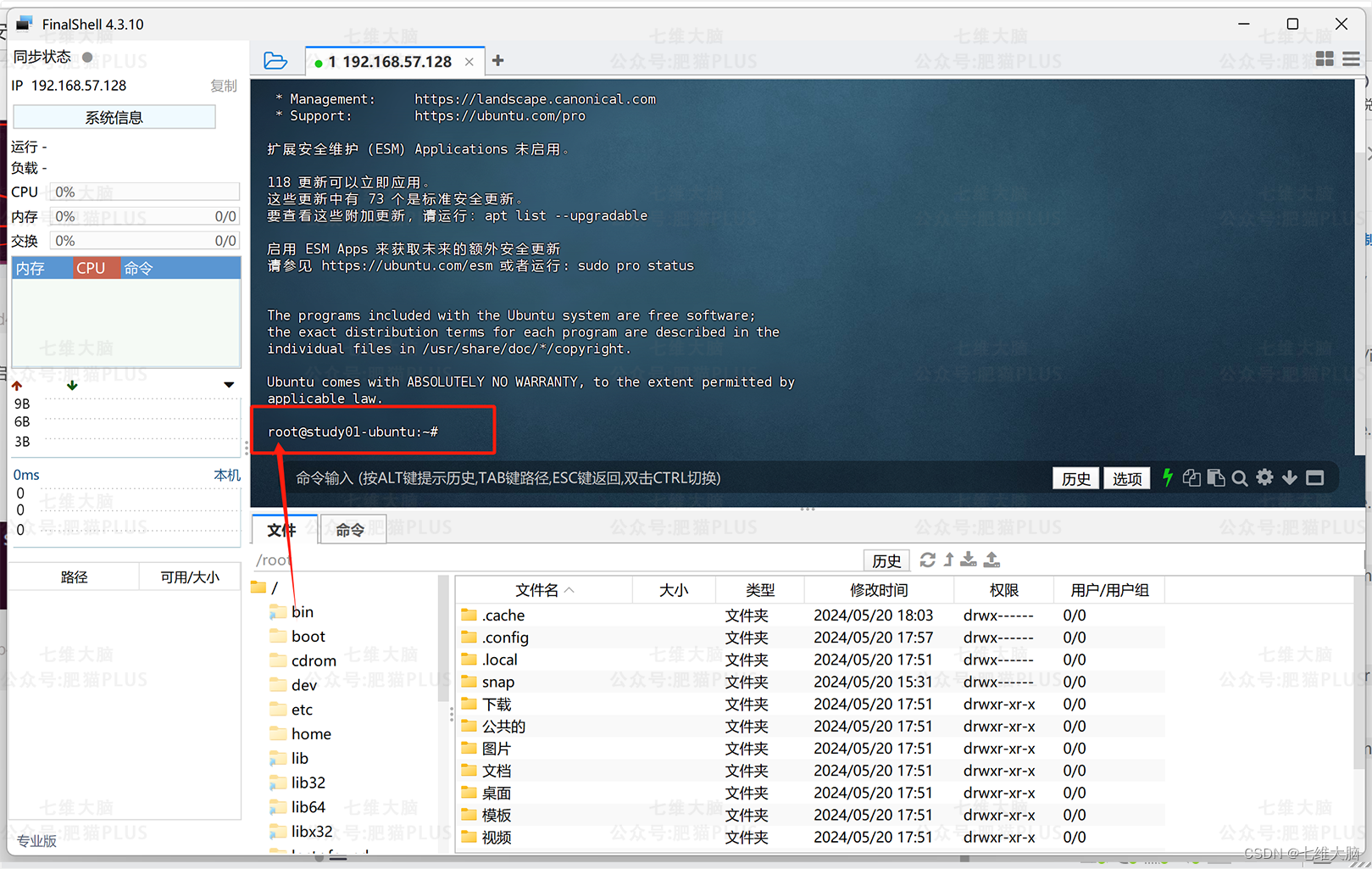目录
B站搜索:七维大脑
B站视频教程:https://www.bilibili.com/video/BV1NG1uYdEkm
1. 下载
B站搜索:七维大脑
B站视频教程:https://www.bilibili.com/video/BV1NG1uYdEkm
- 官方正版VMware下载:https://pan.quark.cn/s/c0f6917e8a7e
vm17pro说明文档(必看).txt 这个一定要下载下来看一下!!! - Ubuntu镜像下载:https://pan.quark.cn/s/b31f5ce9e6ab
- (你如果是通过我提供的链接下载的那就是iso镜像文件!下载完显示是个压缩包图标是因为你的解压缩工具关联了iso格式的文件,不要解压!!!!不要解压!!!!不要解压!!!!!!!!!!)
注意:有同学说网盘空间不够存的!!!解决办法是先用夸克手机app注册,然后保存上面的任意一个链接,就可以得到1TB空间!!!! 不会的看下图!!!!
2. 安装 VMware
VMware的安装教程看我这篇文章:https://blog.csdn.net/weixin_52799373/article/details/139041173
VMware的安装教程看我这篇文章:https://blog.csdn.net/weixin_52799373/article/details/139041173
VMware的安装教程看我这篇文章:https://blog.csdn.net/weixin_52799373/article/details/139041173
3. 安装 Ubuntu
Ubuntu镜像下载:(防止你看不到,我在这里又贴了一个下载链接)https://pan.quark.cn/s/b31f5ce9e6ab- (如果链接里面没有iso镜像文件,请联系我补链接)
接下来看图操作
3.1 新建虚拟机
新建虚拟机我们可以从左侧侧边栏鼠标右键,选择 新建虚拟机(N)...。
也可以在右侧 主页,点击 创建新的虚拟机。
选择 自定义(高级)(C),然后点击 下一步:
选择 稍后安装操作系统(S)。,然后点击 下一步:
这一步选择 Linux ,但别着急点 下一步,还要选择版本:
版本(V) 这里,点击下拉框后选择 Ubuntu64位:
(从我提供的镜像地址下载的镜像是Ubuntu64位,你们根据自己的镜像选择对应的版本)
这里需要给虚拟机取个名字,一般可以根据虚拟机的作用+系统类型命名(比如:study01-Ubuntu)
或者有的同学需要根据要求以自己的姓名拼音+学号命名。(比如:zhangsan101010)
这里还需要给虚拟机选个存放位置(如果你看了我的VMware安装教程的话,这里应该默认是我们自己创建的目录),一定不要无脑选择C盘!!!
下面就是要选择虚拟机配置了,我们先来看一下官方给的推荐配置。
官方建议是双核2 GHz处理器或更高、4 GB系统内存、25 GB磁盘存储空间。
但是也要根据自身配置情况来决定。首先我们在 底部任务栏 右键选择 任务管理器:(Win10、Win11一样)
然后选择 性能 — CPU,就可以看到物理核心数和逻辑核心数了,我这里内核:16,逻辑处理器:22
这里我选个 4+2 就够用了。看自身情况来定。你们如果只是做一下测试之类的,2+2 也够了。硬件资源充足的情况下,可以多选些,体验会好些。
切记不能等于或超过物理机的 实际核心数!!!
内存官方推荐是 4GB ,我这里就直接选 4GB 了,你们可以在 任务管理器 — 性能 — 内存,就可以看到 内存 了,我是 32GB 内存,完全够用。
你们根据自身硬件情况选择。硬件资源充足的情况下,可以多选些,体验会好些。
这里选择 使用网络地址转换(NAT)(E) ,然后点击 下一步:
官方推荐的是硬盘容量是 25GB,我们直接给 50GB 就够用了,如果不够后期还可以扩容。
3.2 安装操作系统
温馨提示:安装操作系统的过程中如果想从虚拟机切换到正常桌面可以按Ctrl+Alt
先选中我们刚刚创建的虚拟机,然后点击 编辑虚拟机设置:
先选中我们刚刚创建的虚拟机,然后点击 开启此虚拟机:
这个界面要等一会,耐心等待界面加载即可。
到安装界面以后,先在左侧的语言栏,划到最后!选择 中文(简体)。
然后在右侧点击 安装Ubuntu:
这里如果有网络的话,建议 其他选项 那里选择 安装Ubuntu时下载:
(如果没网把 安装Ubuntu时下载 取消勾选)
这里需要设置一个用户,不然不让过。
- 您的姓名:一般跟用户名同名,输入
您的姓名后用户名会自动同步。 - 您的计算机名字:可以跟虚拟机的名字同名。比如我这里用的是
study01-ubuntu。 - 用户名:普通用户的用户名一般直接设置为
ubuntu(可根据自己的需求填写) - 密码:如果只是测试学习,越简单、越好记,越好!!比如我这里只是测试,直接弱密码
ok
这里需要等待大约15分钟左右(这个时间因人而异,跟配置和网速有关,有可能会快,有可能会慢。比如我只用了10分钟)。
安装完成后会提示你 安装完成 的弹窗,点击 现在重启:
点完重启后,出现这个界面,鼠标点黑色区域,然后按下 回车:
回车以后,过一会会出现这个界面,再等待一会:
转圈转完以后,会出现登录界面:
3.3 登录操作系统
点击 ubuntu 进行登录:
输入我们一开始设置的密码,然后回车:
这样就算是登录成功了,登录后会让你进行一些简单的设置,我们继续往下看:
这里是问我们要不要升级 Ubuntu Pro,没必要,直接 跳过—前进 即可。
这里直接选 否,不发送信息,然后 前进:
到这里简单的设置就结束了,安装也就结束了,后面还有一些你可能会用到的设置。可以接着往下看 》》》
4. SSH方式连接操作系统
4.1 安装 openssh-server
打开终端:
然后在终端输入以下命令后回车:
sudo apt install openssh-server
回车后会提示你输入密码,这里的密码就是 ubuntu 这个用户的登录密码,请注意输入密码的时候终端是不显示的,直接输入后回车就行了:
安装过程中会提示你 您希望继续吗? [Y/n],这里直接输入 Y ,然后 回车 :
这样就安装完成了:
4.2 好用的SSH工具下载:
- Xshell6_Plus下载(不要钱):https://pan.quark.cn/s/6da216edc547
- WinScp下载(不要钱):https://pan.quark.cn/s/c6cef04e9b4d
- FinalShell下载(不要钱-国人做的):https://pan.quark.cn/s/66d22c851382
我这里用的是 FinalShell,你们可以随意。
4.3 测试SSH连接
打开终端,在终端输入以下命令后回车:
(这里安装 net-tools 主要是为了能使用 ifconfig 命令)
sudo apt install net-tools
安装完 net-tools ,我们就可以使用 ifconfig 命令来查看虚拟机 IP地址了。
在终端输入以下命令后回车,即可看到虚拟机IP地址:
ifconfig
使用远程工具连接 Ubuntu:
大功告成!
5. 开启root用户登录
5.1 设置root用户密码
打开终端,在终端输入以下命令后回车:
sudo passwd root
- 先输入
ubuntu用户的密码。(如果直接提示新的密码那就直接输入要设置的root密码即可) - 然后输入要设置的root密码。
- 然后确认root密码。
root的密码学习、测试、日常使用可以随意设置,越简单越好,我这里用的还是弱密码 ok 。
5.2 传统方式切换root用户
打开终端,在终端输入以下命令后回车:
su root
然后输入 root 的密码即可切换:
缺点:只能当前终端窗口有效。每次打开新的终端窗口都需要进行命令切换。
5.3 在登录界面使用root用户登录
打开终端,在终端输入以下命令后回车:
(这个命令主要是为了安装 vim编辑器 ,有了这个后面的编辑操作会很舒服。建议安装。)
sudo apt install vim
输入Y,然后回车,等待安装完成即可:
安装完 vim编辑器 以后,在终端输入以下命令后回车:
sudo vim /usr/share/lightdm/lightdm.conf.d/50-ubuntu.conf
打开上面这个界面以后
-
我们按一下
i键,进入编辑模式(进入编辑模式以后下方会出现插入两个字)
-
然后
回车,把下面的配置复制进去:
greeter-show-manual-login=true
- 复制进去以后,按
esc键(就是键盘左上角的),然后输入:wq,最后回车:
然后继续在终端输入以下命令后回车:
sudo vim /etc/pam.d/gdm-autologin
- 我们按一下
i键,进入编辑模式(进入编辑模式以后下方会出现插入两个字) - 找到
auth required pam_succeed_if.so user != root quiet_success这一行,注释掉(在这一行前面加上#就行了) - 注释掉以后,按
esc键(就是键盘左上角的),然后输入:wq,最后回车。
然后继续在终端输入以下命令后回车:
sudo vim /etc/pam.d/gdm-password
- 我们按一下
i键,进入编辑模式(进入编辑模式以后下方会出现插入两个字) - 还是找到
auth required pam_succeed_if.so user != root quiet_success这一行,注释掉(在这一行前面加上#就行了) - 注释掉以后,按
esc键(就是键盘左上角的),然后输入:wq,最后回车。
然后继续在终端输入以下命令后回车:
sudo vim /root/.profile
- 我们按一下
i键,进入编辑模式(进入编辑模式以后下方会出现插入两个字) - 找到类似
mesg n 2> /dev/null || true这一行,注释掉(在这一行前面加上#就行了) - 注释掉以后,按
esc键(就是键盘左上角的),然后输入:wq,最后回车。
最后在终端输入以下命令后回车,重启系统:
reboot
重启以后我们点击 未列出?:
然后输入 root 账号密码:
这样就以 root 用户登录了,这里的简单设置跟 步骤3.3一样(不会的话回去看 步骤3.3一样):
打开终端看一下,显示的是 root 用户了:
缺点:生产环境有安全风险,学习、测试、日常使用请无视。
5.4 SSH启用root用户登录
打开终端,在终端输入以下命令后回车:
sudo vim /etc/ssh/sshd_config
- 我们按一下
i键,进入编辑模式(进入编辑模式以后下方会出现插入两个字) - 然后
回车,把下面的配置复制进去:
(可以复制到最后,也可以复制到我图中的位置)
PermitRootLogin yes
- 复制进去以后,按
esc键(就是键盘左上角的),然后输入:wq,最后回车:
最后在终端输入以下命令后回车,重启ssh服务:
sudo systemctl restart ssh
用SSH工具,连接测试:
root登录没问题了。大功告成!!!