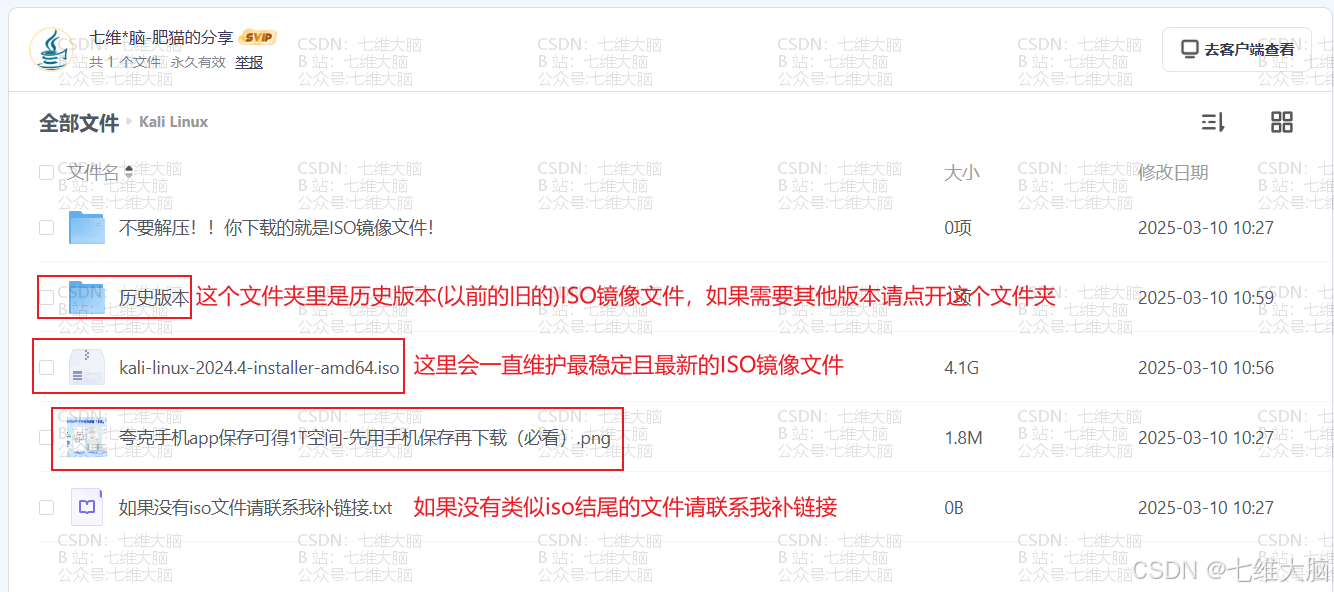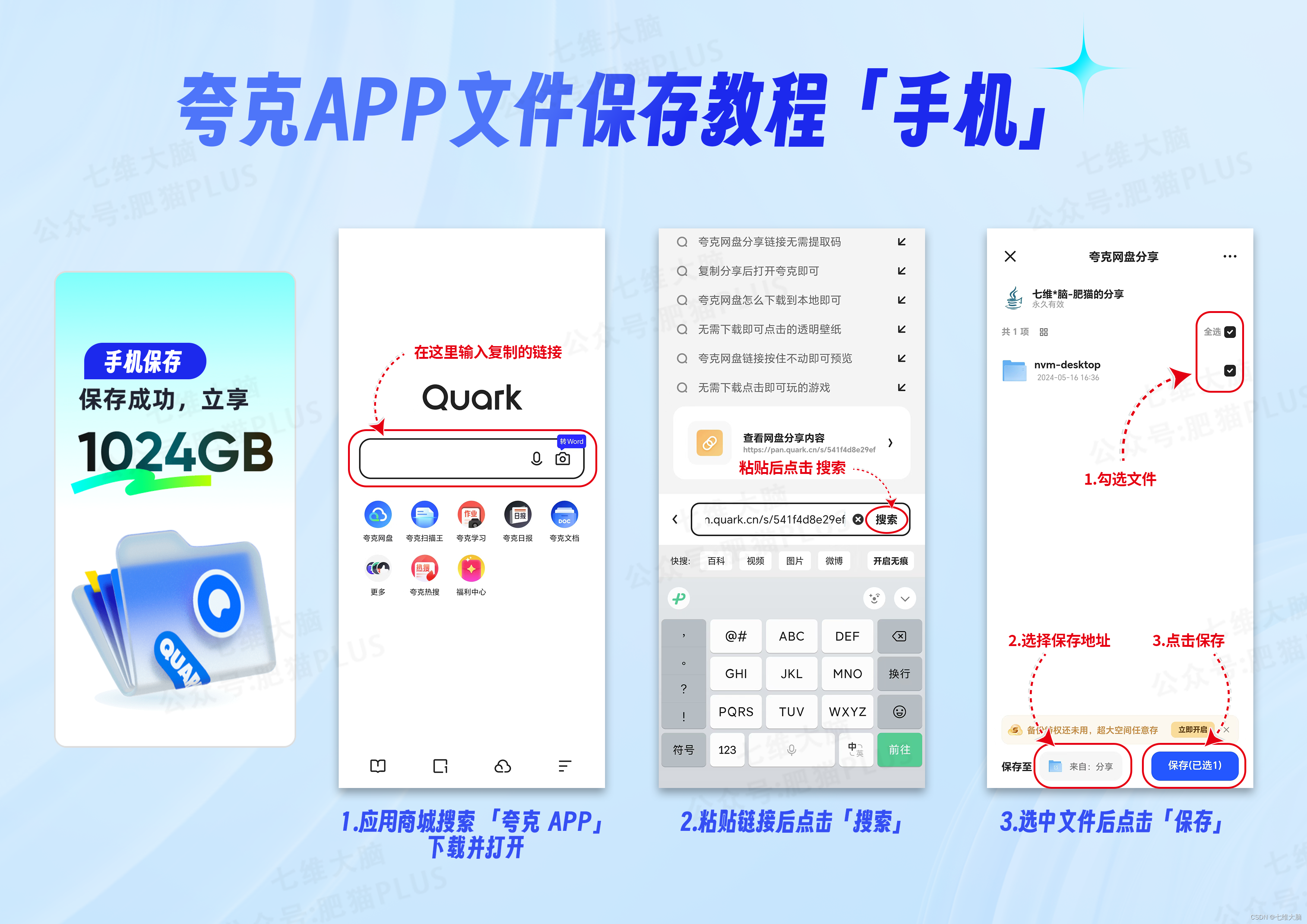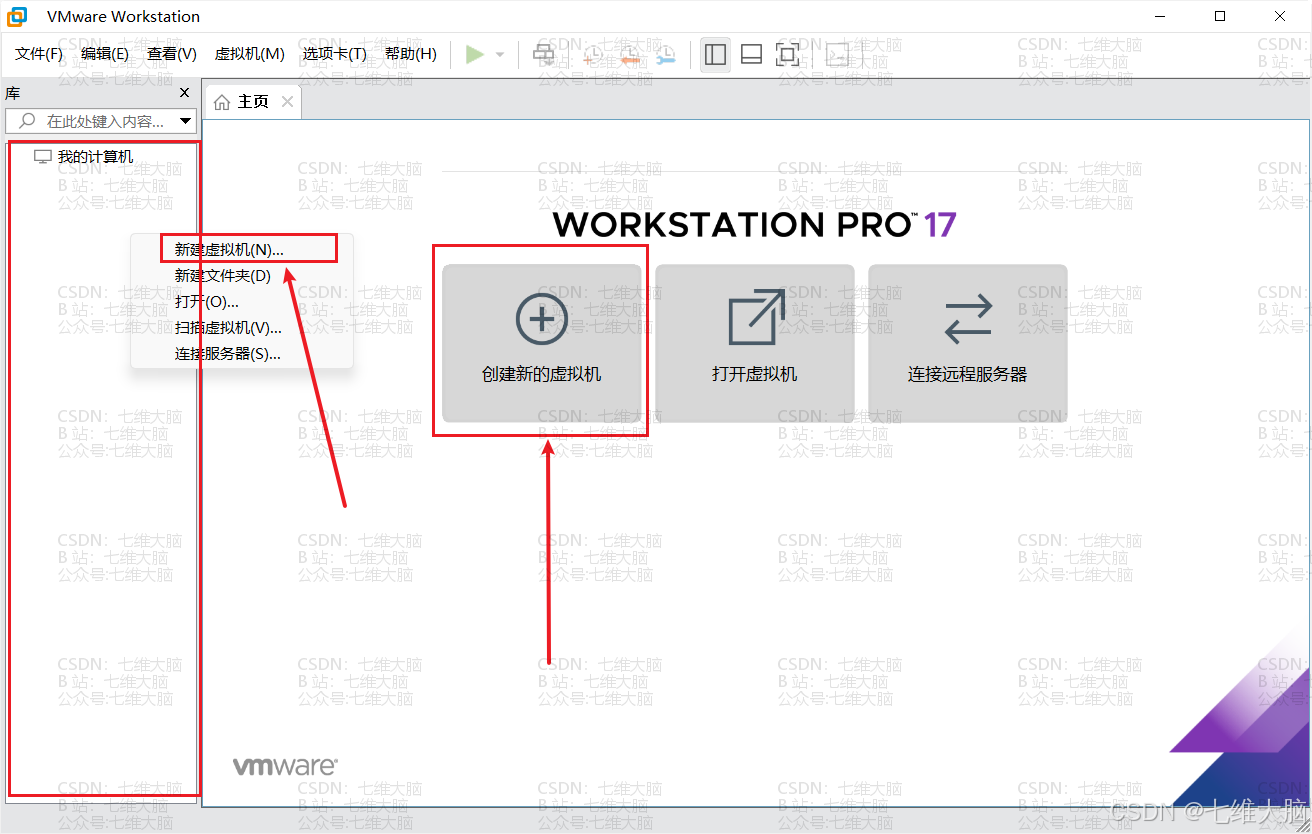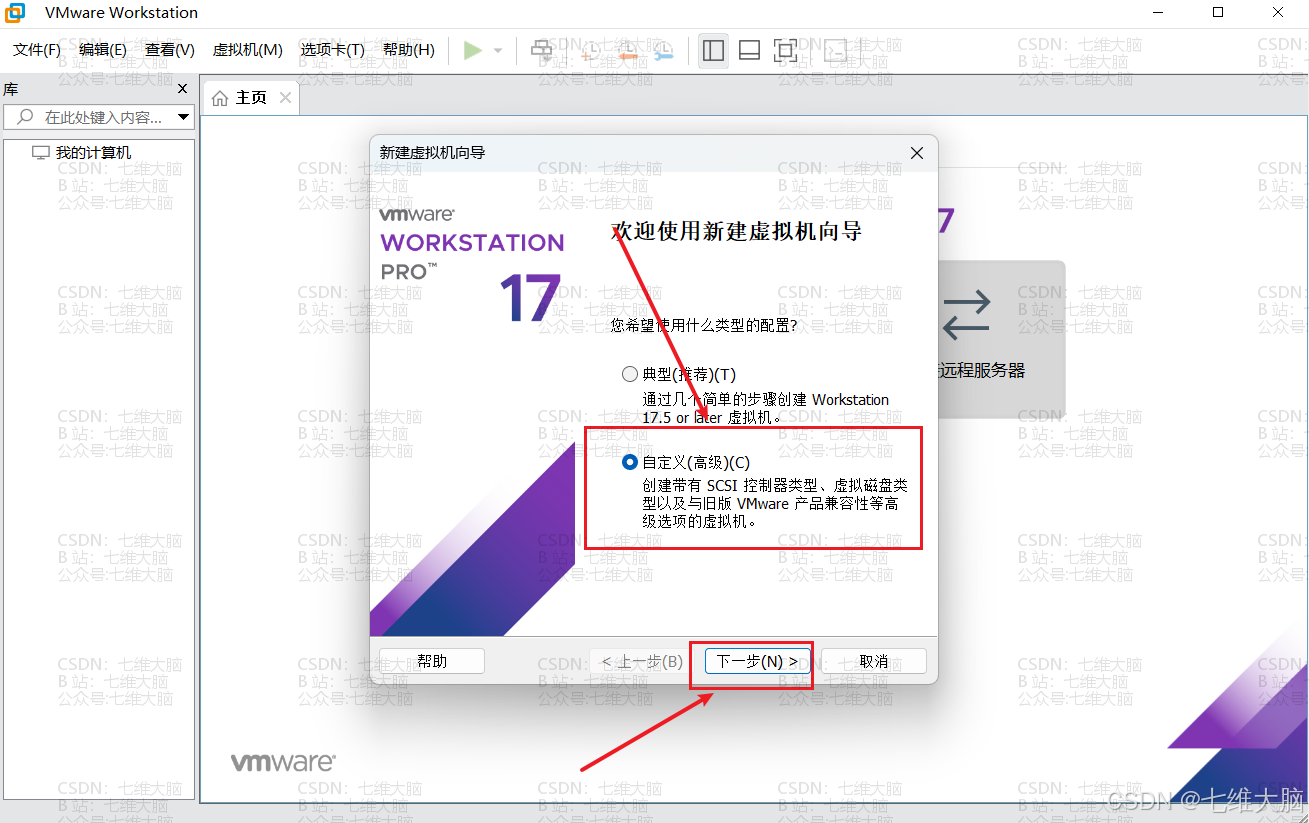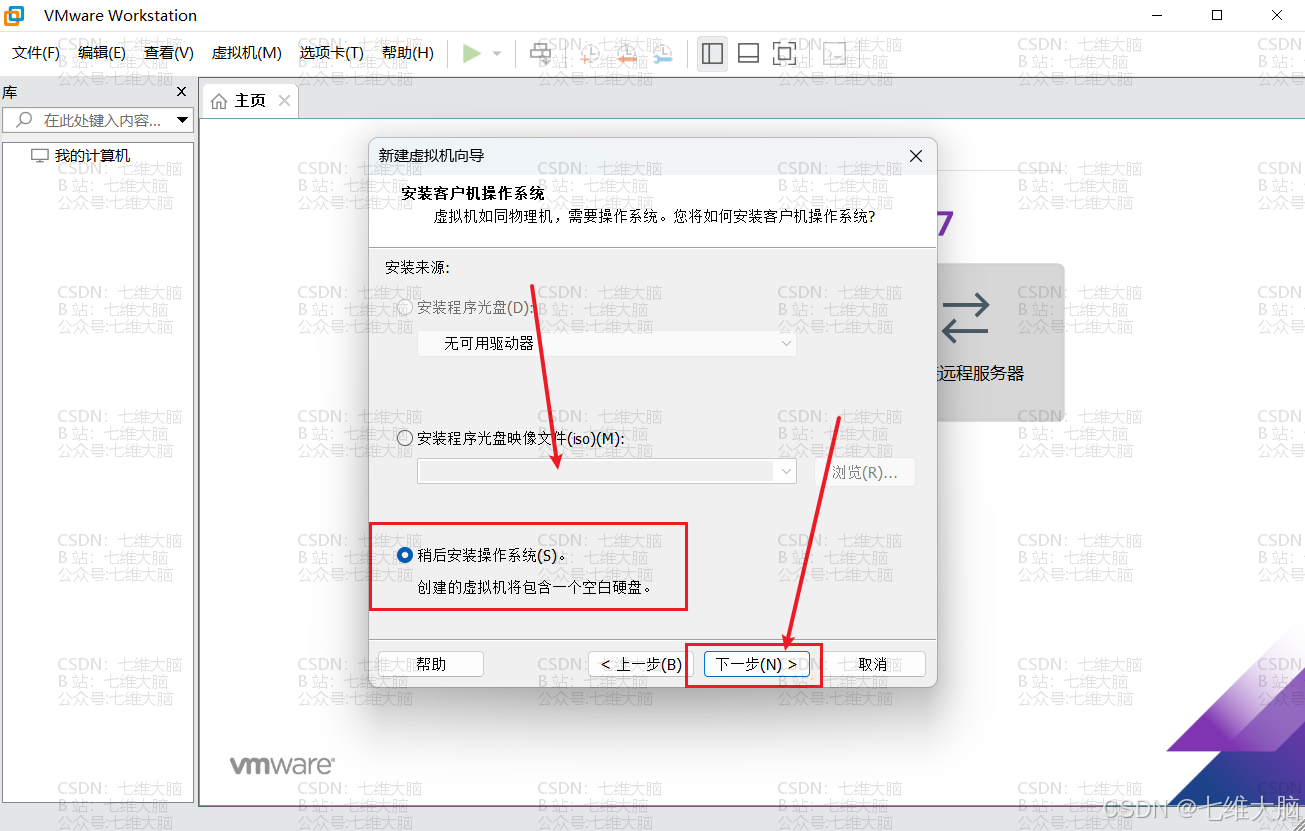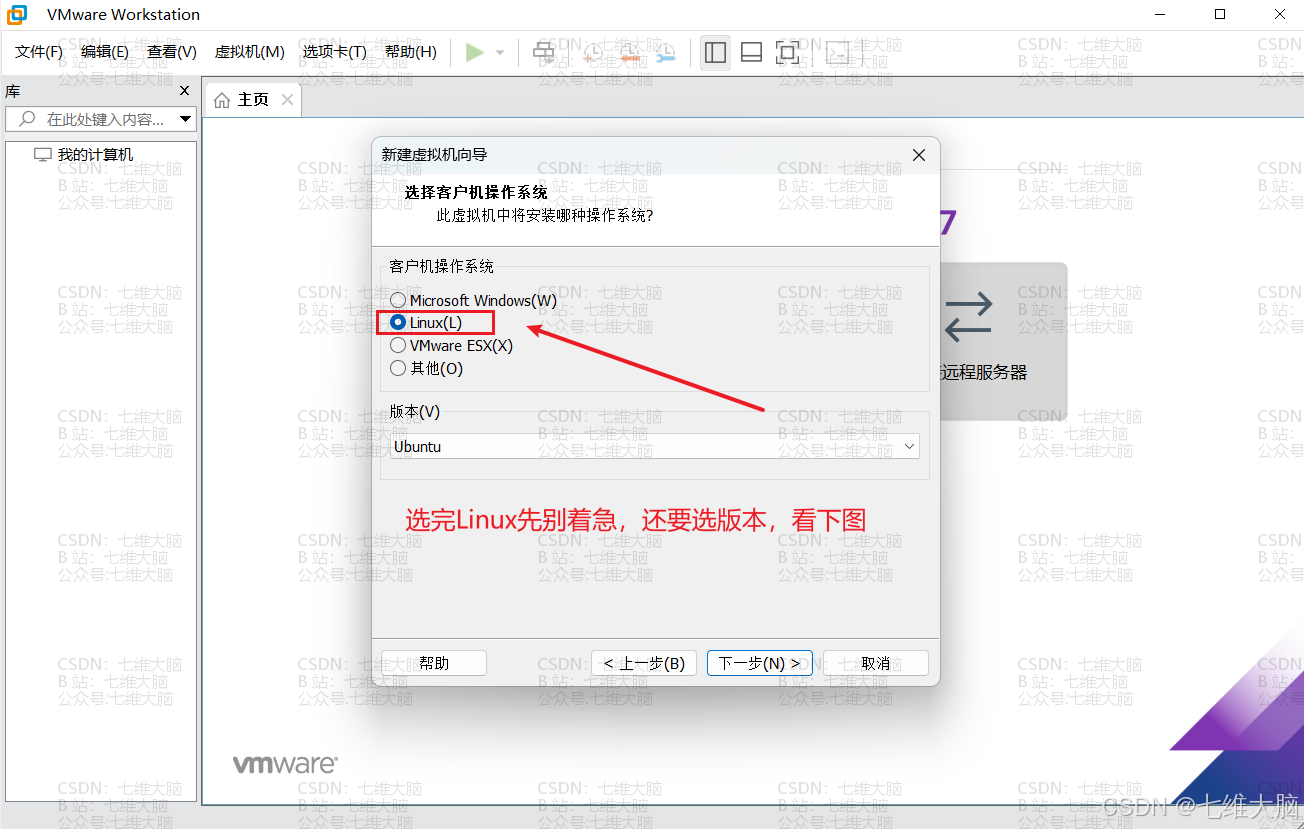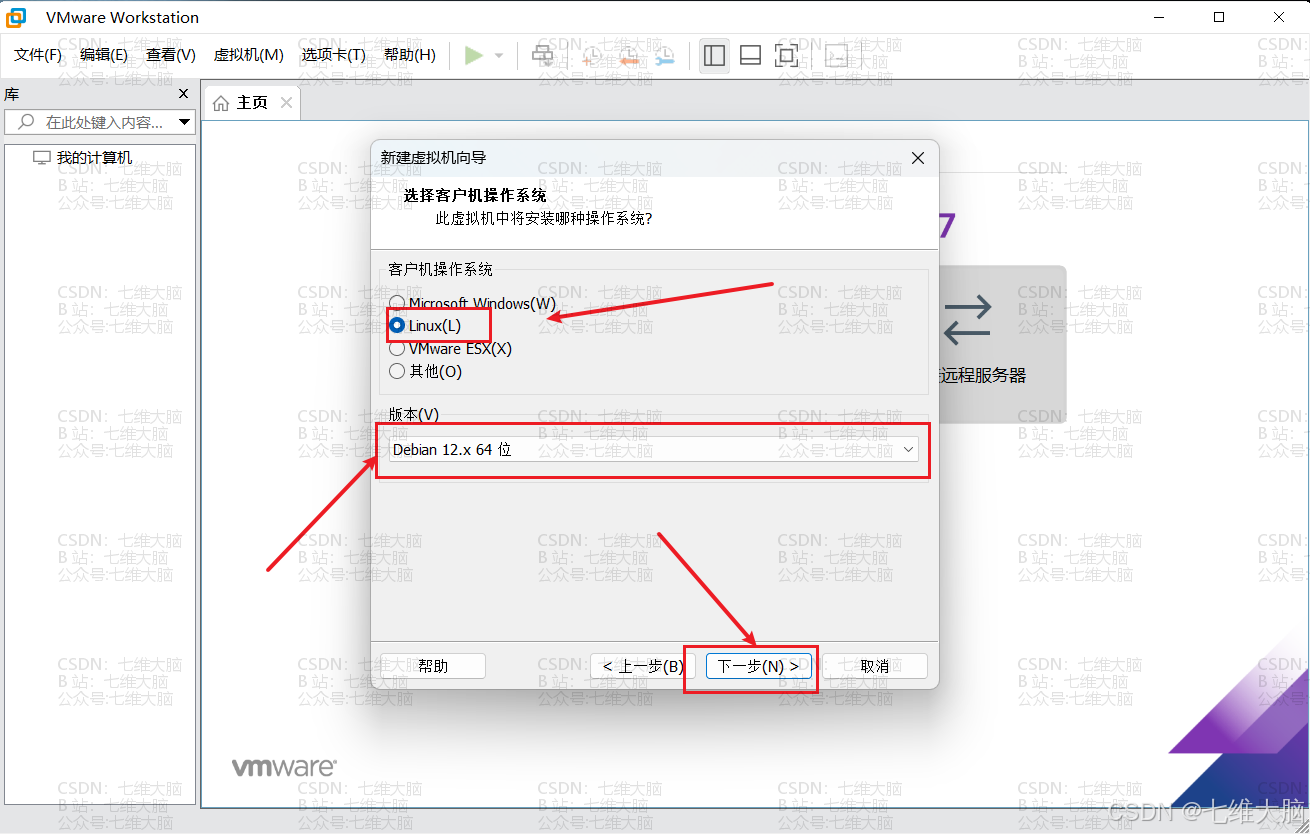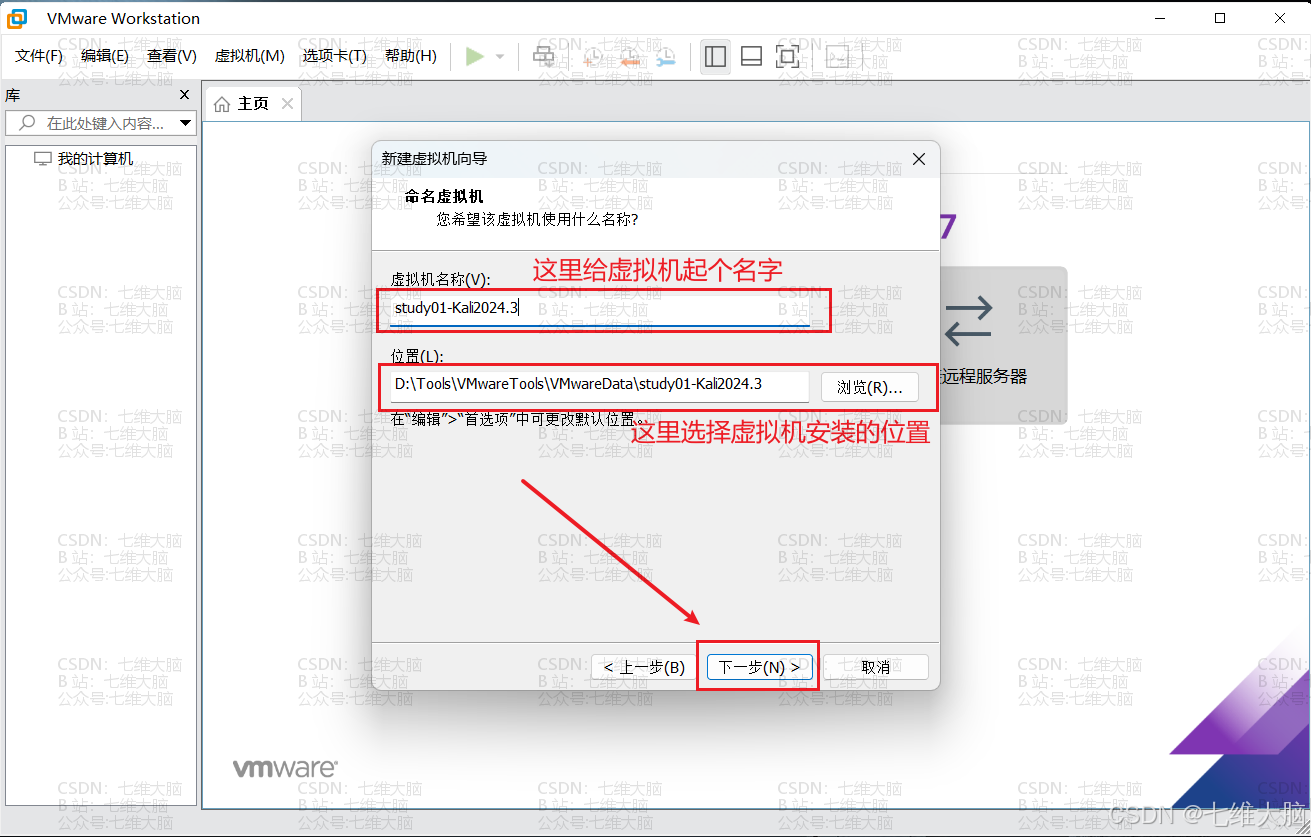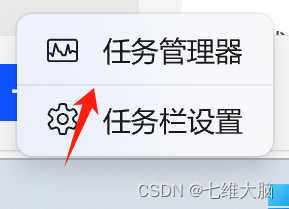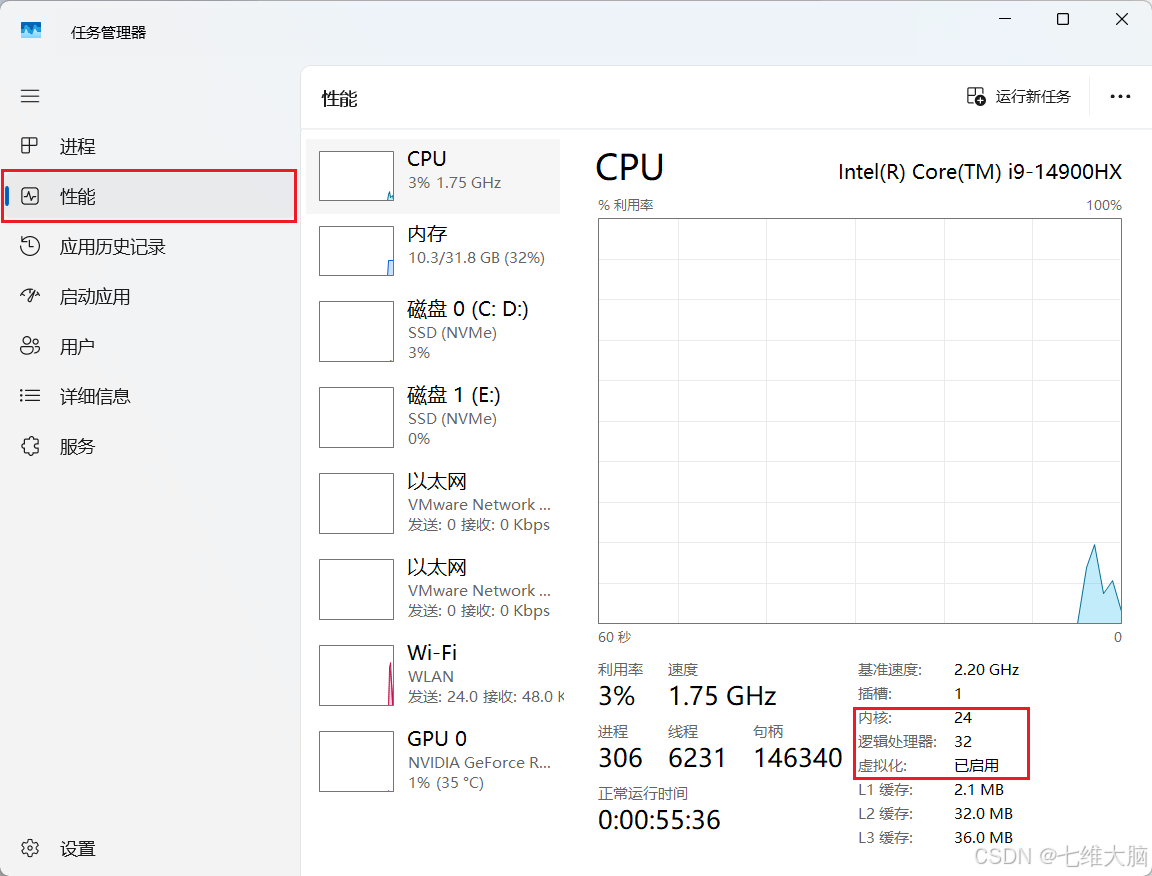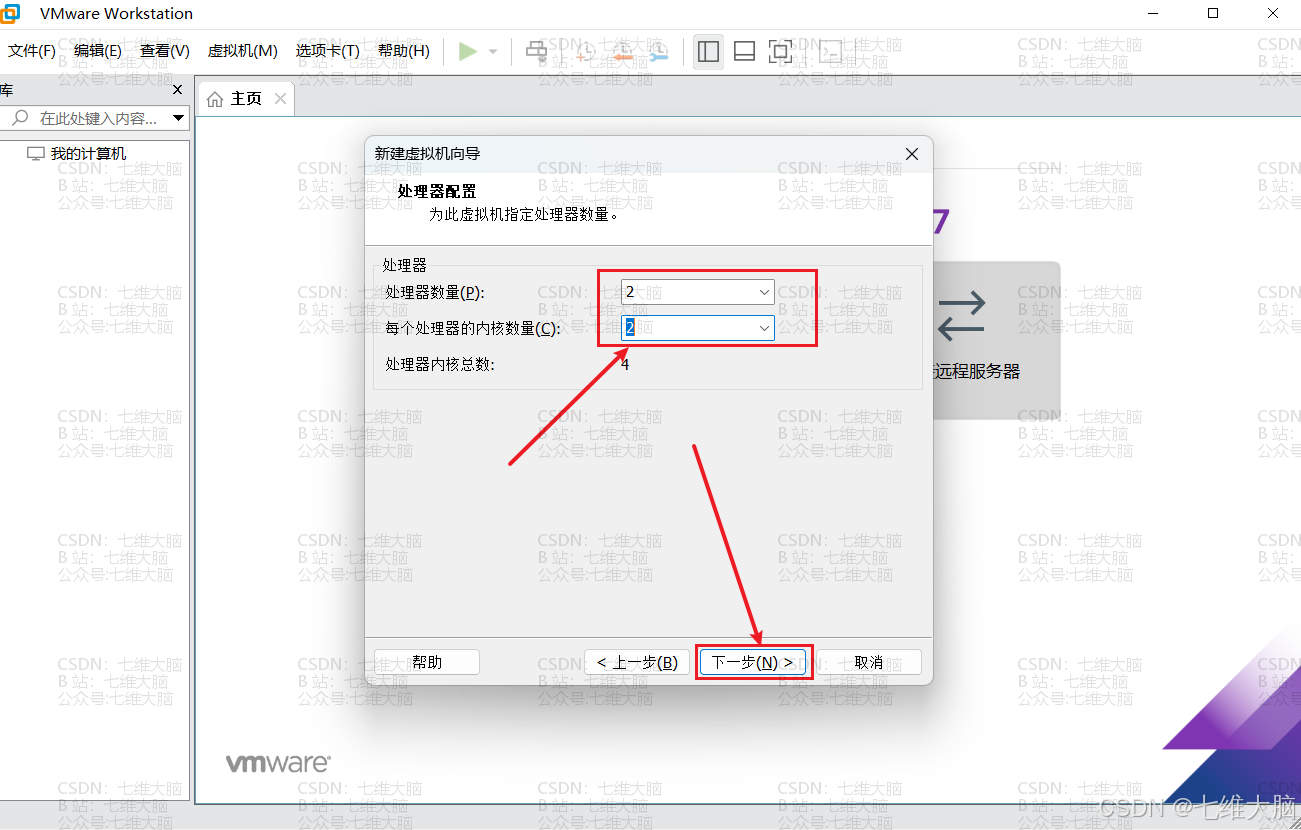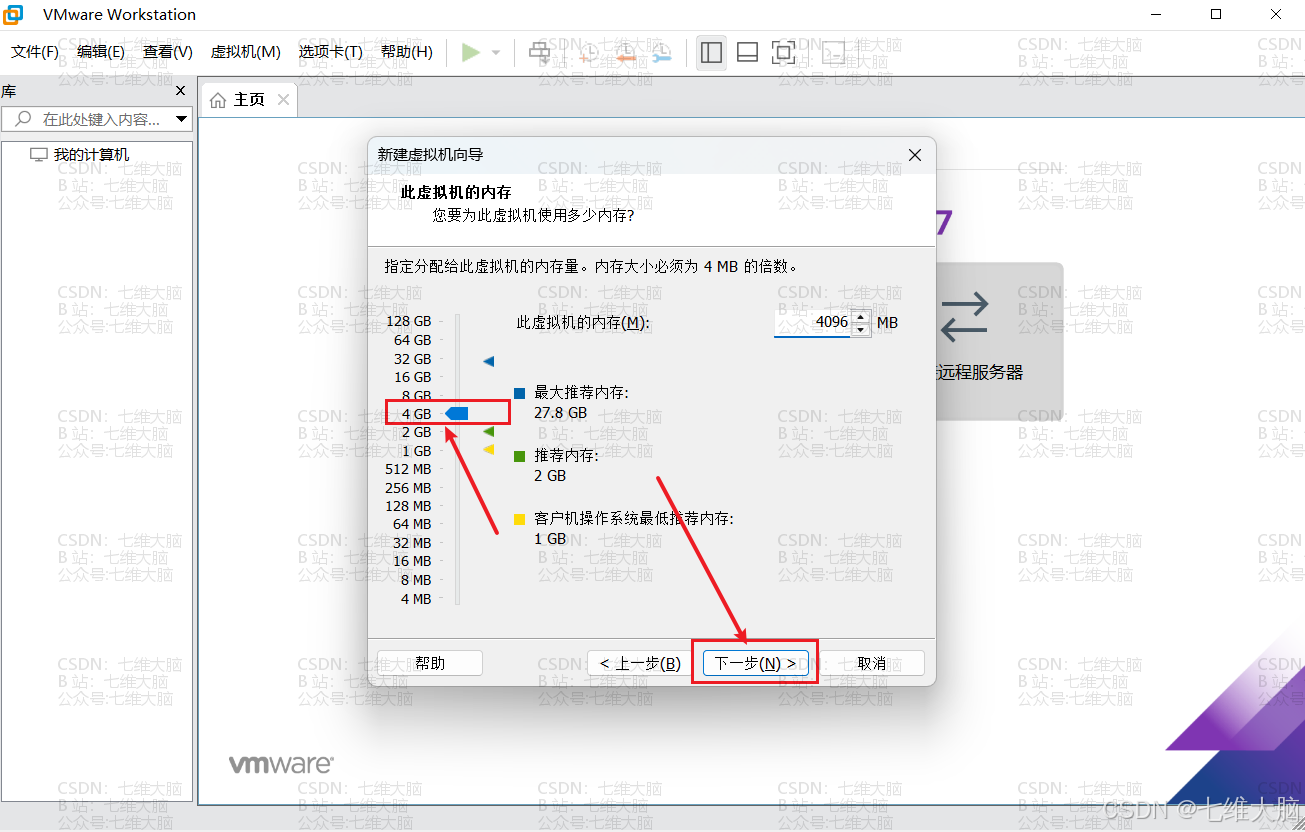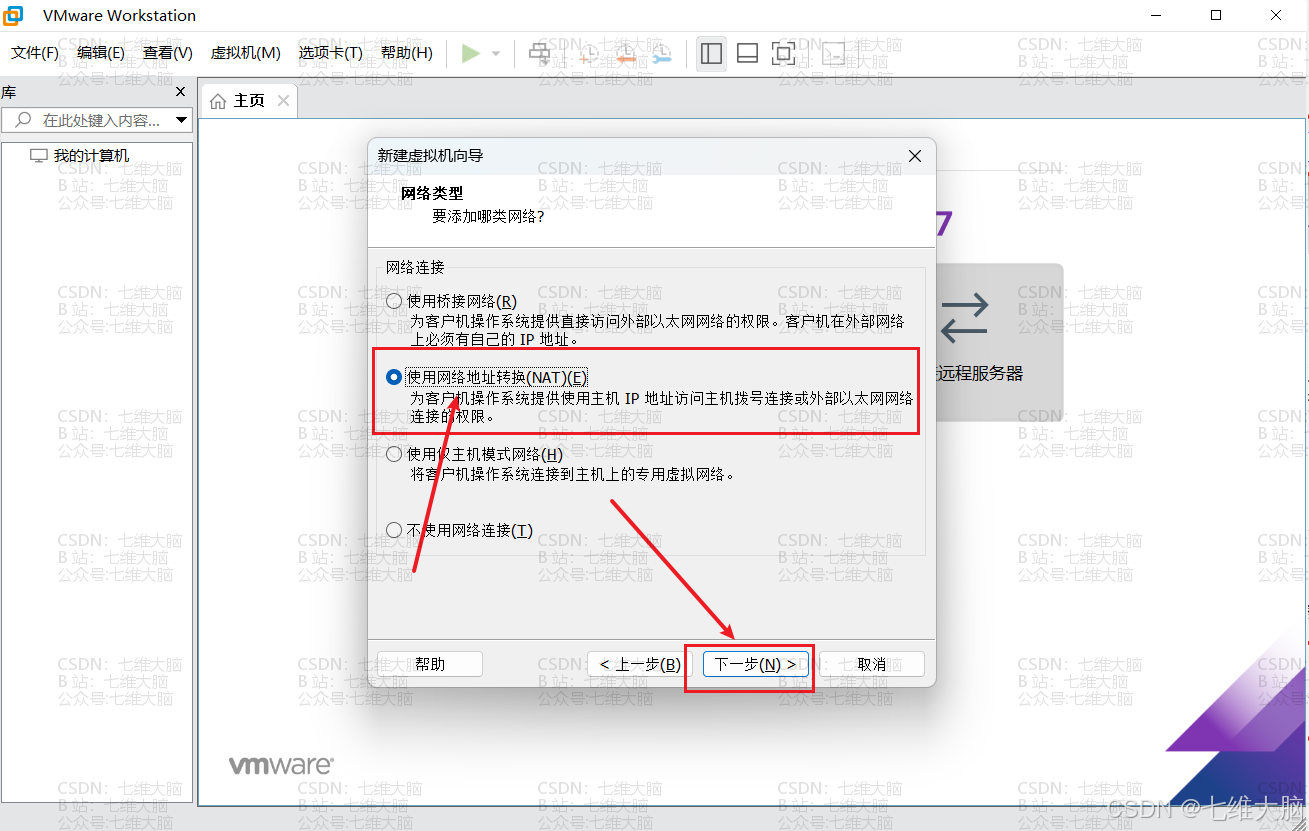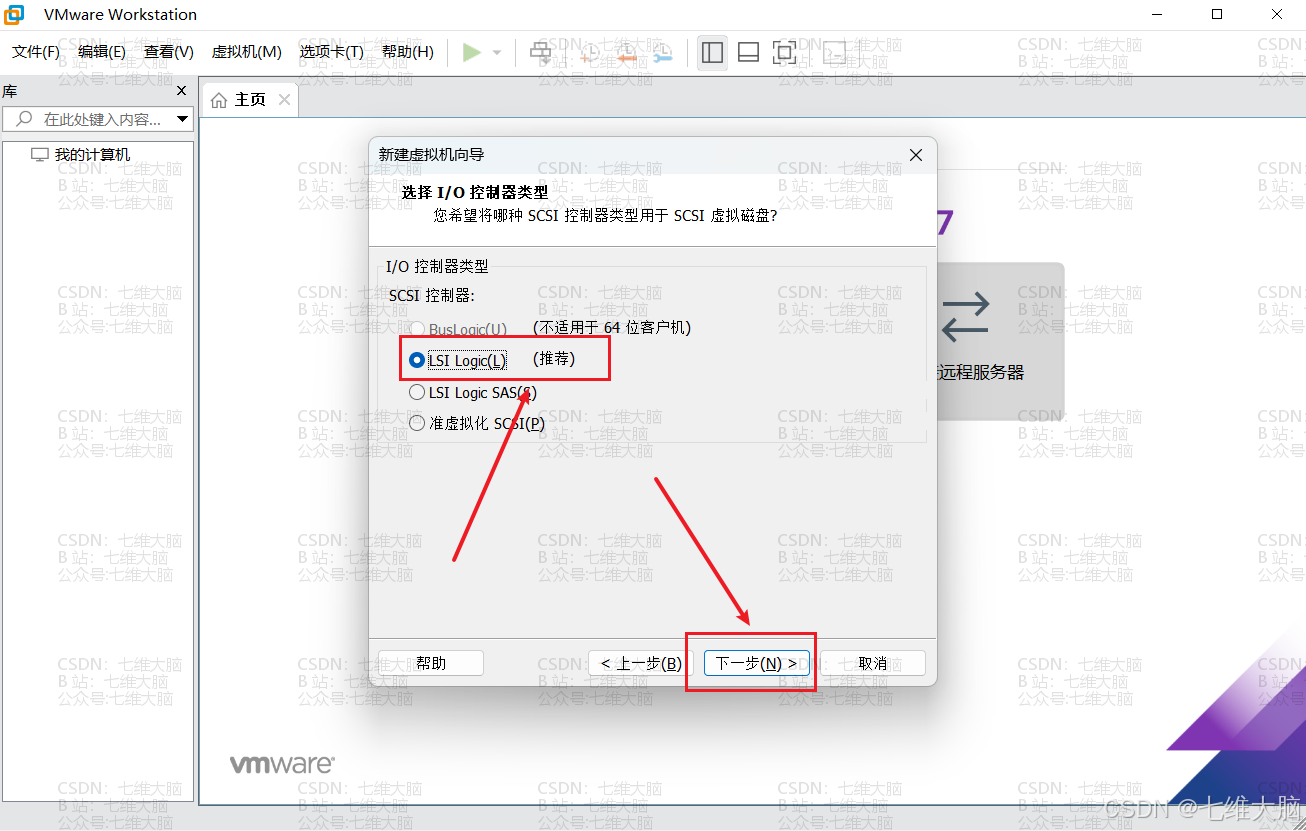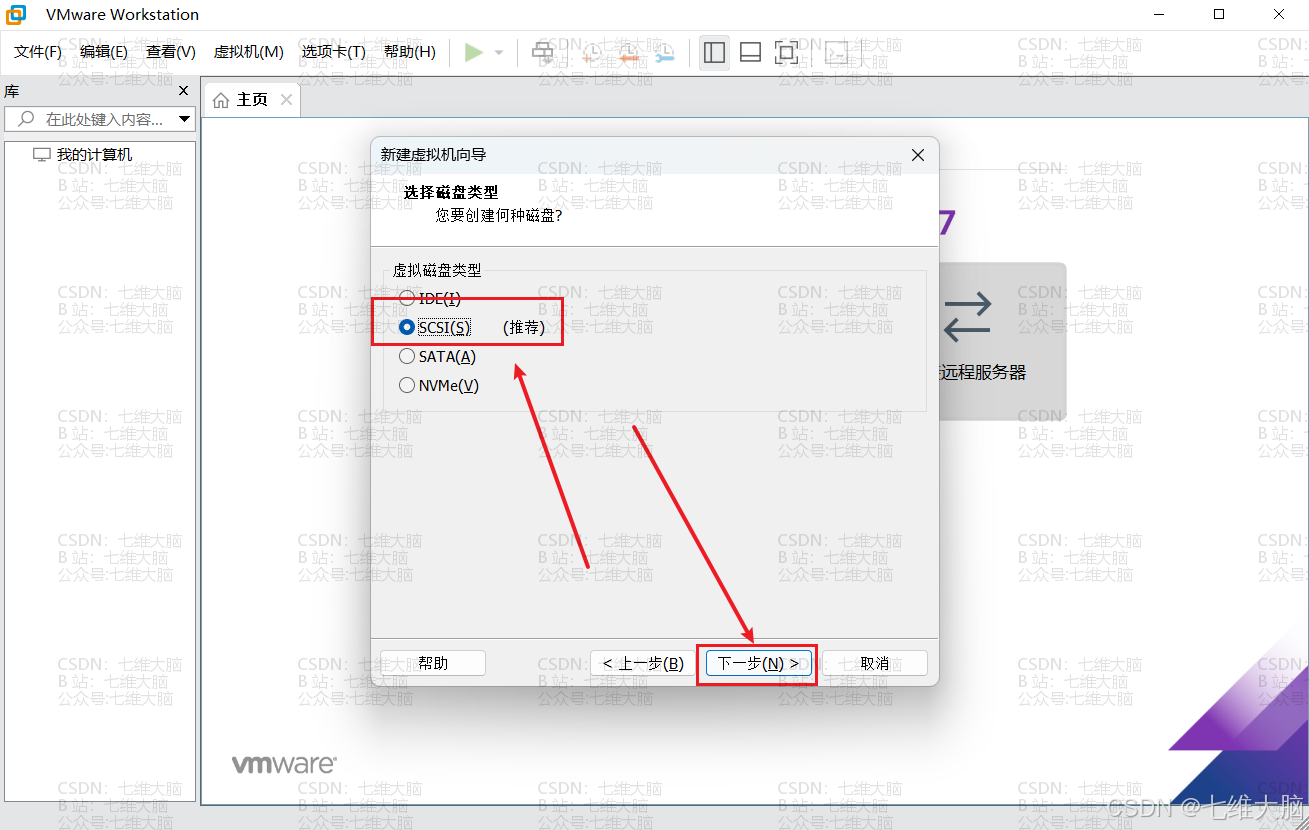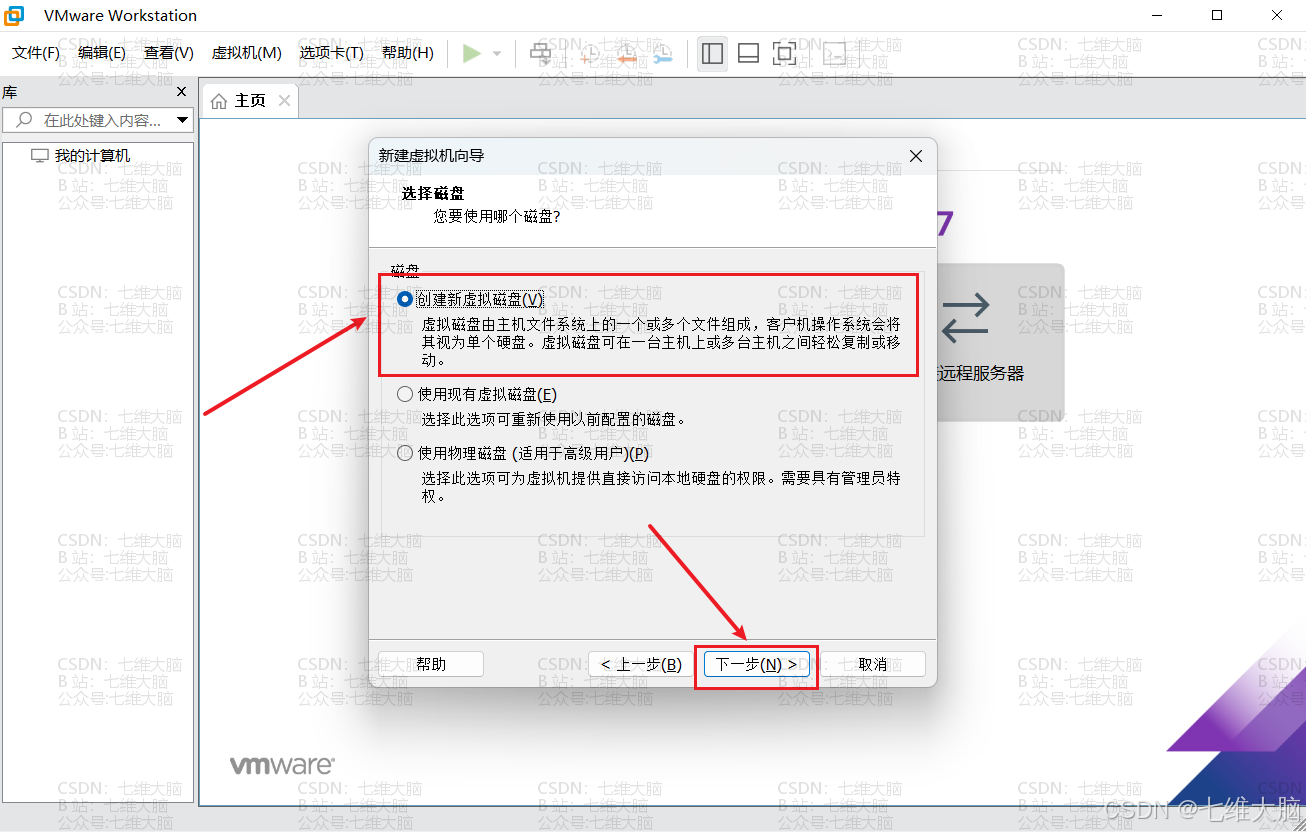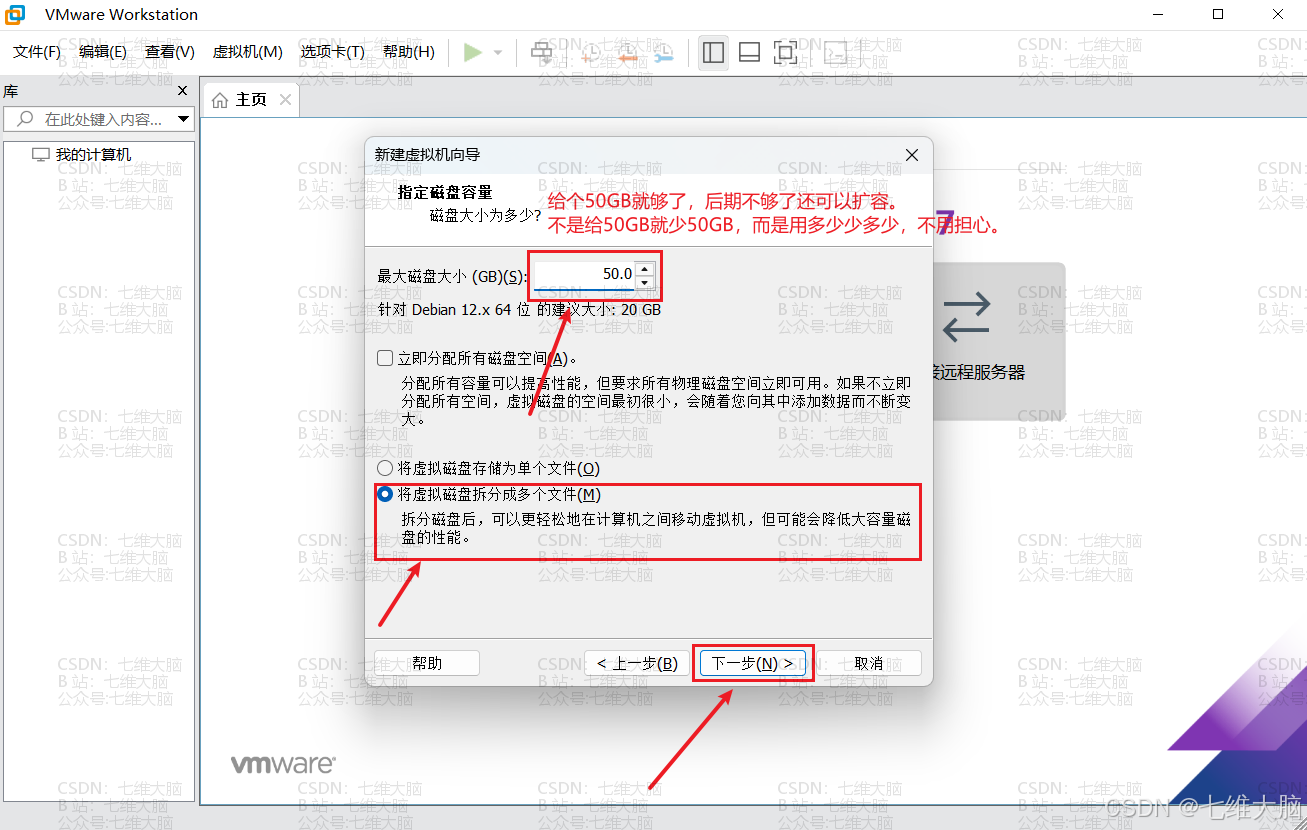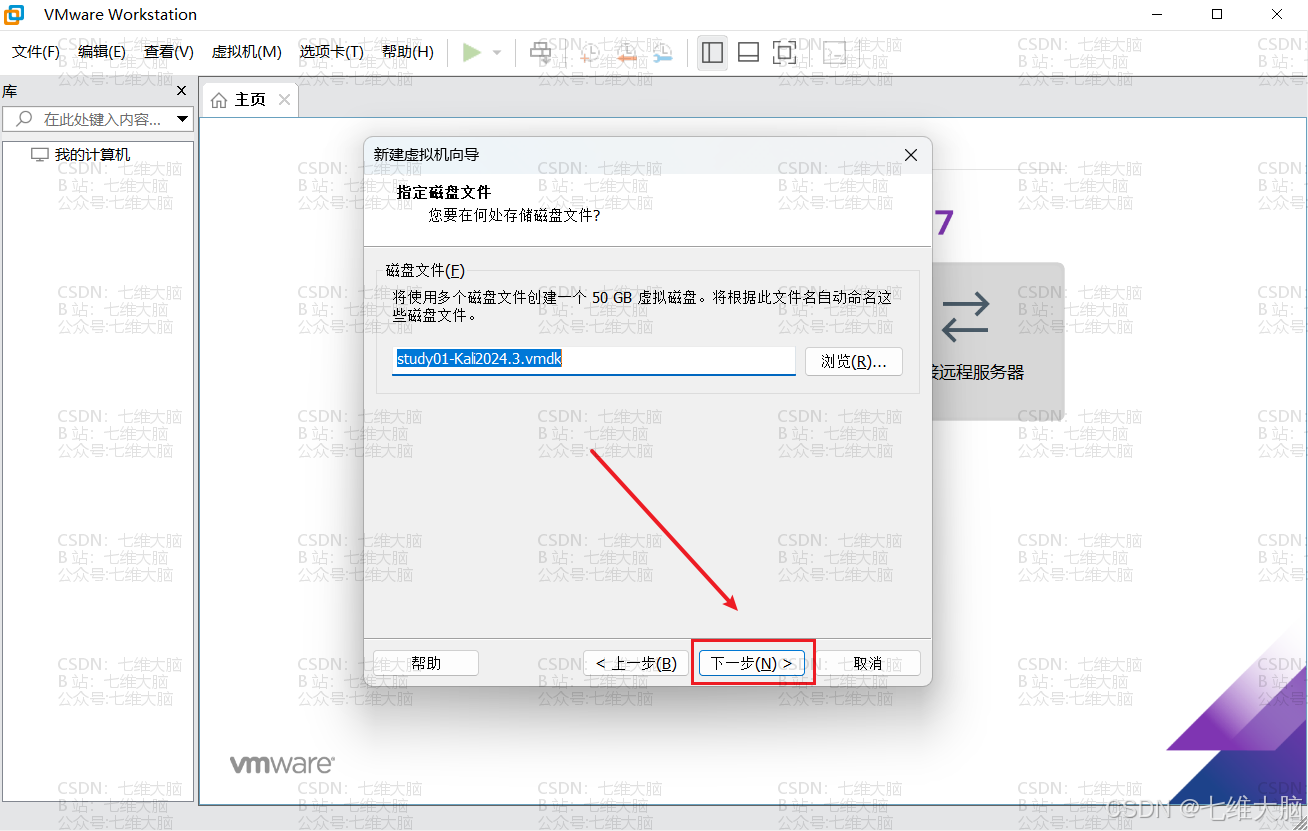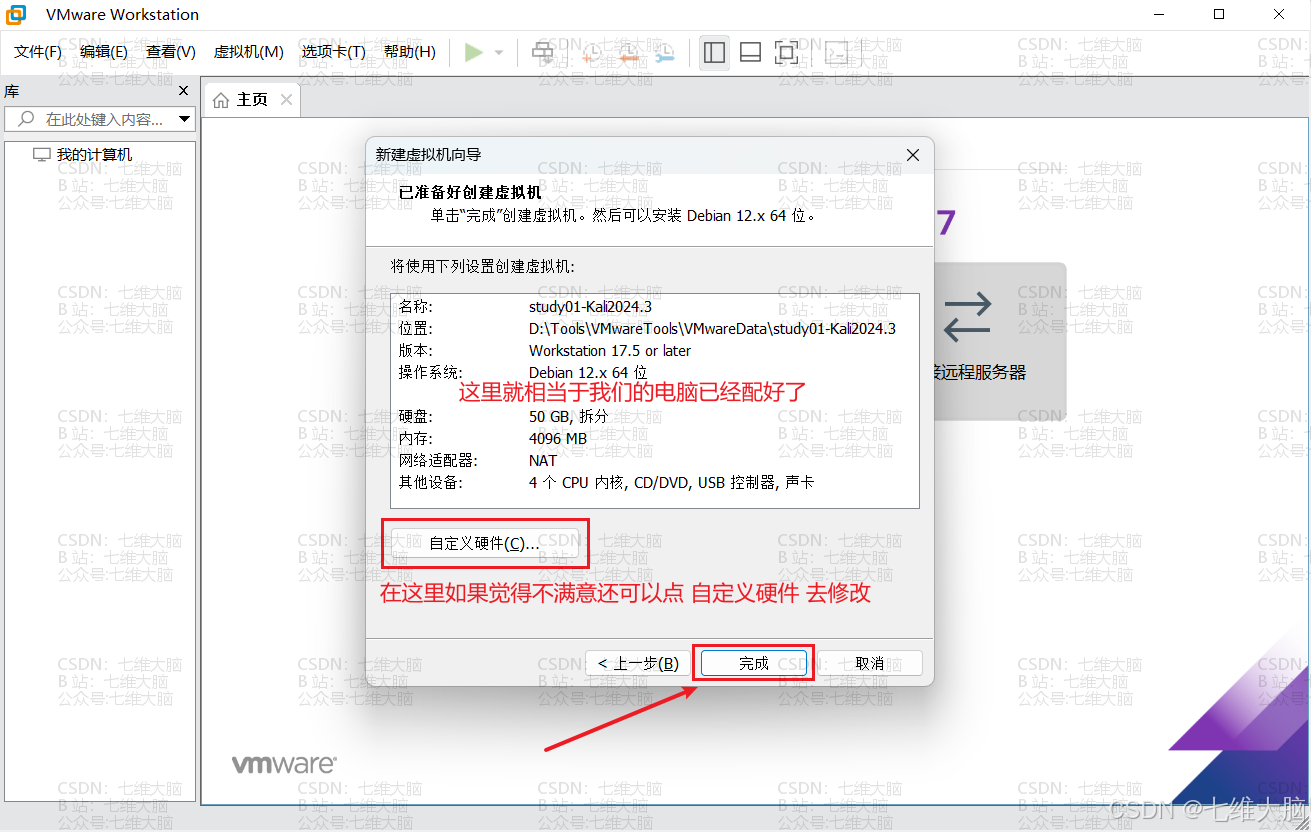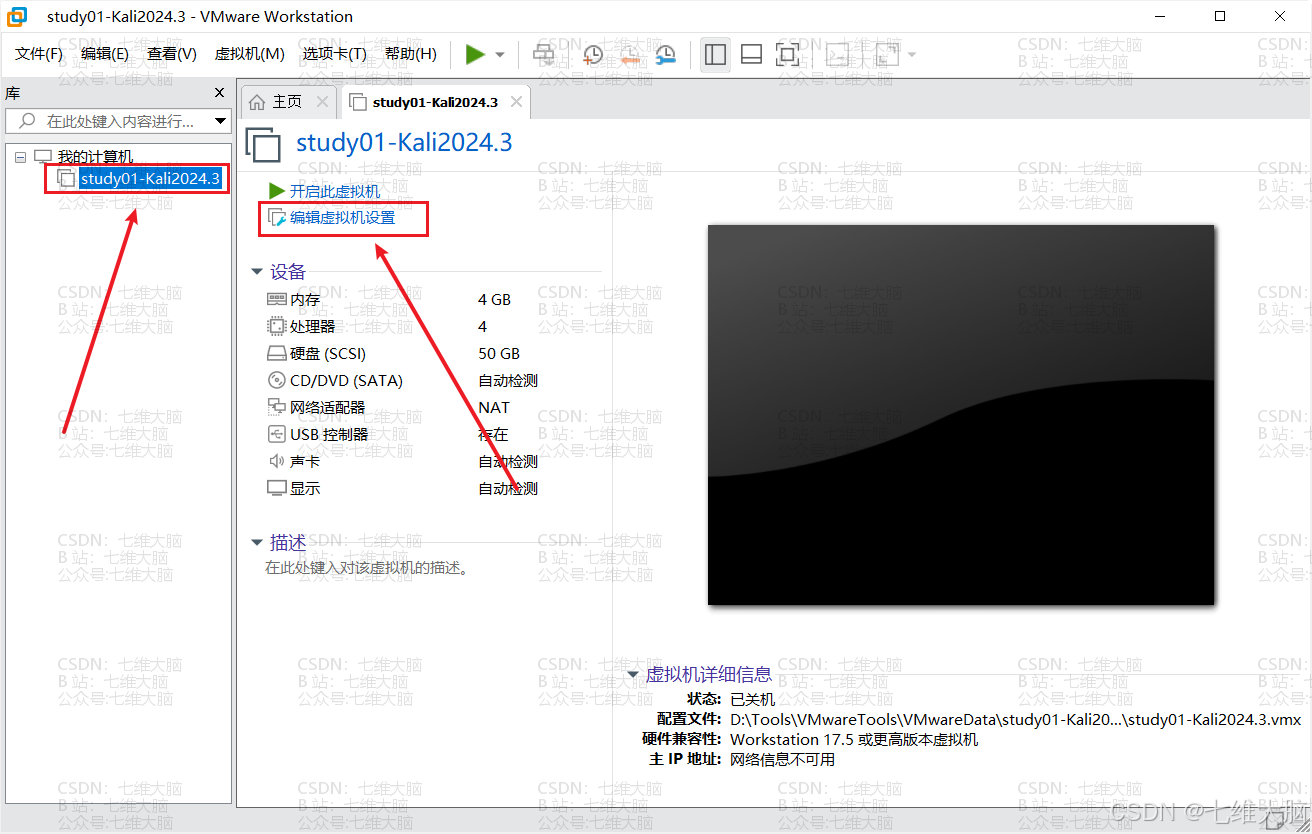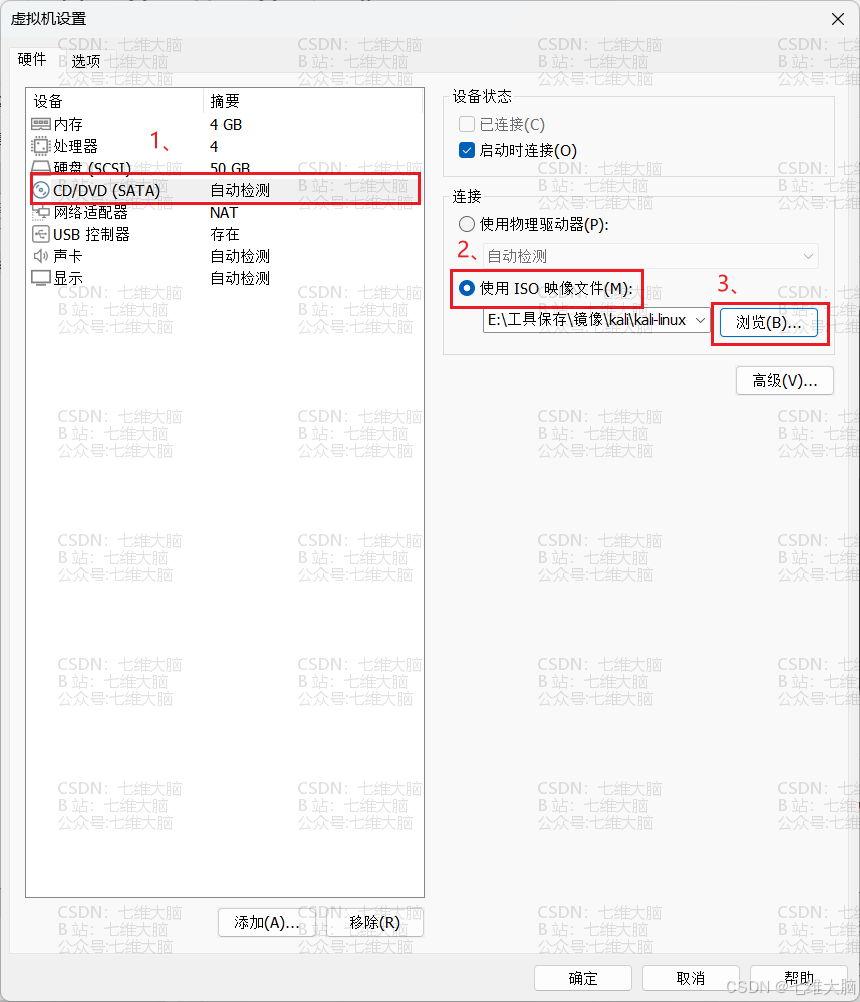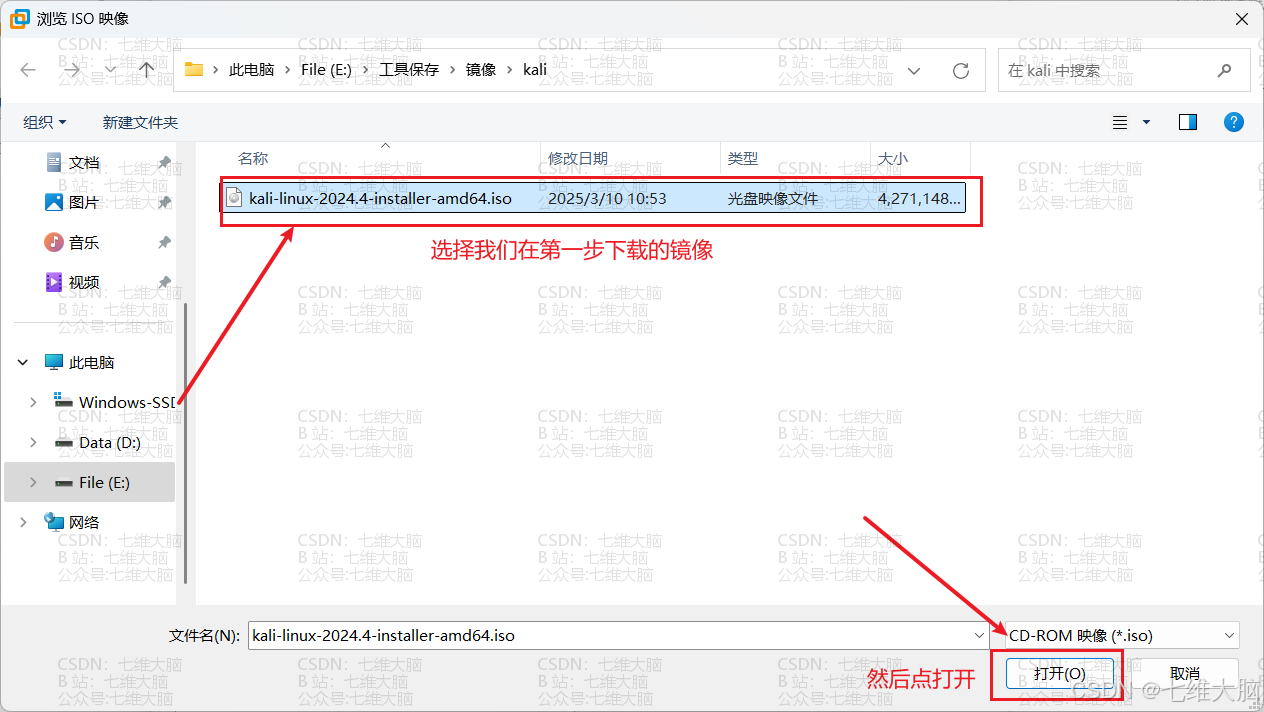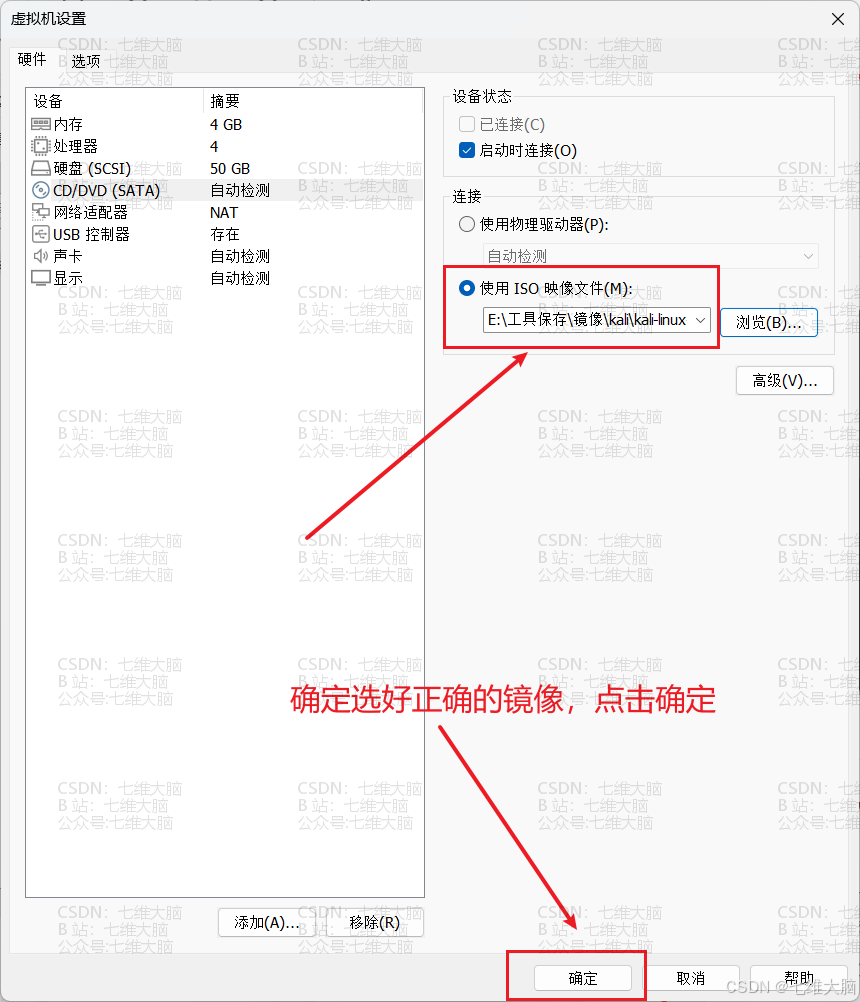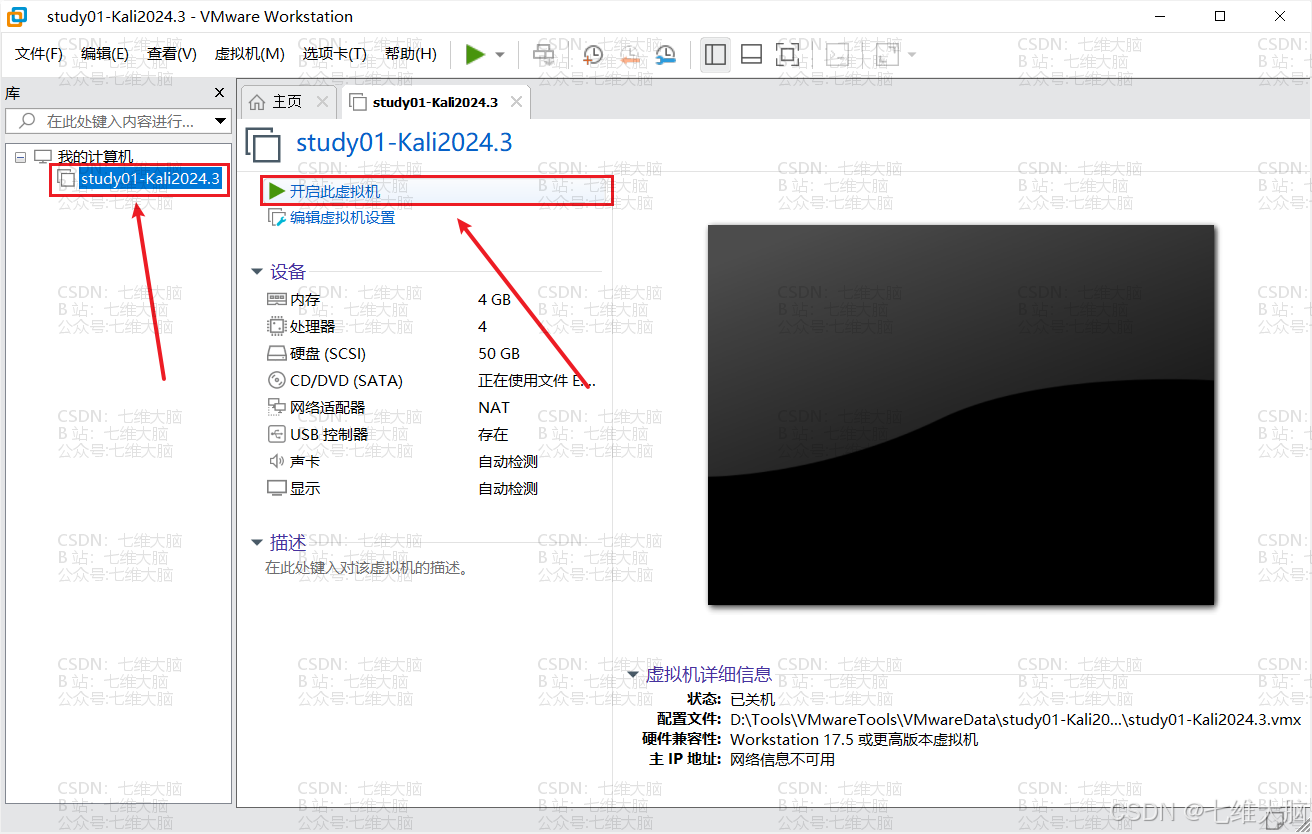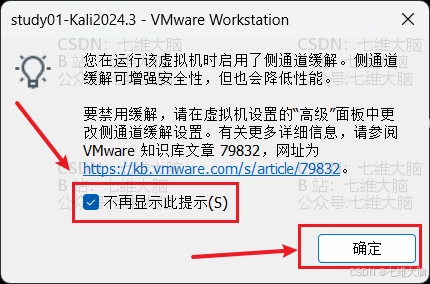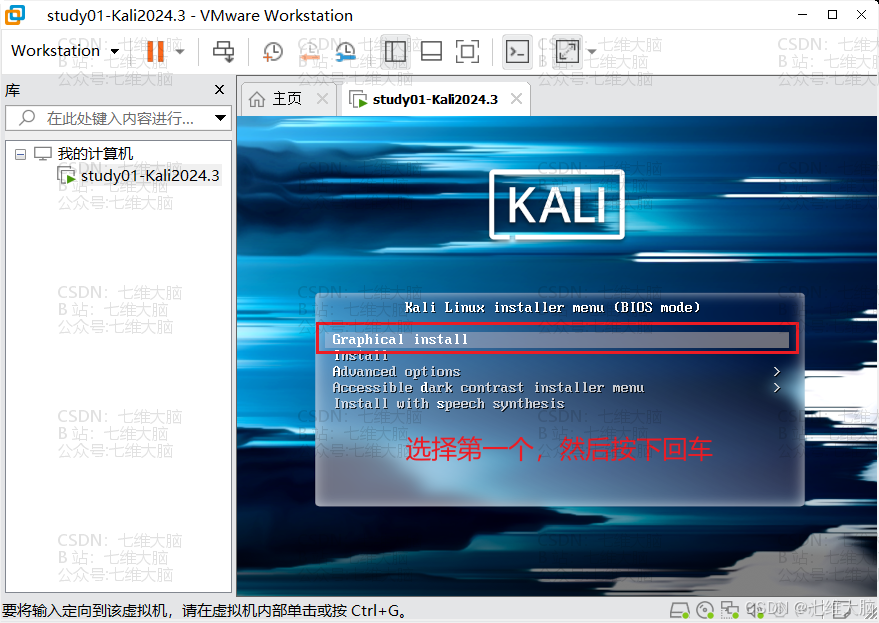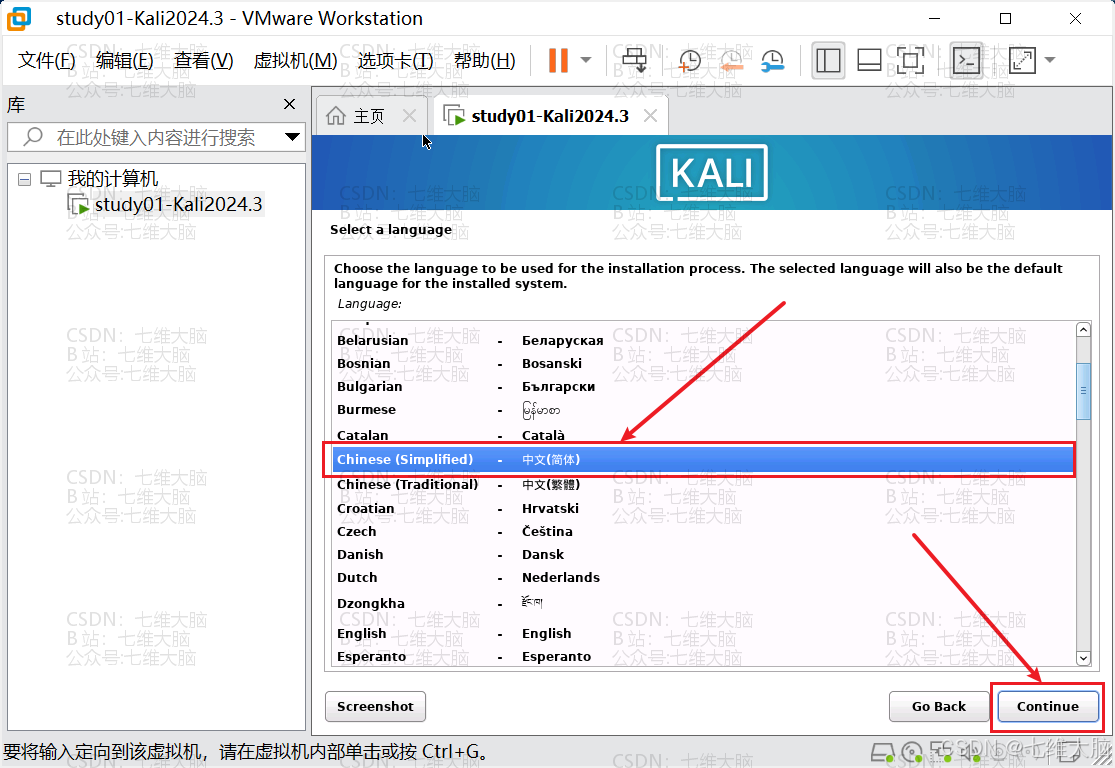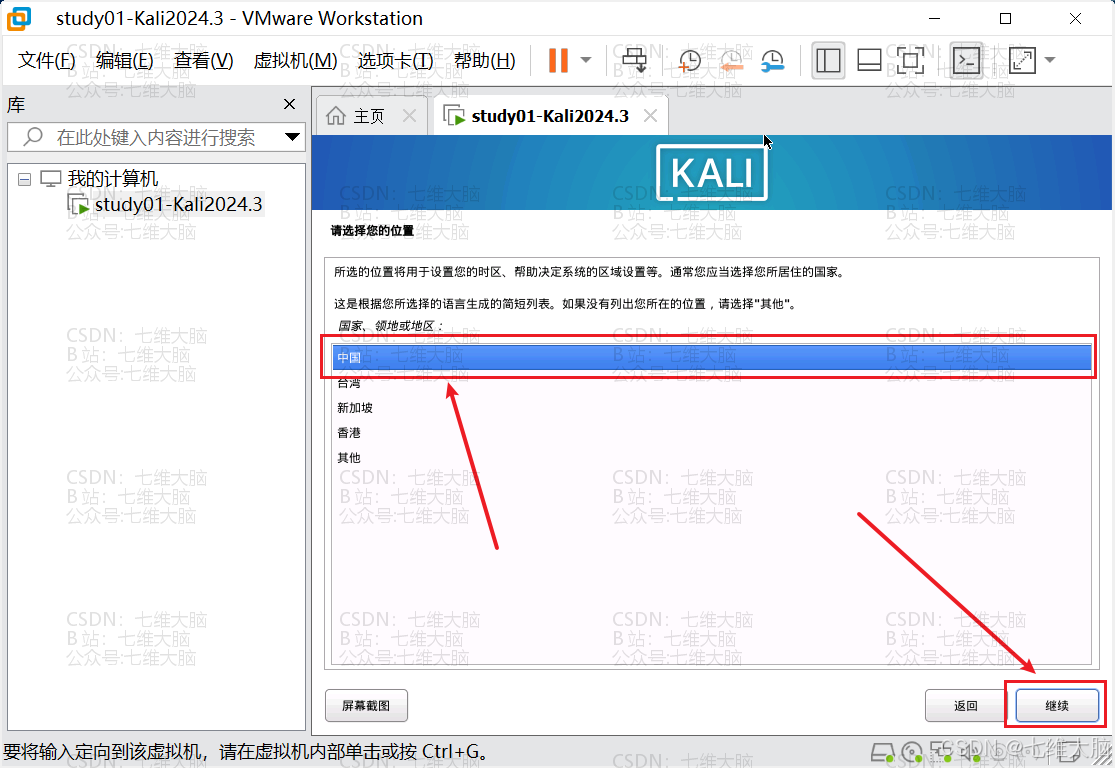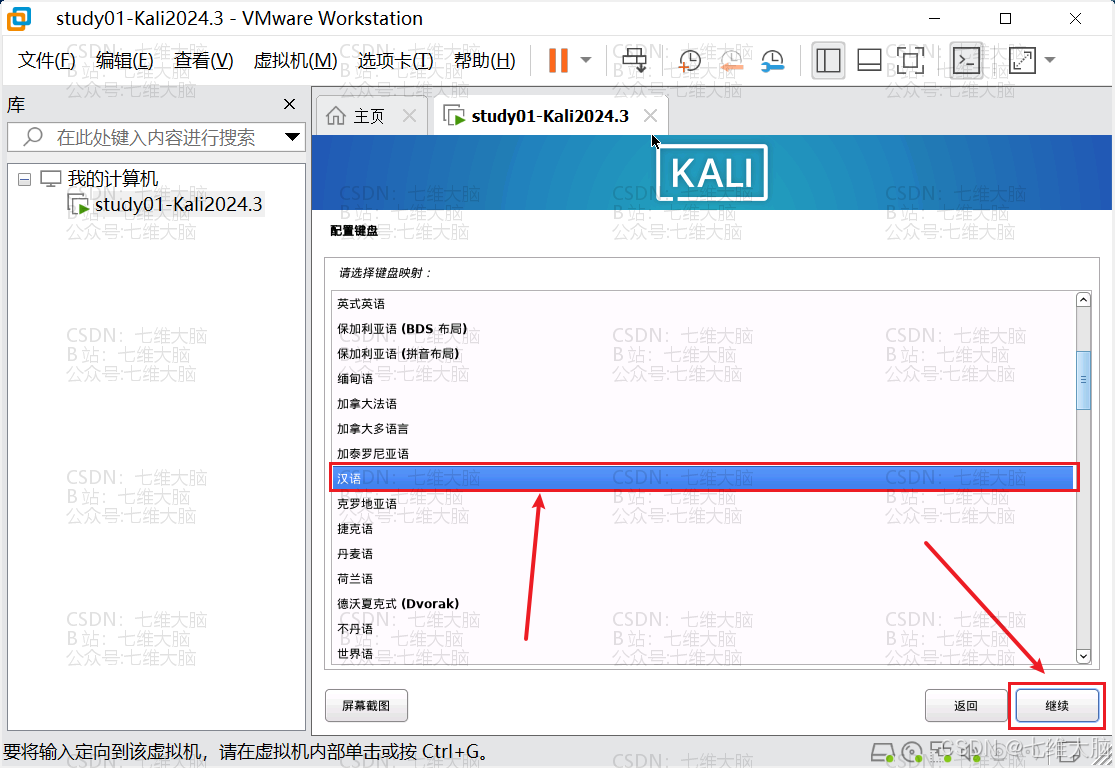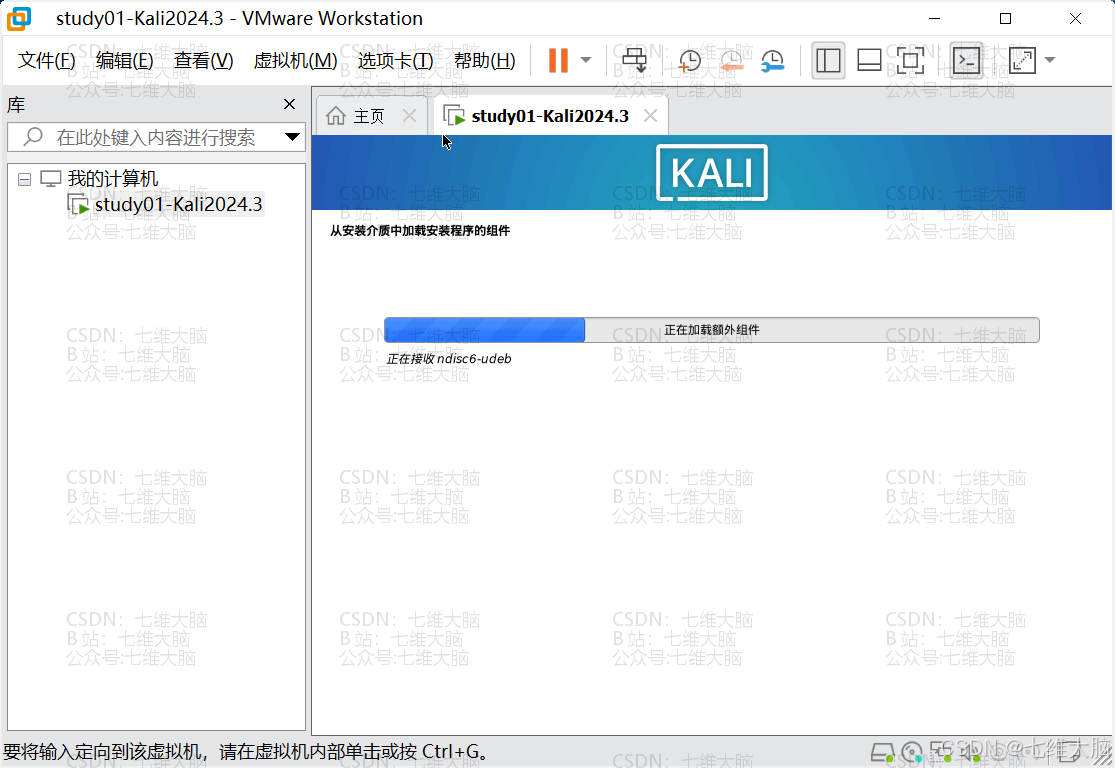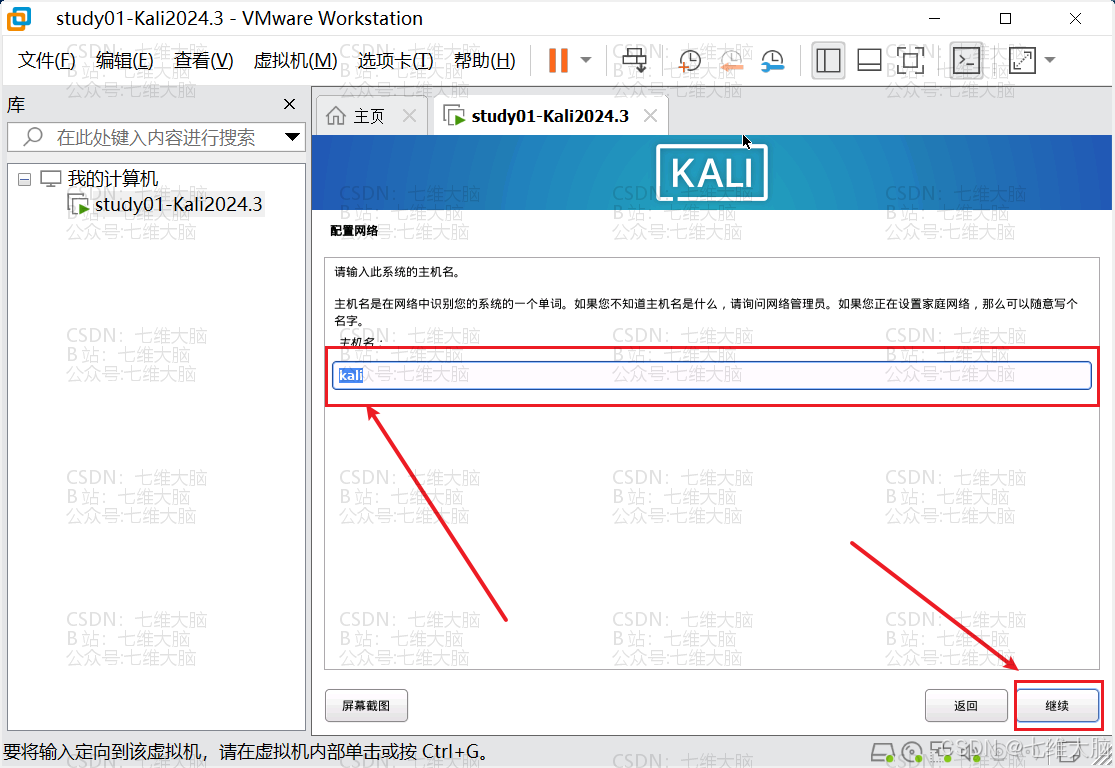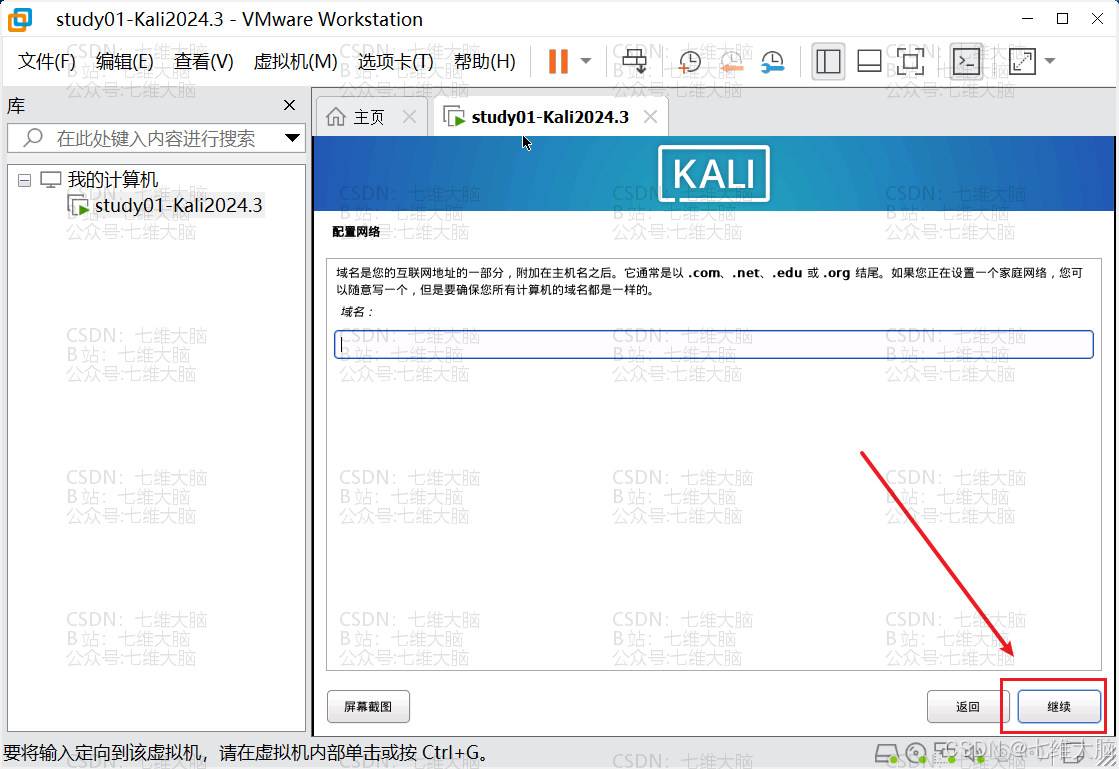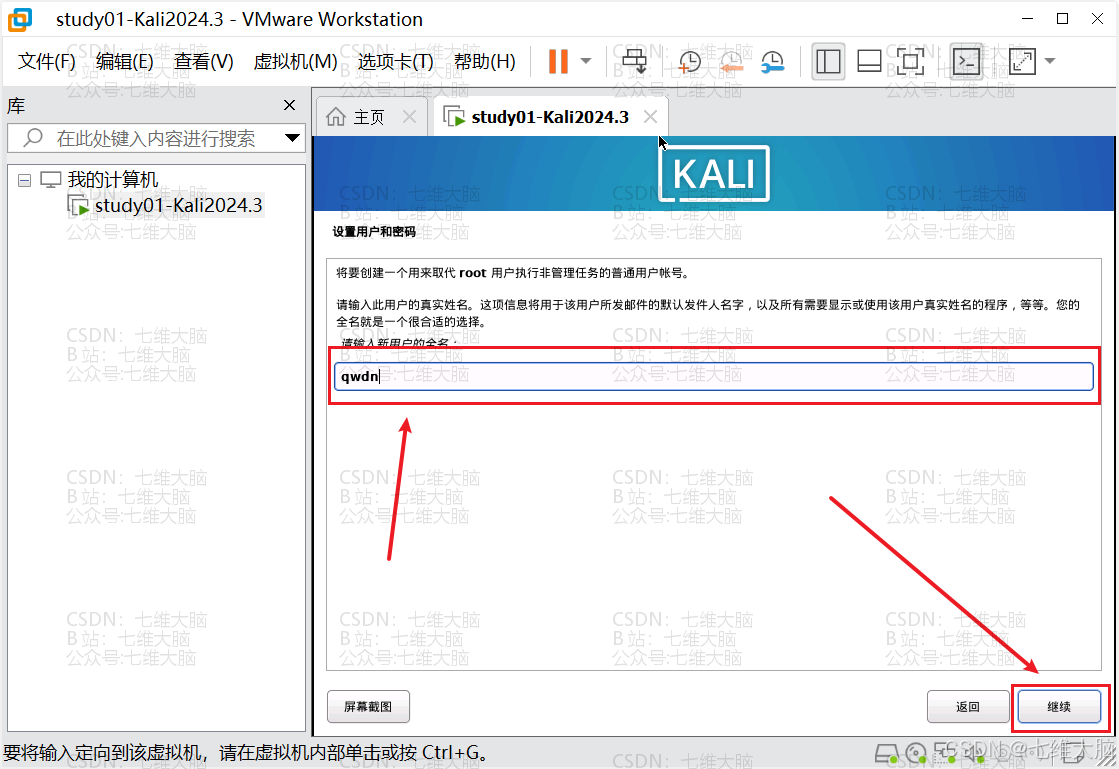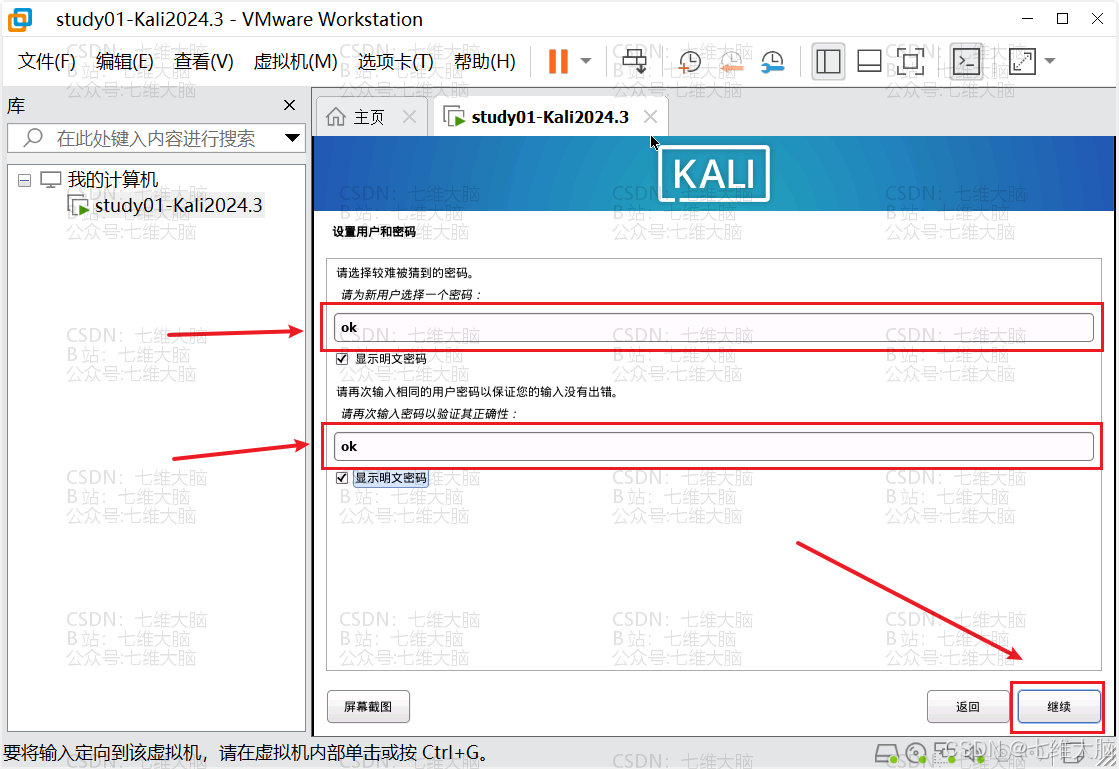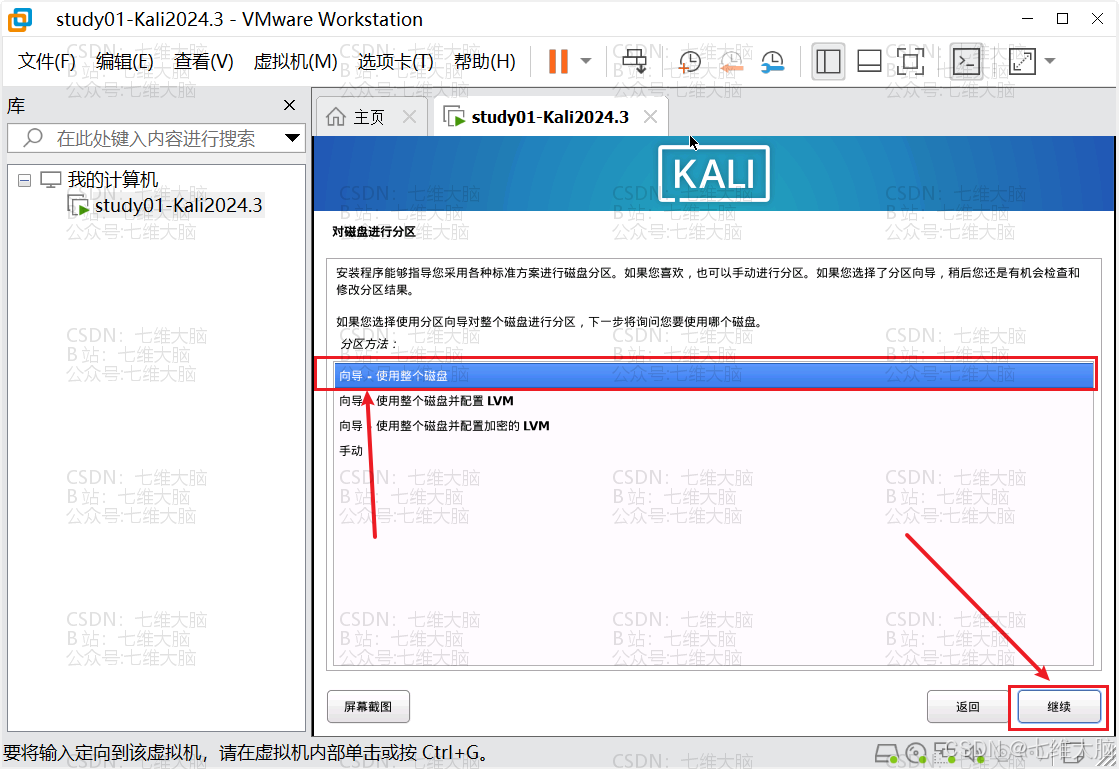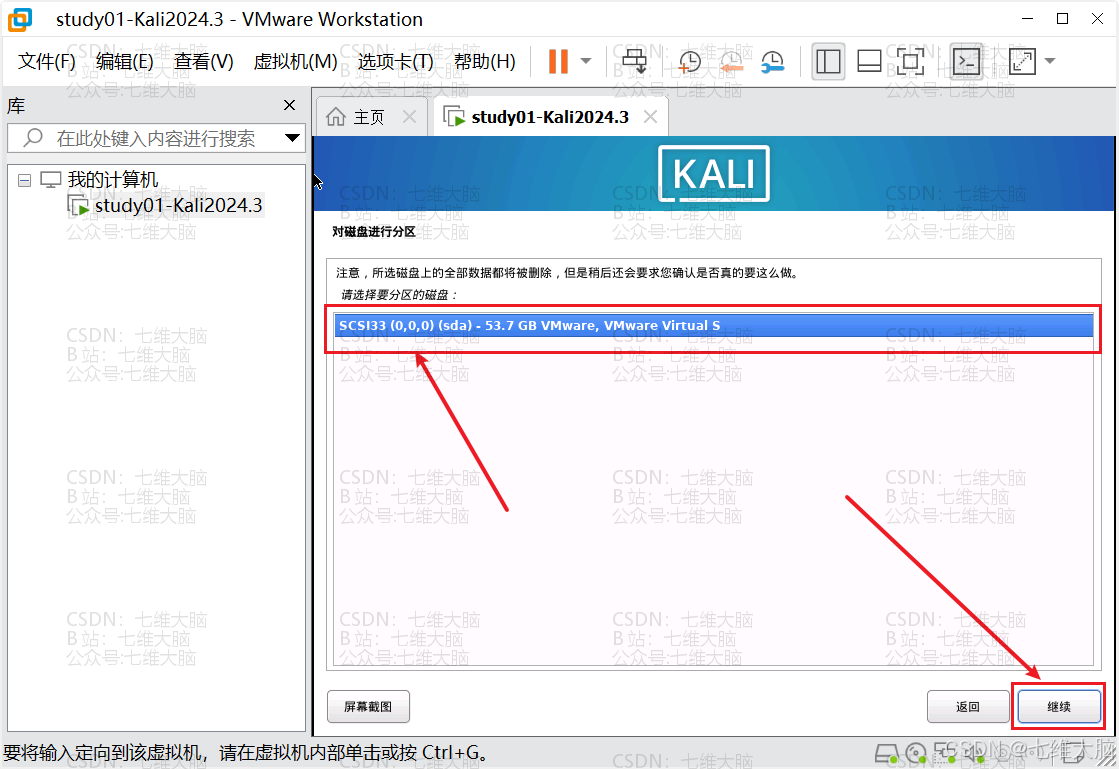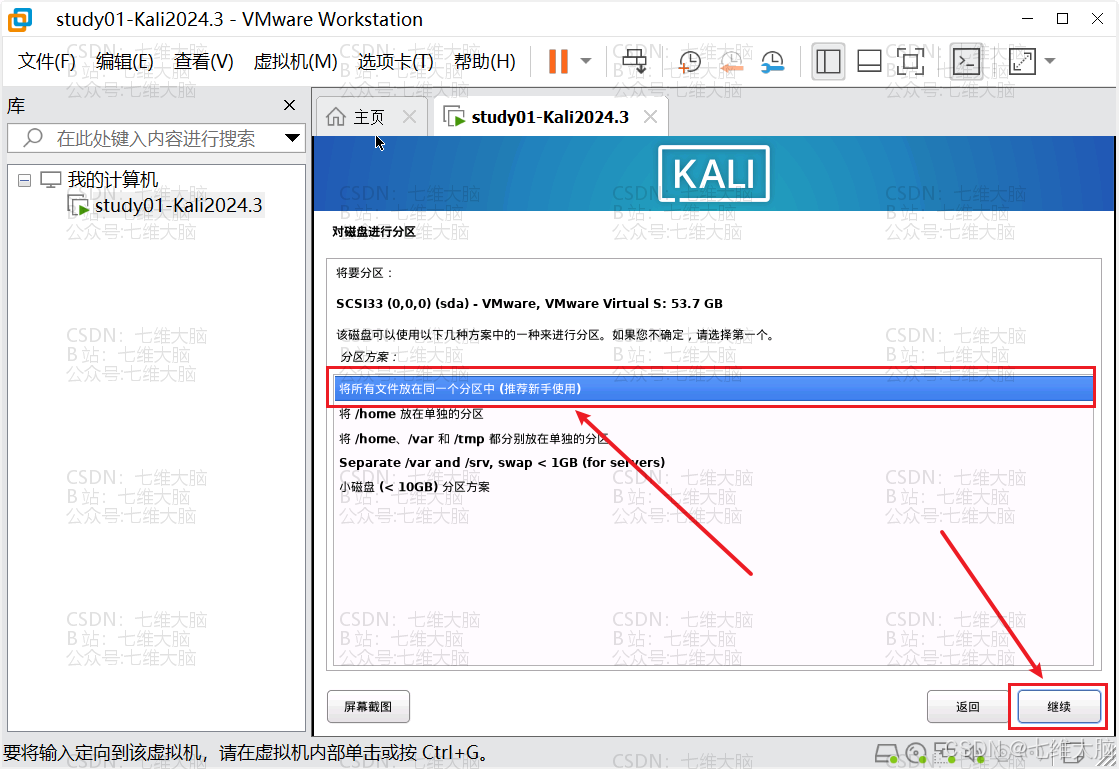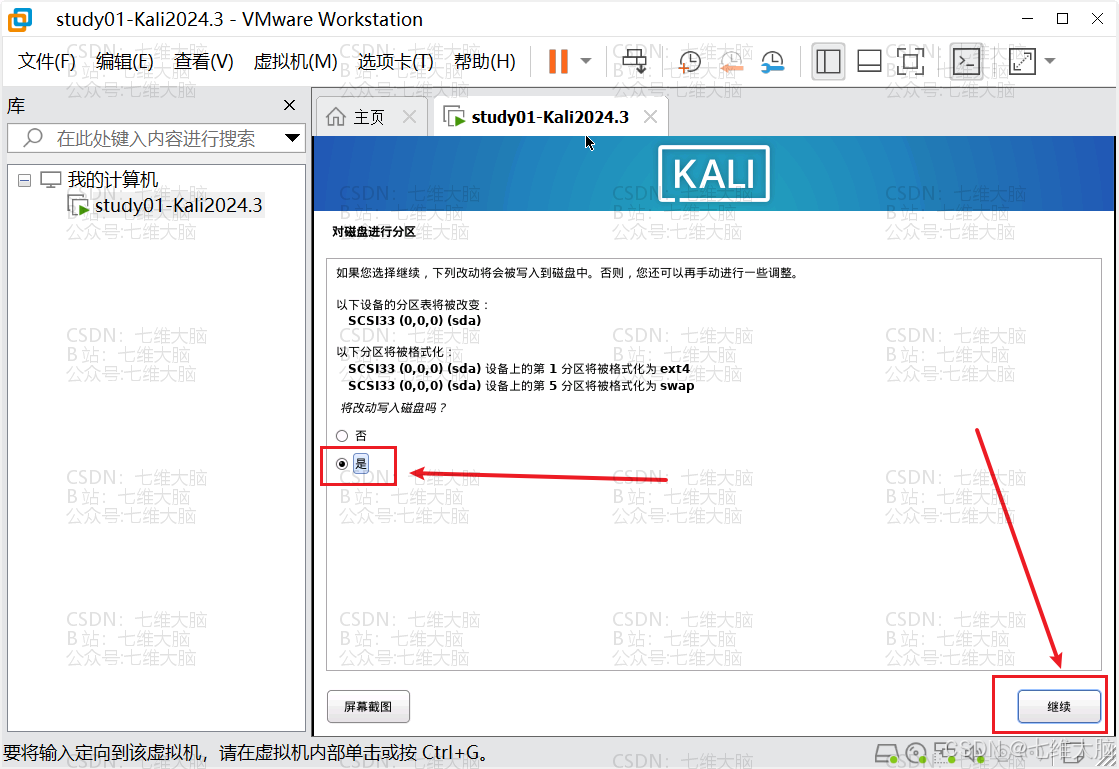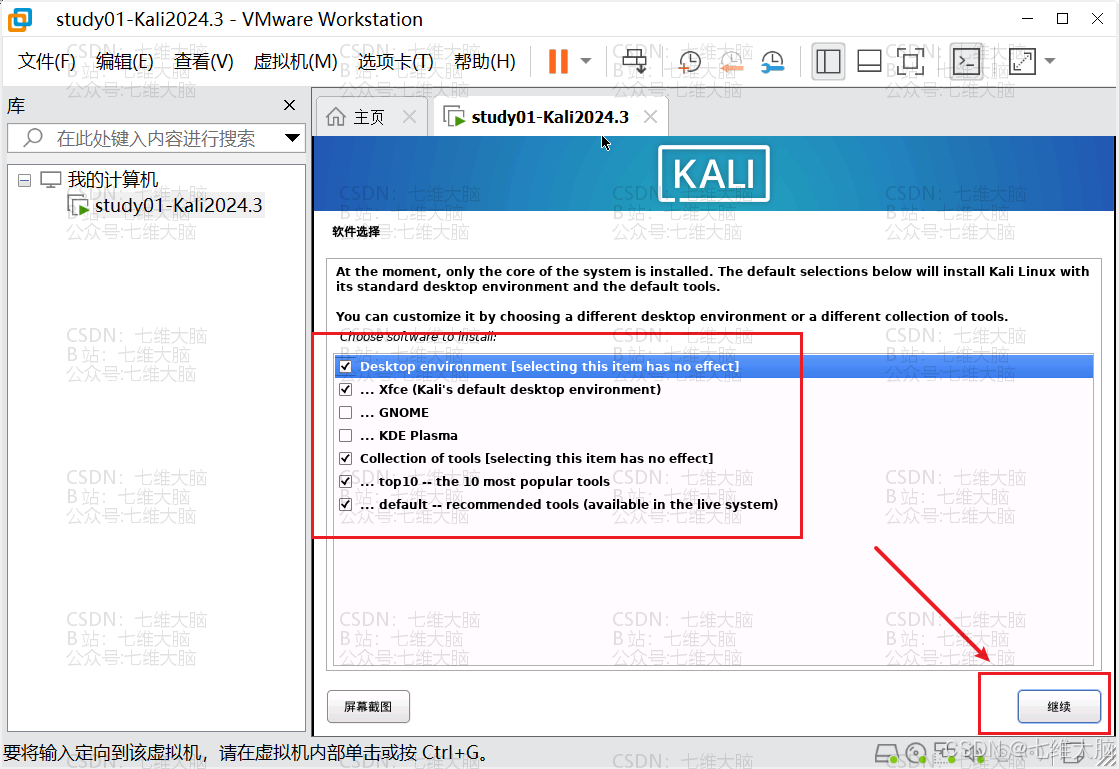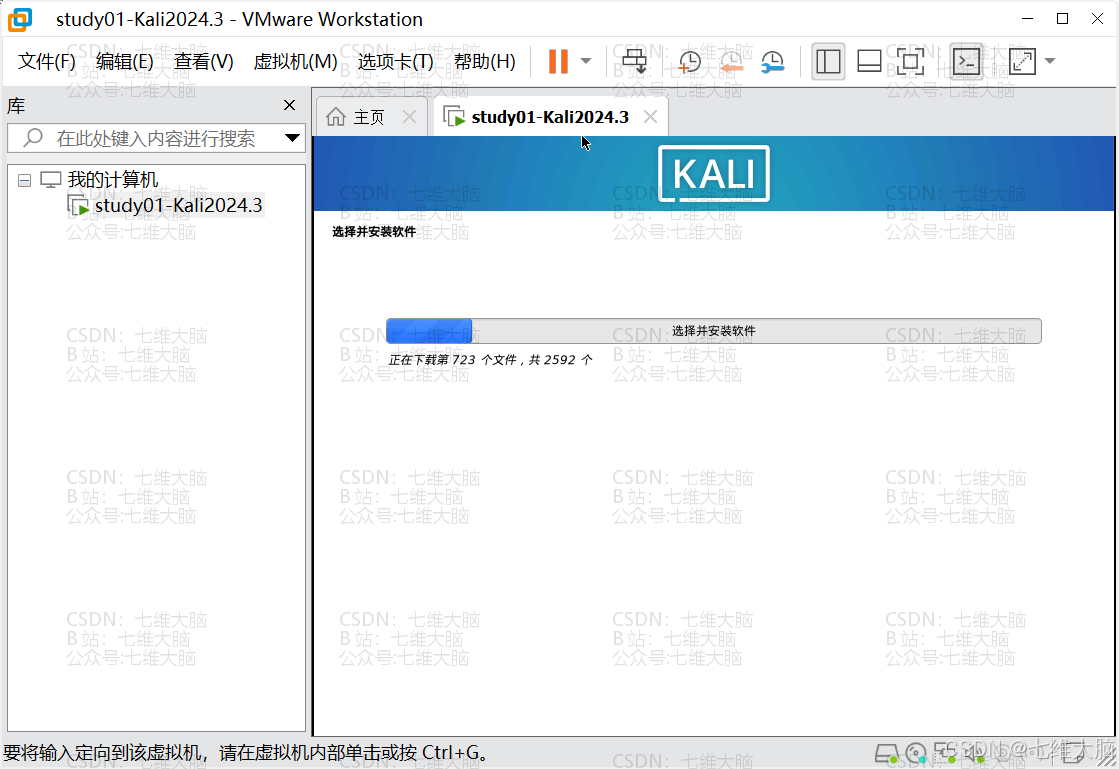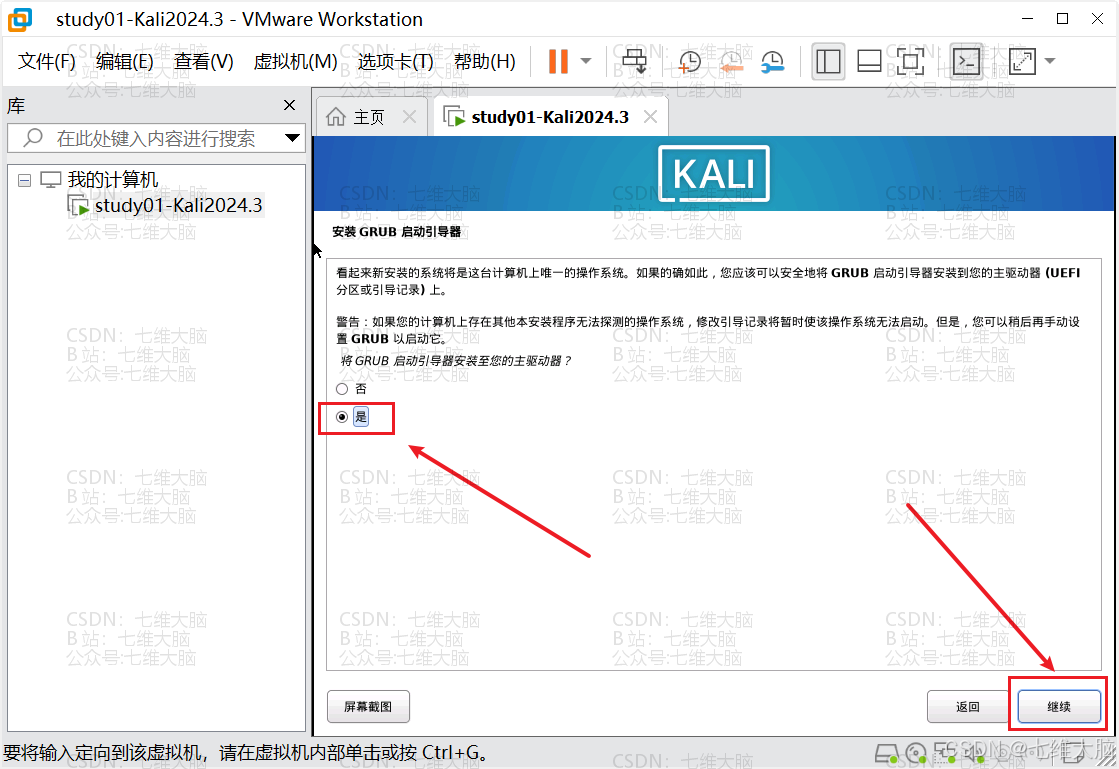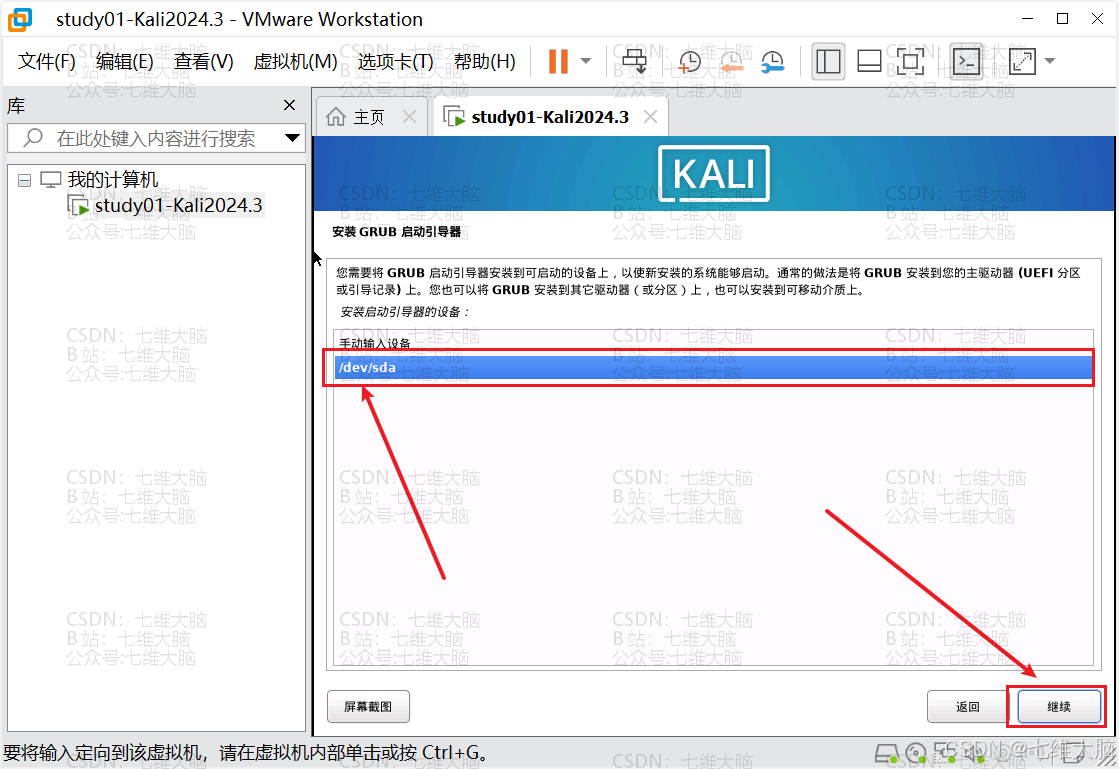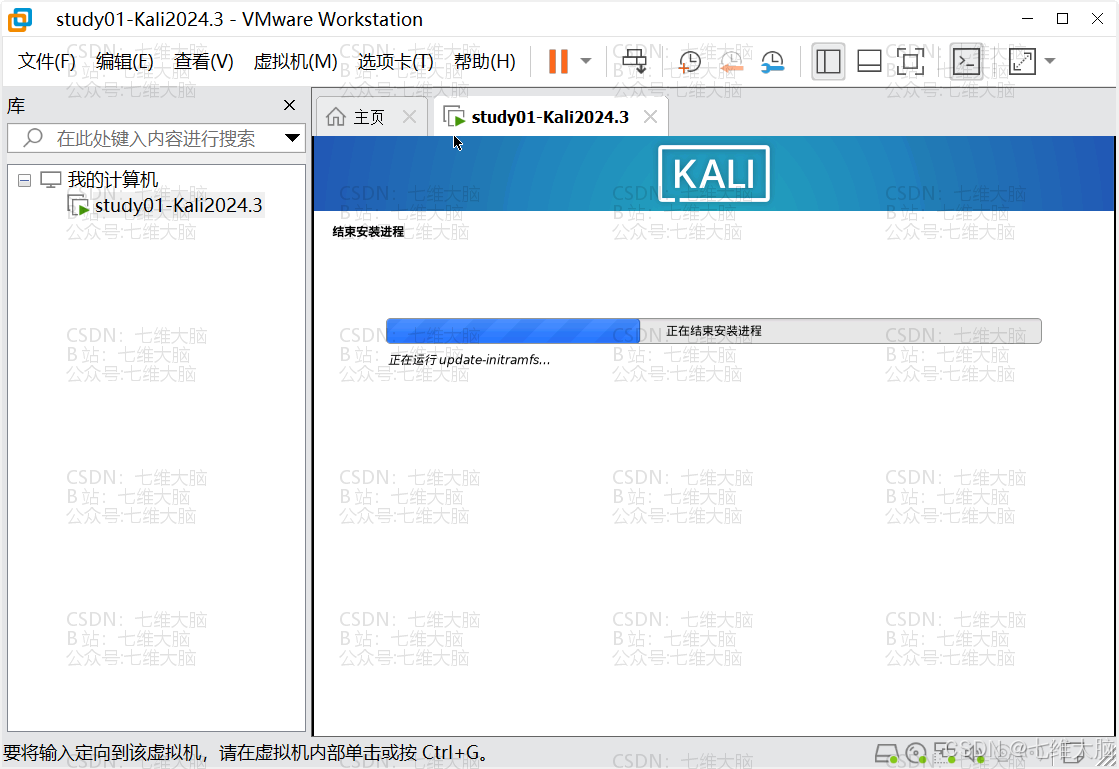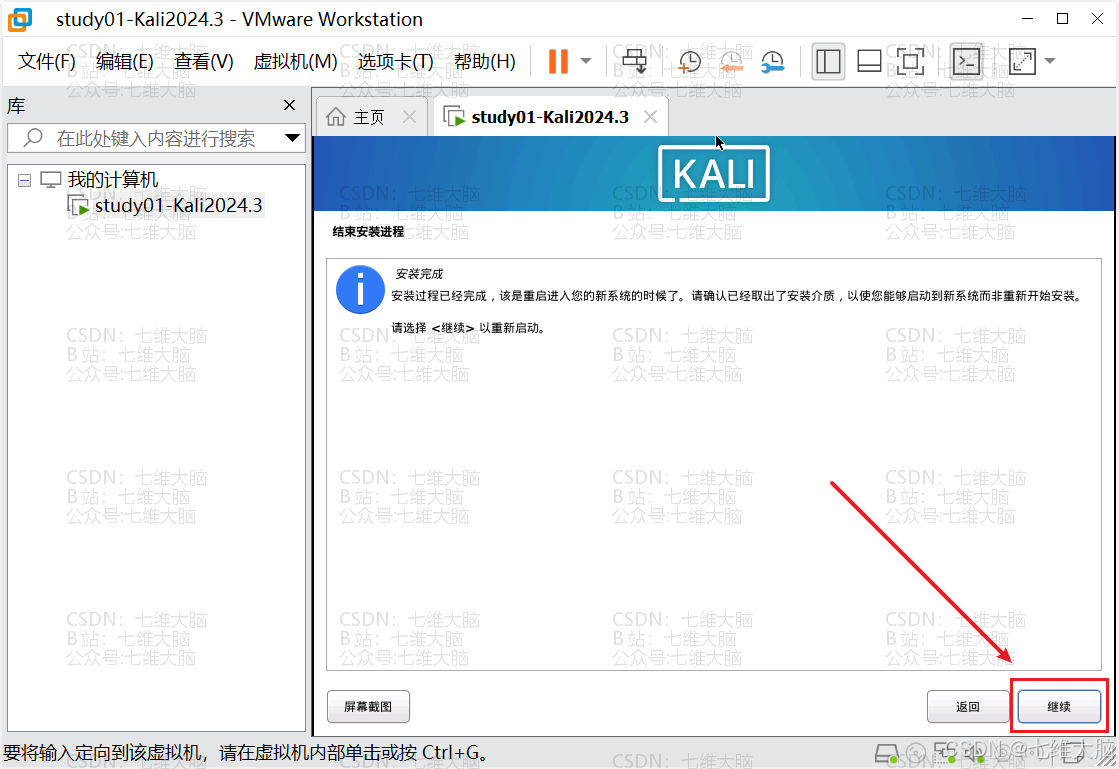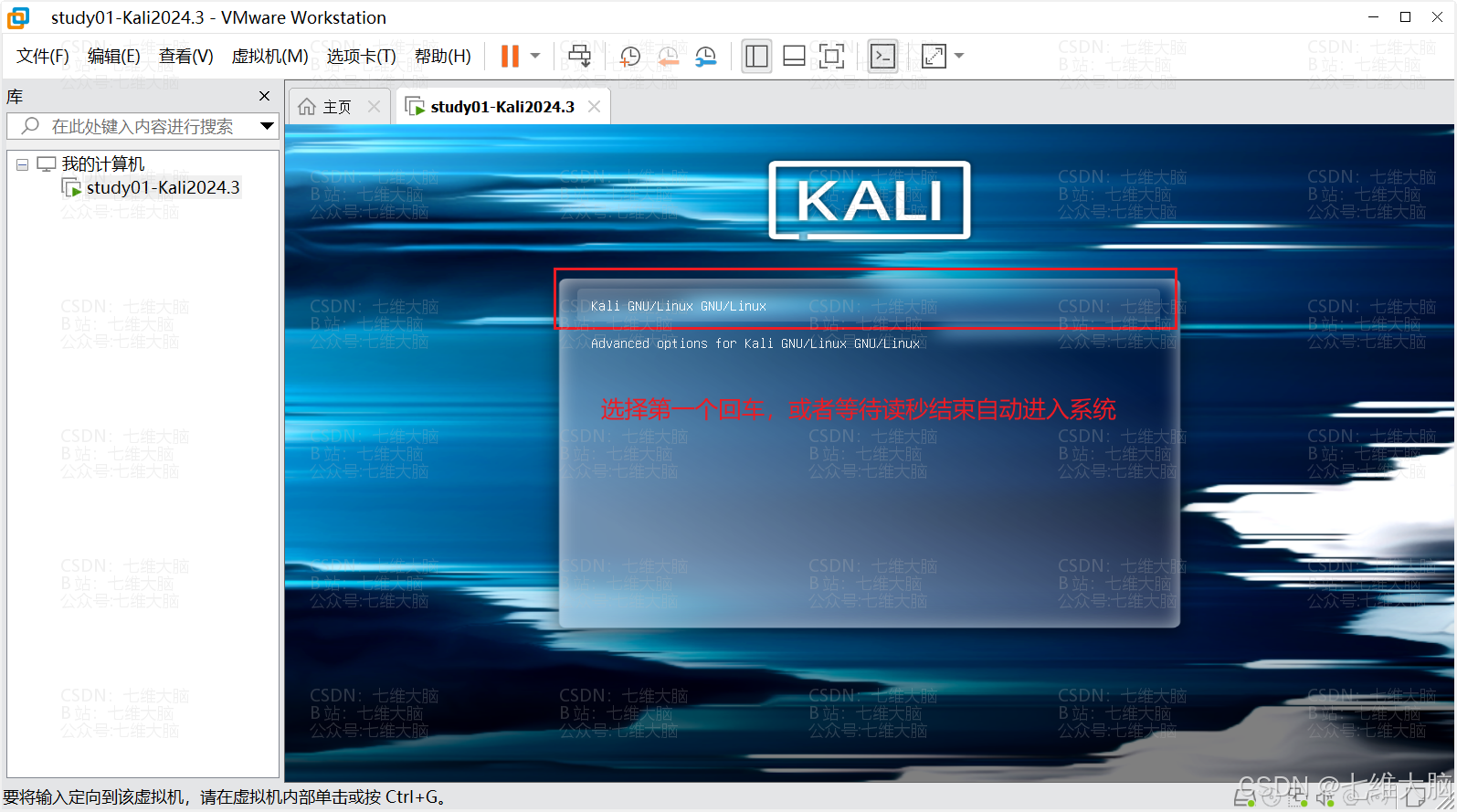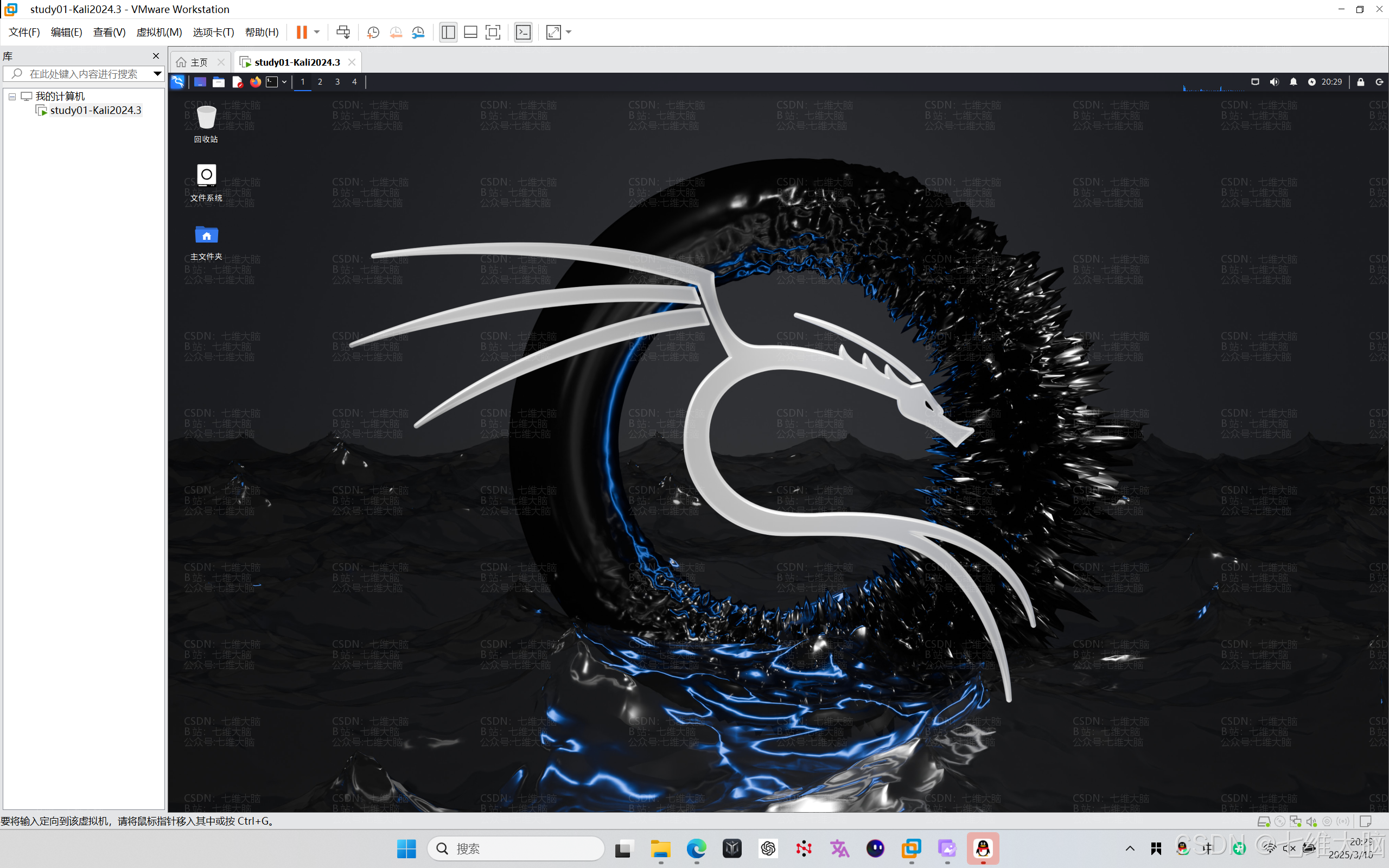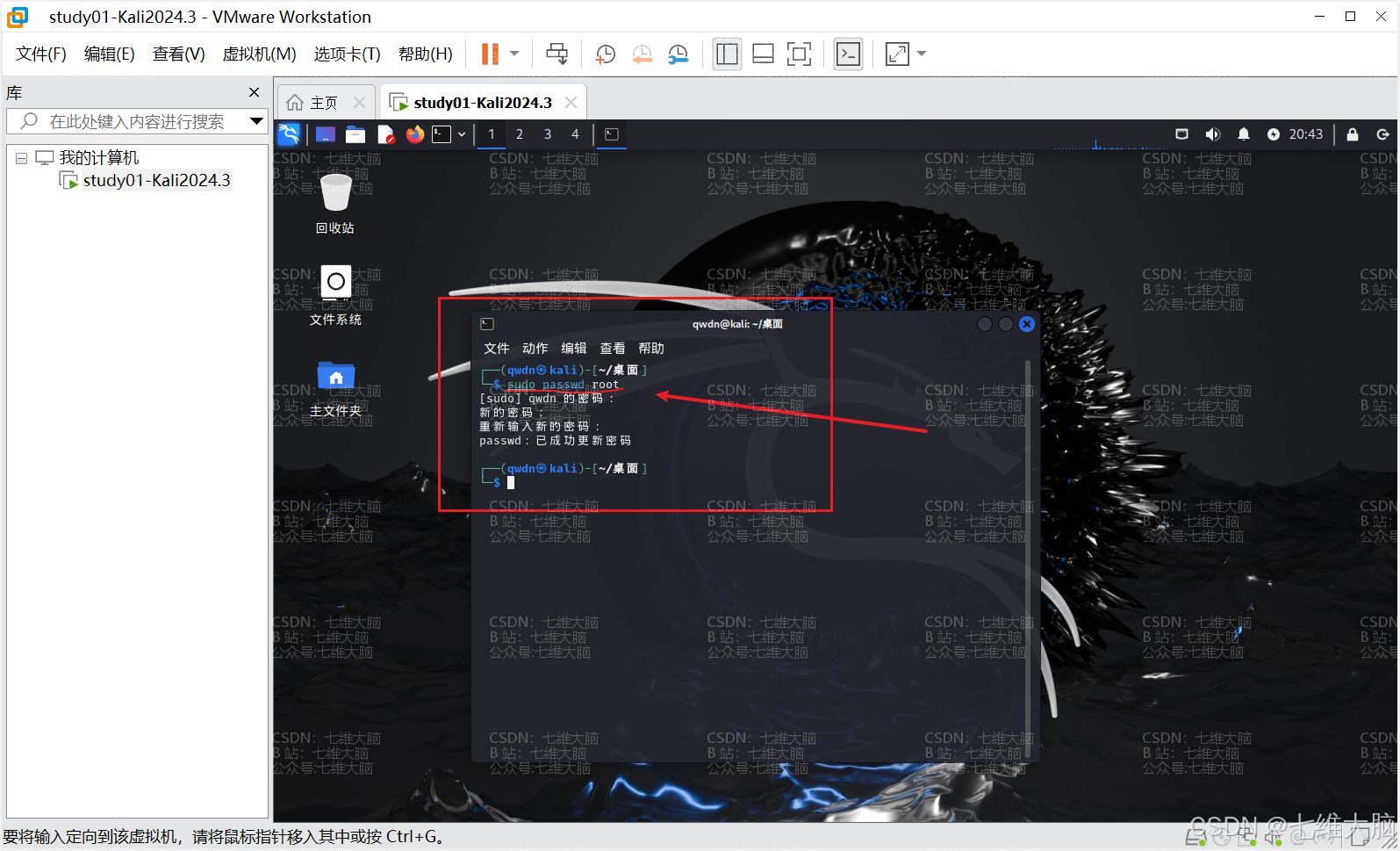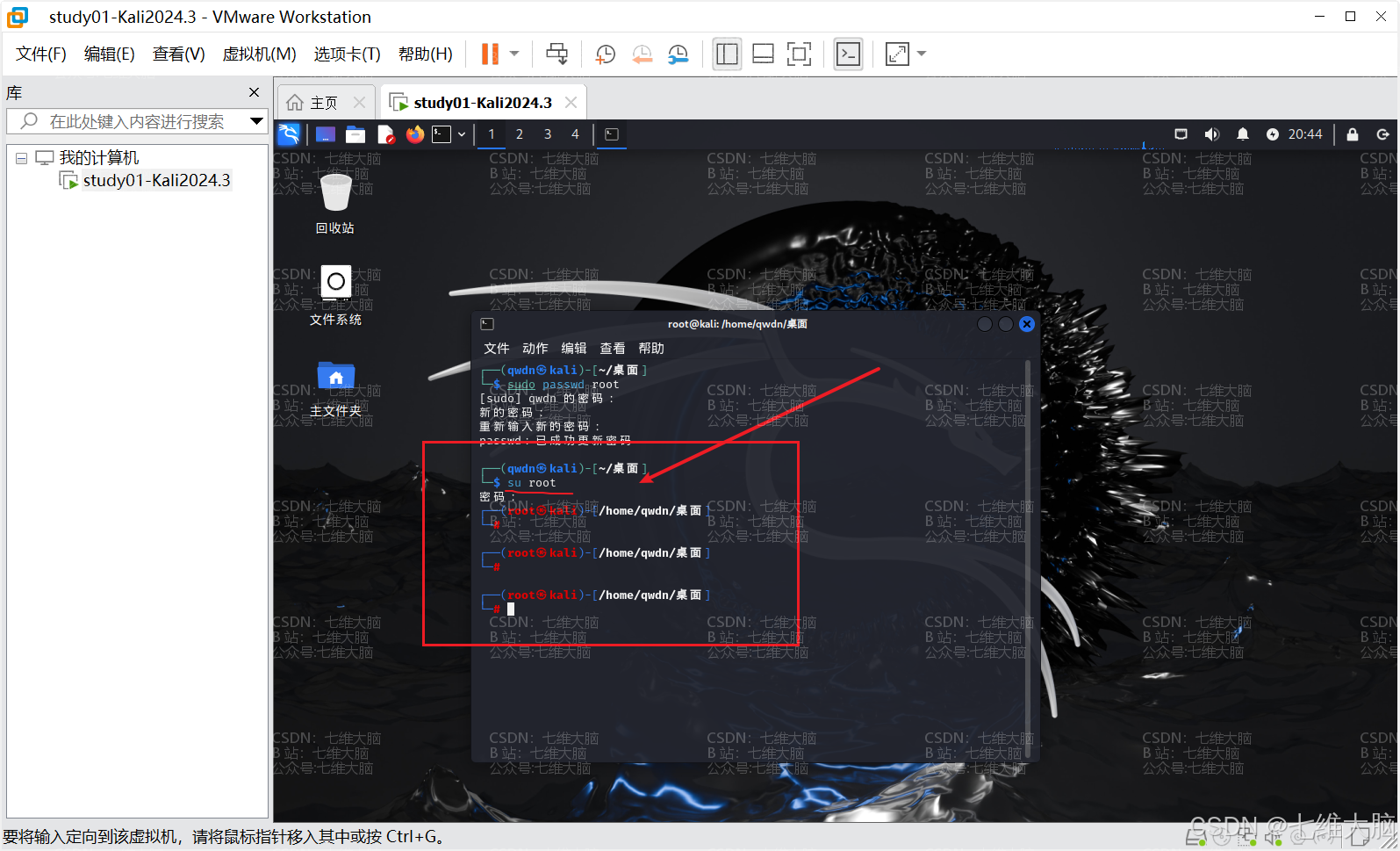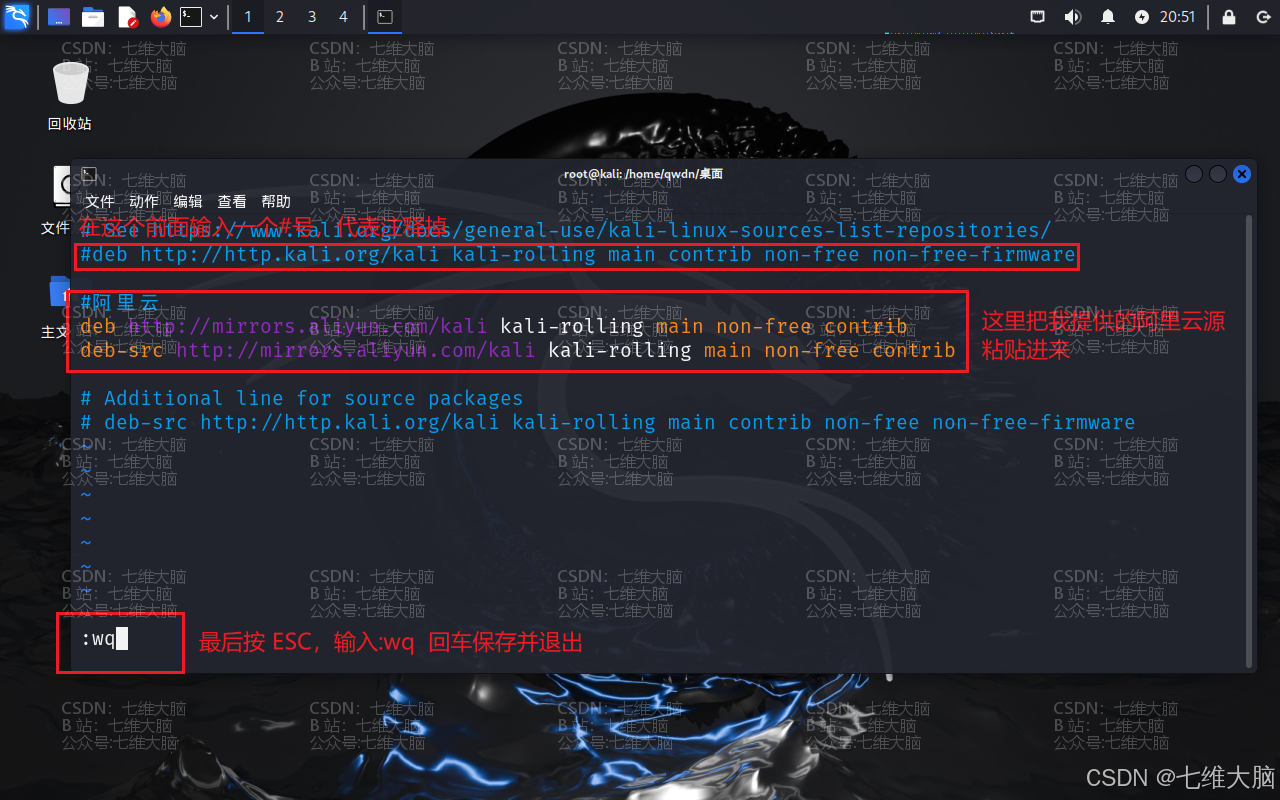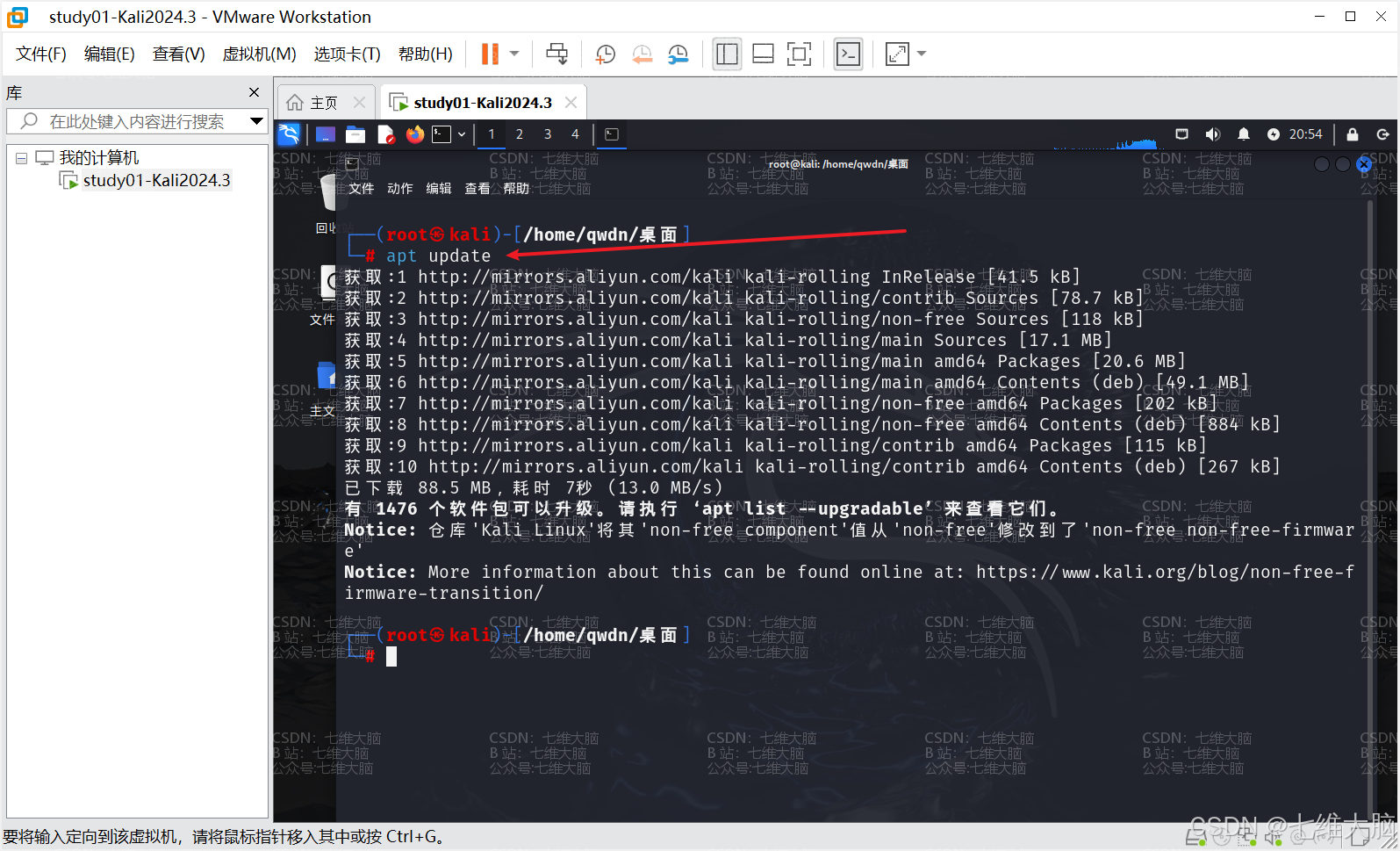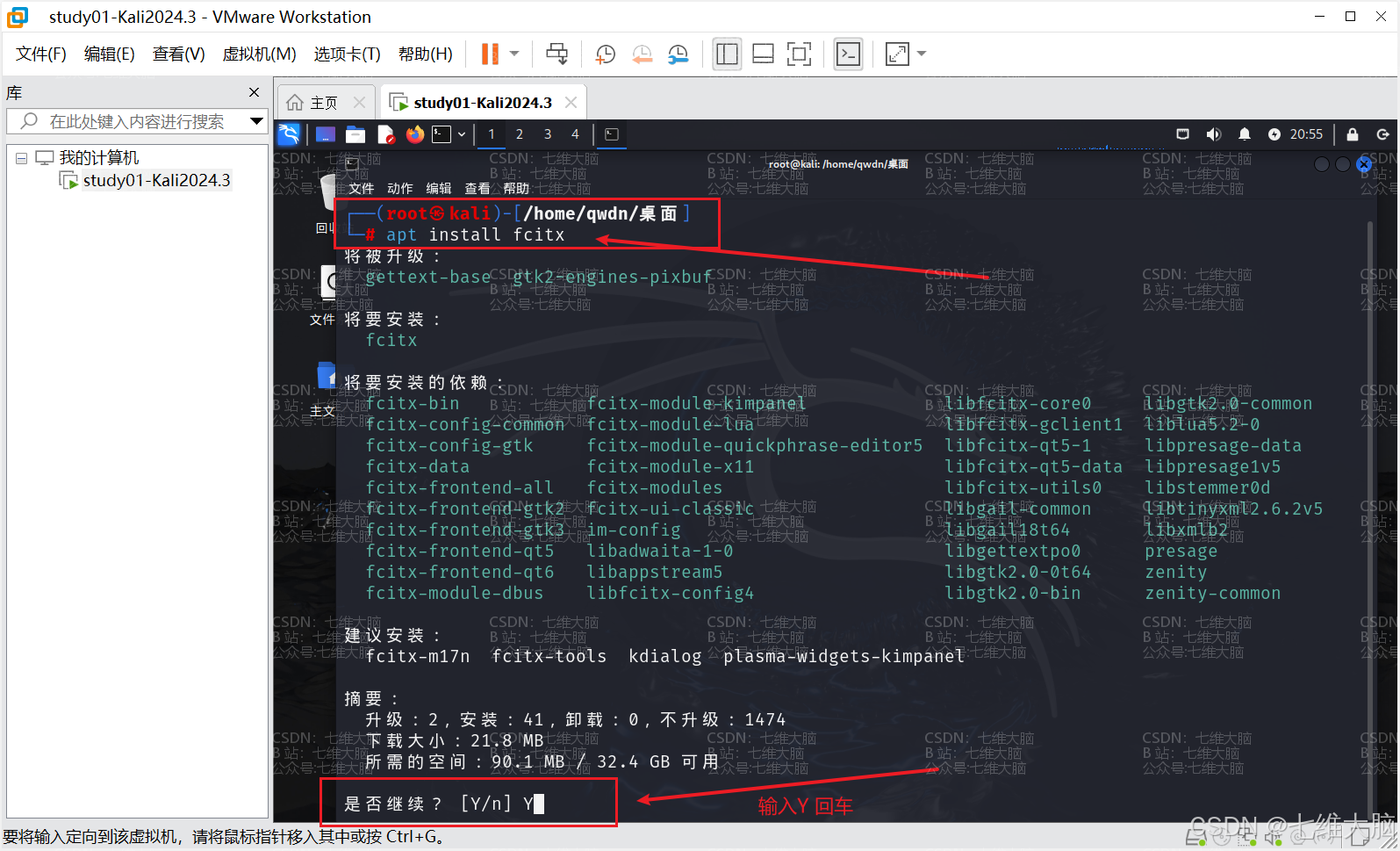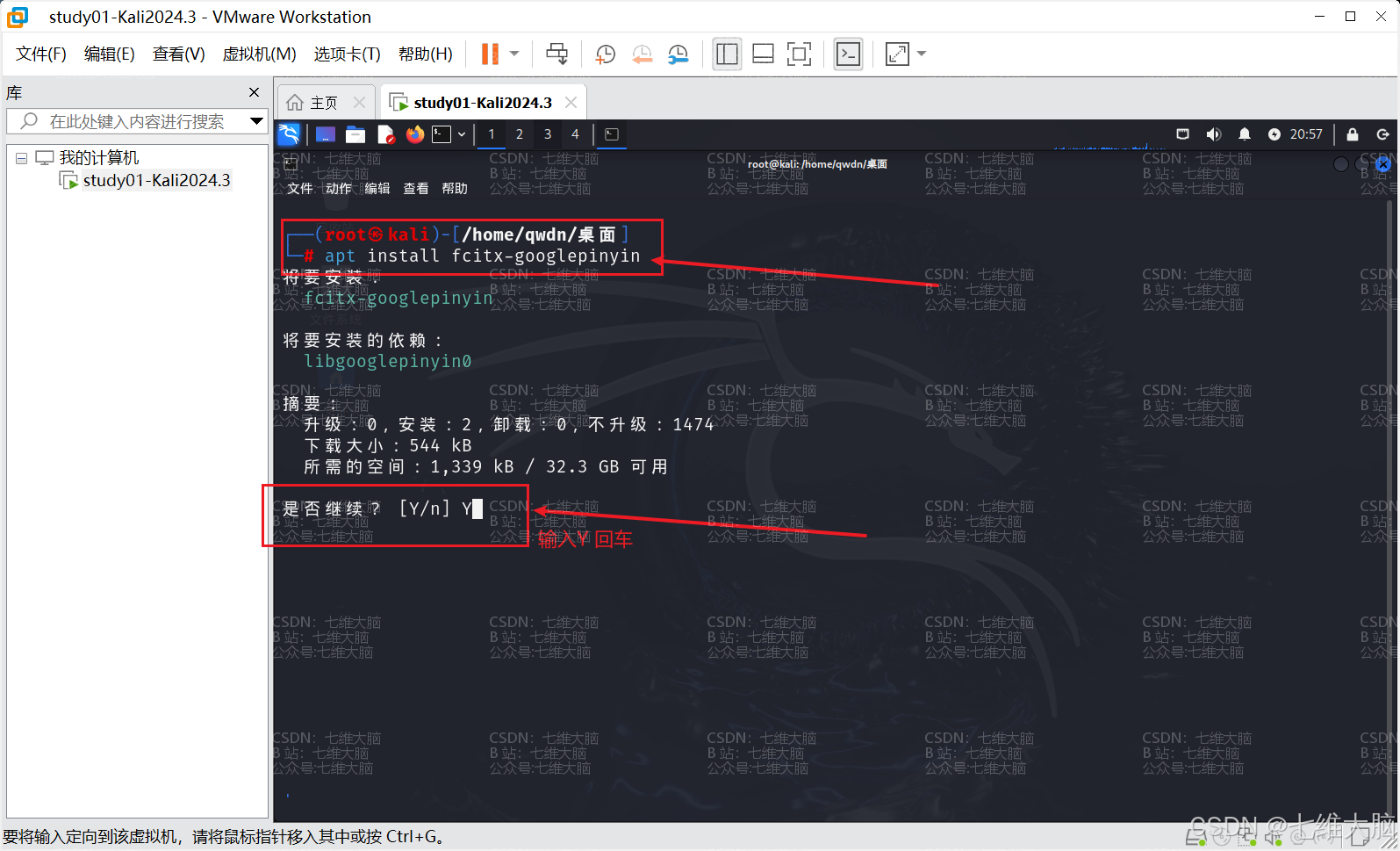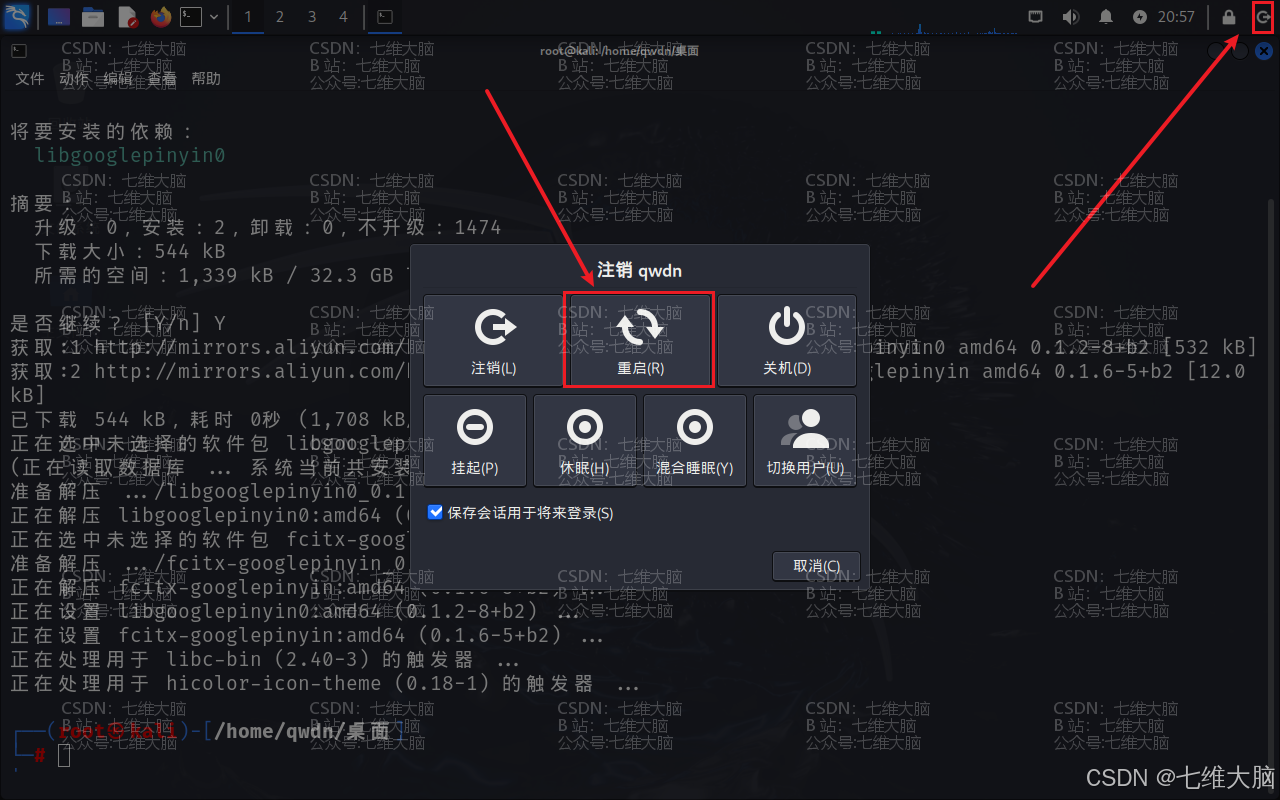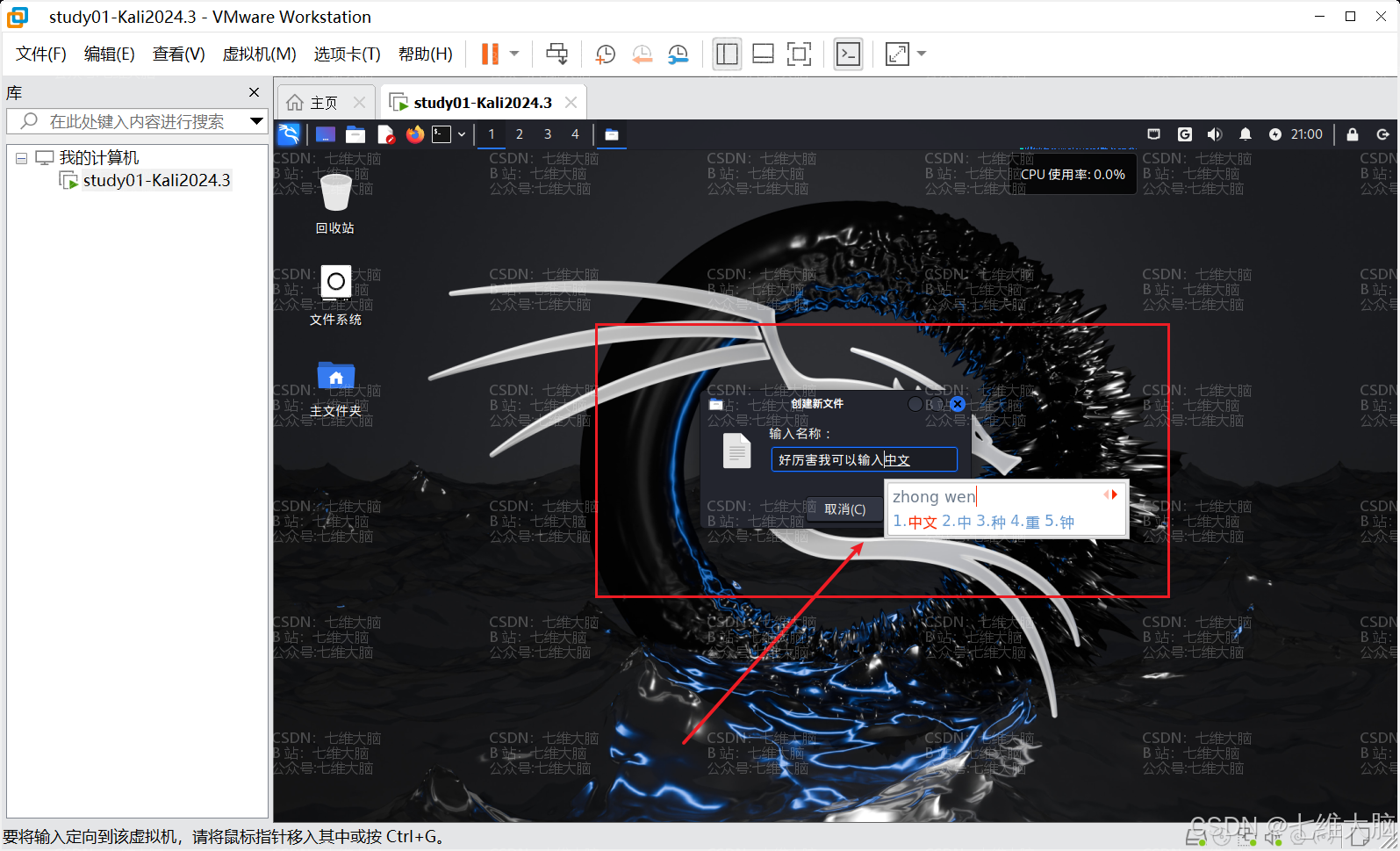目录
B站搜索:七维大脑
B站视频教程:待录制… 敬请期待
1. 下载
-
官方正版VMware下载:https://pan.quark.cn/s/c0f6917e8a7e
-
Kali Linux镜像下载:https://pan.quark.cn/s/dc858d921ce7
-
(你如果是通过我提供的链接下载的那就是iso镜像文件!下载完显示是个压缩包图标是因为你的解压缩工具关联了iso格式的文件,不要解压!!!!不要解压!!!!不要解压!!!!!!!!!!)
注意:有同学说网盘空间不够存的!!!解决办法是先用夸克手机app注册,然后保存上面的任意一个链接,就可以得到1TB空间!!!! 不会的看下图!!!!
2. 安装 VMware
(本文用的是VMware 17 Pro)
VMware 17 Pro的安装教程看我这篇文章:https://blog.csdn.net/weixin_52799373/article/details/139041173
VMware 17 Pro的安装教程看我这篇文章:https://blog.csdn.net/weixin_52799373/article/details/139041173
VMware 17 Pro的安装教程看我这篇文章:https://blog.csdn.net/weixin_52799373/article/details/139041173
3. 安装 Kali Linux
Kali Linux镜像下载:(防止你看不到,我在这里又贴了一个下载链接)https://pan.quark.cn/s/dc858d921ce7- (如果链接里面没有iso镜像文件,请联系我补链接)
接下来看图操作
3.1 新建虚拟机
新建虚拟机我们可以从左侧侧边栏鼠标右键,选择 新建虚拟机(N)...。
也可以在右侧 主页,点击 创建新的虚拟机。
选择 自定义(高级)(C),然后点击 下一步:
选择 稍后安装操作系统(S)。,然后点击 下一步:
这一步选择 Linux ,但别着急点 下一步,还要选择版本:
版本(V) 这里,点击下拉框后选择 Debian 12.x 64位:
(根据自己的镜像选择对应的Debian版本,如果你用提供的镜像,按照我的选择即可。)
这里需要给虚拟机取个名字,一般可以根据虚拟机的作用+系统类型+系统版本命名(比如:study01-Kali2024.3)
或者有的同学需要根据要求以自己的姓名拼音+学号命名。(比如:zhangsan101010)
这里还需要给虚拟机选个存放位置(如果你看了我的VMware安装教程的话,这里应该默认是我们自己创建的目录),一定不要无脑选择C盘!!!
点击下一步以后会让你选择 处理器数量 和 处理器核心数量。
根据自身配置情况来决定。首先我们在 底部任务栏 右键选择 任务管理器:(Win10、Win11一样)
然后选择 性能 — CPU,就可以看到物理核心数和逻辑核心数了,我这里内核:24,逻辑处理器:32
这里我选个 2+2 就够用了。看自身情况来定。你们如果只是做一下测试之类的,2+2 也够了。硬件资源充足的情况下,可以多选些,体验会好些。
切记量力而行不要选择过大,否则开启虚拟机后整个电脑都会很卡,另外不能等于或超过物理机的 实际核心数!!!
点击 下一步 以后会让你选择内存,推荐的是 2GB,我这里就直接选 4GB 了。
你们根据自身硬件情况选择。硬件资源充足的情况下,可以多选些,体验会好些。
可以在 任务管理器 — 性能 — 内存,就可以看到 内存 了,我是 32GB 内存,完全够用。
这里选择 使用网络地址转换(NAT)(E) ,然后点击 下一步:
官方推荐的是硬盘容量是 25GB,我们直接给 50GB 就够用了,如果不够后期还可以扩容。
3.2 安装操作系统
温馨提示:安装操作系统的过程中如果想从虚拟机切换到正常桌面可以按Ctrl+Alt
先选中我们刚刚创建的虚拟机,然后点击 编辑虚拟机设置:
先选中我们刚刚创建的虚拟机,然后点击 开启此虚拟机:
如果提示这个弹窗,勾选 不在显示此提示,然后点击 确定 即可,如果没有提示可忽略。
往上翻,找到 中文(简体),选中后点击 Continue:
等待一会进度条跑完:
这里让输入主机名,看你们有没有要求了,有同学的老师会要求用你自己名字加学号之类的。也有公司会要求用自己公司的英文名或者域名。按需输入哈。没有特别的要求就直接默认 kali :
什么都不用输,直接点 继续:
在这里是让创建一个用户,有同学的老师会要求用你自己名字加学号之类的,可以按需输入。我这里是我的名字缩写 qwdn:
跟上一步一样,没特殊需求,可以直接点 继续:
这里是给刚刚创建的用户设置密码,如果只是测试学习,越简单、越好记,越好!!比如我这里只是测试,直接弱密码 ok:
等待安装进度条跑完:
等待安装进度条跑完,这里大概等了10分钟左右,因人而异:
跑完以后,选择 是,然后 继续:
选择 /dev/sda,然后 继续:
等待进度条跑完,这里大概等了5分钟左右:
进度条跑完以后,点击 继续 按钮重启系统:
重启后会进入系统选择界面,直接选第一个回车,或者等待读秒结束自动进入系统:
进入后会提示输入 用户名和密码,第一行用户名,第二行密码。输入刚刚我们安装系统时创建的用户密码即可,输入完毕后点击 登录:
进入系统后就能看到 Kali Linux 专属的酷炫桌面壁纸了,到这里就安装成功了。
如果你安装时虚拟机网络是正常的,vmtools会自动安装,下面的截图可以看出我安装后时可以全屏的,如果你不能全屏应该是vmtools没有安装成功。
4. 设置root密码
在 Kali 系统桌面鼠标右键,选择 在这里打开终端:
打开终端后输入以下命令并按回车键:
sudo passwd root
- 先输入当前用户
(一开始创建的用户)的密码并按回车键。(如果直接提示新的密码那就直接输入要设置的root密码即可) - 然后输入要设置的root密码并按
回车键。 - 然后确认root密码并按
回车键。
root的密码学习、测试、日常使用可以随意设置,越简单越好,我这里用的还是弱密码 ok 。
然后输入以下命令并按 回车键 切换 root 用户:
su root
然后输入 root 的密码并按回车键即可切换:
5. 更换阿里云源
这一步最好要设置,为了后续安装软件、依赖方便,也为了下一步装中文输入法。
在 root 用户下,在终端输入以下命令并按回车键来编辑源列表文件:
vim /etc/apt/sources.list
打开文件后
-
我们按一下
i键,进入编辑模式(进入编辑模式以后下方会出现插入两个字) -
先把原来的
Kali源注释掉,然后把下面的粘贴进去(不会就看图操作)
#阿里云
deb http://mirrors.aliyun.com/kali kali-rolling main non-free contrib
deb-src http://mirrors.aliyun.com/kali kali-rolling main non-free contrib
- 复制进去以后,按
esc键(就是键盘左上角的),然后输入:wq,最后回车:
然后继续在终端输入以下命令后回车,用来更新应用列表:
apt update
6. 安装中文输入法
在 root 用户下,在终端输入以下命令并按回车键来安装 fcitx:
apt install fcitx
输入Y,然后回车,等待安装完成即可:
继续在终端输入以下命令并按 回车键 来安装 google输入法:
apt install fcitx-googlepinyin
安装完成以后,我们点击 右上角 的按钮,然后点击 重启(R) 来使输入法生效:
重启完以后,我们可以测试一下,按Ctrl + 空格 键,来切换中文输入法。然后随便输入点什么:
好了,到这里就大功告成了!!
5. 求关注
看在这么详细份上,给VX公众号点个关注吧!
上面会更新一些教程和常用、实用、免费的工具或软件。
6. 🤑鼓励一下
如果帮到您请尽情赞赏😄
请移步此链接赞赏一下哦:http://ytxy.xyz/about/