转载:https://baijiahao.baidu.com/s?id=1614764646794514820&wfr=spider&for=pc
应用场景
用多台无线路由器串联,主要是为扩大原有的无线覆盖范围,或者在原来局域网IP段下面构建新的IP段网络(子网段)。一般会在以下情况用到多台路由器串联:
自家宽带已有无线路由器提供wifi信号:但有的地方信号弱,为了扩大无线信号覆盖,但考虑房间整体美观,不想拉网线过去,用无线路由器进行无线信号增强;自家宽带已有无线路由器提供wifi信号:但有的地方没有信号,没法桥接需要拉条网线过去并接无线路由器提供无线信号自家没有安装宽带,只有从别人那接的网线:除了想让电脑上网,还想让手机等用上无线网络。但不与宽带主人家在同一个IP网段(新增子网)。此应用场景和第二个类似,但不同点区别于“新增子网”
设置方法
针对以上三种情况,有三种同的连接方法。请根据实际情况选择合适的多台无线路由器连接方案
一、WDS(无线桥接)
适用第一种情况:为了扩大无线信号覆盖范围,又不想拉网线过去。这时可以在一个信号尚可的位置,放置一个无线路由器,用无线桥接的方法连上原有路由器,从而扩大无线信号范围。
 WDS 无线桥接
WDS 无线桥接
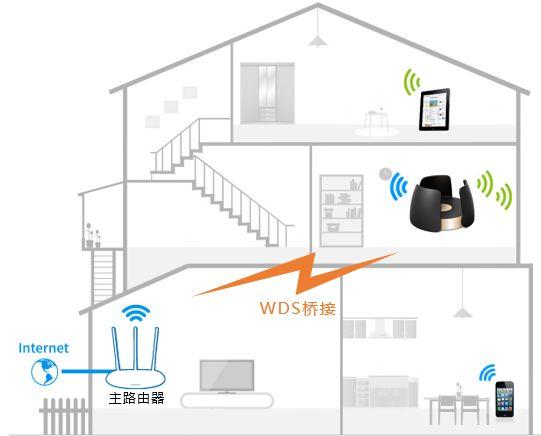 家用多个无线路由器桥接
家用多个无线路由器桥接
组网后的效果:
多台路由器都在同一局域网,电脑网线连接任何路由器的LAN口都可以上网,无线终端如手机等连接任何一个无线路由器的wifi信号后都可以通过主路由器上网,达到信号增强的目的。
设置方法:
抄下主路由器的无线信号名称、密码;登陆新路由器的管理界面,点击“应用管理”,在已安装应用中找到“无线桥接”,点击“进入”;
3.进入无线桥接设置向导后,点击“开始设置”,路由器自动扫描周边无线信号;
 开启WDS
开启WDS
4.选择扫描到的主路由器信号,并输入主路由器的无线密码。如果主路由器支持2.4G和5G频段,建议选择5G信号进行桥接。点击“下一步”:
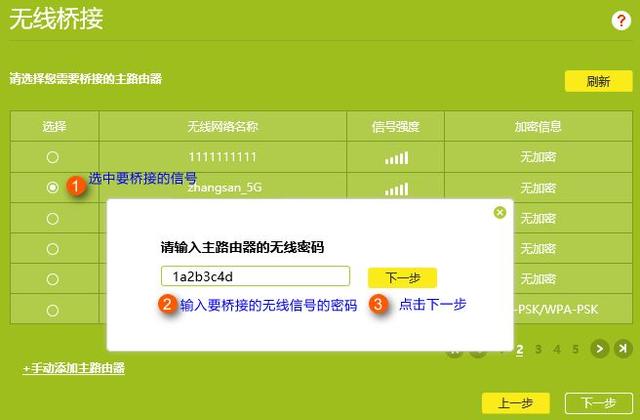
注意:如果扫描不到主路由器的信号,可能新路由器离主路由器过远,以致没有无线信号,尝试减小主、副路由器之间的距离后重新扫描;
5.主路由器会给副路由器分配一个IP地址,用于后续管理路由器,请记下该IP地址。
6.设置新路由器的无线名称及密码,为了实际走到不同地方都自动连接无线,建议无线名称和密码与主路由器一致;
7.再次进入“应用管理>无线桥接”,可以看到桥接状态为“桥接成功”
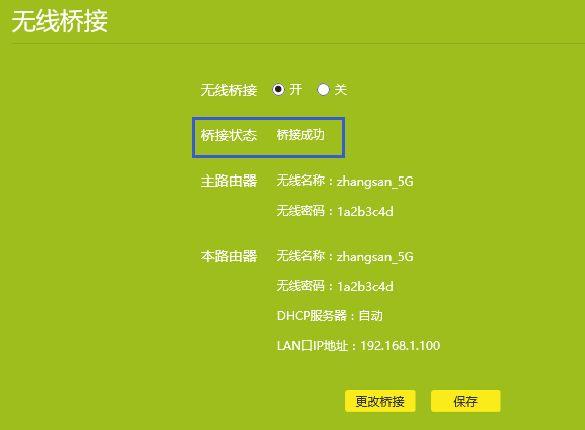
完成后网络效果图:
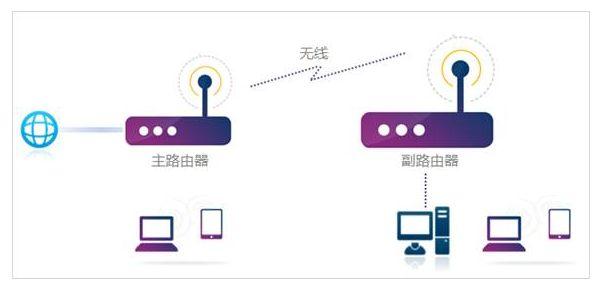 无线桥接网络效果图
无线桥接网络效果图
无线桥接注意事项:使用无线桥接,就不要用网线连接两个路由器
二、当AP(无线交换机)使用
第二种情况,有的位置因为离主路由器太远,没有无线路号。这种情况下只能接一条网线过去,再在网线上接一个无线路由器当AP(无线交换机)使用。

组网后的效果:
使无线网络延伸到更远的地方,增加了无线信号范围,手机、Pad等都可以连接无线信号上网;所有终端在同一局域网,属于同一网段,可以相互访问。
设置方法:
1.先用网线将电脑与新增无线路由器LAN连接起来,登陆新路由器的管理界面;
2.点击“LAN口设置”,修改为和主路由器同一网段的不同IP地址。假如主路由器IP地址192.168.1.1,那么新增这个路由器可以设为192.168.1.2,总之IP的最后一个数不要与主路器IP相同,设置完后以新IP地址登陆路由器;
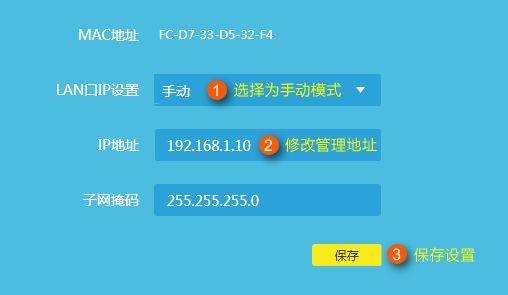
3.设置无线名称和密码,分别设置2.4G和5G网络的“无线名称和无线密码”,点击“保存”,建议无线名称与密码和主路由器一致;
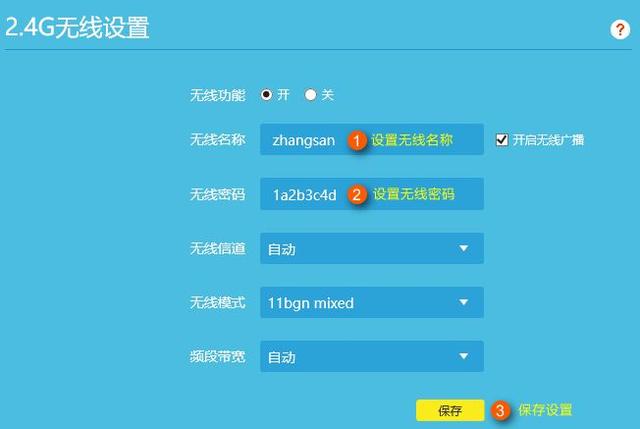
4.点击“DHCP服务器”,点击“关闭”,这里是非常关键的,如果没有关闭新路由路的DHCP,就会使连到新路由器上的设置上不了网;

5.设置完后用网线,依图用网线将新路由器的LAN口连接到主路由器的LAN口;其它电脑接到其它空闲的LAN即可上网;
三、LAN-WAN级联,搭建新的局域网(子网络)
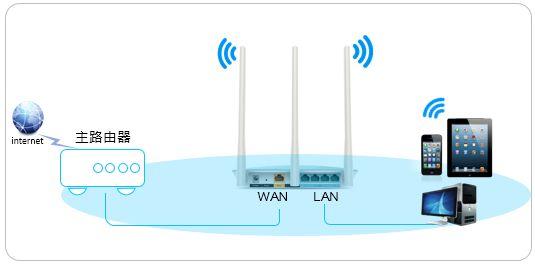 LAN-WAN级联
LAN-WAN级联
组网后的效果:
新路由器下的终端均可以上网,且该路由器下的网络是一个独立的局域网(子网络),主路由器网络里的用户与新路由器里用户无法访问,相互之间是隔离开的,就像单独拉了一条宽带给您上网一样。如果需要实现主副路由器之间互访,则不能采用此方法级联。
简要设置步骤:
用电脑接网线连上新增的路由器LAN口,并登陆新路由器管理界面;手动修改LAN口的IP地址与主路由器在不同网段。比如主路由器的IP地址是192.168.1.1,那么新路由器的IP地址可以设为192.168.0.1,或者192.168.2.1;
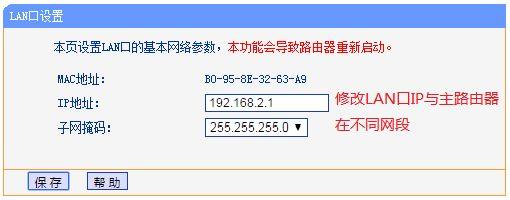
3.按照上面的拓扑图,将从主路由过来的网线,接入新路由器的WAN口;
4.使用修改后的IP地址重新登陆新路由器的管理界面,修改WAN设置或上网方式为动态IP
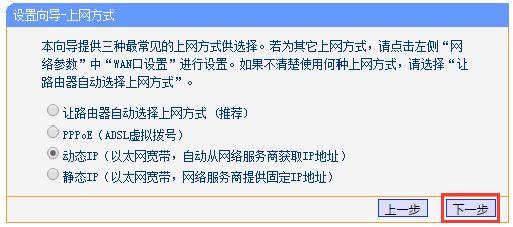
5.设置新路由器的无线名称与密码,建议与主路由器设置为不一致以示区别;
6.确认DHCP处于启用状态,设置方法可参考第二套设置方案的DHCP设置;
7.设置完后保存设置并重启路由器;
设置成功,连接上网。