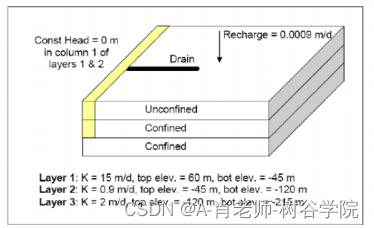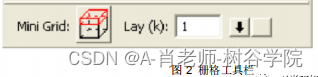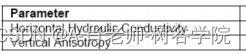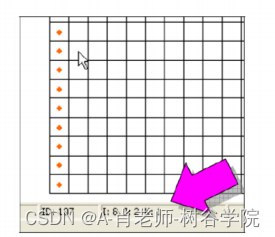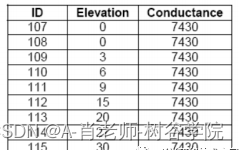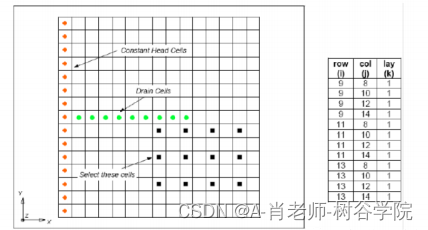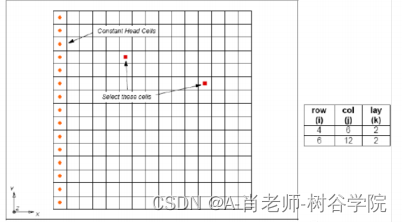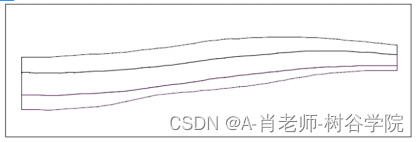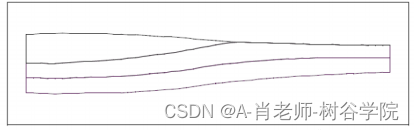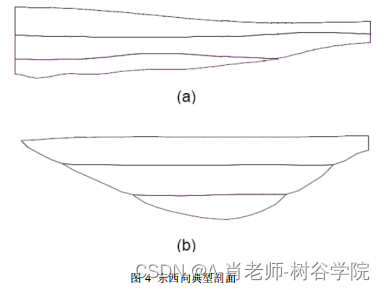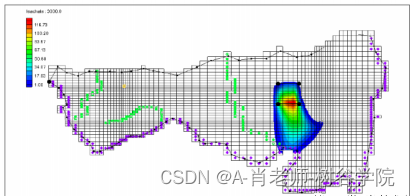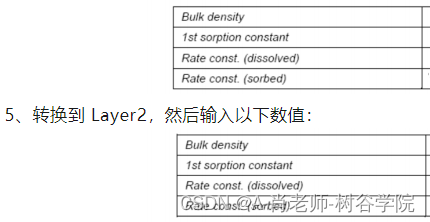目标
本文中介绍了利用栅格模式建立 MODFLOW的方法。多数情况下, 比起该类方法,利用概念模型方式建立模型更方便快捷。但由于栅格模式建模型可以进行逐个单元格的编辑,因此此方法更适用于解决一些简单问题或是学术问题。
4.1 简介
在 GMS中,有两种应用方式可以构建 modflow 模拟:栅格和概念模型。栅格方式包括直接在 3D 栅格的逐个单元( cell-by-cell)添加源/汇项和其他模型参数。概念模型应用方式包括在 map 模块中使用 gis 工具开发一个被模拟区域的概念模型。概念模型中的数据将会被复制到栅格中。
本文中栅格应用于 modflow 的预处理过程。大部分而言,概念模型的应用比栅格方式更为有效。尽管如此,栅格方式在解决简单问题或者需要逐个单元编辑的学术练习中也是非常有用的。在开始 MODFLOW - Conceptual ModelApproach tutorial.时不需要完成此 tutorial。
4.1.1 纲要
操作流程:
1、导入背景底图
2、 创建并建立 coverages
3、建立 3D gird 模型
4、导入散点虎踞并且差值为高度数据
4.2 问题描述
此指南中需要解决的问题在图 1中描述。
此问题是 MODFLOW Reference Manual.结尾描述的简单问题的改进。在计算网格中使用三层假设成为三个含水层。栅格覆盖区域为一 75000ft×75000ft的正方形区域。栅格由 15行和15列组成,计划每个单元的计量为 5000ft×5000ft。顶部和底部高程将简化成为水平面。图上显示为水平方向的水力传导系数,垂直方向的水力传导系数使用部分水平方向的水力传导系数。
由于大气降水入渗补给系统的输入将会被定义为回灌。由于排水管道、排水井(图中没有标示)排出系统,左边的湖被定义为定水头边界。初始水头定为 0,稳定态将会进行计算
4.3 开始
如有必要首先运行 GMS。若 GMS已经运行,使用 File/new 这个命令,以便程序设置存储为默认的状态。
4.4 单位
在此处,定义该模型涉及到的单位。在 GMS界面中可以对选用的单位进行修改以便每个参数都有适用的单位。
1、选择 Edit/Units 命令。
2、选择“ m”作为长度单位,选择“ d”作为实践单位。其余单位将被忽略使用(该类单位在水流模型中不使用) 。
3、选用 OK按钮。
4.5 创建栅格
解决此问题的第一步是创建一个 3D有限差分单元格。
1、在 Project Explorer 中,右键点击空白出, 在下拉菜单中选择 New /3D Grid命令。
2、在 X坐标(X-dimension )区域,输入 22860作为长度值,单元格数 Number cells 为 15。
3、在 Y坐标(Y-dimension )区域,输入 22860作为长度值,单元格数 Number cells 为 15。
4、在 Z 坐标(Z-dimension )区域,输入单元格数 Number cells 为 3。稍后再输入每一层栅格的顶部和底部高程值。因为,输入的 Z 方向的单元格厚度对于 MODFLOW的计算不起作用。
5、选择 ok 按钮。在显示屏上会出现平面显示的栅格。简化的表示也会出现在小图标 Mini-Grid Plot. 中。
4.6 创建 modflow 模拟
下一步是初始化 modflow 模拟。
1、在Project Explorer 中,右键点击 Grid 按钮 ,在下拉菜单中选择 New MODFLOW命令。
4.6.1 全局变量赋值
MODFLOW的输入被分为独立的模块化软件包, 有些是可以选择的,有些是必需的,全局变量软件包是必选的。
软件包
首先进行软件包选择。
1、选择 Packages按钮。这个块对话框用于指定建立模型所需要的软件包。基础的软件包是必需的,不能被关闭。下面选择其他的软件包。
2、在Option packages部分,打开 Drain (DRN1) 和 Well(WEL1) 选项,打开Recharge (RCH1)选项。
3、在Solver 部分,选择 Stongly Impl. Procedure (SIP1) 软件包。
4、选择 ok 推出对话框。边界条件
下一步是进行边界条件赋值 。边界条件赋值 用于指定单元格的活动性, IBOUND>0为活动, IBOUND =0为不活动, IBOUND<0 为常数。在此案例中,除了上面两层最左边一列外所有的单位都为活动,这一列将被定义为定水头。
1、选择 IBOUND 按钮。
IBOUND 对话框在一个电子表格中显示 IBOUND 数列的值, 每次显示一层。左上角的编辑区域可以改变当前层,除上面两侧左侧一列的数据小于 0 外,其他所有的数列值都大于 0。默认状态下,数列中的值都大于 0。因此,需要改变定水头单元格。这可以在 30 个定水头单元格中输入 -1 即可。尽管如此, 还有另外更简单的方法修改 边界条件。这将会在后续的指南中进行描述。现在将所有的单元格处于激活状态。
2、选择 ok 退出对话框。
初始水位
下一步建立初始水位。
1、选择 Starting Heads按钮。
初始水头用于建立短暂模拟的初始水头值。当计算出一个稳定态的模拟,在最后的解中每一个单元的初始值不应该有差别。初始水头值与最终水头值越接近,modflow越快计算出结果值。对于某些类型的含水层来说,如果初始水头太低,modflow将认为此单元疏干。在此案例中,初始值为 0既能满足要求。
初始水头数列也用于建立定水头单元的水头值。在此问题中, 定水头值为 0。所有的初始水头值默认为 0,不需要修改
2、选择 ok 退出对话框。
含水层顶底板高程下一步是建立顶部和底部的高程值数列。
1、选择 Top Elevation按钮。
2、确定当前层为 1(Layer is 1.)
3、选择 Constant →Layer按钮。
4、输入值为 60 并确定。
5.、选择 ok退出Top Elevations对话框。
GMS默认该层的上部也是上一层的底部。因为,只需要输入所有层的底部高程,顶部高程将会自动赋值
6、选择 Bottom Elevation按钮。
7、确认当前层为 1。
8、选择 Constant→Layer按钮。
9、输入 -45 并确认。
10、改变当前层为 2。
11、选择 Constant→Layer 按钮。
12、输入 -120 并确定。
13、改变当前层为 3。
14、选择 Constant→Layer 按钮。
15、输入 -215 并确认。
16、选择 ok退出Bottom Elevation对话框。
17、选择 ok退出MODFLOW Global Package对话框
4.7 单元边界条件直接赋值
正如上面提到的一样, IBOUND 值可以通过 IBOUND 数列对话框进行输入。对某些情况来说, 这比直接对每个单元进行输入更为容易, 可以通过 Cell Properties命令来完成。在使用此命令前,必须选择上面两层最左边的一列单元格。
4.7.1 换角度观察栅格
为了便于操作,可以换转视角从而实现不同方向查看构建的栅格网络。
18、选择 Side View按钮栅格非常薄。这可以通过调整 Z 方向上的放大率来进行调整。
19、选择 Display 选项
20、将Z magnification修改为 15。
21、选择 ok.
4.7.2 选定单元格
1、选择 Select Cells工具 。
2、在Mini-Grid Display 中将列改变为 1,并按 table键。注意现在观察的是第一列(最左边一列)
3、在上面两层的栅格周围拉一个方框。
4.7.3 修改边界条件
编辑 IBOUND值:
1、在所选择的其中一个单元上右键点击。
2、选择 Properties 工具。
3、将边界条件 选项改变为 Specified head . 。
4、选择 ok退出Cell Properties 对话框。
5、选择 Plan View按钮 。注意:符号已经显示在所编辑的单元上,表明这些单元是定水头单元。
4.7.4 检查赋值
确保输入的边界条件的准确度:
1、选择 MODFLOW | Global Options 菜单命令。
2、选择 IBOUND 按钮。
3、在左上角的对话框中选择右侧的向上箭头,让图层循环显示。注意上面两层最左边一列单元的值均为 -1。在 GMS中使用电子表格方式或者是通过选择单元并直接输入(选择一个最为便利的输入方式)的 MODFLOW数据均能够编辑。
4、选择 ok按钮退出 IBOUND Array 对话框。
5、选择 ok 按钮退出 MODFLOW Global Package 对话框
4.8 LPF 模块
下一步是建立模型并输入图层流动模块( LPF)。LPF 模块计算每个栅格单元之间的传导系数以及建立逐个单元流动的差分方程。
1、选择 MODFLOW | LPF Package 菜单命令。
4.8.1 图层类型
在对话框中 Layer Data 部分的选项, 被用于定于图层类型以及每一个图层的水力传导系数。在我们的问题中,有三个图层。最上面的一层是无限制的,下面两层是有限制的(承压的)。GMS中默认的图层类型是“可逆的(可转变的)”,也就是说图层可以能够被转变为承压或无压。因此,不需要改变图层的类型
4.8.2 图层参数
在对话框中 Layer Data 部分的按钮是为了输入计算逐个单元的传导率必需的参数。MODFLOW 要求一组与图层类型相关联的图层参数。
4.8.3 顶层
首先,输入顶层的数据。
1、选择 Horizontal Hydraulic Conductivity 按钮。
2、选择 Constant →Layer按钮。
3、输入值 15。
4、选择 ok 按钮。
5、选择 ok 按钮退出 Horizontal Hydraulic Conductivity 对话框。
6、重复这个步骤并在垂向各向异性上输入 10。
4.8.4 中间层
1、在Layer Data 部分 选择向上箭头转到正确的图层编辑区域,转到图2。
2、在图层 2 中输入一下数值:
4.8.5 底层
1、转到图层 3 并输入以下数值
至此数据输入完成
2、选择 ok退出MODFLOW LPF Package 对话框。
4.9 补给(回灌)模块
接下来为补给模块输入数值。补给模块用于模拟降雨入渗以及地表入渗补给含水层。输入补给数据:
1、选择 MODFLOW | Source/Sink Packages | Recharge Package菜单命令。
2、选择 Constant →Array 按钮。
3、输入 0.0009 并点击 ok。
4、选择 ok按钮退出 Recharge Package对话框。
4.10 排水沟模块
现在定义模型上层中的排水沟行。定义排水沟,首先要选择排水沟所在的单元格,再选择 Point Sources/Sinks菜单命令。
4.10.1 选择单元格
排水沟定位于上层(图层 1),这是当前层,我们不需要改变显示。需要选择第 8 行的 2-10 列单元格。
选择单元格:
1、选择 Select Cells工具 。
2、注意当你在栅格上移动鼠标,鼠标下面单元格所属的 ijk 值(行,列,层)将在屏幕最下面的对话框中显示出来,如图 3。
3、选择 i=8, j=2, k=1.的单元格
4、按下 shift 键启用多选模式并选择同一行的 3-10 列单元格,如图 4.
4.10.2 为排水沟赋值
1、在所选单元格的图形窗口中右键点击,在下拉菜单中选择 Sources/Sinks菜单命令。
2、选择 Drain表。
3、选择 New按钮。这将会为所选择单元格增加一个新的排水沟实例。
这次需要为选择的排水沟输入一个高程值和传导系数。排水沟具有共同的传导系数但是高程并不是全部相同。
4、为排水沟单元格输入下表所示的传导系数以及高程值。
5、选择 ok 按钮。
6、在栅格外面任意地方点击取消单元格选择状态。
4.11 井模块
下面使用 Point Sources/Sinks命令,通过选择井所定位的单元格来定义几个井。
4.11.1 上层井
大部分井在最上面的图层,但是也有一些在中间和底部图层。首先定义上层的井。
1、按下 shift 键选择图 5 所示的单元格。
2、在所选的单元格上面点击右键并选择 Sources/Sinks菜单命令。
3、选择 well 表格。
4、选择 new 按钮。
5、为所有的井输入一个 flow 值为-12,230(负值表示抽水)。
6、选择 ok 按钮。
7、在栅格外面任意地方点击取消单元格选择状态。
4.11.2 中间层的井
现在定义中层的井,首先需要转向显示中间图层。
1、在Mini-Grid Plot .中选择 Decrement按钮 。
2、按下 shift 键选择如图 6 所示的井所在单元格
3、在所选的单元格上面点击右键并选择 Sources/Sinks菜单命令。
4、选择 well 表格。
5、选择 new 按钮。
6、为所有的井输入一个 flow 值为-12,230(负值表示抽水)。
7、选择 ok 按钮。
8、在栅格外面任意地方点击取消单元格选择状态。
4.11.3 底层井
在底层定义井时,步骤如下:
1、在Mini-Grid Plot .中选择 Decrement按钮 。
2、选择如图 7 所示的井所在单元格。
3、在所选的单元格上面点击右键并选择 Sources/Sinks菜单命令。
4、选择 well 表格。
5、选择 new 按钮。
6、为所有的井输入一个 flow 值为-0.15(负值表示抽水)。
7、选择 ok 按钮。
8、在栅格外面任意地方点击取消单元格选择状态。至此,所有的井均已定义,返回上部图层。
9、在Mini-Grid Plot .选择 两次。
4.12 检查模拟
上面已经完全定义了 MODFLOW数据,准备运行模拟。尽管如此,在保存模拟和运行MODFLOW之前,需要运行 MODFLOW的 Model Checker并检查错误。因为如果是海量数据进行模拟,常常会出现遗漏一些必需的数据或者是定义了不一致甚至是相反的选择和参数。一些错误会导致 MODFLOW崩溃或者是产生错误的解。MODFLOW Model Checker的目的是分析定义当前 MODFLOW模拟所输入的数据并给出明显的错误或者可能的问题。成功运行 Model Checker不能完成保证解是完成正确的。它仅仅是对输入数据的初始检查并节省大量的时间,另外可以捕捉到数据的输入误差
运行Model Checker :
1、选择 MODFLOW | Check Simulation 菜单命令。
2、选择 Run Check按钮。每一个 MODFLOW的输入模块均在列表中给出。如果每一项均是恰当的, 那么每一个输入模块均不会显示有错误。如果出现错误,选择并突出显示,相对应的, GMS会选择相应有问题的单元格或者图层。
3、选择 Done按钮退出 Model Checker . 对话框。
4.13 保存模拟
现在保存模拟并运行 MODFLOW。
1、选择 File | Save As菜单命令。
2、移动到 tutfiles\modfgrid目录下。
3、将此工程保存为 gridmod.gpr。
4.14 运行 MODFLOW
1、选择 MODFLOW | Run MODFLOW 菜单命令。
此次MODFLOW将在一个新窗口中打开。文件名以命令行的形式传递给MODFLOW。MODFLOW打开文件并开始模拟。模拟过程中,你可以看到一些文本输出。
2、当MODFLOW完成后,选择 close按钮。
4.15 显示结果
当关闭 MODFLOW时,GMS自动读入模拟结果。上层图层中出现有一些等水位线,也可以看见一些单元格包含有蓝色的三角符号。这些单元格是浸没的,意味着这些单元格中计算的水位高于顶部。
4.15.1 改变图层
查阅中间层的结果:
1、在Mini-Grid Plot .中选择向下箭头 。
查阅底图的结果:
2、选择向下箭头 。
返回顶层:
3、选择向上箭头 两次。
4.15.2 等值线
可以用颜色的变化来显示等高线(等水位线) 。
1、选择 Data | Contour Options 菜单命令。
2、改变 Contour Method为Color Fill .。
3、选择 ok。
4.15.3 图例
等值线颜色图例:
1、选择 Display | Contour Option command菜单命令。
2、打开 Legend选项。
3、选择 ok。
4.16 区域均衡
区域均衡是美国地质调查局 USGS开发的,用于计算地下水流动模型中子区域的水流均衡的程序。 GMS集成了类似水流均衡工具。在 GMS中,通过赋予一个 Zone Budget ID给单元格来定义区域。一旦区域被定义,将产生一个报告显示区域的流动趋势(水流均衡)。报告中包括展示流入 /出相邻的区的流量。
4.16.1 选定均衡区域 ID
此模型中,将每一个层作为一个区
1、选择 Select Cells工具 。
2、如有必要,转换为 Plan View显示 。
3、确保当前层为 3D栅格中的第二层图层。在Mini-Grid Plot 中使用向上 或向下的箭头调整图层为第二层。
4、在图层 2 中所有单元格拉一个方框。
5、在任意一个已选择的单元格中点击右键。
6、在下拉菜单中选择 Properties菜单命令。
7、输入 2为Zone budget ID并选择 ok。
8.、通过在 Mini-Grid Pl ot 中选择向下箭头 转向图层 3。
9、重复 4-7 步骤,此次输入 3 作为 Zone budget ID。
4.16.2 显示区域均衡结果
显示每一个区域的均衡结果:
1、选择 MODFLOW | Flow Budget 菜单命令。
2、选择 Zones表格。当前显示的是第一个区域均衡结果 (栅格的最上层图层) 。结果分成两部分:流入和流出区域。模型中出现的每一个源 /汇项将列出有一个流动值。增加源 /汇项,将会有一个在区域间流动量的区域。
3、在Zone表格中选择 2。显示区域 3 的报告。做完后选择 ok 按钮退出对话框。
4.17 结论
通过该指南,我们可以得出以下结论:
1、在 GMS中可以指定需要使用的单位, GMS将会在随后的输入中显示并帮助输入正确的参数,并不会自动做任何的单位变换。
2、MODFLOW菜单在 3D 栅格模式中。
3、通过选择 MODFLOW | Global Options 菜单命令并选择块功能来调用你所需要的MODFLOW块。
4、大部分 MODFLOW数列数据可以采用两种方式编辑:通过电子表格或者选择栅格单元并应用 MODFLOW | Cell Properties 菜单命令。
5、井和排水沟等,可以通过选择栅格单元并选择 MODFLOW | Sources/Sinks菜单命令或者在右键点击所选择的单元格的下拉菜单中选择 Sources/Sinks菜单命令来建立并编辑。
6、可以使用 Model Checker来分析输入的数据并检查错误。
7、可以通过使用 Data | Flow Budget 菜单命令来指定区域预测 ID给栅格来产生一个模型子区域的流动预测
8、在领位模式中,每次只能显示 3D 栅格中的一行,或者一列或者一个图层
5 MODFLOW—层数据插值
利用离散点插值 MODFLOW高程及其他数据
目标
掌握高效利用 GMS工具对离散点进行插值处理从而得出 MODFLOW层高程数据和其他数据的方法。利用此方法,更为复杂的地质统计模型也可以简单快速的建成和模拟
5.1 简介
对于复杂的地质条件的案例以及三维水流模式来说, 多层的 MODFLOW模型比单层结构的模型也就是二维模型更为准确。当创建多层结构模型时, 层数据的确顶具有一定的难度和挑战性, 特别是对于那些发育夹层, 岩体尖灭灯现象的状况。GMS 包含一套插值和处理层高程数据的工具很有的解决了此类问题。本指南旨在说明如何更高效的使用该类工具。
本指南包括了离散点、插值数据和 MODFLOW。因此熟悉掌握 MODFLOW及离散点是非常有用的。在此之前建议完成阅读 2DGeostatistic 和 MODFLOW-Grid Approacha或 MODFLOW-Conceptual MODFLOW MODEL Approach指南。
5.1.1 纲要
操作流程:
1、 导入散点数据系列
2、 插值高程数据并对以下情况进行修正:
完整层
侵入岩体
岩体出漏
基岩侵蚀
5.2 开始
如有必要首先运行 GMS。若 GMS已经运行,使用 File/new 这个命令,以便程序设置存储为默认的状态
5.3 层数据插值
确定 MODFLOW 顶层和底层高程数据的方法之一是对一组散点数据进行插值 。插 值 操 作 可 以 直 接 利 用 MODFLOW 中 的 2D Scatter Point 模 块 的Interpolation|Interpolate 2D Grid菜单命令。
散点数据可以从一个表格状的散点文件中导入。对于存在岩体侵入或是基岩消蚀等现象的复杂底层条件, 散点数据应谨慎处理。一旦插值成功, 散点数据的结果就赋值于层上。某些数据可以通过 Model Checker自动修正。
5.4 案例
为了更好的说明高程差值和错误修正的过程, 下面将演示一系列的问题。每个例子都代表不同的问题和演示修正地层模型的简单方法。
5.5 例 1—完整连续地层
例 1 如图 1 所示,为本指南中最为简单的例子。本案例中的模型具有三层结果,并且每层都延展至整个模型范围。
5.5.1 导入散点数据系列
确定模型层数据的第一步是建立网格。接下来是在模型中生成 XY坐标位置各不相同的点文件。每个网格都具有顶层和底层高程数据。在实际中此类数据往往能够来源于钻孔数据,该类数据被写入文本文件,或是更为广泛应用的Microsoft Excel。接着,利用 Import Wizard 将文本文件导入到 GMS 中。2D Geostatistics指南将详细说明
在本指南中将有 4 种不同类型的文件版本, 利用上述方法已经提前准备好 4组散点数据
1、 点击 Open 按钮
2、 查找并打开此目录:tutfiles\MODFLOW\layerdata\
3、 选择名为 points.gpr 的文件并选择 Open按钮
5.5.2 切换至前视图
在插值前,浏览之前的典型剖面, 这样可以立即查阅插值的结果。在转换窗口前,首先选定模型内部的一个单元格。在转换视图时选定单元格, 此时视图显示的为单元格所在的行或列的剖面图。
1、 选定 Select Cells 工具
2、 在网格边缘附近选定一个单元格
3、 选定往前浏览按钮
应注意的是网格层是常数。
5.5.3 高程数据差值
在屏幕上可以看到一组点。这组点的每个三点都有 4 组数据系列, top1,bot1,bot2 和 bot3。下一步是将这些数据对 MODFLOW层高程进行插值。在插值前,首先初始化 MODFLOW数据。
4、如有必要,在目录树中打开 3D Grid Data文件夹 。
5、在目录树中,右键单击 gird 然后在弹出的菜单中选择 New MODFLOW命令。
6、选择 OK按钮
对高程数据进行插值:
7、在目录树中点击 2D Scatter Data 文件夹
8、展开 Case1 散点数据系列 ,如有必要点击“ +”号
9、在目录树中右键单击 Case1散点数据系列,选择 Interpolate To|MODFLOW Layers 菜单命令
接下来出现的对话框用来确定插值到 MODFLOW层高程上的散点数据系列。数据列于窗口上部,并且 MOFLOW位于对话框的右上部,在对话底部是层高程数据是否已经被覆盖的信息显示, 该功能是自动操作的。在此案例中, 所有的层高程信息都已经覆盖成功并可以重新命名。此时可以进行接下来的步骤。
10、选择 OK按钮
应该注意的是,插值后的层形状与图 1 所显示的剖面吻合。此时可已利用Mini —Grid Display中的箭头命令沿着行方向查阅剖面。
5.6 案例 2 —裂隙
5.6.1 数据插值
数据插值流程:
1、 在目录树中选择 Case2 散点数据系列
2、 在目录树中右键单击 Case1散点数据系列,选择 Interpolate To|MODFLOW Layers 菜单命令。
3、 选择 OK按钮
注意模型右部第二层是如何变化的
5.6.2 修正层高程数据
接下来是利用 MODFLOW中的模型检查中的层数据工具, 对模型右部的层数据进行修正。
1、 选择 MODFLOW|Check Simulation菜单命令
2、 选择 Run Check按钮
3、 滚动鼠标至 Basic package显示的错误处。特别注意出现层高程警告的地方。
4、 选择 Fix Layer Errors按钮
Fix Layer Errors对话框中显示修正错误的几种选项。请注意错误都是针对第二层。修正错误的选项显示于屏幕的左部。在此案例中,选择 Average选项。该方法计算了每个单元格顶部和底部高程的平均值, 然后将将顶部高程修正的高于平均值,底部高程值均低于平均值。顶班和底板标高的最终差值在对话框中的Minimum thickness value有所显示。
5、 选择 Average选项
6、 在对话框右部的列表中选择 Layer2
7、 选择 Fix Selected Layer按钮
8、 选择 OK退出 Fix Layer Errors对话
9、 选择 Done退出 Model Checker对话
10、 接下来这个案例如图 2 所示。
在此案例中, 中间层看起来似乎是被尖灭了, 其实只是厚度很小儿亦, 并且是延展至整个网格的。此时可利用 Mini —Grid Display中的箭头命令沿着行方向查阅剖面。
5.7 案例 3—出露
接下来案例如图 3 所示。在此案例中, 顶部底层只位于模型的左半部。将模型结构分为三层,调整顶部地层的厚度,在模型右部给其一个 非常小 的值
在此案例中,对散点高程进行调整,使得第一层底板覆盖整个第二层上部。插值之后,再对高程值进行修正。
5.7.1 高程插值
高程插值流程:
1、在目录树中选定案例 3 散点系列标识 。
2、在目录树中右键单击案例 3 散点系列标识 ,然后选择 Interpolate To|MODFLOW layers菜单命令。
3、选择 OK按钮。
应注意的是第一层右侧底板的高程高出地表高程
5.7.2 层高程数据修正修正
流程如下:
1、选择 MODFLOW|Check Simulation菜单命令
2、选择 Run Check菜单按钮
3、选择 Fix Layer Errors按钮在此案例中,利用 Preserver top选项修正那些低于地表高程的层数据。
4、选择 Preserver top选项
5、确保列表中的 Layer1已经选定
6、确保激活 Inactivate thin cells 选项
利用 Inactivate thin cells 选项,而不是给模型右部赋一个很小的值,使得该部分转为不活动单元,这样可以避免厚度较薄的地区经常出现疏干的现象。
7、选择 Fix Selected Layer按钮
8、推出对话框此时模型结构建立。退出剖面预览选项:
9、选择 Plan View按钮 。
5.8 案例 4—基岩消蚀
最后这个案例如图 4 所示。该案例含三层, 且最后第三层基岩消蚀。通过将最后一层低于基岩高程的单元格无效化来模拟此种状况。为了更精确模拟基岩,如有必要可以调整层底板高程
5.8.1 激活无效单元
上个案例中将模型右部部分单元定义为无效单元。第一步首先要激活这些无效单元。
1、选择 MODFLOW|Global Options菜单命令
2、点击 IBOUND按钮
3、选择 Constant Grid 按钮
4、输入值 1 然后点击 OK
5、双击 OK退出对话框
5.8.2 高程差值
差值流程如下:
1、 在目录树中选择 Case2 散点数据系列
2、在目录树中右键单击 Case1散点数据系列,选择 Interpolate To|MODFLOW Layers 菜单命令。
3、选择 OK按钮
5.8.3 查阅结果
1、选择 3D Grid Data文件夹
2、选择网格中部一个单元格
3、选择 Front View 按钮
4、选择 Side View按钮注意第三层的底板是如何被上层切割的。
5.8.4 修正高程值
修正高程值的操作如下:
1、选择 MODFLOW|Check Simulation菜单命令
2、选择 Run Check菜单按钮
3、选择 Fix Layer Errors按钮
在此案例中,名为 Truncate to bedrock可以用来解决此类问题。这种方法检查逐个单元格,如果单元格的基岩标高(底部地层的底板)高于上层的标高,使该单元格变为无效单元。如果基岩的标高低于上层底板的标高但同时也低于底板, 此时调整底板高程标高。
4、选择 Truncate to bedrock选项
5、选择 Fix Affected Layers按钮
6、退出对话框
5.8.5 浏览修正的
层应注意基岩消蚀是如何被模拟的。
浏览剖面操作如下:
1、在 Mini-Grid Display 中使用向下按钮,沿着列浏览结构剖面
2、选择 Front View 按钮
3、使用箭头按钮沿着不同的行浏览结构剖面接下来将视图切换到平面视图,然后将第一层的单元格变为无效单元。
4、选择 Plan View按钮
5、使用向下按钮浏览不同层网格最后使用最常用的方式浏览地层结构的 3D 显示:
6、退出选定 Ortho Mode 按钮
7、选择 Oblique View 按钮
此时可以利用 Rotate 工具 从不同角度浏览网格
5.9 结论
在此指南中,可得出以下主要结论:
1、通过对 2D 散点值进行插值可以直接对 MODFLOW层高程进行赋值
2、对 MODFLOW层数据进行插值可以导致层之间的交叉重叠
3、利用 MODFLOW|Check Simulation菜单命令中的 Fix Layer Errors可以对交叉重叠的层数据进行修正
4、修正层错误有多种手段和方法,用户可自行选择最为适用的方法。
6 MODPATH
目标
在 GMS 中创建 MODPATH模型并查阅结果。掌握如何设置孔隙度,定义初始位置,流线和截获区的显示方式
6.1 简介
MODPATH是由美国地质调查局开发的一种粒子示踪软件,是可以模拟给定时间内稳定或非稳定流中质点运移三维路径的软件。它和 MODFLOW一起使用,根据 MOFLOW计算出来的流场, MODPATH可以追踪虚拟粒子束来模拟从用户指定地点运移的污染物的运动。这种示踪方法可以用来描述给定时间内井对污染物的截获区,也可以确定引入和取消井时的影响范围。本章介绍在 GMS 中建立MODPATH模拟时的操作方法
6.1.1 大纲
操作流程:
1、打开 MODFLOW概念模型的工程文件
2、从不同的初始位置创建流线
3、编辑流线设置
4、编辑区域代码及显示截获区
6.2 例题描述
在本章中需要解决的问题是在 MODFLOW-Conceptual Model Approach 指南中涉及到的案例的扩展。若没有涉及过该方面内容, 建议先完成概念模型相关内容的学习。
在 MODFLOW-Conceptual Model Approach 指南模拟的是美国得克萨斯州一处垃圾填埋场。在本章中利用该水流模型进行粒子追踪模拟。本案例使用两个粒子示踪模拟规划垃圾填埋场的长期污染影响。首先会对井做反向粒子追踪来观察井的影响区域是否与垃圾填埋场重叠。然后在垃圾填埋场使用虚拟粒子做进一步的示踪,分析垃圾填埋场的潜在影响区域。
6.3 开始
如有必要首先运行 GMS。
若 GMS已经运行,使用 File/new 这个命令,以便程序设置存储为默认的状态。
6.4 导入工程文件
第一步是导入 East Texas工程。
在 GMS中打开模型以及其他和模型相关的文件。
1、选择 Open按钮
2 、 在 Open 对 话 框 中 , 查 找 并 打 开 该 目 录 :tutifiles\MODFLOW\modfmap\sample
3、打开名为 modfmap.gpr 的文件
如 MODPATH文件没有显示,则选择 Edit|Model Interfaces 命令,并激活MODPATH选项。
6.5 定义孔隙度
为了计算示踪时间,必须定义栅格中每一个单元的孔隙度。根据默认值,GMS自动定义栅格中每个单元的孔隙度为 0.3。
如果对孔隙度进行修腰, 可以通过以下三种方式。第一种方式是在概念模型中 将 孔 隙 度 设 置 为 多 边 形 图 层 , 并 定 义 孔 隙 度 , 选 择 Map MODFLOW/MODPATH命令。第二种凡是是在 3D Grid 模块中,从 MODPATH菜单中选择 Porosity Array 命令,这种方法允许编辑电子表格值。第三种方式是选择栅格单元,使用 MODPATH|Porosity命令,从而编辑所选单元的孔隙度。
6.6 定义初始位置
首先,定义粒子的起始位置。在东侧井所在网格的附近创建一个粒子束。其操作步骤如下:
1、点击并展开目录树中的 3D Grid文件夹
2、选择 MODPATH|Generate Paticles at Wells命令
3、选择粒子数为 20,并且选中 Extraction wells选项
4、选择 OK按钮退出
可以看到, GMS在包含井的每一个网格中创建了粒子, 然后将 MODPATH输入文件保存到一临时文件夹中,并且在后台自动运行 MODPATH,当 MODPATH运行时,GMS读入 MODPATH计算的路径,这些过程都发生得非常快,通常在一两秒内完成
此时可以看到一系列流线汇集到东边的井, 并且部分流线与拟建的垃圾填埋场覆盖区重叠,这表明垃圾填埋场的渗滤液对抽水井存在潜在影响。
同样可以看到西边的井不会受到垃圾填埋场的影响,对我们的研究没有意义,所以删除井和相应的粒子和流线。步骤如下:
5、选择 Select Strating Locatins工具
6、在模型西侧的井周围拖拽,画一个包含该井所有流线的矩形
7、点击 Delete 按钮
6.6.1 查看剖面中的流线
流线的三位性质可以通过横截面视图中来观察,步骤如下:
1、选择 Select Cell工具
2、选择垃圾填埋场右边的单元格
3、选择 j 轴视图按钮可以利用 Mini-grid plot 中的左右箭头 沿着列的方向前后显示流线。
4、选择 Plan View按钮 退出
6.7 显示设置
除了显示流线, GMS 还可以在连接井的流线处画一封闭边界。这一边界称为截获区。截获去只能通过俯视图中看到。GMS 中有多种方式显示流线和截获图。
1、选择 MODPATH|Display Options命令
2、勾选 on Direction
3、在 Direction arrows 下方改时间间隔为 500.0
4、确保 Capture Zones部分中的 Boundary 选项被勾选
5、勾选 Capture Zones部分中的 Poly fill 选项现在可以看到流线中有箭头指向粒子流动方向,并且截获区填满了颜色。
6.8 粒子示踪属性设置
GMS将起始位置组成“粒子束” 。当在京的单元格中建立初始位置时, GMS自动创建出粒子束,并且将新的位置输入。
1、在目录树中展开 Particle Sets文件夹
2、右键单击 Particle Sets ,并从弹出的菜单中选择 Properties 按钮
6.8.1 粒子束设置
利用 Particle Sets对话框,可以改变粒子束的性质,包括示踪方向和示踪持续时间。
通常只有一个粒子束处于当前激活状况。无论何时创建新的点, 都会添加到激活的粒子束中。同样也只可以删除激活的粒子束中的点。
根据默认值,示踪持续时间是到示踪的结束,也就是说, MODPATH会跟踪粒子知道它进入某物种(如汇、模型边缘等) 。我们可以将其持续时间定义为指定值。
1、在 Track栏下拉菜单中,改变选项为 Duration
2、在 Duration 栏中,设定值为 3000
3、点击 OK退出
6.8.2 粒子束复制
1500 天和 500 天的截获区可以同时显示。首先要取消箭头,避免箭头对截获区显示的影响。
1、选择 MODPATH|Display Options命令
2、取消勾选 Direction arrows 并且单击 OK 接下来通过已经存在的粒子束复制为新的粒子束。
3、利用目录树,将粒子数的名字更改为 1500days,这样既可以知道它的持续时间为 1500 天
4、右键单击 1500days粒子数,从菜单中选择 Duplicate 命令
5 将新的粒子束命名为 500days
6、右键单击 500days粒子束,从弹出的菜单中选择 Properties 命令
7、将 500days粒子束持续时间改为 500 天,然后点击 ok
6.8.3 改变显示顺序
因为目录树中粒子束的顺序是它们在视图界面的显示顺序。因此,位于目录树上部的粒子束将会比下面的粒子束先显示。可以通过拖拽粒子束来改变它们的次序。由于 500 天的截获区小于 1000 天的截获区,因此将其最先显示。
1、在目录树中,将 500 天粒子束 拖拽到 1000 天粒子束的前面
此时可以看到两个截获区,范围大的是 1000 天的截获区,范围小的是 500天的截获区
6.8.4 在井中设置粒子束
应注意的目前还没有任意个粒子束设置在填埋场内。改变粒子的位置就会得到不同的 MODPATH结果。现在将粒子设置在填埋场内部的井的表面。
1、在目录树中右键单击 1500 天粒子束 然后选择 Dupliacate 命令
2、重新命名新粒子数名为 end
3、双击 end 粒子束
4、在 Track下拉栏中,点击 To end选项
5、在 mini-grid 显示中,蒋 Lay(k)值改为 2
6、选择 Select Cell工具 然后选择包括井的所有单元格
7、选择 MODPATH|Generate Particles at Selected Cells命令
8、从 Distribute particles 下拉菜单中选择 On cell faces
9、勾选 More option 选项
10、将 1、2、3、4 的 NZ值改为 4。这样每面都将 4 个粒子。
11、选择 OK
12、在 mini-gird 显示中,将 Lay(k)值改回为 1
此时可以看到从井内而不是井表面新建了一个截获区表明粒子的流线。应注意的是新建的截获区位于垃圾填埋场的内部。
6.9 垃圾填埋场的粒子示踪
接下来模拟将规划垃圾填埋场位置作为初始位置的粒子示踪。
6.9.1 创建新的粒子束
首先创建垃圾填埋场的新的粒子束。
1、在目录树中,右键单加 Particle Sets文件夹 ,然后选择 New Particle Set命令。
2、将新的粒子束命名为 Landfill
3、右键单击 Landfill 粒子束,选择 Properties命令
4、确保 Landfill 粒子束的方向是 Forward,并点击 OK
6.9.2 定义新的起始位置
现在垃圾填埋场创建一系列新的初始位置。粒子注入位置为潜水面, 从而模拟从地表进入井中的渗滤液。首先取消 boundary fill 选项,从而更容易看到新的路线。在选择单元之前,先使垃圾填埋场多边形清晰可见。
1、点击 MODPATH|Display Options命令
2、在 Caprure zones部分,勾选掉 Poly fill 选项
3、选择 OK按钮在选择单元之前,先使得 Recharge图层为激活图层,从而使垃圾填埋场多边形清晰可见。
在选择单元之前,先使得 Recharge图层为激活图层,从而使垃圾填埋场多边形清晰可见。
4、在目录树中,展开 East Texas概念模型 然后选择 Recharge图层选择单元的步骤如下:
5、选择 Select Polygons 工具
6、选择垃圾填埋场多边形,然后右键单击选中的多边形
7、从菜单中选择 Select Intersecting Objects命令
8、选择 Ok 3D 网格单元选中。
9、选择 MODPATH|Generate Particles at Selected Cells命令
10、勾选掉 More option 选项
11、将 Distribute particles 选项改为 On water table surface
12、选择 OK
现在可以看到起点位置为垃圾填埋场, 终止位置为模型底部的井、 河床和河流的一系列流线。如果没有任何一条垃圾填埋场的示踪流线到井, 则需要在单元栏中添加粒子。
13、在栅格外任意点击,取消所选单元。
6.10 通过区域代码设置颜色
部分起点在垃圾填埋场的示踪粒子流线的终点是井, 可以通过其改变颜色来与其他粒子流线相区分。
首先,取消从井开始的粒子的显示。
1、在目录树中,通过取消勾选来取消对 500d 和 1500d 粒子束的显示接下来改变污染井的区域代码。
2、在 Mini-grid 界面中,显示栅格的第二层
3、通过单元选择工具 ,选择包含井的单元格。
4、选择 MODPATH|Cells Properties命令
5、将 Zone code改为 2,然后点击 OK
6、选择 MODPATH|Display Options命令
7、在 Color 下拉菜单中,改变选择为 Ending code
8、选择 OK按钮退出
从垃圾填埋场到井的流线显示出不同的颜色。
6.11 流线长度和时间计算
做粒子示踪的目的之一就是找到粒子从一个起始位置到另一个位置量所需的时间。在本例中,我们希望找到粒子从垃圾填埋场到井所需的时间。GMS 可以给出所选流线的长度和整个示踪时间。
1、选择 Select Starting Locations工具
2、点击从垃圾填埋场到井的任意一条流线在窗口底部的状态条中, 可以看到所选流线的一些统计信息。其中一项就是时间。我们所知道的是最小时间。可以同时点击不同的路线来比较它们的时间,但是还有更简单的方法。3、拖拽鼠标,选中全部流线(可能需要放大)在窗口底部的状态条中, 可以看到所有选中路线的长度和时间的最大值、 最小值和平均值
6.12 通过区域代码设定截获区
垃圾填埋场流线的附近没有闭合边界。根据默认值, GMS只能呢个辨别起始于井的粒子的截获区。然后,起源于具有相同区域代码单元的粒子截获区是相关联的。这一性质可将有相同区域代码的井组合在一起。例如,如果在一井区有一些紧密相邻的井,就可以知道这些井的组合截获区是什么样子。
同样可以使用这一特征表示垃圾填埋场的截获区。其步骤如下:
1、选择 MODPATH|Display Option命令
2、在 Capture Zones部分选择的 Delineate by zone code选项
3、选中 Poly fill 选项
4、选择 Ok 按钮
现在可以看到垃圾填埋场的截获区。应注意到截获区包括没有流线的区域。按以下步骤进行修正:
5、选择 MODPATH|Display Option命令
6、将 Thin triangle ratio 改为 8.5 然后选择 OK
注意,Thin triangle ratio 的功能就是使截获区被“吸收”到流场中,使之与流线更接近。如果降低太多, 截获区会看起来更糟。之前看到的井截获区的默认值是比较合适的, 但垃圾填埋场的截获区并不合适。有时需要调整这一值来得到更好的截获区。
6.13 小结
用 MODPATH进行地下水示踪数值模拟,要点总结如下:
1、当完成的 MODFLOW模型打开时, MODPATH就处于启动状态。在计算流线之前, MODPATH需要已计算出来的流场
2、和 GMS大部分的模块不同的是, MODPATH是更加自动化的,并且一旦建立了初始位置, MODPATH就开始在后台运行了。
3、可以有两种方式创建粒子起始位置,井中建立和所选网格建立。
4、粒子组成粒子束,可以使用粒子束性质来控制示踪方向、持续时间和显示次序。
5、流线的显示方法有很多,包括显示箭头、通过区域代码设定颜色以及现实代表截获区的填色多边形(仅在平面视图中) 。
7 MT3D-概念模型方法
目标
在使用 MT3DMS 时建立概念模型。计算分两种情况,分析垃圾填埋场渗滤液的入渗的长期影响。第一种模拟污染物在对流和离散作用下的迁移情况, 第二种是在第一种模拟的基础上考虑吸附、衰减的污染物迁移情况
7.1 简介
MT3DMS 模拟的建立可以通过建立在一个个单元格基础的栅格方法,或是利用概念模型的方法, 该方法主要是利用点、 线和多边形输入信息。本指南主要介绍概念模型的方法。
7.1.1 大纲
操作流程如下:
1、打开 MODFLOW模型并运算
2、设置 MT3DMS运算条件
3、转化概念模型为 MT3DMS
4、运行 MODFLOW然后运行 MT3DMS
5、创建动画
6、定义其他参数返回 MT3DMS
7、定义时间序列
7.3 开始
如有必要首先运行 GMS。若 GMS已经运行,使用 File/new 这个命令,以便程序设置存储为默认的状态。
7.4 导入工程
第一步是导入 East Texas工程。在 GMS中打开模型以及其他和模型相关的文件。
1、选择 Open按钮
2 在 Open 对 话 框 中 , 查 找 并 打 开 该 目 录 :tutifiles\MODFLOW\modfmap\sample
3、打开名为 modfmap.gpr 的文件
7.5 确定单位
首先需要做的是定义模型的单位。长度和时间的单位不需要改变 (长度和时间单位必须和水流模型单位保持一致) ,但是必须对质量和浓度单位进行定义。
1、打开 Edit|Units 命令
2、选择 kg作为质量单位
3、选择 ppm 作为浓度单位
4、选择 OK按钮
7.6 初始化 MT3DMS 模拟
MODFLOW模型已经建立, 因此要对 MT3DMS模拟进行初始化。首先,要对模型进行初始化。
1、选择 Edit|Model Interfaces 命令
2、激活 MT3DMS|RT3D|SEAM3D
3、选择 OK退出对话框
4、选择 MT3D|New Simulation 命令
7.6.1 定义组分
MT3DMS 是一个多组分模拟工具。本案例中只模拟垃圾填埋场渗滤液的运移,因此只有一种组分。
1、选择 Define Species按钮
2、选择 New 按钮然后将组分命名为 leachate
3、选择 OK按钮,然后返回 Basic Transport Package对话框
7.6.2 确定模拟期
操作流程如下:
1、选择 Stress Periods按钮
由于 MODFLOW所计算的溶液流是稳定流, 因此可以自由定义模拟期和时间步长。垃圾填埋场中渗滤液是以恒定的浓度释放的, 因此只需要定义一个应力期。输入应力期的长度后, MT3DMS 会自动计算和市的时间不长,其起始速率为 0 。
2、应力期长输入 3000
3、最大步长数输入 4000
4、点击 OK退出 Stress Periods对话框
7.6.3 输出控
制默认状态下, MT3DMS 在每个步长都有输出文件。这会导致一个非常大的输出文件,改变输出设置,将会仅仅得到用户感兴趣的时间的输出结果。1、选定 Output Control 按钮
2、选定 Print or save at specified time选项
3、选定 Times 按钮
4、选定 Initialize Values按钮
5、输入以下值
6、选择 OK按钮三次,返回到 Basic Transport Package对话框
7.6.4 选定组件
接下来定义将会用到的 MT3DMS 软件中的组件。
1、选择 Packages按钮
2、激活以下组建:
对流组件
离散组件
点源组件
运移观测组件
3、选择 OK按钮应注意的是 Basic Transport Package对话框中也包含某些层数据。
7.7 定义含水层特征
MT3DMS需要在栅格中对每个单元格定义孔隙度和离散系数。这些参数可以直接在单元格中给定, 更为简便的方法是利用多边形文件在概念模型中设置。利 用 Map MT3DMS 命令可以使参数转为栅格信息。
7.7.1 激活运移模块
将孔隙度和离散系数赋值给多边形,其操作流程如下:
1、在目录树中,右键单击 East Texas概念模型 然后在弹出的对话框中选定 Properties 命令
2、激活 Transport,然后确保在 Transport模型中 MT3DMS被选中
3、选择 Define Species按钮
4、点击 New 按钮,创建新的组件,将其名称更改为 leachate然后点击 OK 5、点击 OK退出 Conceptual Model Properties对话框
6、若要浏览器图层展开 East Texas概念模型
7、在目录树中,右键单击 Layer 1 图层 ,然后在弹出的菜单中选择Coverage Setup命令
8、在 Areal Properties列表中,激活以下内容:孔隙度离散系数
9、点击 OK
10、对于第二层重复上面的 7-9 步
7.7.2 多边形参数设置
1、在目录树中,选定 Layer1使其成为活动图层
2、选择 Select Polygons 工具
3、双击多边形工具
4、为 Porosity 输入值 0.3
5、为 Long.Disp.输入值 20
6、选择 OK按钮
第二层参数的输入:
7、在目录树中确保 Layer2为活动图层
8、双击多边形工具
9、为 Porosity 输入值 0.2
10、为 Long.Disp.输入值 20
11、选择 OK按钮
12、点击模型外的任意一点取消选定的多边形
7.8 入渗浓度的赋值
模拟的目的是确定垃圾填埋场产生的污染物的转移。污染物在填埋场以恒定浓度持久地向地下水入渗, 即假定浓度不随时间变化, 所以只需要对填埋场多边形输入一个恒定的浓度值。
13、在目录树中,右键单击 Recharge 图层 然后再弹出的对话框中选定Coverage Setup命令
14、在 Areal Properties列表中,打开 Recharge conc并点击 OK
15、在目录树中,点击并确保 Recharge图层处于激活状态
16、双击垃圾填埋场的多边形
17、为 leachate Recharge conc.输入恒定浓度值 20000
18、点击 Ok 按钮
19、点击模型外的任意一点取消多边形的选定
7.9 概念模型转
换截至至此,利用概念模型已经对含水层参数和源汇浓度进行了设定。
1、选定 Feature Objects|Map MT3DMS命令
2、确保 All applicable coverage option选定并点击提示处的 OK。
7.10 层厚置
确定含水层的地形状况, MT3DMS需要利用 HTOP来定义最上一层含水层的高度。接着每层含水层的厚度值必须被输入。一旦在 MODFLOW中定义了每层的形状,在此部分中就不需要任何相关信息的输入
7.11 对流包
在运行 MT3DMS 前,有几种方式可以进入。首先,需要为对流包选定一个计算法。在此案例中,使用 Third Order Scheme方法,这个为默认值,不需要任何操作。
7.12 离散包
1、选定 MT3D|Dispersion Package命令前面已经输入和设置了纵向离散系数, 接下来需要对其他三个参数进行输入设置。
2、为第一层和第二层的 TRPT参数输入值:0.2
3、为第一层和第二层的 TRVT参数输入值:0.1
4、确保第一层和第二层的 DMCOEF值为 0
5、选定 OK然后退出离散包
7.13 查阅结果
1、选择 MT3D|Transport Observation Package命令利用这个软件包将决定溶质流向或从河流流出。
2、勾选掉 Compute concentrations at observation选项,并勾选上 Compute mass flux at source/sinks选项3、选择 OK并退出 Transport Observation Package对话框
7.14 源汇混合包
最后需要对源汇混合包进行设置。在此部分仅需要对一个数据, 该数据是垃圾场的流出物的浓度。其他三个值从概念模型中自动赋值。因此该软件包输入数据工作完成。
7.15 保存模拟
完成了 MT3DMS 数据和参数的输入,下面保存模型和运行模拟。
保存模型步骤如下:
1、选择 File|Save as命令
2、查找并打开目录 tutifiles\mt3dmap
3、保存工程并命名为 run1.gpr
7.16 运行模型
MT3DMS 需要有 MODFLOW产生的 *.hff 文件。由于我们把它保存到一个与我们打开 MODFLOW文件不同的文件夹中,在新的地址中并不存在 *.hff 文件。我们需要重新运行 MODFLOW,以使在当前文件夹中重新生成 *.hff 文件。
运行 MODFLOW:
1、选定 MODFLOW|Run MODFLOW命令
2、出现 OK后迅速点击
3、当模拟完成时,关掉窗口并返回到 GMS界面
7.17 运行 MT3DMS
1、点击 MT3D|Run MT3D 命令
2、选定 Yes来保存所做的更改
3、当模拟完成时,关掉窗口并返回 GMS界面
7.18 查阅结果
1、在目录树中展开 run1 然后选择 leachate data set
2、在目录树下的 Time step 列表中,选择最后一个步长使用等值线填充颜色选项,操作如下:
3、在主工具栏中选择 Contour Option
4、选择 Contour specified range选项
5、输入最小值为 1,最大值 130
6、将 Contour Method 改为 Color fill
7、选择 OK按钮退出 Contour Options 对话框
此时就可以看到在垃圾填埋场附近出现了等值的色阶显示。
8、将 mini-grid display 更改为 layer2
查阅剖面结果:
9、在垃圾填埋场区域内选择一个单元格
10、选择 Side View按钮
11、使用上下箭头沿着列方向查阅结果
12、结束时选择 Plan View 按钮
13、应注意的是最终渗滤液还是到达了河和井中。接下来将显示运移观测中渗滤液中的物质运移的过程。
14、在目录树中选择 SourceSink图层 (首先展开 Map Data 文件夹和 East Texas概念模型)
15、选择 Select Arcs工具16、沿着模型底部选择通用水头弧段。计算出来的物质运移沿着窗口底部显示。
7.19 物质—时间图
对于某个选定的目标,可以绘制物质浓度与时间变化曲线。
操作步骤如下:
1、选择 Plot Wizard 按钮
2、选择 Mass vs.Time选项作为图表类型
3、选择 Finish按钮此时图形显示的是溶质离开模型经过选定河流的弧段。4、关闭图形窗口然后最大化 GMS窗口
5、选择 Frame按钮 重新确定模型栅格的显示大小
7.20 动画显示
接下来将利用动画显示的方法查阅一下溶液是如何在模型中沿着一定路线改变的。建立动画显示的步骤如下:
1、在目录树中选择 leachate data set
2、选择 Display|Animate 命令
3、确保 Data set选项选定并点击 Next
4、激活 Display Clock选项
5、选择 Finish按钮
6、浏览完动画显示后,选择 Stop按钮停止动画显示
7、选择 Step 按钮,移动动画显示框一次
8、用户也可以自行尝试其他的显示控制。当结束时,关闭窗口并返回 GSM
7.21 吸附和分解的模拟
刚才已经模拟了污染物可能迁移的最大范围和浓度, 但是我们在计算中忽略了吸附和分解作用。吸附过程可以延迟污染羽的运移,分解(如生物降解)过程可以降低污染物的浓度, 现在我们在前面的模型中加入吸附和分解组件, 再观察污染物的迁移情况。
7.21.1 打开化学反应组建
吸附和降解作用在 Chemical Reactions Package模拟。因此首先要打开所需的化学反应包。
1、选择 MT3D|Basic Transport Package命令
2、选择 Packages命令
3、打开 Chemical reaction package选项
4、点击 OK退出 Package对话框
5、选择 OK退出 Basic Transport Package对话框
7.21.2 输入吸附和生物降解数据
接下来在 Chemical Reactions Package对话框中输入吸附和生物降解的数据。
1、选择 MT3D|Chemical Reactions Package命令
2、在 Sorption 部分,选择 Linear isotherm 选项
3、在 Kineric rate reaction 部分,选择 First-order irreversible kinetic reaction选项
4、在对话框下面部分输入以下数值:
6 点击 OK按钮退出对话框
7.22 运行选项
我们准备以一个新的文件名保存项目。同样遇到了前面提到的没有 *.hff 文件的问题。我们可以返回到 MODFLOW创建一个,但这里采用其他的方法:1、选择 MT3D|Run Options 命令
2、选定 Single run with selecter MODFLOW solution 选项。确定 run1(MODFLOW)被选取
3、点击 OK
有了这个选项, GMS可以使 MT3DMS利用我们以前生成的 *.hff 文件。7.23 保存模型
现在保存模型:
1、选定 File|Save As命令
2、保存工程并存储位 run2.gpr
7.23.1 运行 MT3DMS
1、选定 MT3D|Run MT3D 命令
2、当模拟结束时,关闭窗口并返回到 GMS中
7.24 查看计算结果
在模拟结束并结果读入到 GMS后:
1、在目录树中打开 run2 并选择 leachate data set
2、在目录树下的 Time step 列表中,选择最后一个步长
应注意的是最后模拟时段的污染羽要比第一个模拟结果的污染羽要小
7.25 随时间变化历史图
比较两个非稳定溶液的运移最有效的方式是通过历史时间曲线。 最快捷的方式是建立“ Active Data Set Time Series”图形。
7.25.1 创建时间序列图
1、选定 Plot Wizard 按钮
2、图形类型选定为 Active Active Data Set Time Series选项
3、选择 Finish按钮
4、在垃圾填埋场附近栅格区域内选定一个单元格。图中将会显示浓度对时间的分布曲线。
5、选定另一个单元格,此时图形就相应更新了,如果没有单元格选定则图形中不会显示任何数据。
如果需要图形中的数据并导入到 excel 中去,可以右键双击图形然后选择View Values选项。这将使得整个表格复制并粘贴到 excel中去。
7.26 小结
如果已经打开了 MODFLOW概念模型并且想要创建一个溶质运移模型
那么首先要在概念模型选项中打开运移选项。
通过使用 MT3D|Run Option 命令可以确定使用何种 MODFLOW算法。
--
*读不在三更五鼓,功只怕一曝十寒*