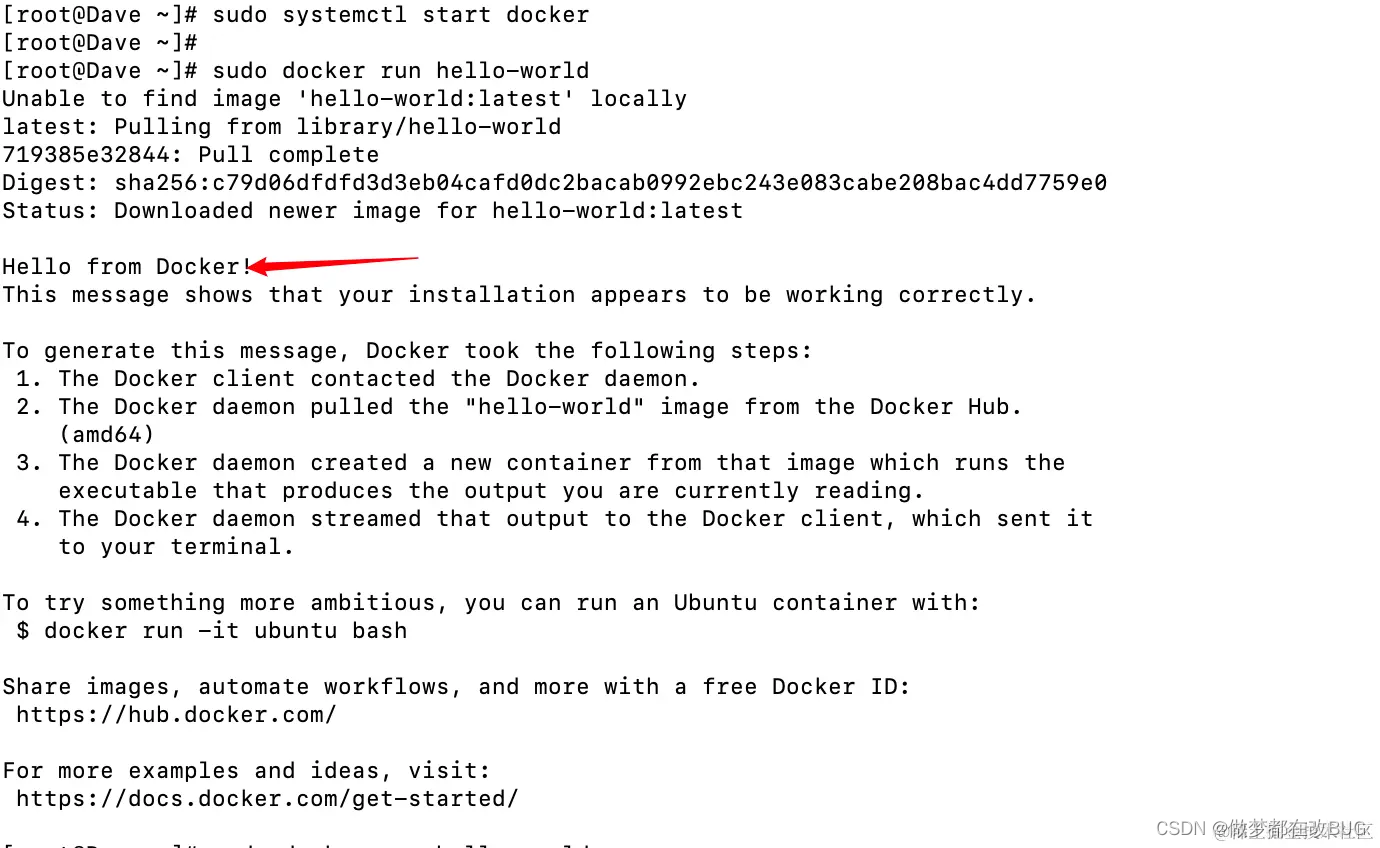一、前言
在很久很久以前,我已经听过Docker的大名,当时服务着急上线虽然考虑过用Docker来部署我的服务,但是因为赶期的原因放弃了。
这两天因为华为云服务器到期,而且阿里云服务器优惠力度特别大的原因,我要把华为云服务器里的工程迁移到阿里云。
迁移的过程中,大量的时间精力浪费在了重装python,加载依赖,迁移项目,配置端口等环境配置的工作上。
我在想,如果当时用了Docker部署,我至于受这气?
于是,一不做二不休,就花了点时间把部署以docker的形式部署了。
在部署前,我以为是一件多么苦难的事,结果,操作后才发现,原来最难的一步是跨出第一步。
二、docker安装
还好,在之前我半途而废的过程中,我把经验已经积累下来了。
需要注意的是Docker桌面目前仅支持以下几个操作系统
我的服务器是CentOS,所以这个桌面应该是用不了了,但是影响应该不大。因为Docker引擎目前支持绝大多数操作系统。
1. CentOS安装Docker的先决条件
1.1 确认自己的系统版本
如果需要安装Docker引擎,需要的系统版本必须是7、8、9的版本。并且官方建议Linux内核为3.10及以上。
lsb_release -a版本为7.9,符合条件。
uname -r内核为3.10。符合条件。
1.2 启用centos-extras存储库
官方说明,该存储库默认情况下处于启用状态,但是如果你之前禁用过它,则需要重新启用它。
yum repolist enabled可以看到,extras存储库已启用
如果你之前不巧,使用过以下命令或者其他命令禁用过extras存储库:
sudo vi /etc/yum.repos.d/CentOS-Base.repoenabled为1 表示正在启用,为0表示已被禁用。
在进行更改后,建议清除YUM缓存,以确保使用最新的仓库配置。
sudo yum clean all温馨提示,不要随便禁用库。
2. 卸载旧版本(如果之前安装过的话)
sudo yum remove docker \
docker-client \
docker-client-latest \
docker-common \
docker-latest \
docker-latest-logrotate \
docker-logrotate \
docker-engine因为,我没安装过旧版Docker,所以这里显示没有删除任何东西。
3. 选择安装方式
- 官方推荐通过设置Docke存储库的方式安装,便于安装和升级。
- 也可以在官方下载 RPM 包,手动安装,然后管理纯靠手动升级。适合安装在无法访问外网的内网系统上。
- 在测试和开发环境中,您可以使用自动化的便捷脚本来安装 Docker。
这边使用官方推荐的存储库安装。
4. 安装流程
4.1 设置仓库
首先需要安装一个工具包yum-util,它提供了yum-config-manager功能:
sudo yum install -y yum-utils这个是官网的中央仓库,国内速度会有一些慢。
sudo yum-config-manager --add-repo http://download.docker.com/linux/centos/docker-ce.repo国内的朋友推荐再加一个阿里云的镜像仓库,体验会好很多。
sudo yum-config-manager --add-repo http://mirrors.aliyun.com/docker-ce/linux/centos/docker-ce.repo4.2 选择版本安装
官网给出了直接安装最新版本和安装指定版本的指令。
- 直接安装最新版本
需要一起安装 Docker Engine、containerd 和 Docker Compose
sudo yum install docker-ce docker-ce-cli containerd.io docker-buildx-plugin docker-compose-plugin- 选择指定版本安装
首先列出所有版本
yum list docker-ce --showduplicates | sort -r框住的就是版本号,选择指定版本,然后使用下面的命令进行安装。
sudo yum install docker-ce-<VERSION_STRING> docker-ce-cli-<VERSION_STRING> containerd.io docker-buildx-plugin docker-compose-plugin<VERSION_STRING>部分换为指定版本号即可。
5. 启动运行docker
1. 启动 Docker。
sudo systemctl start docker2. 通过运行映像来验证 Docker 引擎安装是否成功。hello-world
sudo docker run hello-world6. 卸载 Docker 引擎
1. 卸载 Docker Engine、CLI、containerd 和 Docker Compose 包:
sudo yum remove docker-ce docker-ce-cli containerd.io docker-buildx-plugin docker-compose-plugin docker-ce-rootless-extras2. 主机上的image、containerd或自定义配置文件不会自动删除,需要手动执行。
sudo rm -rf /var/lib/docker
sudo rm -rf /var/lib/containerd三、python项目Dockerfile编写。
提前声明,Dockerfile虽然看起来有点复杂,但是其实还是挺容易理清的。可以先参考下我这个工程的Dockerfile,其实并不复杂。
FROM python:3.6
# 设置工作目录
WORKDIR /app
# 复制项目文件到容器中
COPY . /app
# 如果你的镜像中没有 tzdata,则需要安装它
# 注意:python:3.6 官方镜像可能已包含 tzdata
# RUN apt-get update && apt-get install -y tzdata && rm -rf /var/lib/apt/lists/*
# 设置时区为东八区(中国标准时间)
RUN ln -sf /usr/share/zoneinfo/Asia/Shanghai /etc/localtime && echo 'Asia/Shanghai' > /etc/timezone
# 安装依赖
RUN pip install -i https://pypi.tuna.tsinghua.edu.cn/simple -r requirements.txt
# 暴露端口
EXPOSE 7010
# 设置容器启动时运行的命令
CMD ["python3", "api.py"]1. 选择基础镜像
FROM python:3.6- 作用:指定基础镜像为 python:3.6。
- 注意事项:我这里是python项目,选择的是python的镜像,如果是nginx或者java项目,需要设置对应的景象。
2. 设置工作目录
WORKDIR /app- 作用:设置工作目录为 /app。
- 注意事项:这个目录的设置就见仁见智,有的喜欢用project,有的喜欢什么都不设,看公司规范和个人习惯。我们只需要确保后续的文件操作都是基于这个工作目录的。
3. 复制项目文件到容器中
COPY . /app- 作用:将当前上下文中的所有文件和目录复制到镜像的 /app 目录下。这里直接用当前目录就行。
- 注意事项:可以使用 .dockerignore 文件排除不需要的文件和目录,以减少镜像大小。规则和gitignore一个路数。需要确保的是敏感文件(如密钥、密码等)不会被复制到镜像中。
4. 安装 tzdata(可选)
# RUN apt-get update && apt-get install -y tzdata && rm -rf /var/lib/apt/lists/*- 作用:安装 tzdata 以确保时区设置能够正确工作。(可选)
- 注意事项:如果基础镜像已经包含 tzdata,则可以省略此步骤。
5. 设置容器时区
RUN ln -sf /usr/share/zoneinfo/Asia/Shanghai /etc/localtime && echo 'Asia/Shanghai' > /etc/timezone- 作用:设置容器的时区为东八区(中国标准时间)。这个是docker老生常谈的问题,他的时区需要自己更正。
- 注意事项:确保应用或服务需要这个特定的时区设置。国内的一般应该都需要,不然打个日志都不确定是啥时候的了。
6. 安装 Python 依赖
RUN pip install -i https://pypi.tuna.tsinghua.edu.cn/simple -r requirements.txt- 作用:下载需要的第三方库。
- 注意事项:这个requirements.txt,直接用pipreqs生成就行。需要注意的是要挂个国内的 PyPI 镜像来安装 Python 依赖,不然依赖下载太慢了。我这里是使用清华大学的镜像。
7. 暴露端口
EXPOSE 7010- 作用:声明容器在运行时应该监听 7010 端口。
- 注意事项:没啥需要注意的,自己设置需要的端口就行。
8. 设置容器启动时运行的命令
CMD ["python3", "api.py"]- 作用:设置容器启动时默认执行的命令。
- 注意事项:根据个人需要设置就行。如果你的应用需要特定的环境变量或配置,可以在 CMD 之前使用 ENV 指令来设置它们。
四、docker镜像打包
编写完dockerfile,我们一般喜欢放在需要打包的地方的根路径,然后直接运行
docker build -t opendrop . - pythondemo改成自己想要的镜像的名字。
运行之后,docker会自动完成dockerfile里面的每一个步骤。打包完成后,我们就可以看到images。
大家直接docker images 即可看到。
如果要重新打包,需要先删除原来的镜像,执行以下命令即可。
docker rmi a9765c2d0703(镜像id)操作如下:
五、根据镜像启动容器
根据镜像创建容器执行以下命令
`docker run -d -p 要映射的本机端口:docker中项目运行的端口 镜像名称`我这里端口都是7010,你们根据需要自行配置。
docker run -d -p 7010:7010 opendrop然后用docker ps就能看到执行的容器了。
如果想看项目日志,可以执行以下命令进入docker查看。
docker exec -it 3843cbd6fb40(容器id) /bin/bash- 退出时使用 ctrl + D 退出
docker 容器相关常用命令
1. 停止容器
docker stop 【容器id】- 停止一个或多个正在运行的容器。
2. 重启容器
docker restart 【容器id】- 重启一个或多个容器。
3. 删除容器
docker rm 【容器id】- 删除一个或多个容器。参数-f:强制删除容器,即使容器正在运行。
4. 导出/导入容器
docker export 【容器id】 > file.tar
docker import file.tar 【镜像名字】- 将容器导出为tar文件;从tar文件导入容器为镜像
作者:DaveCui
链接:https://juejin.cn/post/7380222254196277260