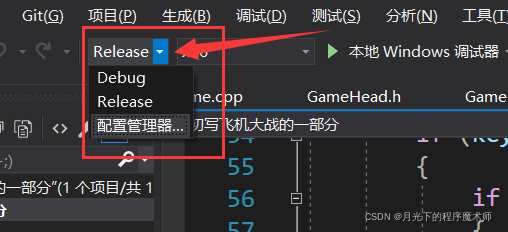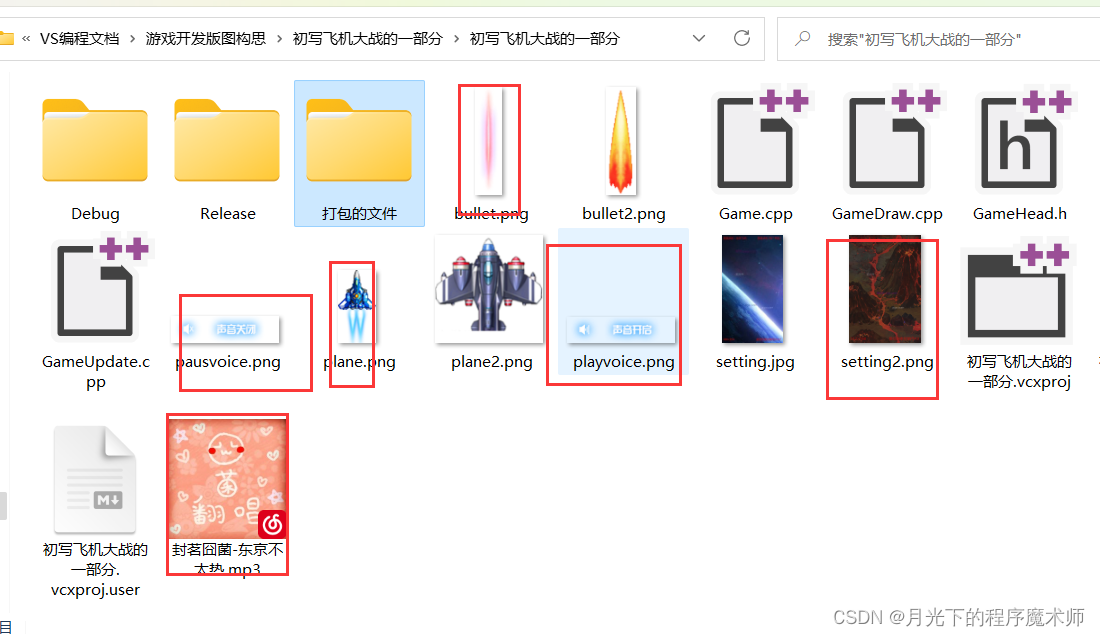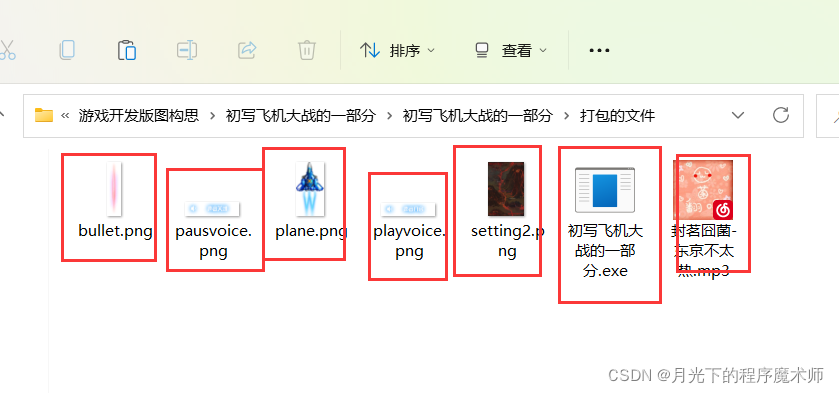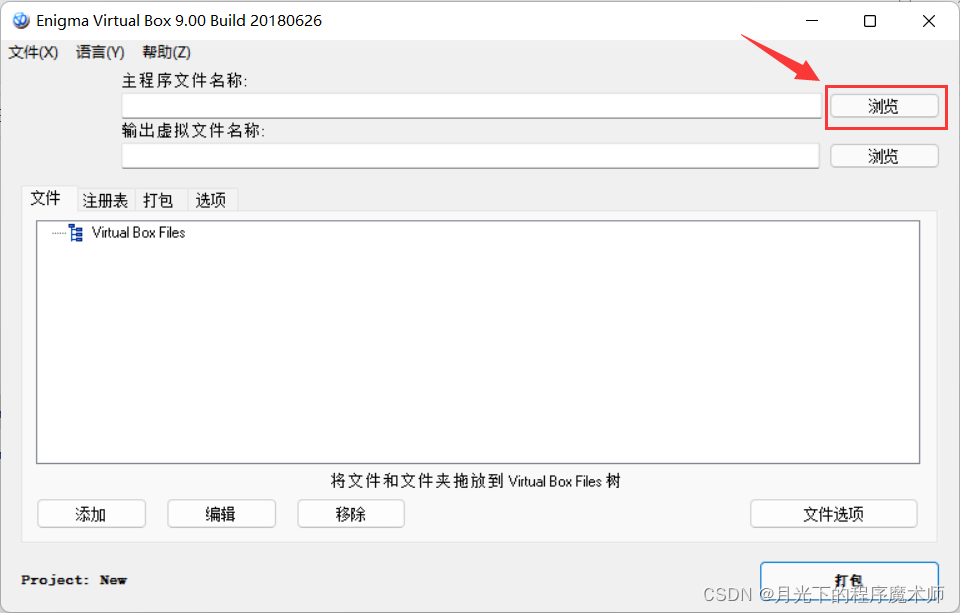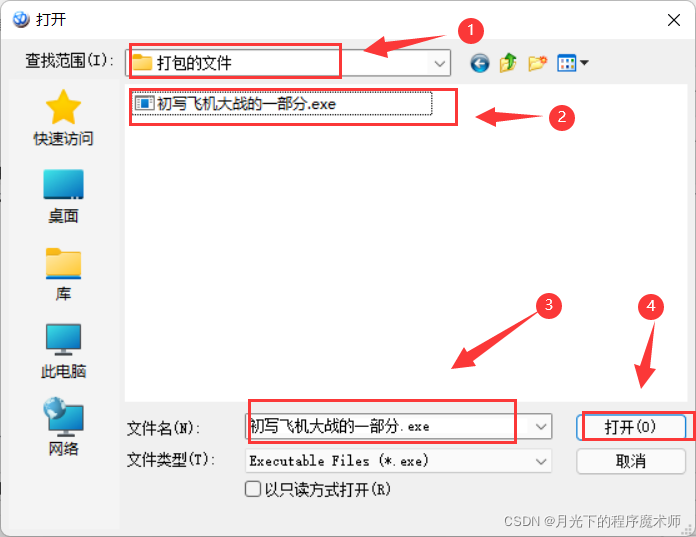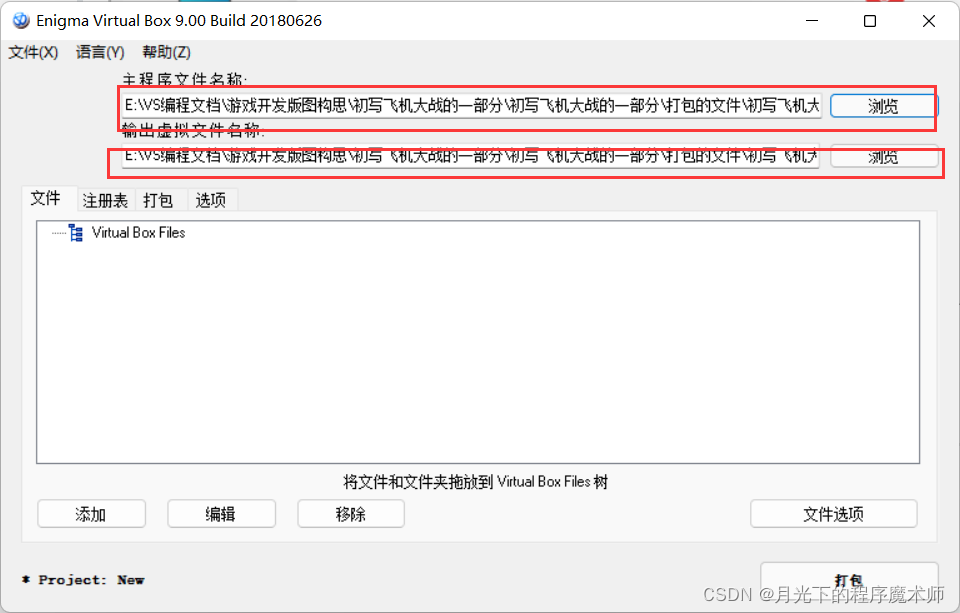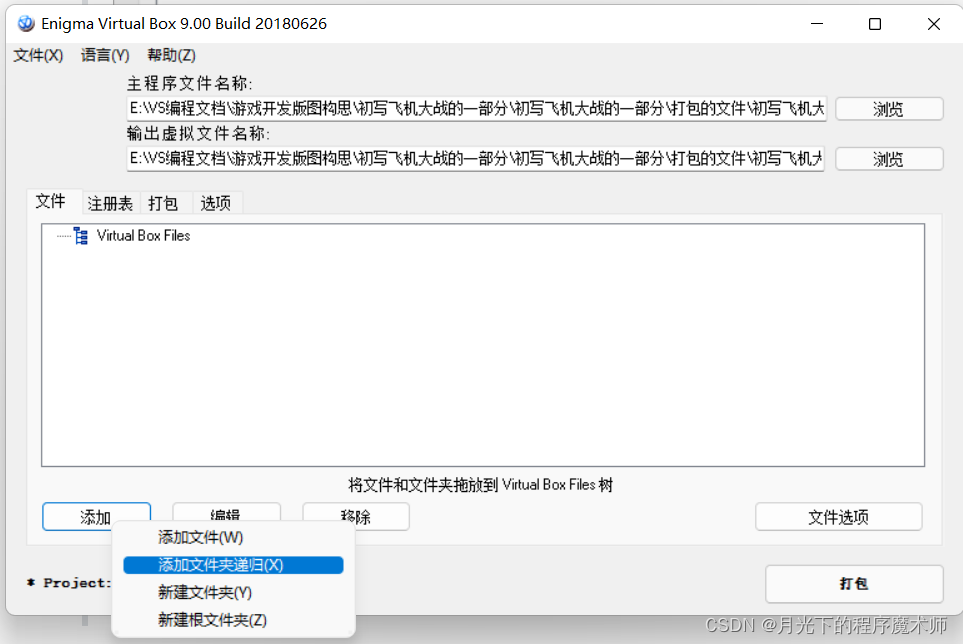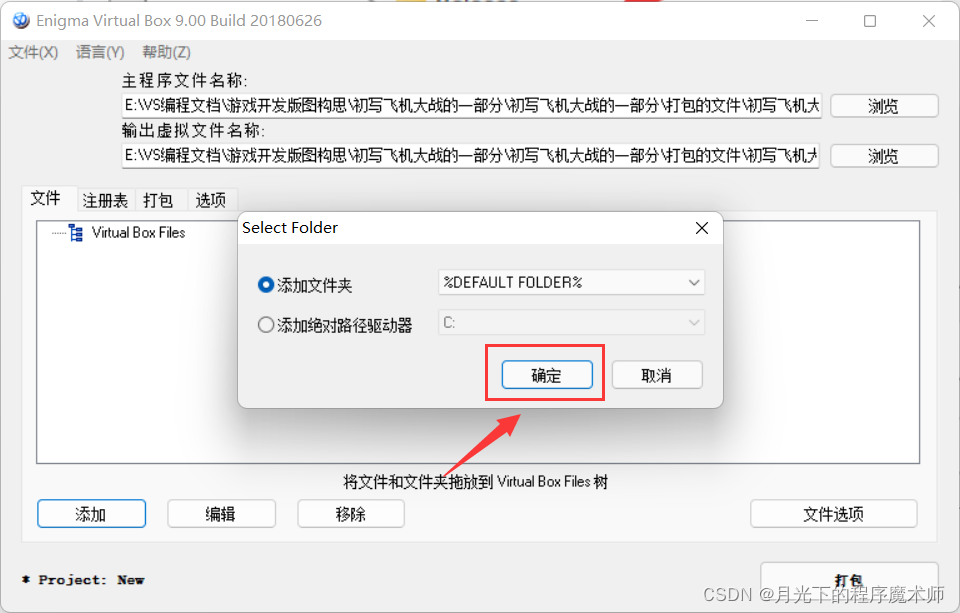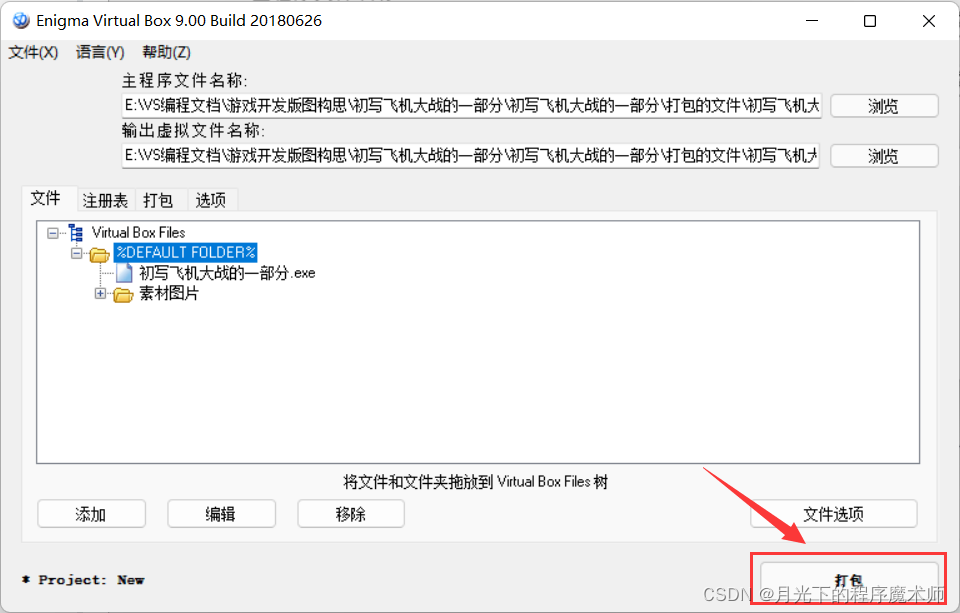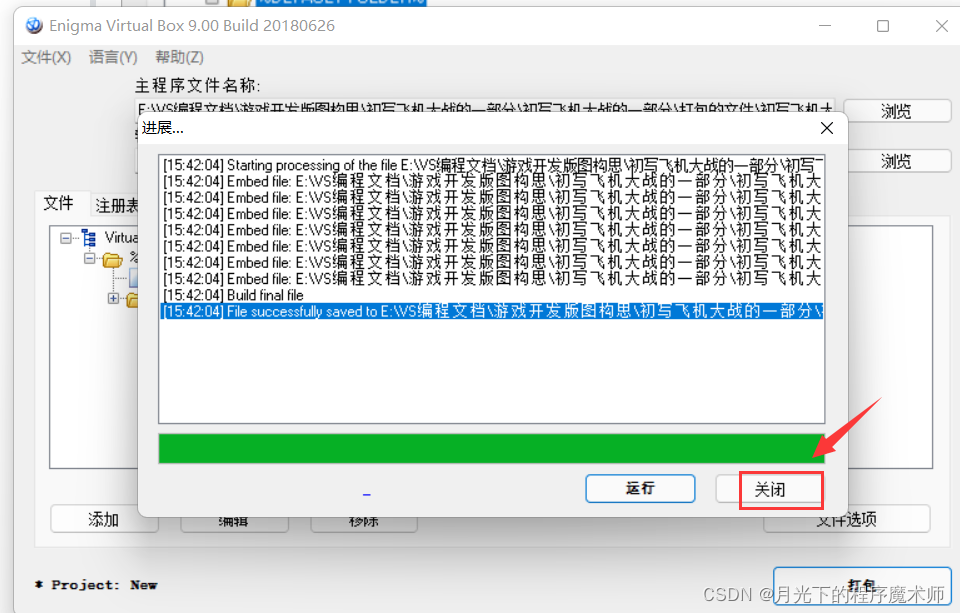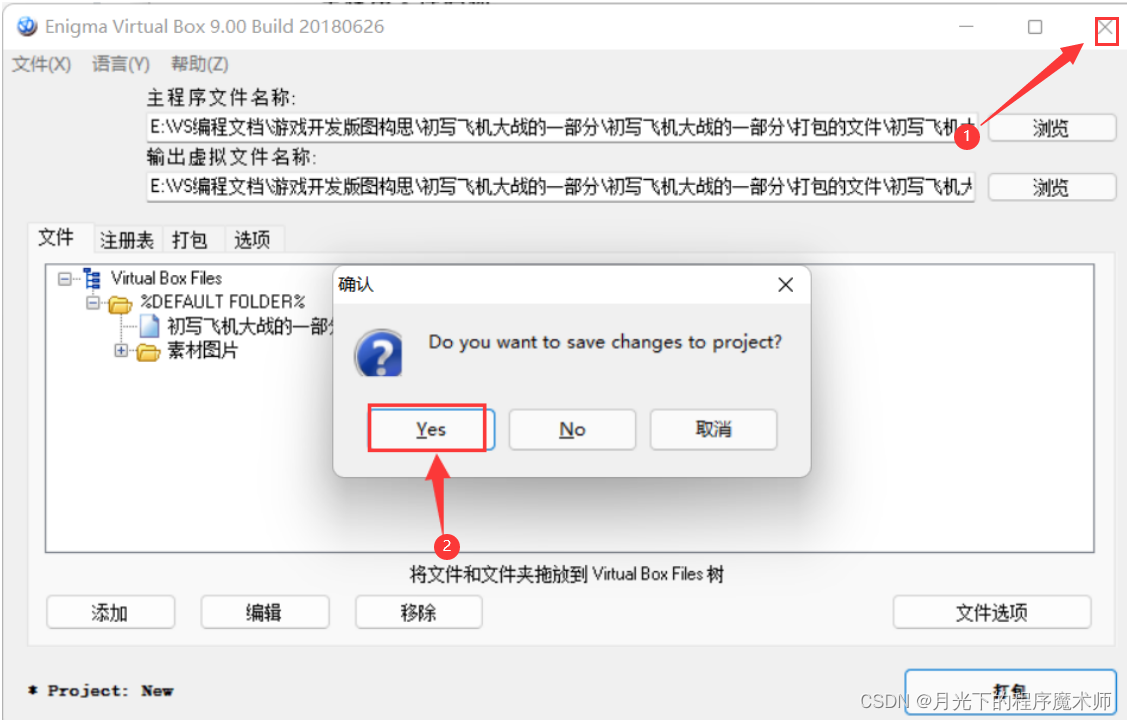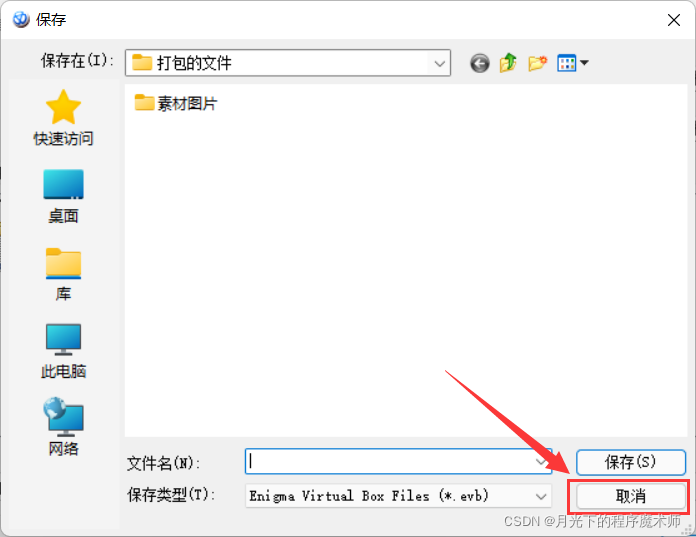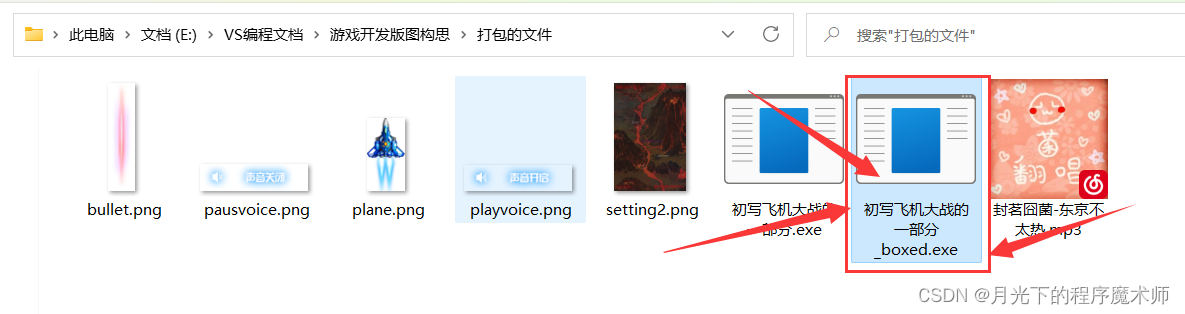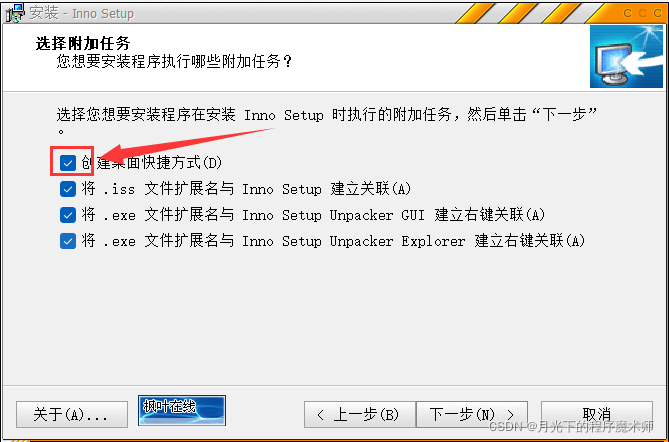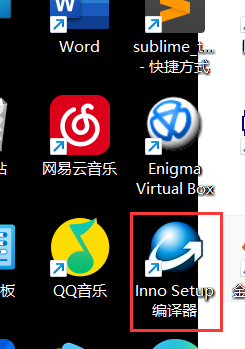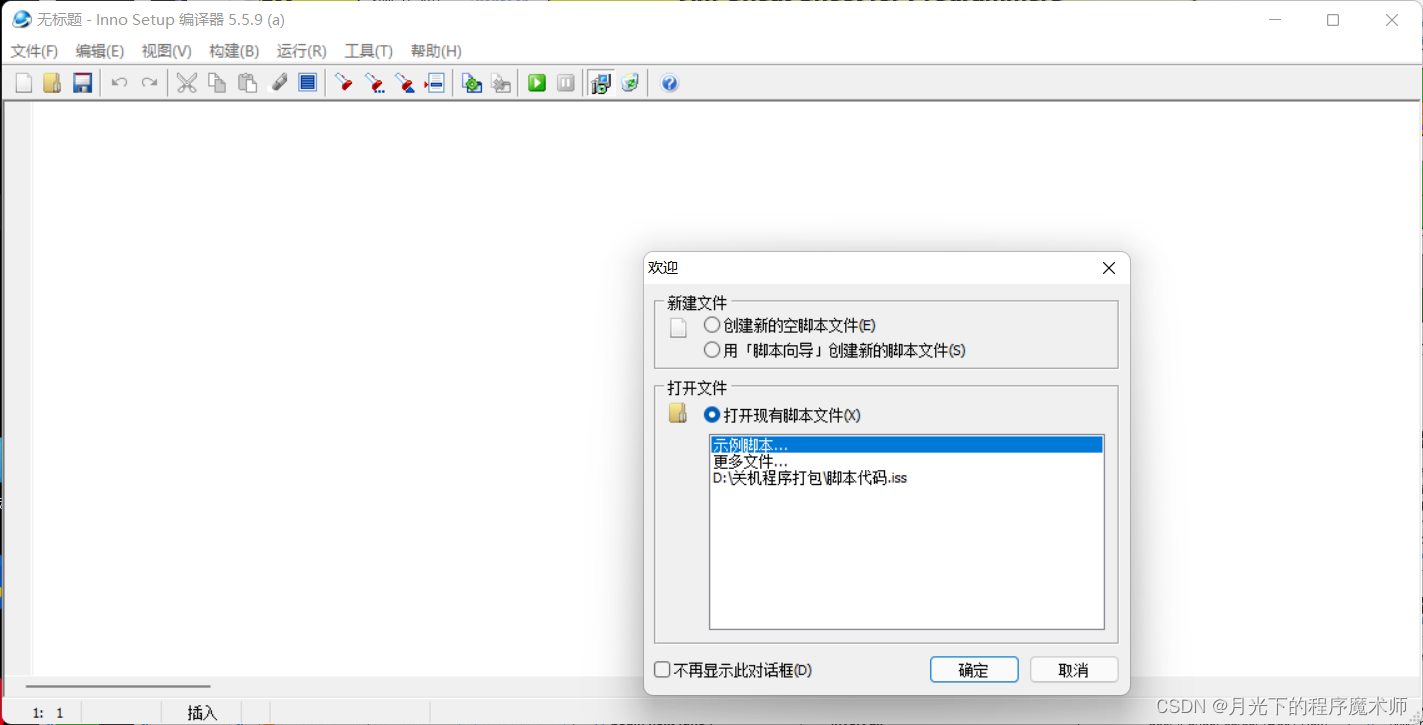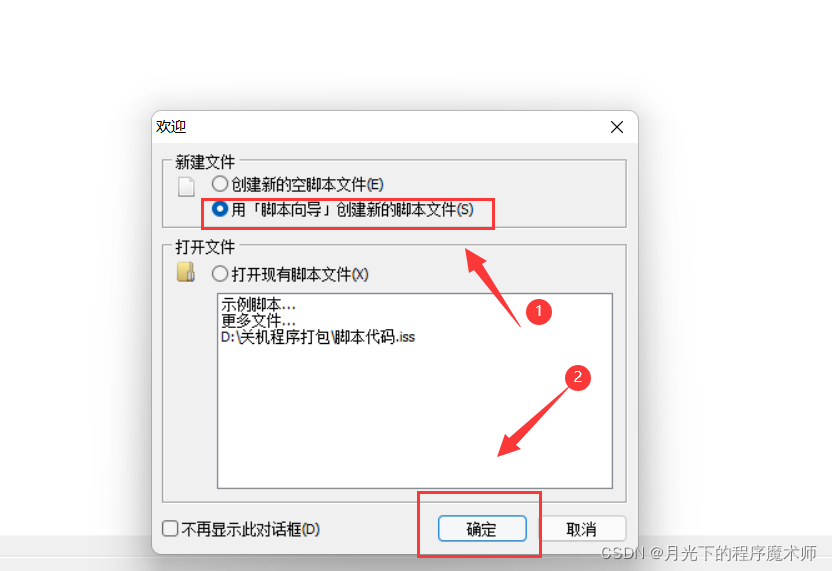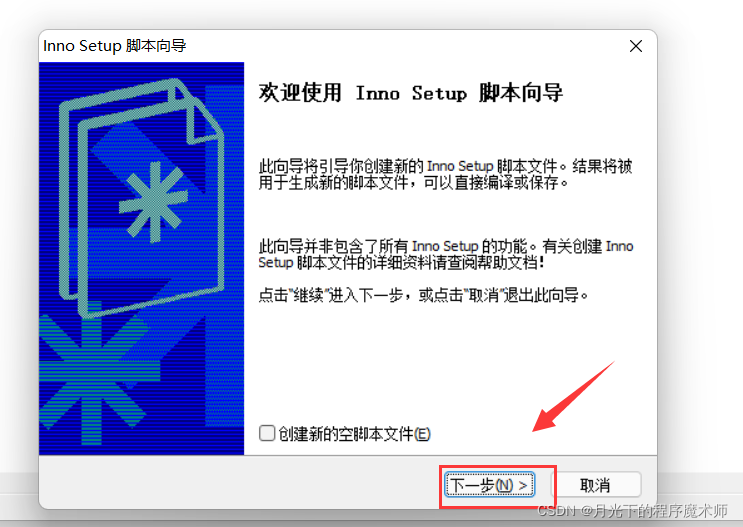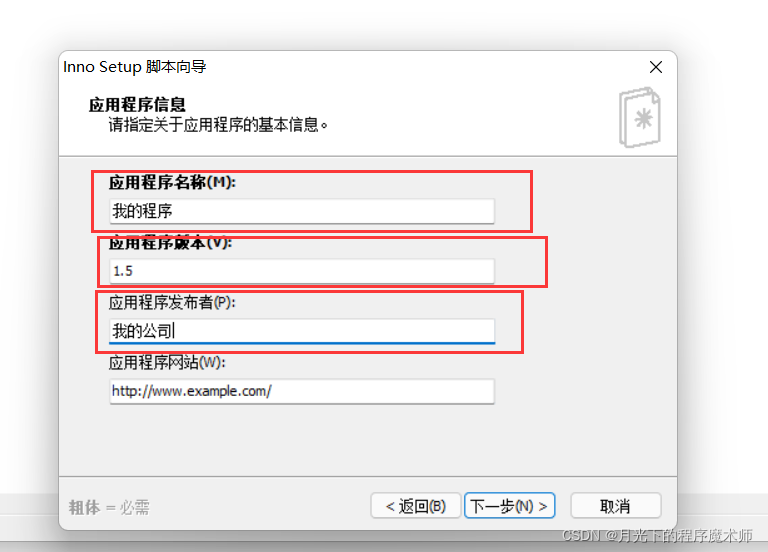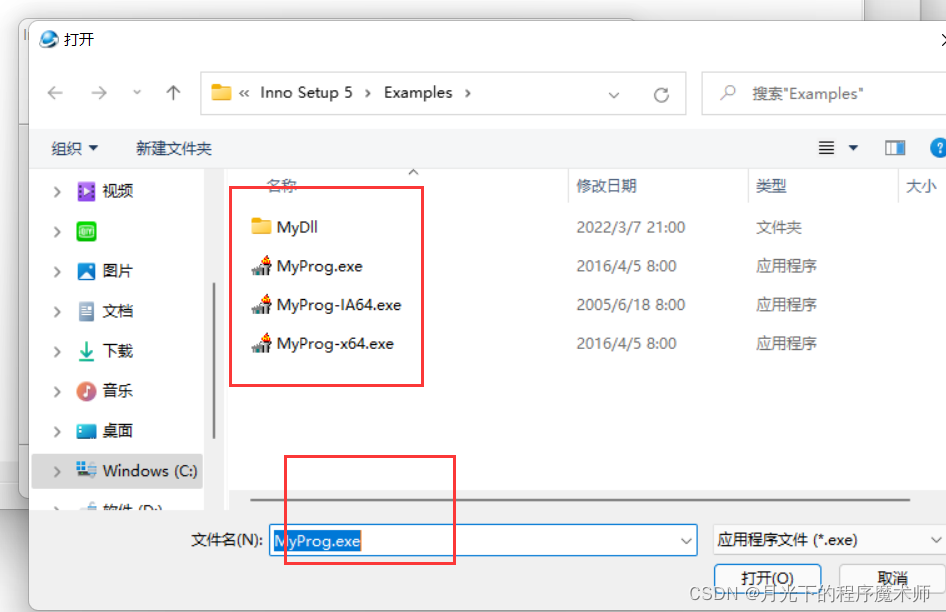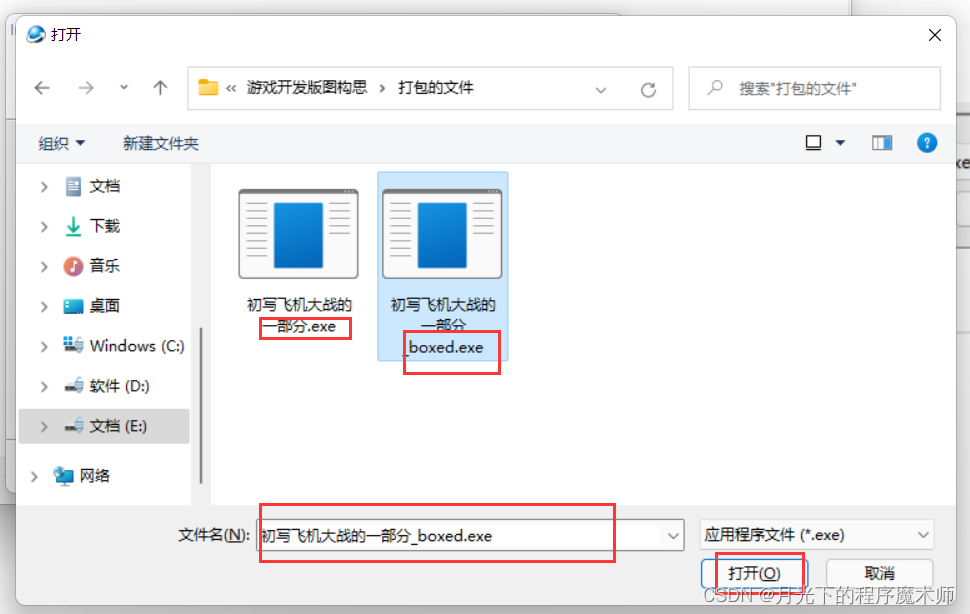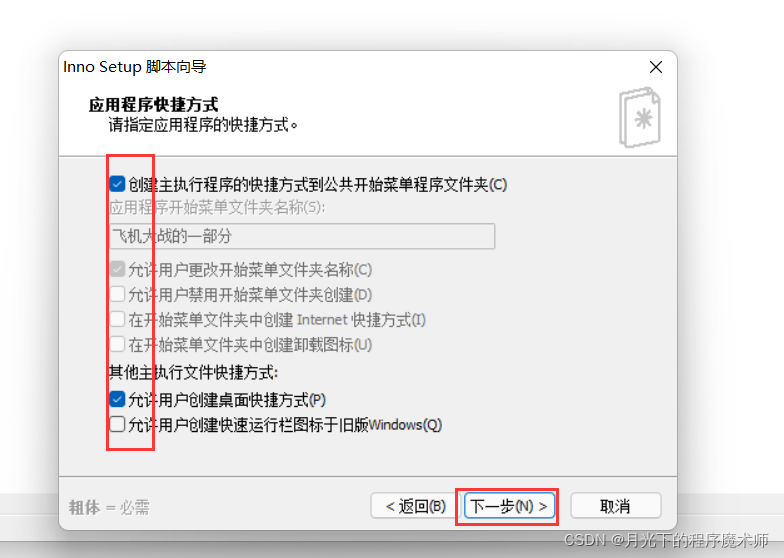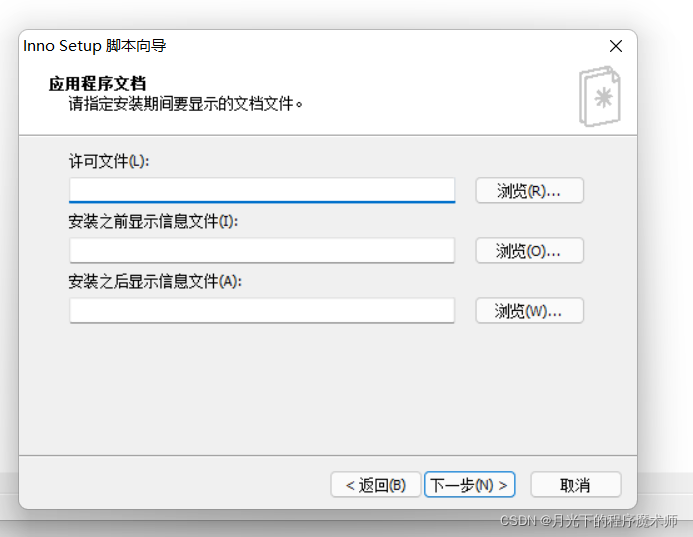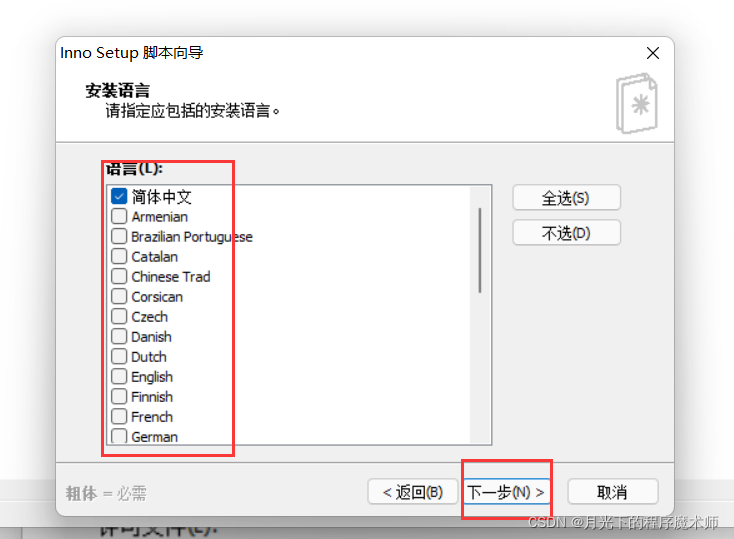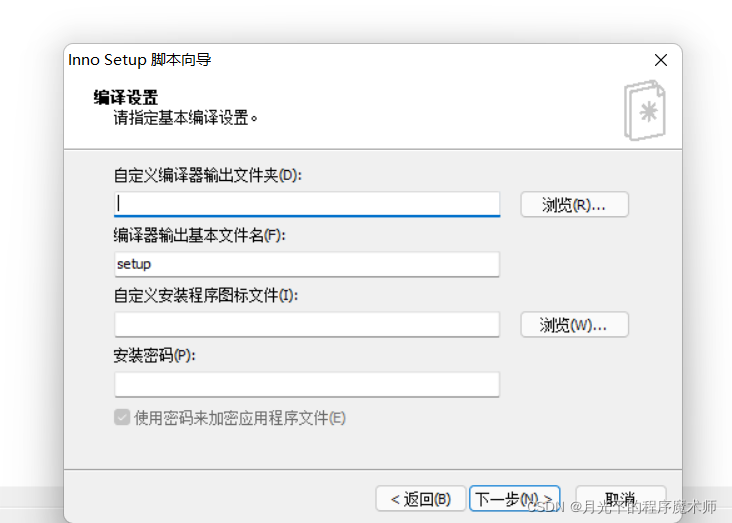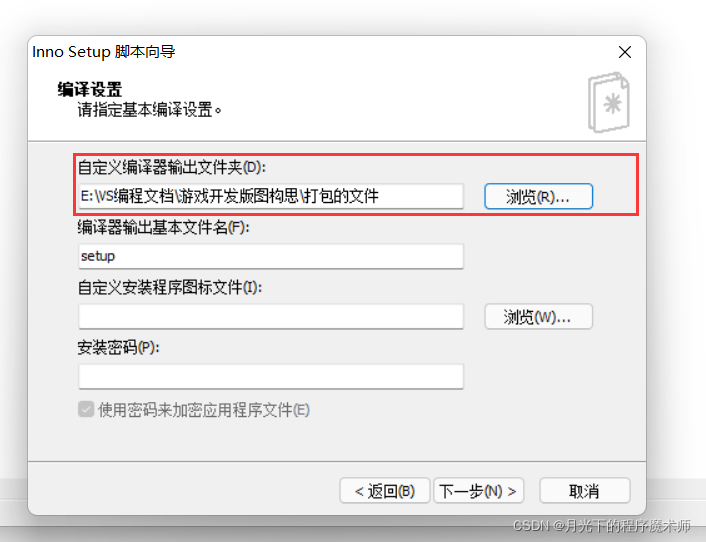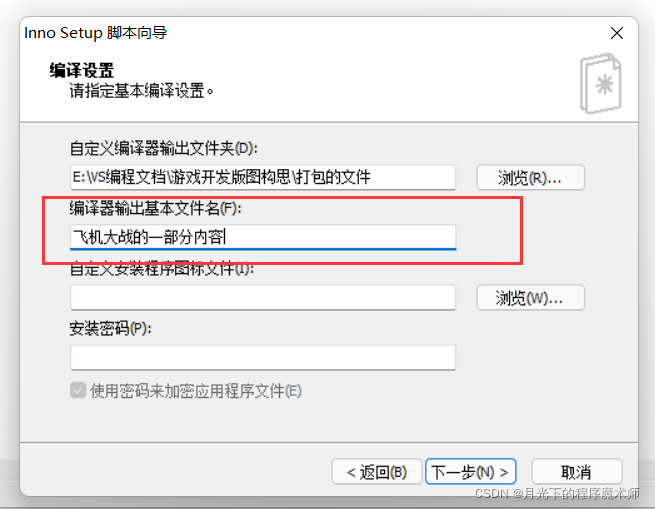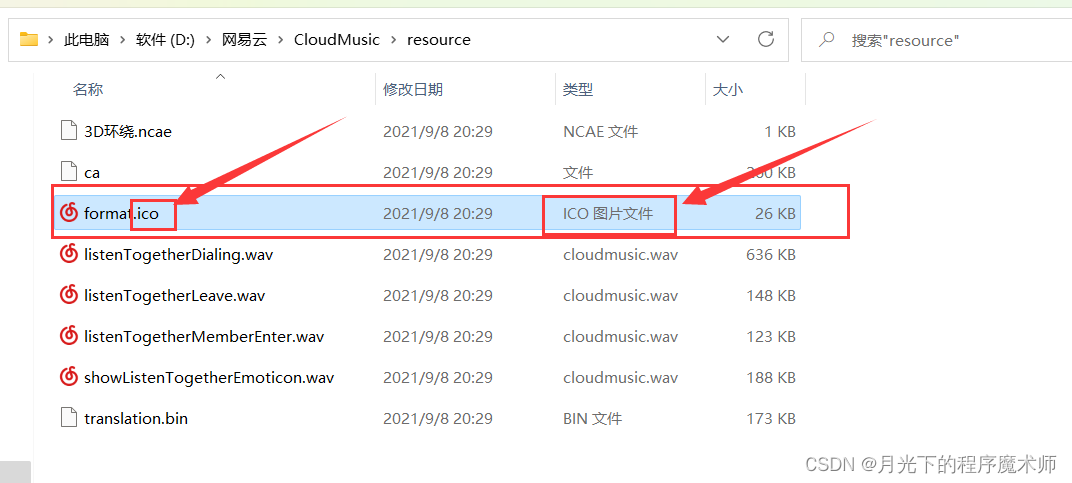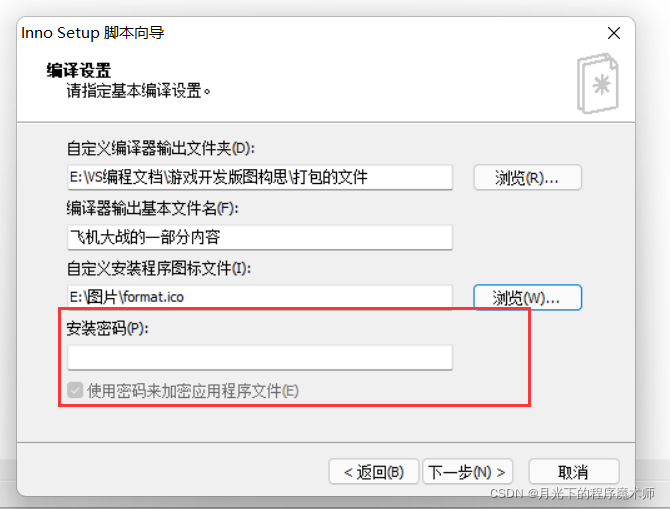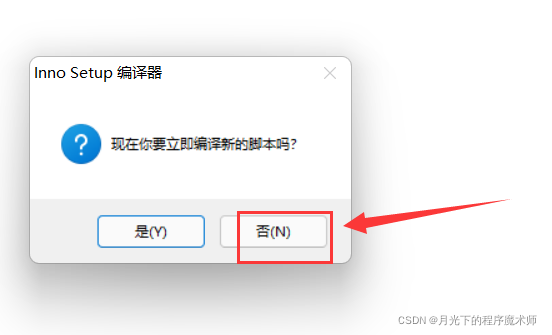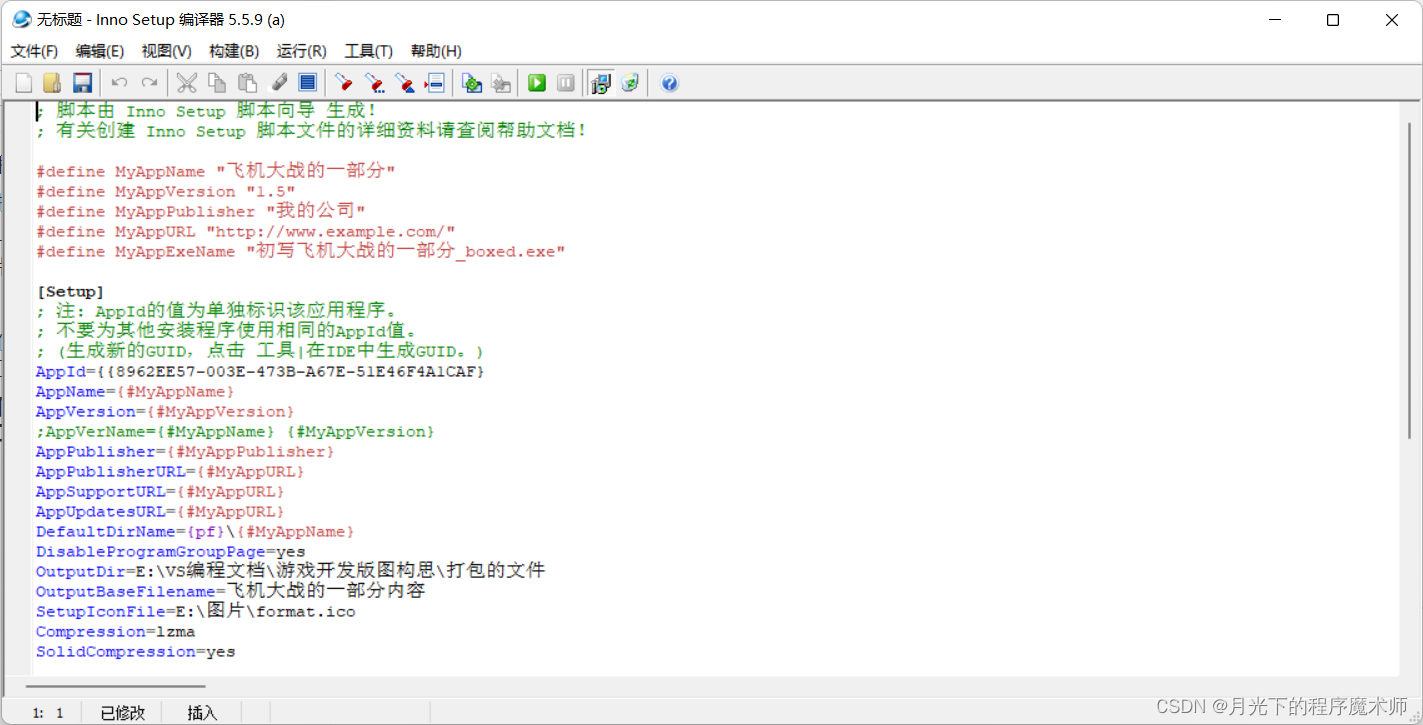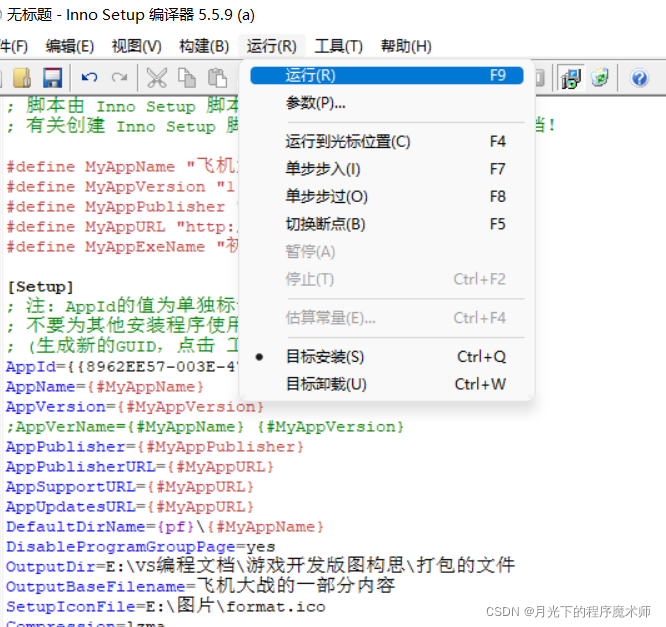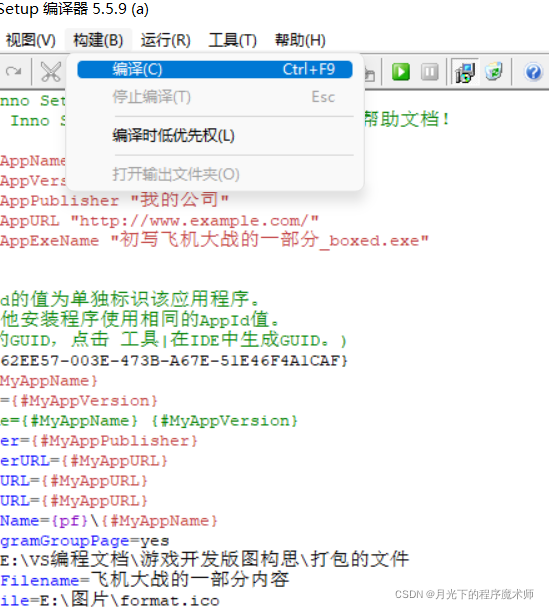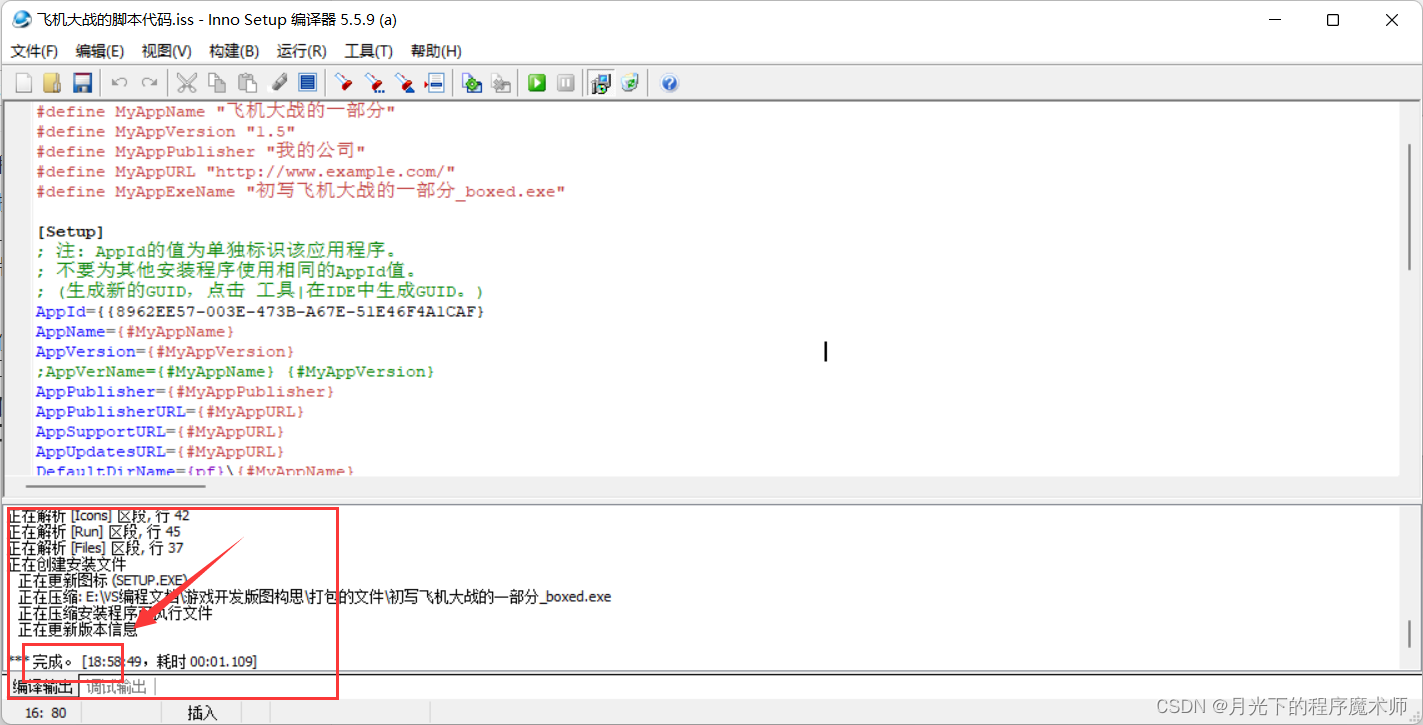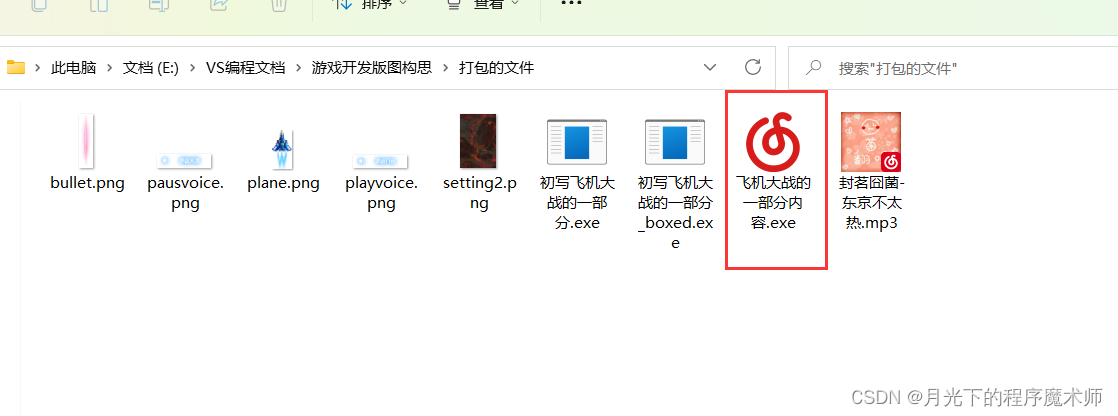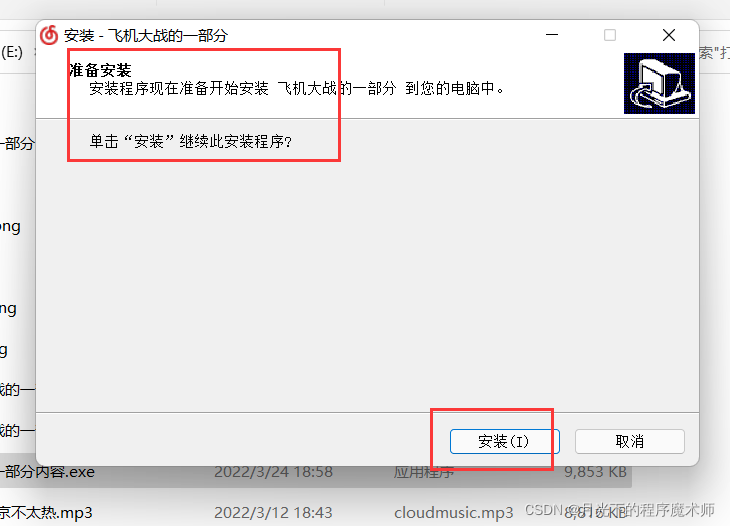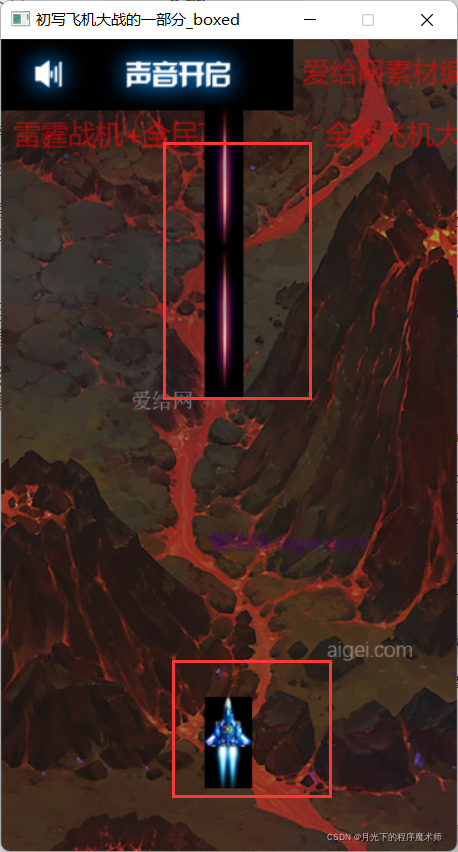自写程序的打包成软件
文章目录
-
首先需要安装两个的打包工具如下图: 如有需要的朋友可以评论的留言联系:
-
注意上面的两个工具是需要先安装1. 第一个**”虚拟文件打包工具“** :
-
最后准备一个已经写好的程序代码:
上操作步骤:
一.首先理解 Debug和Release的版本的代码
- Debug 通常称为调试版本:包含了调试信息(所以一般比 Release 版本的占用空间更大),没有代码上没有任何的优化处理,私用程序员的代码调试,注意一点 该版本的代码运行的话,是需要有编辑器,对应的集成开发环境才运行的
- Release 称为发布版本:没有包含调试信息,所以该版本的代码是不能调试的,面向用户的,所以往往它对代码进行了各种性能上的优化,使得程序的在代码上的运行速度上都是优的,并且它不需要对应编辑器和集成开发环境,就可以运行
Debug 和 Release 的转换:
点击你需要的对应的版本再运行一波,或者保存一下,就可以了 这里的目的是为了生成可执行文件的 exe (计算机可以读取的二进制文件)
- 首先我们需要生成一个Release 版本的文件 并找到它,在其中的目录中 找到后缀为 exe 的可执行文件,因为打包的软件让,所有的人都可以使用,所以使用Release 的版本;
然后我们找到你所写程序的素材文件:
然后我们把上述所找到的两个文件:1. 一个是Release 版本的可执行文件”exe“ 2. 还有一个是素材的文件集合
新建一个文件夹,存放这两个文件 这里我 新建的是一个 名为:打包的文件 的文件夹,里面存放的是如图:
使用第一个工具:虚拟文件打包工具
安装第一张图中的虚拟文件打包工具:
这里说明一下我不知道为什么其中我放在里面的素材图片,没有显示出来,注意:是没有显示出来,但是是存在的,并没有消失,所以没有影响的,我们打开的是 项目的可执行文件(exe)它显示了,就可以了
选中后:
关键点:点击添加 ——> 选其中的 添加文件夹递归(X) (不要点击添加文件的,这是不行的)
这里我们选择,上面我们”打包的文件“的其中就是我们包含了 我们的两个文件的(一个是 项目的可执行文件.exe,还有一个就是素材文件的)
再然后我们 默认点击确定就可以了
再这里我们点击关闭就可以了
这样我们就对第一个虚拟文件打包工具的使用完毕了,可以关闭该应用了
]
这个文件我们不需要保存的
上述操作成功了,自动会在我们,所建的打包文件的文件夹中生成一个新的 exe 的文件;
同样大家可以点开该可执行文件看看是否可以运行,如果无法运行,无法打开,可以试着把电脑的防火墙关闭,它会错误识别的,可以关闭它,在运行,再如果你打包的可执行文件(exe),一运行,一会儿,就终止了,并有的时候把你打包的可执行文件(exe)给自动删除了,你可以在关闭电脑防火墙的背景下,再进行上述的操作。
使用第二个工具:安装打包封装工具:
首先把第一张图中的所示中的第一个软件工具安装好:
一直下一步就可以了,当然有一个注意的地方就是:在选择附加任务中 ,可以把创建快捷方式勾选上,不勾也可以,但是不勾的话,你安装好后就需要在开始菜单中找了,所以建议还是勾选上的好;
安装后就是这个样子
我们打开,我们的安装打包封装工具
这里我们选择使用**”用脚本向导创建新的脚本文件“** ,点击确定
选择下一步就可以了
进入下一步,脚本向导,其中的四个什么信息的,你自己可以随便编写,最后一个你不知道使用什么网站就使用默认的吧,
下一步,你同样可以自己编写应用程序文件夹的名称,
下一步,再点击浏览,打开我们使用第一个 虚拟文件的打包工具 生成的一个的新的 “项目的可执行文件(exe)” ,上面,我有提到的。不要使用它默认给你的,没有用;
下面的就是它自己默认的。是没有用的,不要使用它,
这里找到自己的,点击打开
注意:其中有两个项目可执行文件(exe)的后缀,不要点错了,是用你使用第一个 虚拟文件的打包工具 新生成的一个的新的 “项目的可执行文件(exe)” ,
下一步,下面的就你自己,根据自己的需要,勾选就 可以了,这里我是用默认的
下一步,进入下面这个窗口,都不要填写,因为我们大部分人都没有,所以不填,直接下一步,
这里我们根据自己的需要选择语言(中文,或者英文)是多选的,不过不建议选太多,因为选的多了,文件加载的信息就多,多了所占空间就大了,所以没有必要需太多,一两个就可以了
下一步,进入下面的窗口:
这里的自定义编译器输出文件夹: 其实就是 让我们把制作好的安装包放那个文件夹中,而已,
再然后我们设置 {编译器输出基本文件名} 其实就是我们大安装包的名称;自行随便编写:
自定义安装程序的图标文件 就是 :安装包的图标,可以不设置,就是使用它默认的,大家也可以自行找到自己所需的图标,注意不是:简单的图片 而是适用的图标的图片是有一定的格式的: 注意:图标的后缀为 “ico” 如图找网易云的图标:
这里使用网易云的图标,当然这是有版权的不要随便使用吧,安装密码:字面意思就是你安装该应用的使用后需要密码,才能安装的。这里我们留空白 ,不要密码:
然后一直下一步,直到出现如图的窗口提示:
这里我们选择 否
生成脚本代码:如图:
然后我们可以点击其中的运行,或者是构建——>编译,这里我选择编译
或者是构建——>编译,这里我选择编译
会出现提示如图,其意思就是:问你是否需要保存该脚本的代码 :保存是为了,让你可以在后期需要修改脚本的更好修改,前提是需要可以看懂其中的脚本代码,我先在是看不懂但是,以后则未必:
我们找个路径保存一下,因为好像保存的才会给你打包
如果没有错误的话,就会显示完成,表示我们就完成了。如果失败了,呵呵,失败,又有什么关系,大不了重头再来一次罢了。
**最后我们成功了,就会生成的一个安装包了,如图:**看因为我使用的是网易云的图标,效果:
我们可以打开该安装包看看是否可以安装,并正常运行,我这里是成功了的如图:
运行也是没有问题的:如图
最后:
我讲清楚了吗?限于本人的水平有限,其中存在的错误希望大家给予指出 :韩星点兵——多多益善 ,谢谢大家! 需要的资源的朋友,可以评论留言 ! 在这里说明一下 该资源是一位顿开老师给我的,在这里我感谢该老师。