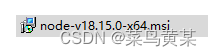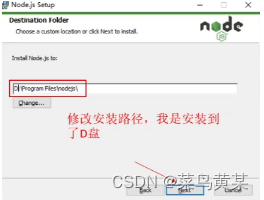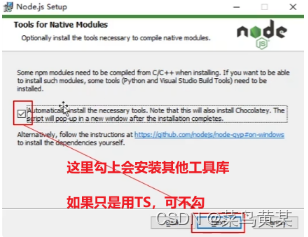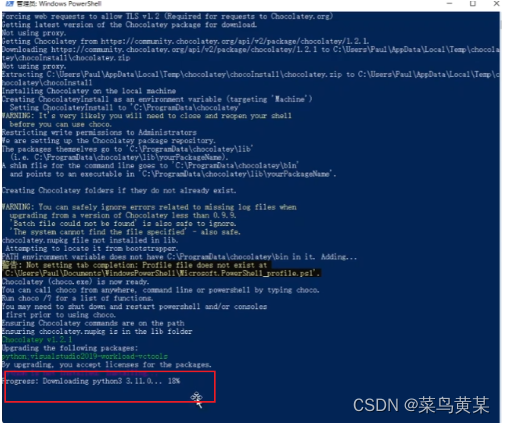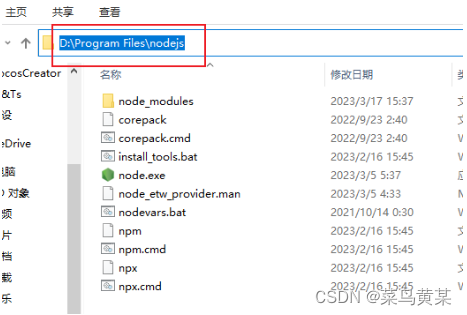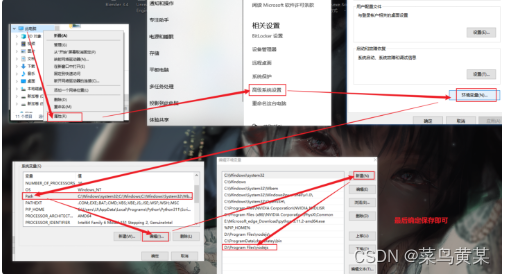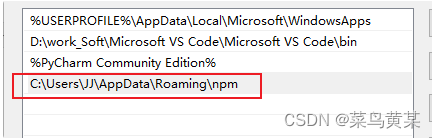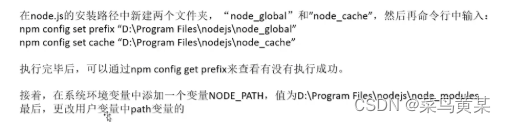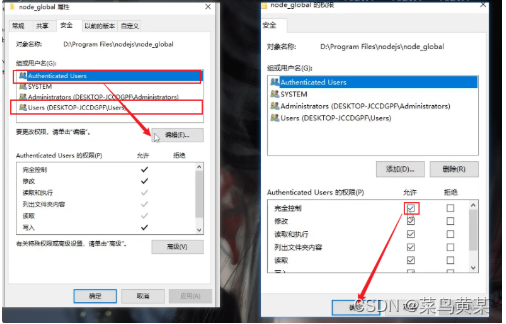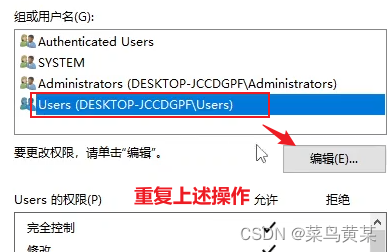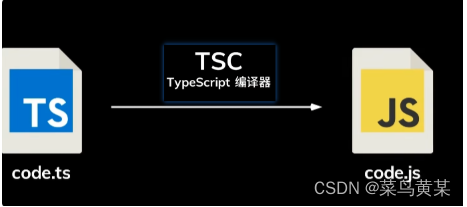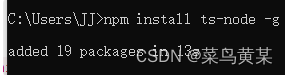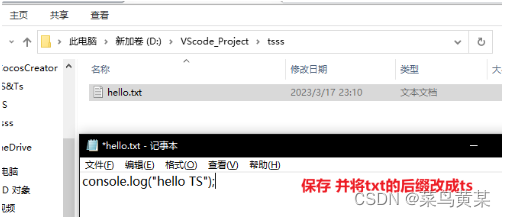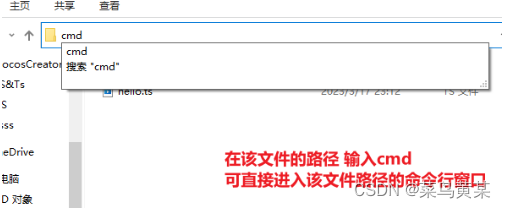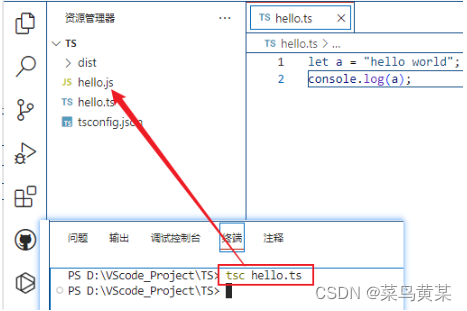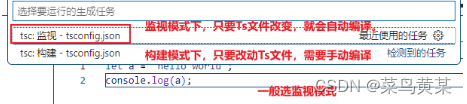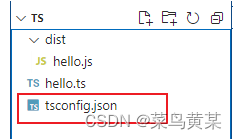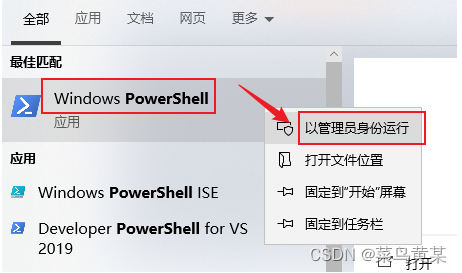文章目录
node.js–>TS–>VScode
1.node.js的安装
下载
网站会自动判断系统,选择长期维护版即可。
安装
基本上无脑next即可,这里有两个地方可以注意
安装nodo.js的其他包,库
如果你勾选上了,那么安装完毕后,你会弹出命令窗口
按任意键继续,会出现蓝窗口,需要等下载百分比完毕后关掉即可
2.node.js的环境配置
环境变量配置
- 找到安装目录并复制地址
- 粘贴上面路径地址在 环境变量–>系统变量–>path
验证安装,环境配置
win+R打开命令行窗口,输入node -v (有空格注意 ) 显示版本号说明成功!
node -v
3.TS安装
上面是node.js的安装配置,下面开始TS安装
修改默认路径(有点麻烦,可省略这一步)
接着我们需要配置npm安装全局模块时的存储路径和缓存路径,默认是安装在如图路径里,当然你也可以不修改,只要C盘够大
-
在你的node.js安装文件夹里新建两个文件夹:“node_global”和“node_cache”
-
在命令行输入:
npm config set prefix "D:\Program Files\nodejs\node_global"npm config set cache "D:\Program Files\nodejs\node_cache" -
注意:如果命令窗口爆红可能是文件夹权限不够,不能写入,需要对两个文件夹的安全权限如下修改
安装TS环境
-
全局安装Ts:打开命令窗口,输入:
npm install -g typescript (-g就是全局下载的意思)
出现以上提示说明安装TS环境成功,你也可以输入:tsc -v查看
-
TS是不能被直接执行的,必须要编译成JS
安装tsc编译器:ts-node 并不等于ts的Node.js,仅仅封装了ts编译的过程,提供直接运行ts代码的能力
npm install ts-node -g -
尝试运行(编译ts文件成为js文件):
tsc xxx.ts
到这说明安装TS以及tsc编译器成功,下面将讲解如何在vscode上使用TS
4.VScode下使用TS
- 打开VScode–>新建项目文件夹–>创建hello.ts文件
-
按 crtl+` 打开vscode的终端,编译ts
-
如果每次都要tsc去编译一下太麻烦了,按下
Ctrl+shift+B快捷键会进行编译,初次编译会选择编译模式
-
如果想要自定义额外的配置,可以在根目录下创建tsconfig.json文件
可粘贴以下配置
{ "compilerOptions": { "watch":true, //自动检测源文件的修改并编译代码 "module": "commonjs", // 生成代码的模板标准 "target": "es6", // 目标语言的版本,现在基本都是ES6 "noImplicitAny": true, // 不允许隐式的any类型 "outDir": "./dist", // 指定输出目录 "removeComments": true, /* 禁用发出注释,从而减少js文件的体积 */ "noUnusedLocals": true, /* 在未读取局部变量时,变量未声明类型启用错误报告,让编译器做更严格的验证 */ "strictNullChecks": true, /* 当类型检查时,考虑“null”和“undefined”*/ } }
到这就完成了!参考文章](https://blog.csdn.net/m0_47584501/article/details/126861650)
5.报错情况
系统禁止运行脚本
如果你在使用 tsc等命令 时出现这样的错误
这是powerShell 执行策略 引起的,详情请看官方文档 。
解决:
-
以管理员身份运行power shell(必须以管理员身份运行)
-
输入(获取当前powerShell 执行策略)命令 :
Get-ExecutionPolicy -
此时会出现
Restricted这个默认的执行政策:允许单个命令,但不允许脚本 -
这种情况只要改变 powershell执行策略的可以了,还是在 power shell 窗口下输入命令:
set-ExecutionPolicy RemoteSigned选全是(A)即可
-
再次输入
Get-ExecutionPolicy命令,看到输出 RemoteSigned 后便可以正常使用 tsc
无法将“tsc”项识别为 cmdlet、函数、脚本文件或可运行程序的名称
这种情况是未安装或者局部安装 typescript 导致的
在vscode新建终端或者cmd命令窗口下 输入 :
npm install typescript -g
![[外链图片转存失败,源站可能有防盗链机制,建议将图片保存下来直接上传(img-VlN7TpAT-1679071351162)(Ts.assets\1679039305779.png)]](/image/aHR0cHM6Ly9pLWJsb2cuY3NkbmltZy5jbi9ibG9nX21pZ3JhdGUvMWJlZTdhOTMxODRjMDM3OTg5YzgwYTkwZGI2YzA1ZmIucG5n)