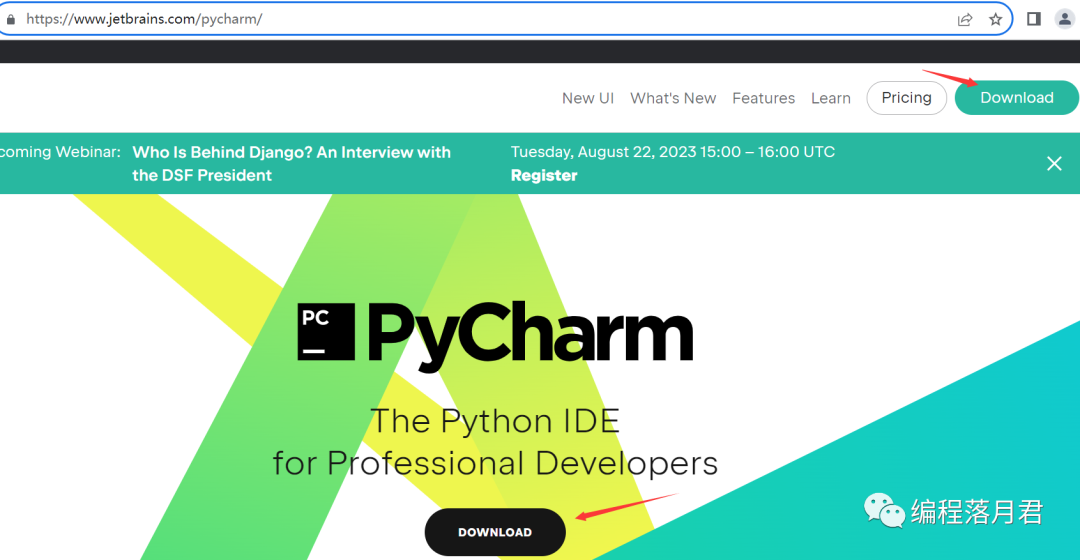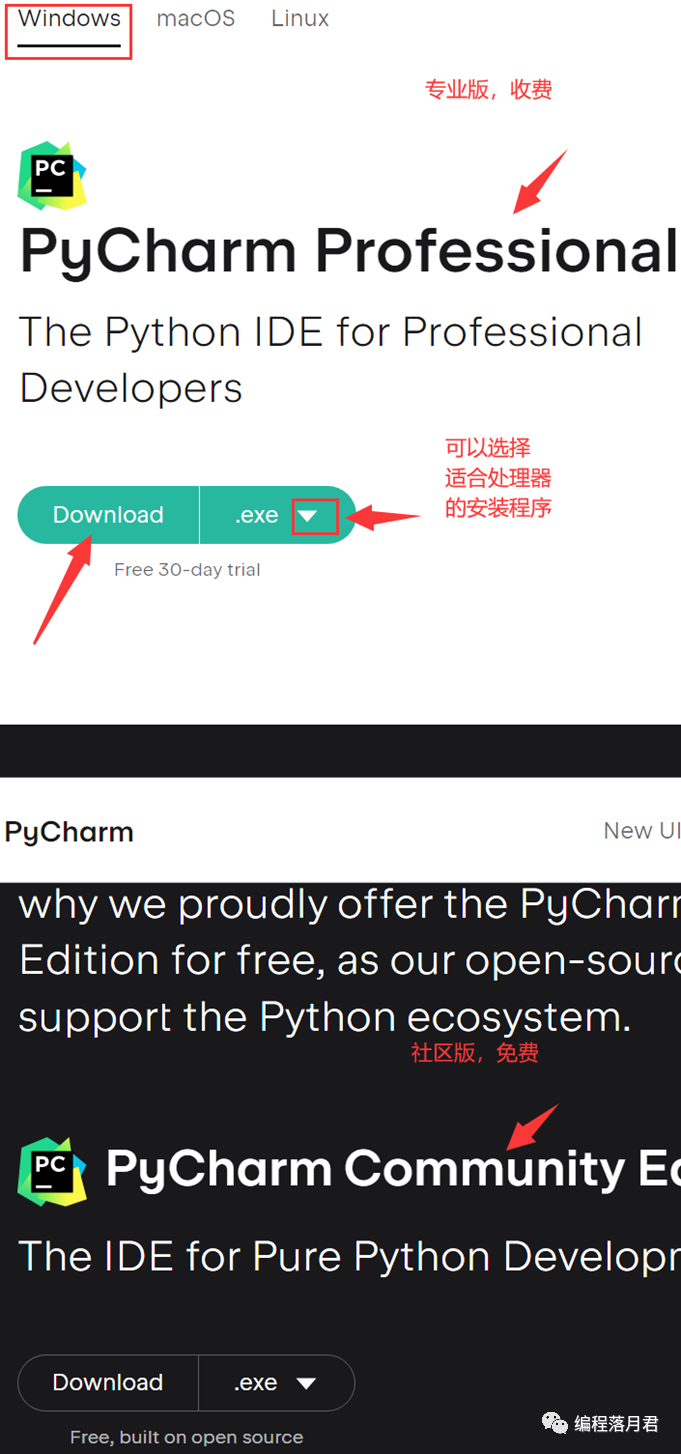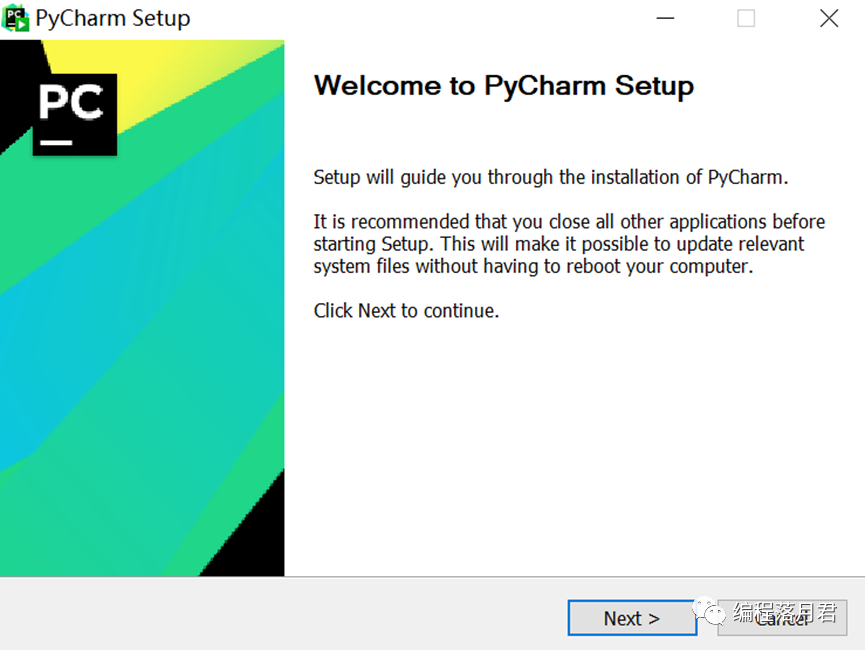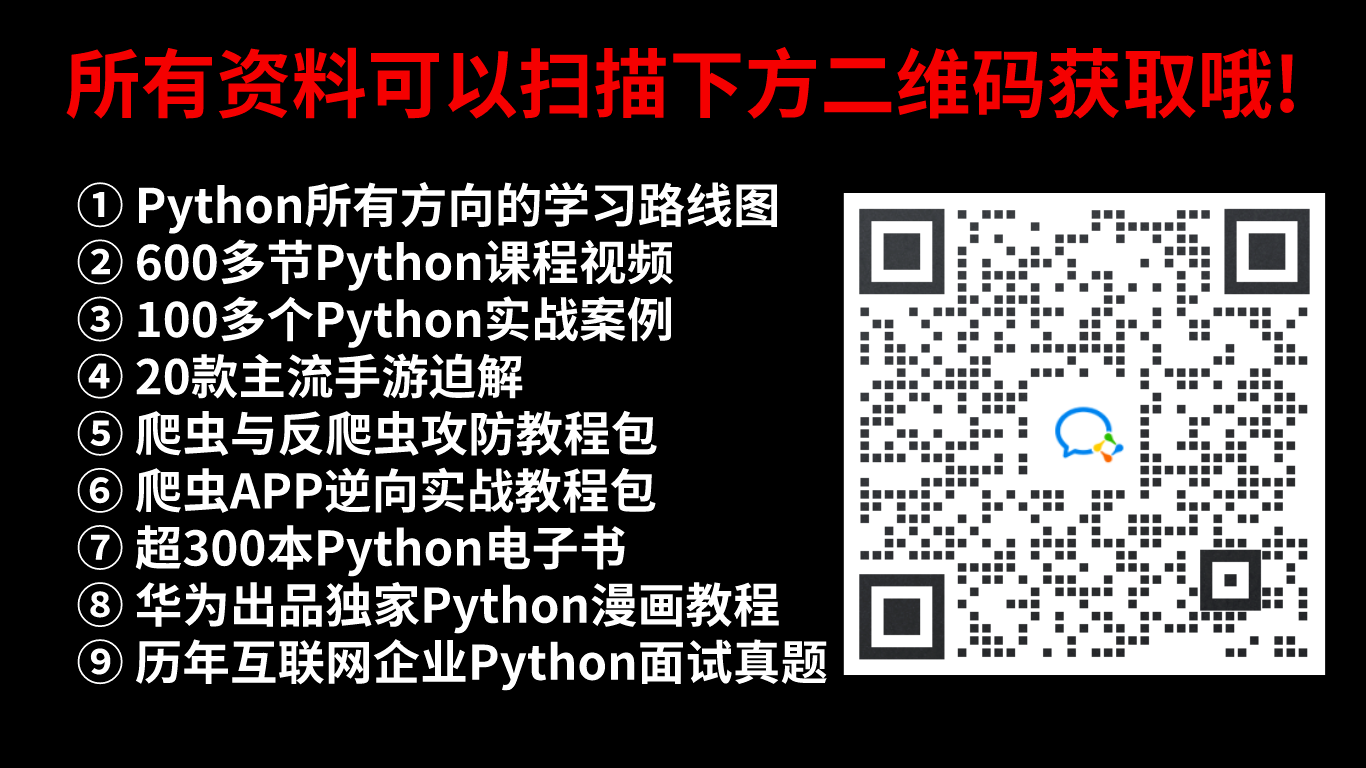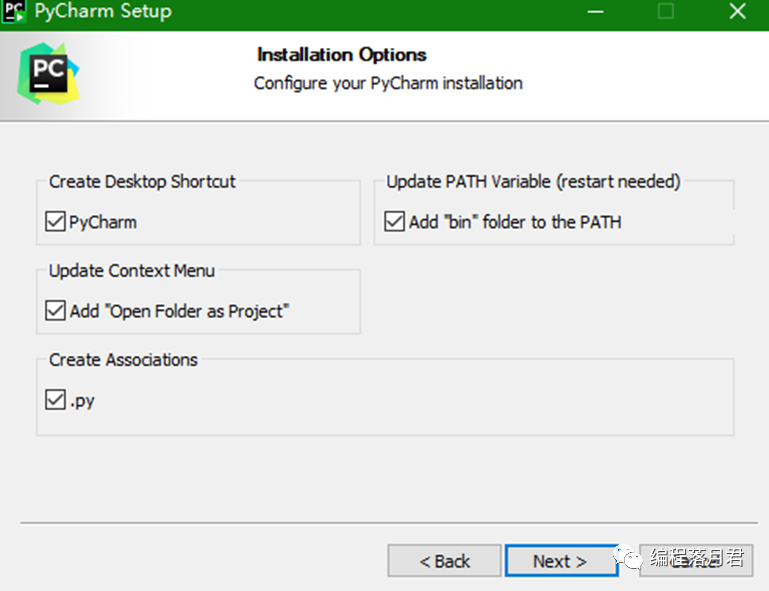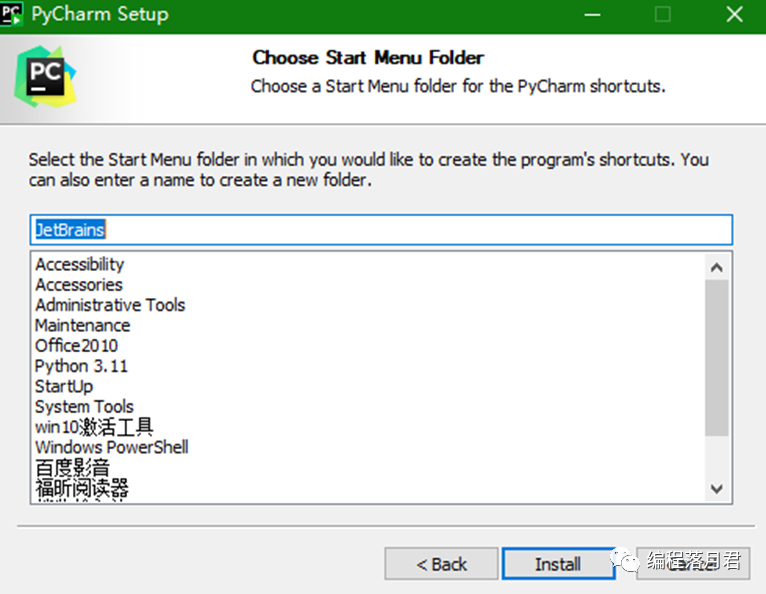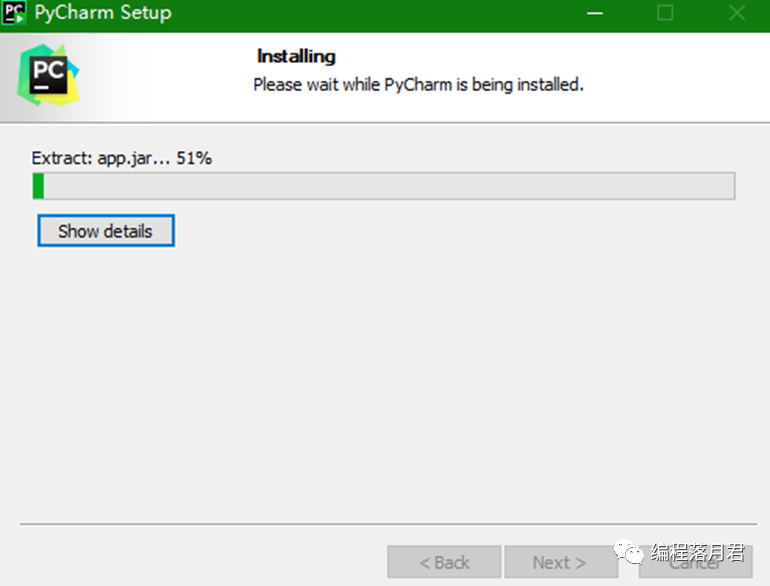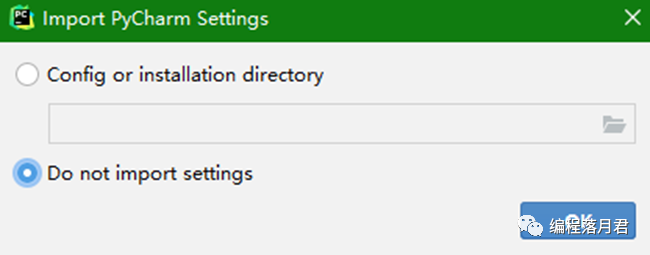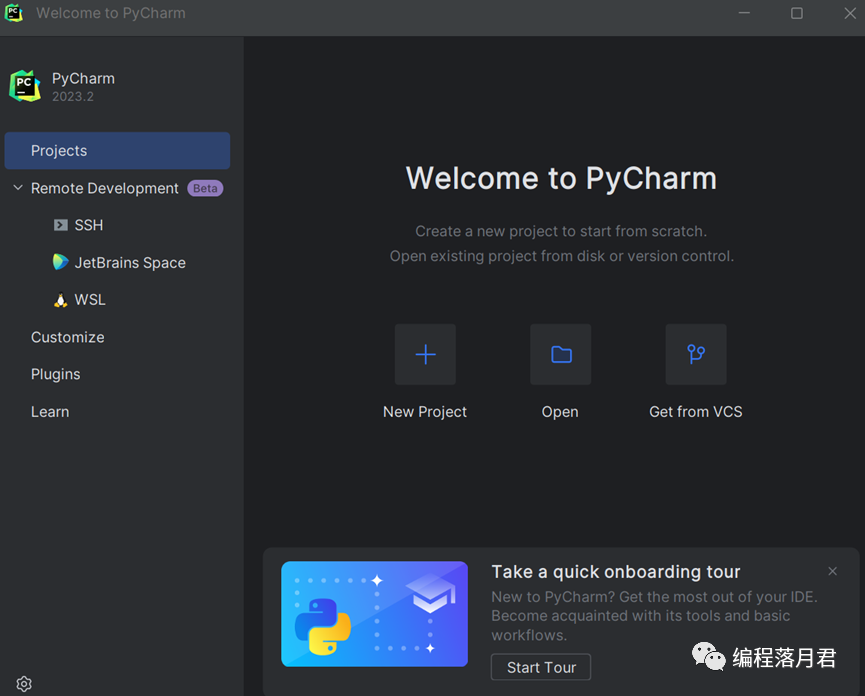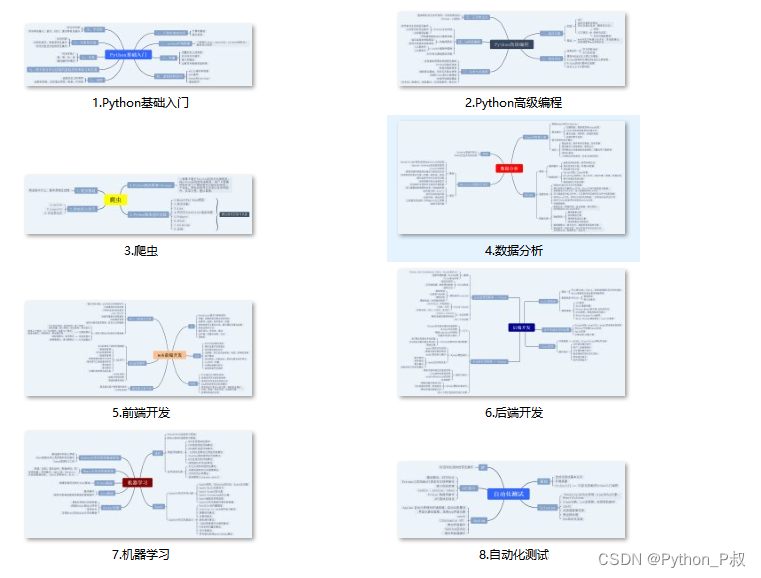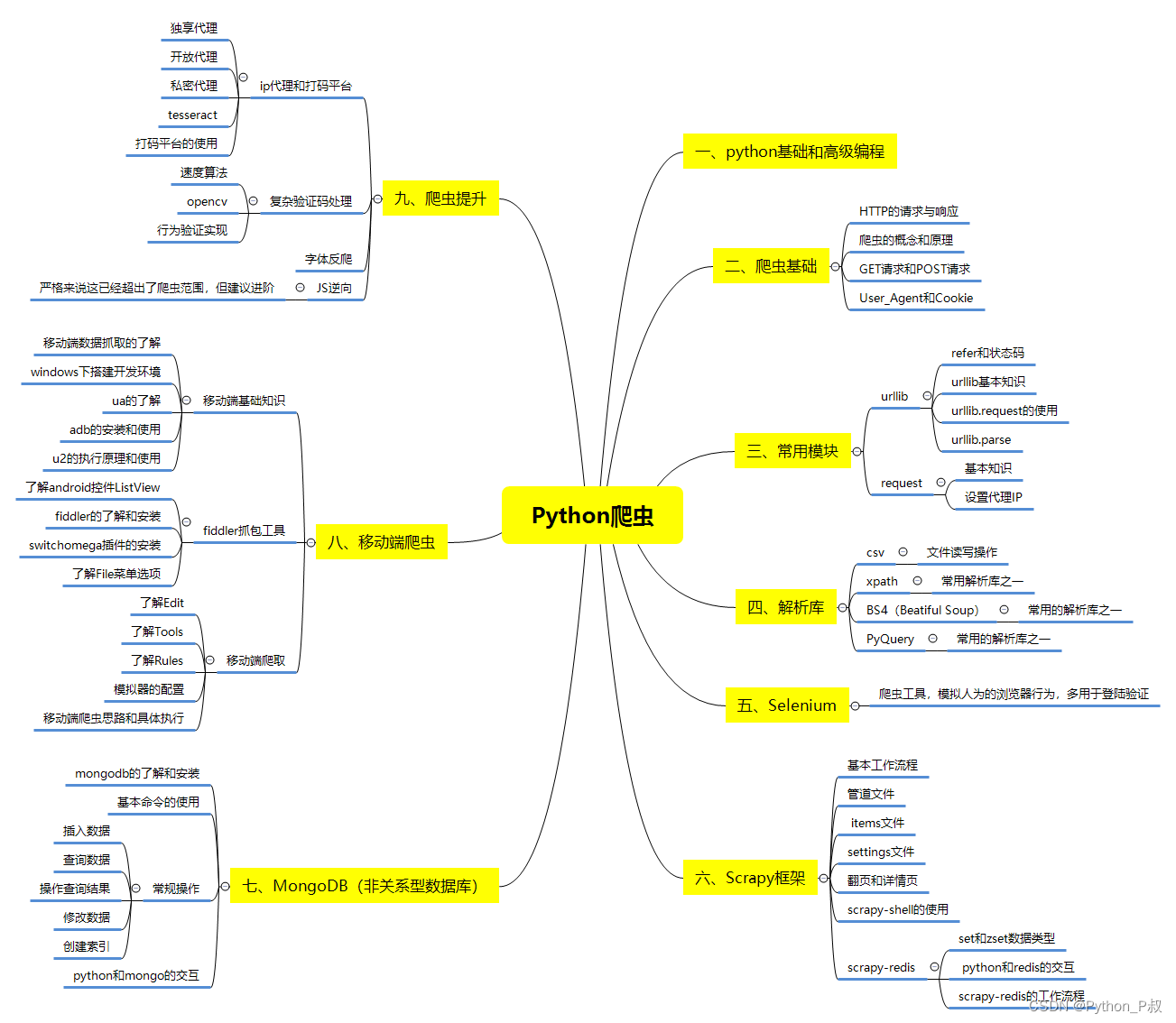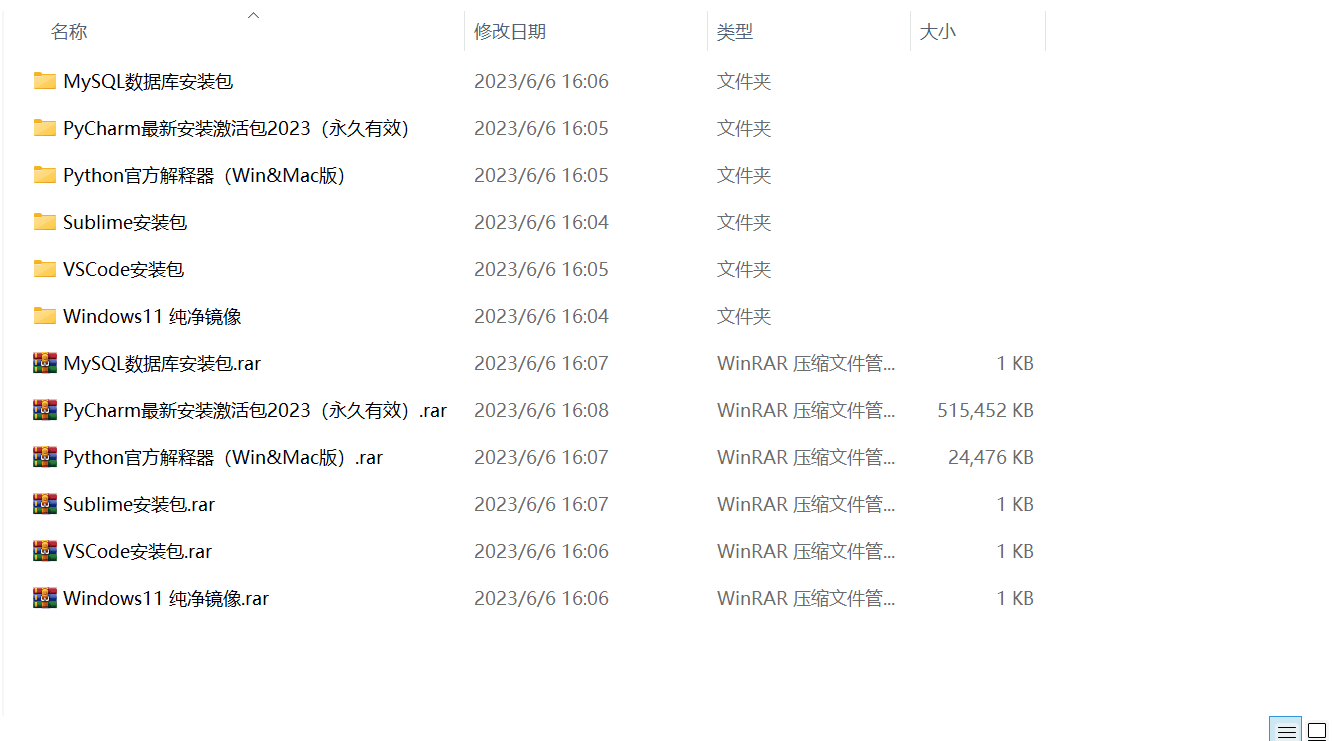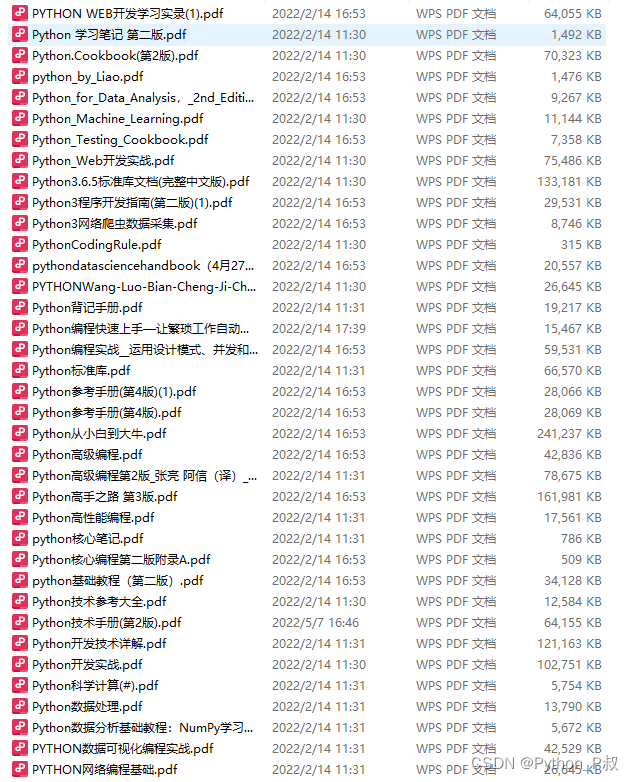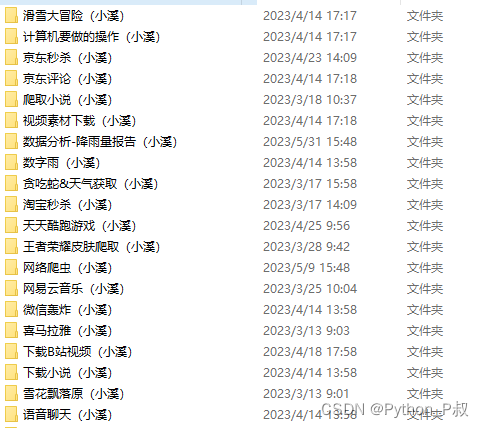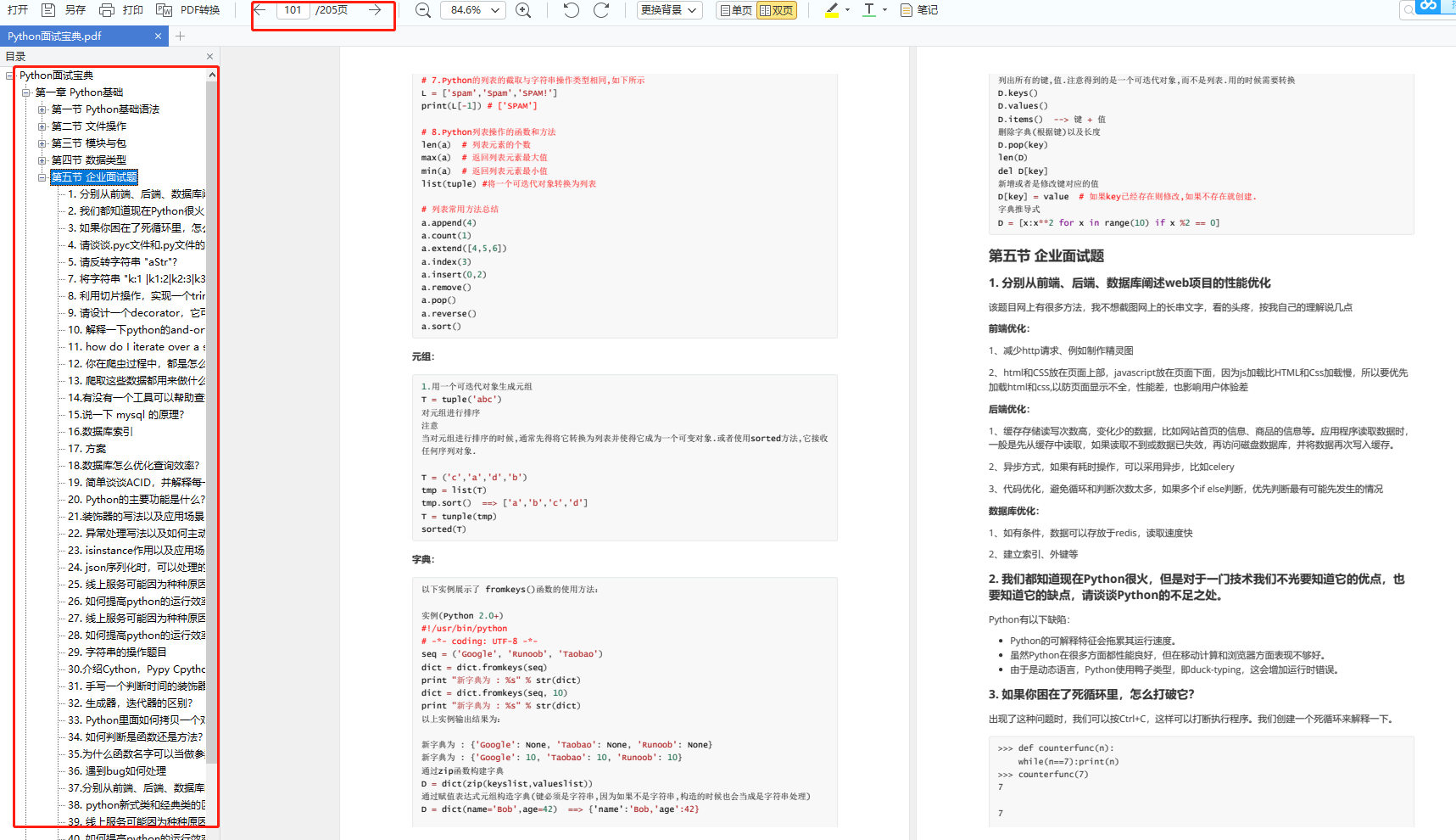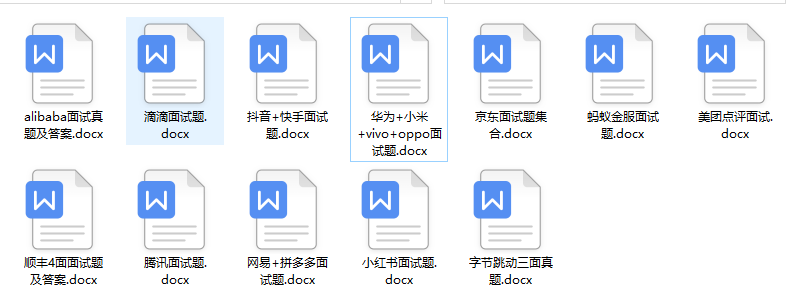文章目录
一、PyCharm简介及其下载网站
PyCharm是由JetBrains打造的一款Python IDE(Integrated Development Environment,集成开发环境),带有一整套可以帮助用户在使用Python语言开发时提高其效率的工具。PyCharm提供了代码编辑、调试、语法高亮、Project管理、代码跳转、智能提示(intellisense)、测试、自动完成等功能,帮助我们更有效率的项目开发。PyCharm是Python 专业开发人员和刚起步人员常用的开发环境工具。
PyCharm不仅支持Python,还支持基于python的模板语言(框架,比如:Django、Flask等)、JavaScript、CoffeeScript、TypeScript、Cython、SQL、HTML/CSS、AngularJS、Node.js等。安装PyCharm后,我们创建新文件时,弹出的菜单中有很多文件类型选项,基本上是PyCharm支持的语言类型。
pycharm下载网站如表1-1所示。
二、单击网站的Downloads,进入二级页面,选择对应的操作系统下载PyCharm
单击图2-1页面界面的Download控件,进入页面的左侧有图2-2的专业版和社区版PyCharm下载界面,选择对应的操作系统下载PyCharm安装程序。
图2-2 专业版和社区版PyCharm下载
PyCharm专业版,需要购买,免费试用30天,与社区版相比,具有相对完备的功能。
图2-2顶部第一个红框处可以选择windows、MacOSX、linux操作系统。若选择windows后,下面会提供windows操作系统的professional pycharm的.exe格式安装程序的下载,在图中间的第二个红框中我们还可以选择适合处理器的安装程序,默认是适合Intel处理器的安装程序,还提供了适合ARM64处理器的安装程序,ARM64是ARM公司推出的Arm64体系的处理器。
若图2-2顶部第一个红框处选择MacOSX,下面会提供macOS操作系统的professional pycharm的.dmg格式安装程序的下载,其中.dmg文件是一种压缩文件格式,是MAC苹果机上的压缩镜像文件,类似于在 Windows上常见的.iso文件。在图中间的第二个红框中我们可以选择适合处理器的安装程序,默认是适合Intel处理器的安装程序,还提供了适合Apple Silicon处理器的安装程序,其中apple silicon是针对苹果自主研发M系列CPU(Apple Silicon 芯片)的Mac电脑。
若图2-2顶部第一个红框处选择Linux,下面会提供Linux操作系统的professional pycharm的.tar.gz格式安装程序的下载,其中.tar.gz是一个压缩包,类似.zip压缩包,但.tar.gz格式适合Linux操作系统、MacOSX系统(基于UNIX核心的系统)。在图中间的第二个红框中我们可以选择适合处理器的安装程序,其中,ARM64同上。
PyCharm社区版,免费,与专业版相比,没有Web开发、Python We框架、Python分析器、远程开发、支持数据库与SQL等这些功能。
社区版的下载操作同上。
当我们在图2-2的顶部第一个红框处选择操作系统选项时,当前页面的右侧也会对应该操作系统下的安装的相关信息,见图2-3所示。
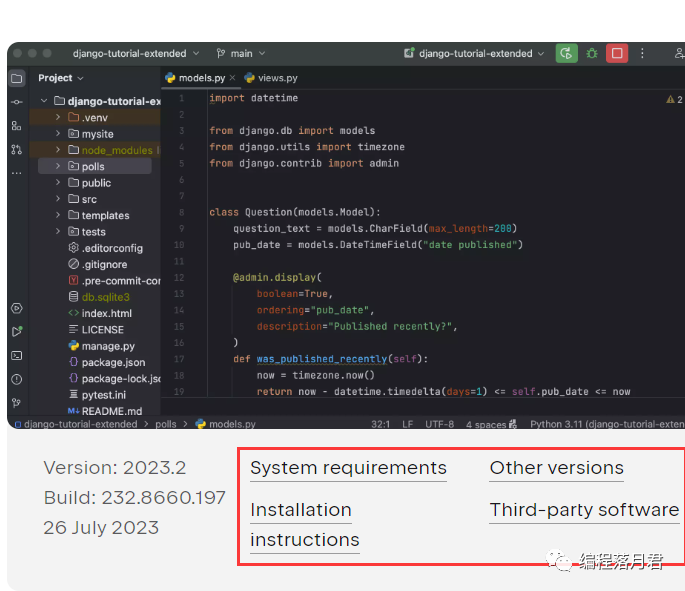
System requirements:安装PyCharm的系统与硬件要求。
Installation instructions:安装说明。
Other versions:其它PyCharm版本。
第三方软件,对PyCharm补充性质的软件。
这里我们下载Windows系统的PyCharm专业版(Professional)。单击图2-2 上面红箭头所指的Download下载专业版PyCharm,默认适合64位的intel处理器,具体系统要求参见图2-3中的system requirements。
三、PyCharm的安装程序的安装及其配置(Configuration)
1、运行PyCharm Setup
运行上面下载的专业版PyCharm的安装程序,出现下面图3-1的安装界面。
图3-1 PyCharm安装
单击图3-1的Next,进入图3-2所示的PyCharm安装位置设置的界面。
感兴趣的小伙伴,Pycharm安装包和激活码,以及全套Python学习资料等免费赠送,具体看下方。
2、安装位置设置
图3-2 PyCharm安装位置
可以自定义PyCharm的安装路径,设置完成后,单击Next,进入图3-3所示的PyCharm安装选项设置的界面。
3、安装选项设置
图3-3 PyCharm安装选项设置
Create Desktop Shortcut:勾选PyCharm后,在桌面创建快捷方式,该项勾选。
Update Path Variable(restart needed):勾选Add “bin” folder to the PATH(增加bin文件夹到环境变量)后,电脑重启后会更新环境变量,该项勾选。
环境变量是在操作系统中一个具有特定名字的对象,它包含了一个或者多个应用程序所将使用到的信息。当要求系统运行一个程序而没有告诉它程序所在的完整路径时,系统除了在当前目录下面寻找此程序外,还会到环境变量path中指定的路径去找可运行的变量。
环境变量中的系统变量是对所有用户有效,用户变量是对当前登录的windows账号有效,当系统变量查找不到时,会到当前用户变量中查找。另外,环境变量名称是不区分大小写的,比如:PATH和path,两个名称是一样的。
勾选Add "Open Folder as Project"后,更新上下文菜单,也即安装后在文件夹中,鼠标右键的菜单中出现Open Folder as PyCharm Project选项,单击该选项即可启动PyCharm,在该文件夹以项目形式启动,若该文件夹是项目所在文件夹,则是打开该项目,若该文件夹不存在项目,则自动建立项目。该项是否勾选可根据需求而定,推荐勾选,方便查看python文件或自动创建项目。
勾选.py后,创建python文件与PyCharm关联,也即.py脚本(script)文件可以用PyCharm方式打开。在计算机中,依据一定的格式编写的可执行文件称为脚本。
图3-3中的选项都可以勾选,点击next,进入图3-4所示的开始菜单中PyCharm快捷方式的文件夹设置界面。
图3-4 开始菜单中PyCharm快捷方式的文件夹
图3-4中默认JetBrains文件夹,电脑开始菜单中JetBrains文件夹会生成PyCharm快捷方式。这里可采用默认JetBrains文件夹,点击Install进行安装,进入图3-5所示的PyCharm install进度界面。
5、安装
图3-5 PyCharm安装进度
图3-5 pycharm install进度完成后,出现图3-6所示的 PyCharm安装完成需要重启电脑的提示界面。
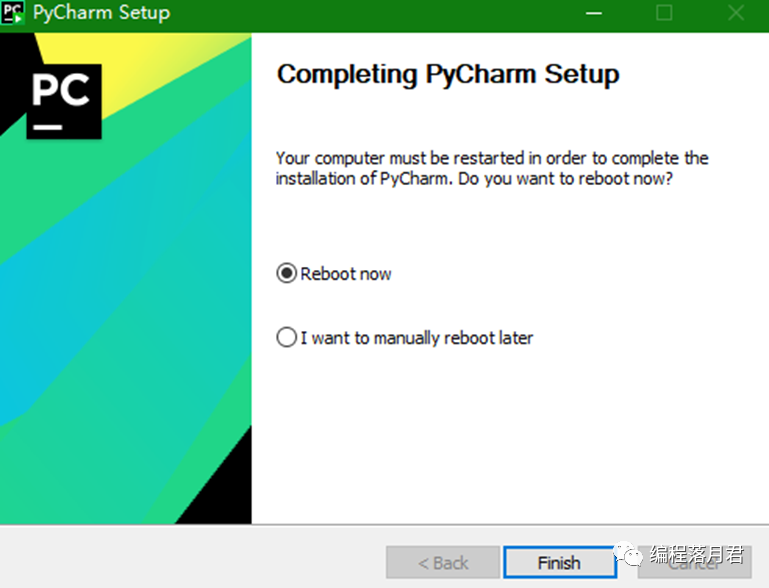
6、安装后,导入PyCharm设置文件
如果检测到电脑存在过去安装PyCharm版本的设置,会出现图3-7所示的导入PyCharm设置界面,会自动显示过去PyCharm设置文件的路径。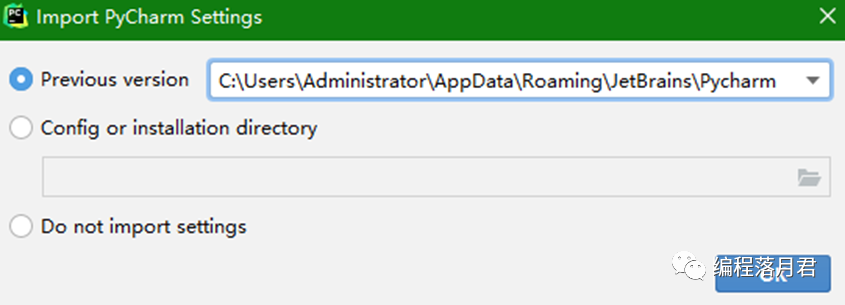
Previous version
默认导入以前PyCharm设置文件,会自动显示以前的PyCharm设置文件的路径。
Config or installation directory
手动导入PyCharm配置或安装设置。
Do not import settings
不导入设置。
如果未检测到电脑存在过去安装PyCharm的设置文件,会出现图3-8所示的导入PyCharm设置界面。
图3-8 导入PyCharm设置
上面界面主要用来导入已有的PyCharm设置,若没有PyCharm设置或不导入已有的PyCharm设置,可以选择不导入。
我们选择Do not import settings(不导入设置),点击OK,出现图3-9所示的PyCharm和插件(Plugins)激活界面。
7、安装后,激活PyCharm
图3-9中是PyCharm激活和插件(Plugins,Code With Me)激活的界面。这里介绍PyCharm的几种激活方式。
图3-9 PyCharm和插件(Plugins)激活
Activate PyCharm
激活PyCharm,有三种激活方式, JB Account是用JB账号的方式激活, Activation code是激活码方式激活,License server是许可证服务器授权方式激活。
若选择JB Account激活,需要登录JB账号获取许可,若选择Activation code激活,需要输入激活码,若选择License server激活,需要输入服务器地址。
Start trial 选择试用PyCharm,可以通过注册的账号免费试用30天。
图3-9中选择PyCharm的Activation code激活,输入激活码后,单击Activate按钮进行激活。
相关激活码请看下方获取!
8、安装后,启动PyCharm前的PyCharm设置
PyCharm激活后,可以进行PyCharm的初步设置。激活成功后,关闭(Close)激活界面,返回到图3-10的PyCharm设置界面,有Projects(项目)、 Remote Development(远程开发)、Customize (自定义)、 Plugins(插件)、 learn PyCharm(资源学习)选项。
感兴趣的小伙伴,Pycharm安装包和激活码,以及全套Python学习资料等免费赠送,具体看下方。
一、Python所有方向的学习路线
Python所有方向的技术点做的整理,形成各个领域的知识点汇总,它的用处就在于,你可以按照下面的知识点去找对应的学习资源,保证自己学得较为全面。
二、Python必备开发工具
工具都帮大家整理好了,安装就可直接上手!
三、最新Python学习笔记
当我学到一定基础,有自己的理解能力的时候,会去阅读一些前辈整理的书籍或者手写的笔记资料,这些笔记详细记载了他们对一些技术点的理解,这些理解是比较独到,可以学到不一样的思路。
四、Python视频合集
观看全面零基础学习视频,看视频学习是最快捷也是最有效果的方式,跟着视频中老师的思路,从基础到深入,还是很容易入门的。
五、实战案例
纸上得来终觉浅,要学会跟着视频一起敲,要动手实操,才能将自己的所学运用到实际当中去,这时候可以搞点实战案例来学习。
六、面试宝典
简历模板
若有侵权,请联系删除