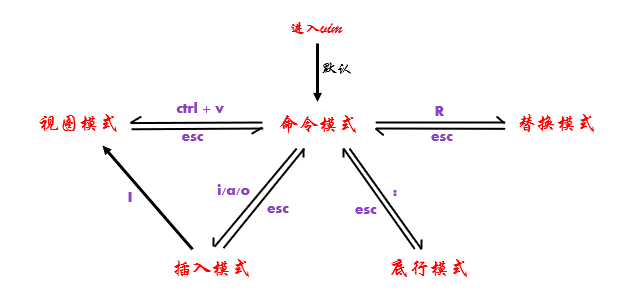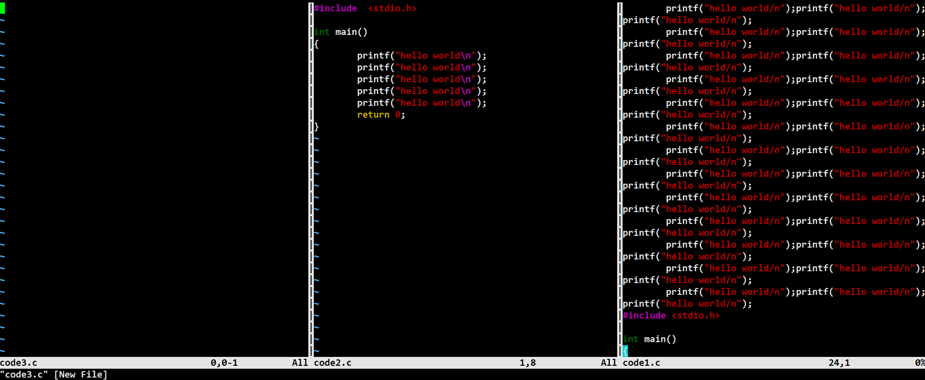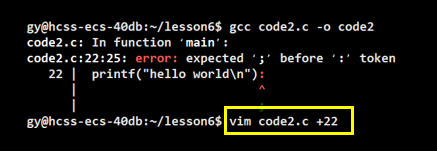【Linux系统】—— vim 的使用
1 vim 的基本概念
vi/vim 的区别简单点来说,它们都是多模式编辑器,不同的是 vim 是 vi 的升级版本,它不仅兼容 vi 的所有指令,而且还有一些新的特性在里面。例如语法加亮,可视化操作不仅可以在终端运行,也可以运行于x window、 mac os、windows。本文统一按照 vim 来进行讲解。
2 vim 的多模式
vim 有多种模式,本文介绍五种模式,我们主要掌握的是以下三种:命令模式(command mode)、插入模式(Insert mode)、底行模式(last line mode)
各个模式的功能区分如下;
- 命令(正常/普通)模式(Normal mode)
- 控制屏幕光标的移动,字符、字或行的删除,移动复制某区段及进入插入模式下,或者到底行模式。
- 插入模式(Insert mode)
- 只有在插入模式下,才可以做文字输入,按「ESC」键可回到命令行模式。该模式是我们后面用的最频繁的编辑模式。
- 底行模式(last line mode)
- 文件保存或退出,也可以进行文件替换,找字符串,列出行号等操作。 在命令模式下,「shift 」+ 「 : 」即可进入该模式。要查看你的所有模式:打开 vim,底行模式直接输入 :help vim-modes
3 命令模式下的命令集
我们打开 vim 编辑器,默认所处的模式就是命令模式。
在命令模式下,用户可以输入各种命令来执行不同的编辑操作,如移动光标、复制粘贴文本、删除文本、撤销操作等。这些命令通常是通过键盘上的快捷键来实现的,使得用户可以快速高效地进行文本编辑。
这也是为什么我们一打开 vim 输入代码,vim 却没反应,因为命令模式下输入的所有东西都被认为是命令。
命令模式的核心作用就是帮助我们快速编辑
3.1 进入/退出其他模式
命令模式是所有模式的纽带,从一个模式转换至另一个模式往往需要从旧模式退回至命令模式,再从命令模式进入新模式。
- 「i」:进入插入模式「insert mode」,按 “i” 进入插入模式后是从光标当前位置开始输入文字;
- 「a」:进入插入模式后,是从目前光标所在位置的下一个位置开始输入文字;
- 「o」:进入插入模式后,是插入新的一行,从行首开始输入文字。
- 「 : 」:进入底行模式
- 「R」:进入替换模式
- 「ctrl」+「v」:进入视图模式
- 「esc」:从任何模式退回命令模式
小贴士:在 vim 中,当你不知道自己处于什么模式时,无脑按「esc」退回到命令模式。
3.2 光标移动命令集
在 vim 中,光标可是一个很重要的概念,因为光标在哪里就表示你在哪进行编辑,下面我们就来学习如何快速移动光标
- 「gg」:光标跳转至文本开始
- 「G」:光标跳转至文本结尾
- 「数字n」 + 「 G」:光标跳转至文本第 n 行
- 「$」:光标跳转至所在行行末
- 「^」:光标跳转至所在行行首
- 「数字n」 + 「 $ 」:从光标所在行开始计算,光标移动到的第n行的行尾
- 「数字n」 + 「 ^ 」:移动到光标所在行的第 n 个字符
- 「h」/「j」/「k」/「l」:分别控制光标左、下、上、右移一格(上下左右键也可,但是 h j k l 更加规范)
- 「数字n」 + 「h」/「j」/「k」/「l」:分别控制光标向左、下、上、有移动 n 格
- 「w」:光标跳到下一个单词开头
- 「b」:光标跳到上一个单词开头
- 「e」:光标跳到下一个单词结尾
- 「数字n」 + 「w」:光标向右跳过 n 个单词,跳到单词开头
- 「数字n」 + 「b」:光标向左跳过 n 个单词,跳到单词开头
- 「数字n」 + 「e」:光标向右跳过 n 个单词,跳到单词结尾
- 「ctrl」+「b」:屏幕往“后”移动一页
- 「ctrl」+「f」:屏幕往“前”移动一页
- 「ctrl」+「u」:屏幕往“后”移动半页
- 「ctrl」+「d」:屏幕往“前”移动半页
小贴士:与光标有关的命令大多都可以加上数字,当觉得该指令光标移动太慢时,可以试着加上数字。
3.3 复制/剪切/粘贴/删除命令集
- 「yy」:复制当前行
- 「p」:在光标所在的下一行进行粘贴
- 「数字n」 + 「 yy 」:复制从光标所在行开始向下数共n行。
- 「数字n」 + 「 p」:在光标所在的下一行开始粘贴 n 次
- 「dd」:剪切当前行
- 「p」:在光标所在的下一行进行粘贴
- 「数字n」 + 「 dd 」:剪切从光标所在行开始向下数共n行。
- 「数字n」 + 「 p」:在光标所在的下一行开始粘贴 n 次
- 「dd」:删除当前行
- 「数字n」 + 「 dd 」:删除从光标所在行开始向下数共n行。
- 「x」:每按一次,删除光标所在位置的字符
- 「数字n」 + 「 x 」:删除光标所在位置之后的n的字符
- 「X」:每按一次,删除光标所在位置前一个的字符
- 「数字n」 + 「 X 」:删除光标所在位置之前的n的字符
- 「p」:在光标所在位置进行粘贴
从上述的命令也可以看出,我们平时所说的删除在 vim 中并不是直接删除,它会将删除的内容放在一个缓冲区,按 「p」 还可以再次将他们显现出来
3.4 撤销命令集
- 「u」:撤销历史操作
- 「ctrl」+「r」:撤销「u」操作
注:一旦退出文件编辑,无法再进行撤销了。但如果只是保存,没有退出文件编辑,可以撤销
3.5 查找命令集
- 「#」:查找光标所在位置的单词,按 「n」 向上跳转至上一个单词
3.6 替换命令集
- 「r」 + 「指定字符#」:将光标所在处的字符替换为#
- 「数字n」 + 「 r 」 + 「指定字符#」:将光标所在处开始的n个字符替换为#
- 「~」:将小写字母替换为大写字母,将大写字母切换为小写字母;即大小写切换
3.7 进入与退出替换模式
- 「R」 :进入替换模式,在替换模式下,输入的内容以覆盖式的形式输入,即可完成替换
- 「esc」 :退出替换模式,回到命令模式
4 批量化编译
如果想对代码进行批量化编译,比如对代码进行批量化注释,我们要在插入模式下要一行行加 “//”,难免太过繁琐。我们可以利用视图模式进行批量化注释
进入与退出视图模式:
- 「ctrl」+「v」:进入视图模式
- 「esc」 :退出视图模式,回到命令模式
批量化编译步骤:
- 「ctrl 」+ 「v」 进入视图模式
- 进行区域选择,此时前面学习的命令都可以用,如:「h」/「j」/「k」/「l」、「数字n」+「 G」
- 进入插入模式,按 「shift」+「i」(「I」) 可直接从视图模式进如插入模式
- 进行编辑,如:想批量化注释就在该行前面输入"//"
- 按「esc」返回命令模式
- 完成批量化编译
动图演示:
批量化删除:
- 「ctrl 」+ 「v」 进入视图模式
- 进行区域选择,此时前面学习的命令都可以用,如:「h」/「j」/「k」/「l」、「数字n」+「 G」
- 按 「d」 进行删除
- 完成批量化删除
动图演示:
5 底行模式
进入与退出底行模式:
- 「 :」:进入底行模式
- 「esc」 :退出底行模式,回到命令模式
保存退出:
- 「w」:保存文件
- 「q」:退出vim,如果无法离开vim,可以在「q」后跟一个「!」强制离开vim
- 「wq」:保存并退出vim,后面可以加「!」表示强制
执行外部命令:
- 「!」+「(Linux)命令」:在不退出vim的情况下执行相应命令。执行完后按任意键继续
批量化替换:
- 「%s」 +「/」+「dst」+「/」+「src」+「/」:将dst批量化替换成src
显示行号:
- 「set nu」:显示行号
查找:
- 「/」+「关键字」:查找你想要的字符,如果第一次不是你想要的,可以一直按==「n」==往后继续查找
- 「?」+==「关键字」查找你想要的字符,如果第一次不是你想要的,可以一直按「n」==往前继续查找
「vs」 + 「目标文件」:在不关闭当前文件的前提下打开目标文件,进入分屏操作
分屏可以分多屏
进入分屏模式后;光标在哪个窗口下,表示我们正在操作哪一个窗口
- 「ctrl」 + 「ww」:光标跳转至下一个窗口
6 vim 小技巧
- 可以用 vim 直接打开一个新文件,打开新文件后什么都不写直接退出,该文件不会被创建;打开文件后什么都不写,保存退出,该文件会被创建
- 用 vim 打开文件时,光标自动定位到上一次退出时光标所在位置
- 用 vim 打开文件时,可以在后面加上==「+行号」==,可将光标直接定位到该行
- 例如:提示22行代码有错误,我们可以用这个小技巧直接跳转到22行
7 vim简单配置
.vimrc是 vim 的配置文件,启动 vim 时,都会先执行 .vimrc 的文件。我们可以通过修改 .vimrc 文件来对vim进行简单的配置
在目录 /etc/ 下面,有个名为 vimrc 的文件,这是系统中公共的 vim 配置文件,对所有用户都有效。
但这里建议不要修改根目录下的 vimrc 文件,修改根目录下的 vimrc 文件会在全局生效,相当于这台机器所有用户都用这个配置
做vim配置,我们推荐只在自己用户下配置,只配置自己的vim。我们可以在自己用户的家目录下建立私有的配置文件,命名为:.vimrc
常用配置选项:
- 显示行号:set nu
- 设置语法高亮: syntax on
- 设置缩进的空格数为4: set shiftwidth=4
好啦,本期关于vim的使用就介绍到这里啦,希望本期博客能对你有所帮助。同时,如果有错误的地方请多多指正,让我们在 Linux 的学习路上一起进步!