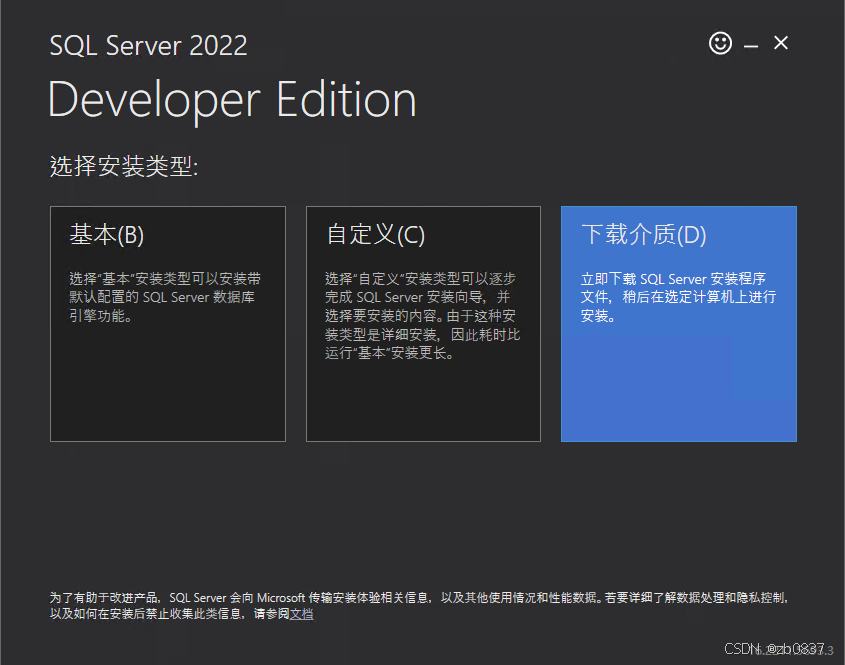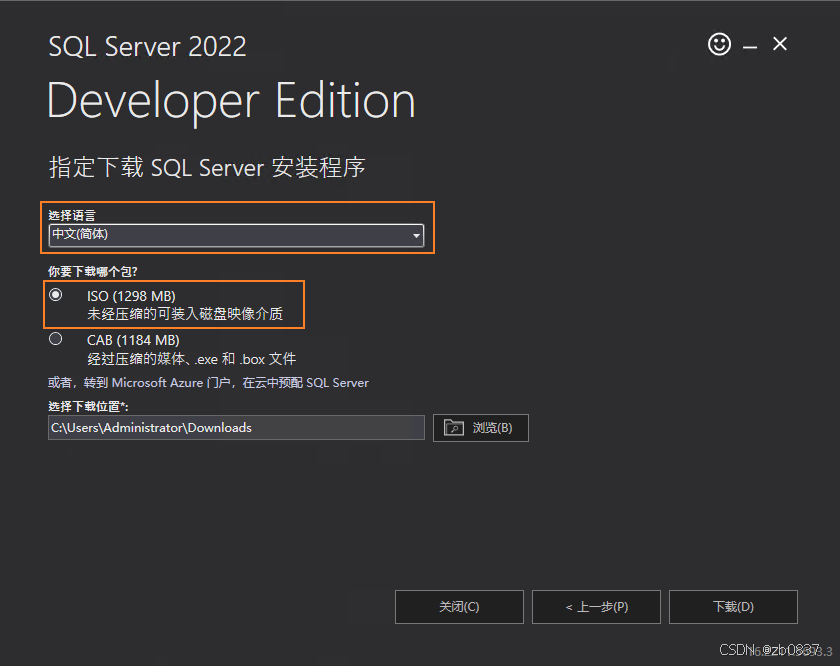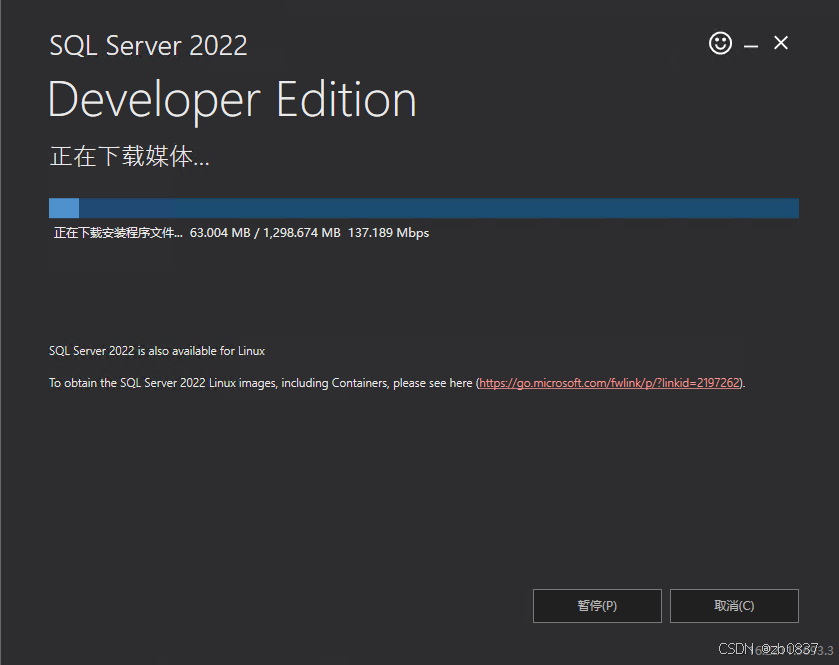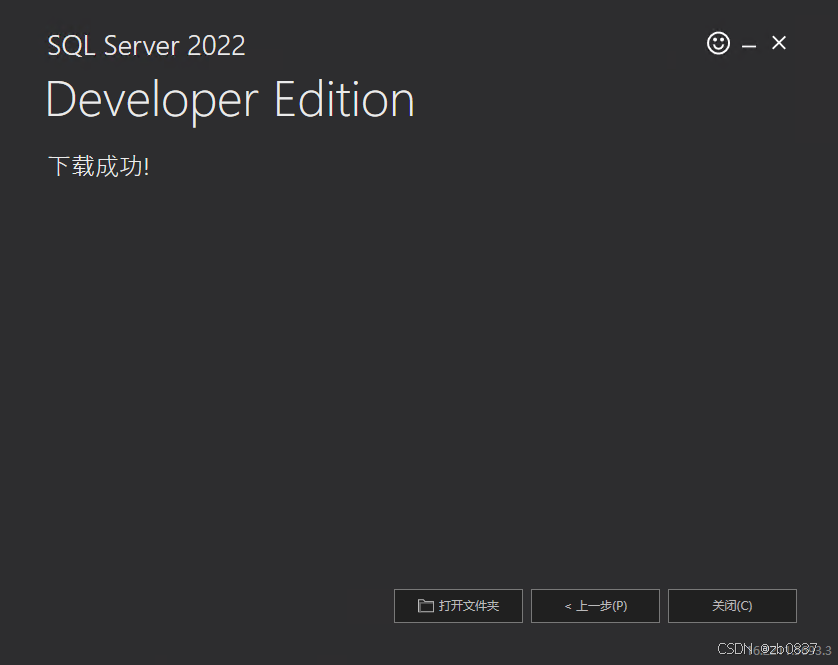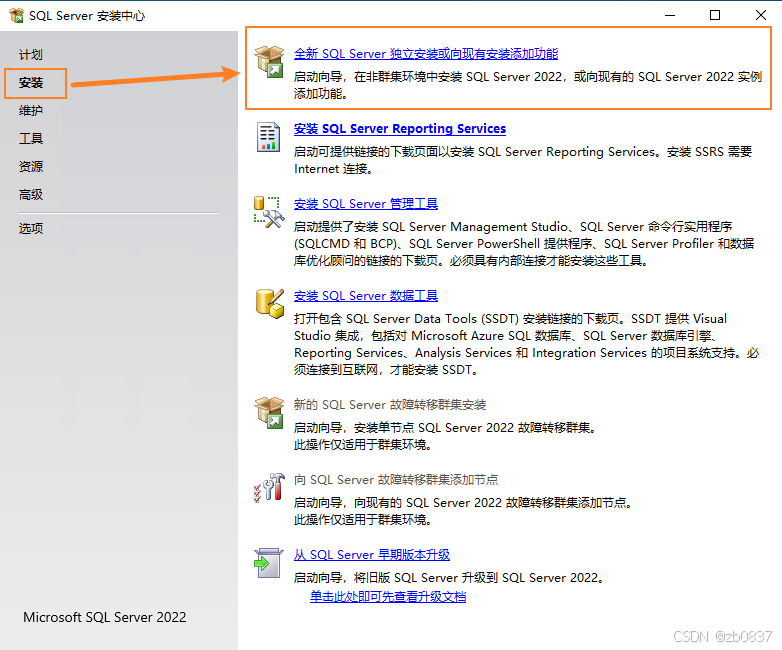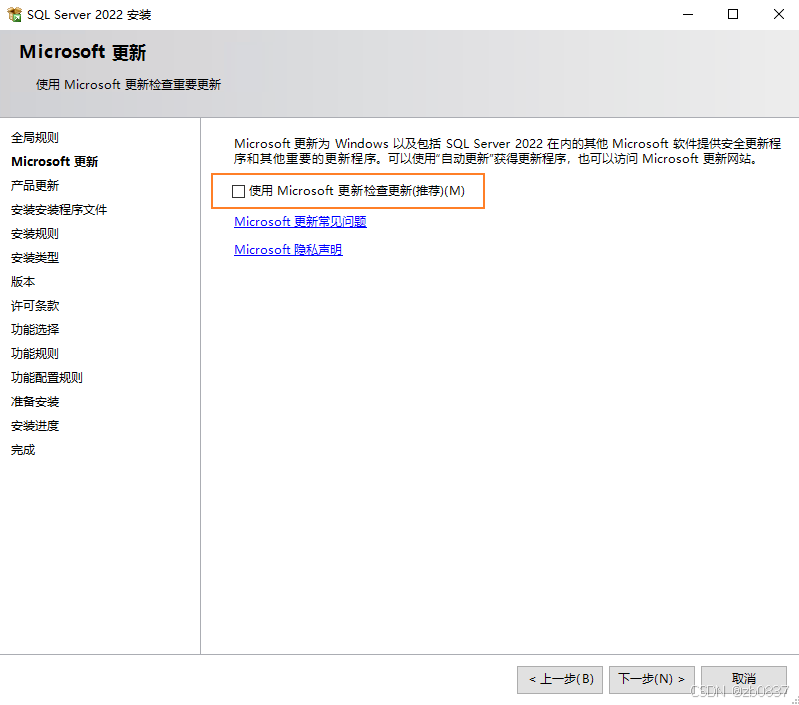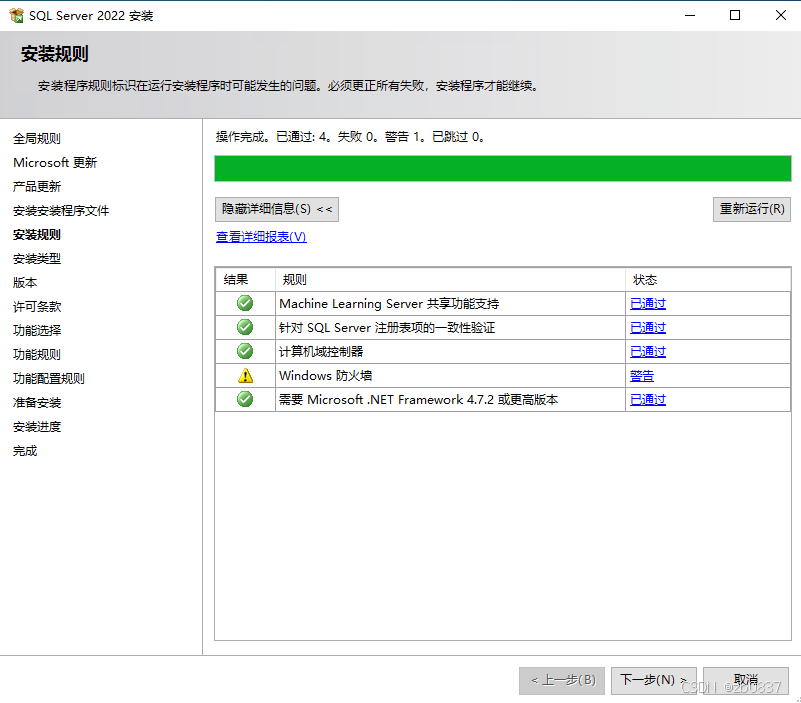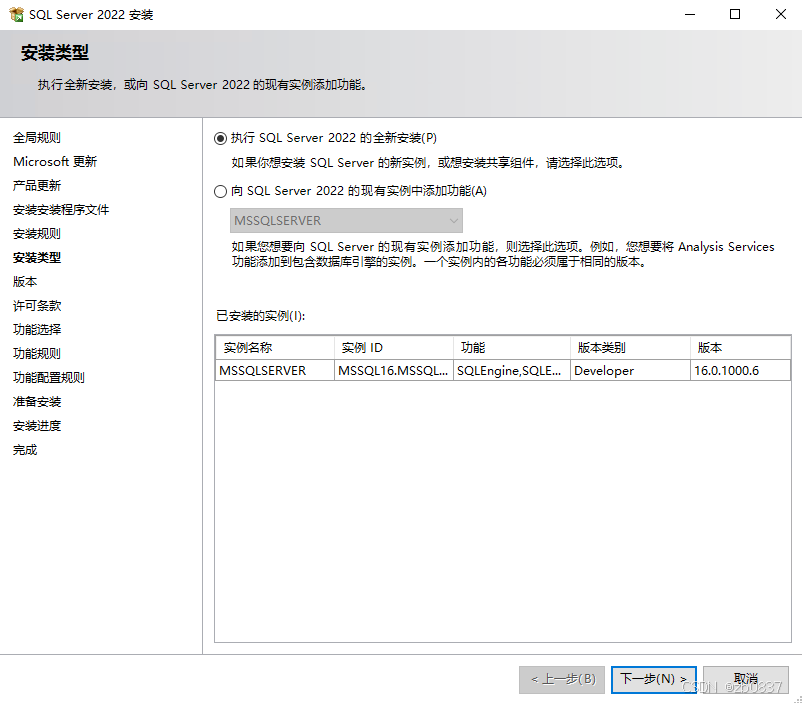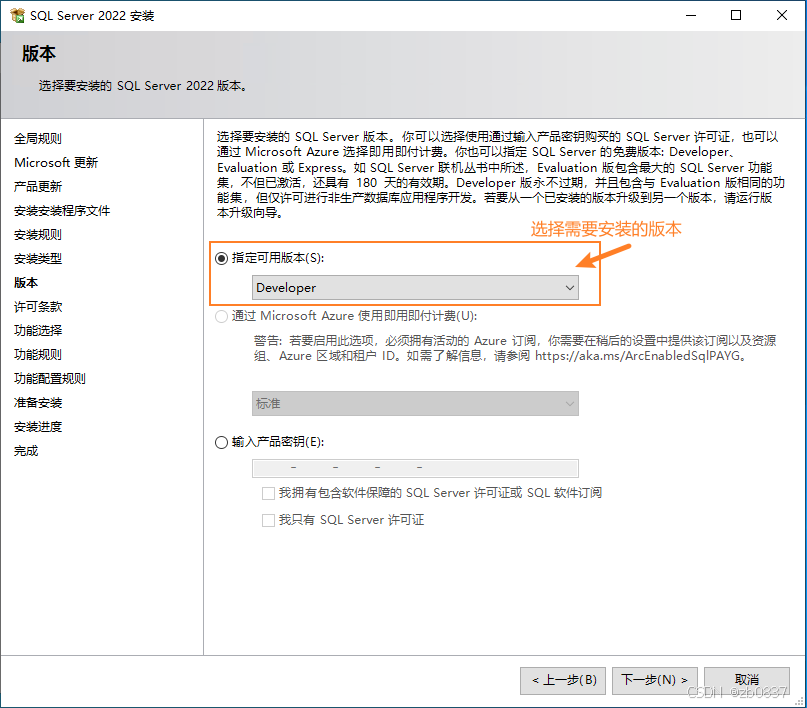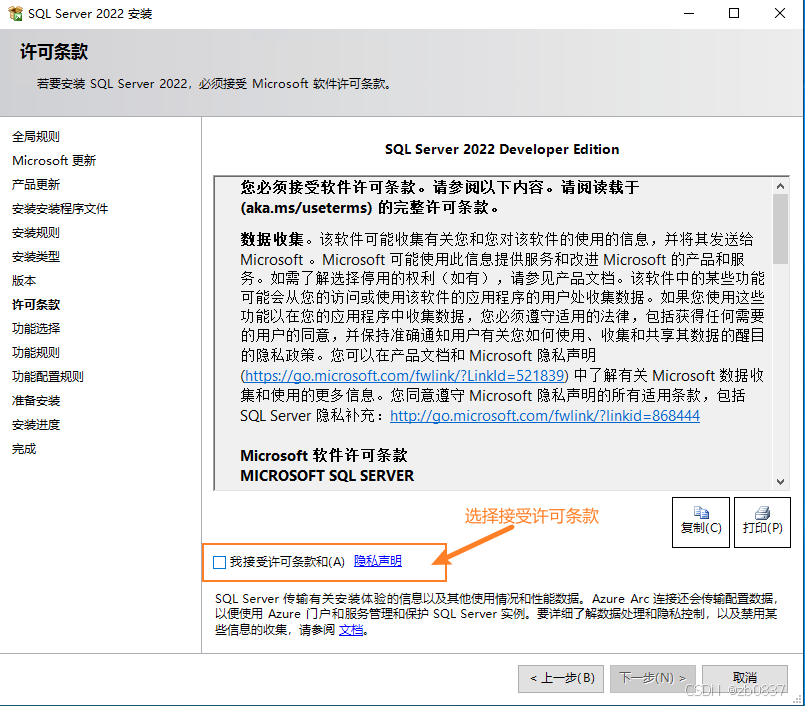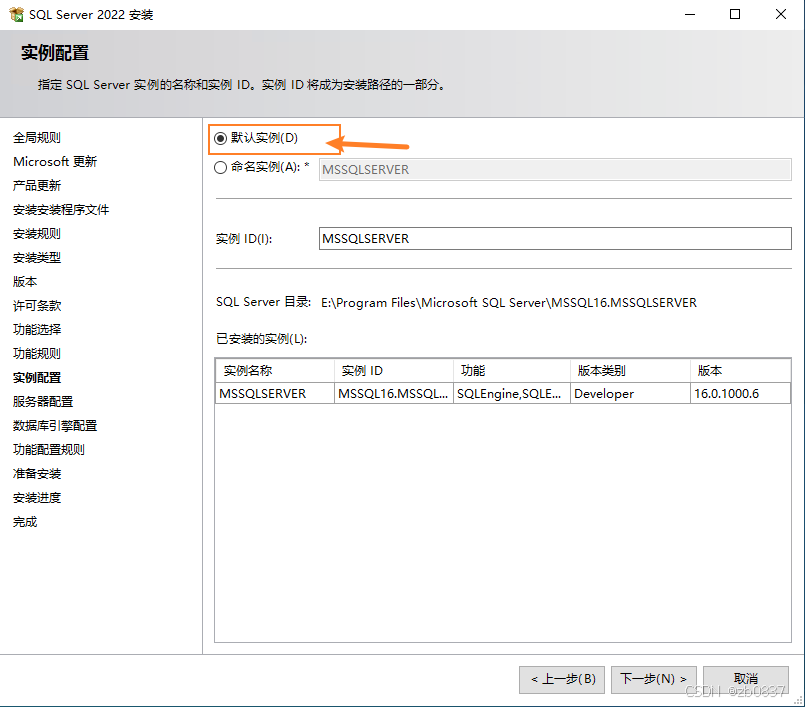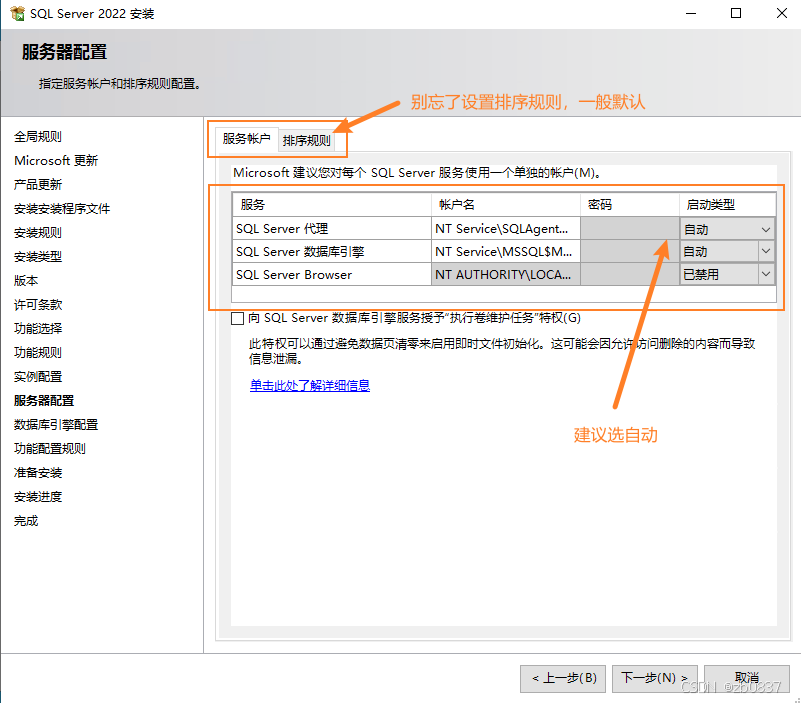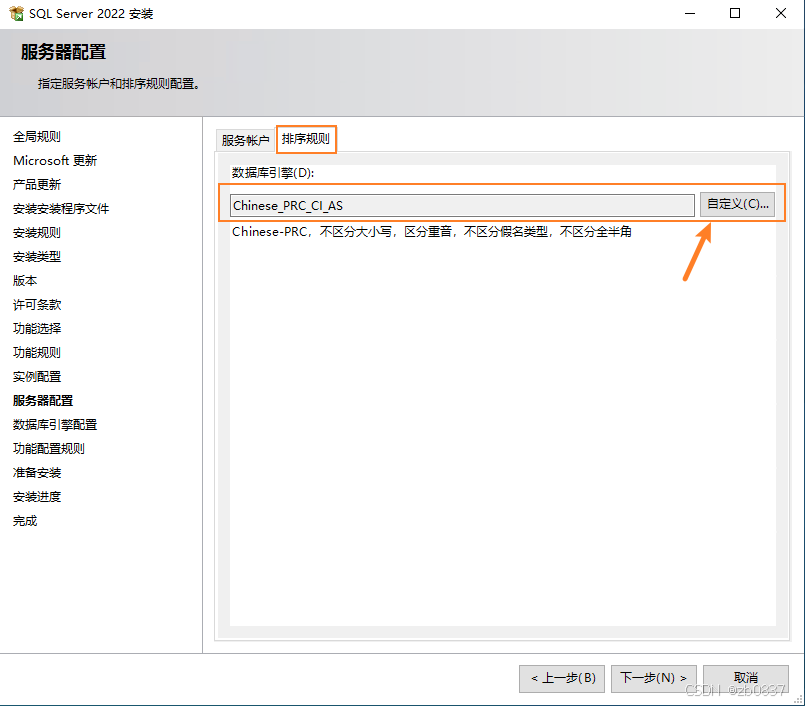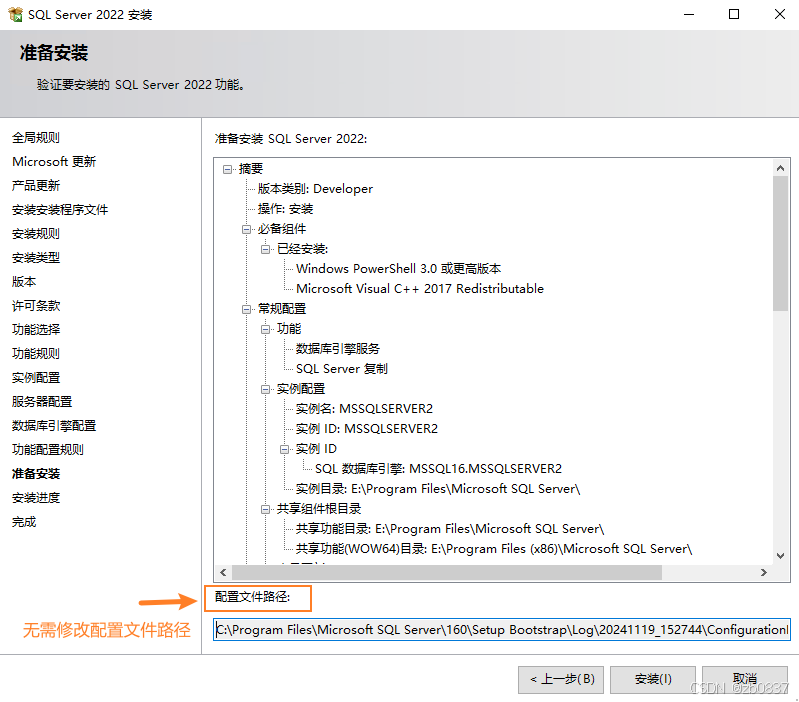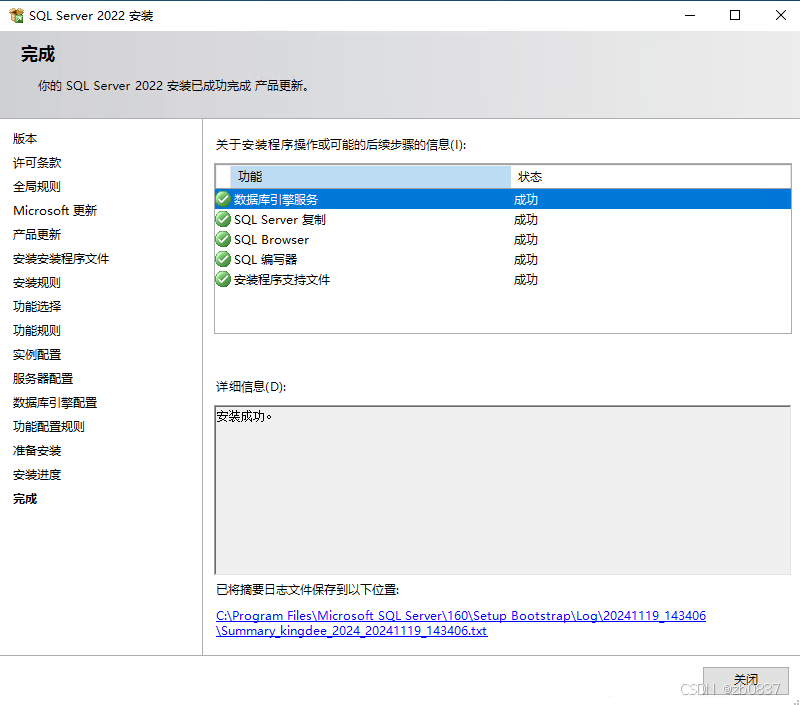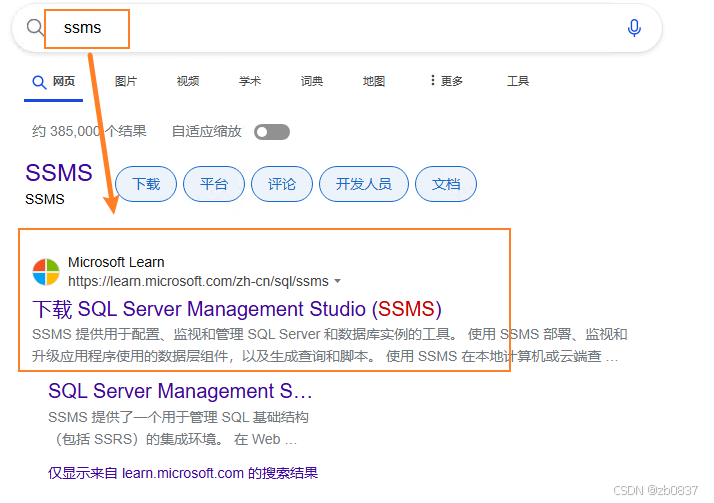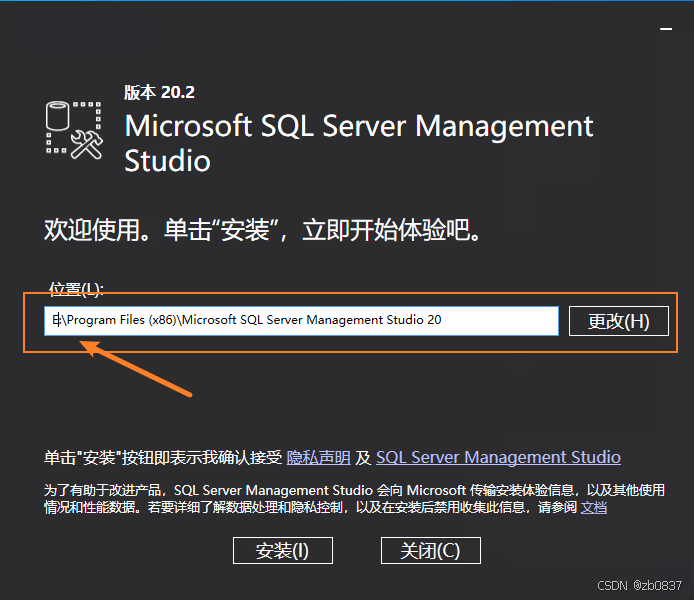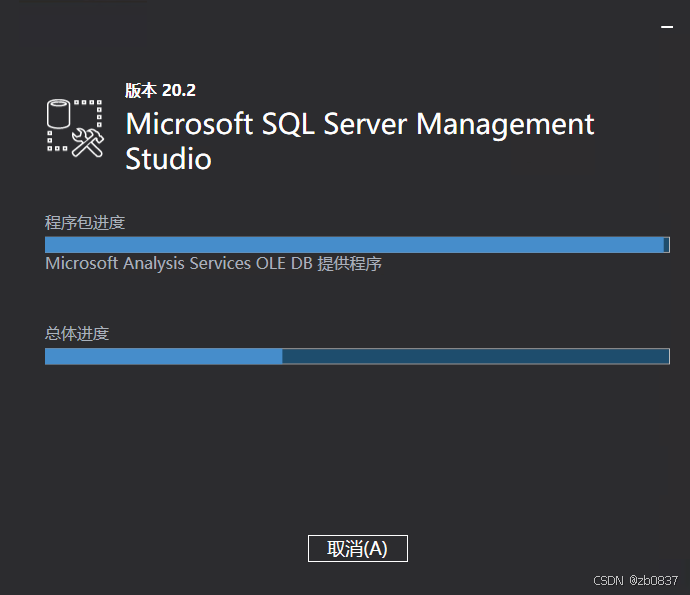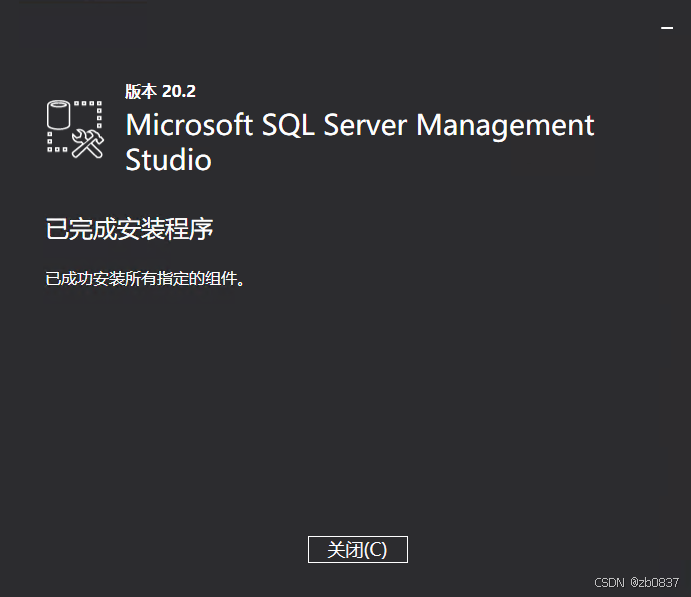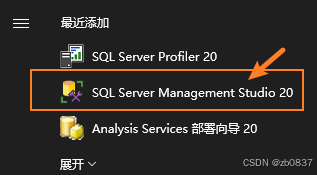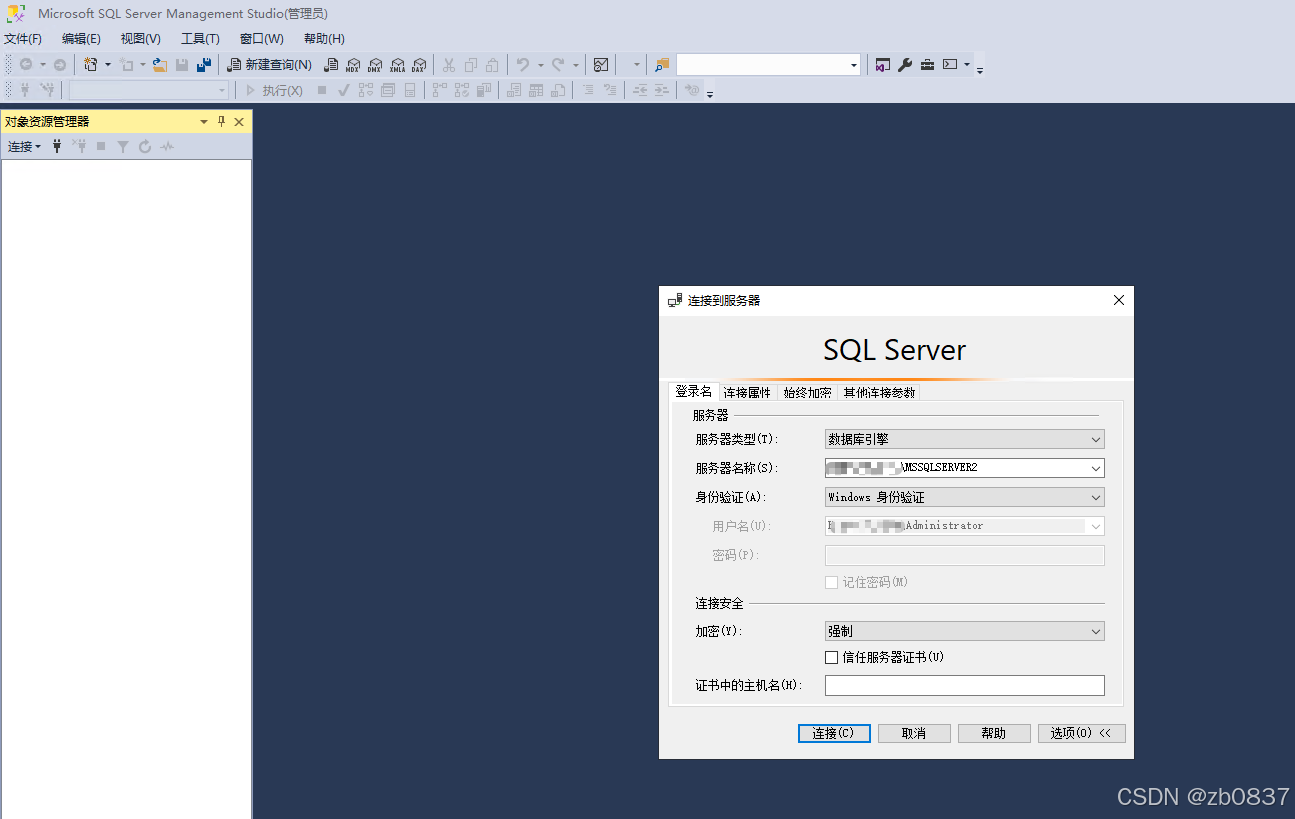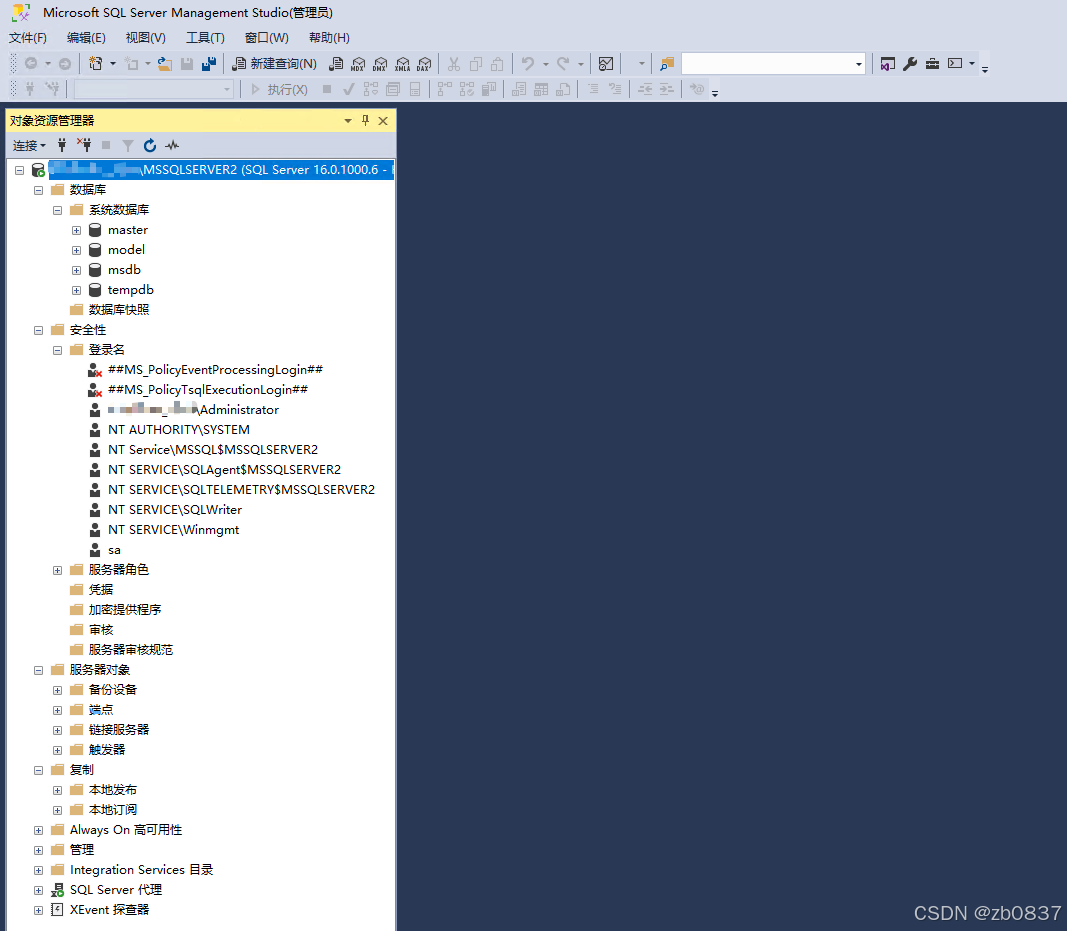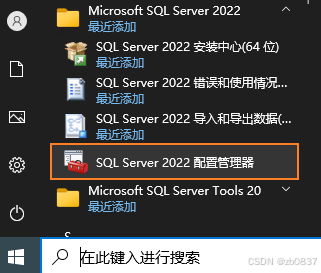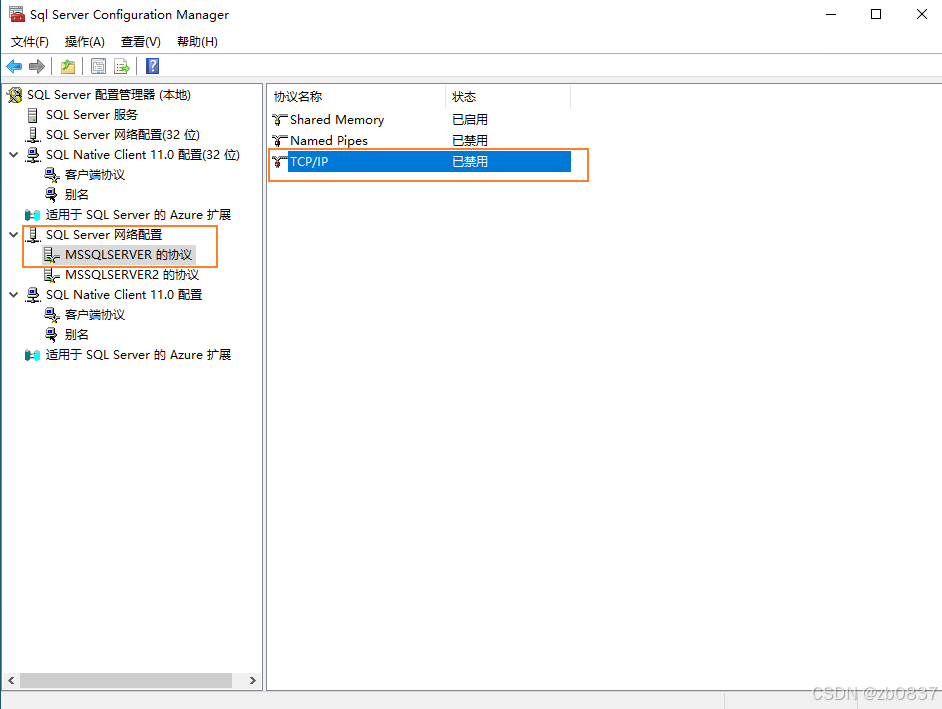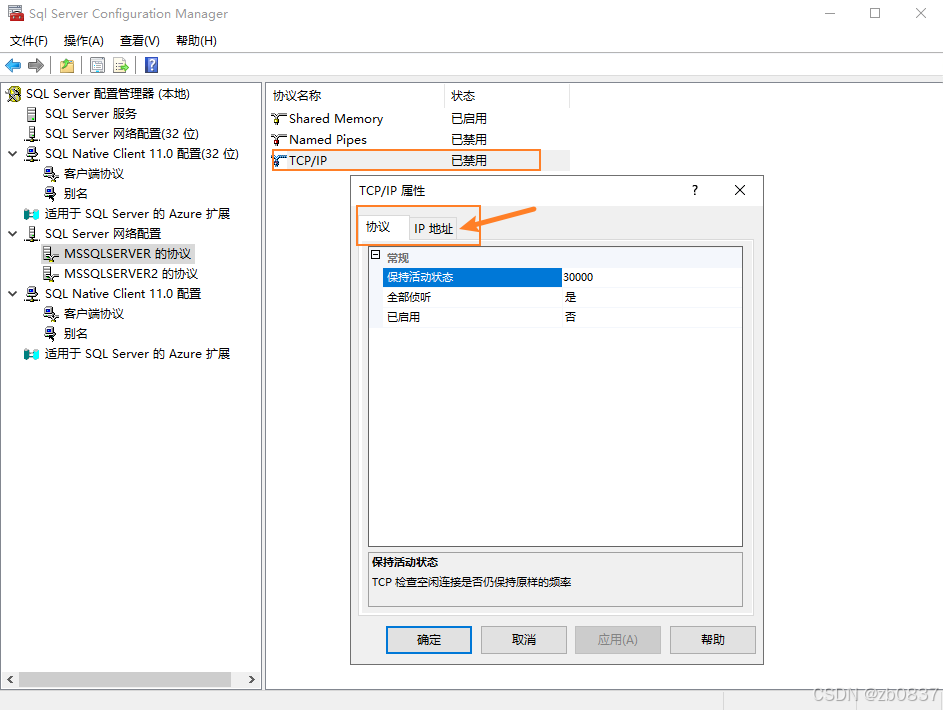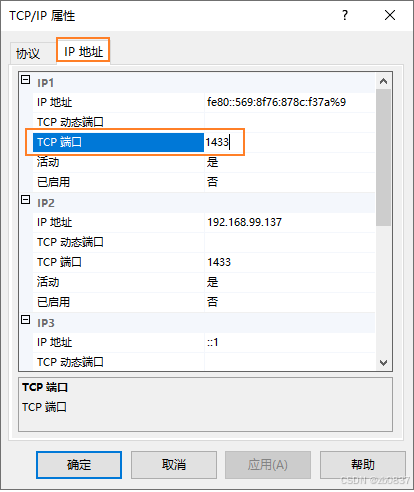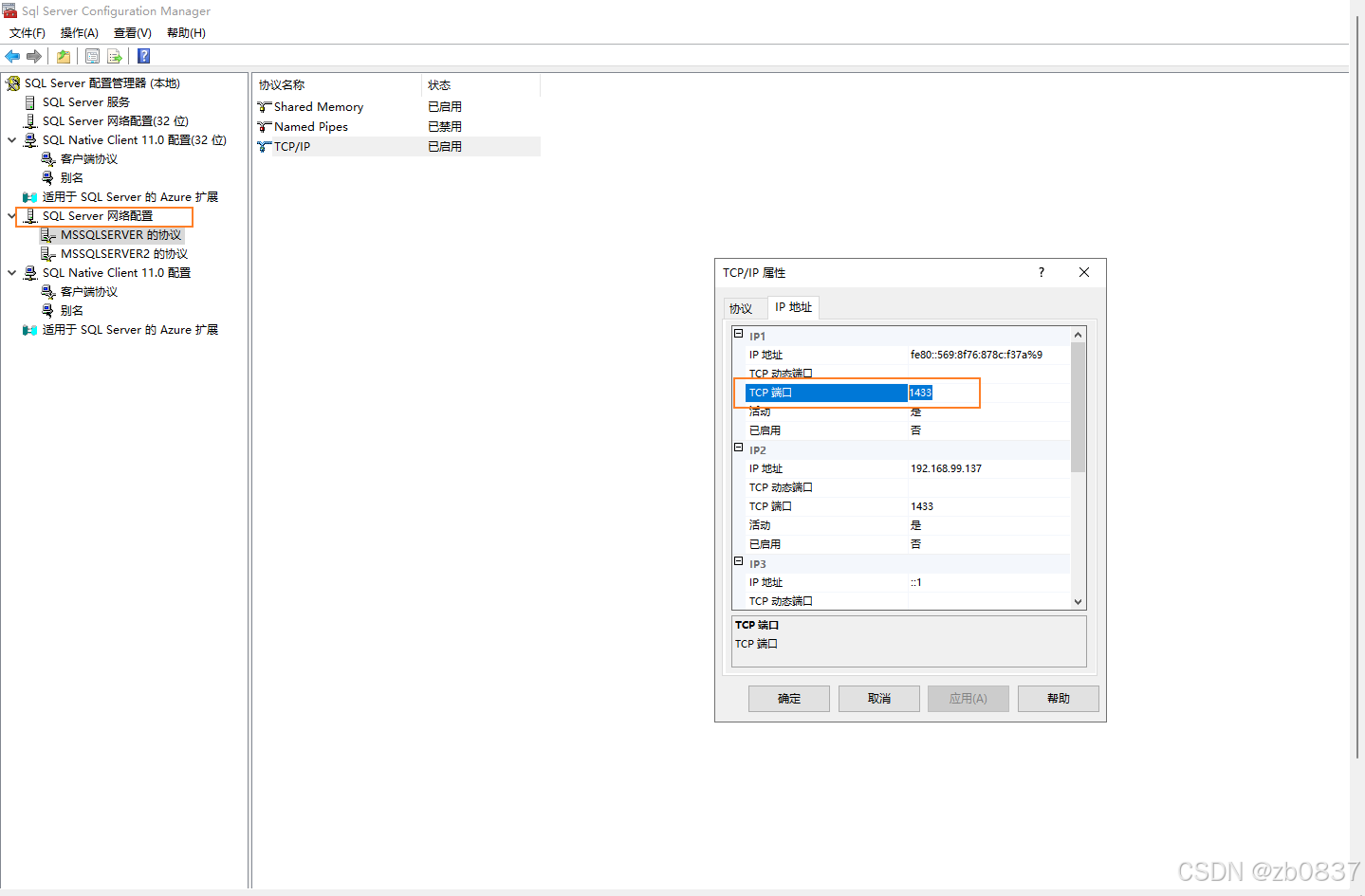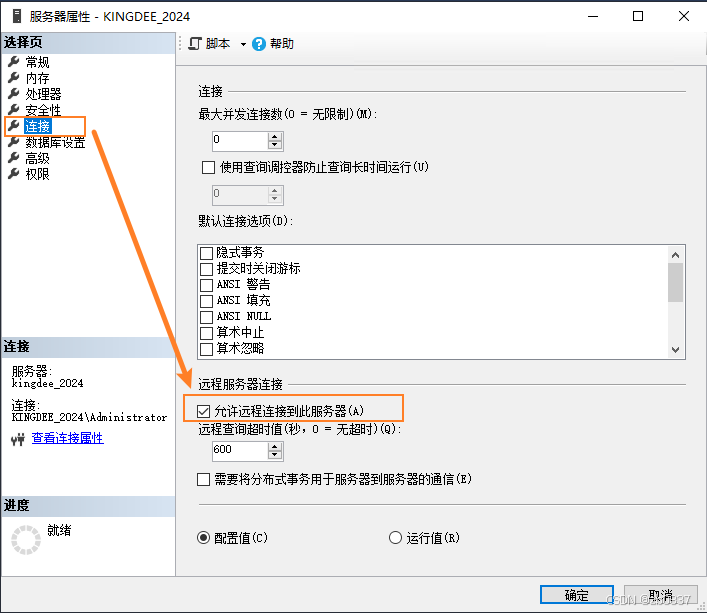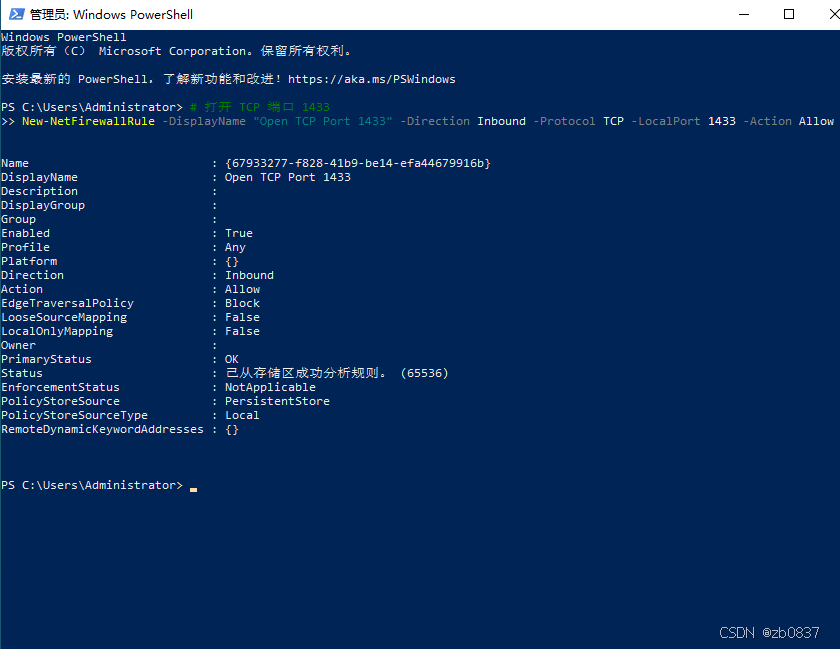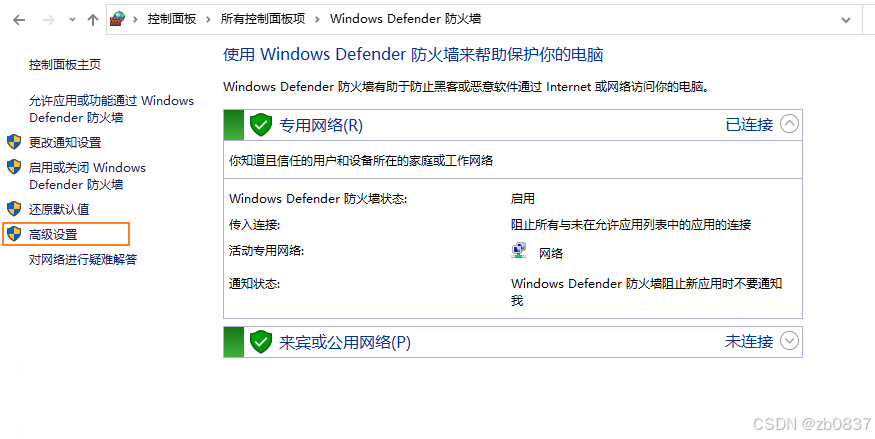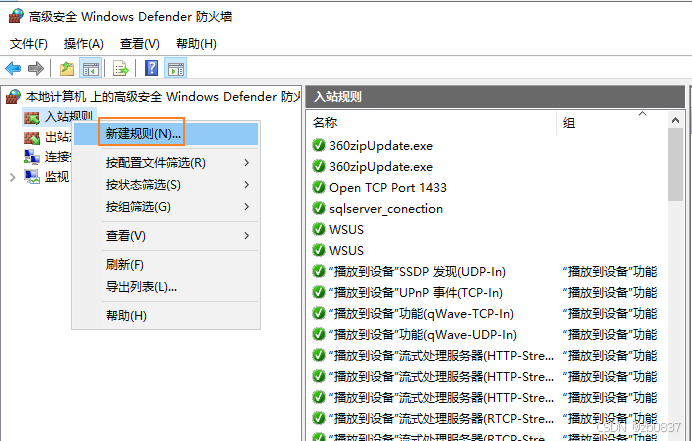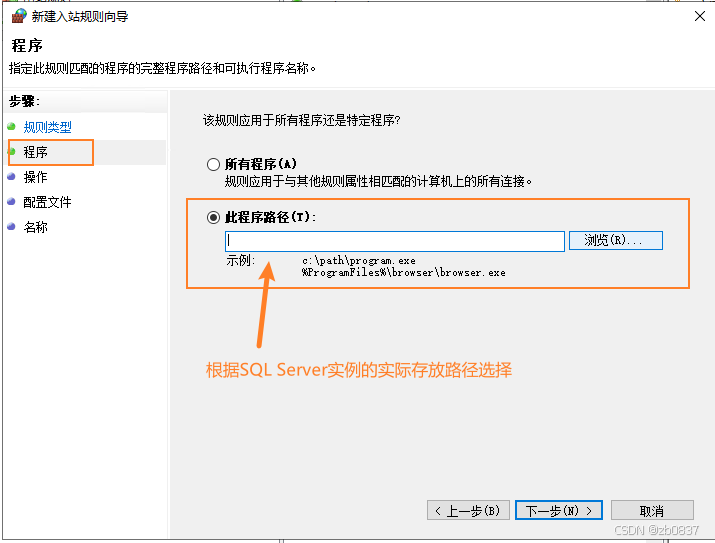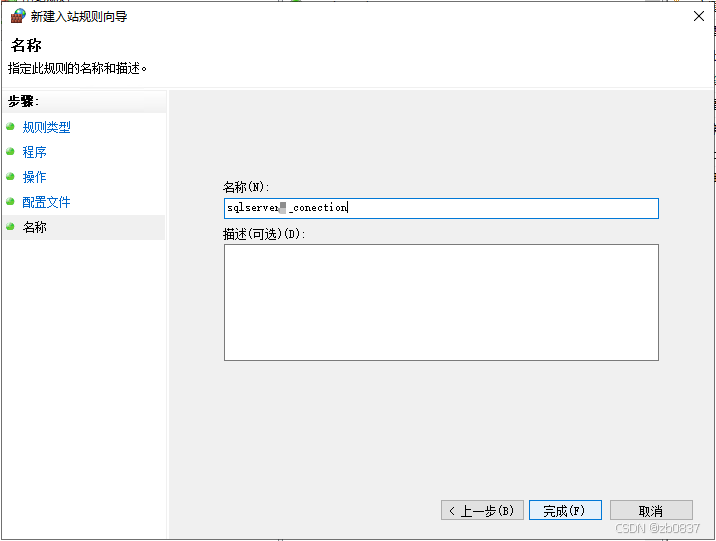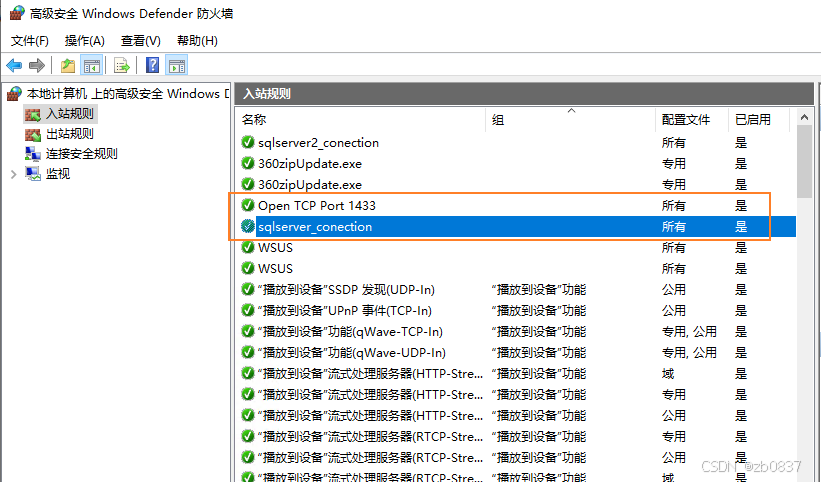目录
4.下载安装 SQL Server Management Studio (SSMS)
1.安装环境准备:
硬件要求
以下内存和处理器要求适用于所有版本的 SQL Server:
操作系统支持
下表显示了与各版本的 Windows 兼容的 SQL Server 2022 (16.x) 版本:
2.下载安装包
选择“下载介质”,也可以选择“自定义”安装(自定义安装步骤会自动下载安装文件)
选择语言“中文(简体)”,选择文件下载存放位置
自动下载安装文件
提示安装文件下载完成
打开下载文件存放目录,右键点击“装载”ISO安装文件
3.安装配置SQL SERVER
点击“安装”进入安装向导,根据需要选择对应的安装内容。下面以“全新安装”方式介绍具体的安装步骤如下:
可以不勾选“检查更新”,该步骤耗时较长
安装环境自动检测
默认情况下,SQL Server 使用的典型端口和关联的数据库引擎服务是:TCP 1433、4022、135、1434、UDP 1434。
打开PowerShell
请参阅下面的示例,打开 SQL Server 默认实例和 SQL Server Browser 服务的 TCP 端口 1433 和 UDP 端口 1434:
New-NetFirewallRule -DisplayName "SQLServer default instance" -Direction Inbound -LocalPort 1433 -Protocol TCP -Action Allow
New-NetFirewallRule -DisplayName "SQLServer Browser service" -Direction Inbound -LocalPort 1434 -Protocol UDP -Action Allow选择版本(可输入激活码同步激活)
勾选“接受许可”
选择需要安装的实例,建议自定义修改实例目录和共享目录的路径(不建议放在C盘,仅修改盘符即可,后面的路径无需修改)
自定义实例名(可通过安装程序创建多个不同名称的实例),一般默认即可
设置账户启动类型和排序规则(注意切换选项卡设置)
设置排序规则,一般默认即可
设置数据库管理员账户/密码(密码必须为强密码)和身份验证方式;同时可通过切换选项卡设置数据库目录、缓存、内存资源分配信息等
执行安装(默认的配置文件路径不支持修改)
安装完成!重启服务器!!!
重启服务器!!!重启服务器!!!重启服务器!!!
4.下载安装 SQL Server Management Studio (SSMS)
SQL Server Management Studio (SSMS) 是一种集成环境,用于管理从 SQL Server 到 Azure SQL 数据库的任何 SQL 基础结构。 SSMS 提供用于配置、监视和管理 SQL Server 和数据库实例的工具。 使用 SSMS 部署、监视和升级应用程序使用的数据层组件,以及生成查询和脚本。
使用 SSMS 在本地计算机或云端查询、设计和管理数据库及数据仓库,无论它们位于何处。
通过搜索引擎输入“SSMS”查询并进入官网下载
以管理员身份打开运行安装包
自定义选择SSMS安装位置(建议仅修改路径盘符)
执行安装
安装完成
重启服务器;
点击键盘“win”键打开“开始菜单”,点击“SQL Server Management Studio (SSMS)”
稍等,自动进入数据库连接登录界面
勾选“信任服务器证书”并连接SQL数据库
如下图,进入数据库管理界面
新安装的数据库软件,初步了解其结构和用户;
5.配置SQLSERVER端口号
SQL Server的默认端口是1433。这个端口是众所周知的,并且通常用于与数据库服务器进行通信。然而,在某些情况下,为了增强安全性或避免端口冲突,管理员可能会选择更改默认端口。
想象一下,如果您的服务器默认使用1433端口,而某个恶意用户发现了这一点,他们可能会尝试利用这个端口进行攻击。而如果您更改了默认端口,这种风险就会大大降低。
使用SQL Server Configuration Manager设置端口
SQL Server Configuration Manager是设置SQL Server配置的首选工具。以下是使用SQL Server Configuration Manager更改端口的详细步骤:
打开SQL Server Configuration Manager:首先,您需要找到并打开SQL Server Configuration Manager。这通常可以在开始菜单的“所有程序”中的“Microsoft SQL Server”文件夹下找到。当您打开它时,可能会看到一个类似于“欢迎使用SQL Server Configuration Manager”的界面。
选择协议:在SQL Server Configuration Manager中,您需要展开“SQL Server Network Configuration”节点。然后,选择与您要更改的SQL Server实例相对应的协议(例如,“SQL Server (MSSQLSERVER)的协议”)。此时,您可能会看到一个包含多个协议的列表。
配置TCP/IP属性:在右侧窗格中,找到并右键单击“TCP/IP”协议,选择“属性”。在弹出的窗口中,您将看到一系列的配置选项。
设置端口号:接下来,您需要切换到“IP Addresses”选项卡。在“IPAll”部分,找到“TCP Port”字段。在这个字段中,输入您希望使用的端口号(例如,50000)。请注意,不要使用已被其他服务占用的端口。如果您不确定某个端口是否已被占用,可以使用netstat工具进行检查。
保存更改:完成端口号的设置后,单击“确定”按钮保存您的更改。此时,SQL Server Configuration Manager会提示您重新启动SQL Server服务以使更改生效。请按照提示进行操作,并等待SQL Server服务重新启动完成。
6.配置SQLSERVER远程连接
SQL Server 默认情况下不需要开放端口,因为它可以通过 Windows 的命名管道或 IPC 共享内部连接。然而,如果需要通过 TCP/IP 进行连接,你需要配置 SQL Server 允许远程连接,并确保防火墙不会阻止相应的端口。
以下是配置 SQL Server 以允许远程连接的基本步骤:
-
启用 SQL Server 远程连接。
-
在服务器上配置 Windows 防火墙。
-
确保网络路由器或防火墙也允许通过所选端口的流量。
启用 SQL Server 远程连接
-
打开 SQL Server Management Studio (SSMS) 并连接到你的 SQL Server 实例。
-
在对象资源管理器中,右键单击服务器并选择“属性”。
-
转到“连接”页面,确保勾选了“允许远程连接到此服务器”。
-
点击“确定”保存更改。
配置 Windows 防火墙
-
打开“控制面板” > “系统和安全” > “Windows 防火墙”。
-
点击“允许应用通过 Windows 防火墙”左侧的“更改设置”。
-
确保 SQL Server 服务和 SQL Browser 服务都被选中,并且设置为“允许”。
-
点击“确定”保存更改
配置网络防火墙(如果适用)
如果服务器位于网络中,并且有网络防火墙,你还需要在防火墙上打开 SQL Server 使用的端口。默认情况下,SQL Server 使用 TCP 端口 1433。如果你想使用不同的端口,你需要在防火墙上打开那个端口。
以下是一个示例命令,用于在 Windows 防火墙中开放 TCP 端口 1433:
# 打开 TCP 端口 1433
New-NetFirewallRule -DisplayName "Open TCP Port 1433" -Direction Inbound -Protocol TCP -LocalPort 1433 -Action Allow
# 如果你使用的是另一个端口,比如 1500,你可以这样做:
# 打开 TCP 端口 1500
New-NetFirewallRule -DisplayName "Open TCP Port 1500" -Direction Inbound -Protocol TCP -LocalPort 1500 -Action Allow打开“开始”菜单——“Windows PowerShell”——
使用“新建规则”向导创建新防火墙规则
-
在“开始”菜单上,选择“运行”,键入
wf.msc,然后选择“确定”。 -
在“高级安全 Windows 防火墙”的左窗格中,右键单击“入站规则”,然后选择“新建规则”。
-
使用所需设置完成 “新建入站规则向导” 。
为 SQL Server 可执行文件添加程序异常
-
在开始菜单中键入
wf.msc。 按 Enter 或选择搜索结果wf.msc以打开高级安全 Windows Defender 防火墙。 -
在左窗格中,选择“入站规则”。
-
在右窗格的“操作”下,选择“新建规则...”。“新建入站规则向导”随即打开。
-
在“规则类型”中,选择“程序”。 选择“下一页”。
-
在“程序”中,选择“此程序路径”。 选择“浏览”,找到 SQL Server 实例。 该程序名为
sqlservr.exe。 通常位于C:\Program Files\Microsoft SQL Server\MSSQL<VersionNumber>.<InstanceName>\MSSQL\Binn\sqlservr.exe。 选择下一步 -
在“操作”上,选择“允许连接”。 选择“下一页”。
-
在“配置文件”上,包括所有三个配置文件。 选择“下一页”。
-
在“名称”中键入规则的名称。 选择“完成”。
确保在进行任何更改后重新启动 SQL Server 服务,以使更改生效。
重启SQLServer服务后,通过cmd,telnet 127.0.0.1 1433查看端口是否能正常连接。
结束!!!欢迎交流学习
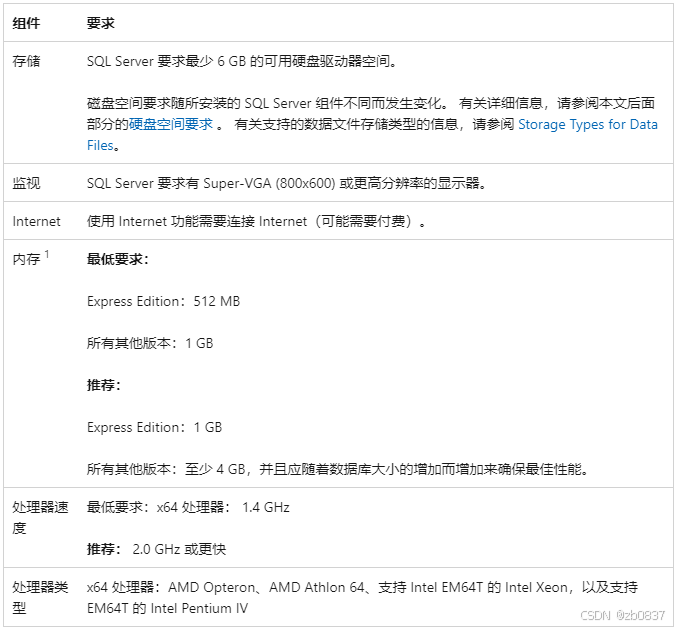

 https://www.microsoft.com/zh-cn/sql-server/sql-server-downloads
https://www.microsoft.com/zh-cn/sql-server/sql-server-downloads