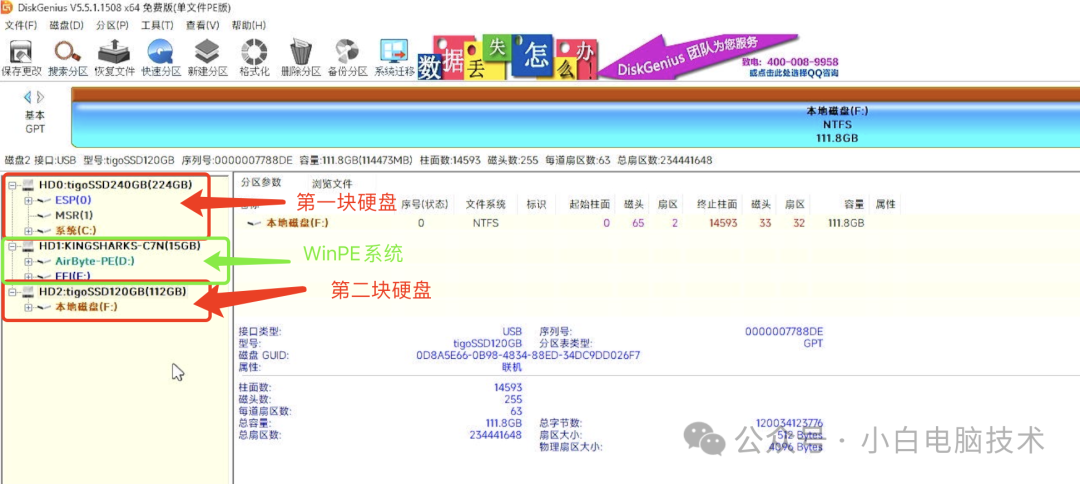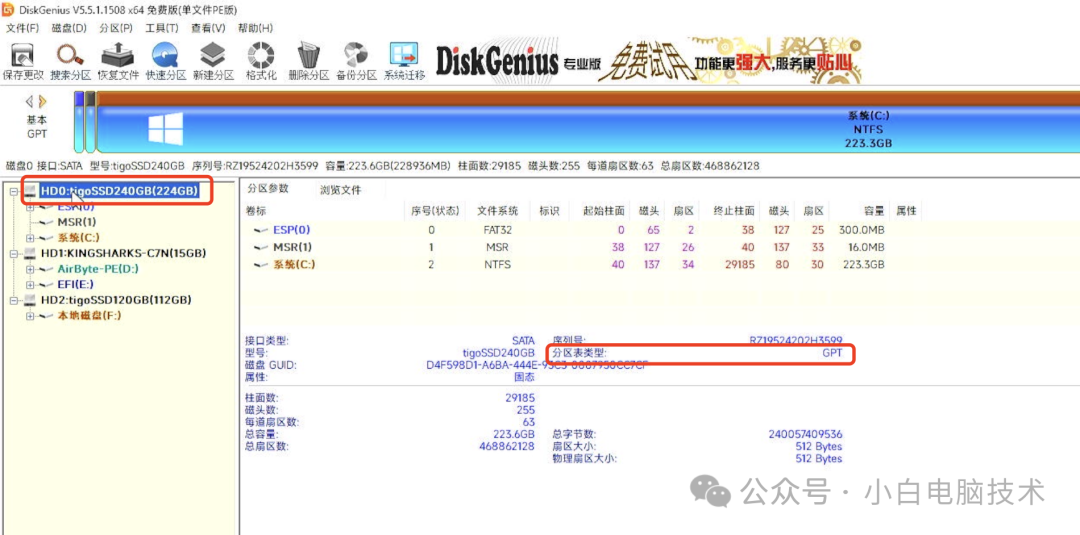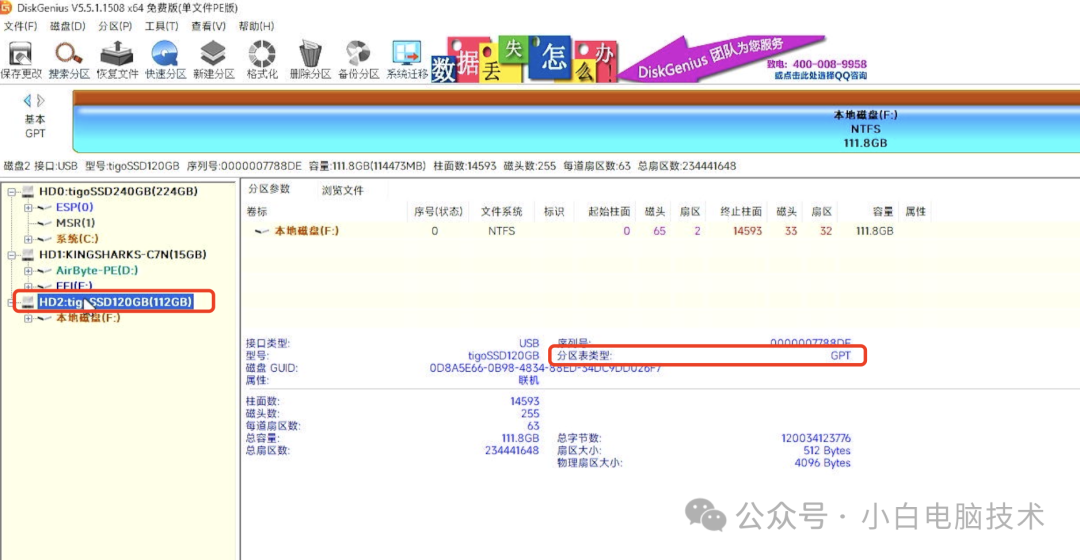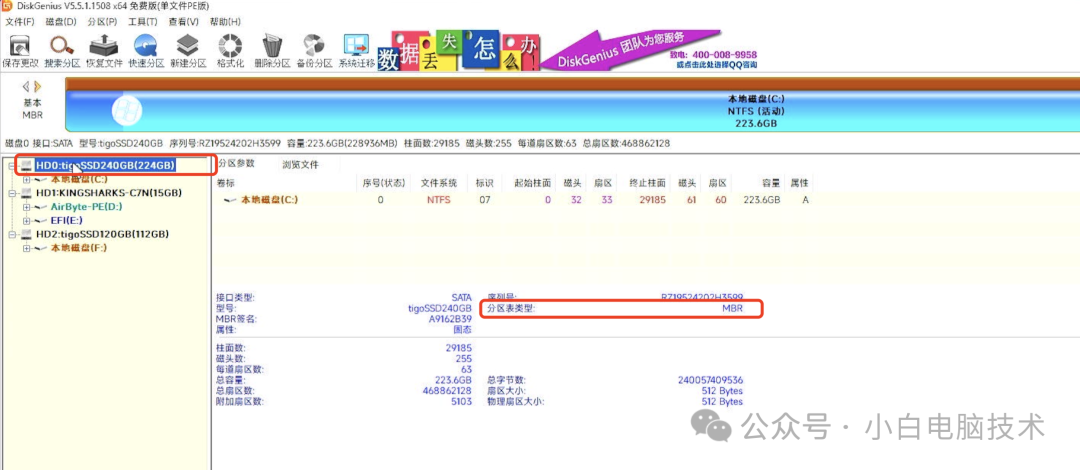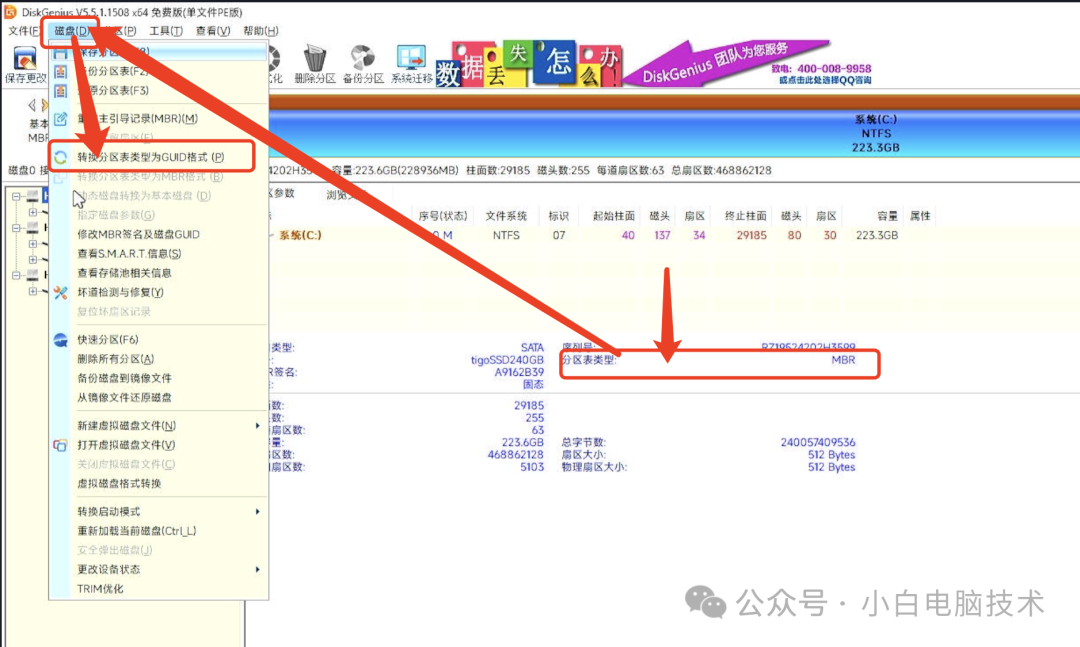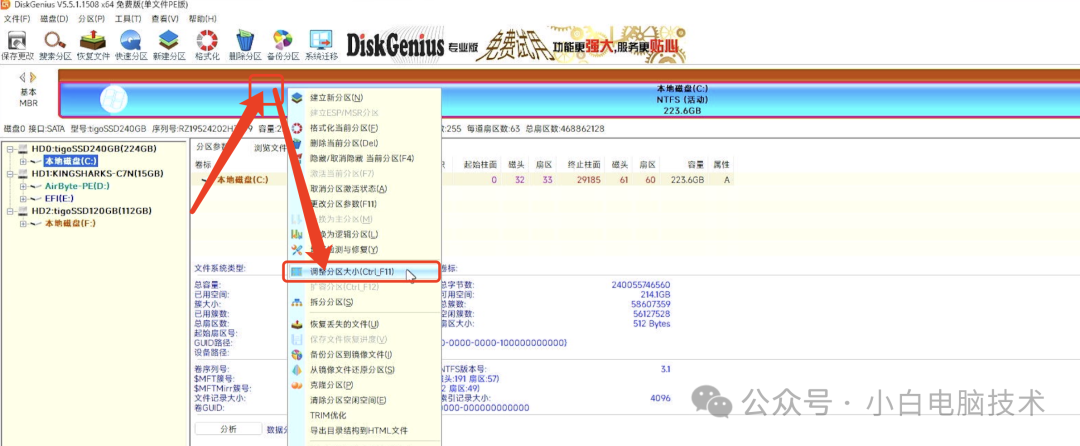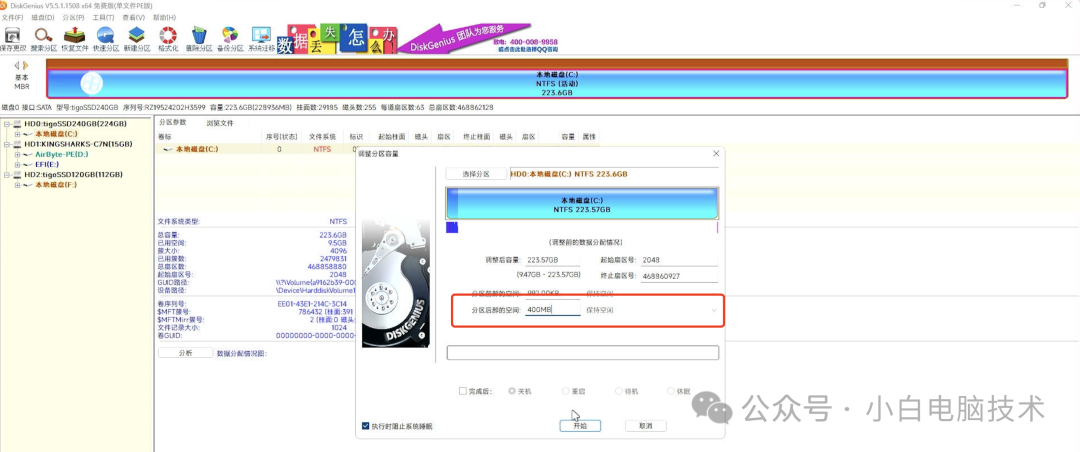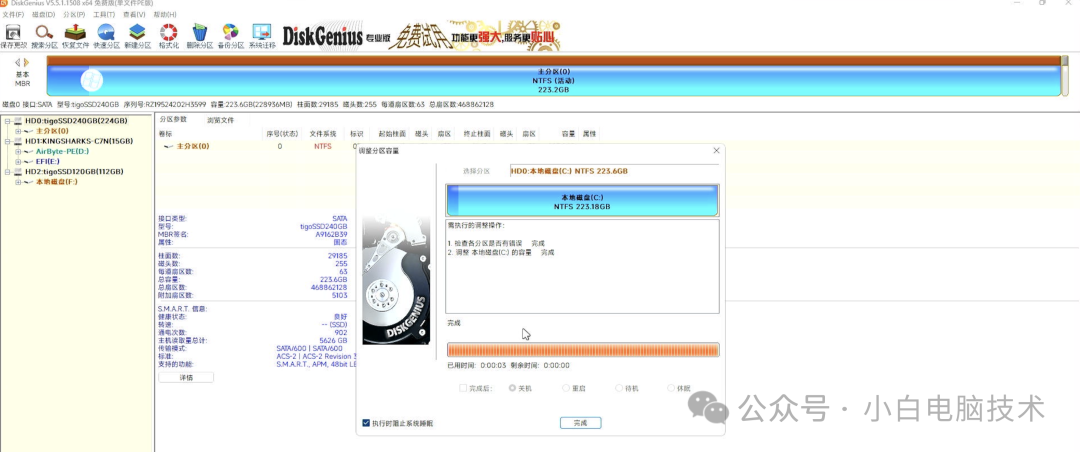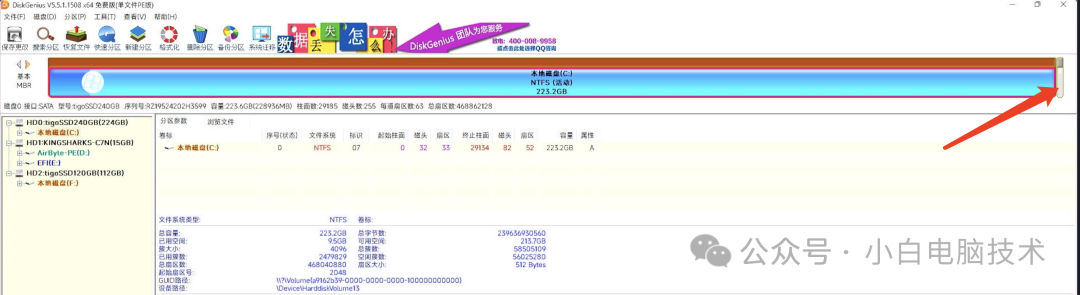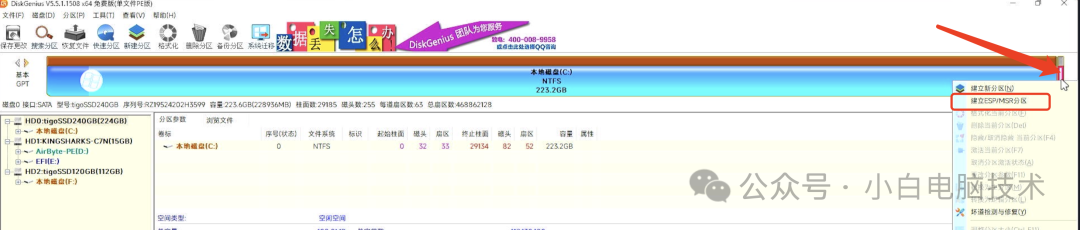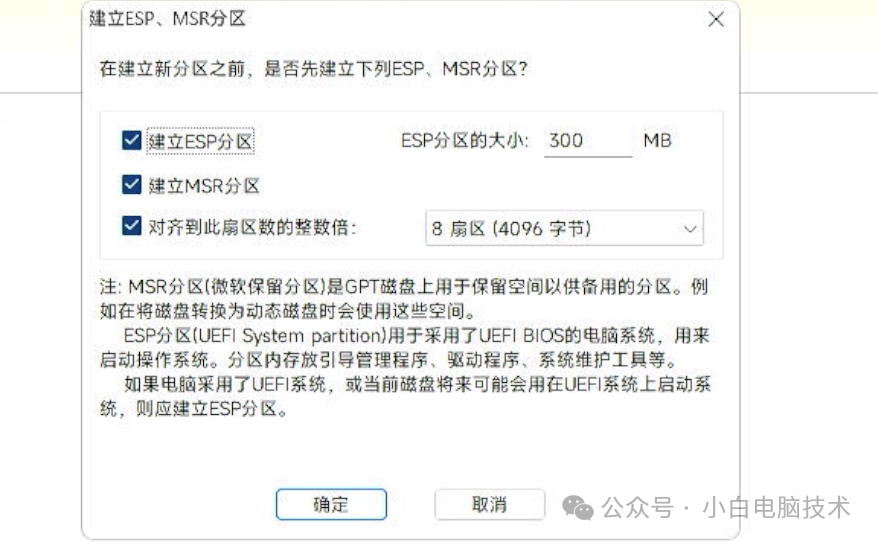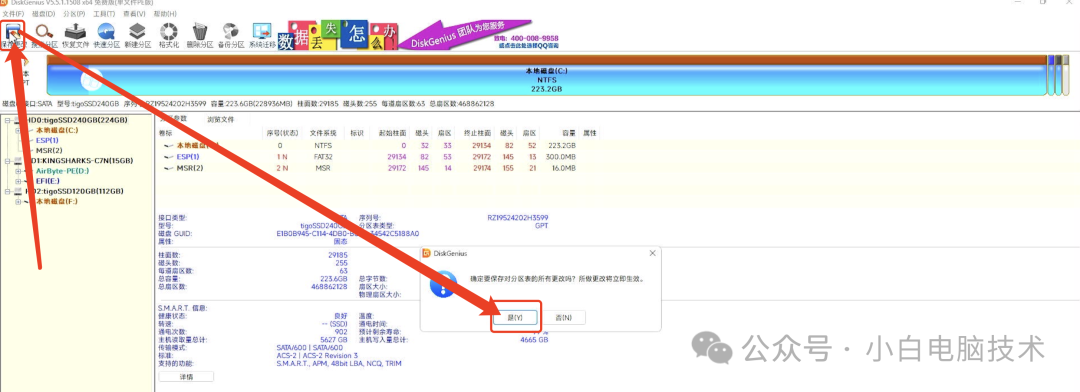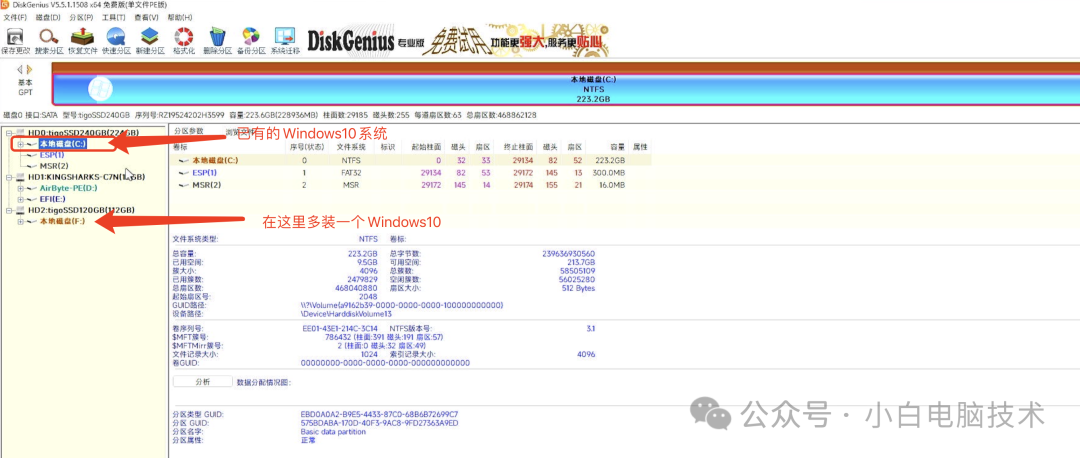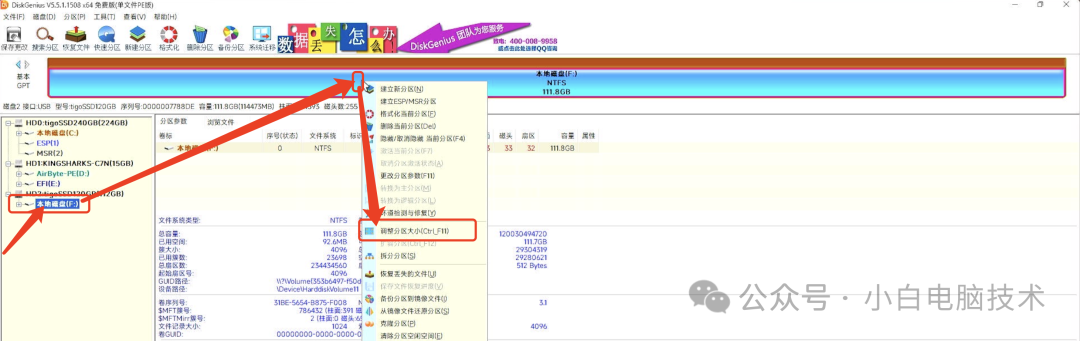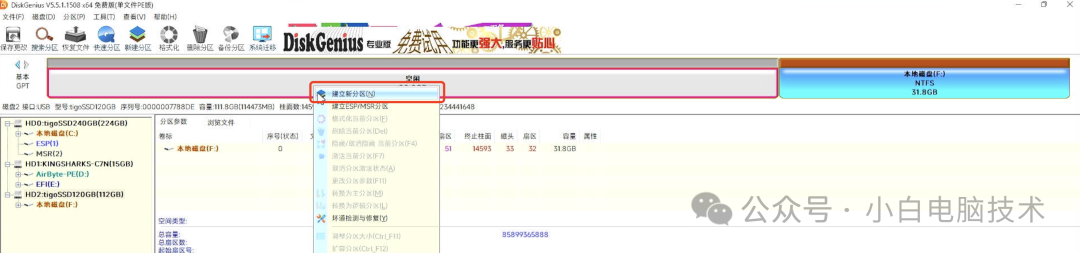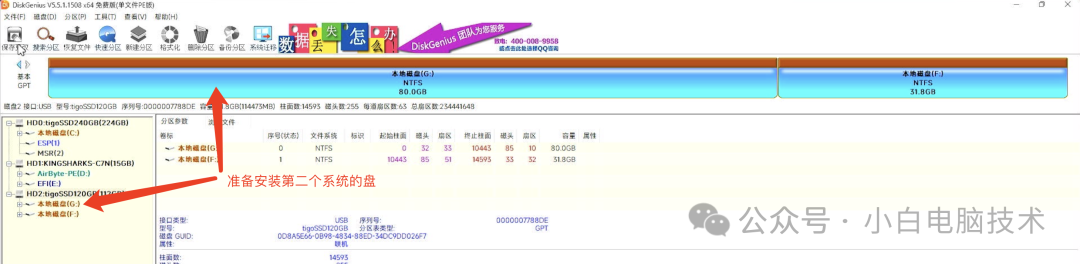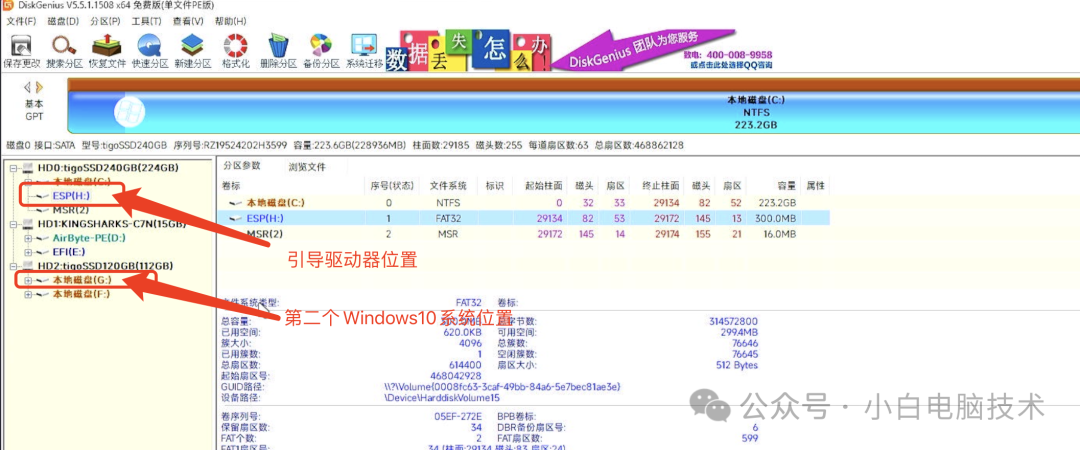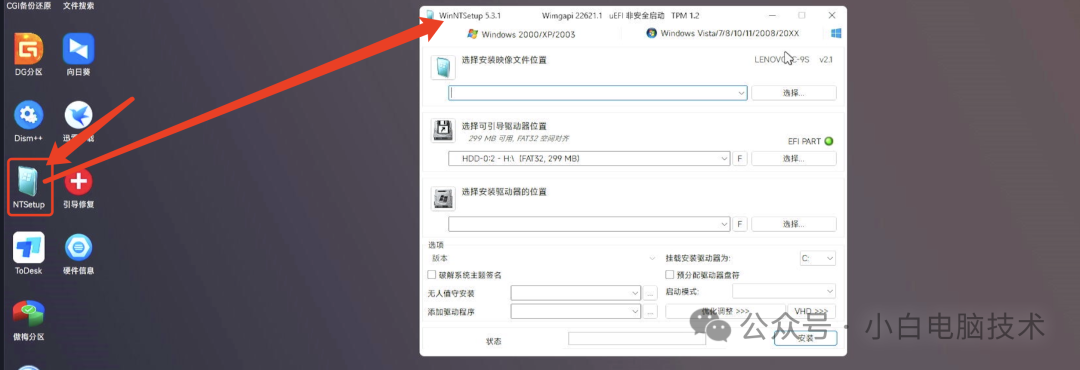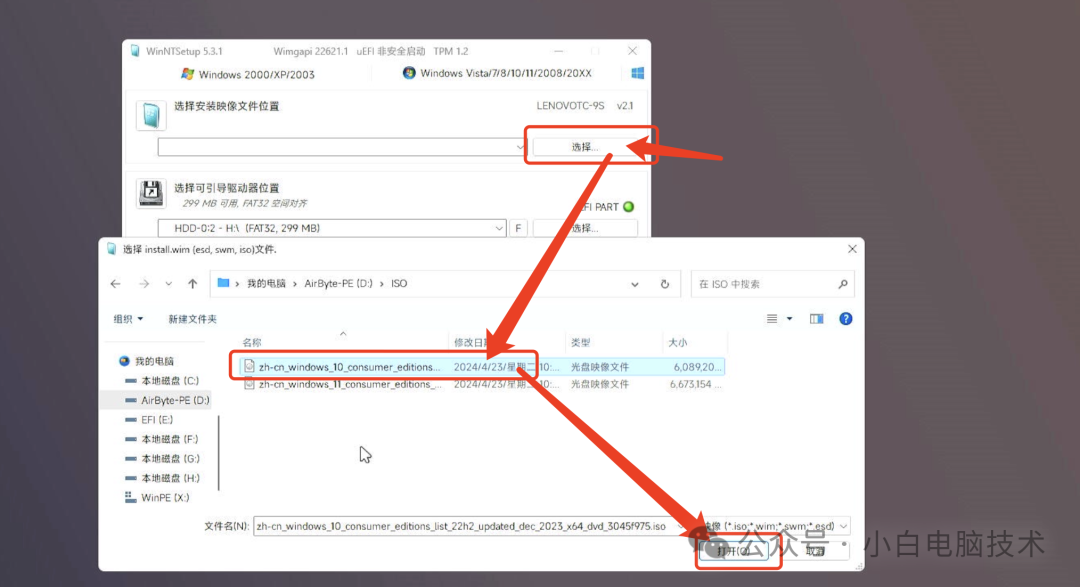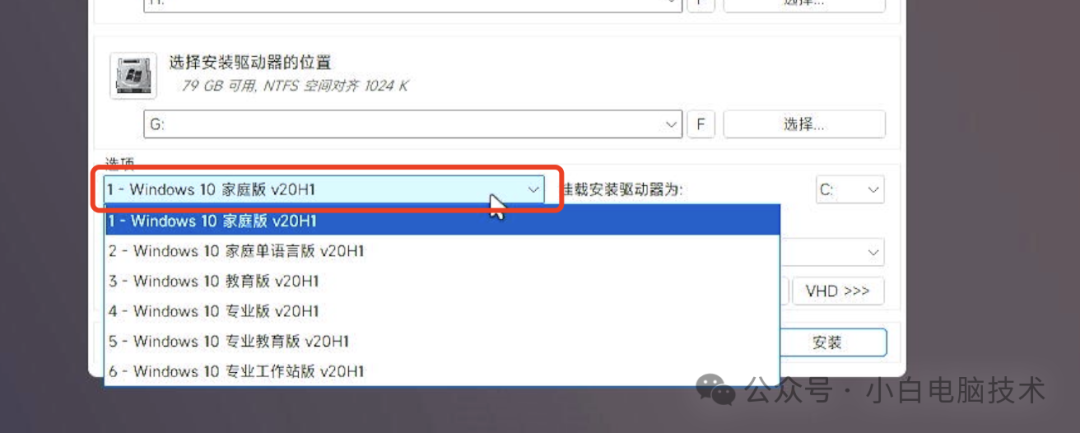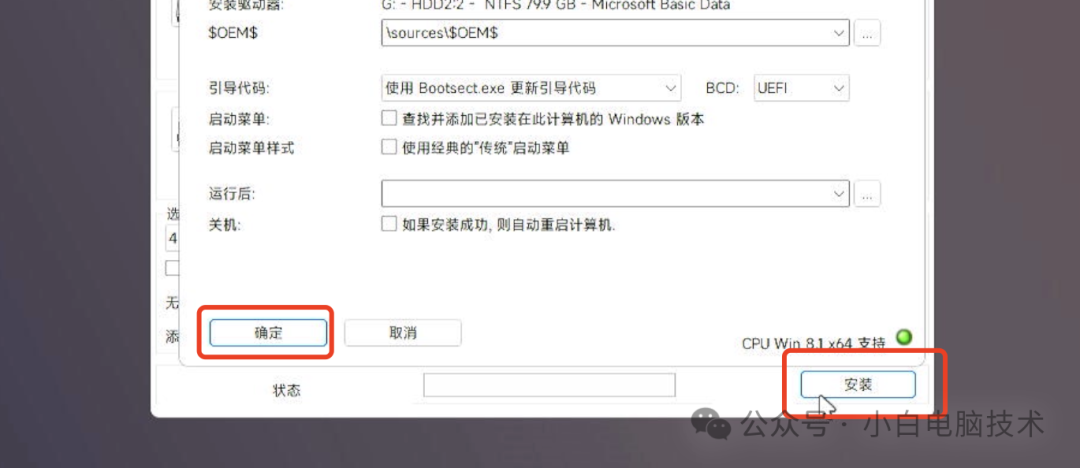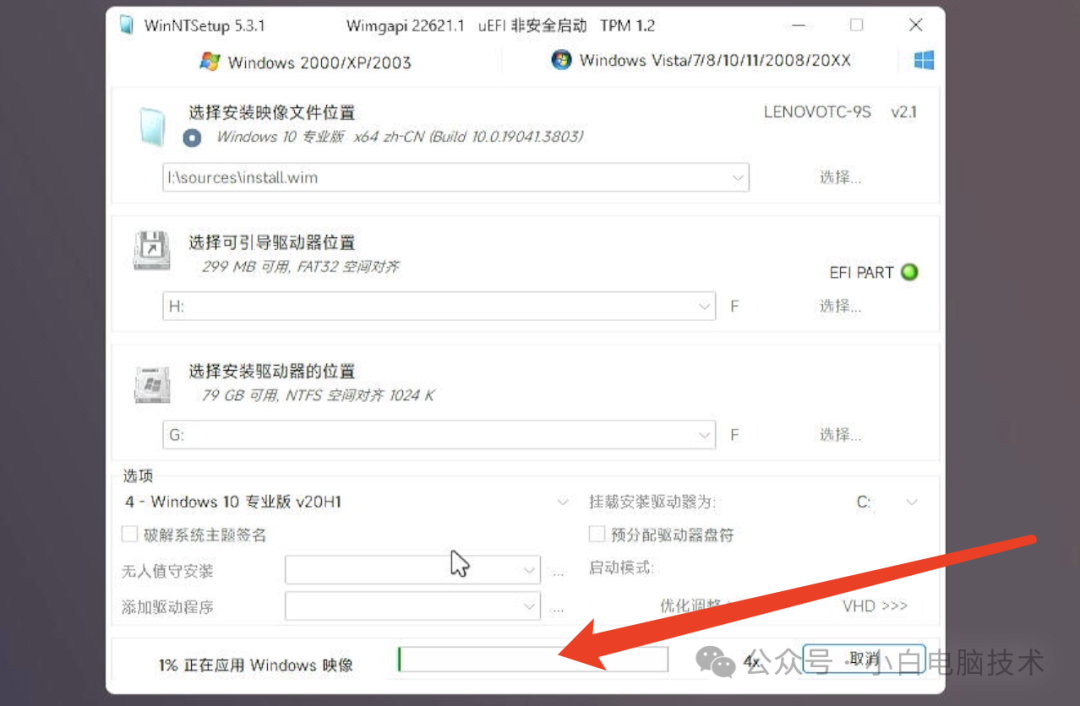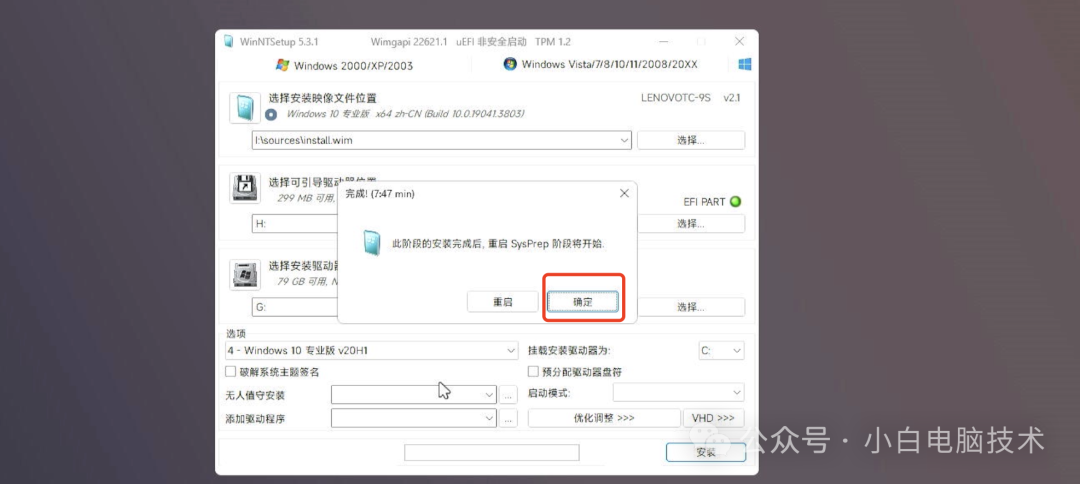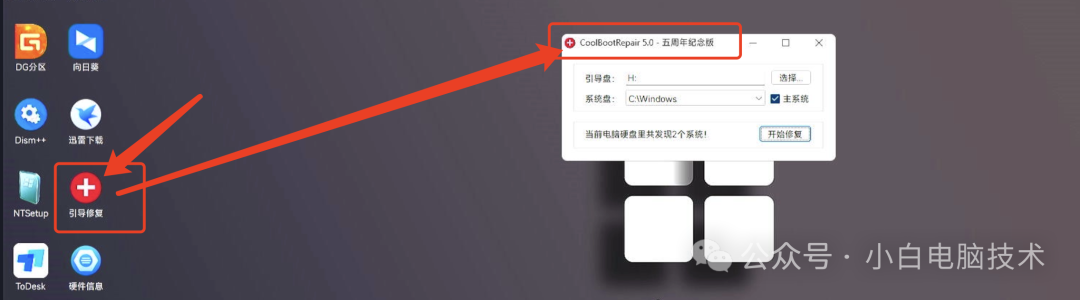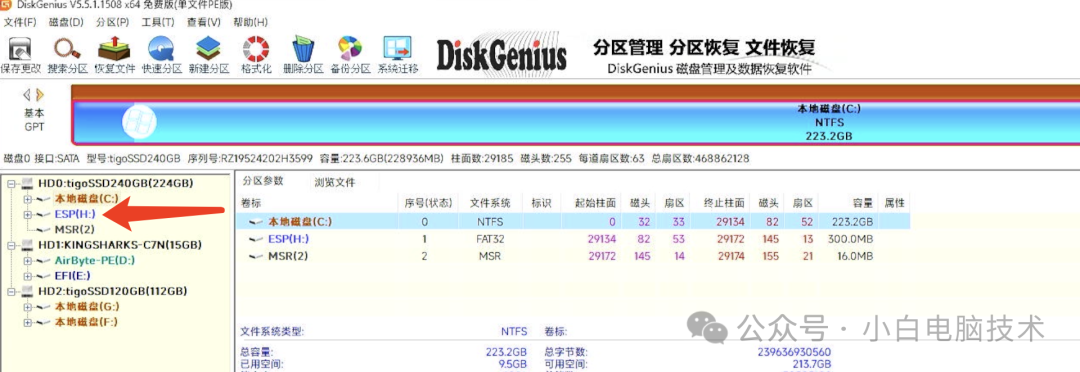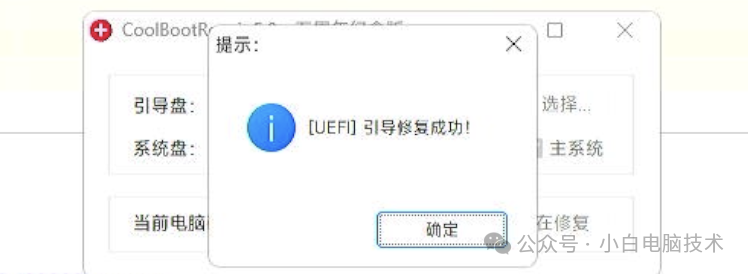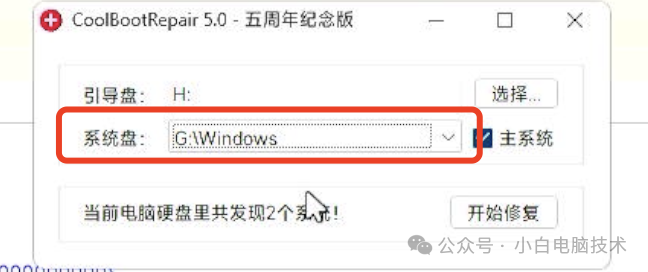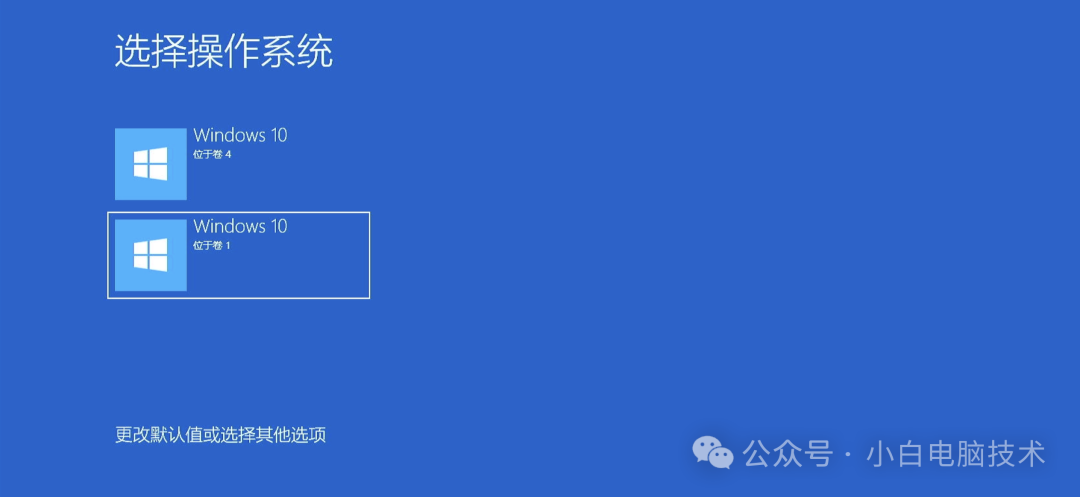前言
前段时间已经讲过一次双Windows系统的安装教程,但是小白重新去看了一下,发现写的内容太多,怕小伙伴看了之后一脸萌。
所以今天咱们就重新再来讲讲:在同一台机器上安装Windows10双系统的教程。
注意哦!这里的Windows10双系统安装教程指的是两个Windows10或以上版本,比如:
-
Windows10+Windows10
-
Windows10+Windows11
-
Windows11+Windows11
这三种类型的双系统安装方法都是本教程适用的。
前段时间还有个小伙伴问:如果电脑上是两个硬盘,一个硬盘安装一个系统怎么整。
今天咱们的例子就是一台电脑里有两个硬盘的情况,一个硬盘安装一个系统,组成双系统的方法。
正文开始
为了方便,咱们先讲一下系统里面的硬盘序号是从0开始计算的,也就是第一块硬盘是硬盘0,第二块硬盘是硬盘1。
首先,第一块硬盘(硬盘0)里已经有了一个系统。
这时候咱们准备在第二块硬盘(硬盘1)安装一个Windows10。
准备工作
-
准备一个合适的镜像
确认硬盘分区
安装双系统的前提必须要两个硬盘的分区表类型都是GPT
点击对应的硬盘,查看分区表类型:
硬盘一:
硬盘二:
硬盘一(有系统的硬盘)
这一步的小伙伴如果发现自己的硬盘上有ESP/MSR分区,则可以直接跳过
转换硬盘分区表类型
如果有系统的硬盘分区表类型是MBR,则需要更改MBR为GPT
MBR的硬盘修改成GPT则需要选择对应的硬盘,点击【磁盘】-【更改分区表类型为GUID】
给硬盘增加两个分区(ESP/MSR)
需要在在系统分区上分出来大约400MB大小的空间,在蓝色条上点击【鼠标右键】-【调整分区大小】
在蓝色条的后面划分出400MB的空间,因此在【分区后部的空间】输入【400MB】,选择【保持空闲】,然后点击【开始】-【是】-【是】
等待完成
就会看到蓝色条后面有个灰色的块,这就是咱们需要建立ESP/MSR两个分区的空闲空间
在灰色条块上点击【鼠标右键】-【建立ESP/MSR】分区
保持默认就好,点击【确定】
然后点击【保存更改】-【是】-【是】
这样ESP/MSR两个分区就做好了。
注意:修改MBR为GPT之后会导致系统无法启动,如果到这里又不想安装双系统的小伙伴,可以参考修复系统引导的教程:
给第二块硬盘上安装Windows10
这时候咱们电脑上第一块硬盘已经有了一个Windows10,想要再给第二块硬盘安装第二个Windows10来组成双系统。
这时候就需要把第二块硬盘的数据进行备份,否则数据会丢失。如果第二块硬盘的空间很大,则可以调整出第二块硬盘的空闲空间,安装第二个Windows10
调整完成之后,需要把空闲出来的空间新建成一个新的分区
接着给ESP分区分配一个盘符,在ESP分区上点击【鼠标右键】-【指派新的驱动号(盘符)】
记住一下对应的驱动器号,我这里是H和G
安装WIM格式的镜像包,需要使用NTSetup软件
在【选择安装映像位置】点击【选择】,找到准备好的系统镜像包,点击【打开】
在【引导驱动器位置】上选择对应磁盘(刚刚的ESP分区)
在【系统安装驱动器】的位置上选择刚刚分配出来的80GB硬盘(刚刚的G盘)
然后选择好对应的版本
点击【安装】-【确定】
等待安装完成
安装完成之后,先不要重启(点击【确定】)
修复系统的引导
刚刚安装了系统二,所以系统一的引导可能会被覆盖,导致系统无法正常启动。这时候就需要启动【引导修复】软件,把引导都修复一遍。
打开桌面上的【引导修复】工具(如果桌面上没有,则在开始菜单里面找找)
别的WinPE版本里面的引导修复软件可能不太一样,但操作基本上是一致的。
这时候需要修复两遍的系统引导,咱们在教程里的ESP是引导分区,分区盘符是【H:】,实际得看安装的时候电脑分配的盘符。
在硬盘里,有两个系统:一个在【C:】,另一个系统在【G:】。修复的时候两个系统的引导分区都需要指向同一个ESP(我这里的是H:)
咱们首先修复【C:】盘的引导(建议修复两次),引导盘是H:,点击【开始修复】
这时候会提示【[UEFI]引导修复成功】
接着再修复【G:】盘的系统引导,对应的引导盘盘符也是H:。接着点击【开始修复】
修复完成之后就可以重启电脑了。
开机系统选择
重启电脑的过程中,会有系统选择的界面
选择不同的Windows10可以进入不同的Windows10系统。
--End--
突然间觉得电脑安装两个Windows10也不是什么难事了。