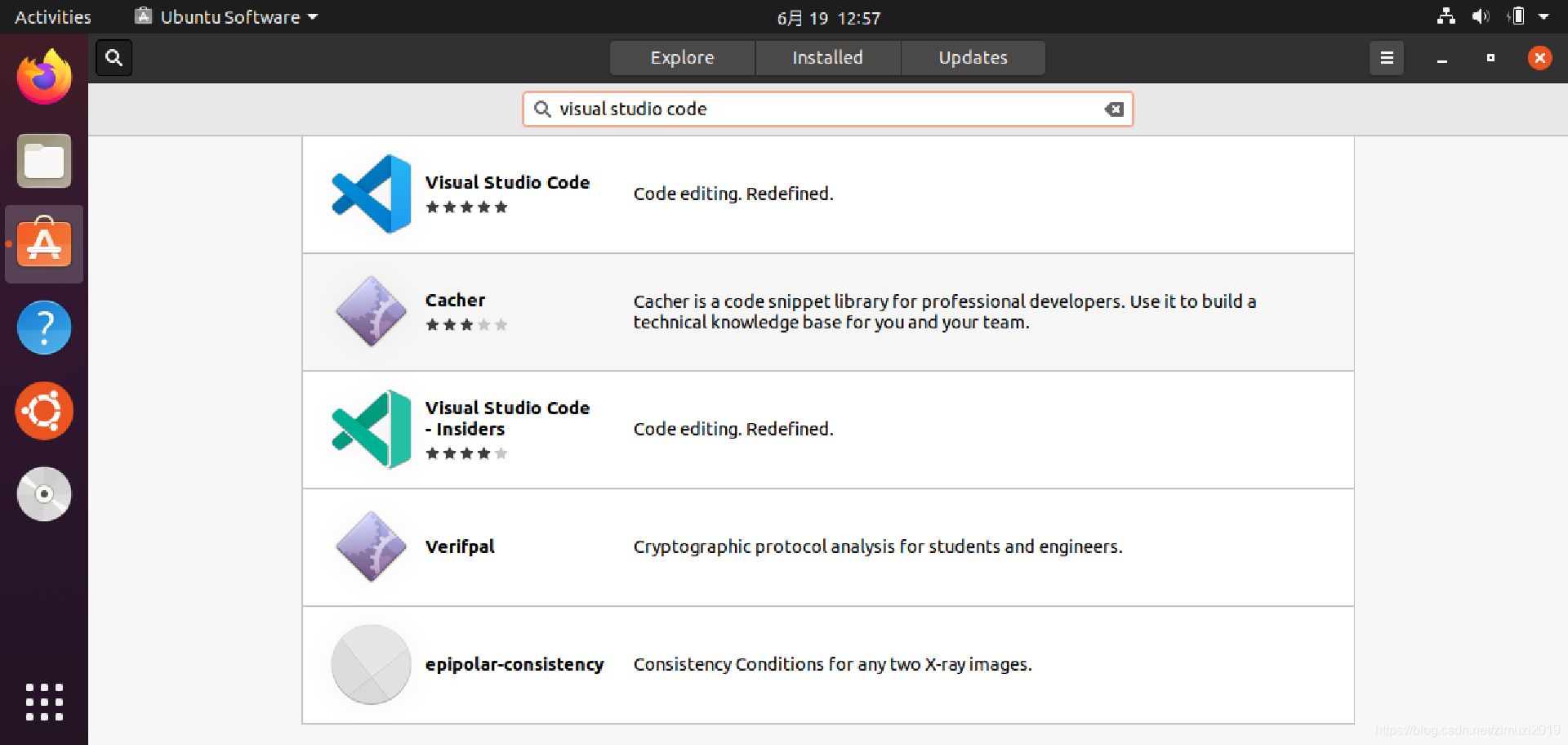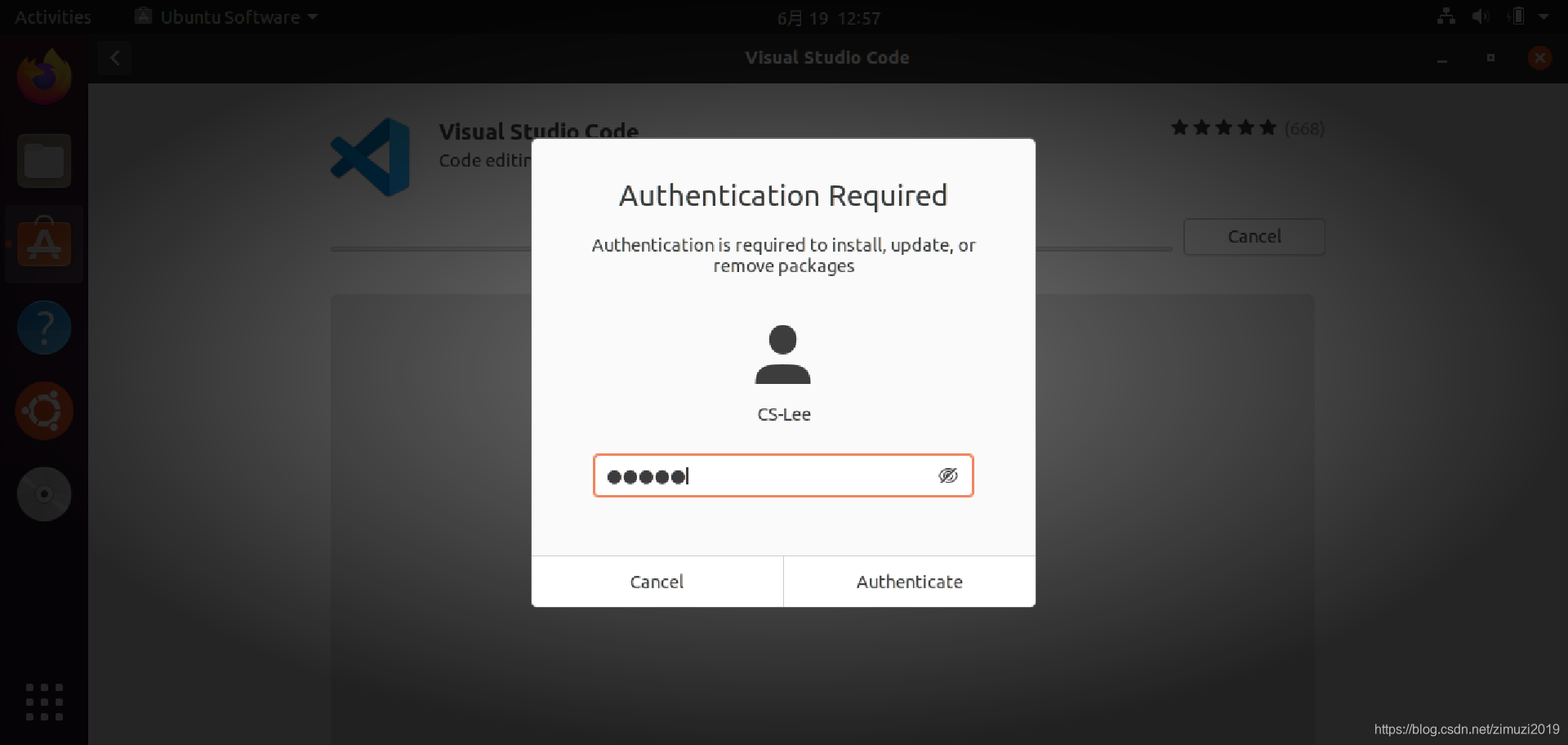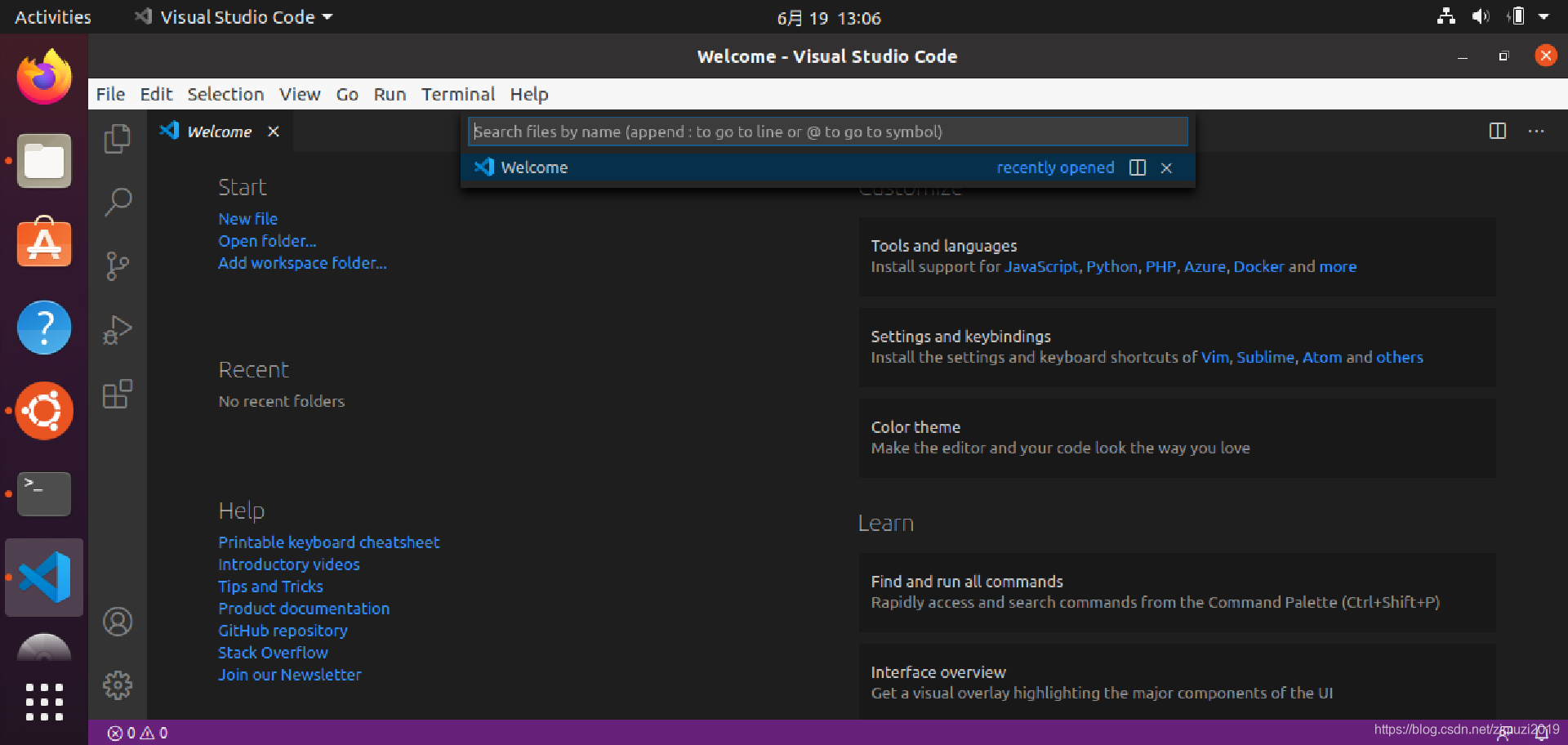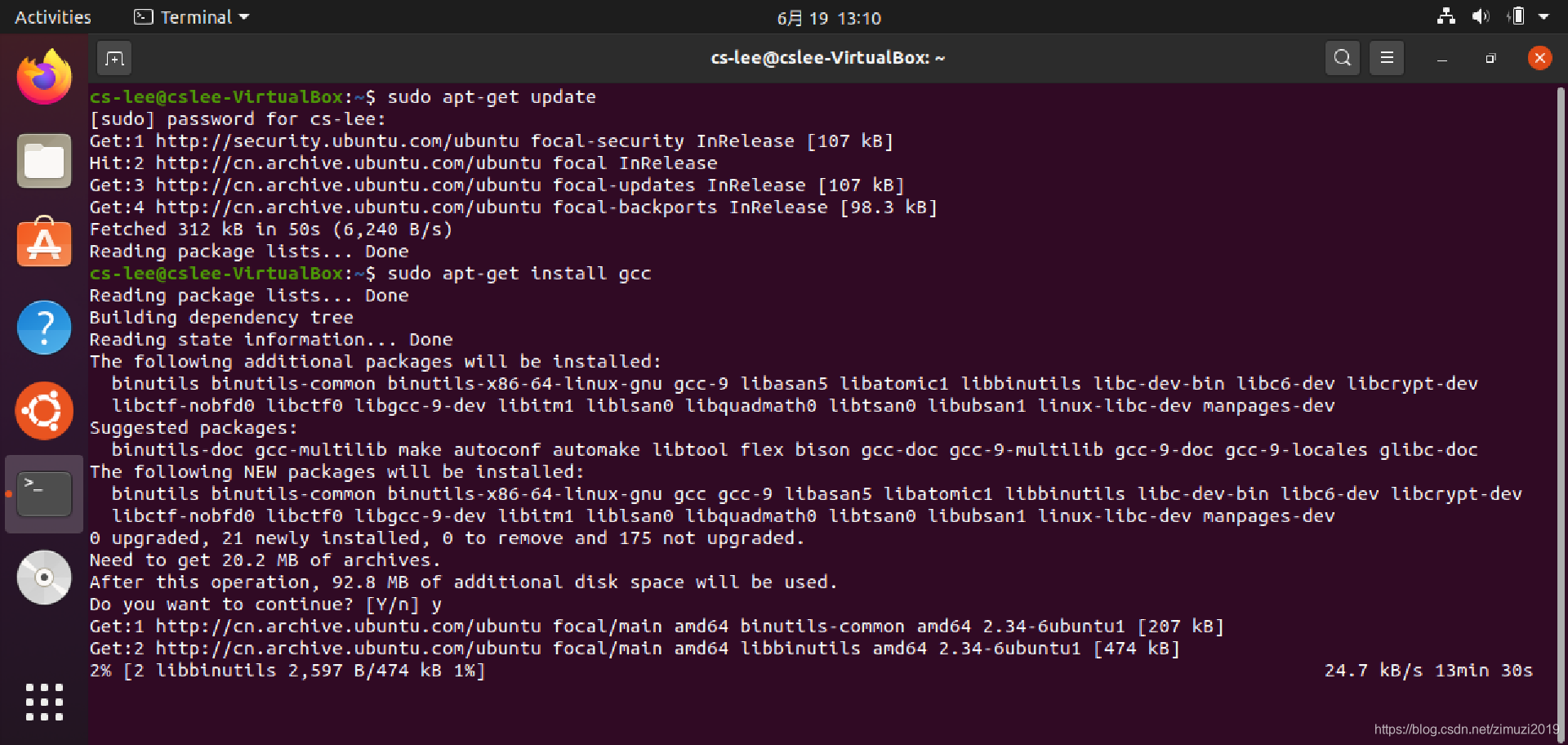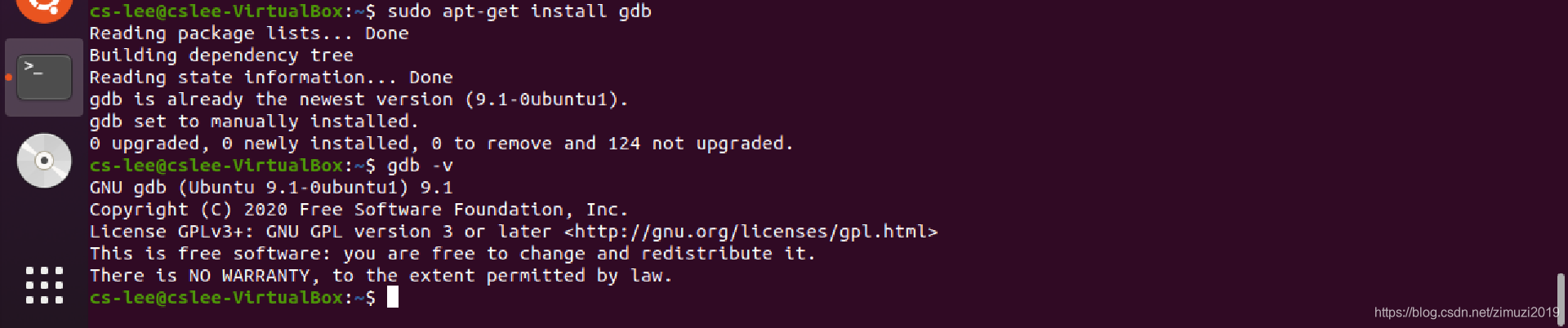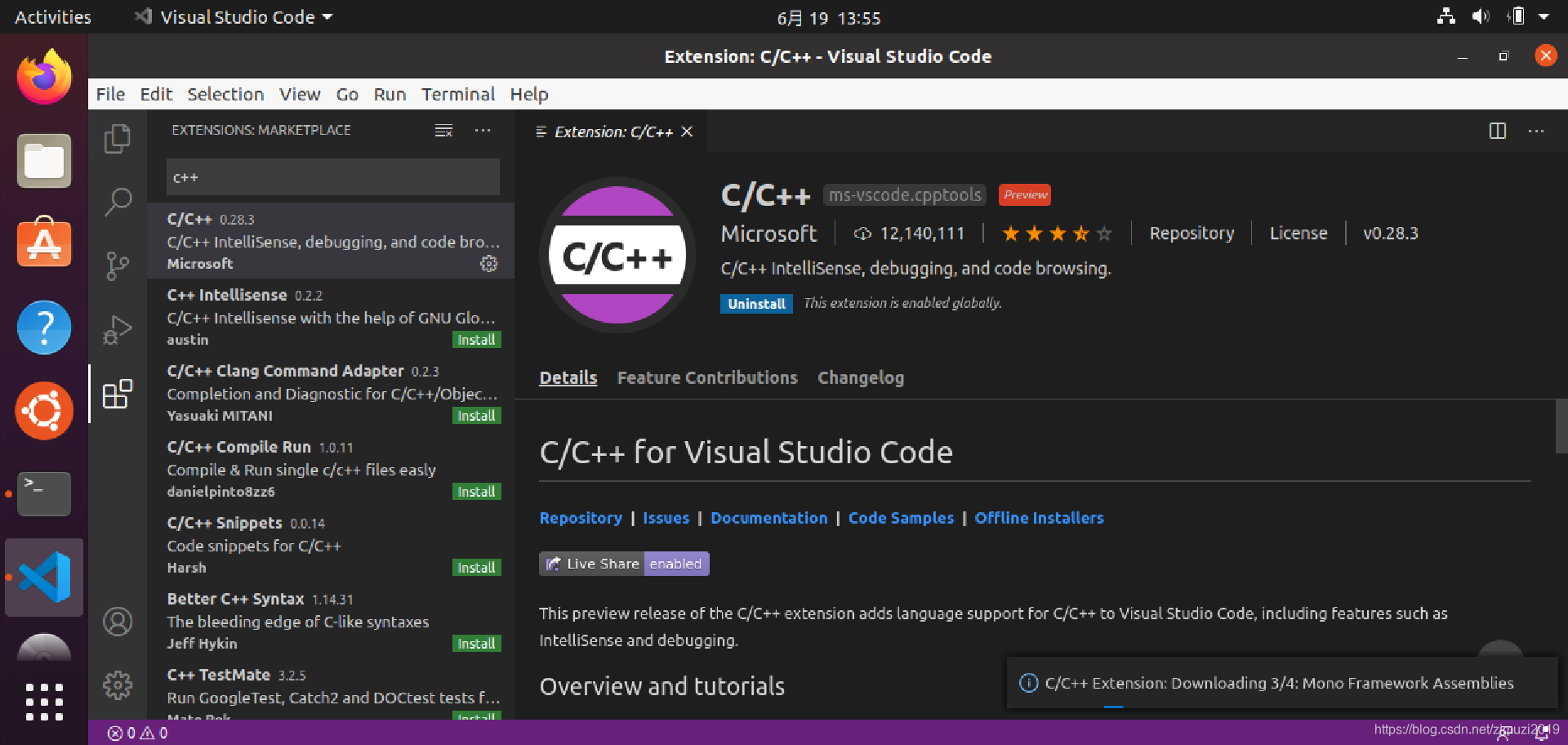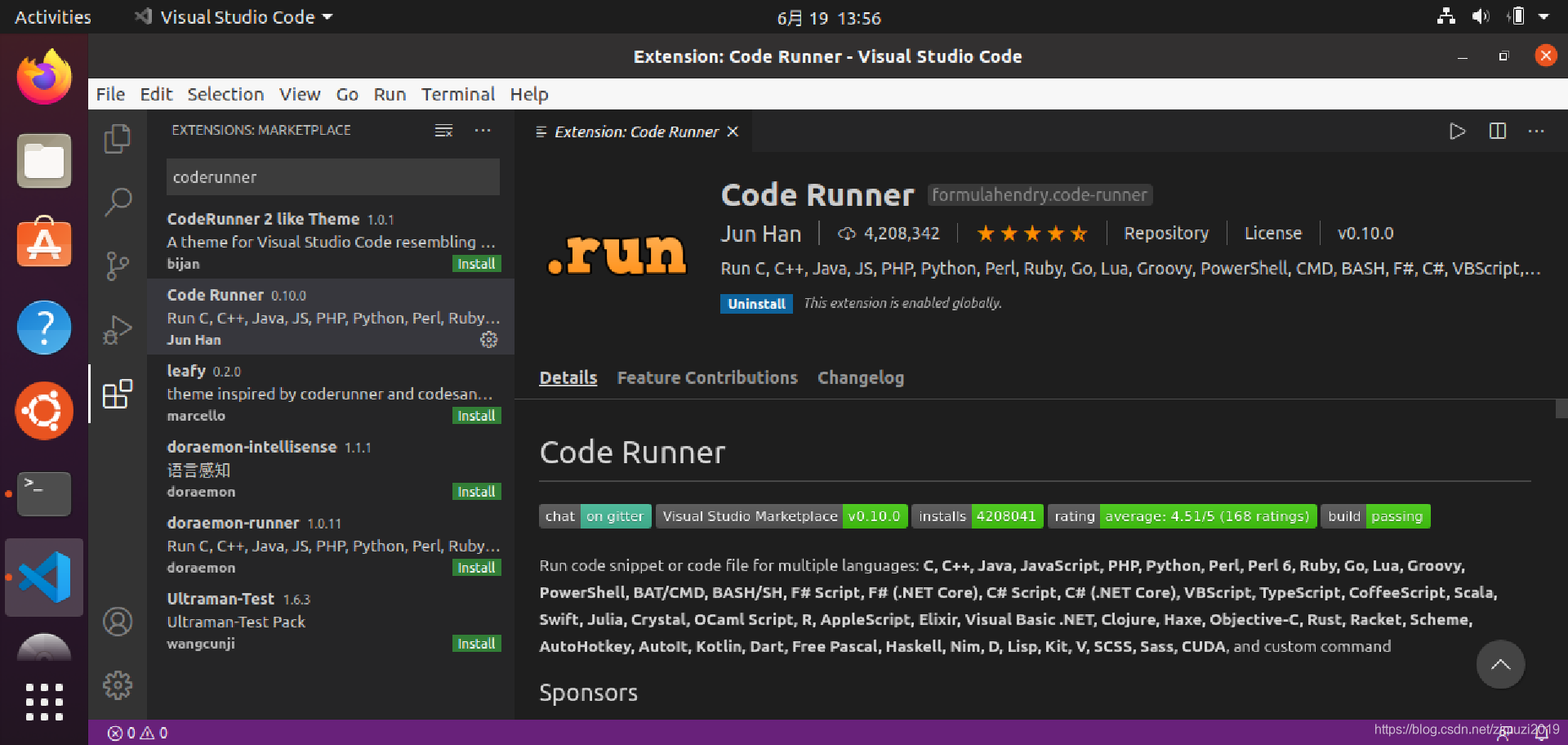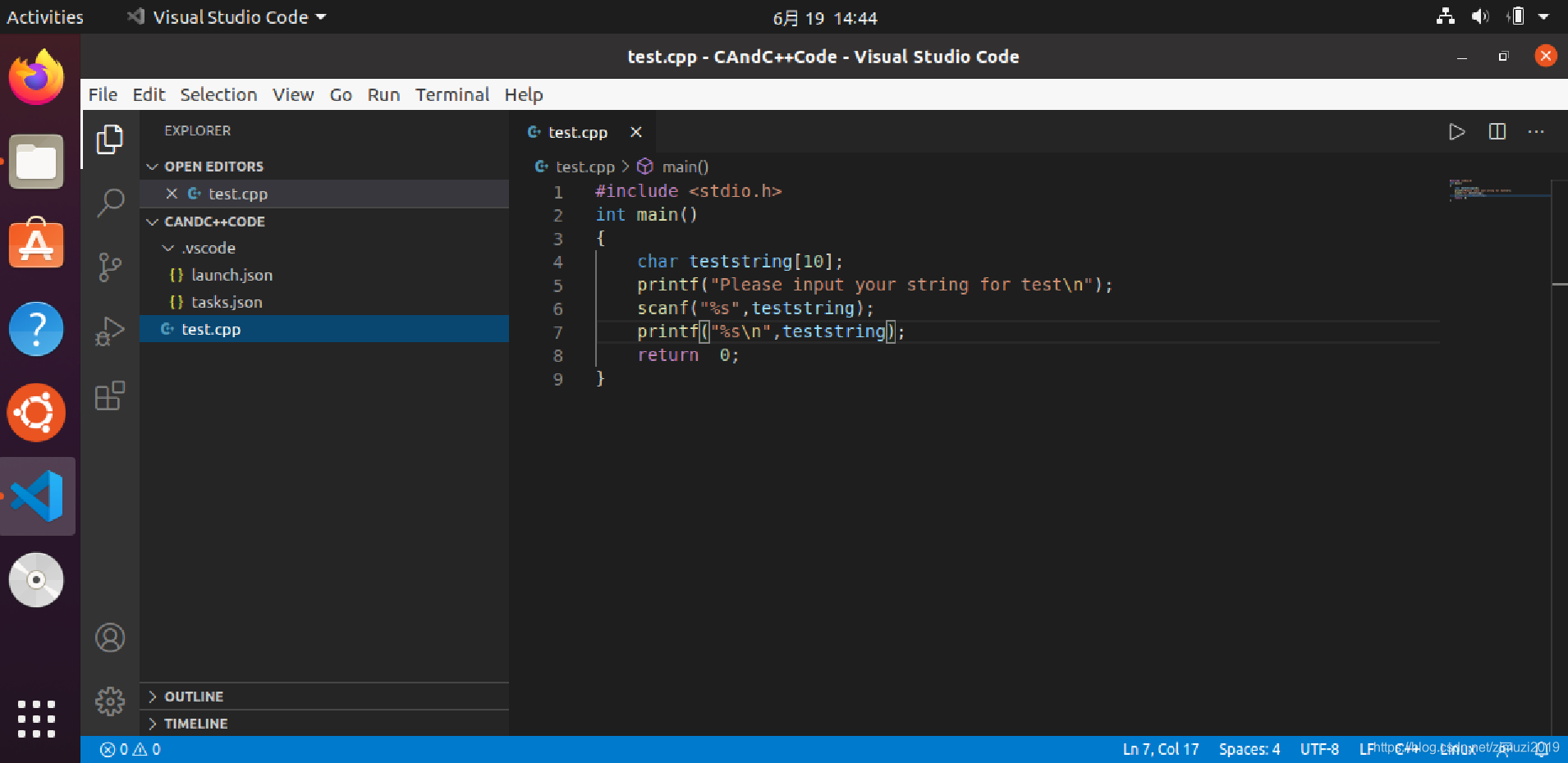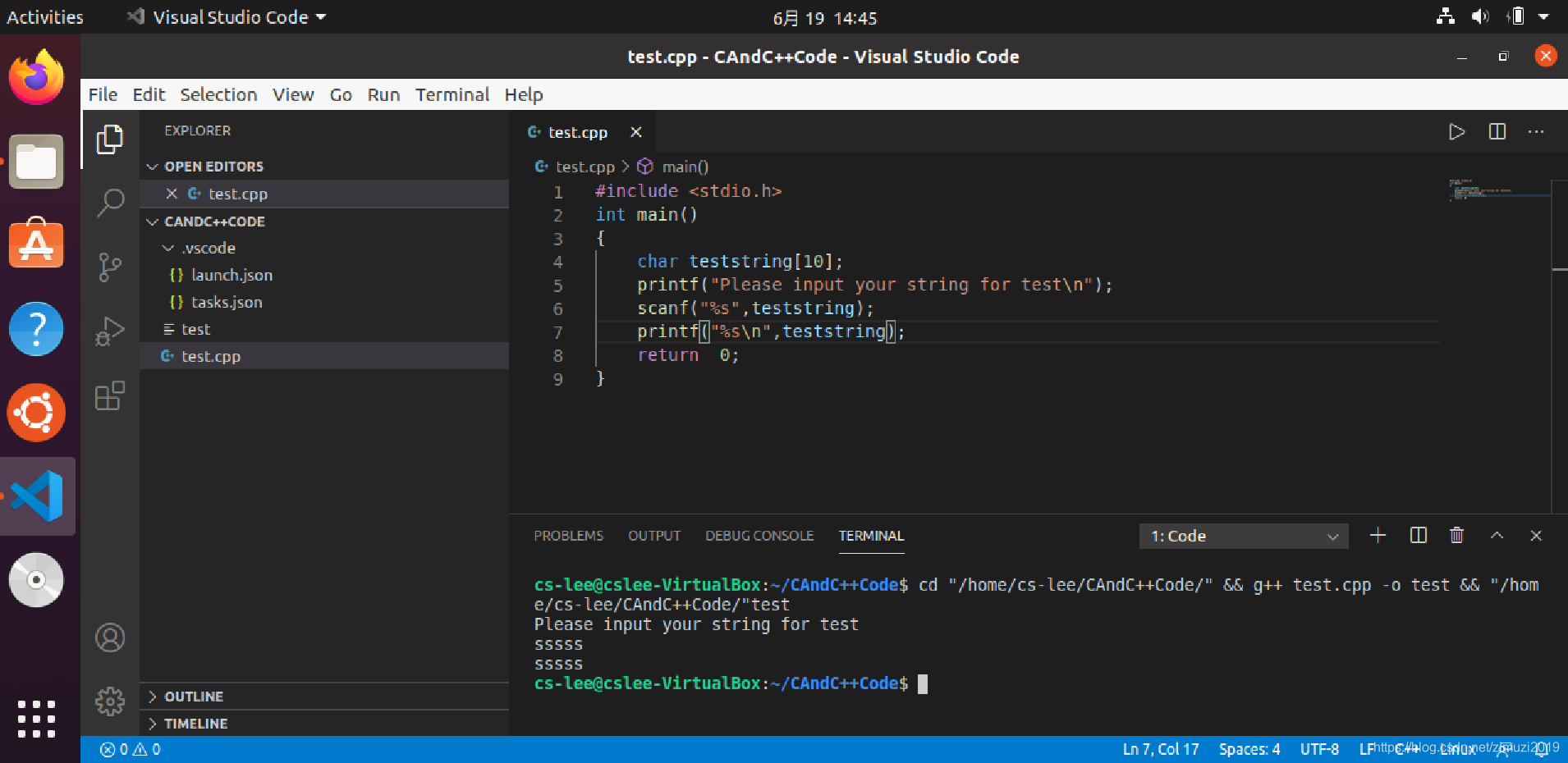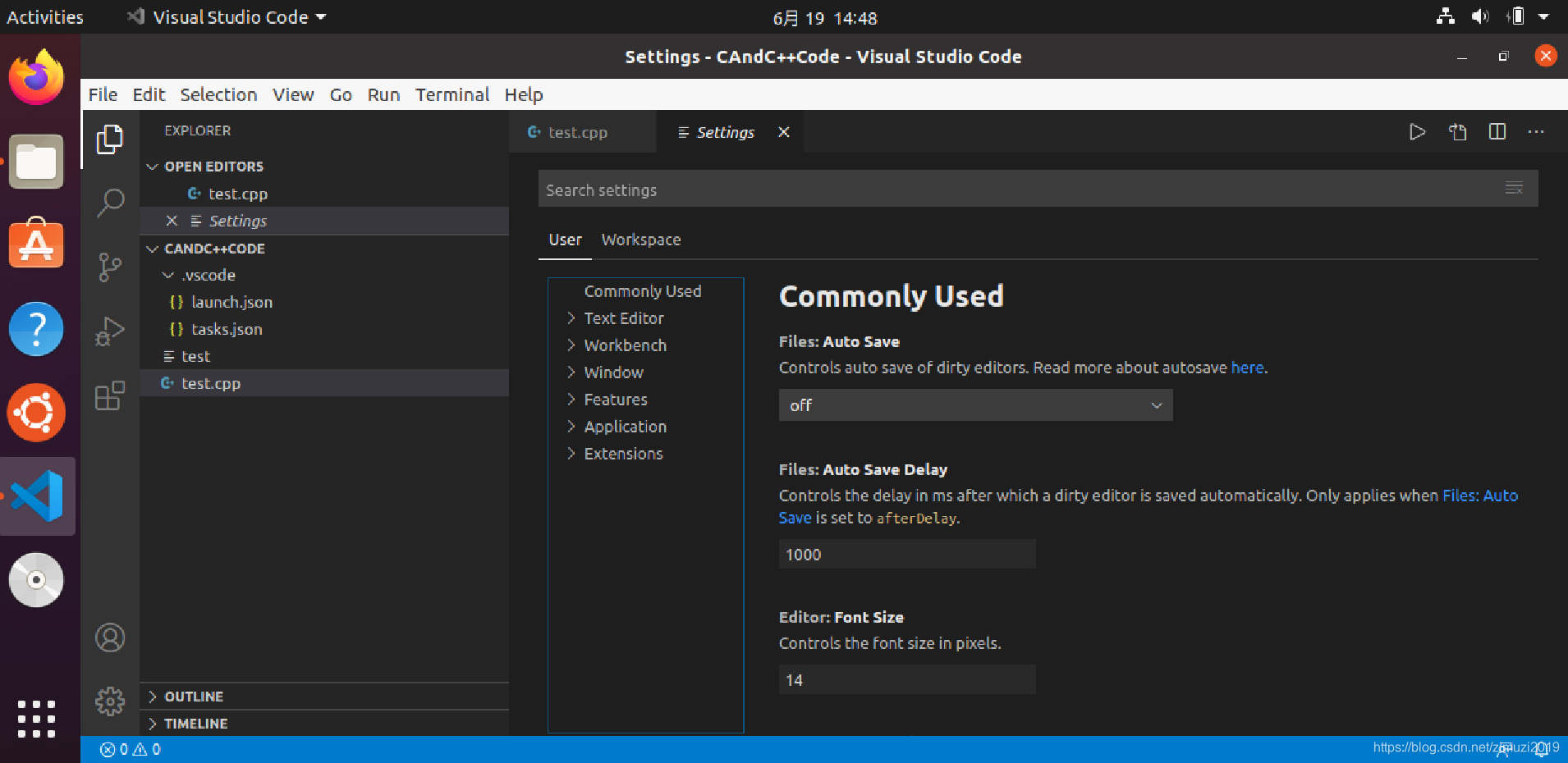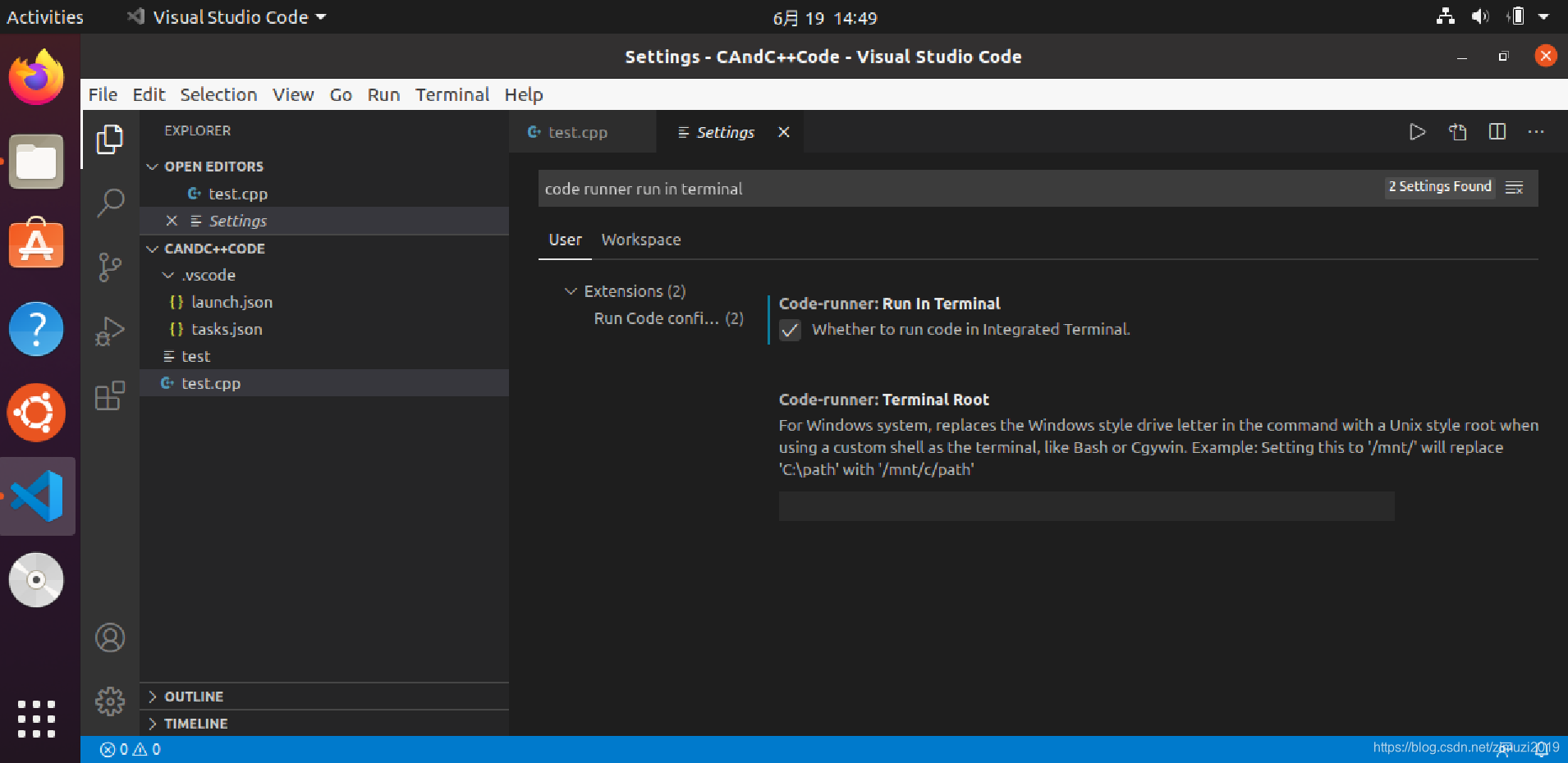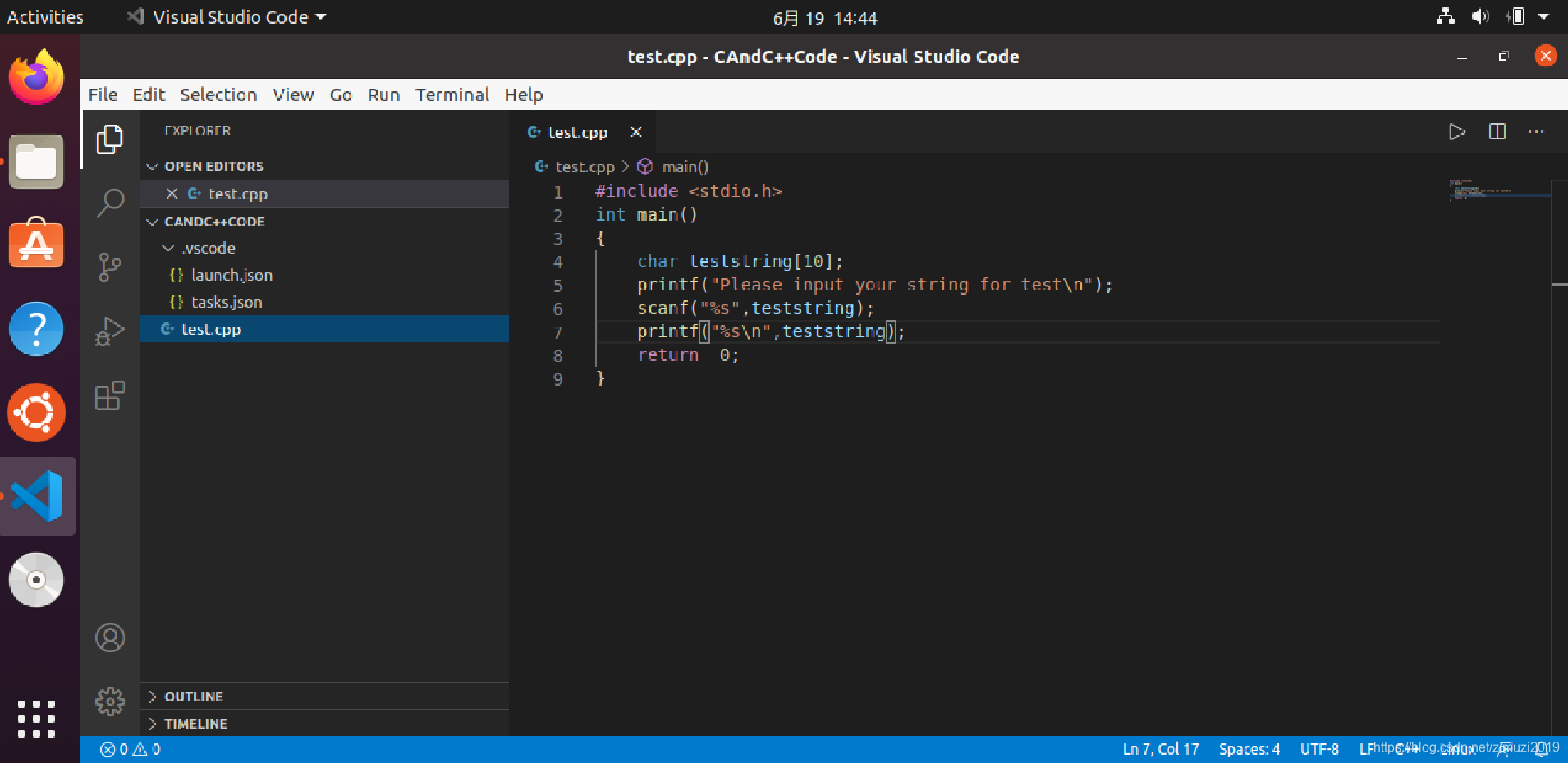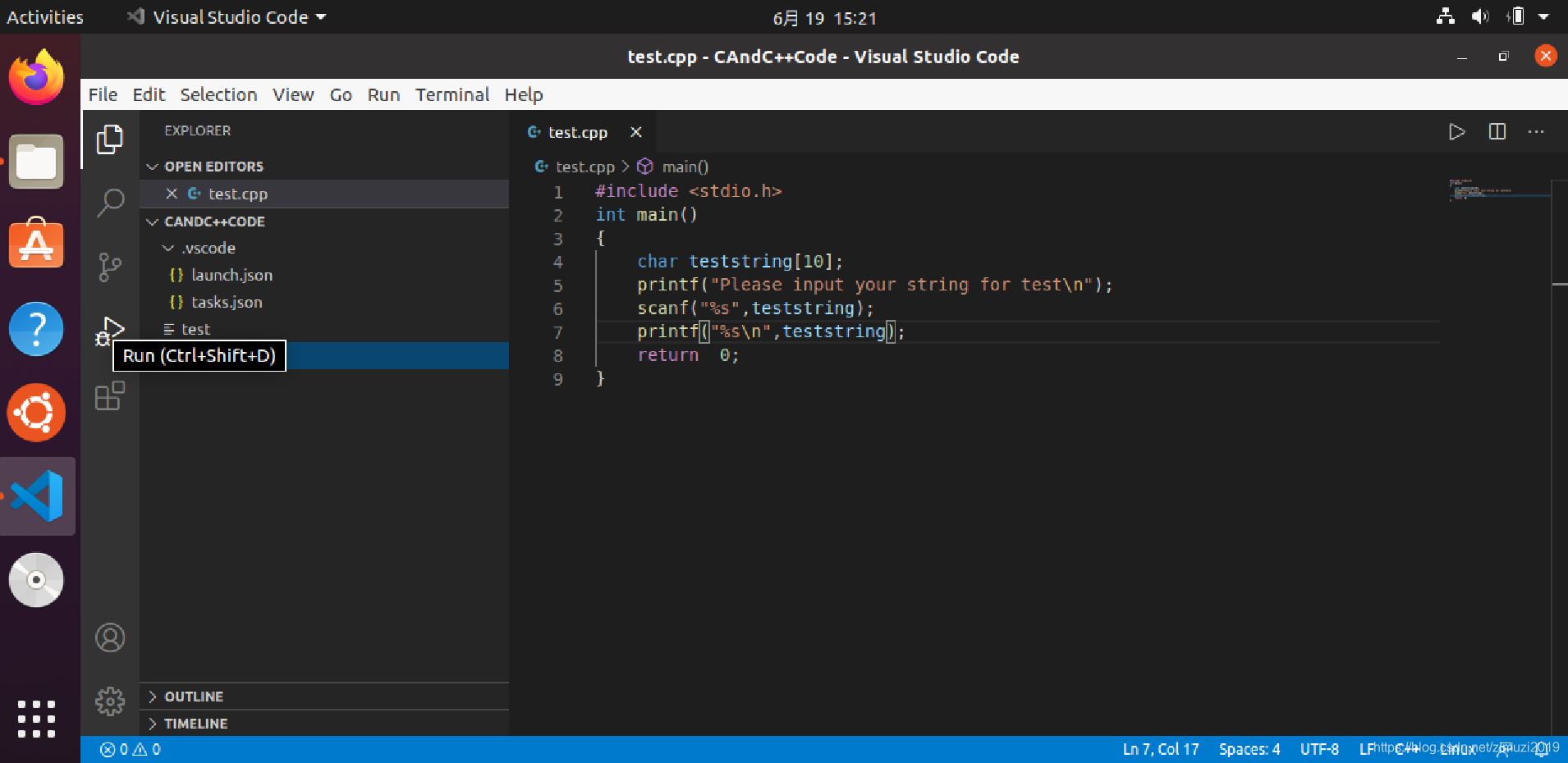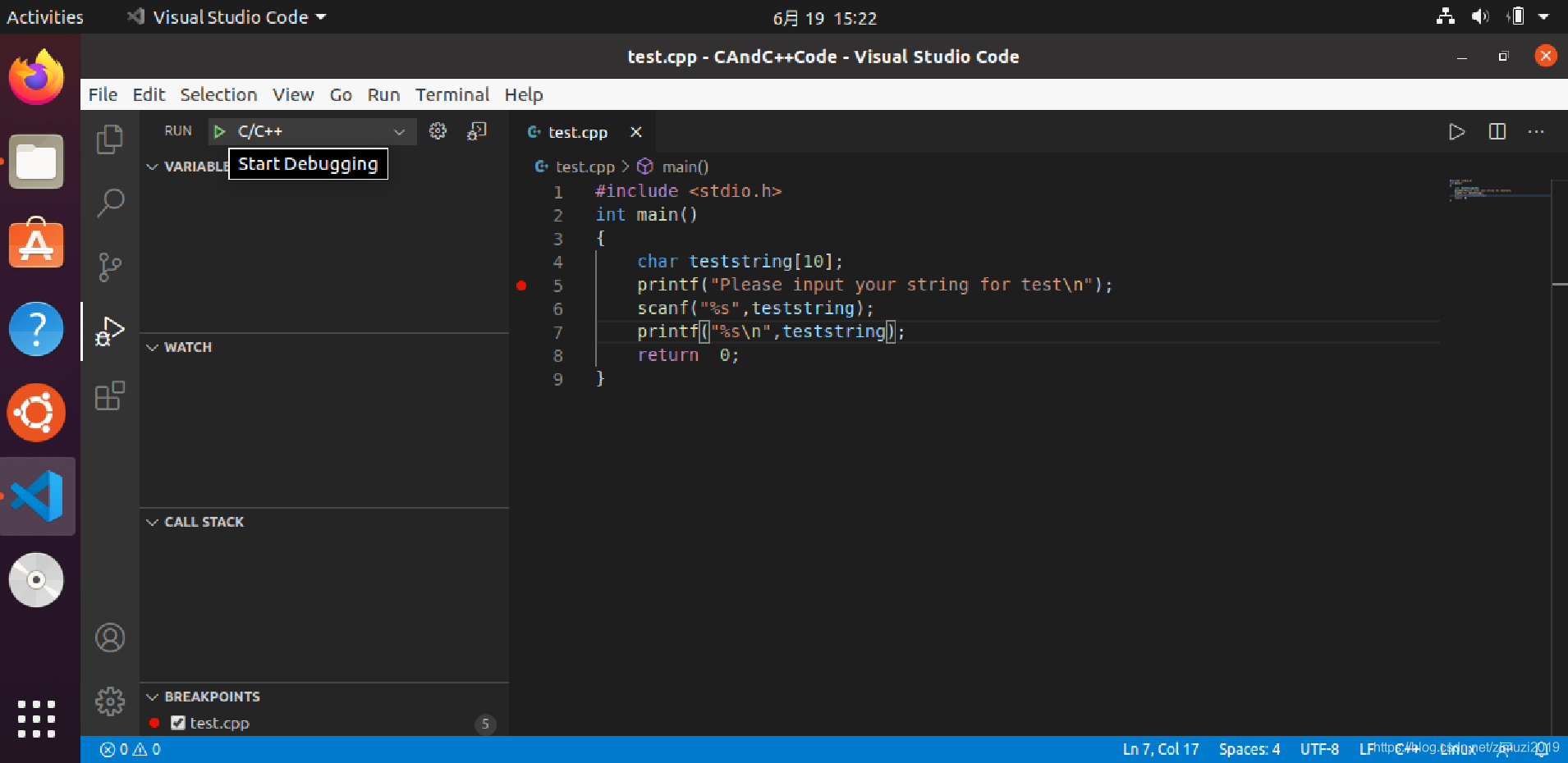这篇博文演示在Ubuntu虚拟机中安装Vs Code并配置C++/C环境
第一步:安装并运行Vs Code
进入应用商店搜索visual studio code并点击install进行安装
安装后在终端输入code就能运行Vs Code
第二步:安装gcc/g++和gdb
打开终端依次输入如下命令和自己的密码
sudo apt-get update
sudo apt-get install gcc
sudo apt-get install g++
sudo apt-get install gdb
结束后可以输入命令查看是否安装成功
gcc -v
gdb -v
g++ -v
第三步:安装必要的Vs Code插件
打开Vs Code搜索安装C/C++和Code Runner插件
第四步:尝试运行程序
因为安装了Code Runner插件,就可以直接运行程序了(但是还不能进行调试),下面演示如何利用Code Runner运行程序
我在home文件夹内新建了一个CAndC++Code用来存储以后写的原代码文件,将该文件夹在Vs code中打开并新建一个test.cpp文件用于测试(请无视左边的.vscode文件夹,这一步还不需要用到)
点击右上角的三角形按钮就能运行程序
注意:有的时候这时会发现不能正常运行程序,这时候可能需要点击左下角的齿轮Manage并选择(settings)
搜索code runner run in terminal并将搜索出的这一项勾上
然后关闭vscode然后重新打开再点击三角形利用Code Runner就能运行程序了
第五步:尝试调试程序
光有coderunner是不能进行调试的,在准备好的CAndC++Code文件夹中新建.vscode文件夹,在.vscode文件夹下新建两个文件。一个叫launch.json,另一个叫tasks.json。以后在别的文件夹中你要调试都要重建.vscode子文件夹并配置
将下列代码复制到launch.json内并保存
{
"version": "0.2.0",
"configurations": [
{
"name": "C/C++",
"type": "cppdbg",
"request": "launch",
"program": "${fileDirname}/${fileBasenameNoExtension}",
"args": [],
"stopAtEntry": false,
"cwd": "${workspaceFolder}",
"environment": [],
"externalConsole": false,
"MIMode": "gdb",
"preLaunchTask": "compile",
"setupCommands": [
{
"description": "Enable pretty-printing for gdb",
"text": "-enable-pretty-printing",
"ignoreFailures": true
}
]
}
]
}
将下列代码复制到tasks.json中去。
注:如果需要是c语言也就是gcc将下面的command项由g++改为gcc
{
"version": "2.0.0",
"tasks": [{
"label": "compile",
"command": "g++",
"args": [
"-g",
"${file}",
"-o",
"${fileDirname}/${fileBasenameNoExtension}"
],
"problemMatcher": {
"owner": "cpp",
"fileLocation": [
"relative",
"${workspaceRoot}"
],
"pattern": {
"regexp": "^(.*):(\\d+):(\\d+):\\s+(warning|error):\\s+(.*)$",
"file": 1,
"line": 2,
"column": 3,
"severity": 4,
"message": 5
}
},
"group": {
"kind": "build",
"isDefault": true
}
}
]
}
现在选择左边的调试然后点击左上角的绿色箭头,设置一个断点进行调试测试
然后就会发现可以调试了
这样就完成了C/C++的配置,可以编写,运行并调试C++/C程序了