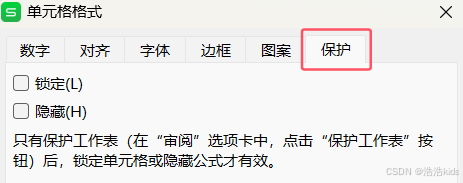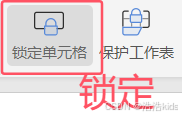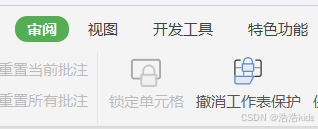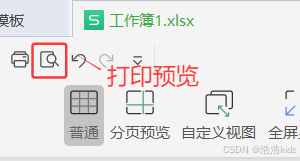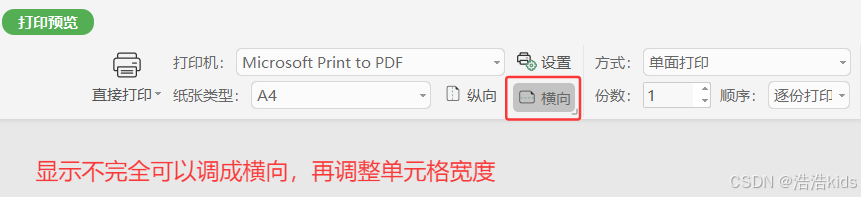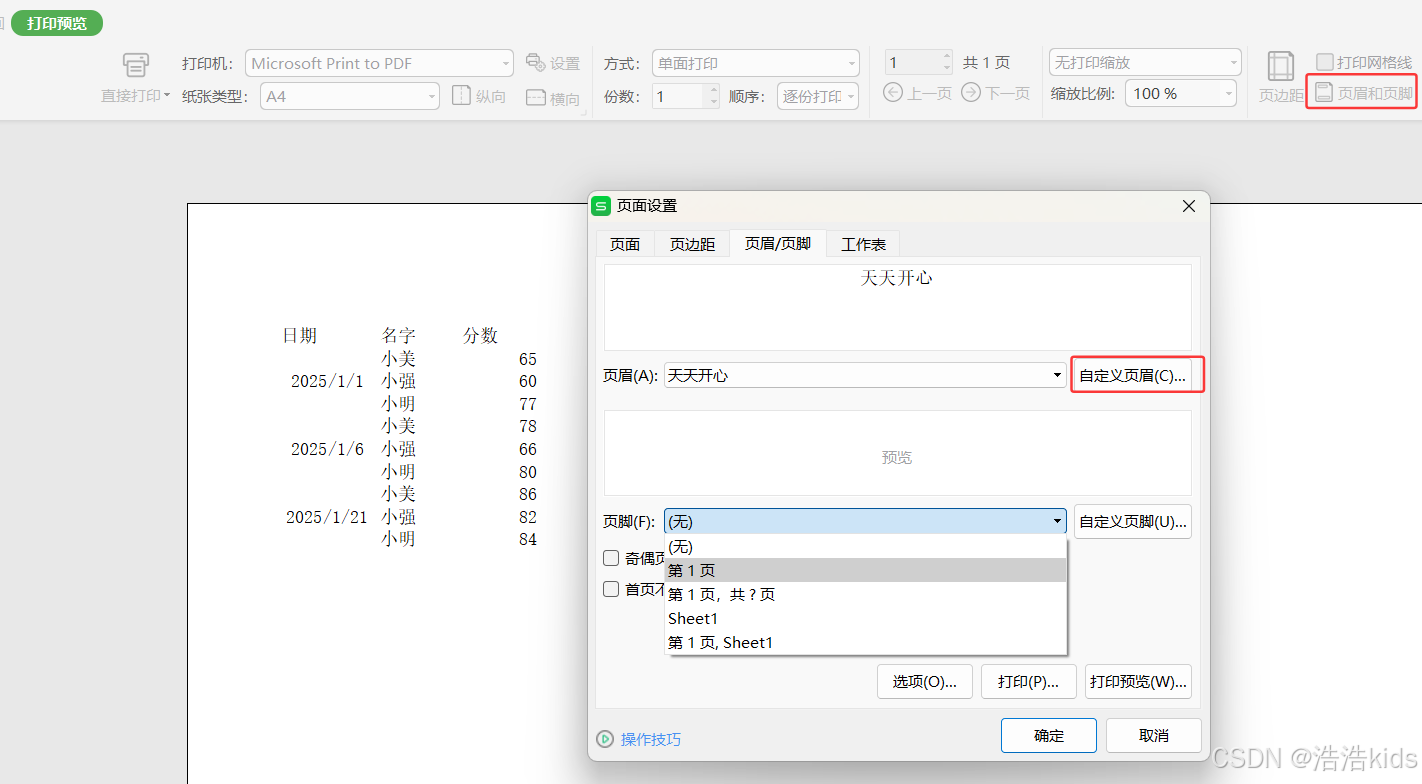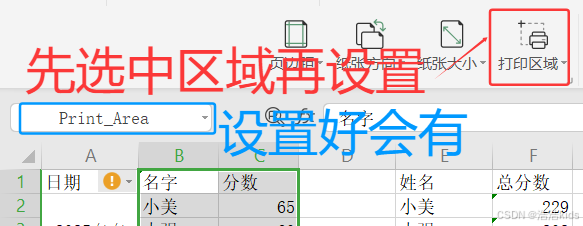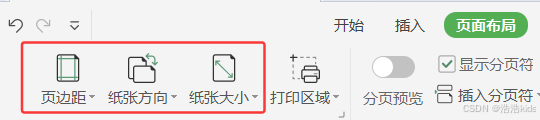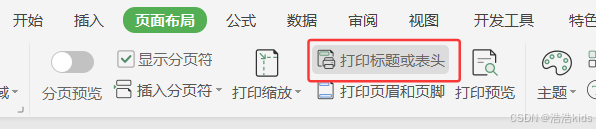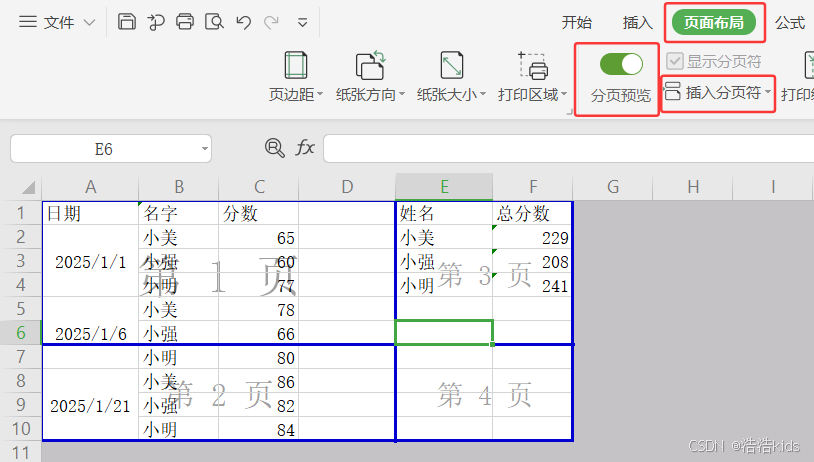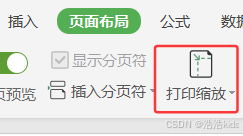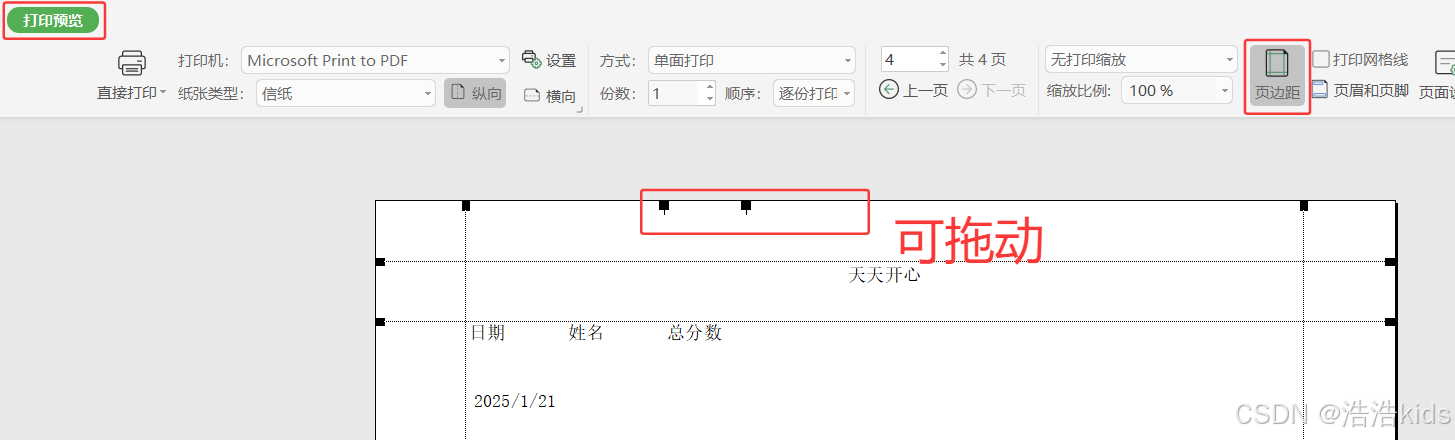听说这里是目录哦
锁定单元格(保护)🪼
如何锁定WPS表格的单元格,可以保护数据不被更改呢?
先Ctrl+A全选整个表格,右键任意单元格,选择“设置单元格格式”,在弹出的“单元格格式”窗口中切换到“保护”选项卡,取消勾选“锁定”选项,点击“确定”按钮【它默认都是锁定的】➡️框选需要锁定的单元格➡️单击「锁定单元格」按钮➡️单击「保护工作表」按钮➡️勾选“选定未锁定单元格”并设置密码➡️单击「确定」按钮(这时我们再单击单元格则无法编辑内容)。
若想解除此单元格的保护状态:单击「撤消工作表保护」按钮➡️输入密码单击「确定」按钮即可。
🐤🐤🐤我是分割线
🐤🐤🐤我是分割线
工作表被保护时 设置允许他人编辑🪸
在保护工作表的状态下,设置允许其他用户编辑区域。
使用密码可编辑
审阅➡️允许用户编辑区域➡️新建➡️设置标题、引用单元格、区域密码。
然后拥有密码的人就能编辑表格了。
不使用密码可编辑
点击上方菜单栏审阅-允许用户编辑区域➡️在“允许用户编辑区域”对话框中选择区域标题,点击“权限”(在此区域的权限界面中,添加用户组或用户名)➡️在下方设置指定用户是否可以“无需密码编辑区域”,设置好后点击确定即可。
“允许用户编辑区域”功能允许用户在保护工作表的情况下,为特定的单元格区域设置编辑权限。这些权限可以分配给:
- 特定用户(通过用户名)。
- 特定用户组(如果使用的是域环境)。
- 所有用户(即允许任何人编辑指定区域)。
应用场景:假设你在一个公司环境中,使用的是域账户管理。你可以通过“允许用户编辑区域”功能,为某个特定的域用户(如domain\username)或用户组(如domain\groupname)设置权限,即使这些用户不在本地计算机上,他们也能根据设置的权限编辑指定的单元格区域。
表格页面布局 调整与设置(打印前)🦄
在工作中,会遇到打印大量的数据集。而这些数据很多时候不一定能在打印出来的纸张上很好地呈现,因此打印前的页面效果设计极为重要。
关于这个需求,我们需要了解两个东西:分页预览和打印预览。
第一个是分页预览功能,你可以查看表格的分页情况,并调整分页线。调整完成后,再次进入打印预览界面查看最终效果。
直接在页面布局调整也很方便哦。💕
🐤🐤🐤我是分割线
点击视图页面下的普通即可返回我们之前的编辑模式:
打印预览有两个方式进入:
🐤🐤🐤我是分割线
🐤🐤🐤我是分割线
🐤🐤🐤我是分割线
🐤🐤🐤我是分割线
设置页面打印区域🦩
我们在打印表格时,若只想打印此表格的某一区域,该如何操作呢?
点击上方菜单栏页面布局-打印区域-设置打印区域就能将选中区域设置为可打印的区域,点击上方“打印预览”即可查看打印效果。
若我们想取消设置打印区域,点击上方菜单栏页面布局-打印区域-取消打印区域,这样就可以啦。
表格打印固定 标题和纸张大小与方向🐬
就这几个功能,不太难,就不说了,免得记混了😶🌫️
🐤🐤🐤我是分割线
这个就是比如说显示不全,固定一个表头,就知道每列是什么了。
灵活调整打印 分页🦚
-
点击
视图-分页浏览,可以看到标识了第一页。 -
点击要分页的单元格,点击
页面布局-分页符-插入分页符(拖动蓝色线自由调整页面内容)。
-
在
打印预览可以预览效果。
灵活调整打印 保持在一张纸上🐦🔥
应用场景:在打印表格内容时,表格内容太多分成了两页,想将它打印在同一页。
点击页面布局,打印缩放-将整个工作表打印在一页。
在打印预览可以看到打印效果。
此时还可以设置页边距,调整表格打印页面居中,让表格打印更美观。
那么WPS的表格我们就全部学完啦!!!
撒花~芜湖🥰
能量站😚
当我拥抱喜悦时,我生活中的一切其他事物都会变得有条不紊。
❤️谢谢你为自己努力❤️