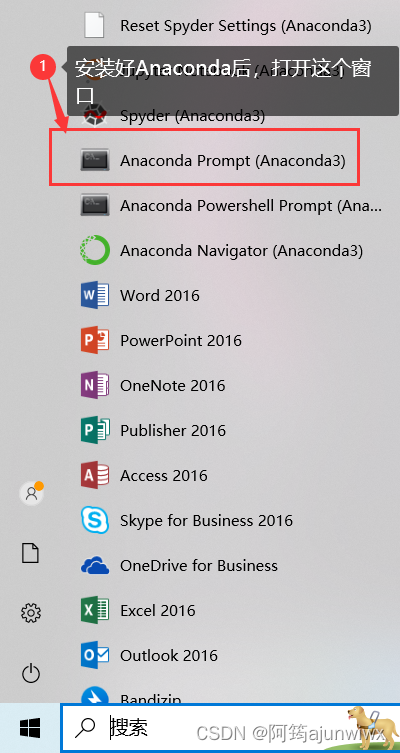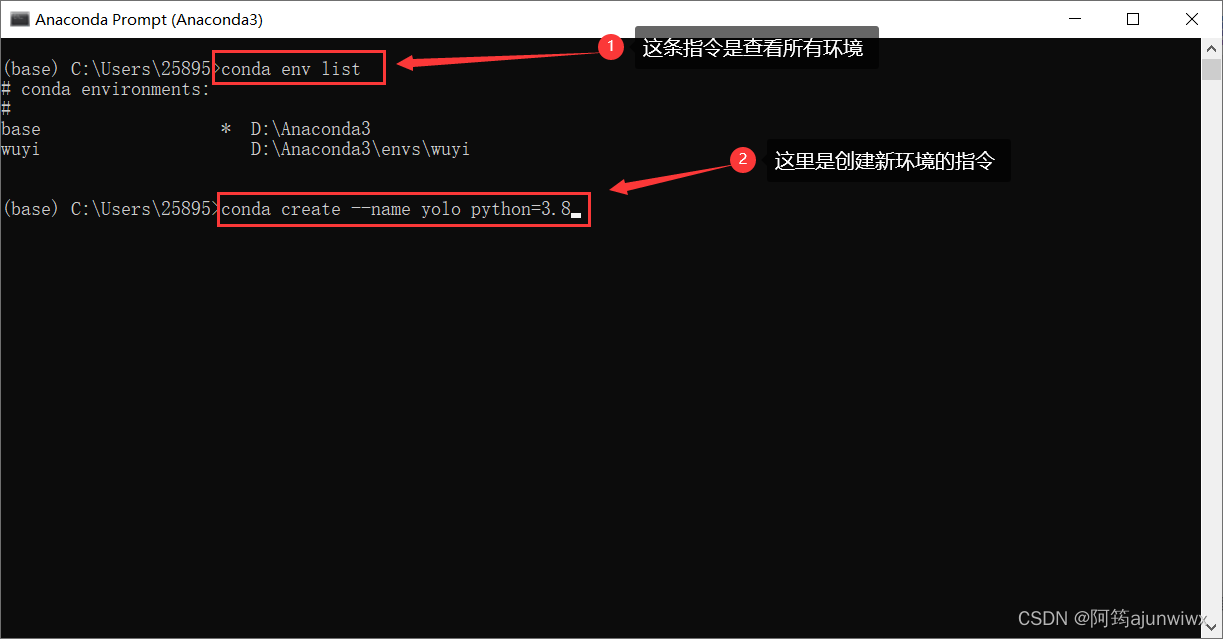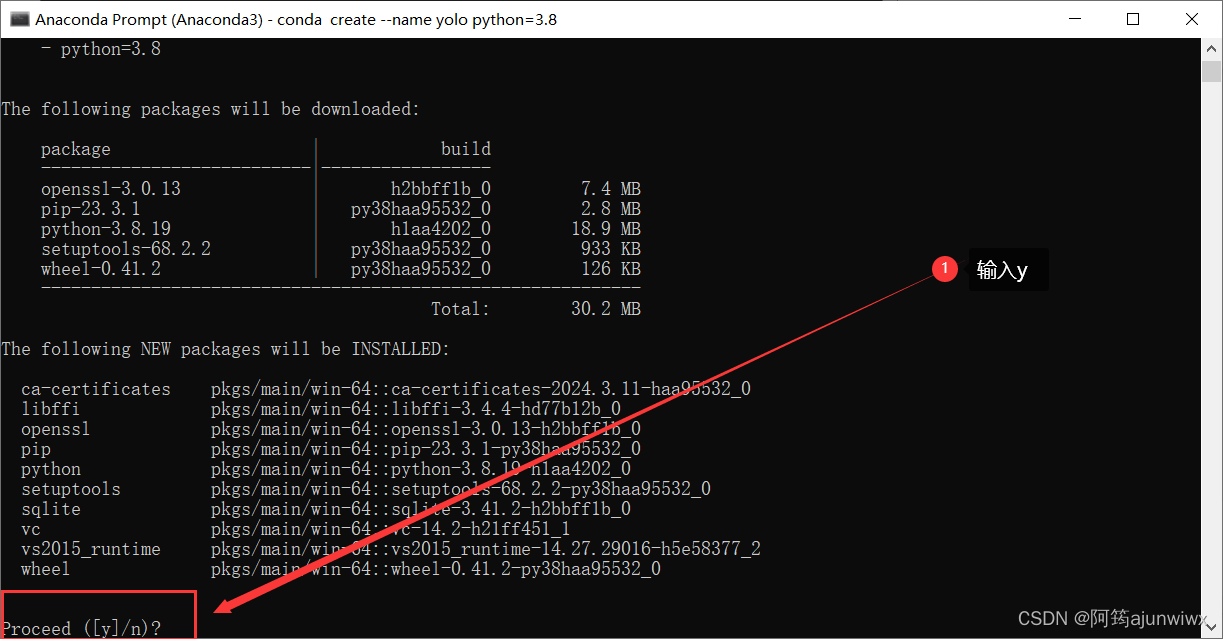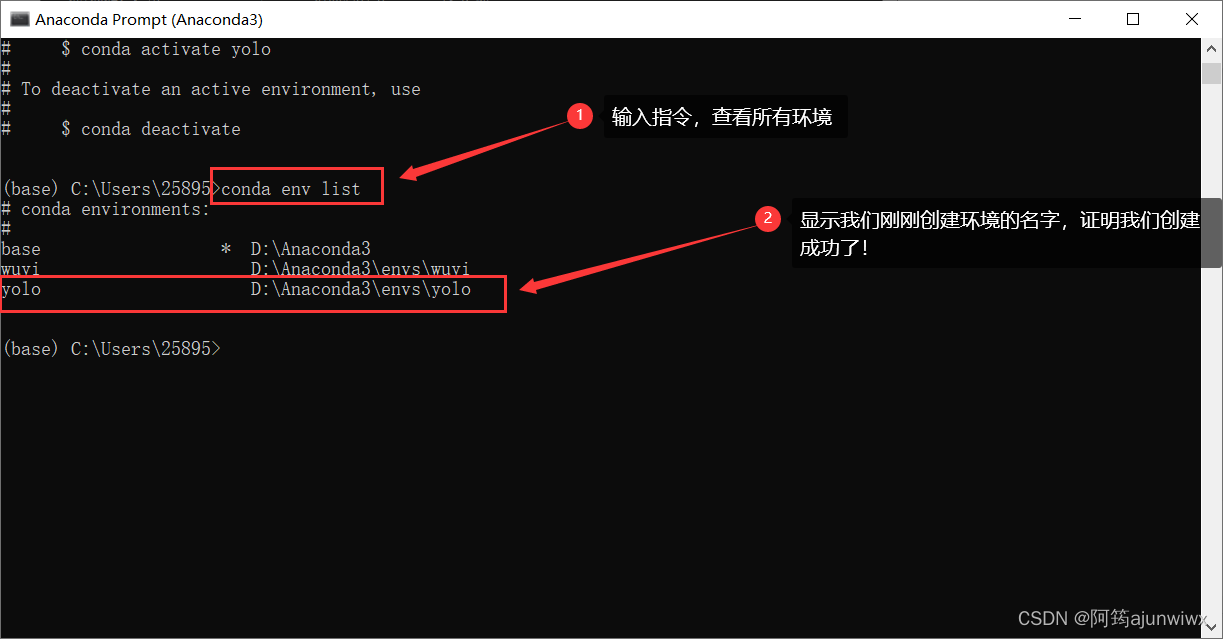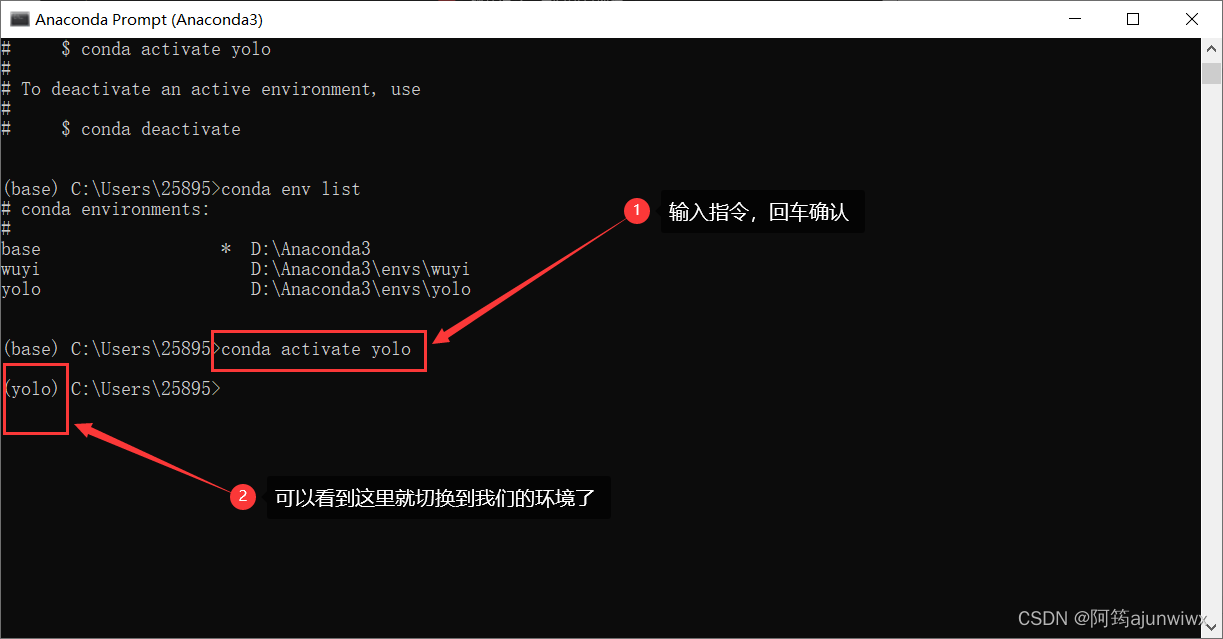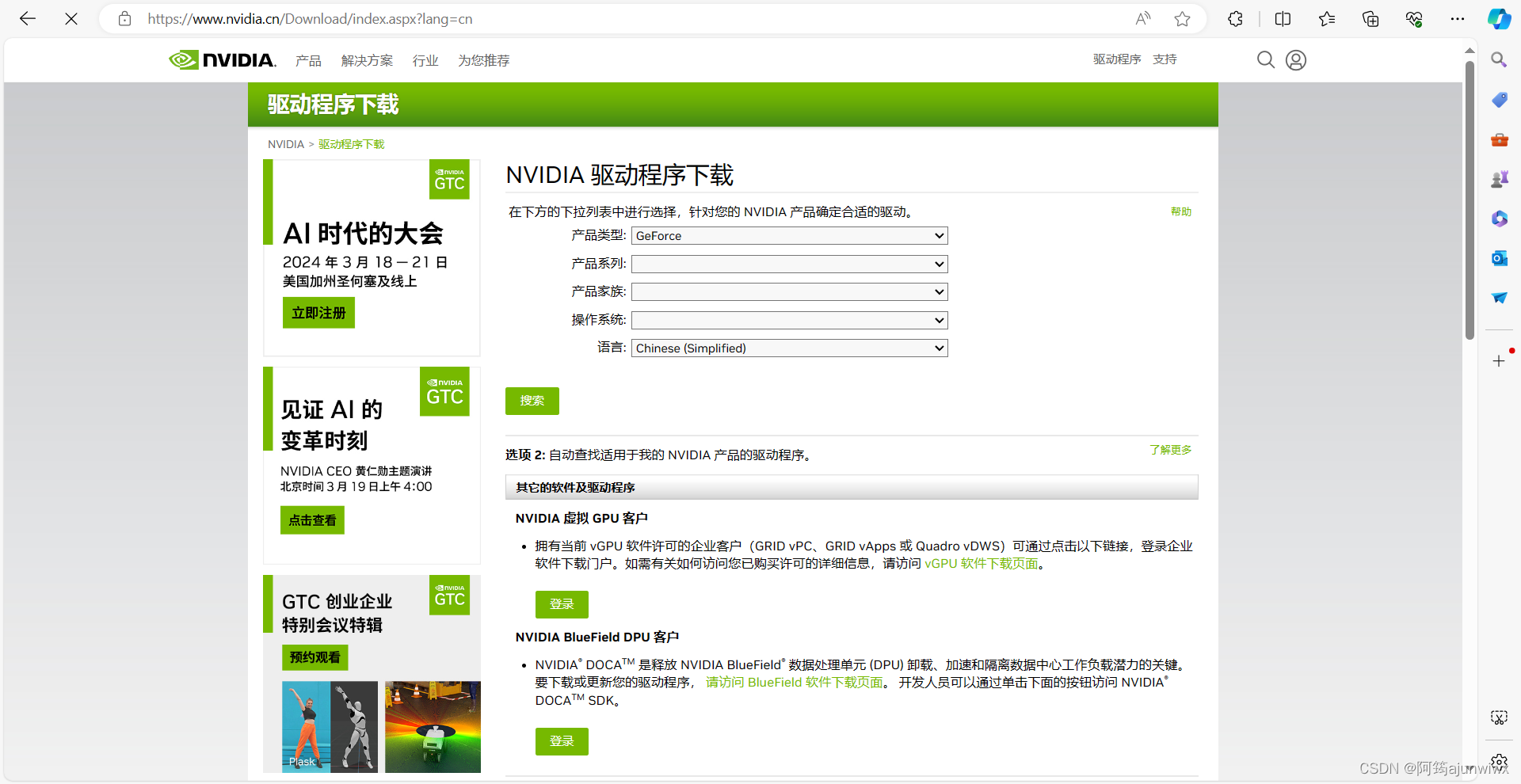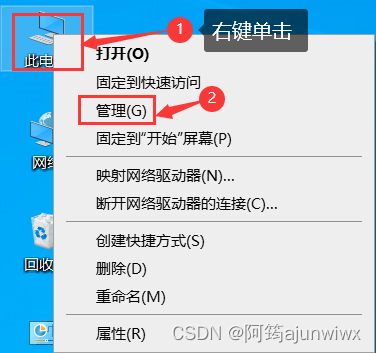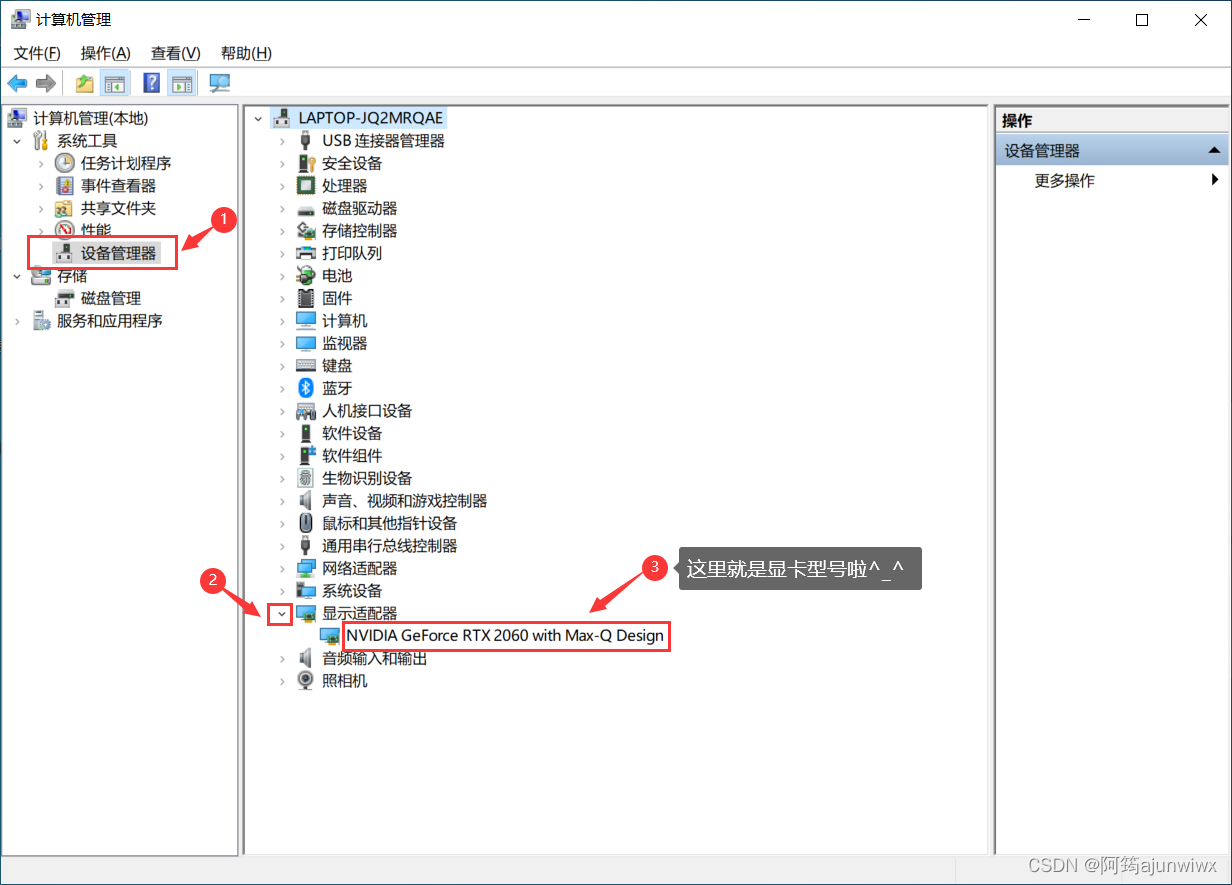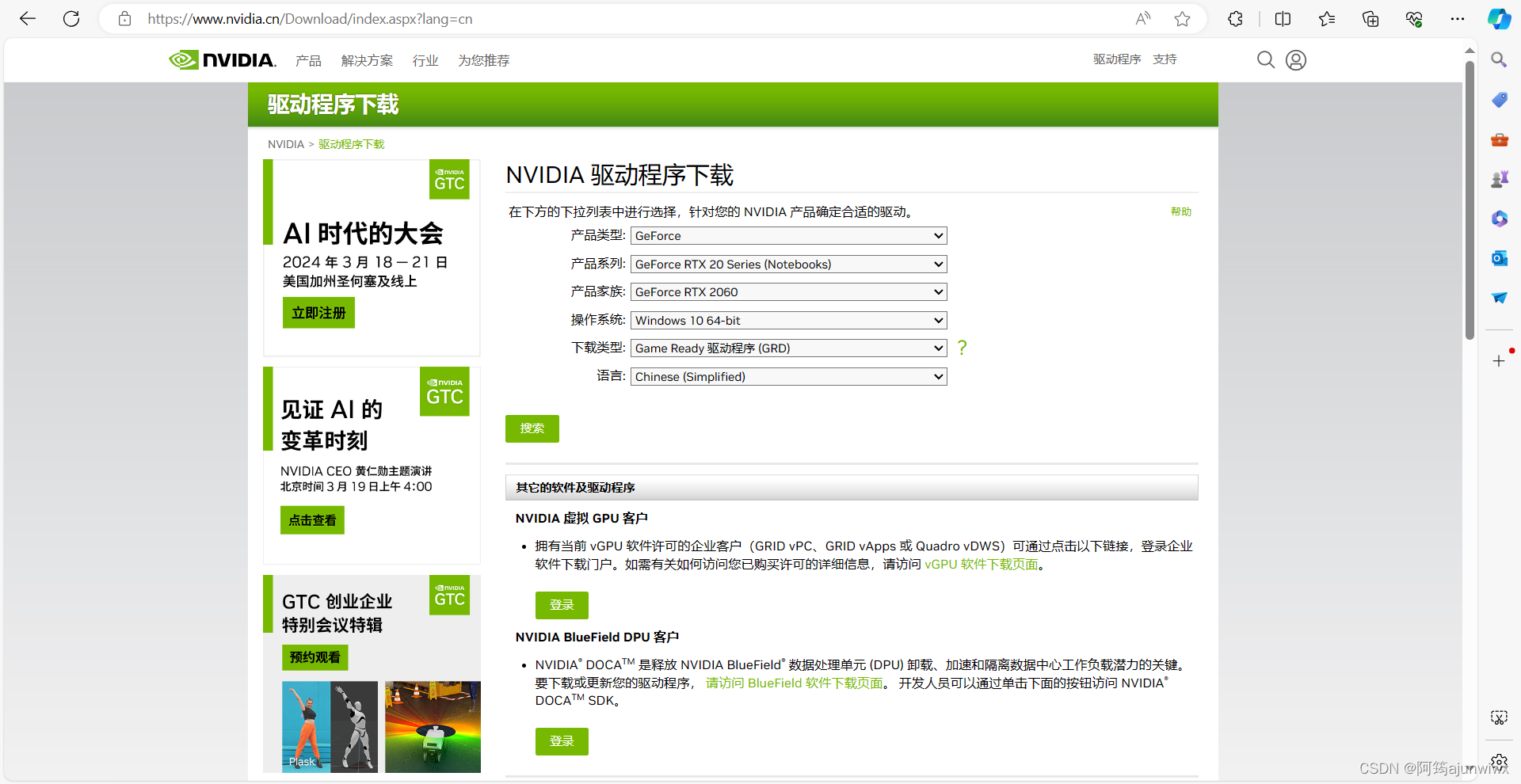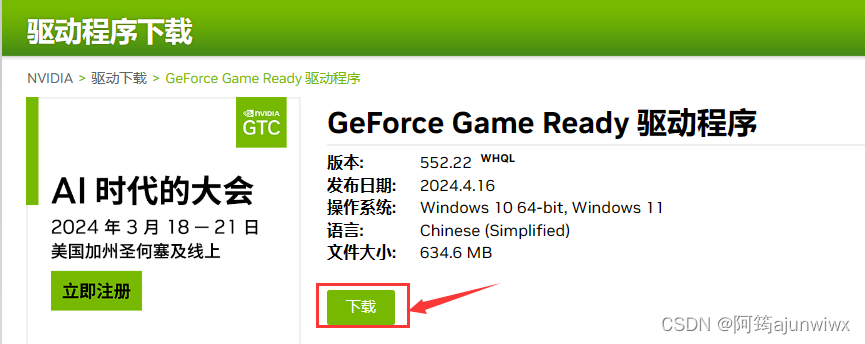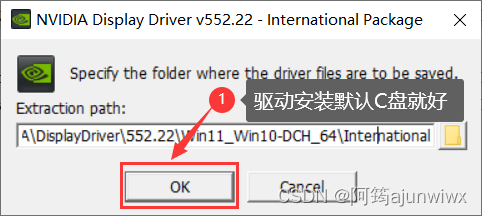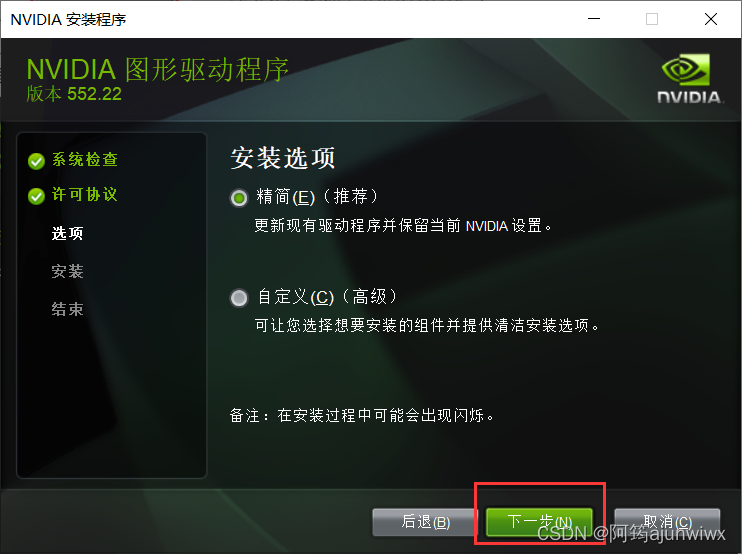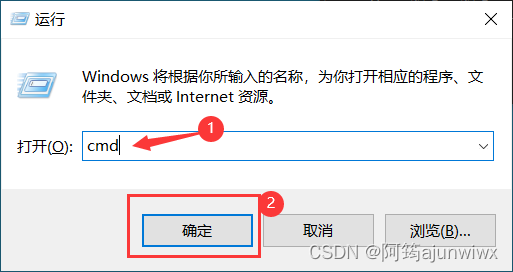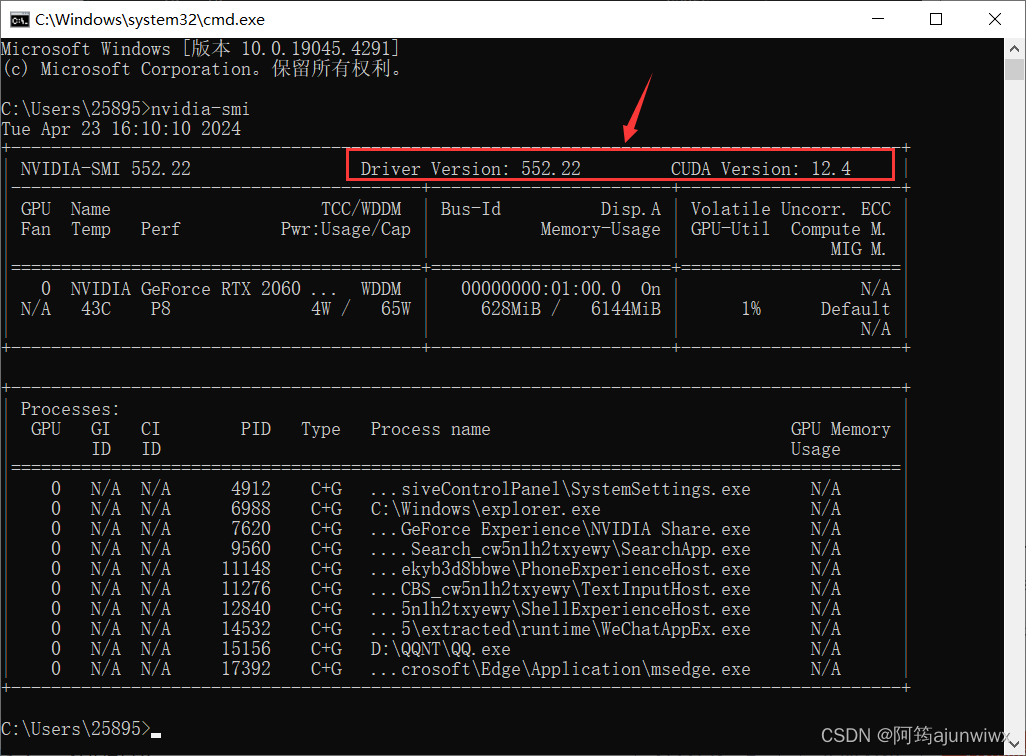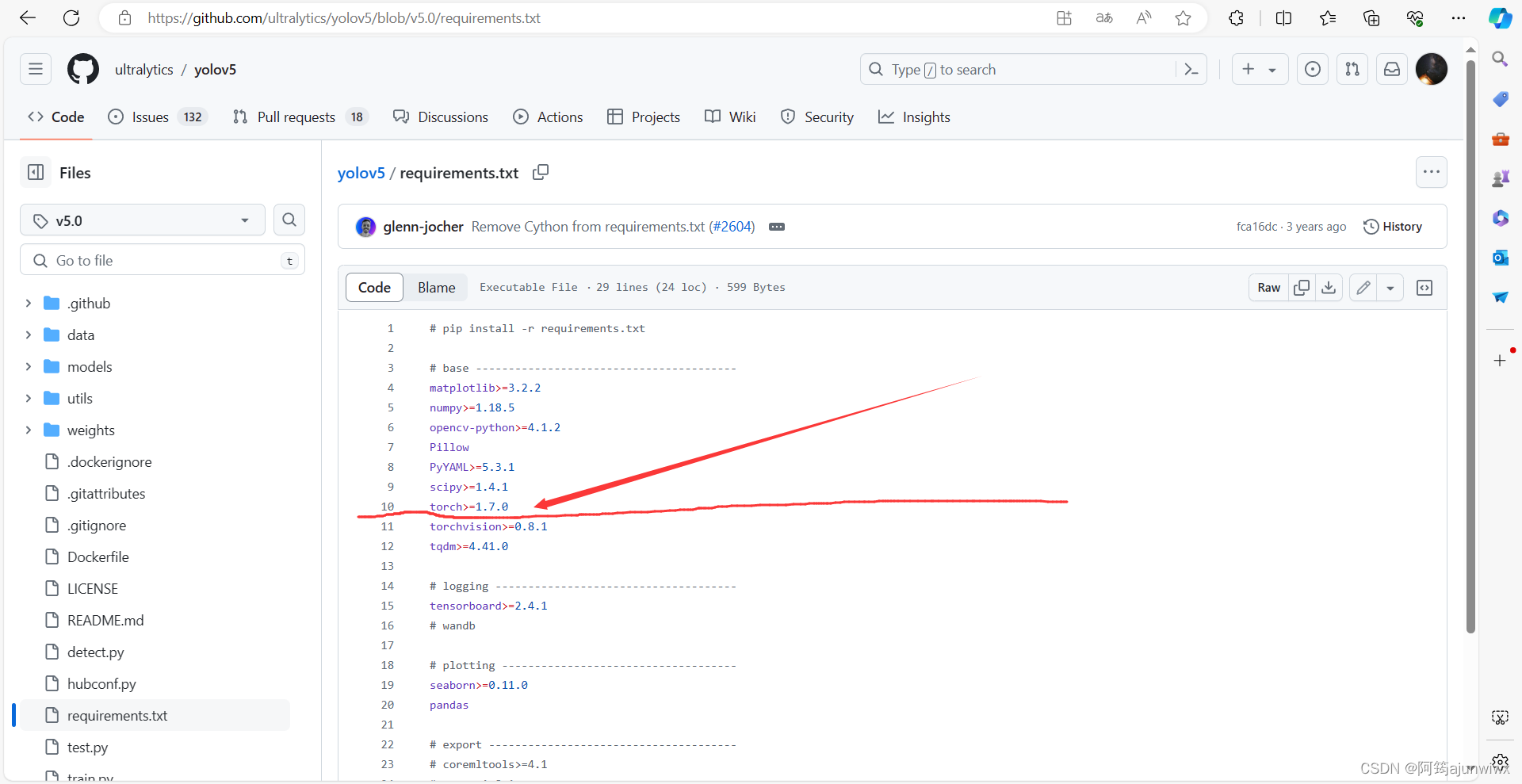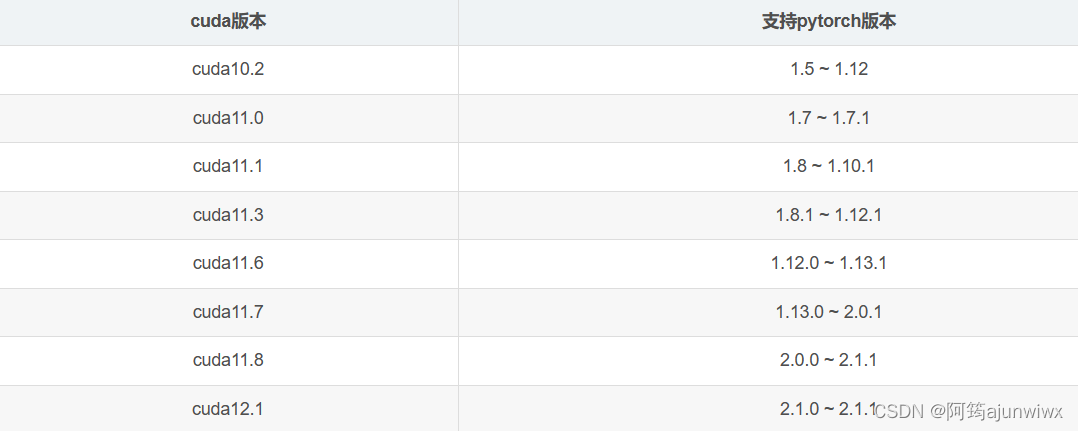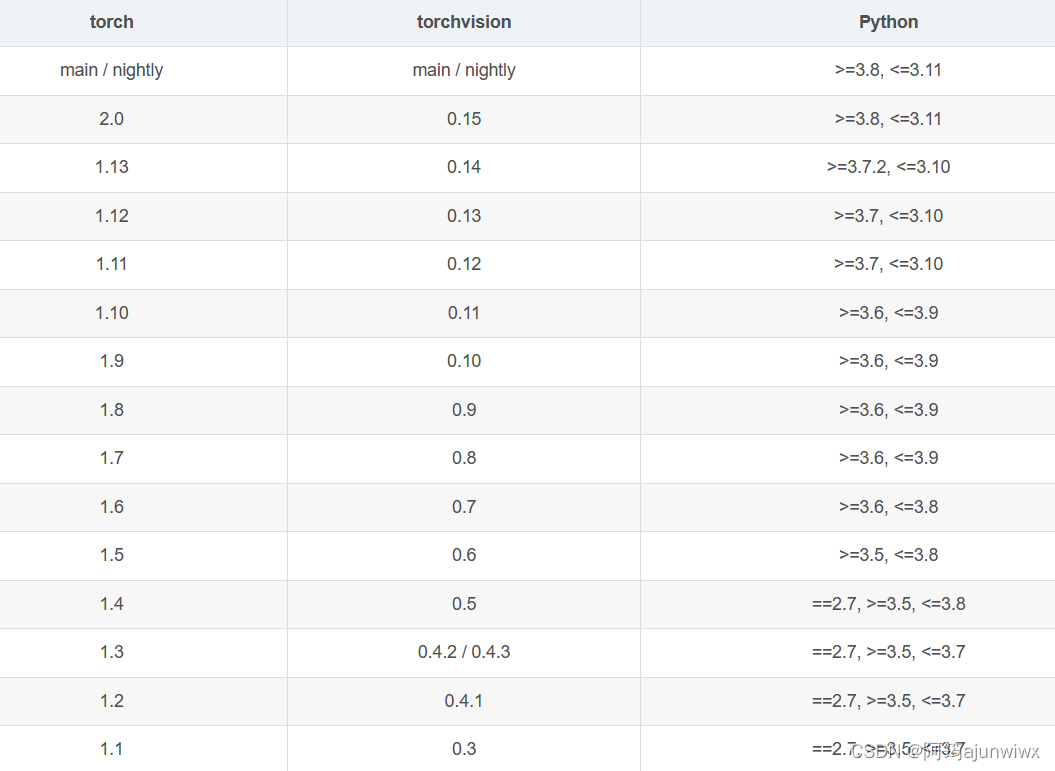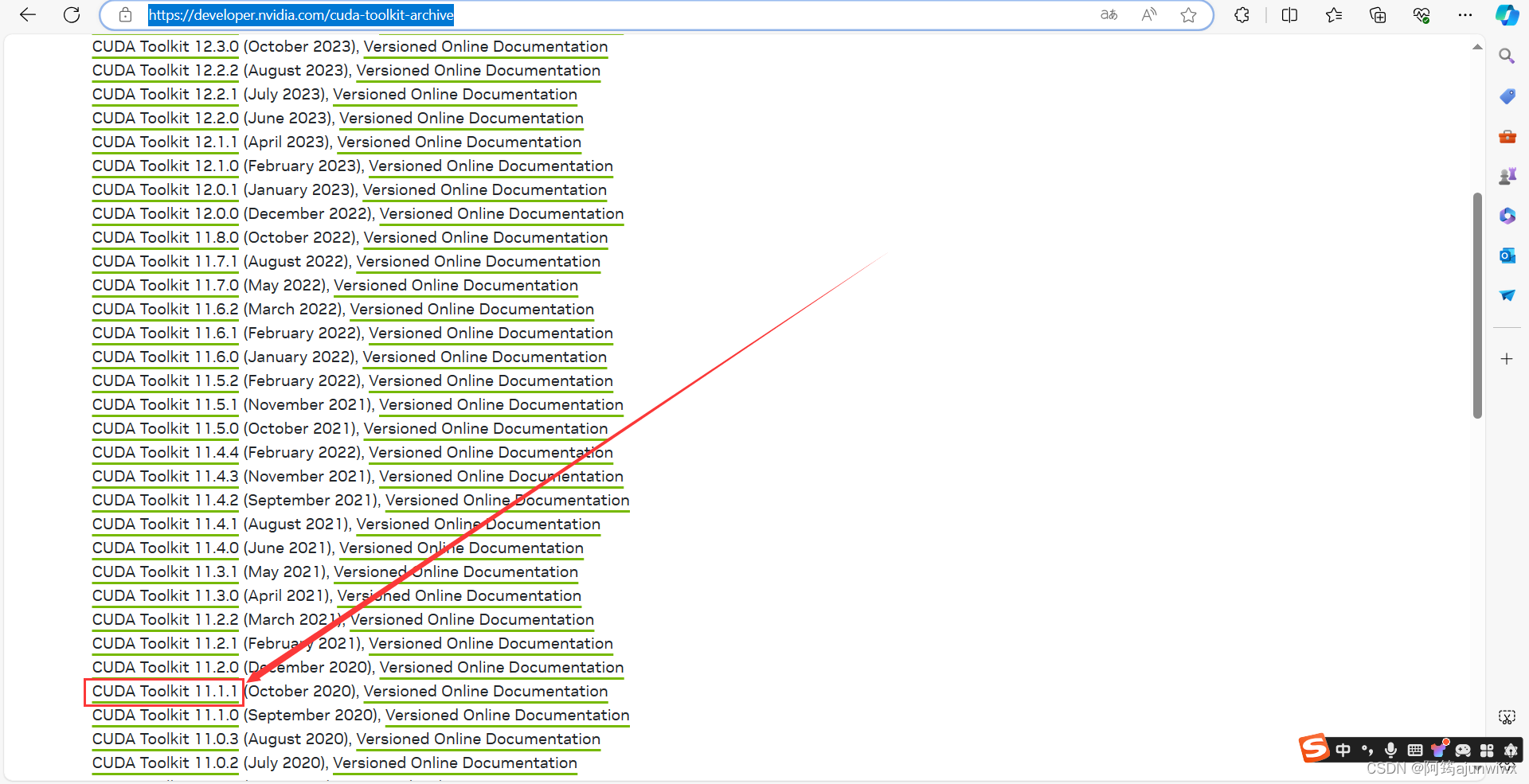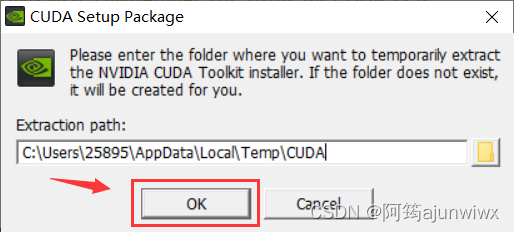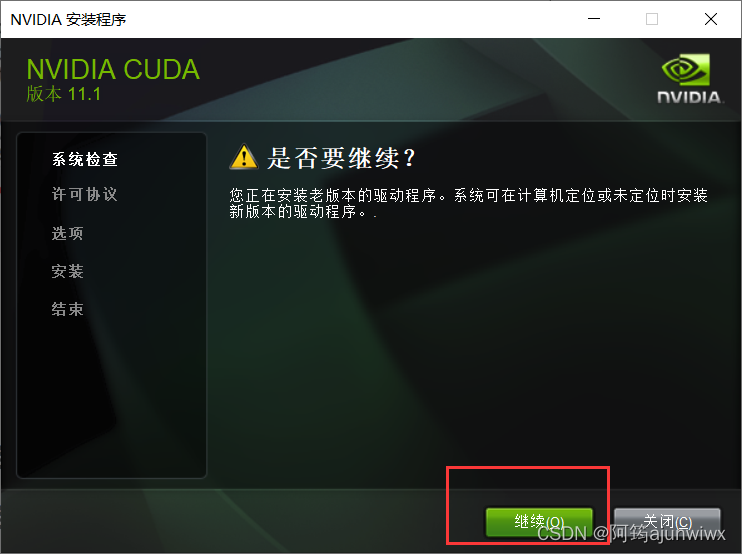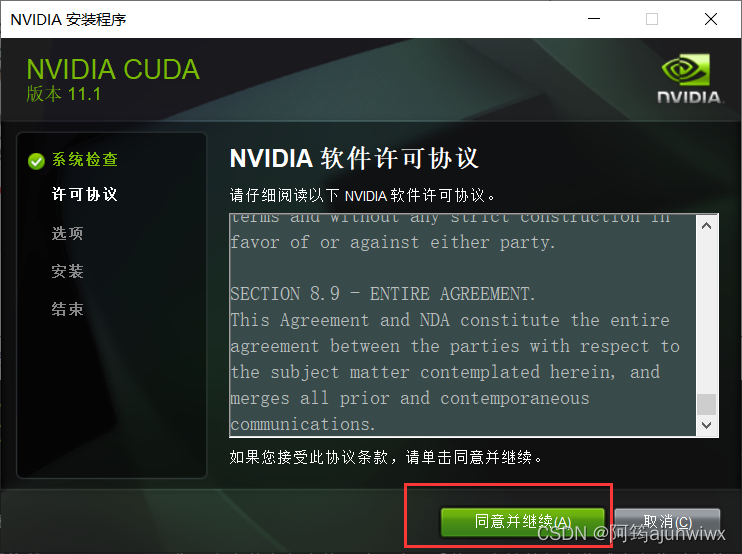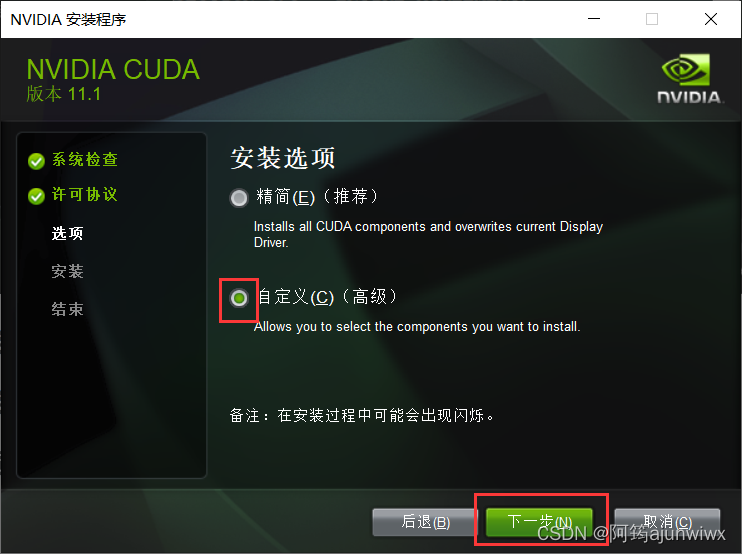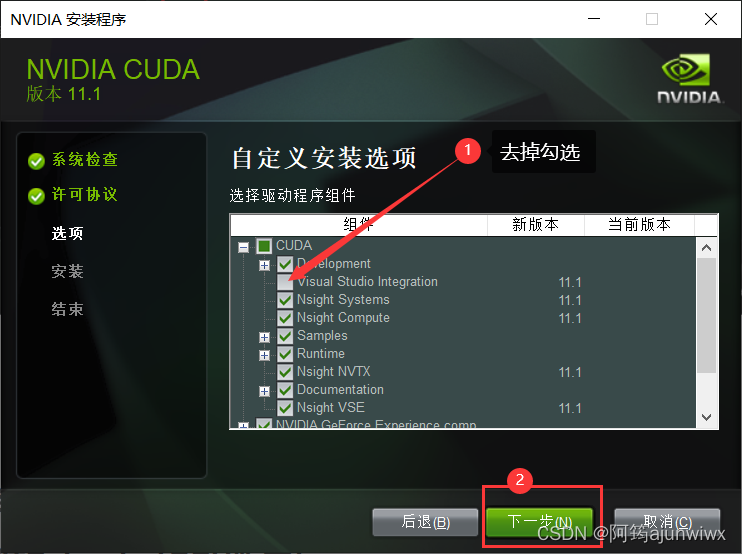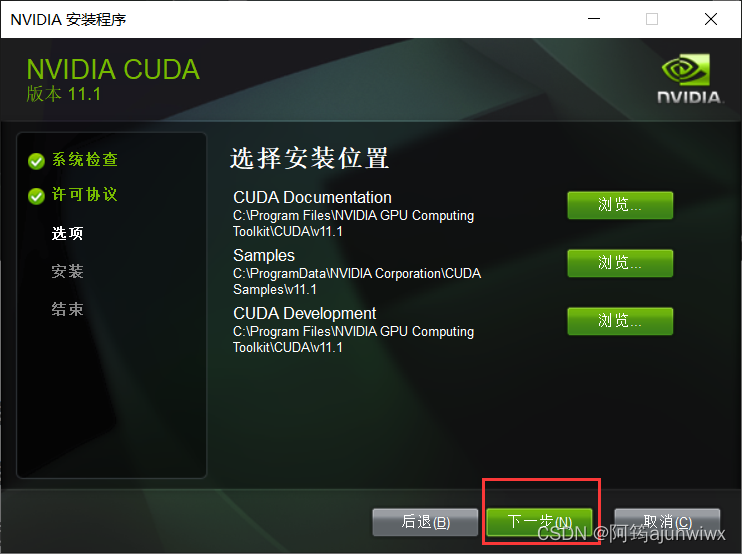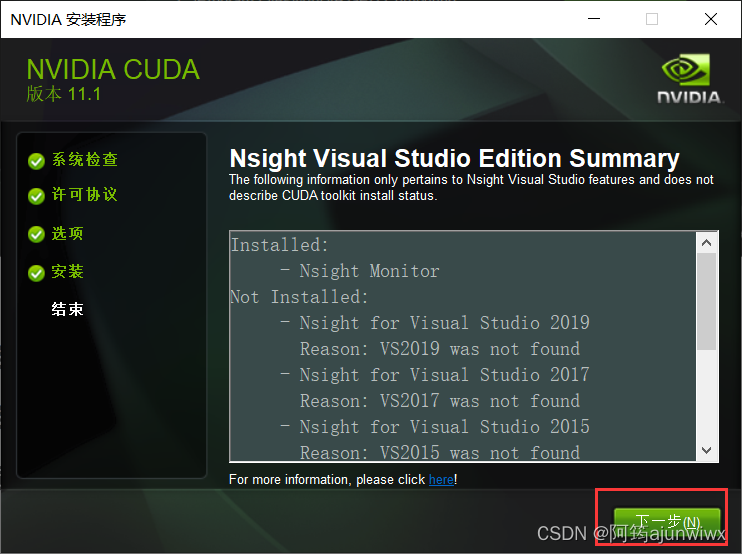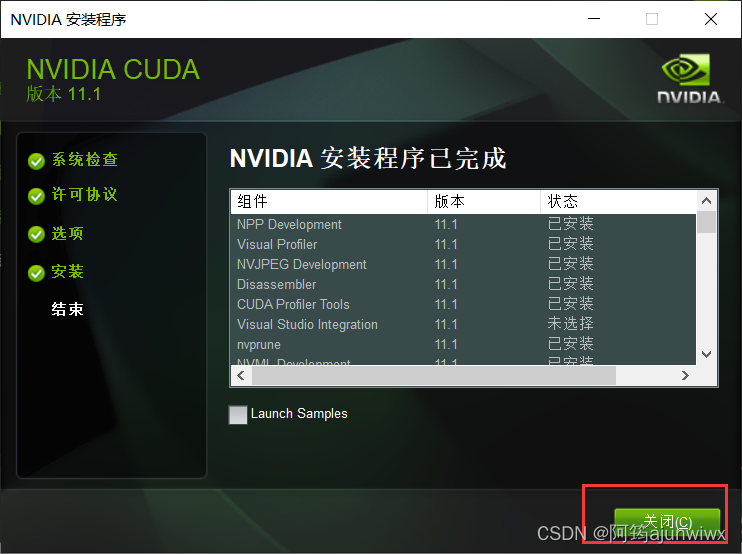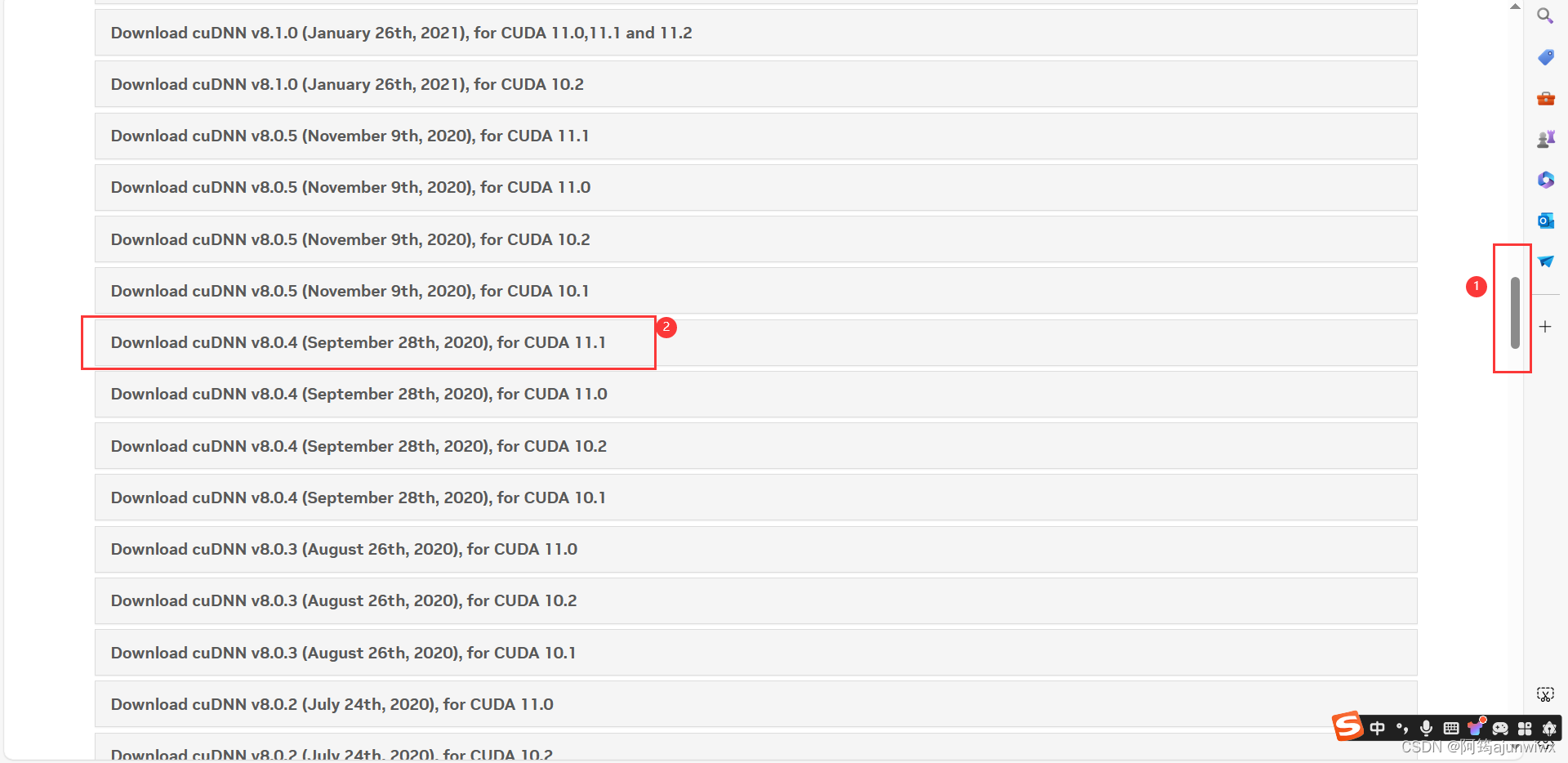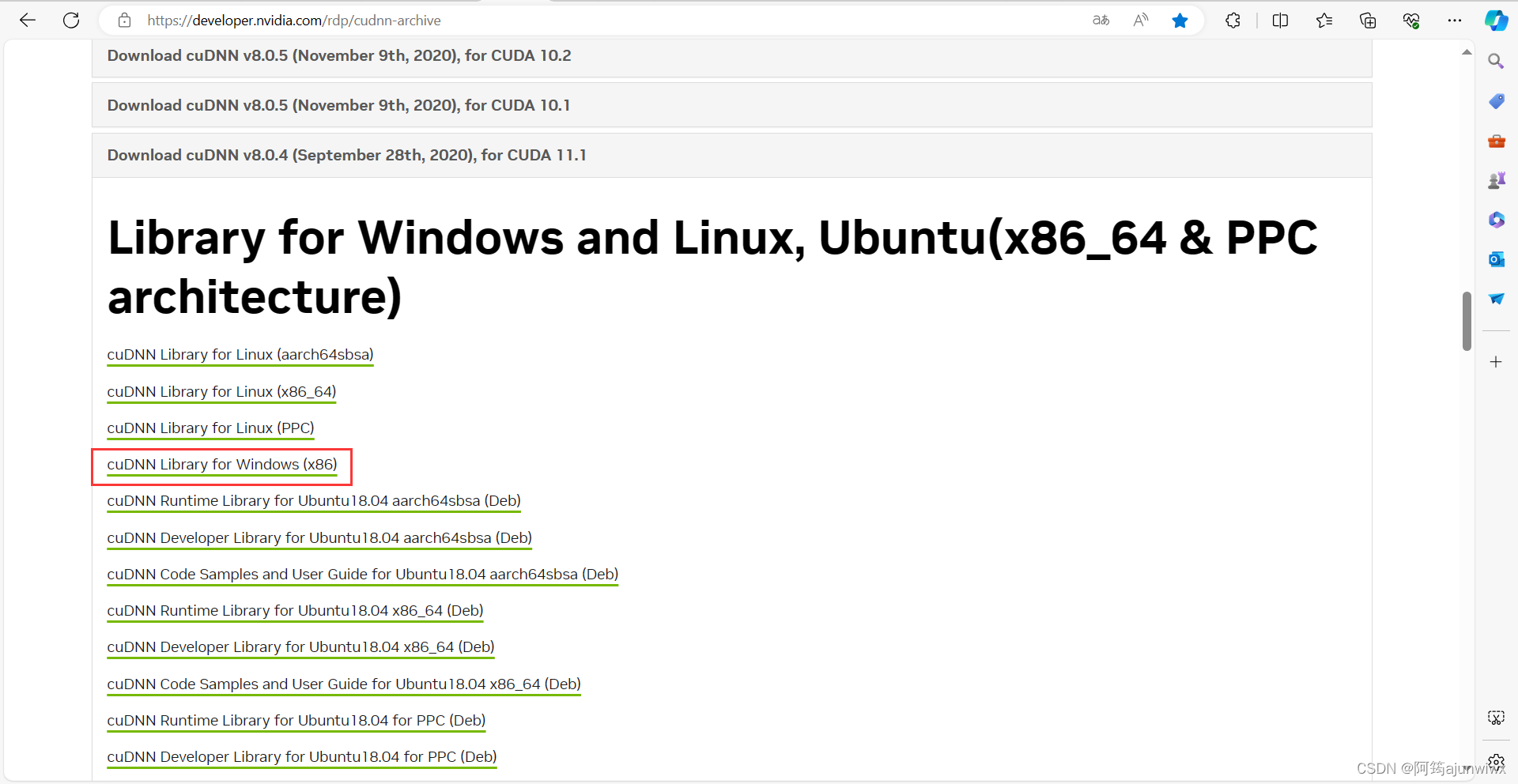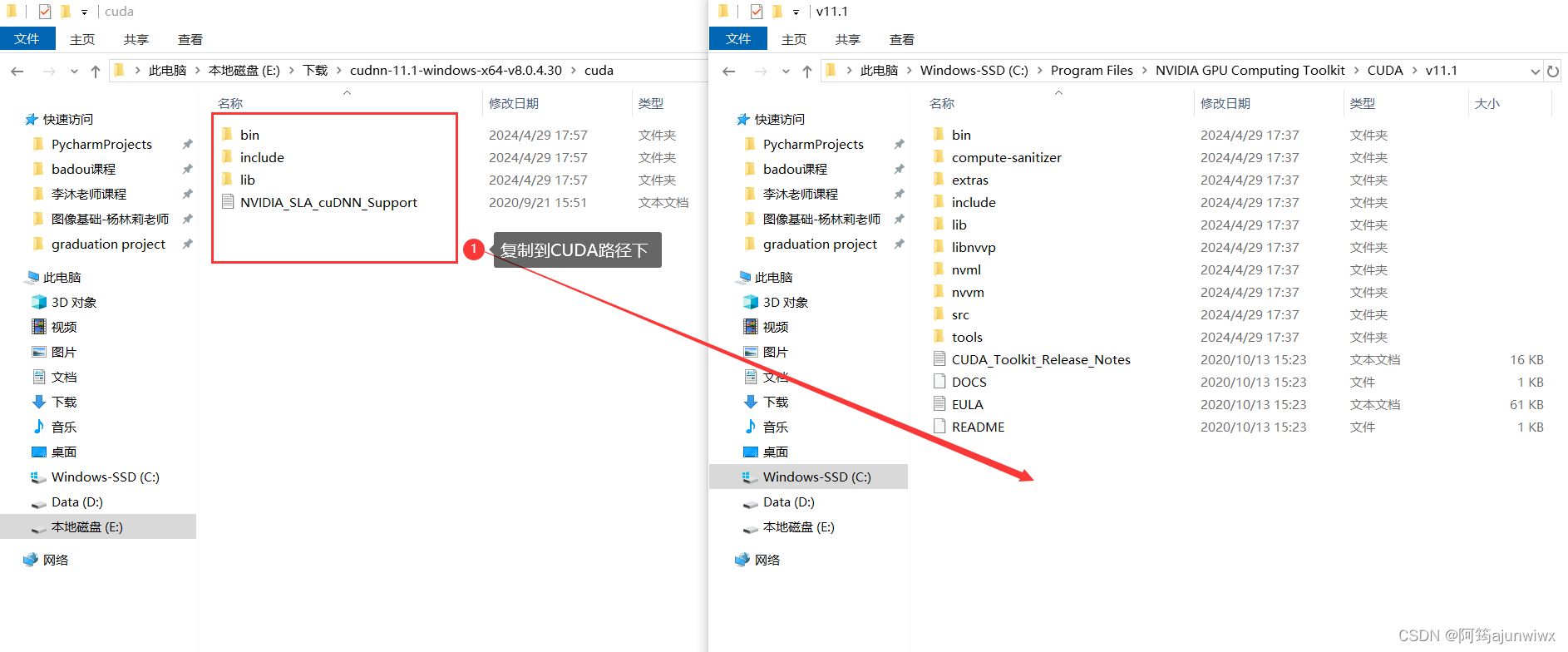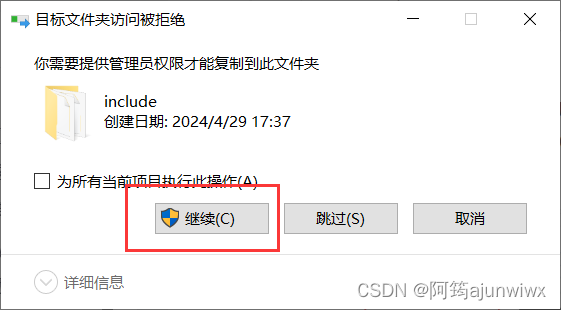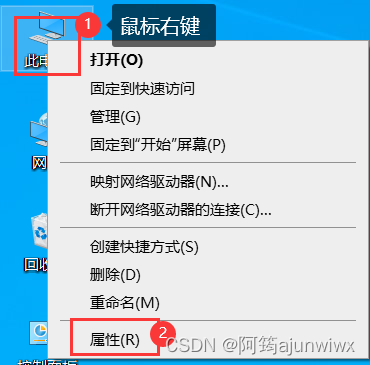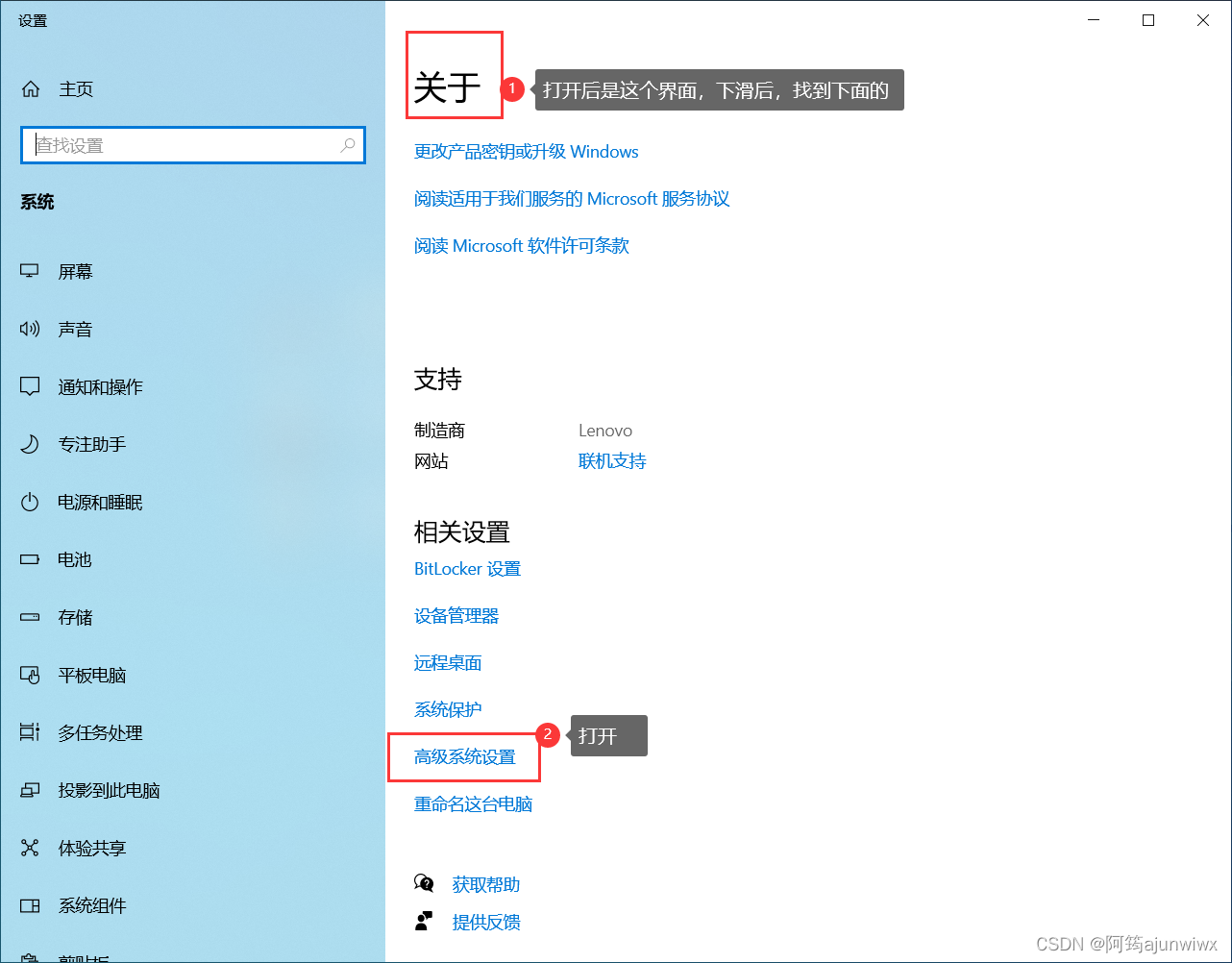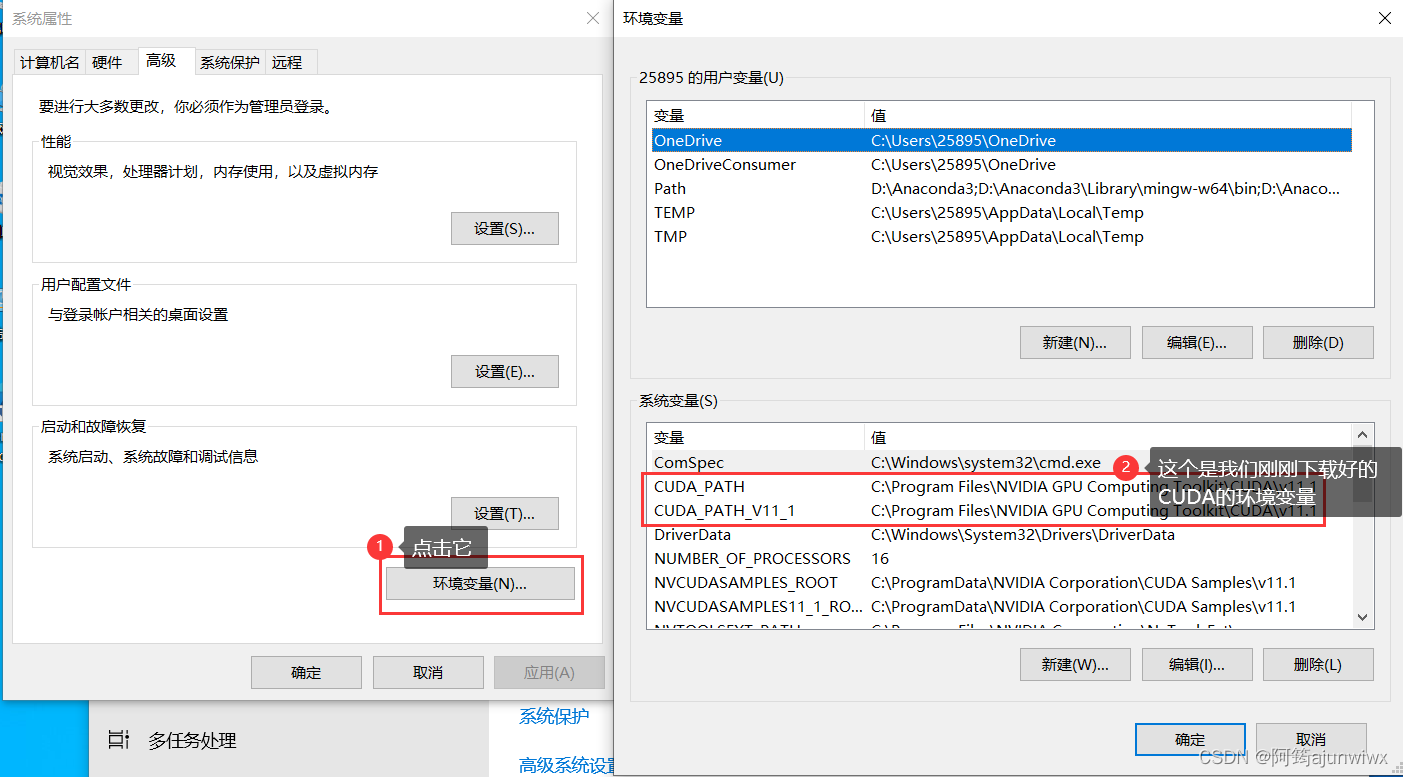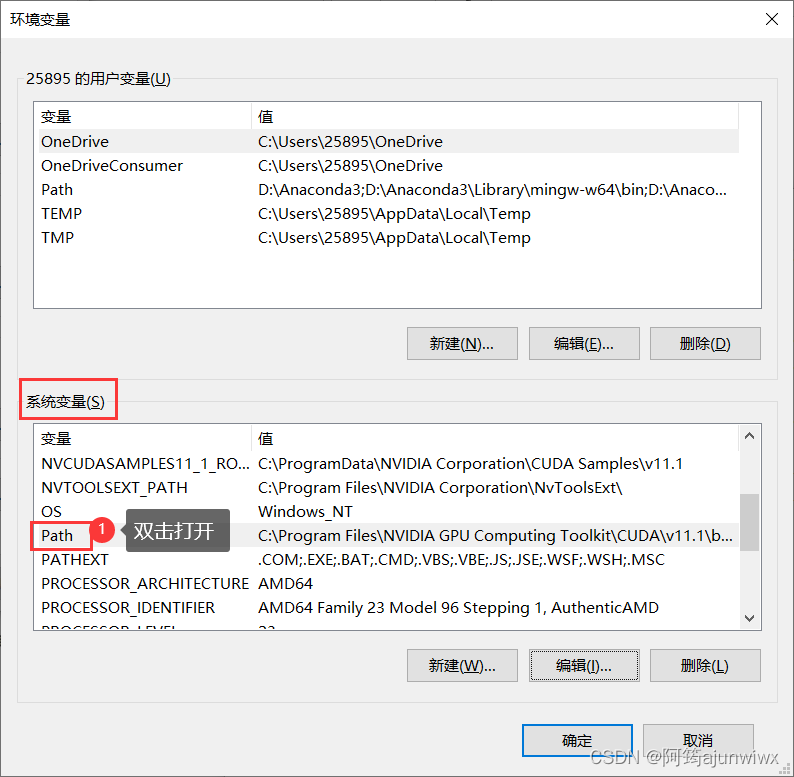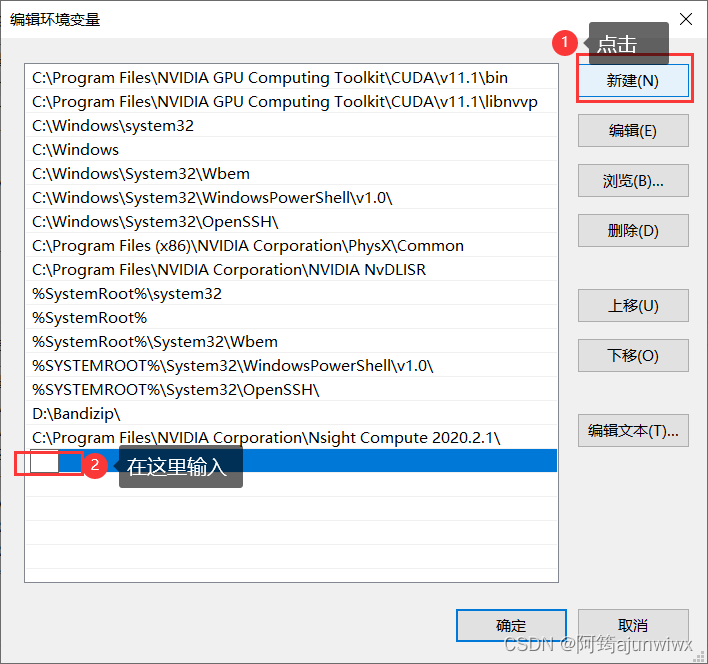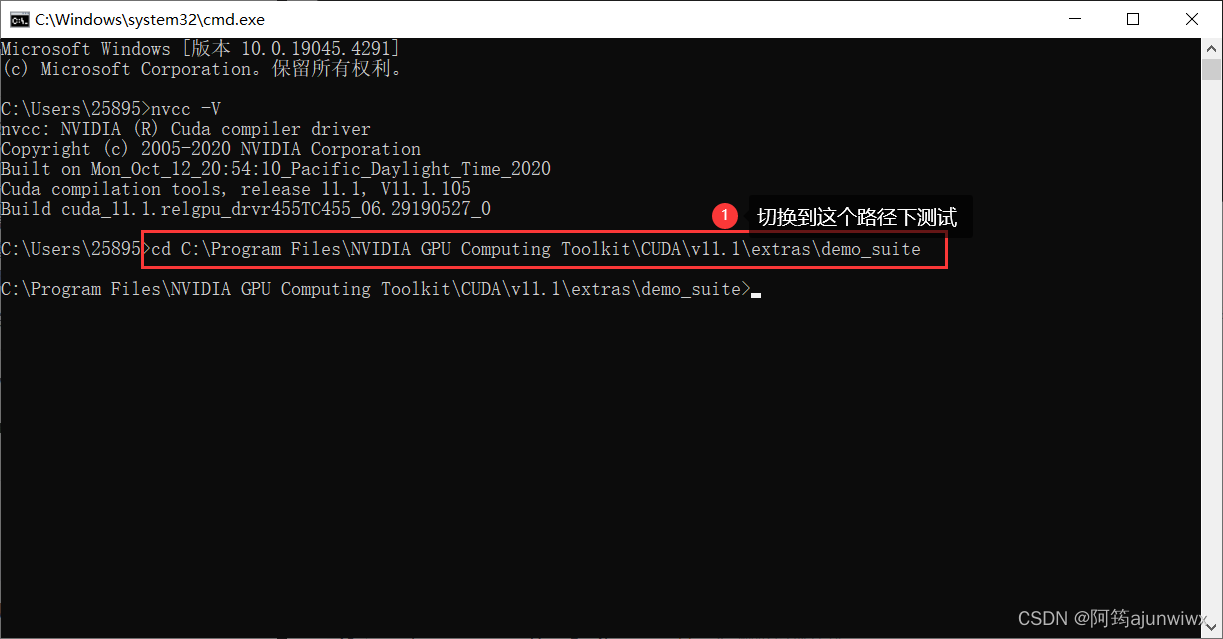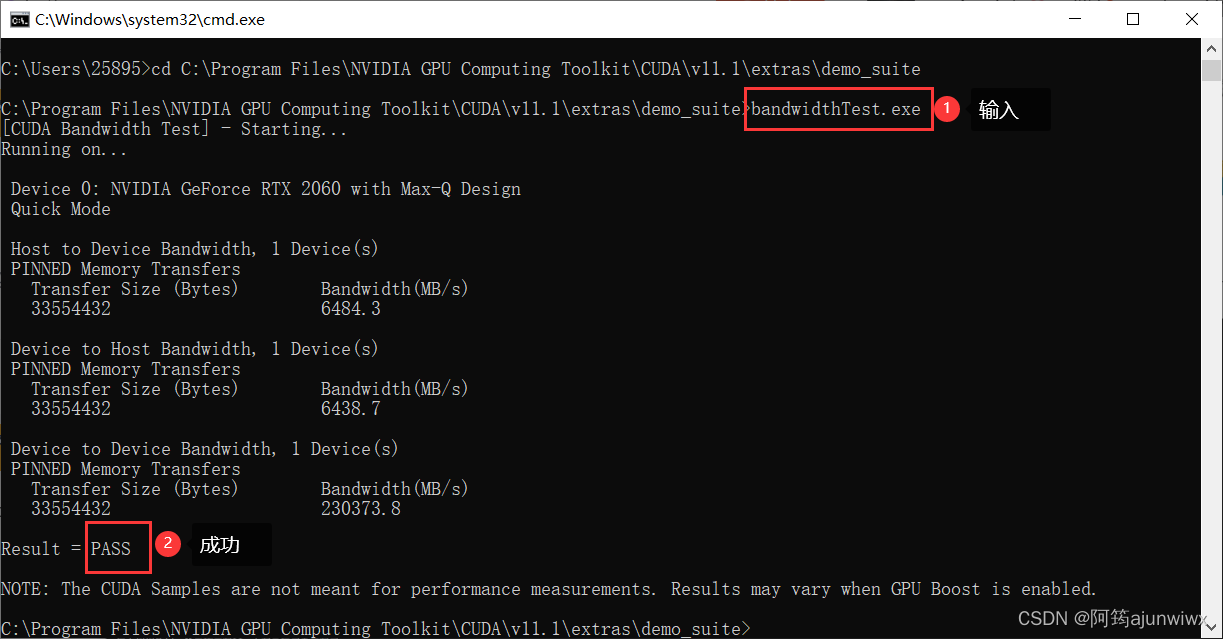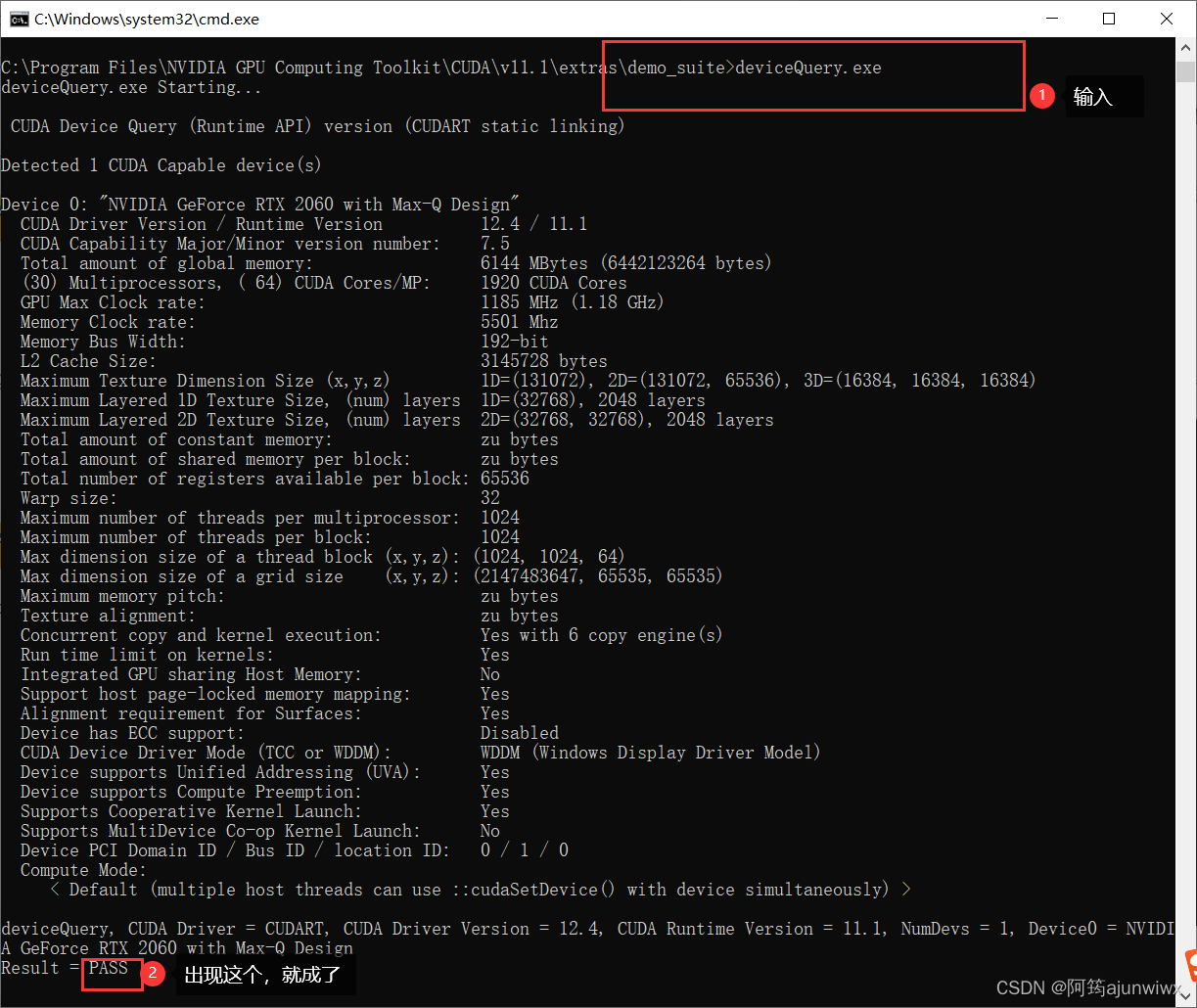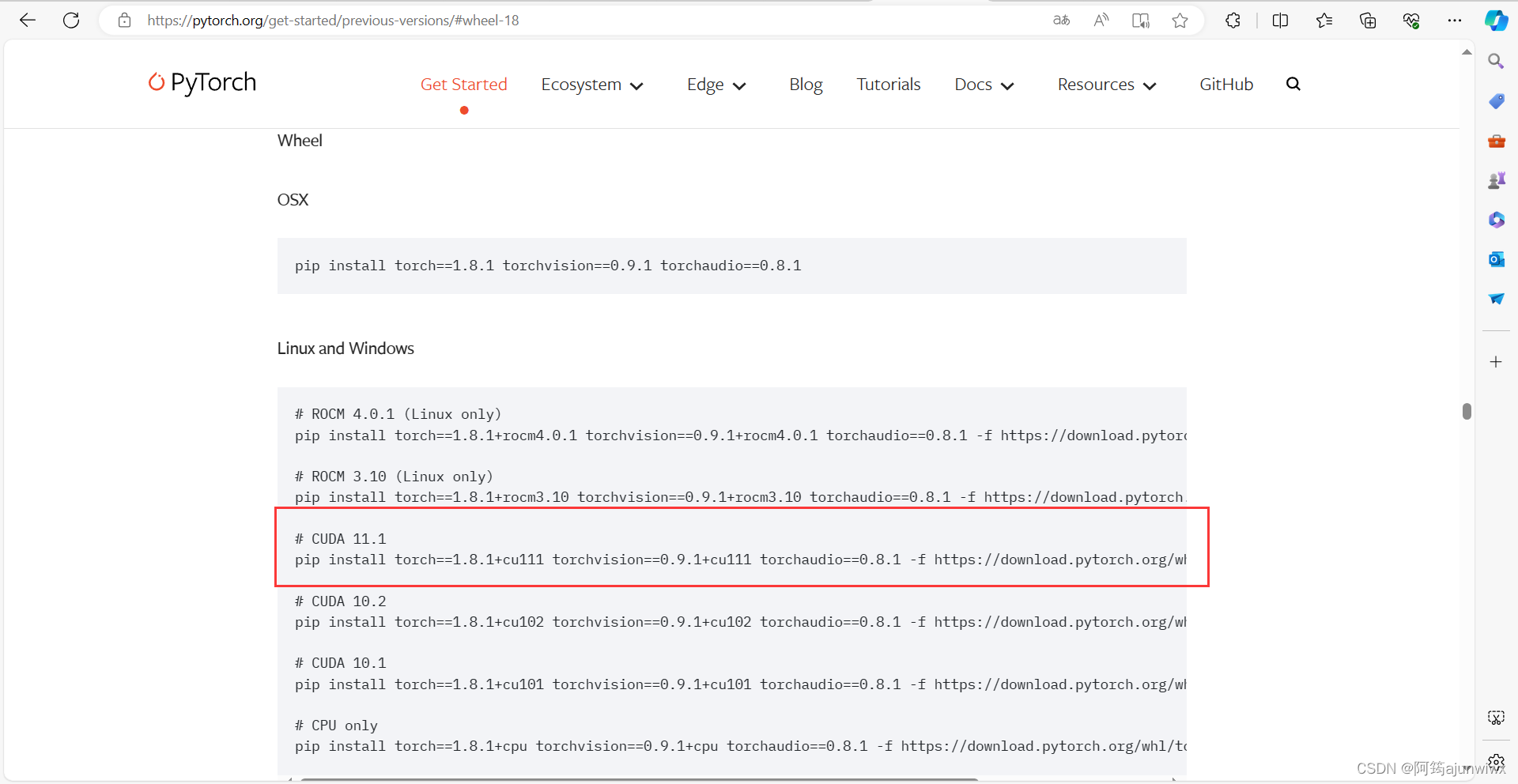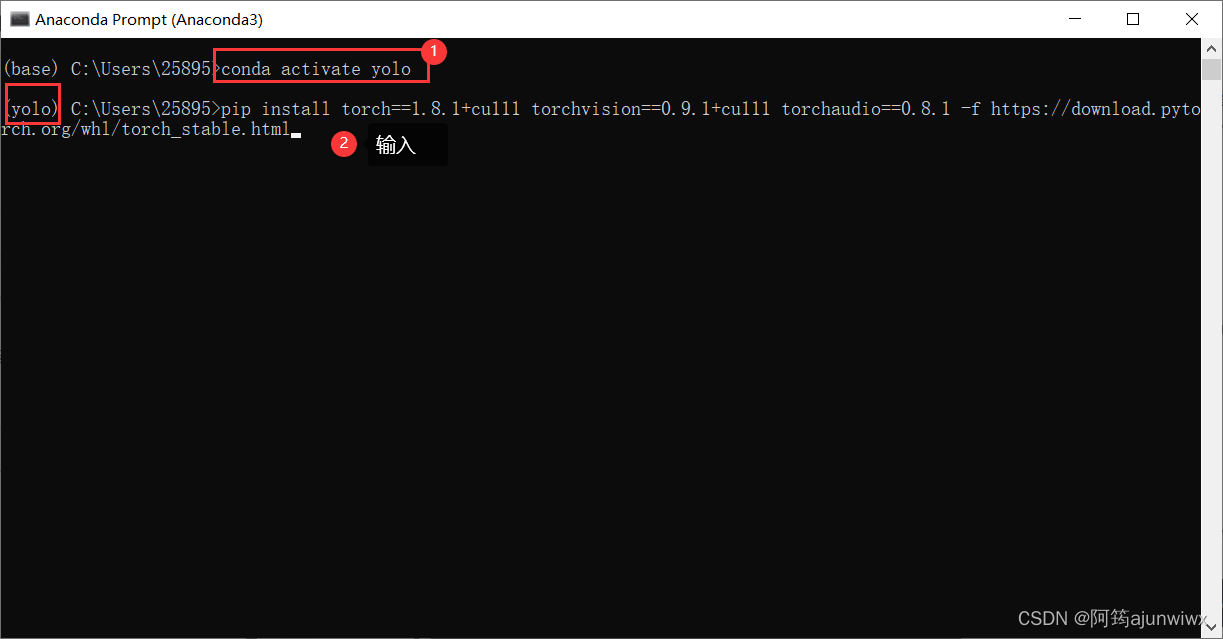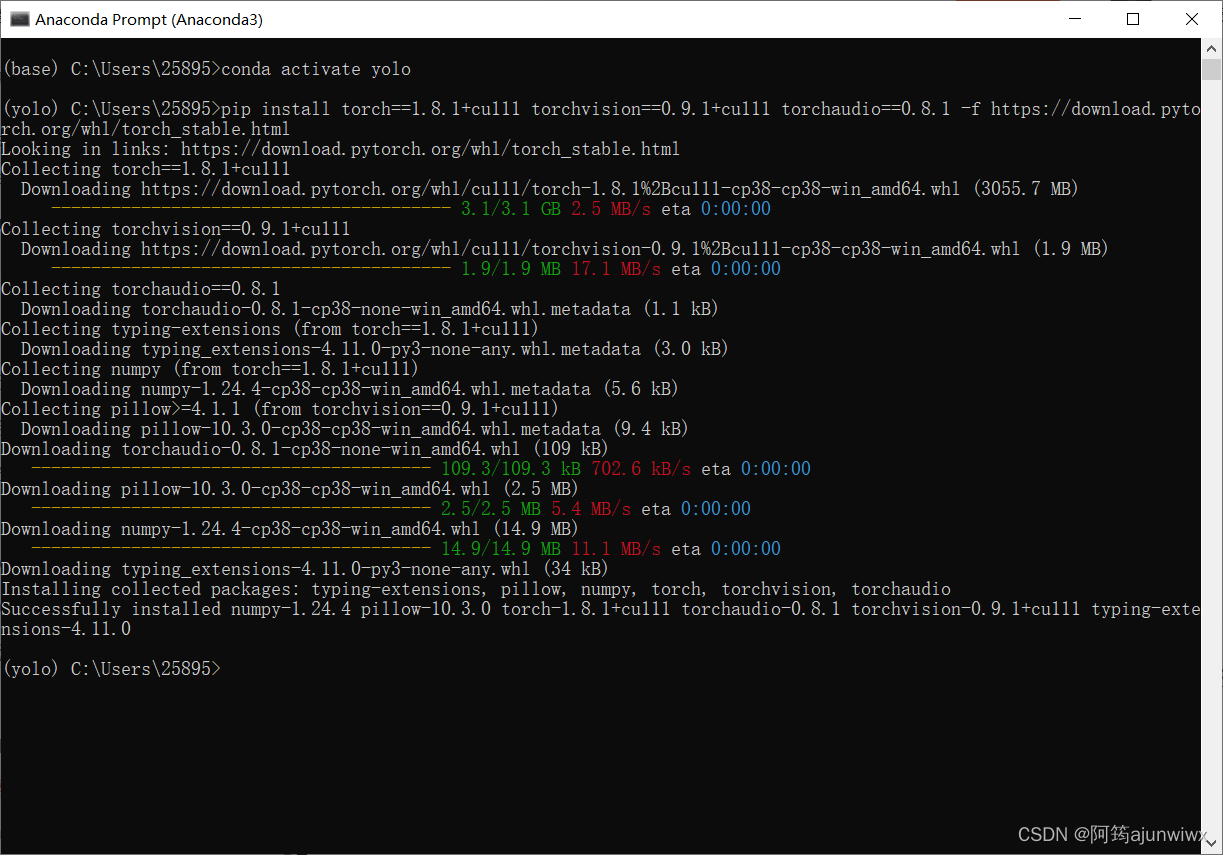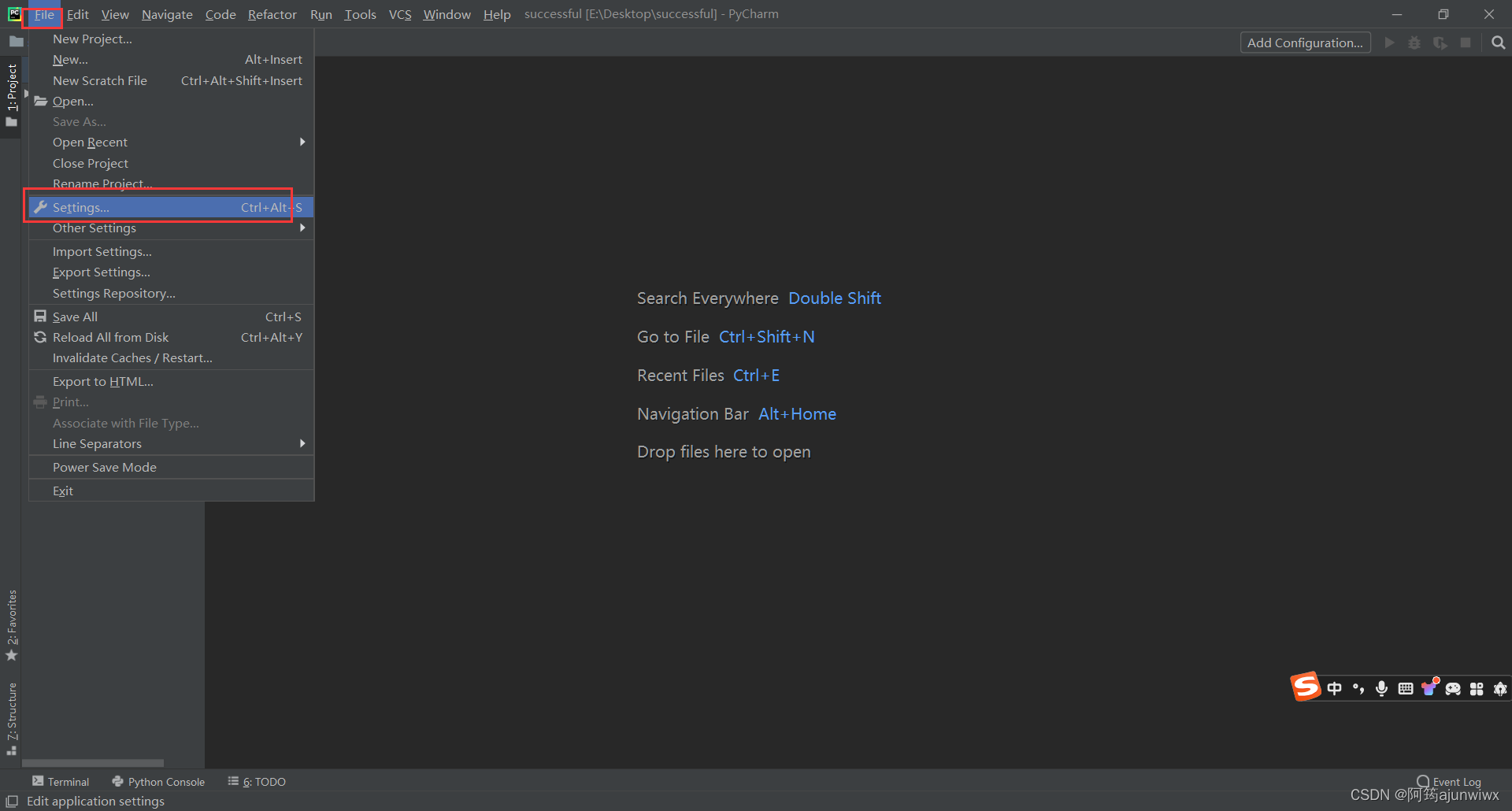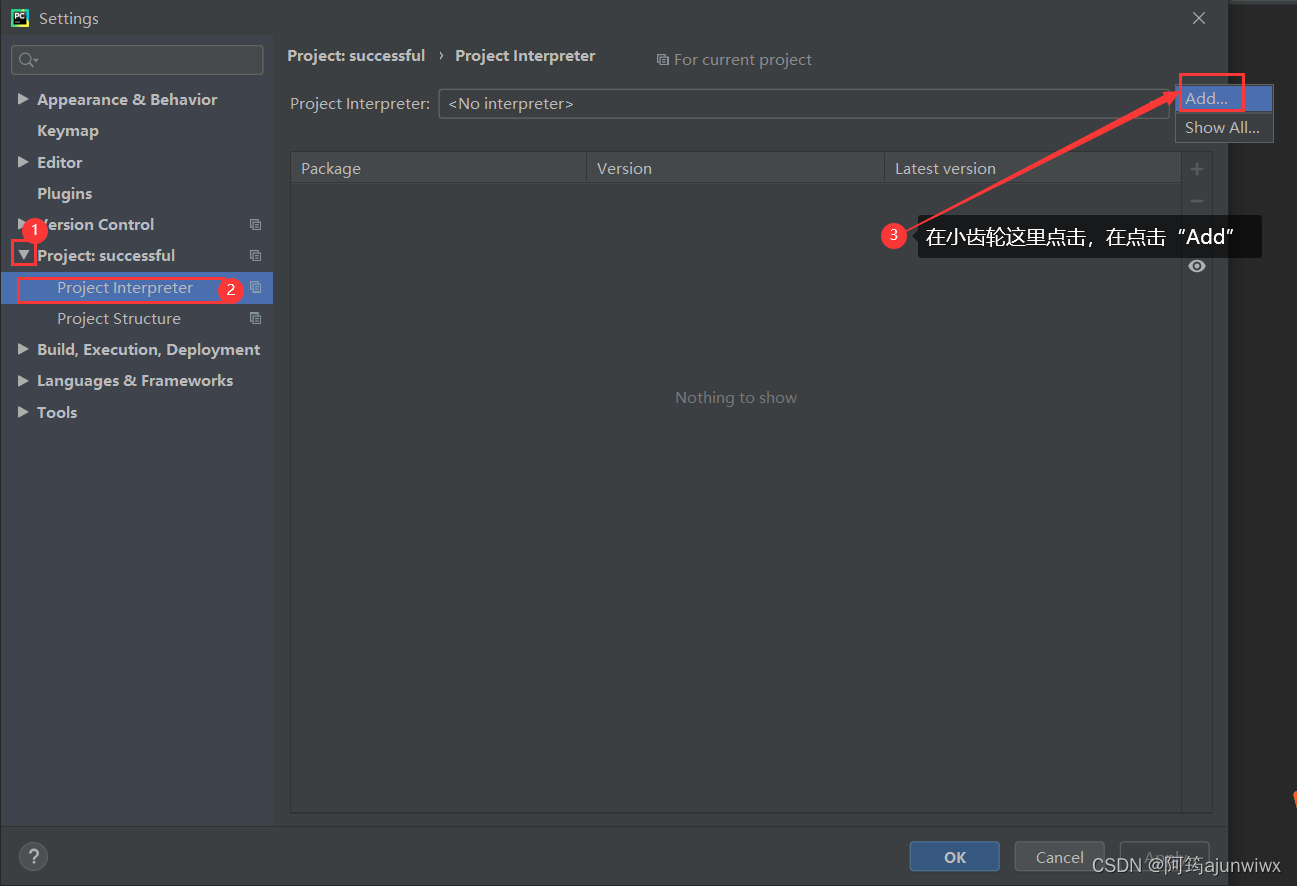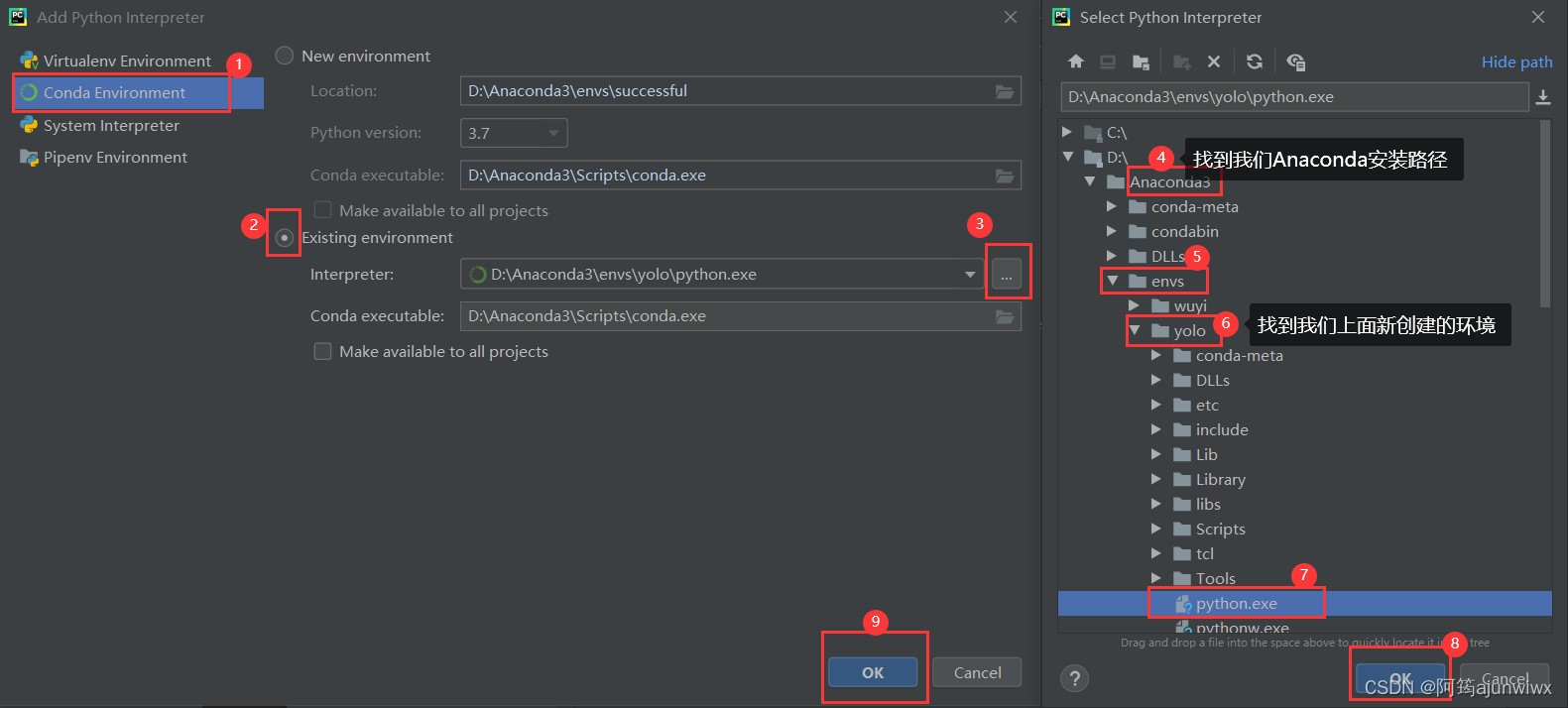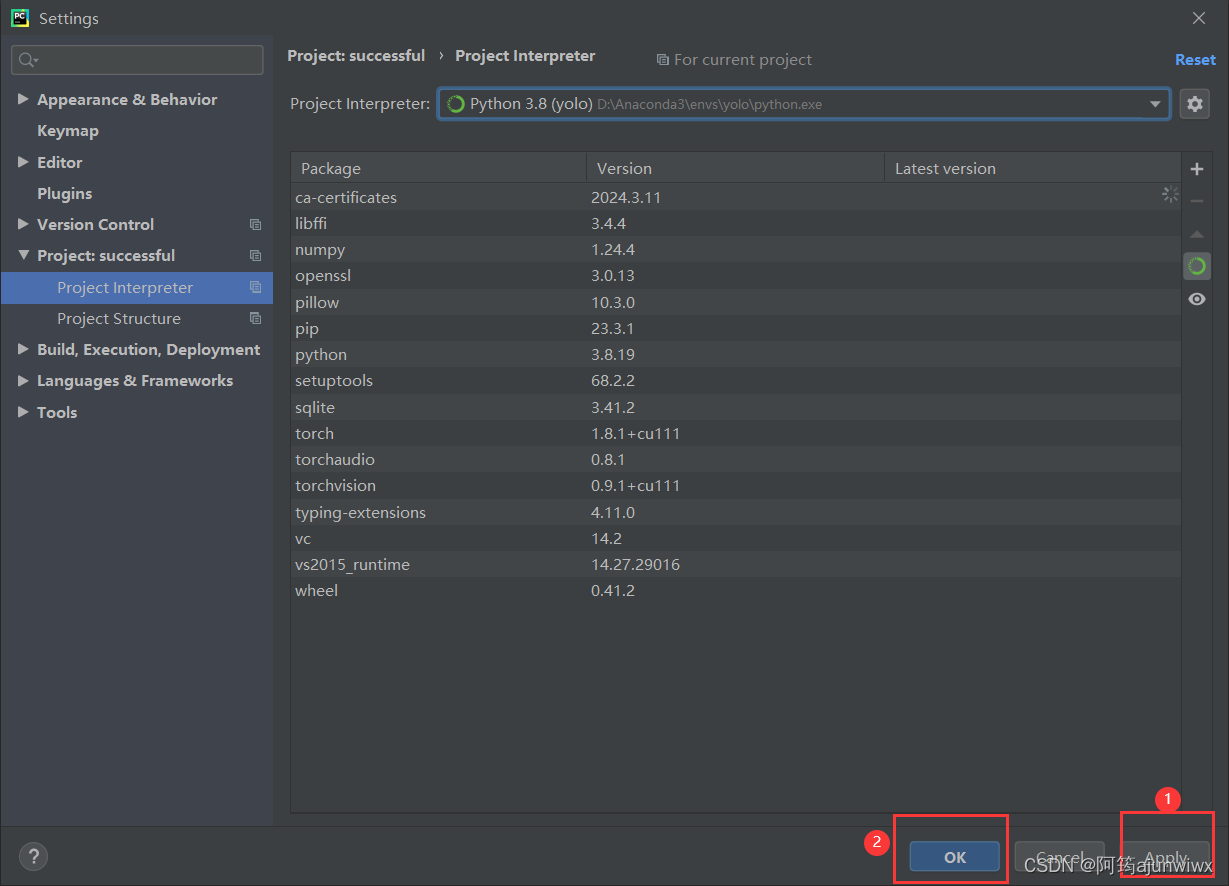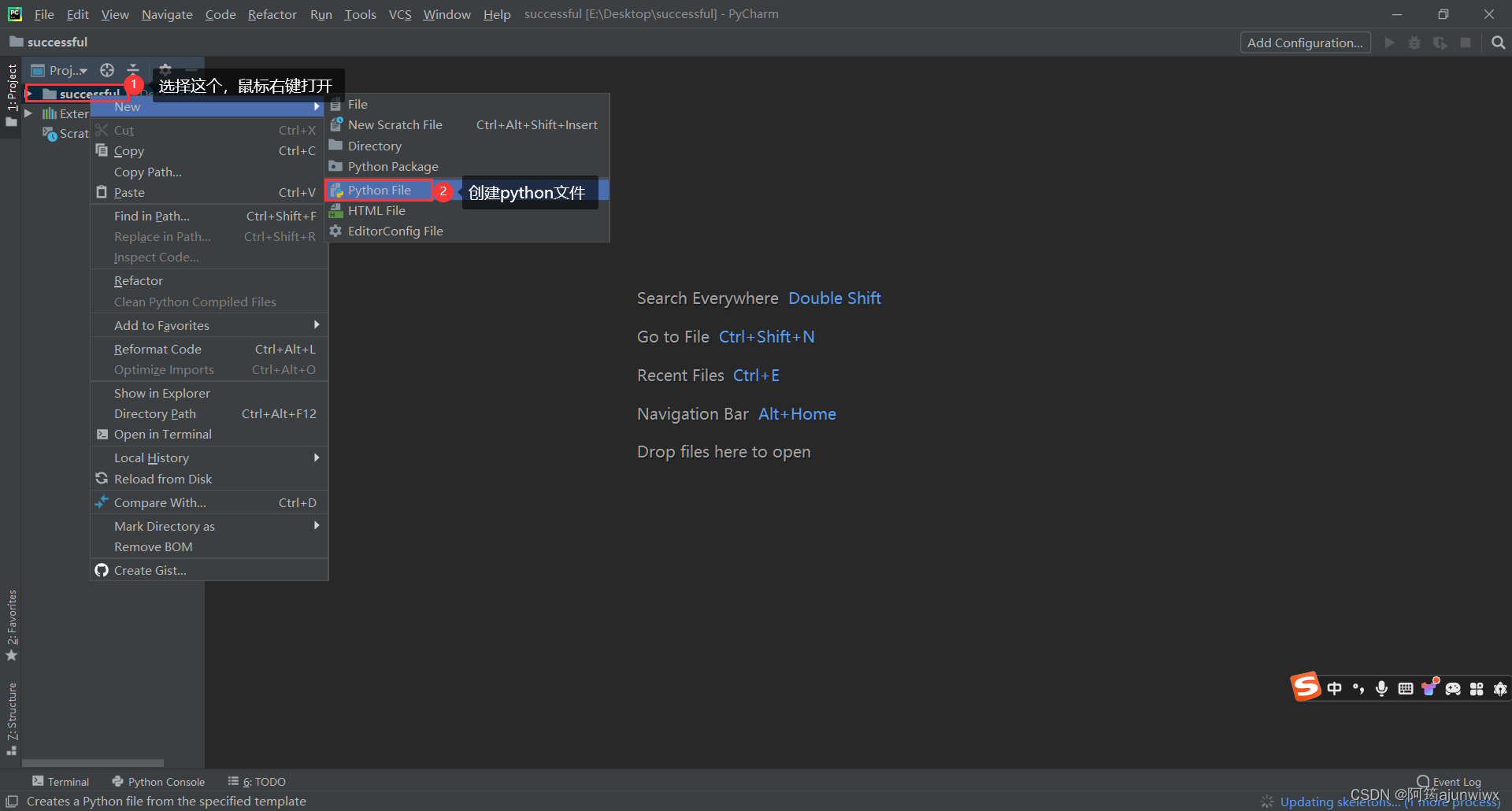不要盲目一下子就跟着做哦,先从头到尾看一遍哦,合适再来!或者多参考一下很多大佬的!
前言
Anaconda+PyCharm+NVIDIA显卡驱动+PyTorch(含GPU版)+CUDA+cuDNN 这种组合就像是一个强大的“开发工具箱”,每一个部分都有其独特的功能,但当它们组合在一起时,它们能够协同工作,使深度学习和其他计算密集型任务变得更加高效和容易。
这些软件之间的协同工作可以视为一个高效的“深度学习生产线”,每个环节都扮演着不可或缺的角色,共同推动深度学习任务的高效完成。
首先,Anaconda作为这个生产线的“基础平台”,为整个环境提供了稳定且强大的Python支持。它确保了所有需要的Python包(如NumPy、Pandas等)都能得到妥善管理,并通过conda这个包和环境管理器,帮助用户创建和切换不同的工作环境,确保不同项目之间的依赖关系不会相互干扰。
接着,PyCharm作为“开发车间”,提供了强大的代码编辑、调试和测试功能。开发者可以在这个舒适的界面中编写、调试和优化Python代码,确保深度学习模型的逻辑正确和性能优化。
而NVIDIA显卡驱动则是这个生产线的“动力源泉”。它确保了显卡能够正常工作,并与操作系统及其他软件无缝对接。对于深度学习任务来说,显卡的计算能力至关重要,而显卡驱动就是激发这种能力的关键。
PyTorch(含GPU版)则是这个生产线的“核心生产线”,负责构建和优化深度学习模型。GPU版本的PyTorch能够充分利用显卡的并行计算能力,显著加速模型的训练和推理过程。在这里,模型的结构、参数以及训练过程都由PyTorch精心管理。
CUDA和cuDNN则像是生产线上的“高级技工”。CUDA提供了与显卡通信的接口,使得PyTorch能够调用显卡进行计算。而cuDNN则针对深度学习中常见的基本操作进行了优化,为PyTorch提供了更加高效的计算工具。这两者的协同工作,使得深度学习任务能够更快地完成。
在整个协同工作的过程中,这些软件之间的数据流动是无缝的。PyTorch构建的模型可以在PyCharm中进行调试和优化,然后通过CUDA和cuDNN在显卡上进行高效的计算。而Anaconda则确保了整个过程中Python环境的稳定和一致。
总的来说,这些软件之间的协同工作构成了一个高效、稳定的深度学习开发环境,使得开发者能够更轻松、更高效地进行深度学习任务的开发和实验。
一、安装Anaconda3并配置环境
1.这是我安装Anaconda的教程
2. 这里有详细安装环境为python3.7的教程,用于传统机器学习
链接:Anaconda3+Pycharm 搭建深度学习环境;安装不同框架;配置两个环境;Anaconda配置国内镜像源-CSDN博客
3. 配置python3.8版本的环境
3. 但目前,项目需要python3.8 ,因为python3.8用于承载pytorch的稳定性相对于其它版本较为良好,所以这里附上我安装python3.8环境的详解,我的环境名为yolo
3.1 默认已经安装好Anaconda后,开始菜单找到“Anaconda Prompt(Anaconda)”打开它
3.2 创建新环境,这里yolo是我的环境名字,取啥名任意哈各位~;
conda create --name yolo python=3.83.3 输入“y”后,回车确认;
3.4 验证是否创建成功;
conda env list # 查看所有环境3.5 输入下面指令,回车确认,激活你的环境;
conda activate yolo # 激活环境你的环境3.6 接下来就是我们 PyTorch框架的安装了,但如果是要跟我一样要跑数据集的,那么~,需要安装GPU版的,那么~,建议按照我下面的步骤走,不要急着安装新版的,因为每个项目适应的版本不一样~
二、安装Pycharm
这是我安装的教程链接:Pycharm安装教程-CSDN博客
三、安装Nvidia显卡驱动
可以先查看自己电脑显卡驱动的版本,在这里我安装驱动之前,我先查看我电脑的驱动(在下面2.3.1就是),不会查看的朋友可以看下面的《2. 验证是否成功安装好驱动》。
在这里先介绍一下
安装新版NVIDIA显卡驱动对于运行数据集来说是非常重要的,原因主要有以下几点:
首先,显卡驱动是显卡与计算机操作系统之间的接口,它使得显卡能够正常工作并发挥其应有的性能。当你运行一个数据集时,尤其是涉及图形处理或深度学习等计算密集型任务时,显卡的性能至关重要。因此,安装最新版的显卡驱动可以确保显卡与操作系统之间的兼容性,从而提供最佳的性能和稳定性。
其次,新版显卡驱动通常会修复旧版本中的一些错误和漏洞,提升显卡的性能和稳定性。这意味着在运行数据集时,新版驱动能够更有效地利用显卡的资源,减少出错的可能性,并提升计算速度。
此外,随着技术的发展和新的算法、技术的出现,新版显卡驱动还可能支持新的特性和功能。这些新特性可能有助于更好地处理数据集,提高计算效率,或者为开发者提供更多的灵活性和选择。
综上所述,安装新版NVIDIA显卡驱动可以确保显卡与操作系统的兼容性,提升显卡的性能和稳定性,并可能支持新的特性和功能,从而有助于更好地运行和处理数据集。
1. 安装对应自己电脑的驱动
1.1 官方链接:官方驱动 | NVIDIA;
1.2 首先要在设备管理器中查看你的显卡型号;
1.3 在设别管理器中可以看到我们设备的显卡型号啦^_^
1.4 在官网上找自己的显卡型号系列;
根据自己的电脑的配置去选择驱动。这里Notebooks是笔记本的意思,所以如果你是笔记本电脑,那么产品系列那个选项就要选择(Notebooks)的。还有那个下载类型有两种一个是Studio版本,一个是Game Ready版本。其实两个版本都差不多,一个是偏办公用,一个是偏游戏娱乐。按如下操作将驱动下载下来。
1.5 驱动程序下载,点击下载即可;
1.6 默认安装位置就好,不建议安装到别的盘里;
1.7 执行下一步吧;
1.8 第一次安装,默认精简吧;
1.9 在这里我就不创建桌面快捷方式了,按个人所需勾选吧;
2. 验证是否成功安装好驱动
2.1 使用快捷键windows+r,输入cmd
2.2 输入以下代码
nvidia-smi2.3 出现下面的信息说明安装成功
来来来,让我们做个对比
2.3.1 这是我电脑没安装更新的驱动配置图片
2.3.2 这是安装完上面的驱动后的图片
如下图的信息图,可以看到驱动的版本是552.22;最高支持的CUDA版本是12.4版本。知道下面的信息就可以知道我们电脑最高适配程度,但要注意低版本的Pytorch是否向上支持更高版本的CUDA,也就是说要看我们需要的项目支持的Pytorch版本再来安装对应的CUDA,例如在下面的顺序里 3. YOLO里支持的Pytorch版本!!!!
3. YOLO里支持的Pytorch版本
3.1 YOLOv5支持的Pytorch版本
这里先浅浅看一下,后面有专门的讲解如何下载github项目即YOLOv5项目克隆
四、Pytorch与CUDA版本对应关系汇总
1. pytorch与cuda版本关系
2. cuda 与 cudnn关系
3. pytorch 与 python关系
五、安装CUDA
1. 从nvidia官网下载cuda11.1
这里我放百度网盘链接安装包,有需要的朋友自己取哦^_^
链接:https://pan.baidu.com/s/1-6Hbfi-pC_f8pSevX65xIQ?pwd=1234
提取码:1234
--来自百度网盘超级会员V5的分享
1.0 这是官网链接:CUDA Toolkit Archive | NVIDIA Developer
1.1 按照下面红色框框依次点击,最后点击下载;
1.2 下载完后,双击运行,最好默认安装位置;
1.3 点击“继续”;
1.4 还是“同意”;
1.5 这一步选择“自定义”,再点击“下一步”;
1.6 取消勾选“Visual Studio Integration”后,点击“下一步”;
1.7 点击“下一步”;
1.8 点击 “下一步”
1.9 点击“关闭”, 就安装完成了!
六、安装cuDNN
1. 从nvidia官网下载cuDNN v8.0.4
这里我放百度网盘链接安装包,有需要的朋友自己取哦^_^
链接:https://pan.baidu.com/s/1bnBmgncp9Ha659bT9ThaxA?pwd=1234
提取码:1234
--来自百度网盘超级会员V5的分享
1.1 这里是官网地址:cuDNN Archive | NVIDIA Developer
1.2 点击它下载是一个压缩包,如果第一次下载的朋友需要输入邮箱登录,登录即可,登录后还是下载不了,不要慌~,再重新进一下网站,再点击下载即可!
2. 第一步先解开压缩包,再替换CUDA里的文件
2.1 C:\Program Files\NVIDIA GPU Computing Toolkit\CUDA\v11.1,这是我的默认CUDA安装位置路径。如果也是默认安装,那么我们的位置存放都差不多,可以按我的路径找一下文件夹。
2.2 勾选下面的“为所有当前项目执行此操作”,再点击“继续”,即可;
3. 配置系统环境变量
3.1 在桌面“此电脑”,鼠标右键,选择“属性”;
3.2 打开后,鼠标滚轮直接向下划到底,点击“高级系统设置”;
3.3 选择“环境变量”, 就可以在系统变量那里看到我们安装好的CUDA了;
3.4 在系统环境变量下面鼠标下滑找到“Path”,双击打开;
记住自己的CUDA存放位置:C:\Program Files\NVIDIA GPU Computing Toolkit\CUDA\v11.1
3.5 点击“新建”,添加环境变量,依次新建五次,添加五次;
C:\Program Files\NVIDIA GPU Computing Toolkit\CUDA\v11.1\lib\x64
C:\Program Files\NVIDIA GPU Computing Toolkit\CUDA\v11.1\include
C:\Program Files\NVIDIA GPU Computing Toolkit\CUDA\v11.1\extras\CUPTI\lib64
C:\ProgramData\NVIDIA Corporation\CUDA Samples\v11.1\bin\win64
C:\ProgramData\NVIDIA Corporation\CUDA Samples\v11.1\common\lib\x643.6 下图是添加完后的样子,点击“确定”;
如果出现【Path环境变量“此环境变量太大, 此对话框允许将值设置为最长2047个字符”问题】那么也可以解决,直接在注册表修改,不会的可以参考一下我推荐的
链接:此环境变量太大, 此对话框允许将值设置为最长2047个字符(一招帮你解决,亲测有效)-阿里云开发者社区 (aliyun.com)
4. 重启电脑,使环境变量配置生效!
5. 验证是否安装成功CUDA和cuDNN
5.1 使用系统快捷键Windows+r,输入cmd,输入切换路径:cd C:\Program Files\NVIDIA GPU Computing Toolkit\CUDA\v11.1\extras\demo_suite
# 切换路径
cd C:\Program Files\NVIDIA GPU Computing Toolkit\CUDA\v11.1\extras\demo_suite
# 依次输入
bandwidthTest.exe
deviceQuery.exe5.2 再依次输入bandwidthTest.exe、deviceQuery.exe,每次都出现‘Pass’则成功。
七、安装Pytorch(GPU版本)
1. 官网查询
找到对应自己需要的版本
网址:Previous PyTorch Versions | PyTorch
2. 由于项目需要,我安装的是torch 1.8版本
pip install torch==1.8.1+cu111 torchvision==0.9.1+cu111 torchaudio==0.8.1 -f https://download.pytorch.org/whl/torch_stable.html2.1 打开“Anaconda Prompt (Anaconda3)”,首先切换上面我们创建好的环境,在输入我们上面查询的;
2.2 这是安装好之后的模样~
八、在 pycharm验证配置是否成功
我比较喜欢跑代码验证,所以可以直接在pycharm里面验证(提示:上面有我安装pycharm的教程)
1. 新建文件夹,鼠标右键用“pycharm”打开
或者直接在pycharm新建项目都可以;
2. 打开后,首先在pycharm里配置我们的深度学习环境
2.1 “setting”
2.2 按照下面的步骤,在第三步那里点击小齿轮就出现“Add”啦 ^_^
2.3 紧跟下面步骤走哦;
2.4 先点击“apply” ,再“确定”,这样我们就配置后我们需要的环境啦
2.5 创建一个python文件;
2.6 任意取名~
3. 输入代码
# 导入PyTorch库
import torch
# 打印可用的GPU设备数量
print(torch.cuda.device_count())
# 打印是否可以使用CUDA,即是否可以在GPU上运行计算
print(torch.cuda.is_available())
# 打印torch的版本
print(torch.__version__)
# 打印是否可以使用cuDNN,这是一个用于深度神经网络的库,它提供了优化的计算和内存访问模式
print(torch.backends.cudnn.is_available)
# 打印CUDA的版本号
print(torch.cuda_version)
# 打印cuDNN的版本号
print(torch.backends.cudnn.version())
4. 成功界面 ^_^
九、下载github项目-YOLOv5项目克隆
1. 内容太多了,放到另外的CSDN里啦 ^_^