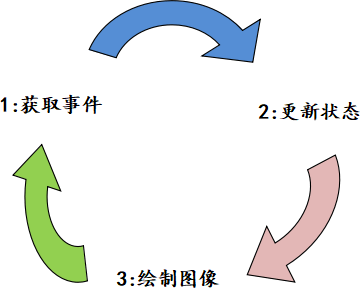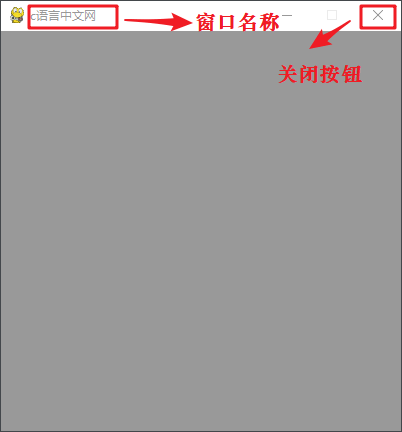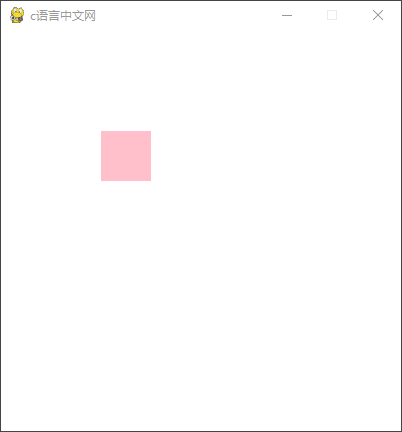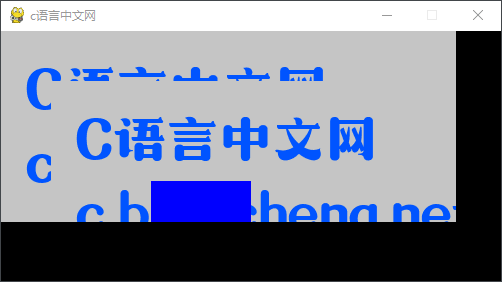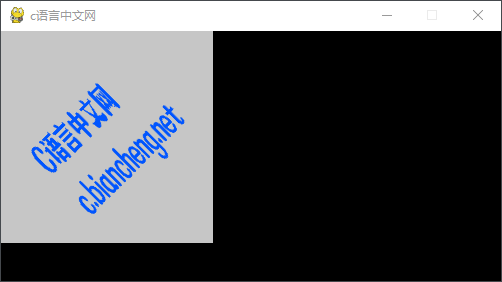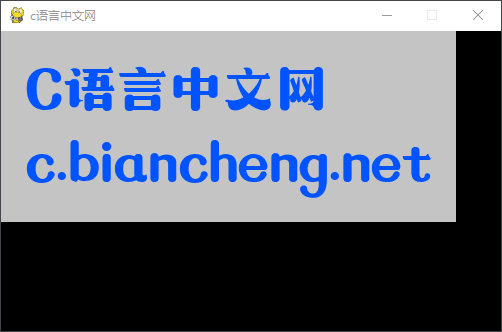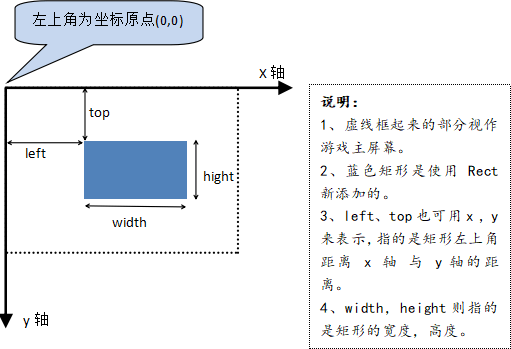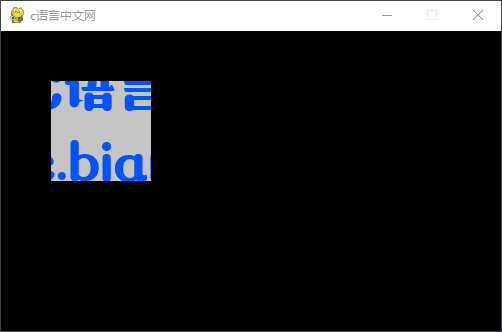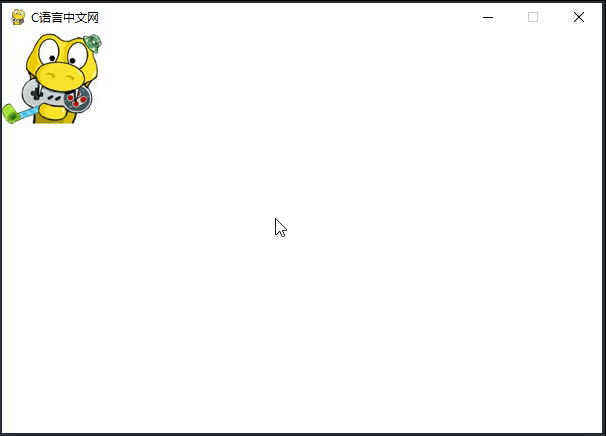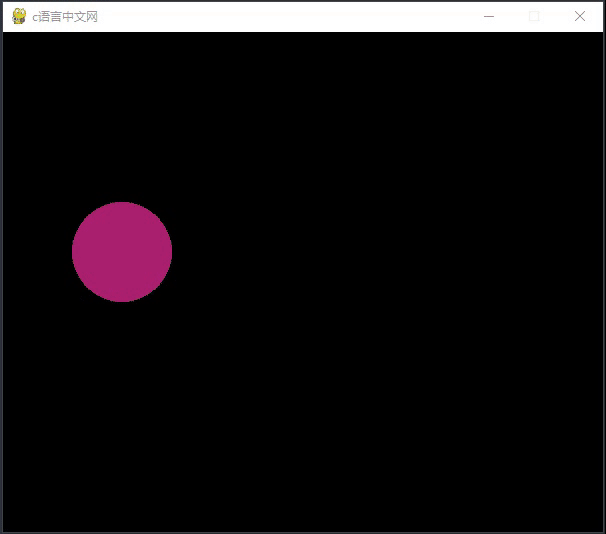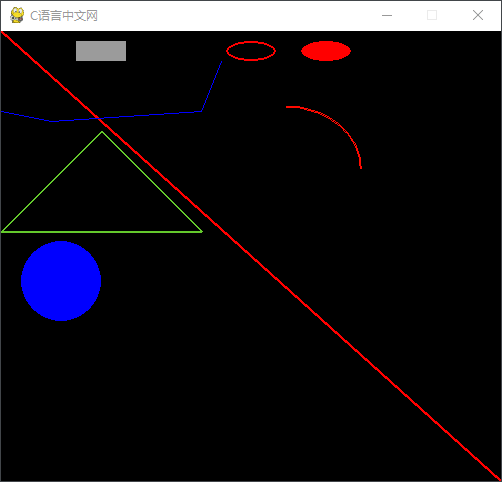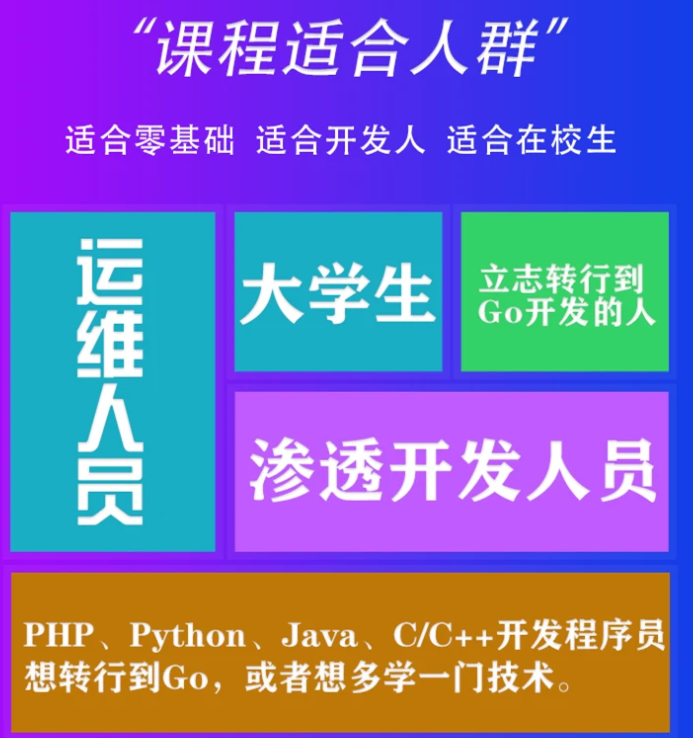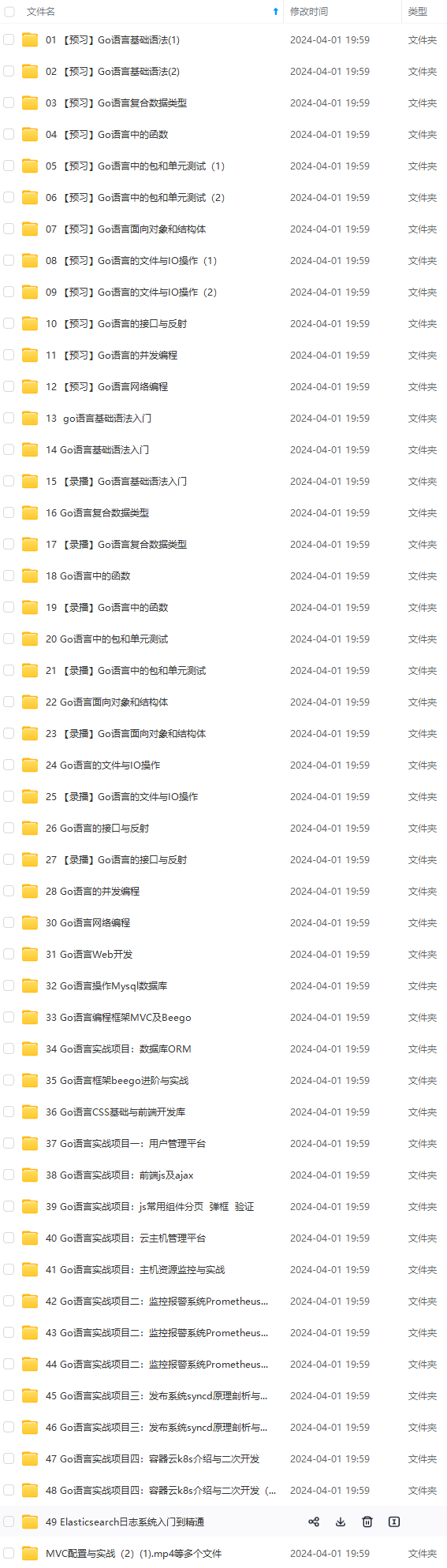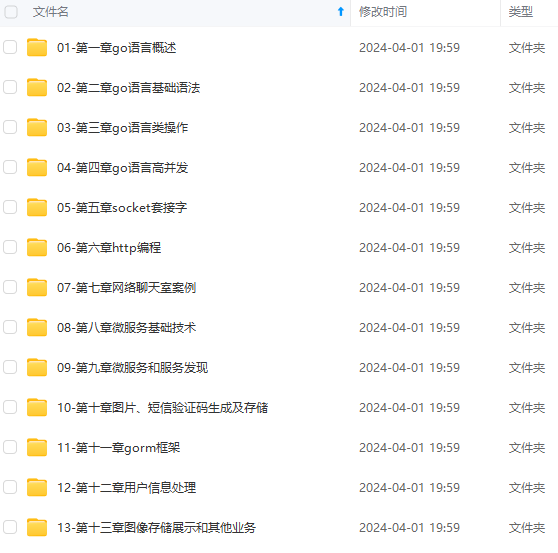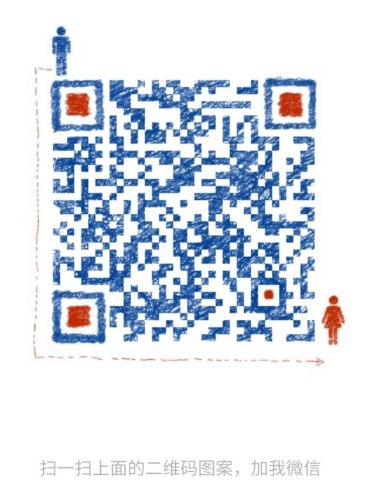图2:主循环示意图
游戏画面和游戏操作状态会因为动画效果和玩家的操作而改变,因此需要以循环的方式实时地更新主屏幕(screen)的显示内容。把下列代码放入游戏主循环中即可实现实时更新和绘制屏幕内容,如下所示:
#刷新界面显示pygame.display.flip()
除了上述方法外,Pygame 还提供了另一个方法。如下所示:
pygame.display.update()
这两个方法的主要区别是:后者可以根据选定的区域来更新部分内容,而前者则是更新整个待显示的内容。如果后者没有提供区域位置参数时,其作用和 display.flip() 相同。
通过上述学习,我们对 Pygame 程序有了基本的认识。下面对 Pygame 模块中的方法、属性做更加细致的讲解。
Pygame Display显示模块详解
Pygame 使用pygame.display显示模块中的方法创建游戏的主窗口:
screen = pygame.display.set_mode(size=(),flags=0)
上述函数有两个参数常用参数:
- size:元组参数,用来设置主窗口的大小
- flags:功能标志位,表示创建的主窗口样式,比如创建全屏窗口、无边框窗口等,flags 参数值见下表。
| 标志位 | 功能 |
|---|---|
| pygame.FULLSCREEN | 创建一个全屏窗口。 |
| pygame.HWSURFACE | 创建一个硬件加速窗口,必须和 FULLSCREEN 同时使用。 |
| pygame.OPENGL | 创建一个 OPENGL 渲染窗口。 |
| pygame.RESIZABLE | 创建一个可以改变大小的窗口。 |
| pygame.DOUBLEBUF | 创建一个双缓冲区窗口,建议在 HWSURFACE 或者 OPENGL 时使用。 |
| pygame.NOFRAME | 创建一个没有边框的窗口。 |
体验过电脑游戏的朋友们都知道,当运行程序后会在电脑桌面上出现一个游戏的主窗口,这个主窗口的本质是一个 surface 对象,把理解为画布、画板、白纸在合适不过了,它相当于一个载体,用于承载一切游戏所用到的元素。假如您需要将一段文本方放置到主窗口中,那么您需要先创建一个包含文本的 surface 对象,之后再将它附加到主窗口上。简单的理解,就是将一张图 A 粘贴到另一张图 B 上。
主窗口(screen)相当于游戏程序中尺寸最大的 Surface 对象,在这个最大的“画布”中,我们还可以添加其他“小”的 Surface 对象,这些对象以矩形的形式存在于主窗口中,它们共同组成了一个游戏程序。通过下列方法可以将一个 Surface 对象粘贴至主窗口上:
scrren.blit(source, dest, area=None, special_flags = 0)
下面对上述参数做简单的介绍:
- source:表示要粘贴的 Surface 对象。
- dest:主窗口中的一个标识的坐标位置,可以接受一个 (x,y) 元组,或者 (x,y,width,height) 元组,也可以是一个 Rect 对象;
- area:接受一个 Rect 对象,默认为 None,如果提供该参数则相当于抠图操作,即在屏幕的指定区域显示想要的内容;
- special_flags:可选参数,它是 Pygame.1.8 版本新增的功能,用于指定对应位置颜色的混合方式,参数值有 BLEND_RGBA_ADD、BLEND_SUB 等。如果不提供该参数的情况下,默认使用 source 的颜色覆盖 screen 的颜色。
除了创建游戏的主窗口之外,display 模块还提供了许多的和“显示”相关的方法,比如设置游戏窗口的名称,如下表所示
import sys
import pygame
#使用pygame之前必须初始化
pygame.init()
#设置主屏窗口
screen = pygame.display.set_mode((400,400))
#填充主窗口的背景颜色,参数值RGB(颜色元组)
screen.fill((156,156,156))
#设置窗口标题
pygame.display.set_caption(‘c语言中文网’)
如果没有下列主循环代码,运行结果会一闪而过
while True:
循环获取事件,监听事件
for event in pygame.event.get():
判断用户是否点了关闭按钮
if event.type == pygame.QUIT:
#卸载所有模块
pygame.quit()
#终止程序
sys.exit()
#更新屏幕内容
pygame.display.flip()
程序的运行结果如下所示:
图1:Pygame程序运行结果
pygame.display 模块还提供了一些和“显示”相关的其他方法,如下表所示:
| 方法名称 | 说明 |
|---|---|
| pygame.display.get_surface() | 获取当前显示的 Surface 对象。 |
| pygame.display.flip() | 更新整个待显示的 Surface 对象到屏幕上。 |
| pygame.display.update() | 更新部分软件界面显示。 |
| pygame.display.Info() | 产生一个 VideoInfo 对象,包含了显示界面的相关信息。 |
| pygame.display.set_icon() | 设置左上角的游戏图标,图标尺寸大小为 32*32。 |
| pygame.display.iconify() | 将显示的主窗口即 Surface 对象最小化,或者隐藏。 |
| pygame.display.get_active() | 当前显示界面显示在屏幕上时返回 True,如果窗口被隐藏和最小化则返回 False。 |
Pygame Surface创建图像
通过前面内容的介绍,我们对 Surface 对象有了大体上的认识。Pygame 针对文本、图像、颜色提供了不同模块来生成它们各自的 Surface 对象。Surface 模块是Pygame 中专门用来新建图像的,通过该模块可以创建一个 Surface 对象,语法格式如下:
Surface=pygame.Surface(size=(width,height),flags,depth)
参数函数如下:
- size:表示 Surface 对象的矩形区域大小;
- flags:功能标志位,有两个可选参数值 HWSURFACE 和 SPCALPHA,前者代表将创建的 Surface 对象存放于显存中,后者表示让图像的每一个像素都包含一个 alpha 通道
- depth:指定像素的颜色深度,默认为自适应模式,由 Pygame 自动调节。
下面看一组简单的使用示例,如下所示:
import sys
import pygame
#使用pygame之前必须初始化
pygame.init()
#设置主屏窗口 ;设置全屏格式:flags=pygame.FULLSCREEN
screen = pygame.display.set_mode((400,400))
#设置窗口标题
pygame.display.set_caption(‘c语言中文网’)
screen.fill(‘white’)
#创建一个 50*50 的图像,并优化显示
face = pygame.Surface((50,50),flags=pygame.HWSURFACE)
#填充颜色
face.fill(color=‘pink’)
while True:
循环获取事件,监听事件
for event in pygame.event.get():
判断用户是否点了关闭按钮
if event.type == pygame.QUIT:
#卸载所有模块
pygame.quit()
#终止程序
sys.exit()
将绘制的图像添加到主屏幕上,(100,100)是位置坐标,显示屏的左上角为坐标系的(0,0)原点
screen.blit(face, (100, 100))
pygame.display.flip() #更新屏幕内容
最终的显示结果如下:
图1:程序运行结果
从上述运行结果可以看出,通过 Surface 模块,我们成功的在主屏幕上绘制一个 50 * 50 的矩形区域。注意,如果不设置尺寸,Surface 默认创建一个和主游戏屏幕同样大小的区域。
Surface 模块还提供了处理图像的其他方法,下表对它们做了简单的介绍。
| 方法 | 说明 |
|---|---|
| pygame.Surface.blit() | 将一个图像(Surface 对象)绘制到另一个图像上 |
| pygame.Surface.convert() | 修改图像(Surface 对象)的像素格式 |
| pygame.Surface.fill() | 使用纯色填充 Surface 对象 |
| pygame.Surface.scroll() | 复制并移动 Surface 对象 |
| pygame.Surface.set_alpha() | 设置整个图像的透明度 |
| pygame.Surface.get_at() | 获取一个像素的颜色值 |
| pygame.Surface.set_at() | 设置一个像素的颜色值 |
| pygame.Surface.get_palette() | 获取 Surface 对象 8 位索引的调色板 |
| pygame.Surface.map_rgb() | 将一个 RGBA 颜色转换为映射的颜色值 |
| pygame.Surface.set_clip() | 设置该 Surface 对象的当前剪切区域 |
| pygame.Surface.subsurface() | 根据父对象创建一个新的子 Surface 对象 |
| pygame.Surface.get_offset() | 获取子 Surface 对象在父对象中的偏移位置 |
| pygame.Surface.get_size() | 获取 Surface 对象的尺寸 |
除了使用 Surface 模块新建图像外,我们还可以使用另外一种方法从外部加载图像,如下所示:
pygame.image.load(“图片路径”).convert()
上述方法将被加载的图像作为 Surface 对象来使用,因此它可以调用上述表格中所有方法。注意,此处之所以使用 convert()来转换被加载图片的像素格式,是为了提升 Pygame 对图片的处理速度,该操作能够保证图像的像素格式与图片的显示格式是相同的。
通过 image.load() 方法可以加载游戏的背景图,或者游戏中使用的其他元素,比如的人物、道具等等。
下面看一组简单的示例:
import pygame
#引入pygame中所有常量,比如 QUIT
from pygame.locals import *
pygame.init()
screen = pygame.display.set_mode((500,250))
pygame.display.set_caption(‘c语言中文网’)
#加载一张图片
image_surface = pygame.image.load(“C:/Users/Administrator/Desktop/c-net.png”).convert()
rect(left,top,width,height)指定图片上某个区域
special_flags功能标志位,指定颜色混合模式,默认为 0 表示用纯色填充
image_surface.fill((0,0,255),rect=(100,100,100,50),special_flags=0)
200,100 表示图像在水平、垂直方向上的偏移量,以左上角为坐标原点
image_surface.scroll(100,50)
无限循环,让窗口停留
while True:
for event in pygame.event.get():
if event.type == QUIT:
exit()
将图像放置在主屏幕上
screen.blit(image_surface,(0,0))
pygame.display.update()
程序运行结果如下所示:
图2:程序运行结果
Pygame Transform图像变形
pygame.transform 模块允许您对加载、创建后的图像进行一系列操作,比如调整图像大小、旋转图片等操作,常用方法如下所示:
| 方法 | 说明 |
|---|---|
| pygame.transform.scale() | 将图片缩放至指定的大小,并返回一个新的 Surface 对象。 |
| pygame.transform.rotate() | 将图片旋转至指定的角度。 |
| pygame.transform.rotozoom() | 以角度旋转图像,同时将图像缩小或放大至指定的倍数。 |
下面看一组简单的演示示例:
import pygame
#引入pygame中所有常量,比如 QUIT
from pygame.locals import *
pygame.init()
screen = pygame.display.set_mode((500,250))
pygame.display.set_caption(‘c语言中文网’)
#加载一张图片(455*191)
image_surface = pygame.image.load(“C:/Users/Administrator/Desktop/c-net.png”).convert()
image_new = pygame.transform.scale(image_surface,(300,300))
查看新生成的图片的对象类型
#print(type(image_new))
对新生成的图像进行旋转至45度
image_1 =pygame.transform.rotate(image_new,45)
使用rotozoom() 旋转 0 度,将图像缩小0.5倍
image_2 = pygame.transform.rotozoom(image_1,0,0.5)
while True:
for event in pygame.event.get():
if event.type == QUIT:
exit()
将最后生成的image_2添加到显示屏幕上
screen.blit(image_2,(0,0))
pygame.display.update()
程序的运行结果如下:
图1:程序运行结果
Pygame Time时间控制详解
pygame.time 时间控制模块,是 Pygame 中使用频率较高的模块,其主要功能是管理时间和游戏帧数率(即 FPS)。
时间在游戏开发中承担着非常重要的作用,比如释放某个技能所消耗的时间,或者播放动画、声音的持续时间,这些都需要时间来管理。time 模块另外一个重要作用是控制游戏帧数率(即 FPS),它是评价游戏画面是否流畅的关键指标。在一般情况下,计算机的 FPS 都能达到 60帧/s 的速度,这足够我们使用,如果当帧数小于 30 的时候,游戏画面就会变得卡顿。
注意,在 Pygame 中时间以毫秒为单位(1秒=1000毫秒),这样会使游戏的设计更为精细。
1) 游戏暂停
Pygame.time 模块提供了以下常用方法,如下表所示:
| 方法 | 说明 |
|---|---|
| pygame.time.get_ticks() | 以毫秒为单位获取时间 |
| pygame.time.wait() | 使程序暂停一段时间 |
| pygame.time.set_timer() | 创建一个定时器,即每隔一段时间,去执行一些动作 |
| pygame.time.Clock() | 创建一个时钟对象来帮我们确定游戏要以多大的帧数运行 |
下面看一组简单的示例:
import pygame
pygame.init()
screen = pygame.display.set_mode((500,500))
pygame.display.set_caption(‘c语言中文网’)
获取以毫秒为单位的时间
t = pygame.time.get_ticks() #该时间指的从pygame初始化后开始计算,到调用该函数为止
t1 =pygame.time.wait(3000) #暂停游戏3000毫秒
print(t1)
#暂停t1时间后,加载图片
image_surface = pygame.image.load(“C:/Users/Administrator/Desktop/c-net.png”)
while True:
for event in pygame.event.get():
if event.type == pygame.QUIT:
exit()
screen.blit(image_surface,(0,0))
pygame.display.update()
上述程序在暂停 3 秒后才会加载图片,运行结果如下:
图1:程序运行结果
2) 设置游戏FPS
若想设置游戏的帧数率(FPS)可以通过 Clock() 方法来实现,该对象提供了以下常用方法:
| 方法 | 说明 |
|---|---|
| pygame.time.Clock.tick() | 更新clock对象 |
| pygame.time.Clock.get_time() | 获取上一个tick中的时间 |
| pygame.time.Clock.get_fps() | 计算clock对象的帧率 |
下面看一组简单的应用示例:
import pygame
pygame.init()
screen = pygame.display.set_mode((500,300))
pygame.display.set_caption(‘c语言中文网’)
获取以毫秒为单位的时间
t = pygame.time.get_ticks() #该时间指的从pygame初始化后开始计算,到调用该函数为止
t1 =pygame.time.delay(3000) #暂停游戏3000毫秒
print(t1)
#暂停t1时间后,加载图片
image_surface = pygame.image.load(“C:/Users/Administrator/Desktop/c-net.png”)
#创建时钟对象(控制游戏的FPS)
clock = pygame.time.Clock()
while True:
#通过时钟对象,指定循环频率,每秒循环60次
clock.tick(60)
for event in pygame.event.get():
if event.type == pygame.QUIT:
exit()
screen.blit(image_surface,(0,0))
pygame.display.update()
注意:FPS(游戏帧率)影响效果只有在动态图时才能显现出来,不过无论静态图还是动态图,它们的使用规则都是一样的。
Pygame Rect区域位置(图解)
Rect(rectangle)指的是矩形,或者长方形,在 Pygame 中我们使用 Rect() 方法来创建一个指定位置,大小的矩形区域。函数的语法格式如下:
rect =pygame.Rect(left,top,width,height)
Rect 表示的区域必须位于一个 Surface 对象之上,比如游戏的主窗口(screen)。上述方法由四个关键参数值构成,分别是 left、top、width、height,为了方便大家理解这些距离的含义,下面给出了一张示意图:
注意:在 Pygame 中以游戏主窗口的左上角为坐标原点。
下面看一组简单的使用示例,如下所示:
import pygame
pygame.init()
screen = pygame.display.set_mode((500,300))
pygame.display.set_caption(‘c语言中文网’)
image_surface = pygame.image.load(“C:/Users/Administrator/Desktop/c-net.png”)
rect1 = pygame.Rect(50,50,100,100)
在原图的基础上创建一个新的子图(surface对象)
image_child= image_surface.subsurface(rect1)
rect2 = image_child.get_rect()
#输出的矩形大小为 100*100
print(rect2)
while True:
for event in pygame.event.get():
if event.type == pygame.QUIT:
exit()
#在屏幕上显示子图的区域
screen.blit(image_child,rect1)
pygame.display.update()
程序的运行结果如下:
图1:程序运行结果
从上述运行结果可以看出,我们在图片上截取了一个和 rect1 同样大小的矩形区域(100*100)。
Rect(矩形区域)对象还提供了一些常用方法。如下表所示:
| 方法 | 说明 |
|---|---|
| pygame.Rect.copy() | 复制矩形 |
| pygame.Rect.move() | 移动矩形区域,接受一个列表参数 |
| pygame.Rect.move_ip() | 移动矩形(无返回) |
| pygame.Rect.inflate() | 增大或缩小矩形大小 |
| pygame.Rect.clamp() | 将矩形移到另一个矩形内 |
| pygame.Rect.union() | 返回一个两个矩形合并后的矩形。 |
| pygame.Rect.fit() | 按纵横比调整矩形的大小或移动矩形。 |
| pygame.Rect.contains() | 测试一个矩形是否在另一个矩形内 |
| pygame.Rect.collidepoint() | 测试点是否在矩形内 |
| pygame.Rect.colliderect() | 测试两个矩形是否重叠 |
同时 Rect 对象也提供了一些关于矩形大小的常用的属性,如下所示:
x,y 表示矩形距离 x、y 轴的距离
top, left, bottom, right #在坐标系内描述矩形的大小
topleft, bottomleft, topright, bottomright #返回一个描述矩形大小的元组
midtop, midleft, midbottom, midright #返回一个描述矩形大小的元组
center, centerx, centery #(centerx,centery)表示矩形中央坐标(x,y)的值
size, width, height
w,h #用于描述矩形的width、height
下面看一组简单的示例演示,如下所示:
import pygame
对应left/top/width/height
rect1 = pygame.Rect(0,0,100,100)
print(‘x的值是{};y的值是{}’.format(rect1.x,rect1.y))
print(‘bottom的值是{};right的值是{}’.format(rect1.bottom,rect1.right))
设置居中的距离
print(rect1.center,rect1.centerx,rect1.centery)
返回值为 (centerx,top)
print(rect1.midtop)
返回值为 (right,centery)的元组
print(rect1.midright)
返回值为(left,bottom)
print(rect1.bottomleft)
返回矩形区域大小,元组格式
print(rect1.size)
输出结果如下:
x的值是0;y的值是0
bottom的值是100;right的值是100
#设置中心努力
(50, 50) 50 50
(50, 0)
#midright
(100, 50)
#bottomleft
(0, 100)
#size
(100, 100)
我们还可以通过属性对来设置,或者者更改矩形区域的大小,如下所示:
rect1.left = 30
rect1.center = (70,70)
除了通过 Rect 对象来构造一个矩形区域之外,我们还可以使用rect属性来构建一个矩形区域。在 Pygame 中有许多函数都提供了rect属性,比如有下列函数:
surface.fill((0,0,255),rect=(100,100,100,50))
上述代码会在 surface 对象的区域内选定一个 rect 区域,并将该区域填充为蓝色(RGB(0,0,255))。
Pygame Event事件模块(详细示例)
事件(Event)是 Pygame 的重要模块之一,它是构建整个游戏程序的核心,比如鼠标点击、键盘敲击、游戏窗口移动、调整窗口大小、触发特定的情节、退出游戏等等,这些都可以看做是“事件”,Pygame 会接受用户产生的各种操作(或事件),这些操作随时产生,并且操作量可大可小,那么 Pygame 是如何处理这些事件的呢?
事件类型
Pygame 定义了一个专门用来处理事件的结构,即事件队列,该结构遵循遵循队列“先到先处理”的基本原则,通过事件队列,我们可以有序的、逐一的处理用户的操作(触发事件)。下述表格列出了 Pygame 中常用的游戏事件:
| 事件类型 | 描述 | 成员属性 |
|---|---|---|
| QUIT | 用户按下窗口的关闭按钮 | none |
| ATIVEEVENT | Pygame被激活或者隐藏 | gain,state |
| KEYDOWN | 键盘按下 | unicode、key、mod |
| KEYUP | 键盘放开 | key、mod |
| MOUSEMOTION | 鼠标移动 | pos, rel, buttons |
| MOUSEBUTTONDOWN | 鼠标按下 | pos, button |
| MOUSEBUTTONUP | 鼠标放开 | pos, button |
| JOYAXISMOTION | 游戏手柄(Joystick or pad) 移动 | joy, axis, value |
| JOYBALLMOTION | 游戏球(Joy ball) 移动 | joy, axis, value |
| JOYHATMOTION | 游戏手柄(Joystick) 移动 | joy, axis, value |
| JOYBUTTONDOWN | 游戏手柄按下 | joy, button |
| JOYBUTTONUP | 游戏手柄放开 | joy, button |
| VIDEORESIZE | Pygame窗口缩放 | size, w, h |
| VIDEOEXPOSE | Pygame窗口部分公开(expose) | none |
| USEREVENT | 触发一个用户事件 | 事件代码 |
注意,当使用 Pygame 做游戏开发时,上述事件并非都会应用的到,因此在学习的过程中,我们要懂得触类旁通、举一反三。
事件处理方法
Pygame.event 模块提供了处理事件队列的常用方法,如下表所示:
| 方法 | 说明 |
|---|---|
| pygame.event.get() | 从事件队列中获取一个事件,并从队列中删除该事件 |
| pygame.event.wait() | 阻塞直至事件发生才会继续执行,若没有事件发生将一直处于阻塞状态 |
| pygame.event.set_blocked() | 控制哪些事件禁止进入队列,如果参数值为None,则表示禁止所有事件进入 |
| pygame.event.set_allowed() | 控制哪些事件允许进入队列 |
| pygame.event.pump() | 调用该方法后,Pygame 会自动处理事件队列 |
| pygame.event.poll() | 会根据实际情形返回一个真实的事件,或者一个None |
| pygame.event.peek() | 检测某类型事件是否在队列中 |
| pygame.event.clear() | 从队列中清除所有的事件 |
| pygame.event.get_blocked() | 检测某一类型的事件是否被禁止进入队列 |
| pygame.event.post() | 放置一个新的事件到队列中 |
| pygame.event.Event() | 创建一个用户自定义的新事件 |
当我们使用 Pygame 处理事件时,逻辑一般都是相似的。首先是判断事件的类型,然后根据不同的事件操作,执行不同的游戏操作。因此这种情况非常适合使用 if … else 语句。如下所示:
while True:
#等待事件发生
event = pygame.event.wait()
if event.type == pygame.QUIT:
exit()
if event.type == pygame.MOUSEBUTTONDOWN:
print(‘鼠标按下’,event.pos)
if event.type == pygame.MOUSEBUTTONUP:
print(‘鼠标弹起’)
if event.type == pygame.MOUSEMOTION:
print(‘鼠标移动’)
键盘事件
if event.type ==pygame.KEYDOWN:
打印按键的英文字符
print(‘键盘按下’,chr(event.key))
if event.type == pygame.KEYUP:
print(‘键盘弹起’)
…
下面应用上述方法对鼠标事件和键盘事件分别做简单的介绍。
处理键盘事件
键盘事件会涉及到大量的按键操作,比如游戏中的上下左右,或者人物的前进、后退等操作,这些都需要键盘来配合实现。
键盘事件提供了一个 key 属性,通过该属性可以获取键盘的按键。Pygame 将键盘上的字母键、数字键、组合键等按键以常量的方式进行了定义,下表列出了部分常用按键的常量:
| 常量名 | 描述 |
|---|---|
| K_BACKSPACE | 退格键(Backspace) |
| K_TAB | 制表键(Tab) |
| K_CLEAR | 清除键(Clear) |
| K_RETURN | 回车键(Enter) |
| K_PAUSE | 暂停键(Pause) |
| K_ESCAPE | 退出键(Escape) |
| K_SPACE | 空格键(Space) |
| K_0…K_9 | 0…9 |
| K_a…Kz | a…z |
| K_DELETE | 删除键(delete) |
| K_KP0…K_KP9 | 0(小键盘)…9(小键盘) |
| K_F1…K_F15 | F1…F15 |
| K_UP | 向上箭头(up arrow) |
| K_DOWN | 向下箭头(down arrow) |
| K_RIGHT | 向右箭头(right arrow) |
| K_LEFT | 向左箭头(left arrow) |
| KMOD_ALT | 同时按下Alt键 |
想要了解更多按键常量可参考官方文档,这里有您想要的更多知识 ———> 点击前往。
下面通过“图片移动”示例来了解键盘事件的处理过程,如下所示:
import pygame
import sys
初始化pygame
pygame.init()
定义变量
size = width, height = 600, 400
bg = (255, 255, 255)
加载logo图
img = pygame.image.load(“C:/Users/Administrator/Desktop/logo.jpg”)
获取图像的位置
position = img.get_rect()
创建一个主窗口
screen = pygame.display.set_mode(size)
标题
pygame.display.set_caption(“C语言中文网”)
创建游戏主循环
while True:
设置初始值
site = [0, 0]
for event in pygame.event.get():
if event.type == pygame.QUIT:
sys.exit()
图像移动 KEYDOWN 键盘按下事件
通过 key 属性对应按键
if event.type == pygame.KEYDOWN:
if event.key == pygame.K_UP:
site[1] -= 8
if event.key == pygame.K_DOWN:
site[1] += 8
if event.key == pygame.K_LEFT:
site[0] -= 8
if event.key == pygame.K_RIGHT:
site[0] += 8
移动图像
position = position.move(site)
填充背景
screen.fill(bg)
放置图片
screen.blit(img, position)
更新显示界面
pygame.display.flip()
程序运行结果如下:
图1:Pygame键盘事件——图像移动
处理鼠标事件
鼠标是计算机最重要外接设备之一,同时它也是游戏玩家必不可少的工具之一。
Pygame 提供了三个鼠标事件,分别是鼠标移动(MOUSEMOTION)、鼠标按下(MOUSEBUTTONDOWN)、鼠标释放(MOUSEBUTTONUP),不同事件类型对应着不同的成员属性。如下所示:
pygame.event.MOUSEMOTION鼠标移动事件
event.pos 相对于窗口左上角,鼠标的当前坐标值(x,y)
event.rel 鼠标相对运动距离(X,Y),相对于上次事件
event.buttons 鼠标按钮初始状态(0,0,0),分别对应(左键,滑轮,右键),移动过程中点击那个键,相应位置变会为1
pygame.event.MOUSEBUTTONUP鼠标键释放事件
event.pos 相对于窗口左上角,鼠标的当前坐标值(x,y)
event.button 鼠标释放键编号(整数)左键为1,按下滚动轮2、右键为3
pygame.event.MOUSEBUTTONDOWN 鼠标键按下事件
event.pos 相对于窗口左上角,鼠标的当前坐标值(x,y)
event.button 鼠标按下键编号(整数),左键为1,按下滚动轮2、右键为3,向前滚动滑轮4、向后滚动滑轮5
通过一组简单的示例对鼠标事件进行演示,示例代码如下:
import pygame
from random import randint
初始化程序
pygame.init()
screen = pygame.display.set_mode((450,400))
pygame.display.set_caption(“c语言中文网”)
更新显示
pygame.display.flip()
while True:
#等待事件发生
event = pygame.event.wait()
if event.type == pygame.QUIT:
exit(“成功退出”)
if event.type == pygame.MOUSEBUTTONDOWN:
pos 获取鼠标当前位置
print(‘鼠标按下’,event.pos)
mx,my = event.pos
调用 pygame.draw 模块画圆
pygame.draw.circle(screen,(255,255,0),(mx,my),50)
处理完,更新显示
pygame.display.update()
if event.type == pygame.MOUSEBUTTONUP:
print(‘鼠标弹起’)
pass
if event.type == pygame.MOUSEMOTION:
print(‘鼠标移动’)
mx, my = event.pos
随机生成 RGB 颜色值
r = randint(0,255)
g = randint(0,255)
b = randint(0,255)
pygame.draw.circle(screen, (r,g,b,),(mx, my), 50)
处理完,更新显示
pygame.display.update()
程序运行结果如下:
图2:Pygame鼠标事件——鼠标移动
Pygame Draw绘图函数详解
Pygame 中提供了一个draw模块用来绘制一些简单的图形状,比如矩形、多边形、圆形、直线、弧线等。
pygame.draw模块的常用方法如下表所示:
| 方法 | 说明 |
|---|---|
| pygame.draw.rect() | 绘制矩形 |
| pygame.draw.polygon() | 绘制多边形 |
| pygame.draw.circle() | 根据圆心和半径绘制圆形 |
| pygame.draw.ellipse() | 绘制一个椭圆形 |
| pygame.draw.arc() | 绘制弧线(挥着椭圆的一部分) |
| pygame.draw.line() | 绘制线段(直线) |
| pygame.draw.lines() | 绘制多条连续的线段 |
| pygame.draw.aaline() | 绘制一条平滑的线段(抗锯齿) |
| pygame.draw.aalines() | 绘制多条连续的线段 |
表格中的函数使用方法大同小异,它们都可以在 Surface 对象上绘制一些简单的形状,返回值是一个 Rect 对象,表示实际绘制图形的矩形区域。上述绘图函数都提供了一个 color 参数,我们可以通过以下三种方式来传递 color 参数值:
- 使用 pygame.color 对象
- RGB 三元组
- RGBA 四元组
下面通对上述一些方法的参数进行详细说明:
1) 绘制矩形
绘制矩形的语法格式如下:
pygame.draw.rect(surface, color, rect, width)
参数说明如下:
- surface:指主游戏窗口,无特殊情况,一般都会绘制在主屏幕上;
- color:该参数用于该图形着色;
- rect:绘制图形的位置和尺寸大小;
- width:可选参数,指定边框的宽度,默认为 0,表示填充该矩形区域。
注意,当 width > 0 时,表示线框的宽度;而 width < 0 时,此时不会绘制任何图形。
2) 绘制多边形
pygame.draw.polygon(surface, color, points, width)
其中 points 一个列表参数,它表示组成多边形顶点的 3 或者多个 (x,y) 坐标,通过元组或者列表来表示这些多边形顶点。其余参数与上述函数相同。
3) 绘制圆形
pygame.circle(surface, color, pos, radius, width=0)
上述参数的含义如下:
- pos:该参数用来指定的圆心位置;
- radius:用来指定圆的半径;
4) 绘制椭圆形
pygame.draw.ellipse(surface, color, Rect, width=0)
绘制椭圆形的过程,其实就是在矩形区域内部(Rect)绘制一个内接椭圆形,其余参数与上述参数意思相同。
5) 绘制圆弧曲线
当需要绘制圆弧的曲线时,使用以下函数,语法格式如下:
pygame.draw.arc(Surface, color, Rect, start_angle, stop_angle, width=1)
与 ellipse 函数相比,该函数多了两个参数:
- start_angle是该段圆弧的起始角度;
- stop_angle是终止角度;
这两个都是用弧度制来表示的,而原点就是矩形 Rect 的中心位置。
6) 绘制直线
Draw 模块提供了两类绘制直线的方法,即是否消除直线的锯齿,并且根据实际情况,我们还可以选择绘制一条或者多条直线。
pygame.draw.line(surface, color, start_pos, end_pos, width=1)
参数说明:
- start_pos 和 end_pos 表示线段的起始位置,此处使用 [x,y] 来表示起始位置;
- width =1 表示直线的宽度,默认为 1。
如果是绘制一条消除锯齿的平滑线,此时则使用 blend = 1 参数,如下所示:
pygame.aaline(surface, color, startpos, endpos, blend=1)
blend 参数表示通过绘制混合背景的阴影来实现抗锯齿功能。
7) 绘制多条直接
当需要绘制多条直线的时候,我们可以使用以下方法:
pygame.lines(surface, color, closed, pointlist, width=1)
其中 pointlist 与 closed 含义如下:
- pointlist:参数值为列表,包含了一些列点坐标的列表
- closed:布尔值参数,如果设置为 True,表示直线的第一个端点和直线的最后一个端点要首尾相连;
如果绘制抗锯齿直线,使用以下方法:
pygame.draw.aalines(surface, color, closed, pointlist, blend=1)
除了指定了 blend = 1 之外,其余参数含义与上述函数相同。
下面通过一组简单的示例对上述绘图方法进行演示:
import pygame
from math import pi
#初始化
pygame.init()
设置主屏幕大小
size = (500, 450)
screen = pygame.display.set_mode(size)
#设置标题
pygame.display.set_caption(“C语言中文网”)
设置一个控制主循环的变量
done = False
#创建时钟对象
clock = pygame.time.Clock()
while not done:
设置游戏的fps
clock.tick(10)
for event in pygame.event.get():
if event.type == pygame.QUIT:
done = True # 若检测到关闭窗口,则将done置为True
绘制一条宽度为 3 的红色对角线
pygame.draw.line(screen, (0, 255, 0), [0, 0], (500, 450), 3)
绘制多条蓝色的直线(连续直线,非抗锯齿),False 表示首尾不相连
pygame.draw.lines(screen, (0, 0, 255), False, [[0, 80], [50, 90], [200, 80], [220, 30]], 1)
绘制一个灰色的矩形区域,以灰色填充区域
pygame.draw.rect(screen, (155, 155, 155), (75, 10, 50, 20), 0)
绘制一个线框宽度为2的矩形区域
pygame.draw.rect(screen, (0, 0, 0), [150, 10, 50, 20],2)
绘制一个椭圆形,其线宽为2
pygame.draw.ellipse(screen, (255, 0, 0), (225, 10, 50, 20), 2)
绘制一个实心的红色椭圆形
pygame.draw.ellipse(screen, (255, 0, 0), (300, 10, 50, 20))
绘制一个绿色边框(宽度为2)三角形
pygame.draw.polygon(screen, (100, 200, 45), [[100, 100], [0, 200], [200, 200]], 2)
绘制一个蓝色实心的圆形,其中[60,250]表示圆心的位置,40为半径,width默认为0
pygame.draw.circle(screen, (0, 0, 255), [60, 250], 40)
绘制一个圆弧,其中0表示弧线的开始位置,pi/2表示弧线的结束位置,2表示线宽
pygame.draw.arc(screen, (255, 10, 0), (210, 75, 150, 125), 0, pi / 2, 2)
刷新显示屏幕
pygame.display.flip()
点击关闭,退出pygame程序
pygame.quit()
程序的运行结果如下所示:
图1:Pygame绘图函数用法
Pygame Font文本和字体(含示例)
文本是任何一款游戏中不可或缺的重要要素之一,Pygame 通过pygame.font模块来创建一个字体对象,从而实现绘制文本的目的。该模块的常用方法如下所示:
| 方法 | 说明 |
|---|---|
| pygame.font.init() | 初始化字体模块 |
| pygame.font.quit() | 取消初始化字体模块 |
| pygame.font.get_init() | 检查字体模块是否被初始化,返回一个布尔值。 |
| pygame.font.get_default_font() | 获得默认字体的文件名。返回系统中字体的文件名 |
| pygame.font.get_fonts() | 获取所有可使用的字体,返回值是所有可用的字体列表 |
| pygame.font.match_font() | 从系统的字体库中匹配字体文件,返回值是完整的字体文件路径 |
| pygame.font.SysFont() | 从系统的字体库中创建一个 Font 对象 |
| pygame.font.Font() | 从一个字体文件创建一个 Font 对象 |
Font 模块提供了两种创建字体(Font)对象的方法,分别是:
自我介绍一下,小编13年上海交大毕业,曾经在小公司待过,也去过华为、OPPO等大厂,18年进入阿里一直到现在。
深知大多数Go语言工程师,想要提升技能,往往是自己摸索成长或者是报班学习,但对于培训机构动则几千的学费,着实压力不小。自己不成体系的自学效果低效又漫长,而且极易碰到天花板技术停滞不前!
因此收集整理了一份《2024年Go语言全套学习资料》,初衷也很简单,就是希望能够帮助到想自学提升又不知道该从何学起的朋友,同时减轻大家的负担。
既有适合小白学习的零基础资料,也有适合3年以上经验的小伙伴深入学习提升的进阶课程,基本涵盖了95%以上Golang知识点,真正体系化!
由于文件比较大,这里只是将部分目录大纲截图出来,每个节点里面都包含大厂面经、学习笔记、源码讲义、实战项目、讲解视频,并且后续会持续更新
如果你觉得这些内容对你有帮助,可以添加V获取:vip1024b (备注Go)
一个人可以走的很快,但一群人才能走的更远。不论你是正从事IT行业的老鸟或是对IT行业感兴趣的新人,都欢迎扫码加入我们的的圈子(技术交流、学习资源、职场吐槽、大厂内推、面试辅导),让我们一起学习成长!
|
| pygame.font.get_default_font() | 获得默认字体的文件名。返回系统中字体的文件名 |
| pygame.font.get_fonts() | 获取所有可使用的字体,返回值是所有可用的字体列表 |
| pygame.font.match_font() | 从系统的字体库中匹配字体文件,返回值是完整的字体文件路径 |
| pygame.font.SysFont() | 从系统的字体库中创建一个 Font 对象 |
| pygame.font.Font() | 从一个字体文件创建一个 Font 对象 |
Font 模块提供了两种创建字体(Font)对象的方法,分别是:
自我介绍一下,小编13年上海交大毕业,曾经在小公司待过,也去过华为、OPPO等大厂,18年进入阿里一直到现在。
深知大多数Go语言工程师,想要提升技能,往往是自己摸索成长或者是报班学习,但对于培训机构动则几千的学费,着实压力不小。自己不成体系的自学效果低效又漫长,而且极易碰到天花板技术停滞不前!
因此收集整理了一份《2024年Go语言全套学习资料》,初衷也很简单,就是希望能够帮助到想自学提升又不知道该从何学起的朋友,同时减轻大家的负担。
[外链图片转存中…(img-Z9F3ElmI-1712982052275)]
[外链图片转存中…(img-vZTg2mAJ-1712982052276)]
[外链图片转存中…(img-DXyFehvE-1712982052276)]
[外链图片转存中…(img-McVYamlB-1712982052277)]
[外链图片转存中…(img-nUaL7dcb-1712982052278)]
既有适合小白学习的零基础资料,也有适合3年以上经验的小伙伴深入学习提升的进阶课程,基本涵盖了95%以上Golang知识点,真正体系化!
由于文件比较大,这里只是将部分目录大纲截图出来,每个节点里面都包含大厂面经、学习笔记、源码讲义、实战项目、讲解视频,并且后续会持续更新
如果你觉得这些内容对你有帮助,可以添加V获取:vip1024b (备注Go)
[外链图片转存中…(img-NuPFsRPU-1712982052278)]
一个人可以走的很快,但一群人才能走的更远。不论你是正从事IT行业的老鸟或是对IT行业感兴趣的新人,都欢迎扫码加入我们的的圈子(技术交流、学习资源、职场吐槽、大厂内推、面试辅导),让我们一起学习成长!