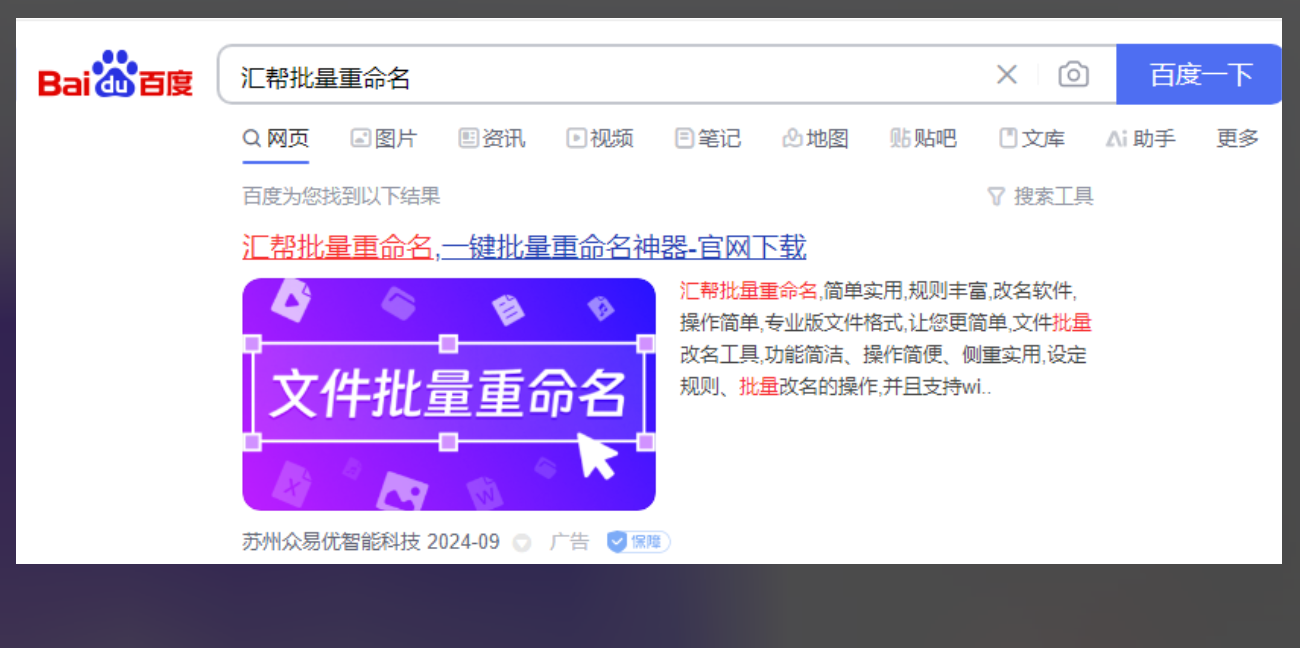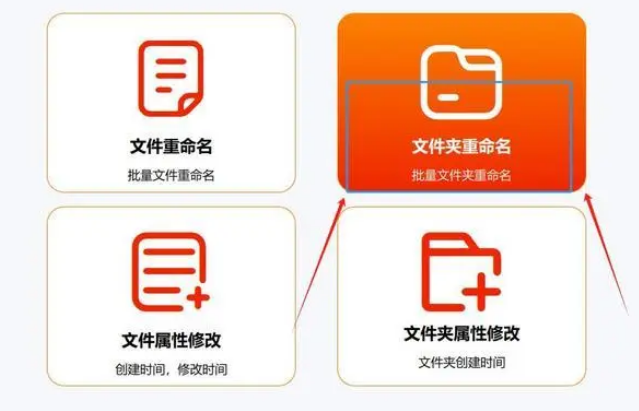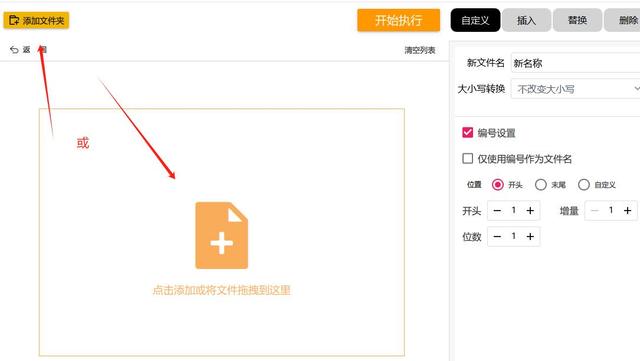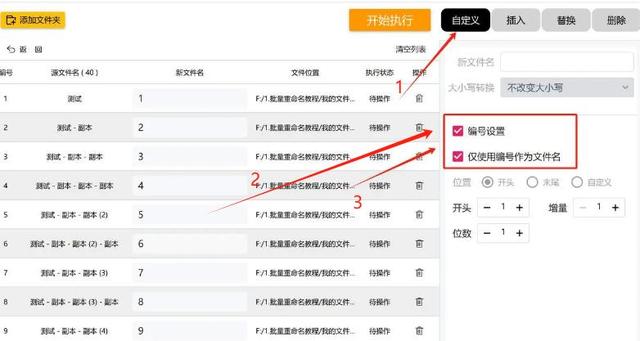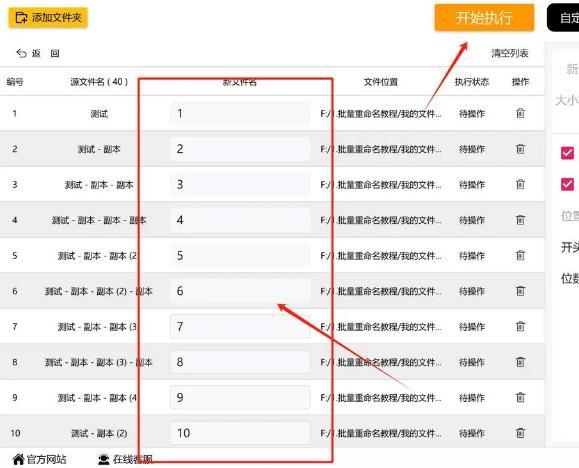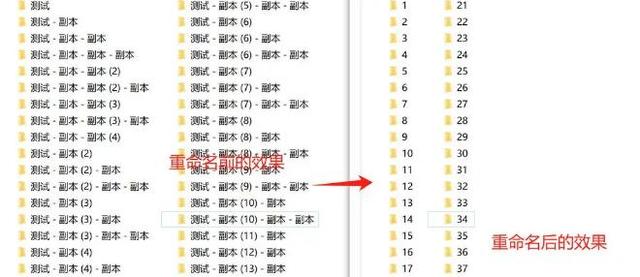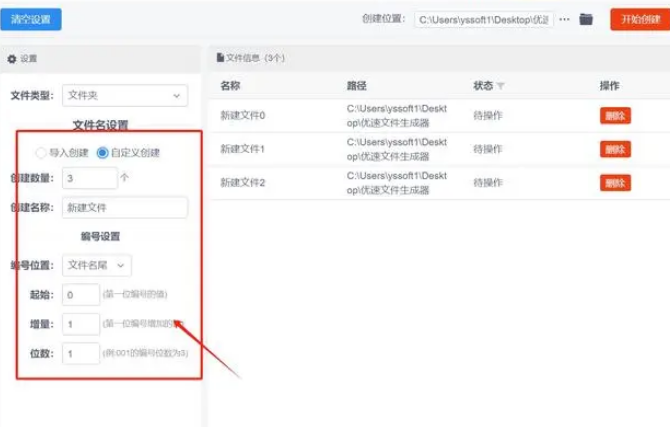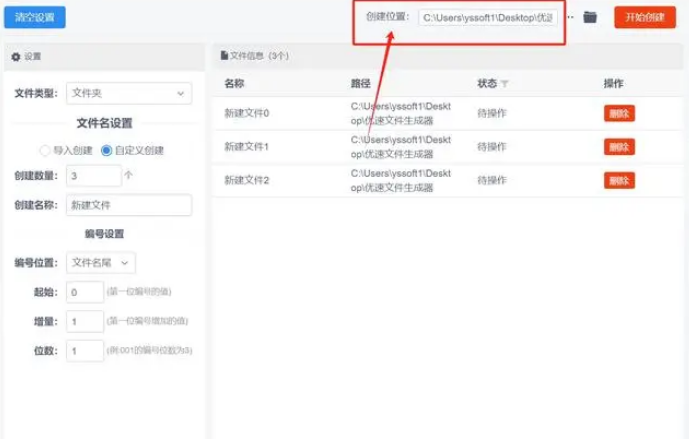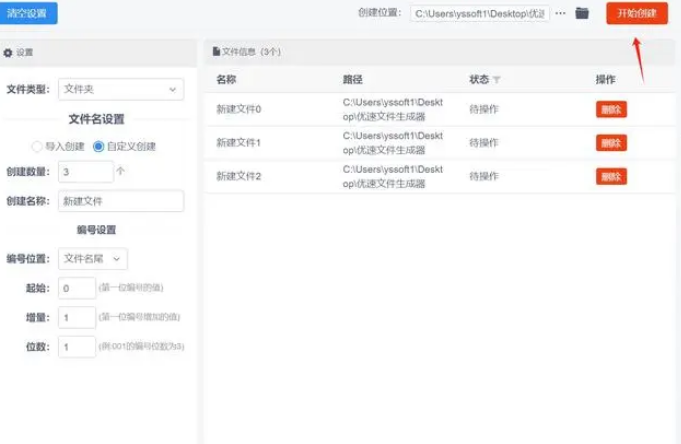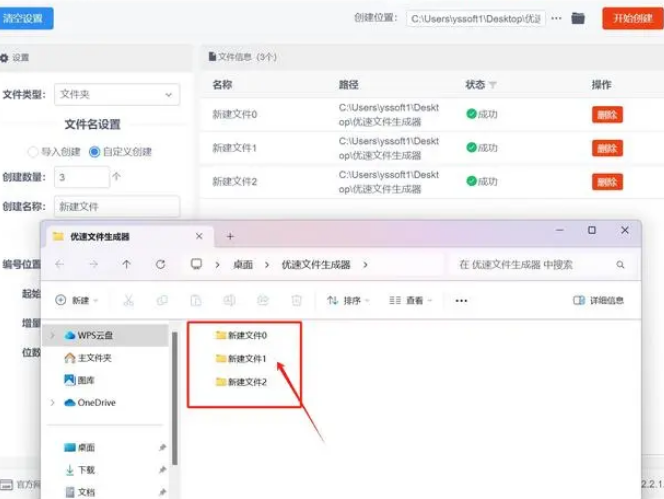在日常工作和学习中,我们时常需要整理和管理大量的文件,以便快速找到所需资料。文件夹作为文件分类存储的基本单位,其命名方式直接影响到我们的工作效率和文件检索的便捷性。今天,我将详细介绍一种高效且有序的方法——按号码命名文件夹,帮助大家更好地组织和管理文件。
方法一:使用【汇帮批量重命名】可以按号码命名文件夹
操作步骤如下:
步骤1,通过百度搜索【汇帮批量重命名】,在官网中下载和安装汇帮批量重命名到自己的电脑中
步骤2,双击打开运行软件,在打开界面上找到【文件夹重命名】点击进入
步骤3,打开【文件夹重命名】后,找到左上角的【添加文件夹】并点击把所有需要设置编号的文件夹导入到软件中
步骤4,文件添加完成后,在右侧面板中选择【自定义】菜单,选中编号设置,再选中仅使用编号作为文件名
步骤5,我们可以在左侧【新文件名】一列看到被改名后的文件名,点击【开始执行】
稍等片刻后,界面会提示操作完成,此时查看我们的文件夹所在位置,可以看到文件夹全被重命名成功了
方法二:使用“Fatol Canmander”文件管理软件
第1步,打开 Fatol Canmander。
第2步,导航到你想要创建文件夹的目标位置。
第3步,在 Fatol Canmander 中,按下 Alt+F7 打开“多重重命名”对话框。
第4步,在“多重重命名”对话框中,确保选择了“创建目录”选项。
第5步,在“开始序列”输入框中输入起始的数字,比如输入“1”。
第6步,在“结尾序列”输入框中输入结束的数字,比如输入“5”。
第7步,在“步长”输入框中输入数字的递增步长,通常为“1”。
第8步,点击“开始”按钮开始创建文件夹。
方法三:使用“优速文件生成器”软件
第1步:首先,请确保你已成功下载并安装了“优速文件生成器”软件,并将其图标放置在桌面上。启动程序后,你会在主界面上看到一个“文件类型”选项,点击它旁边的下拉菜单,选择“文件夹”作为目标格式。在下拉菜单中,你还可以看到其他类型的选项,可以根据需要进行选择。
第2步:接下来,你需要创建一个按序号命名的文件夹。在界面中选择“自定义创建”模式,这样你可以手动设置要生成的文件夹数量。同时,在设置中指定起始编号、递增值和位数都为“1”,以确保文件夹按照你的要求生成。
第3步:完成设置后,选择你希望保存这些新文件夹的位置。设置完毕后,软件会将文件夹存储在你指定的路径中,确保它们集中在一个位置,方便你后续的使用和管理。
第4步:最后,点击软件界面右上角的“开始创建”按钮,启动批量生成文件夹的操作。程序将自动执行这一过程,创建完毕后,输出文件夹会自动弹出,展示刚刚生成的文件夹。
第5步:在弹出的输出文件夹中,你会看到刚刚创建的文件夹,它们按照你的设定标准排列完毕。这样,你就可以立即开始使用这些新文件夹了。
方法四:手动重命名
对于少量的文件夹,手动重命名也是一种快速有效的方法。在Windows或macOS中,只需右键点击文件夹,选择“重命名”选项,然后输入新的名称(包含编号)即可。虽然这种方法在处理大量文件夹时效率较低,但对于小规模的文件夹整理来说,它足够快捷且不需要额外工具。
方法五:利用Windows资源管理器或macOS Finder的批量重命名功能
**Windows系统**
* 打开Windows资源管理器,定位到包含要重命名文件夹的目录。
* 按住Shift键点击第一个和最后一个文件夹,或者按住Ctrl键并单击每个要重命名的文件夹以选择它们。
* 右键点击其中一个选中的文件夹,在弹出菜单中选择“重命名”。
* 输入新的基础名称(如“文件”),Windows会自动在名称后面添加序号来区分不同的文件夹。
* 按下Enter键应用新的命名。
**macOS系统**
* 打开Finder,定位到包含要重命名文件夹的目录。
* 按住Shift键点击第一个和最后一个文件夹,或者按住Command键并单击每个要重命名的文件夹以选择它们。
* 右键点击其中一个选中的文件夹,在弹出菜单中选择“重命名X个项目”(X是选择的文件夹数目)。
* 在弹出的重命名对话框中,输入新的基础名称(如“文件”),然后点击“重命名”按钮。
假设你是一名项目经理,负责多个项目的文档管理。你可以为每个项目分配一个唯一的代码,如“P001”表示第一个项目,“P002”表示第二个项目等。然后,在项目代码的基础上添加日期和序号来命名文件夹。例如,“P001-202304-01”表示第一个项目在2023年4月的第一个文件夹。
通过这种方式,你可以轻松地找到任何项目的任何时间点的文件,大大提高了工作效率和文件检索的便捷性。
总结
按号码命名文件夹是一种简单而有效的文件管理方法。通过规划合理的编号体系、遵循具体的命名步骤,并注意实践中的各项注意事项,我们可以更好地组织和管理文件,提高工作效率。希望本文的介绍能对你有所帮助,让你在文件管理的道路上更加得心应手。