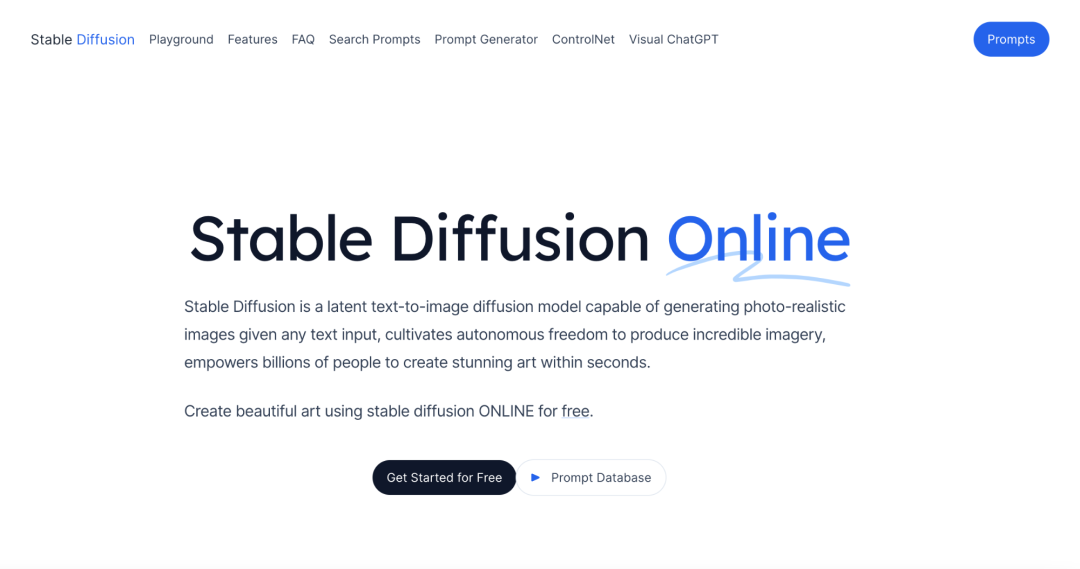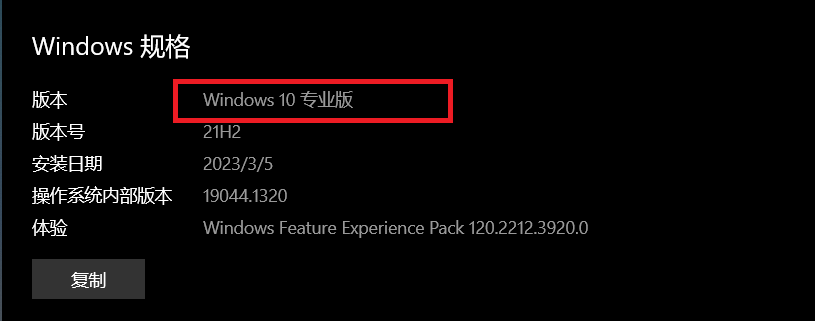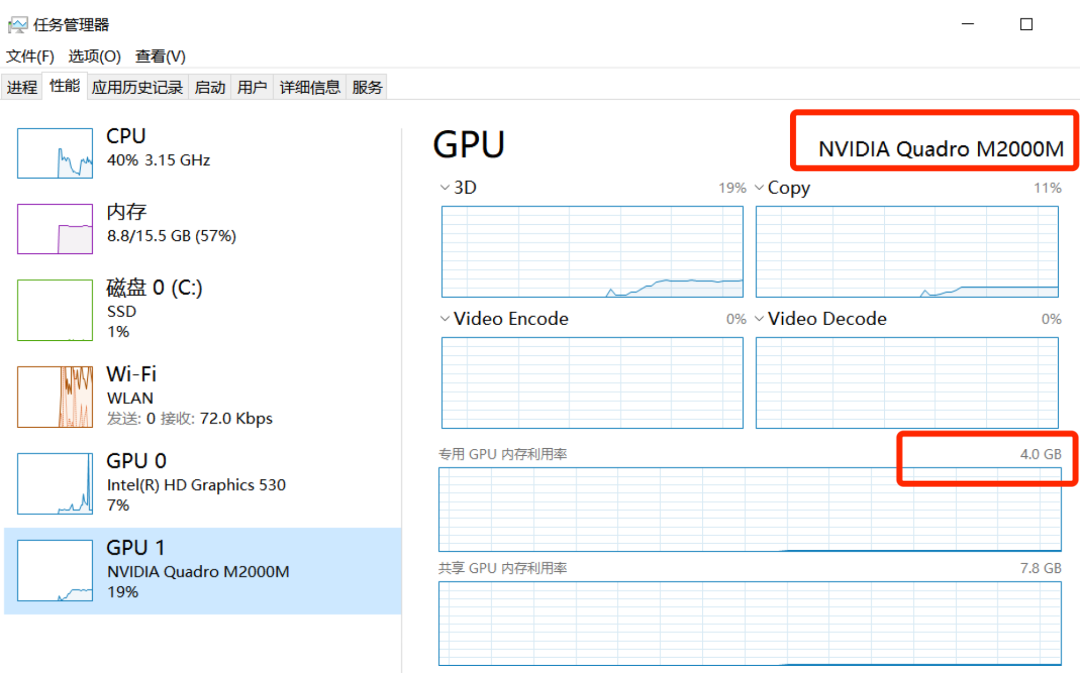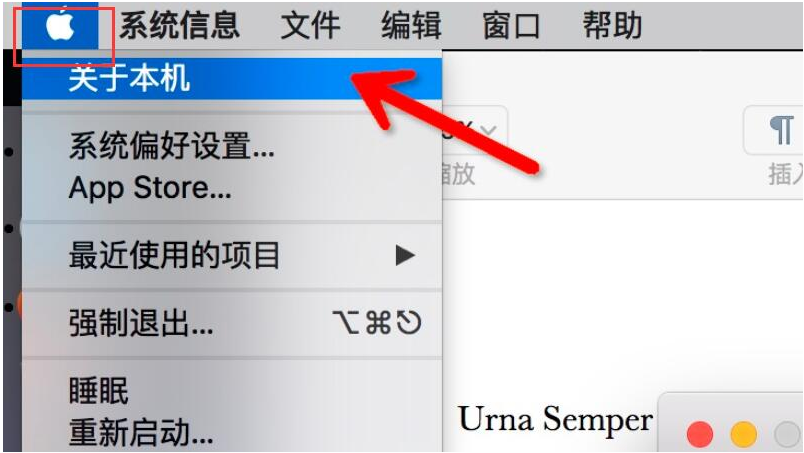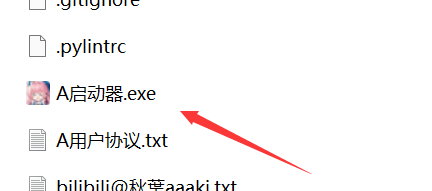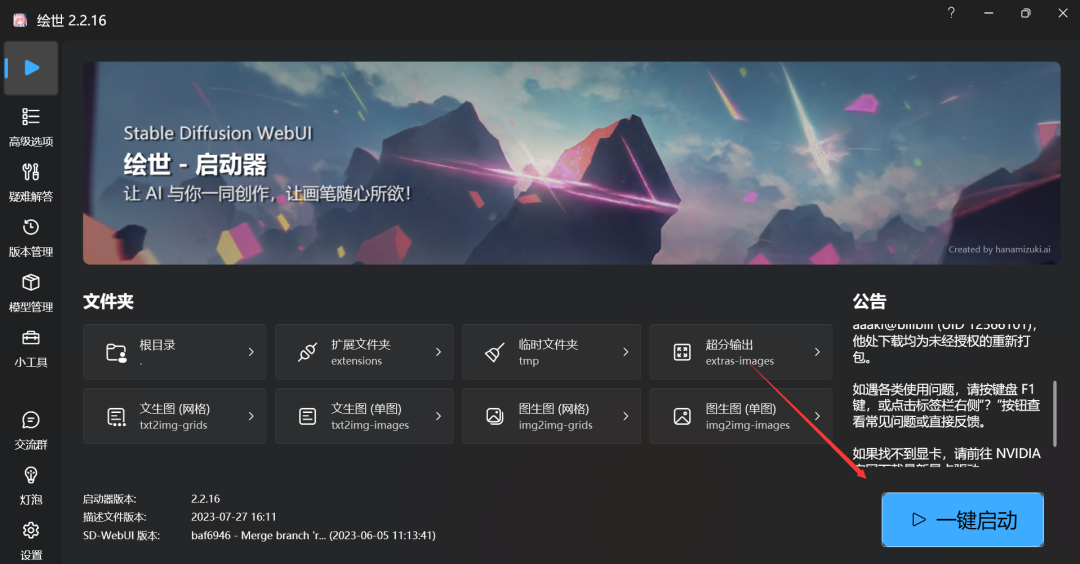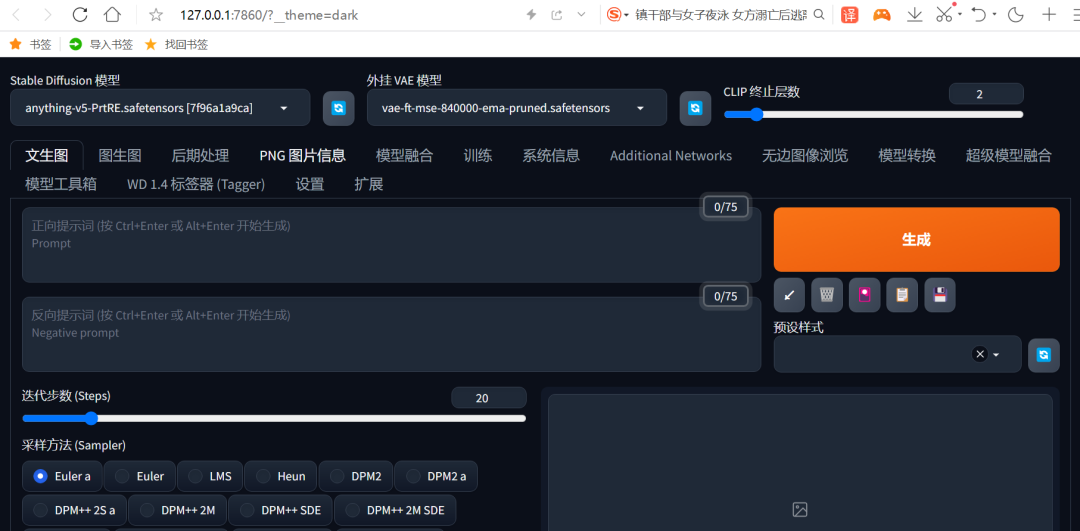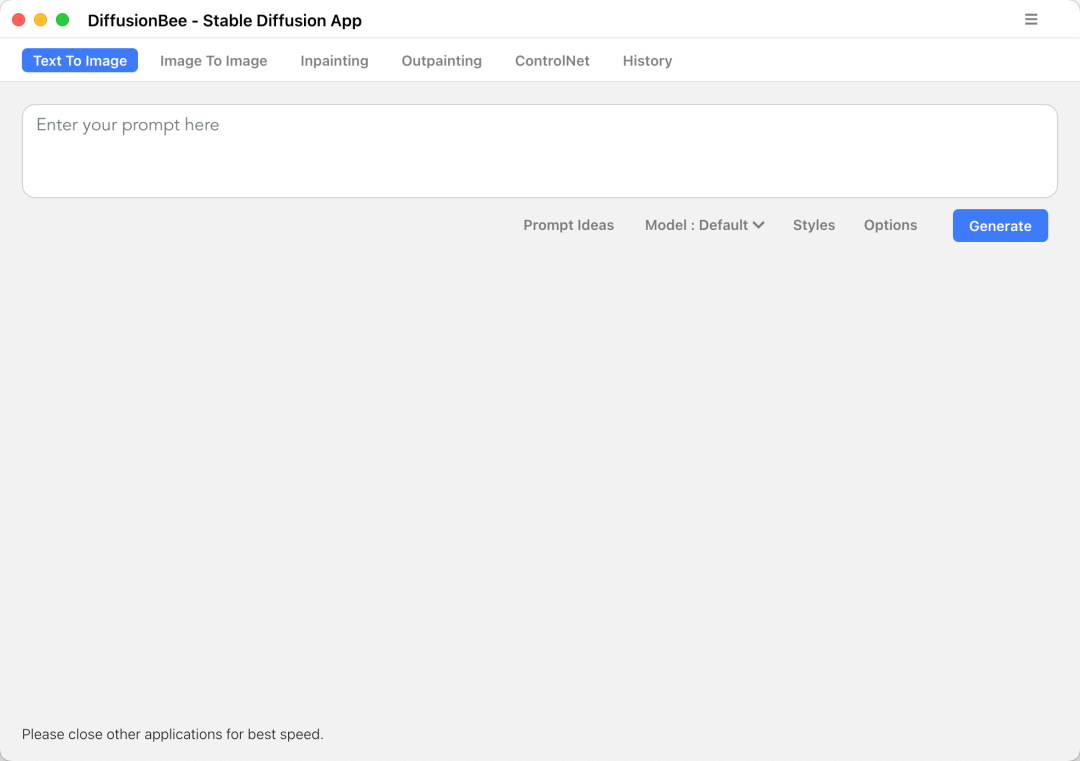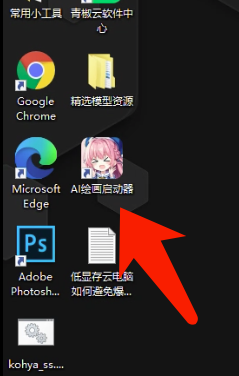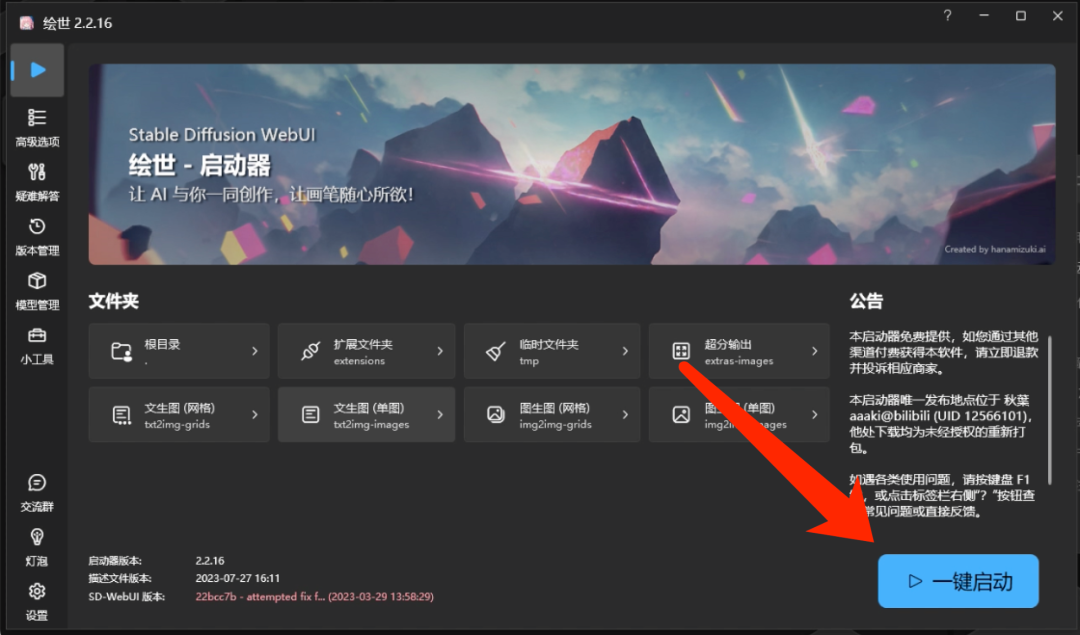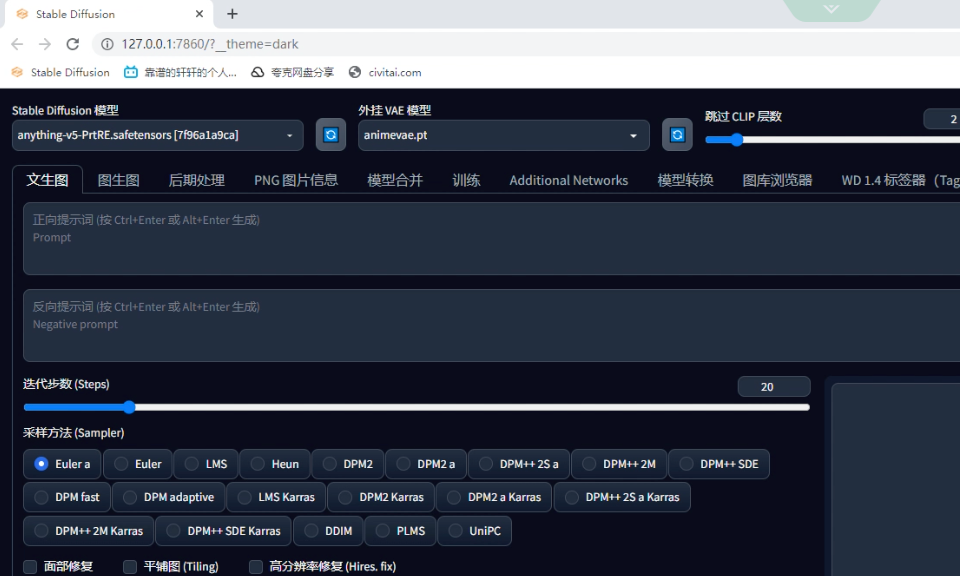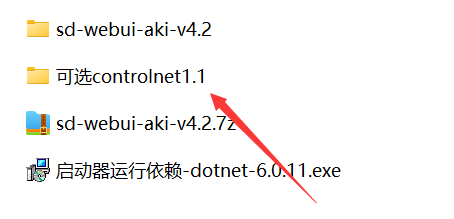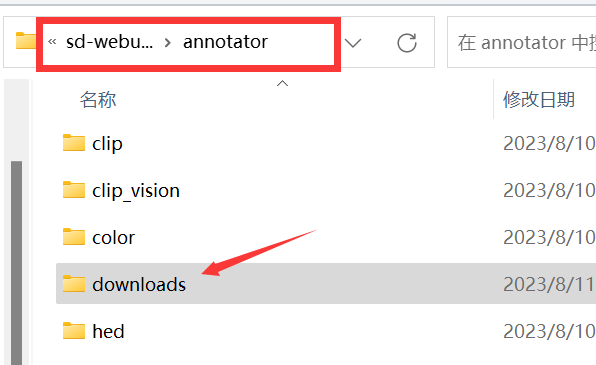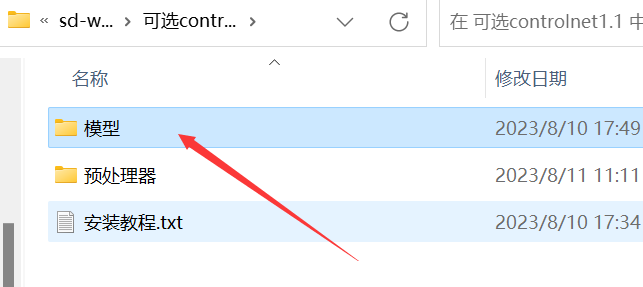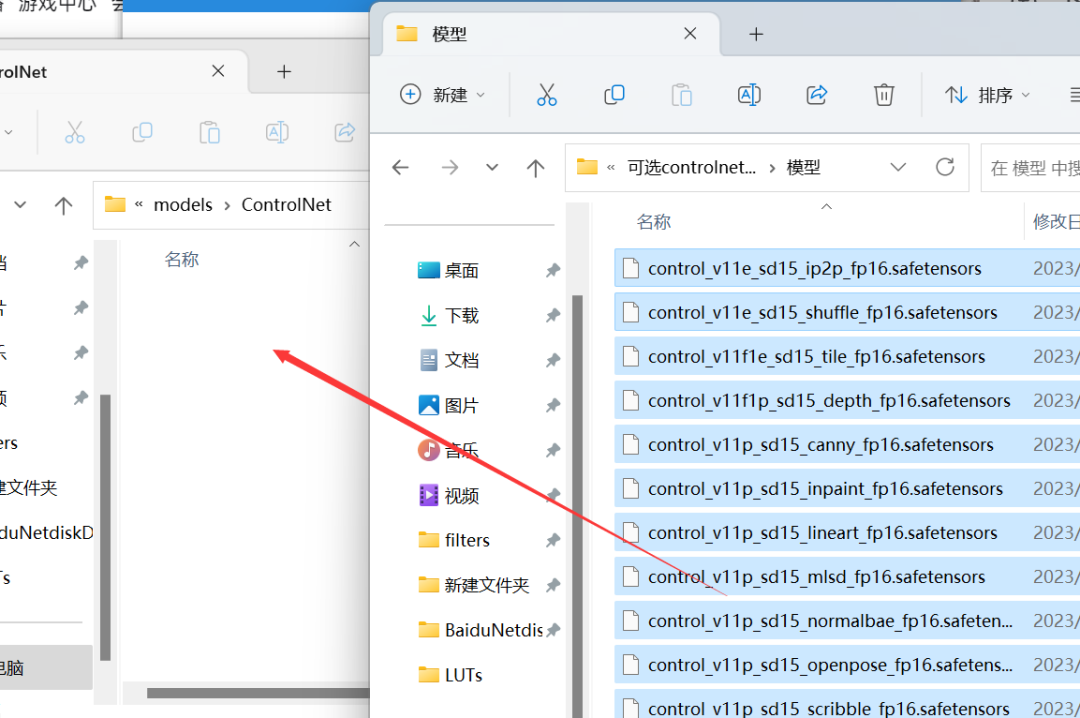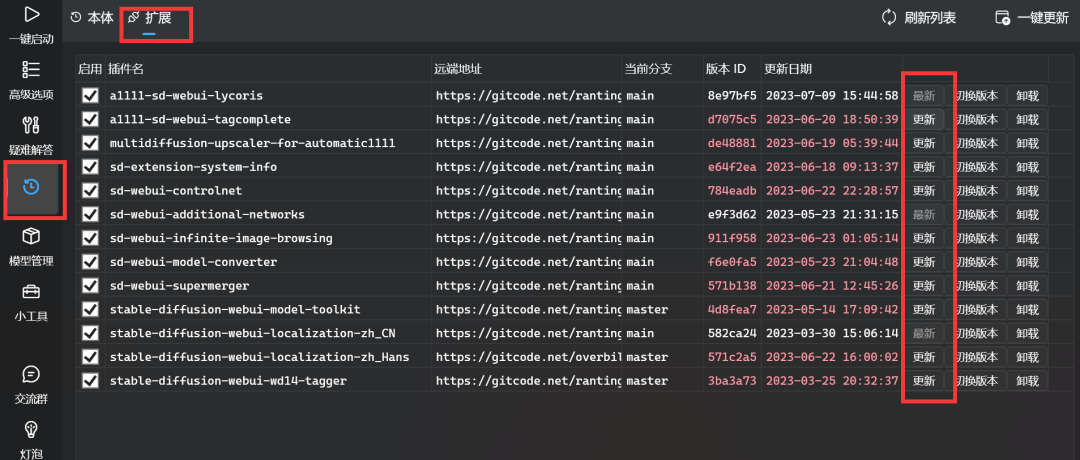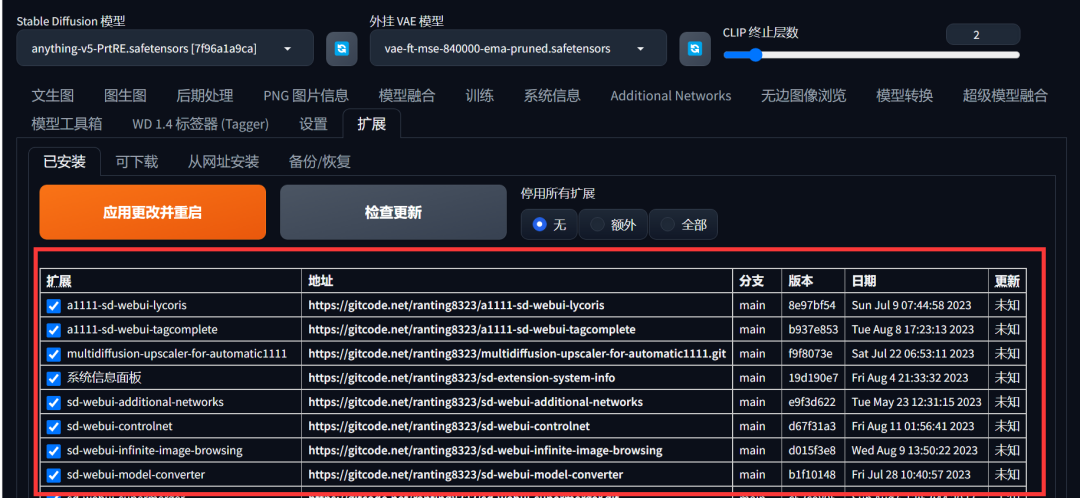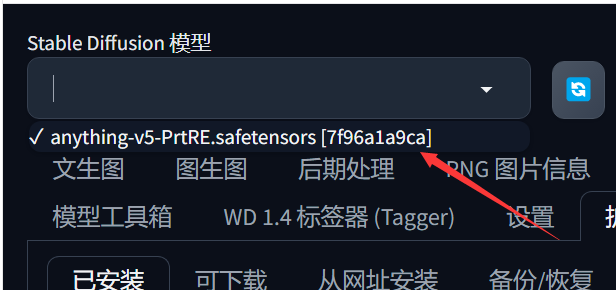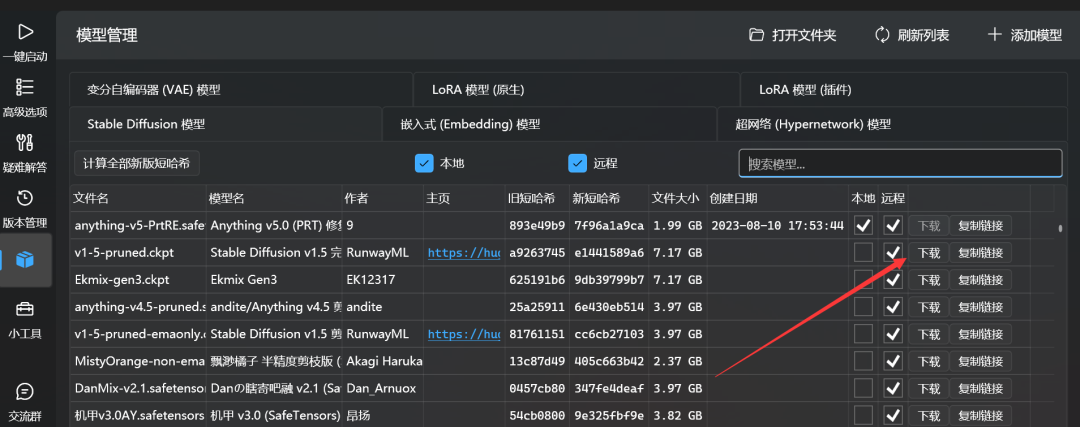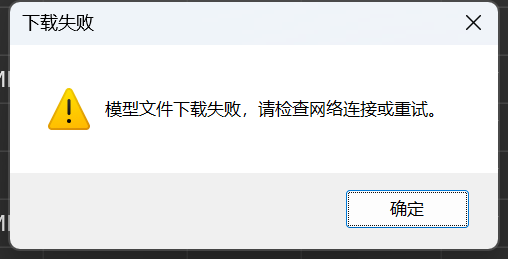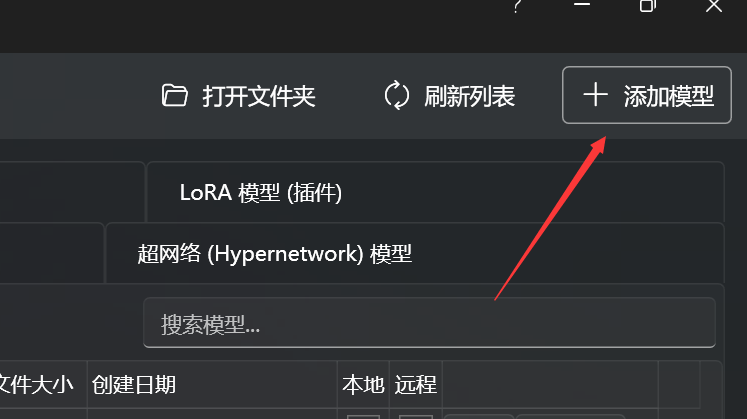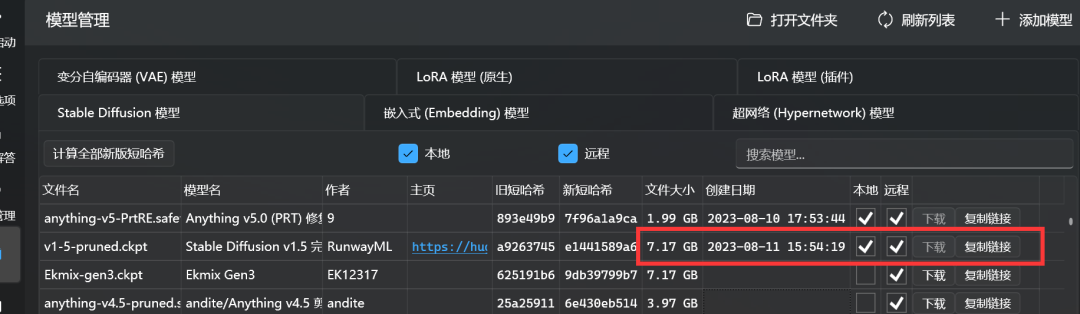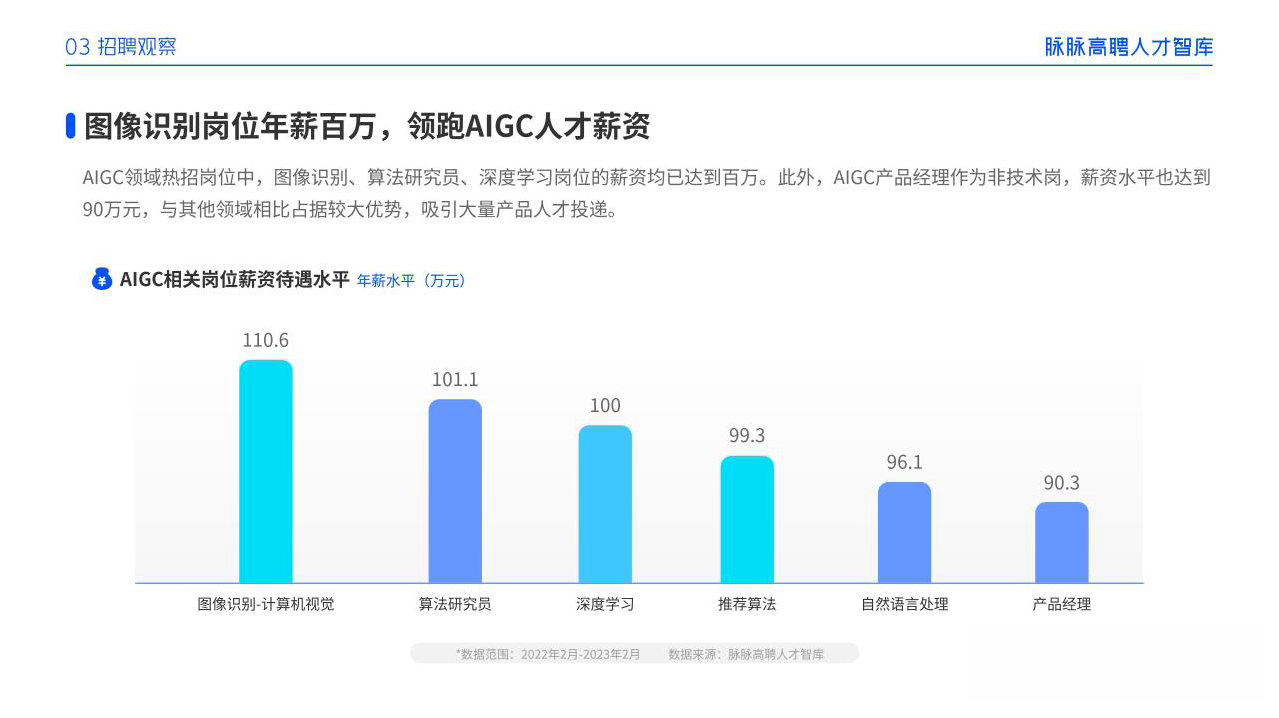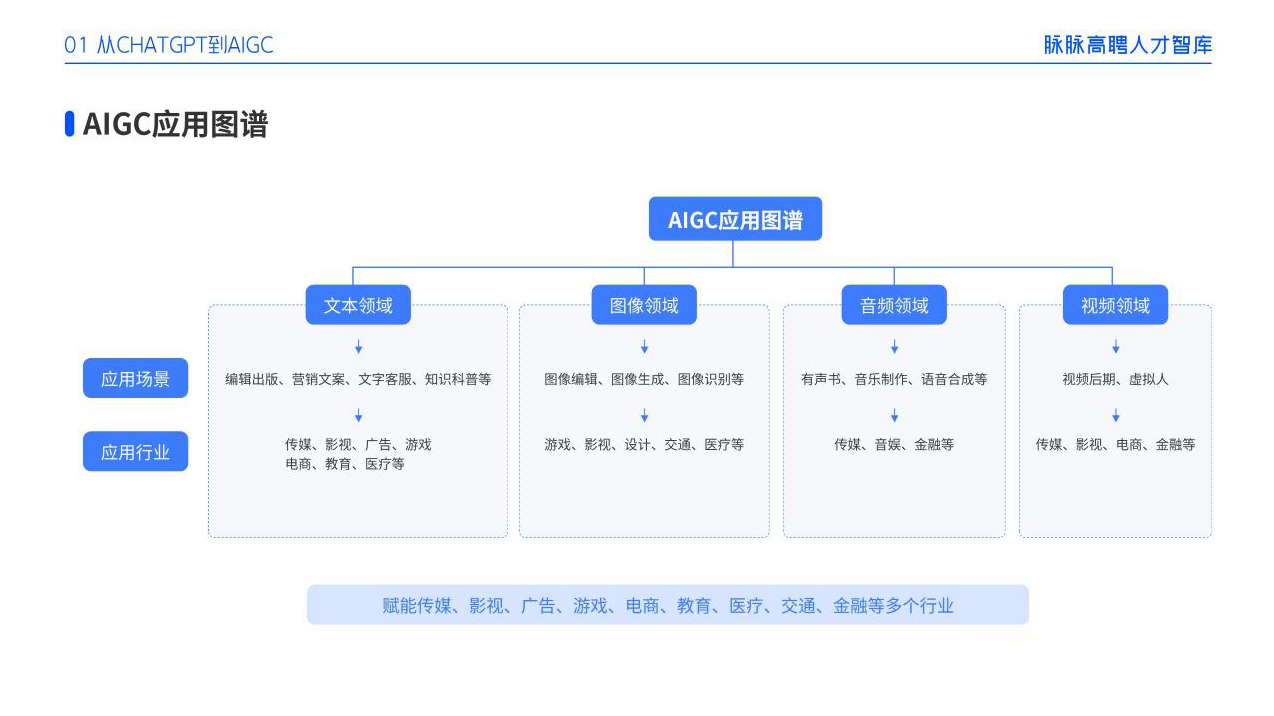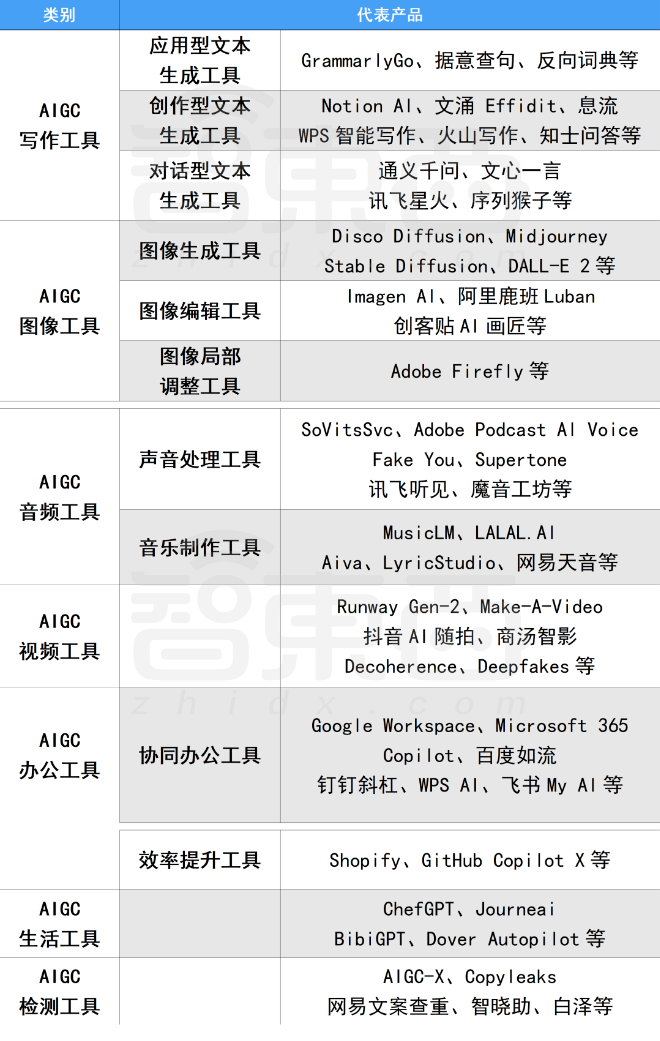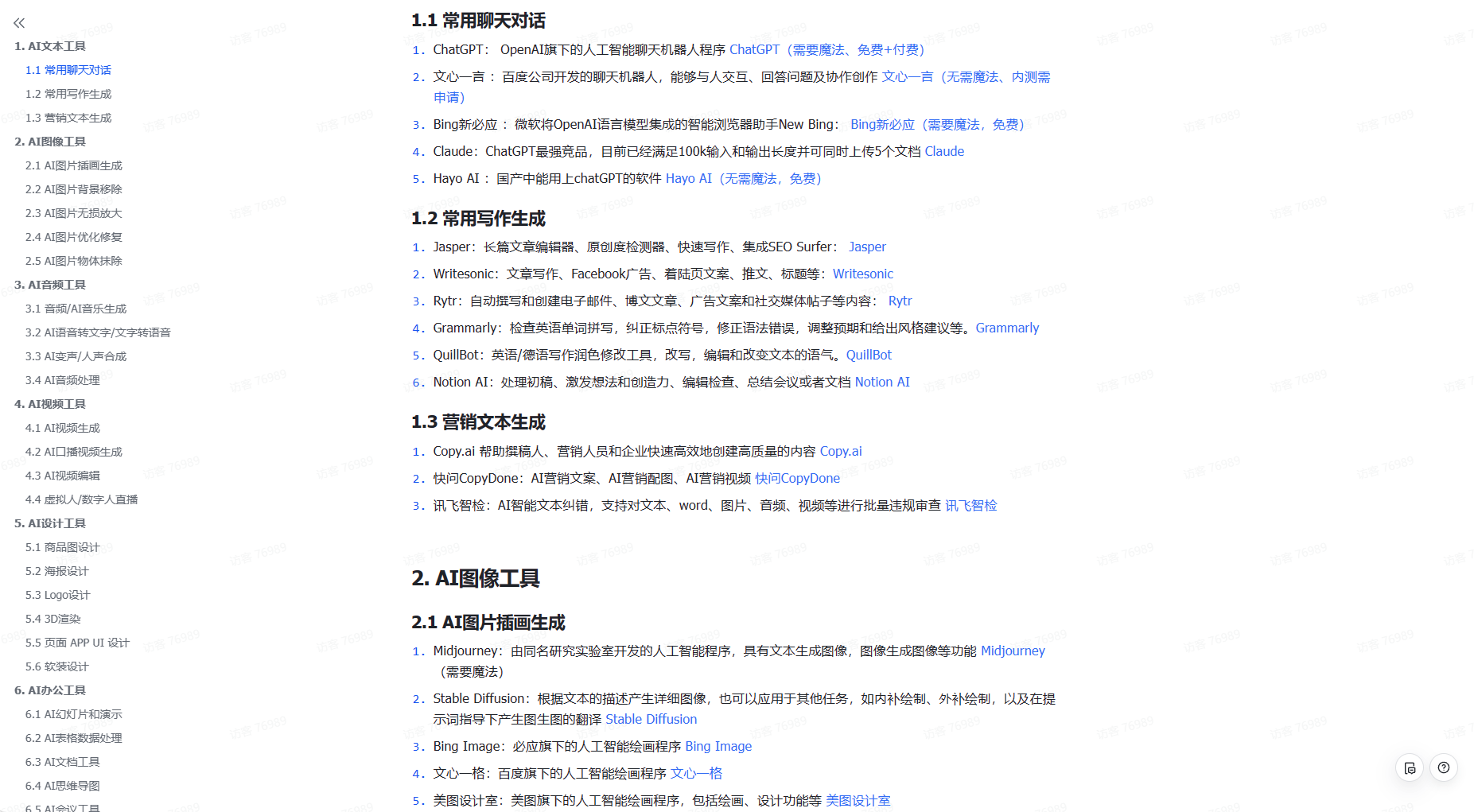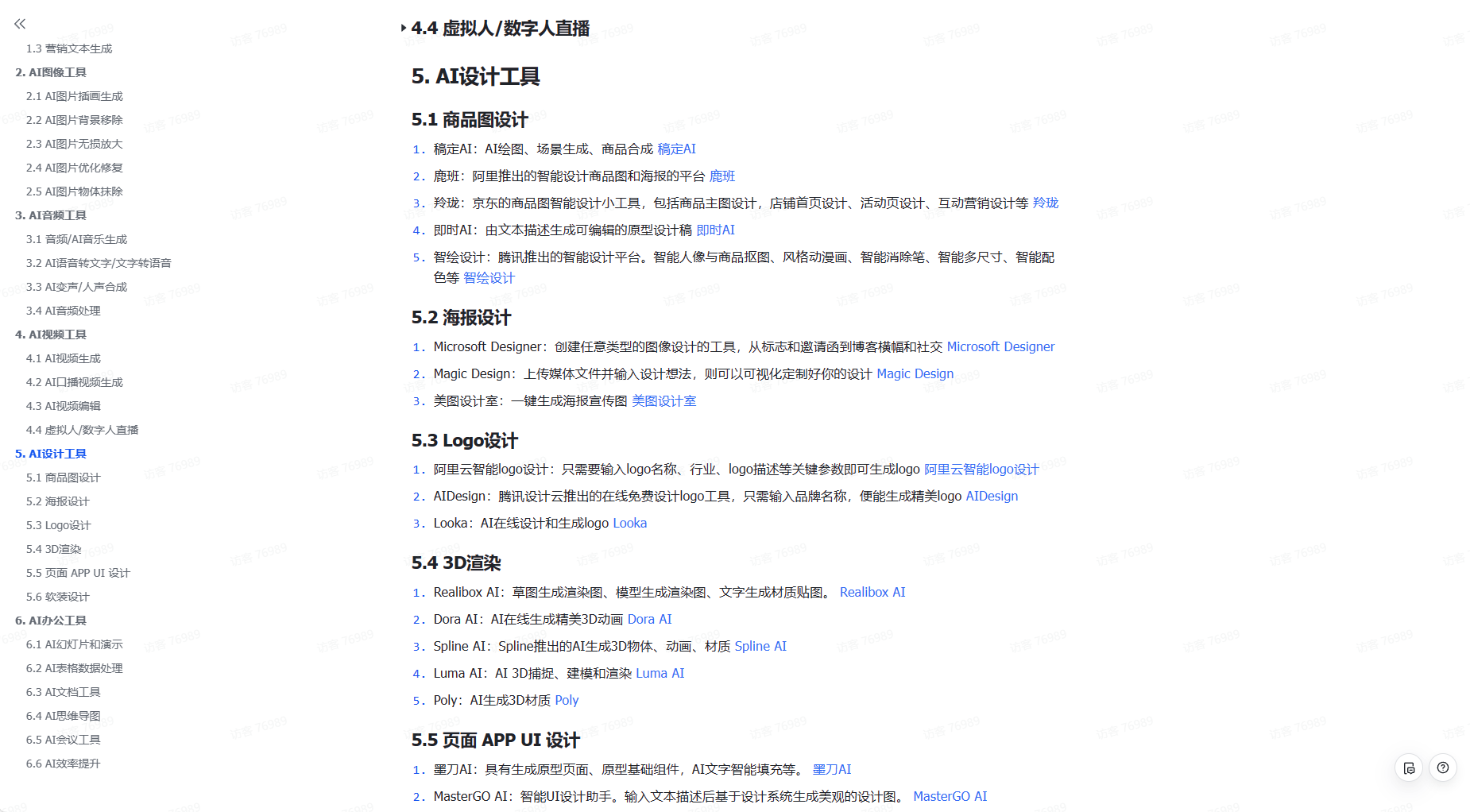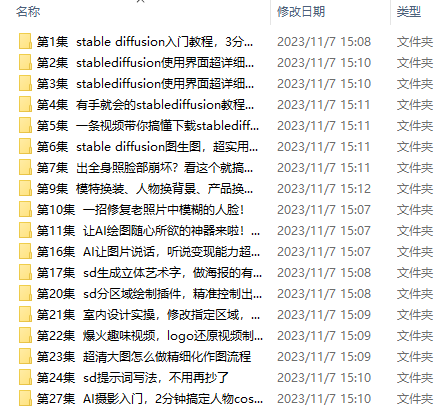大家好,我是画画的小强
Stable Diffusion是一个可以和MJ(Midjourney)相媲美的AI出图工具,简称SD
它是一个开源的、免费的项目,没有公司在经营,如果你想用,是需要安装到自己电脑上的,用自己的电脑来渲染出图,同时需要很多数据模型来训练这个工具,让它更加智能。
它的优点很明显,免费! 除此之外,如果你懂电脑技术,那SD的可定制化会更高,你可以通过训练自己的数据,更好的控制AI出图的构图和姿势。
但劣势也很明显,很小白不够友好,尤其对于电脑并不是那么熟练的小伙伴,简直是噩梦。
其次,需要部署在自己电脑上出图,需要电脑的配置过关,要不然一运行就卡死!如果自己电脑配置不行,也不用担心,可以使用云服务器来部署。
如果电脑配置不高,想要安装的话,建议大家使用云服务器安装,后面会讲,本地安装不必强求 对于自己电脑配置不够或某些无法安装的mac电脑用户,建议使用云端服务器使用
1、 本地安装电脑配置要求
1. 电脑系统
如果是Windows系统,建议使用win10、win11,太低的系统可能会出现一些莫名其妙的兼容问题。
查看本机系统版本的方法:
在桌面上找到“我的电脑”鼠标右键点击点击”属性”一查看Windows规格
2. 内存
这里的内存指的是运行时的内存,而不是指你的硬盘容量。
-
8G内存——勉强够用,出图的时候会有点卡
-
16G内存——可以正常使用,不是太费劲的图,一般不会卡
-
32G内存——完全够用,随便使用SD
windows查看方法:
在桌面上找到“我的电脑”鼠标右键点击点击”属性”一“关于”
在"性能“里面找到“"内存”,这里的内存不是电脑的存储内存,而是运行内存噢!
只要看图中划线的那一个参数就可以这个内存如果显示的是16GB,那就说明你的内存配置可以正常使用如果是8GB的话,那就说明你的电脑配置内存是勉强达到标准的,如果是32GB左右,那么你就可以非常自由的使用SD啦!
关于mac的所有信息查看方法,在后面统一讲,因为都在同一个地方。
3. 显卡型号
因为需要用到 CUDA 加速,目前,只有两种显示支持NVDIA和AMD。
NVDIA(英伟达,俗称N卡)显卡支持良好,AMD可以用,但速度明显慢于英伟达显卡。
如果你是intel显卡、集成显卡或其它型号显卡,都无法部署SD
可以看到右上角显卡的名字或者型号和GPU内存
-
如果你的电脑是4GB左右,那就说明你的电脑勉强可以跑动SD,出图的时间会比较长
-
如果你的电脑是6GB左右,那么你出一张图的时间就是20~50秒,而且SD的大部分功能都可以使用
-
如果你的电脑是8GB左右,那么你5~20秒就可以出一张图,基本上SD的所有功能都对你开放
4. 硬盘大小
硬盘至少需要40G,建议准备60G以上空间,最好是固态硬盘。
- 附:mac系统的硬件信息查看方法:
1) 打开苹果电脑,点击屏幕左上角的苹果图标; 2) 在列表菜单中选择“关于本机”选项;
3) 图形卡后面的内容就是显卡大小、内存、系统版本等信息。
2、 本地部署
本地部署,推荐使用一键安装包。
- windows系统:
推荐秋叶的Stable Diffusion整合包,教程及整合包下载地址请看文末扫描获取
确认下载下来的所有文件,都不要放在C盘,不然在运行时,会直接爆满,影响系统运行!放在非C盘的最大空盘中即可
秋叶整合包安装方法:
1. 确认文件
你下载的安装包里,会有下面三个文件
2. 下载依赖包
双击执行【启动器依赖运行-dontet-6.0.11.exe】,会自动下载依赖包,下载并安装成完即可
3. 解压启动压缩包
解压缩【sd-webui-aki-v4.2.7z】,解压缩后,在里面双击打开A启动器
4. 点击【一键启动】按钮,即可打开SD页面
关于秋叶安装包的详细使用,会在本篇末尾详细讲解。
mac系统:
这个是非常简易版的SD,如果你的mac电脑像我一样,所有的sd集合包都不支持,又想本地部署的,可以用这种方法。
使用https://diffusionbee.com/,
这是国外的stable diffusion 整合包,可以自动安装部署SD到本地,目前仅只支持mac系统. 如果不会安装,请看文末扫描添加助手寻求帮助哦
DiffusionBee是基于stable diffusion的一个安装包,有图形界面,直接安装就能使用,安装完成后会自行下载两个基础的模型大概几个G。
在 8GB M1 MacBook Air 上,DiffusionBee 生成图像大约需要 30 秒。DiffusionBee 需在 macOS 12.5.1以上版本才能安装使用。
安装好后,点击【AI绘画启动器】应用,即可启动AI绘画启动器
6)点击【一键启动】就可以启动SD啦
3、 秋叶stable diffusion整合包的使用
1 安装及更新插件
1) 安装controlnet1.1插件
1)复制downloads文件夹
找到下载的文件里的ControlNet1.1文件夹
找到预处理器-dowloads文件夹
将这个文件夹复制到:秋叶整合包-V4.2\sd-webui-aki\sd-webui-aki-v4.2\extensions\sd-webui-controlnet\annotator下
- 复制Modes模型
将可选ControlNet1.1-》模型文件夹下的所有文件
复制到
秋叶整合包-V4.2\sd-webui-aki\sd-webui-aki-v4.2\models\ControlNet下
这样,所有的contrlnet插件都已经安装完了
2) 更新插件
在秋叶启动器应用界面里,侧边栏找到版本管理,然后切换到扩展Tab,依次点击【更新】按钮,更新所有插件
3)查看插件
在SD的界面中,找到扩展TAB,就可以看到在“已安装”TAB下的所有已安装的插件
2 安装及导入模型的方法
当你查看SD的模型列表时,你会发现,在左上角的 【Stable Duffusion 模型】的选项中,只有一个模型“anything-v5-PrtRE.safetensors”
那怎么添加模型呢?
很简单,回到SD启动器界面中,在侧边栏中,点击【模型管理】TAB
在这里可以看到很多类型的模型TAB,我们这里先讲解【Stable Diffusion模型】,其它模型的安装方法全部一样。
在上图的Stable Diffusion列表中,也可以看到,在列表中,本地选中的模型也只有“anything-v5-PrtRE.safetensors”模型。
比如,我们想下载列表中的第二个模型“v1-5-pruned.ckpt”,有两种方法
方法一:直接下载安装
点击其后面的【下载】按钮,直接下载就安装了。
但大多数情况下,你点击【下载】按钮,会弹出下面的弹框,下载失败(因为需要科学上网!)
如果下载失败,就使用第二种方法。
方法二:从文件安装
这个方法很简单,就是通过网盘下载好模型文件,然后再从本地文件安装模型。
各种模型插件请看文末扫描获取哦~
- 在SD启动器界面的模型管理界面的右上角,有【添加模型】按钮,点击它,并选择我们下载好的模型,点击打开
- 稍等一会,在Stable Disuffusion模型列表中,v1-5-pruned.ckpt的本地选框就已经被选中的,说明在本地已经有这个SD模型了。
- 回到SD中确认一下,当你再在查看Stable Diffusion模型时,你会发现,v1-5-pruned.ckpt已经在其中了。
写在最后
感兴趣的小伙伴,赠送全套AIGC学习资料,包含AI绘画、AI人工智能等前沿科技教程和软件工具,具体看这里。
AIGC技术的未来发展前景广阔,随着人工智能技术的不断发展,AIGC技术也将不断提高。未来,AIGC技术将在游戏和计算领域得到更广泛的应用,使游戏和计算系统具有更高效、更智能、更灵活的特性。同时,AIGC技术也将与人工智能技术紧密结合,在更多的领域得到广泛应用,对程序员来说影响至关重要。未来,AIGC技术将继续得到提高,同时也将与人工智能技术紧密结合,在更多的领域得到广泛应用。
一、AIGC所有方向的学习路线
AIGC所有方向的技术点做的整理,形成各个领域的知识点汇总,它的用处就在于,你可以按照下面的知识点去找对应的学习资源,保证自己学得较为全面。
二、AIGC必备工具
工具都帮大家整理好了,安装就可直接上手!
三、最新AIGC学习笔记
当我学到一定基础,有自己的理解能力的时候,会去阅读一些前辈整理的书籍或者手写的笔记资料,这些笔记详细记载了他们对一些技术点的理解,这些理解是比较独到,可以学到不一样的思路。
四、AIGC视频教程合集
观看全面零基础学习视频,看视频学习是最快捷也是最有效果的方式,跟着视频中老师的思路,从基础到深入,还是很容易入门的。
五、实战案例
纸上得来终觉浅,要学会跟着视频一起敲,要动手实操,才能将自己的所学运用到实际当中去,这时候可以搞点实战案例来学习。
 若有侵权,请联系删除
若有侵权,请联系删除