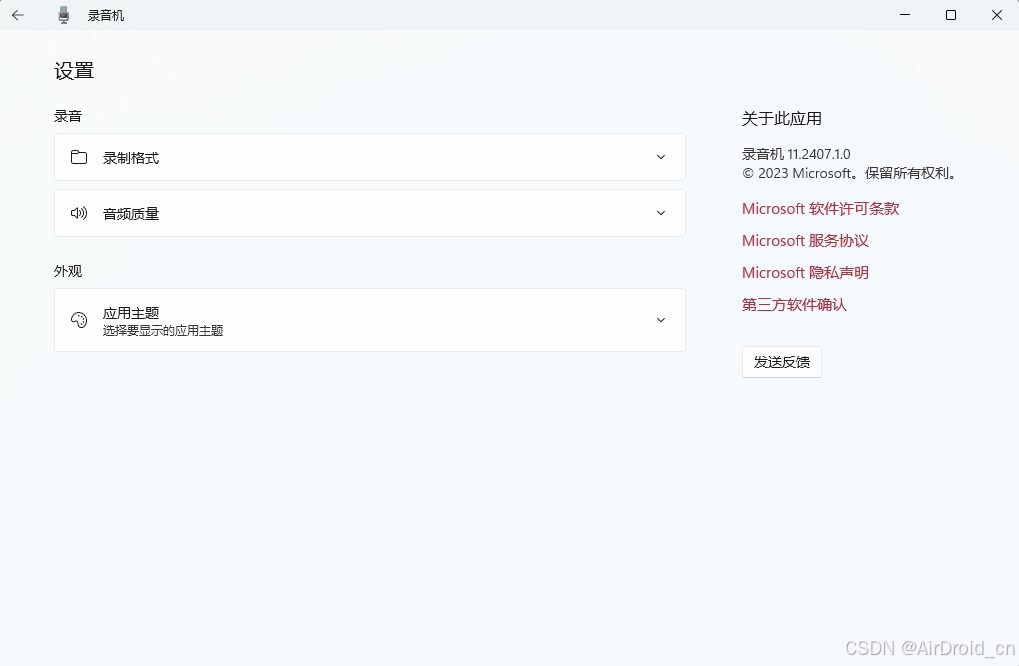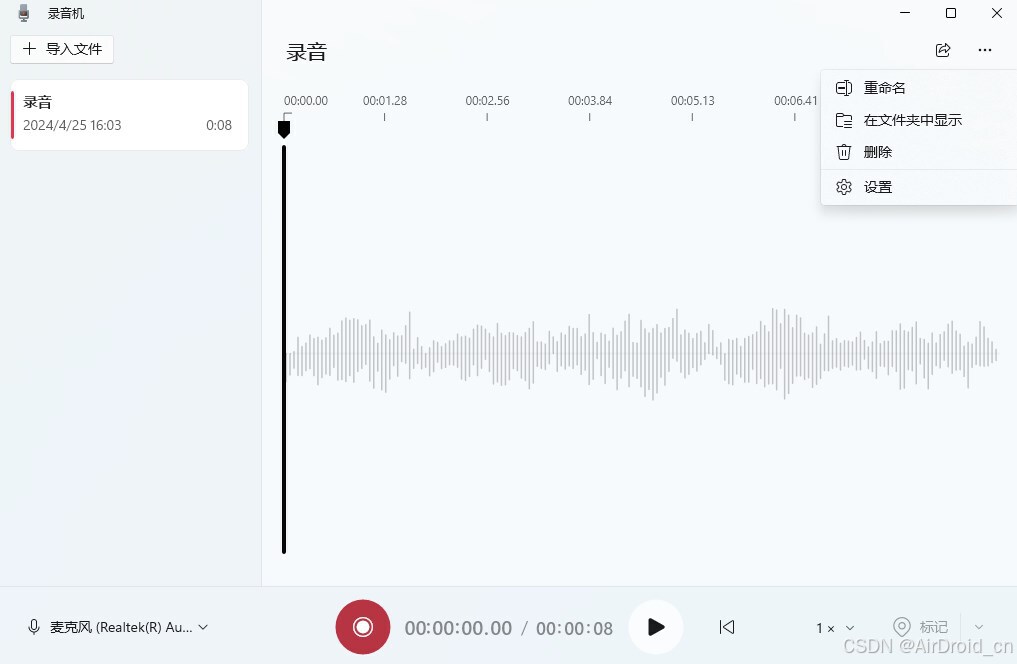电脑录音和录屏作为现代办公的辅助工具,不仅极大地提升了工作效率,也保障了信息传递的准确性和完整性。通过合理利用这些工具,我们可以更好地保存和管理重要资料,为办公带来无与伦比的便利。
在会议记录、讲座学习、语音备忘等场景中,电脑录音功能发挥着不可替代的作用。它能够帮助我们捕捉瞬息万变的语言信息,将口头传达的内容转化为可存储、可回放的数字文件。Windows系统就有自带的录音工具和录屏工具,录音工具的名称是【录音机】,录屏工具的名称是【截图工具】,后者比较难从名字上看出来,哈哈。
直接说说这两款工具怎么用。
【录音机】录音的用法:
第一步,在电脑上点击【Windows】图标,在搜索栏里输入【录音机】并打开。
首次打开会弹出【是否允许】的提示,点【是】。
第二步,点击右上角【…】,选择【设置】,调整【录音格式】【音频质量】两项。
第三步,点击【圆形套圆形】按钮,开始录音。
注意:【录音机】这个工具是录人声、录环境声音的,录音的时候要适当保障环境的安静,避免杂音。如果要录电脑里播放的视频声音,这个工具做不到。
第四步,录音结束后,点击【圆形套方形】按钮,界面就会生成一份录音文件。
重命名:多次录音结束,左侧栏会显示录音列表,选中录音文件,点击鼠标右键,可以给录音更改文件名,便于存储和区分。
音频保存:选中录音文件,点击鼠标右键,再点击【在文件夹中显示】,还可以查看该录音文件在这台电脑的保存位置,当要查找录音、传输录音时,更加方便。
【截图工具】录屏的用法:
第一步,在电脑上点击【Windows】图标,在搜索栏里输入【截图工具】并打开。
你也可以按电脑键盘【Windows+Shift+S】启动软件功能。
第二步,点击【摄像机】图标。
第三步,用鼠标框选录屏范围,操作跟截图一样。
框选范围内会显示“倒数3,2,1”,然后开始录制画面和媒体音频(视频声音、音乐等)。
录制结束会弹出预览窗口,你可以另存,或点击右上角【…】,选择【在文件夹中显示】,然后就可以找到录制的视频了。视频格式默认是Mp4,如果要其他格式的视频,请点击右上角【…】,在设置中更改。