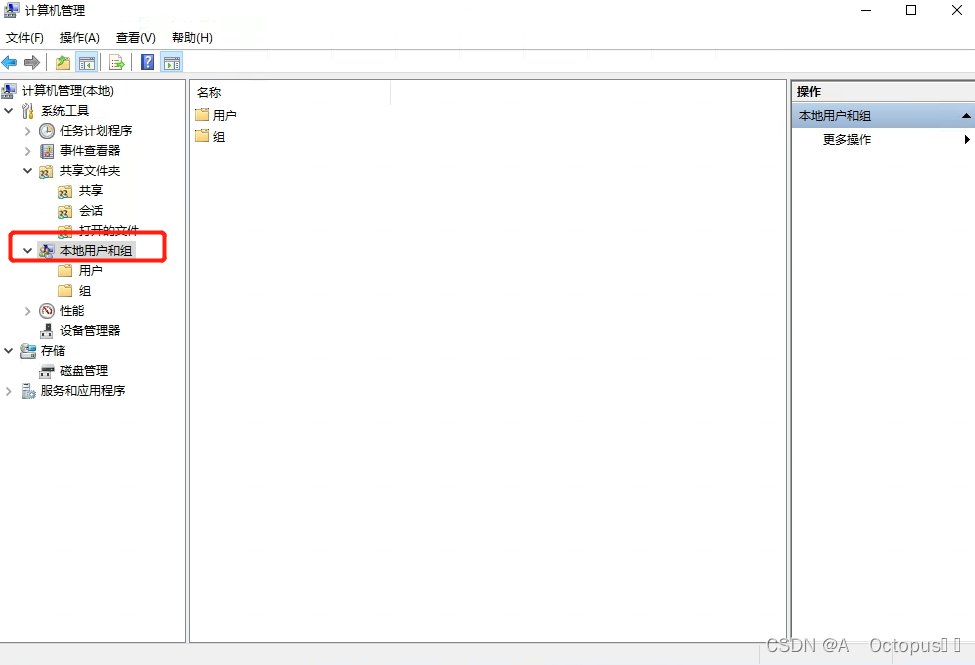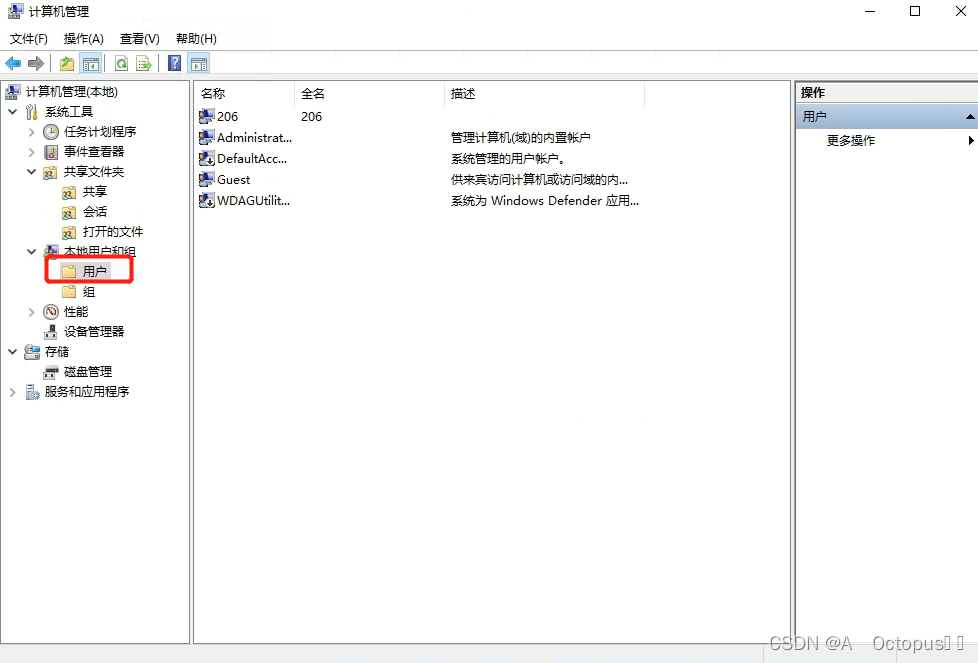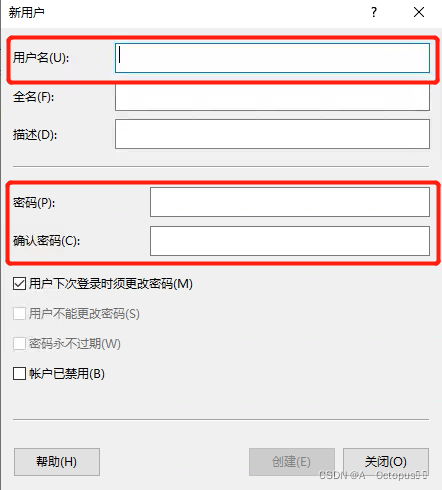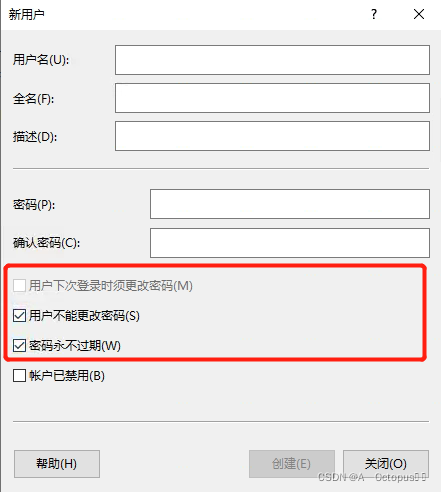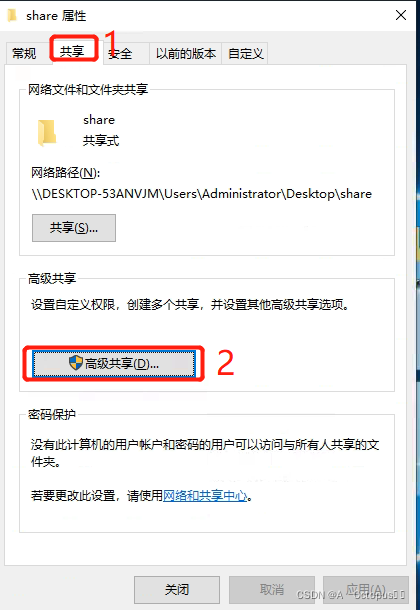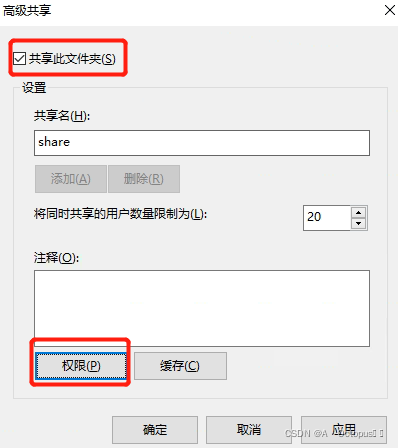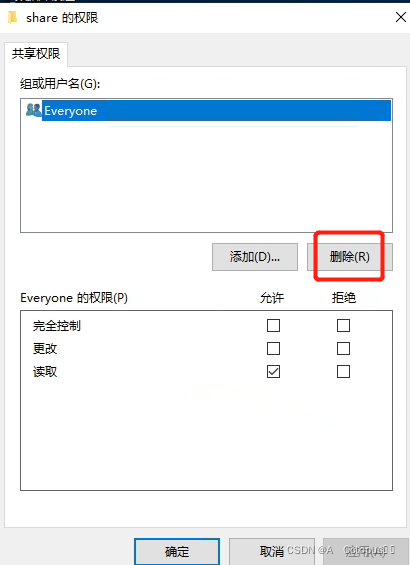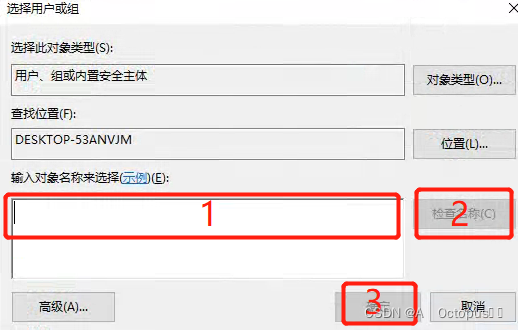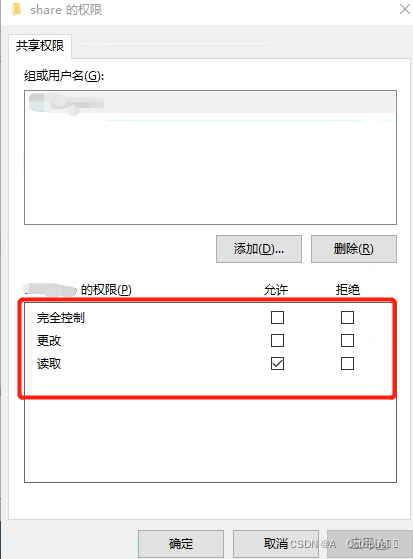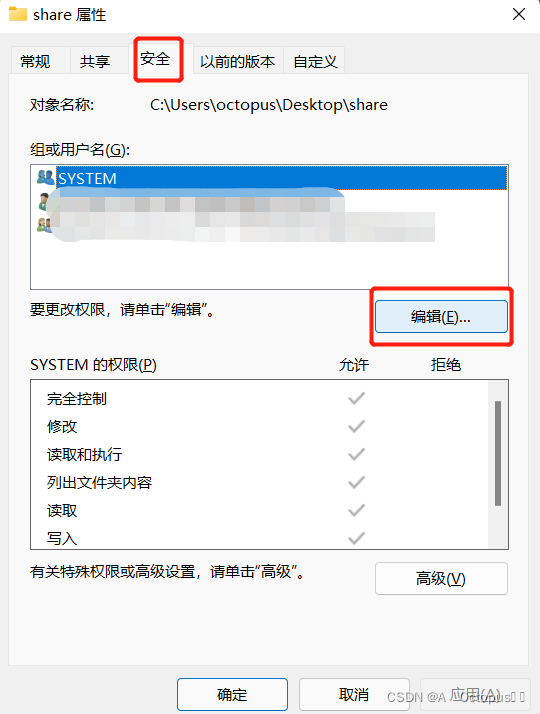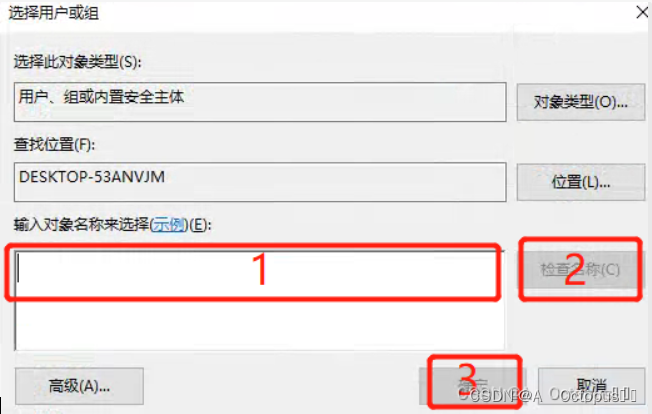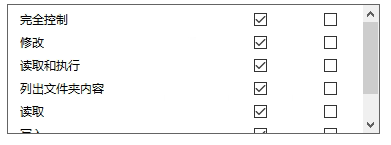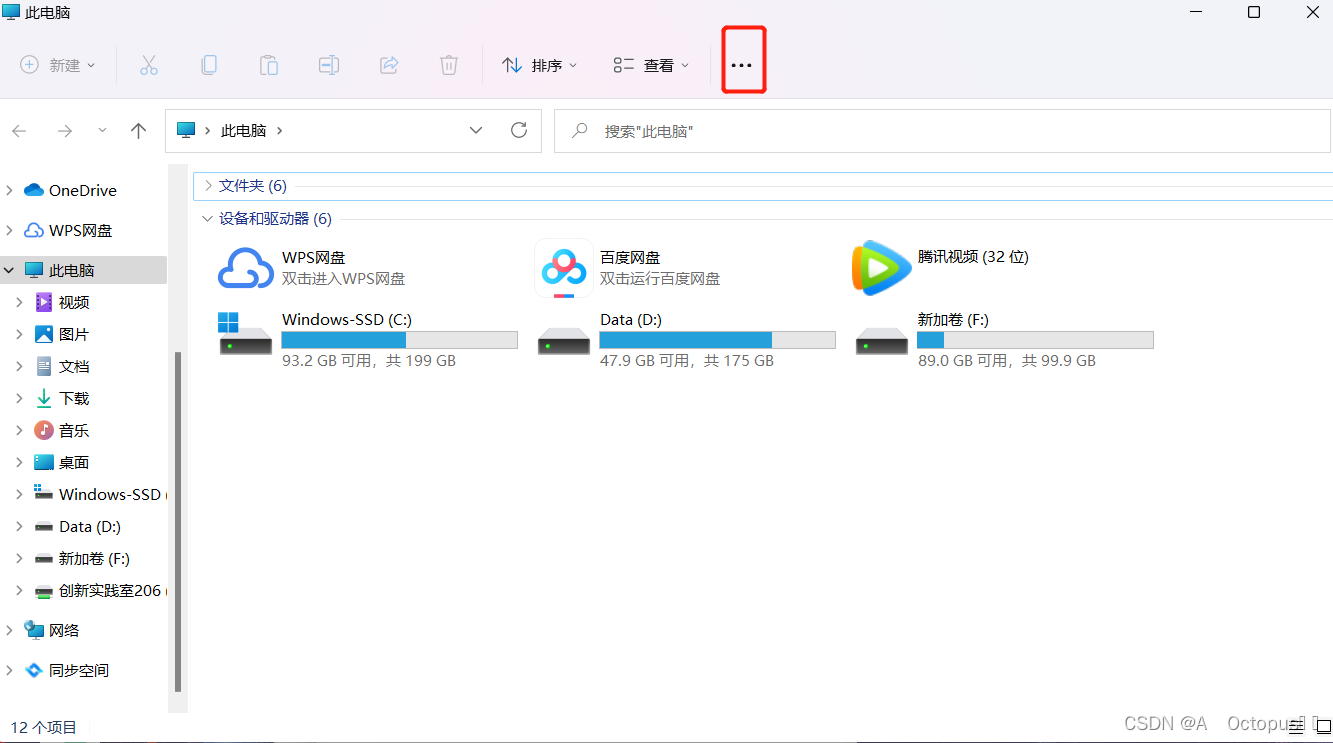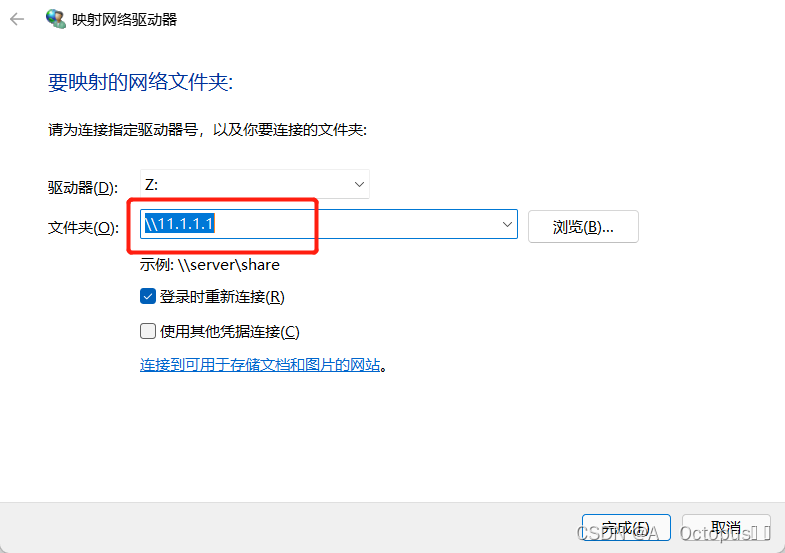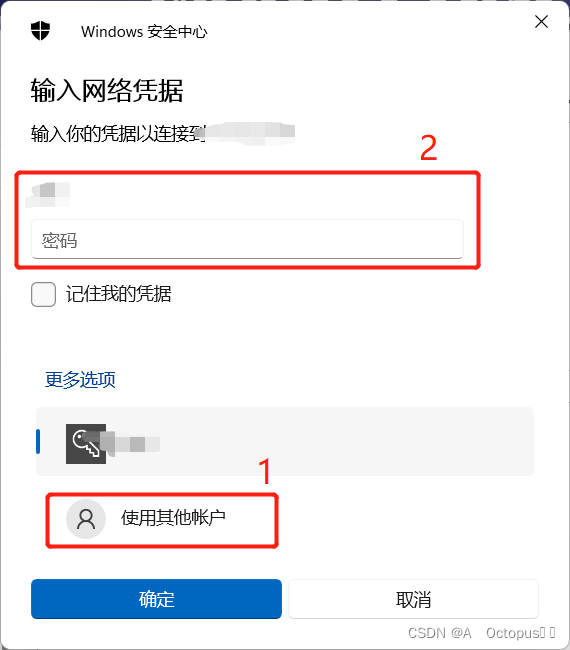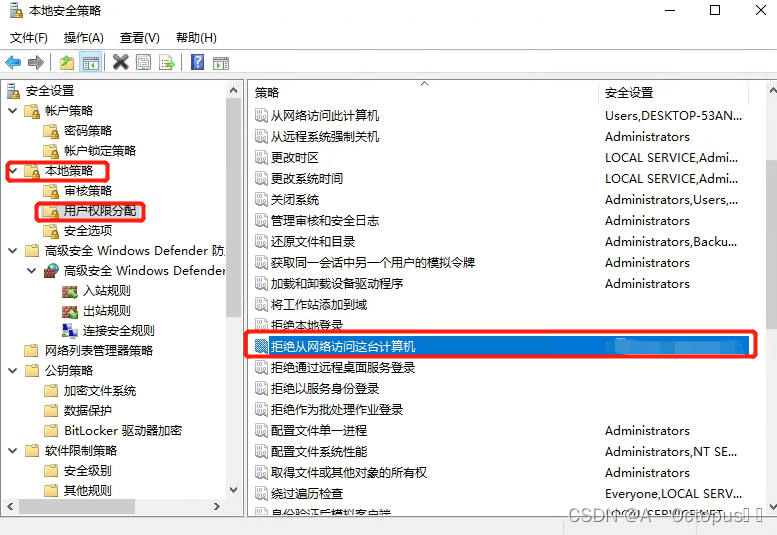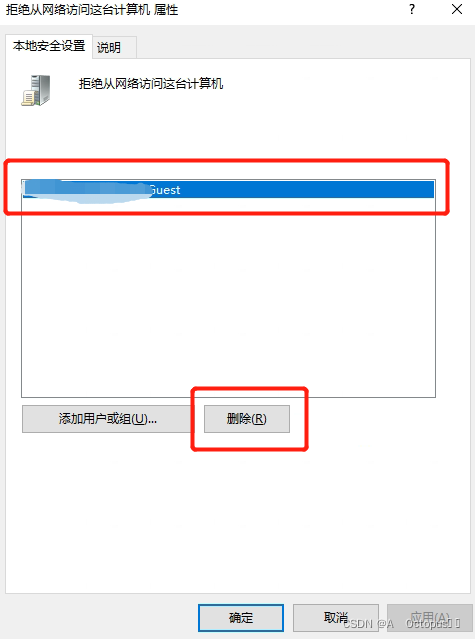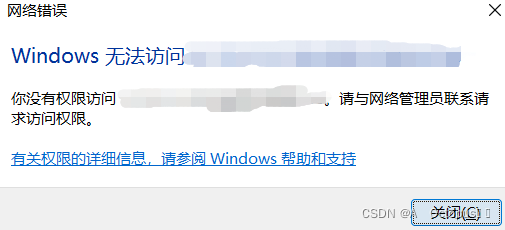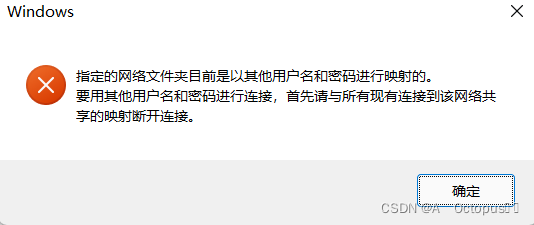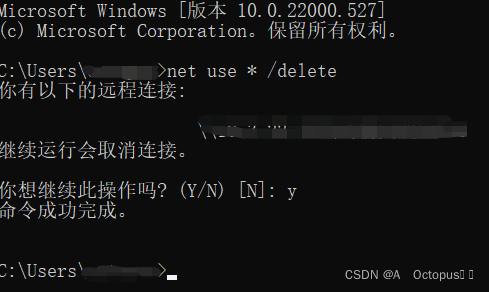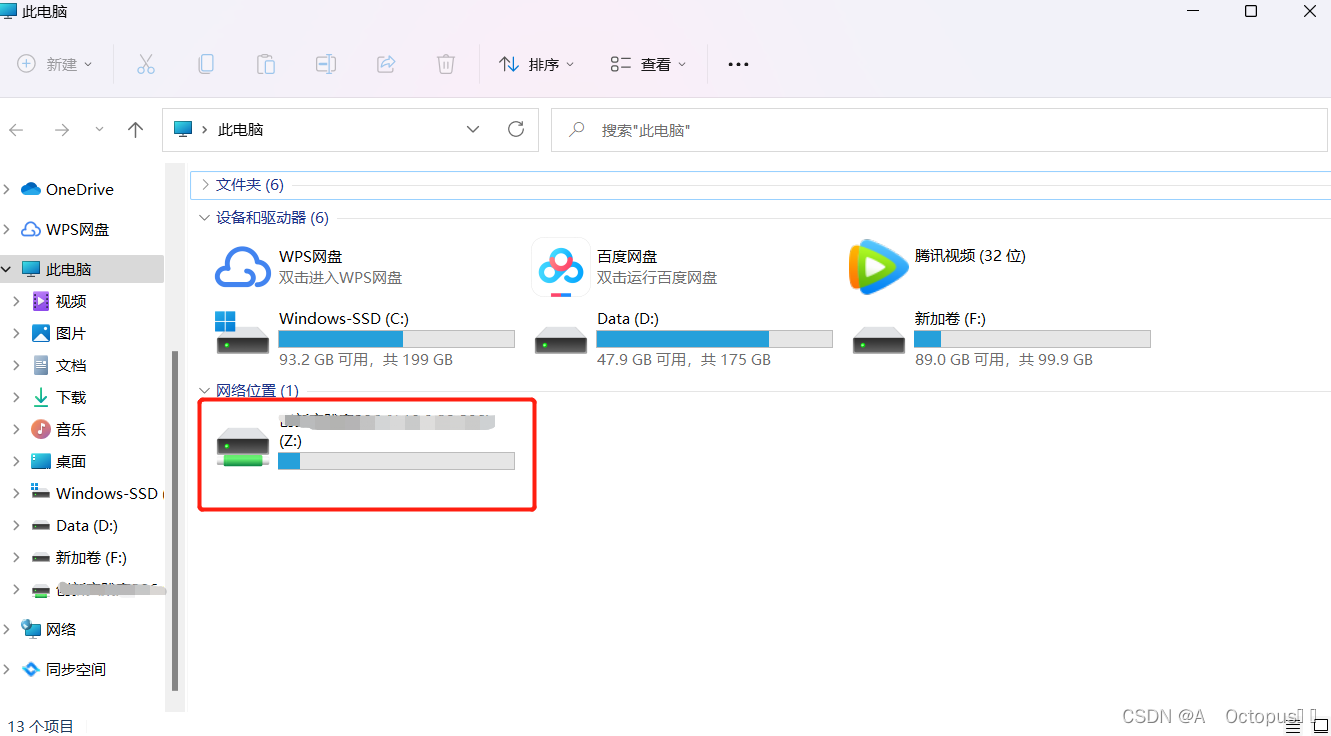一、创建新用户
1.右键此电脑选择管理
2.点击本地用户和组
3.点击用户
A.右键空白区域选择创建新用户
B.设置用户名和密码
C.取消勾选用户下次登录时须更改密码
D.勾选用户不能更改密码和密码永不过期
二、创建共享文件夹
1.创建一个新文件夹
2.右键文件夹选择属性->共享
A.点击高级共享
B.点击共享此文件夹
C.点击权限删除Everyone并添加刚刚创建的新用户
D.根据需求勾选新用户操作权限
3.点击安全
A.点击编辑
B.点击添加
C.添加刚刚创建的新用户
D.勾选所有操作权限
三、在其他电脑中访问共享文件夹
1.使电脑与被访问电脑处于同一网络
2.点击此电脑
3.点击功能栏的三个点
4.选择映射网络驱动器
5.在文件夹的编辑框中输入 \被访问电脑的IPv4地址
6.点击浏览
A.首次连接会弹出登录页面
a.点击使用其他账户
b.输入用户名Guest点击确定
B.无法登录
a.Win+R输入secpol.msc(共享文件夹所在电脑)
b.点击用户权限分配
c.找到拒绝从网络访问这台计算机
d.删除Guest
C.登录成功
a.选择对应共享文件夹
b.此时会弹出错误,直接关闭错误,然后点击确认
7.勾选登录时重新连接以及使用其他凭据连接
8.点击完成
9.点击更多选项
10.点击使用其他账户
11.输入刚刚创建的用户名和密码
12.勾选记住我的凭据
13.点击确定
14.Tip
A.弹出错误
B.解决方法
a.Win+R,输入cmd,输入net use * /delete 删除当前所有连接
b.删除完成后再次登录
c.登录成功
C.原理
在(三.6.A.b)这步操作时是已Guest用户登录以提供远程连接,而访问文件
夹的权限没有给Guest,则需要断开当前所有连接,并使用其他凭据登录
四、更改权限
1.右键共享文件夹
2.点击共享
3.点击权限
4.更改相应权限
五、删除用户
1.右键此电脑点击管理
2.点击本地用户和组
3.点击用户
4.找到目标右键选择删除
5.删除后之前通过该用户连接共享文件夹的用户依旧可以访问,若需要禁止,则需要在文件夹的共享权限以及安全中删除对应用户
六、添加不同权限用户
1.在计算机管理中创建多个新用户
2.在共享文件夹的共享权限 和安全中添加刚刚新建的用户
3.根据需求对不同用户设置不同权限