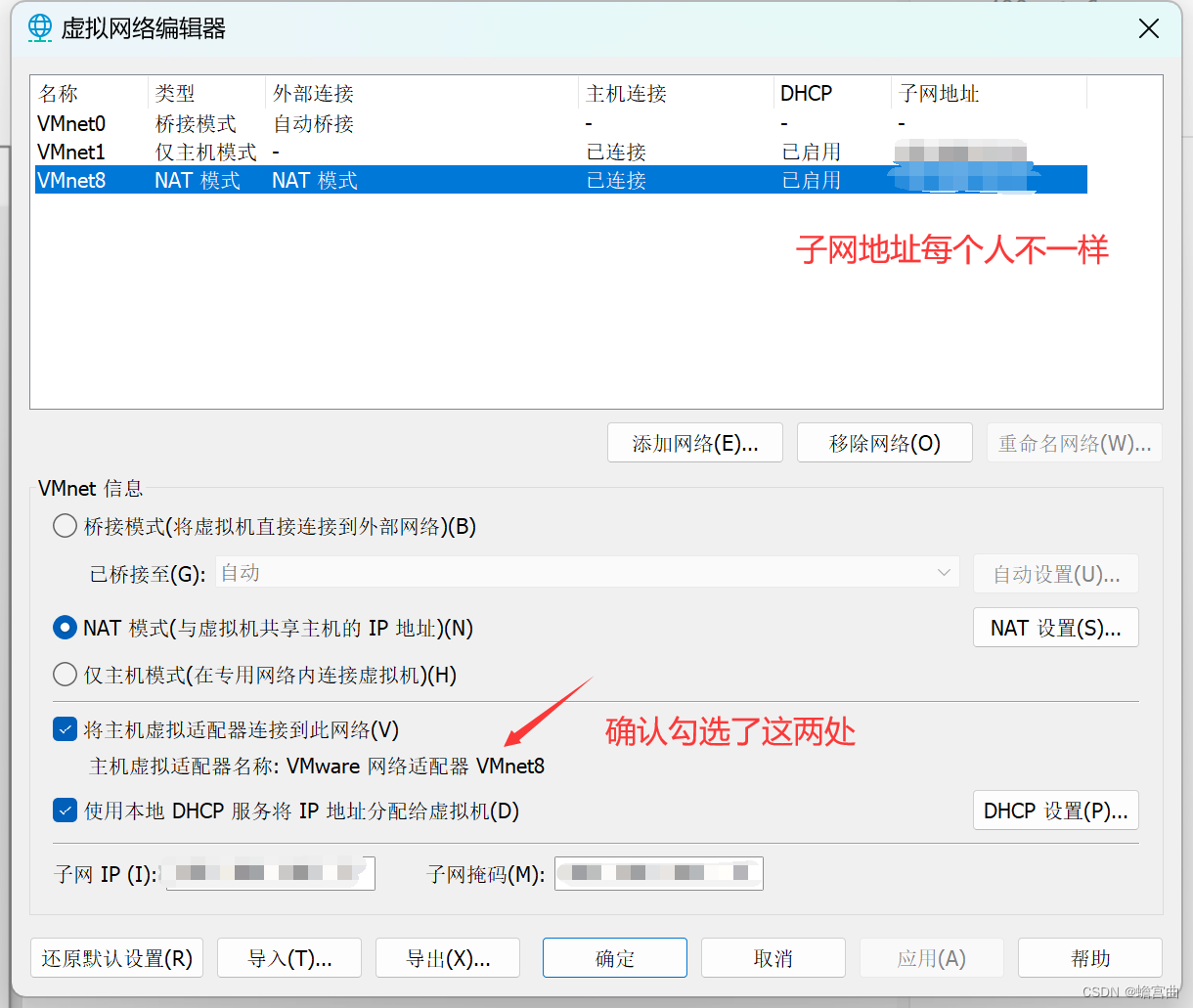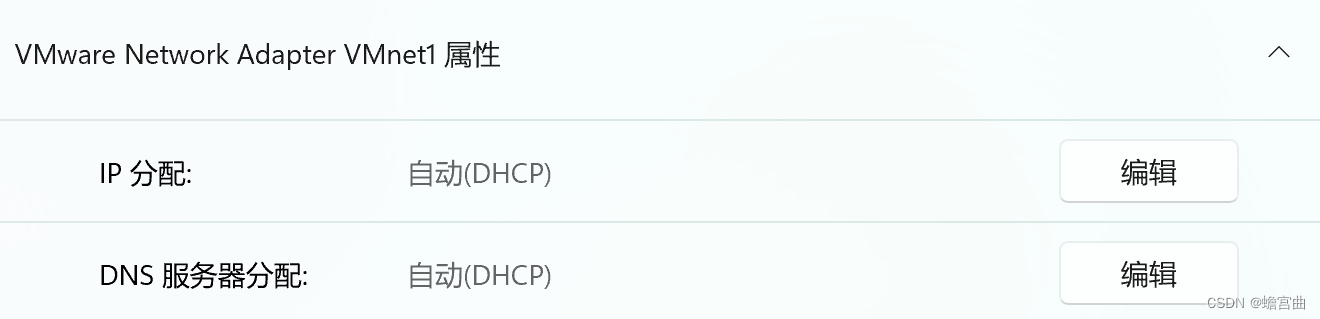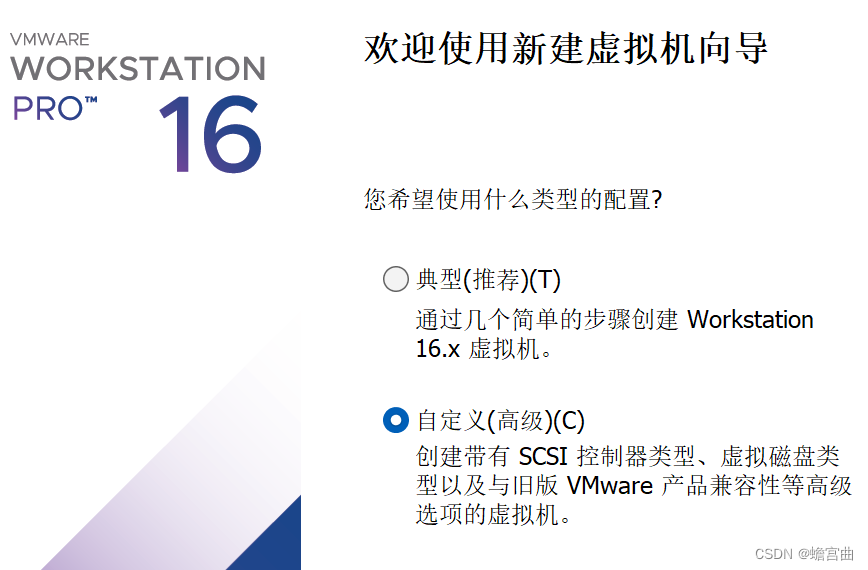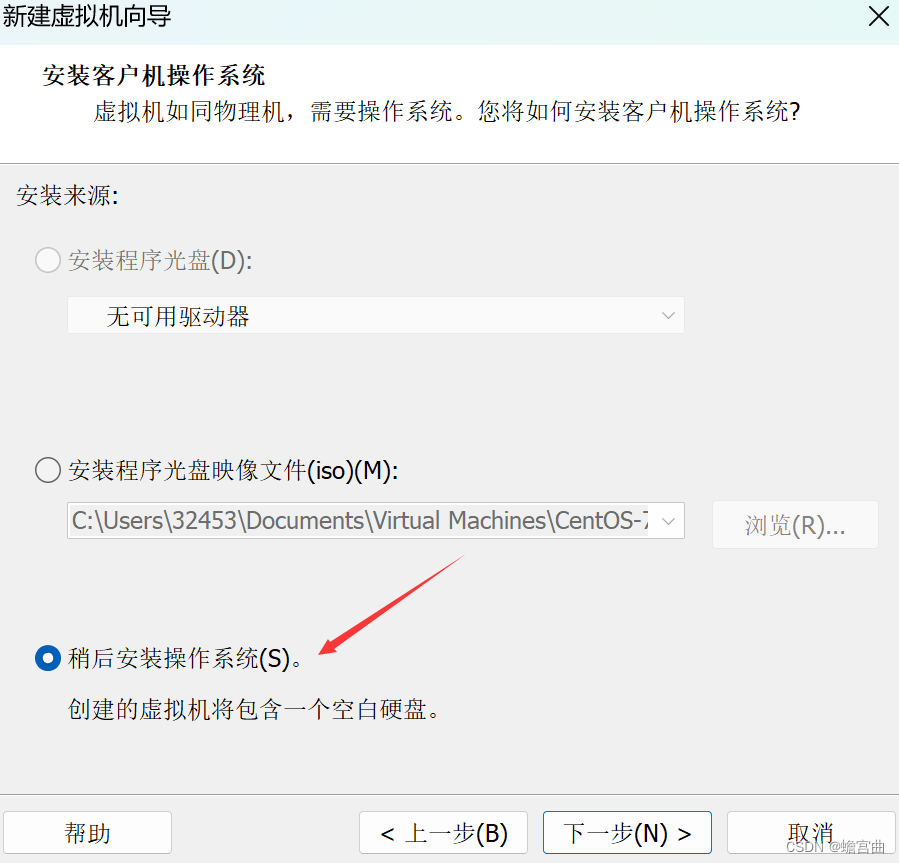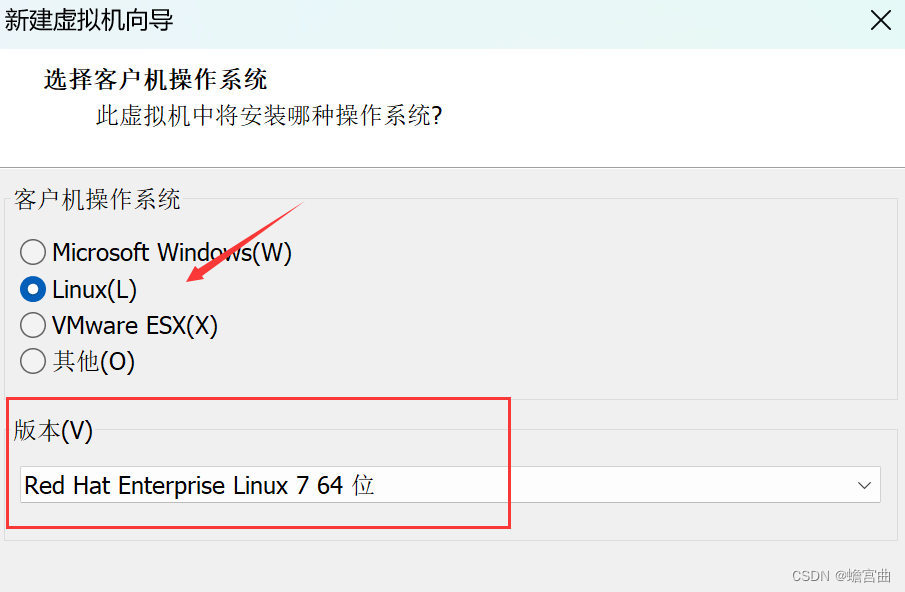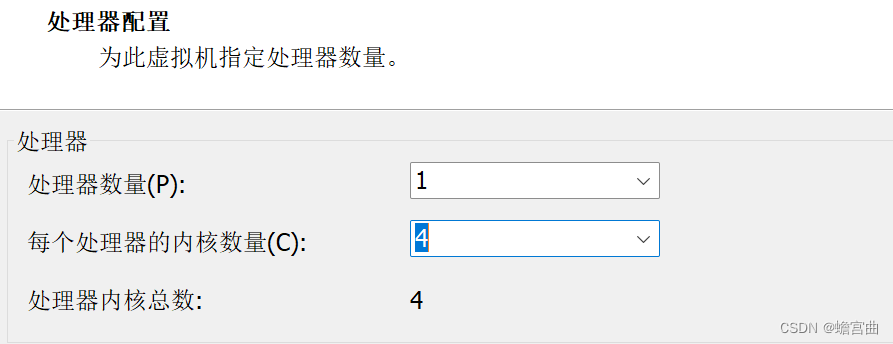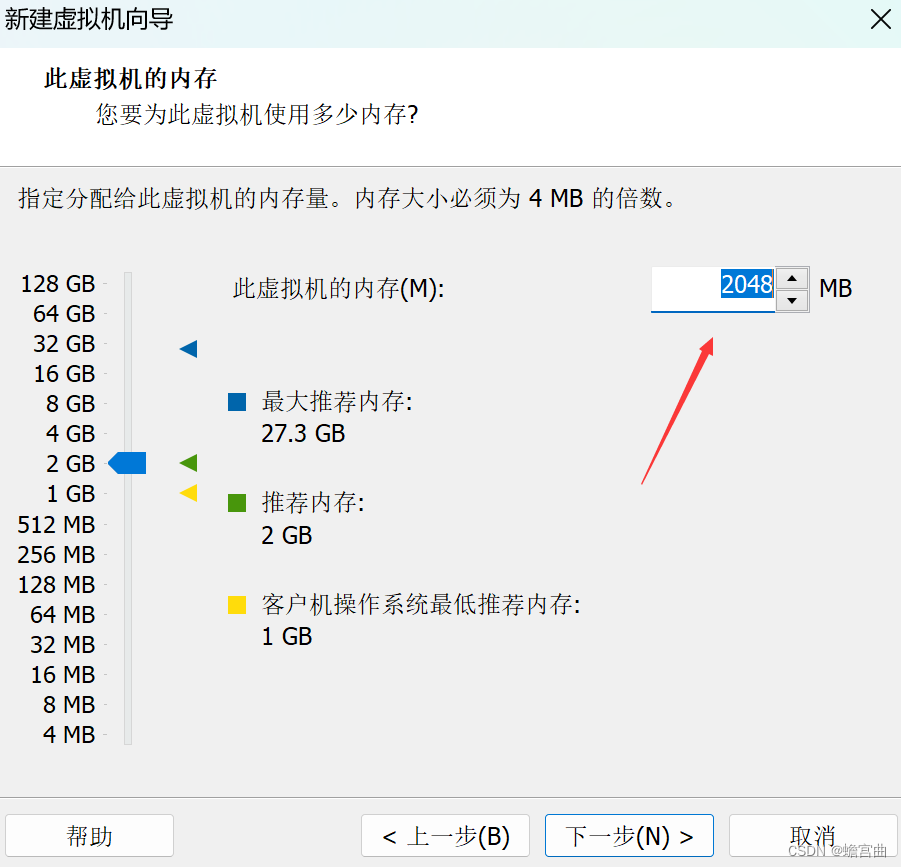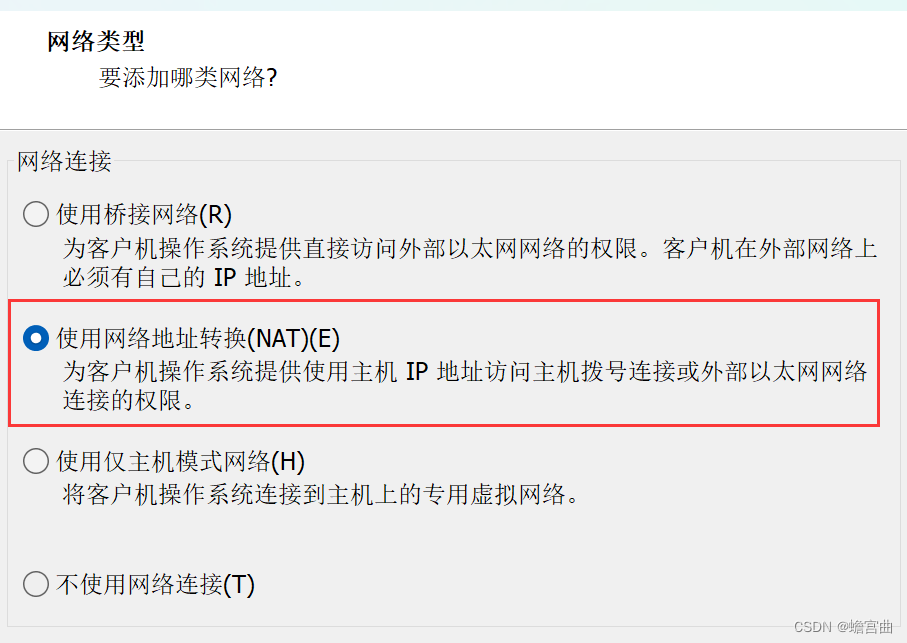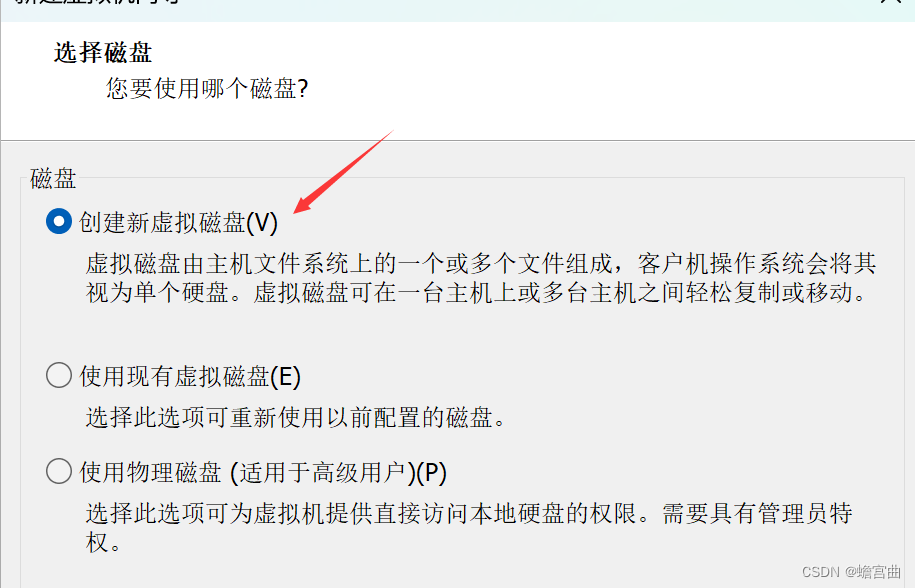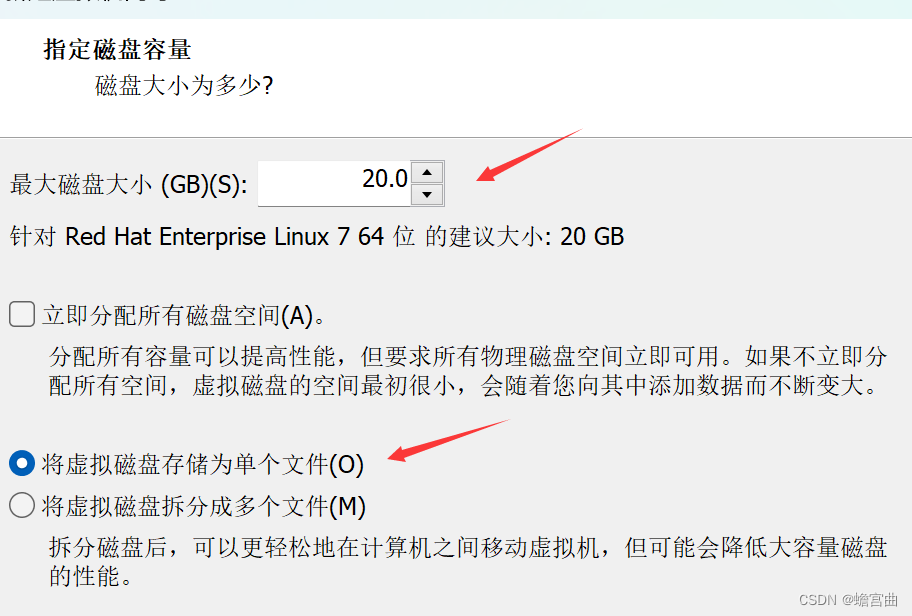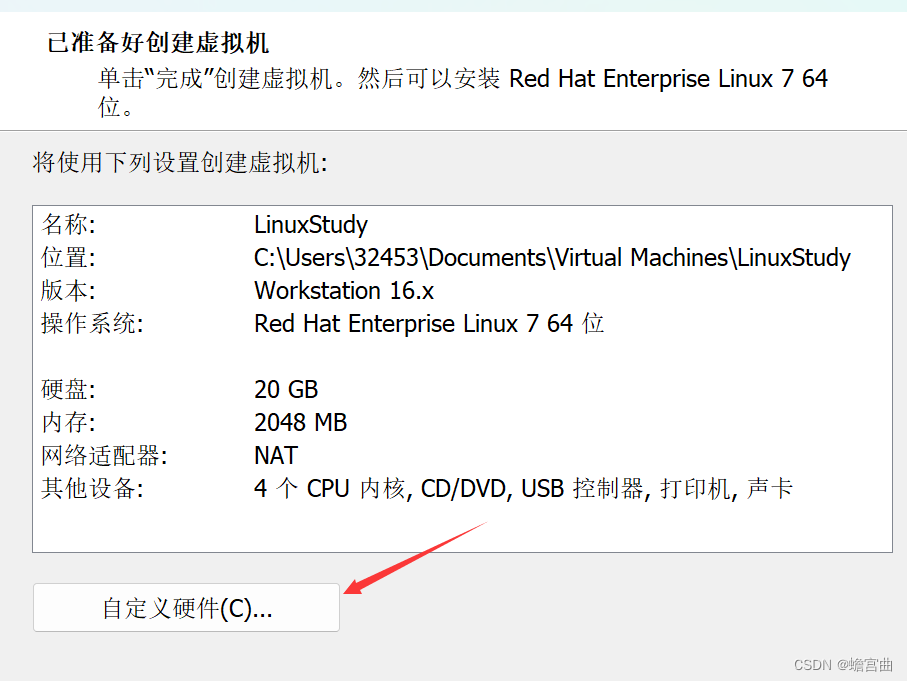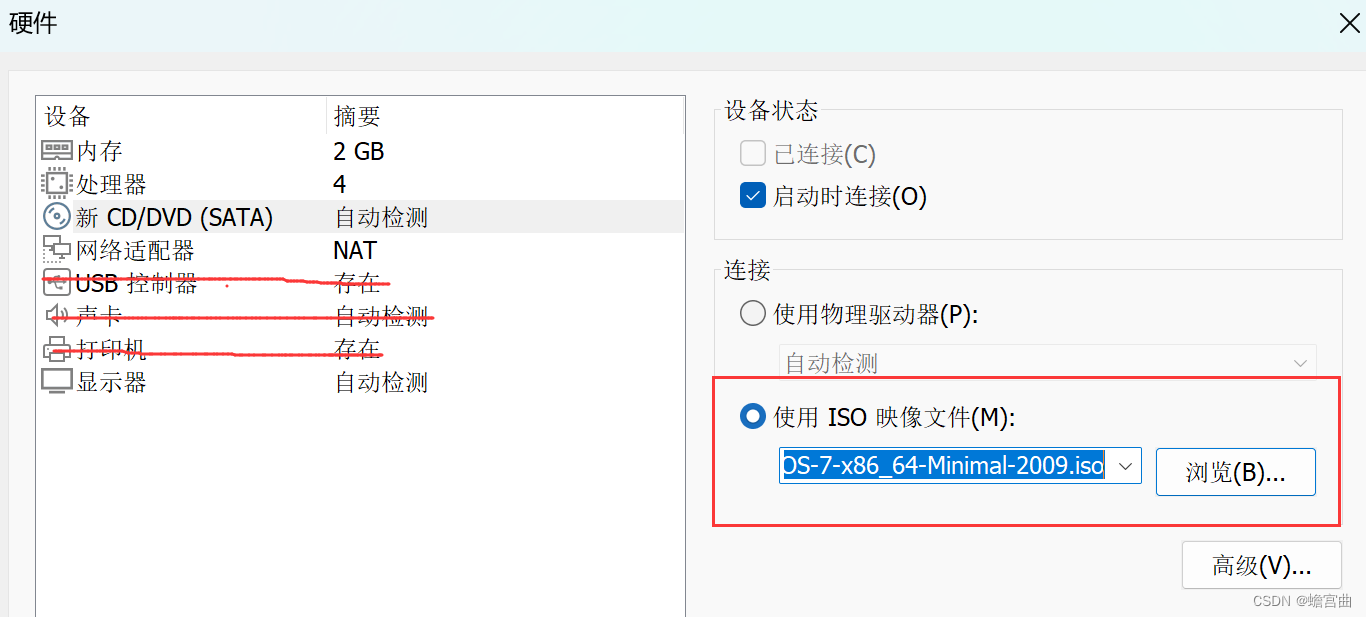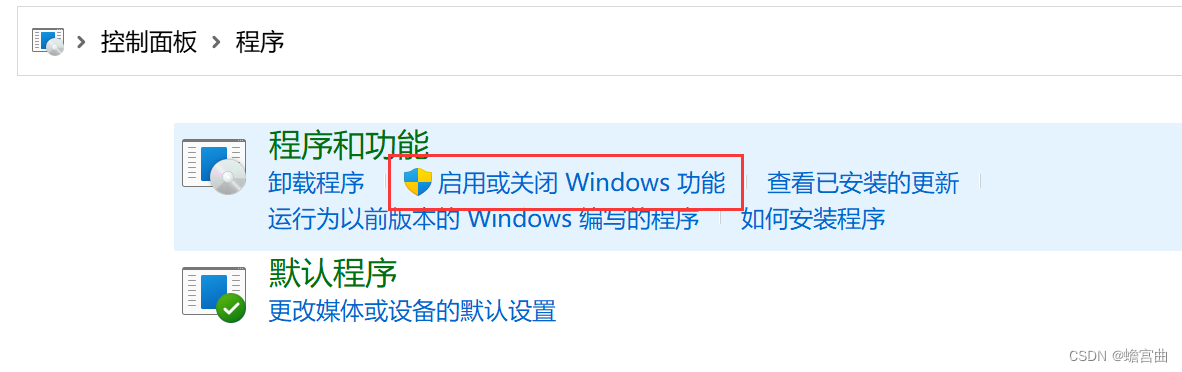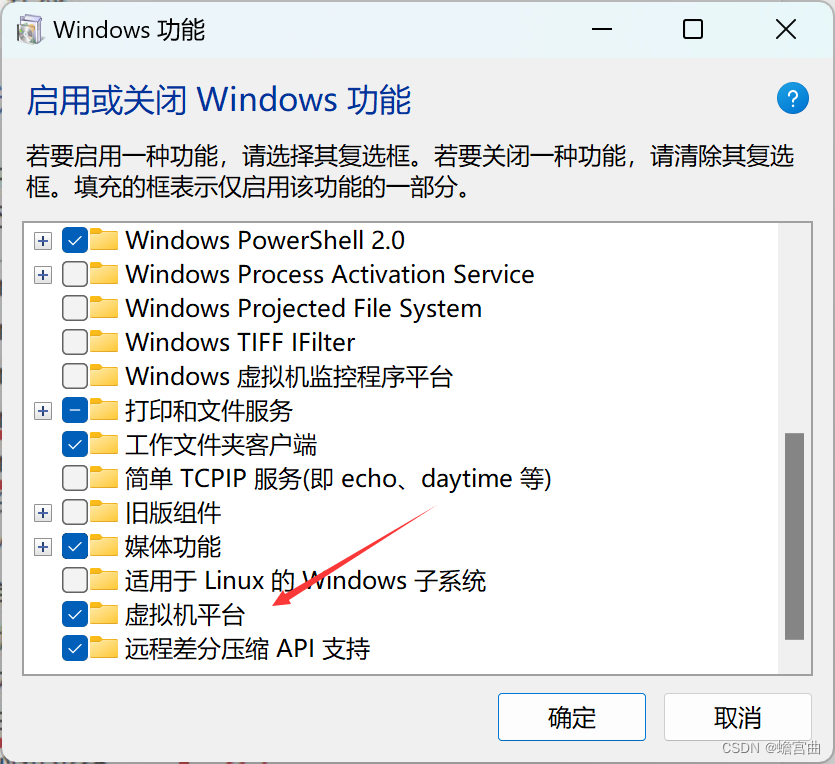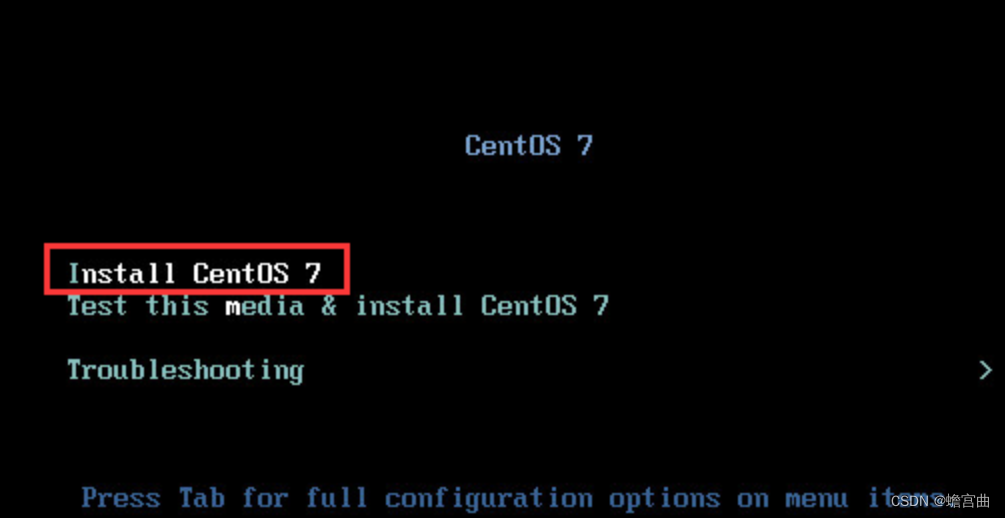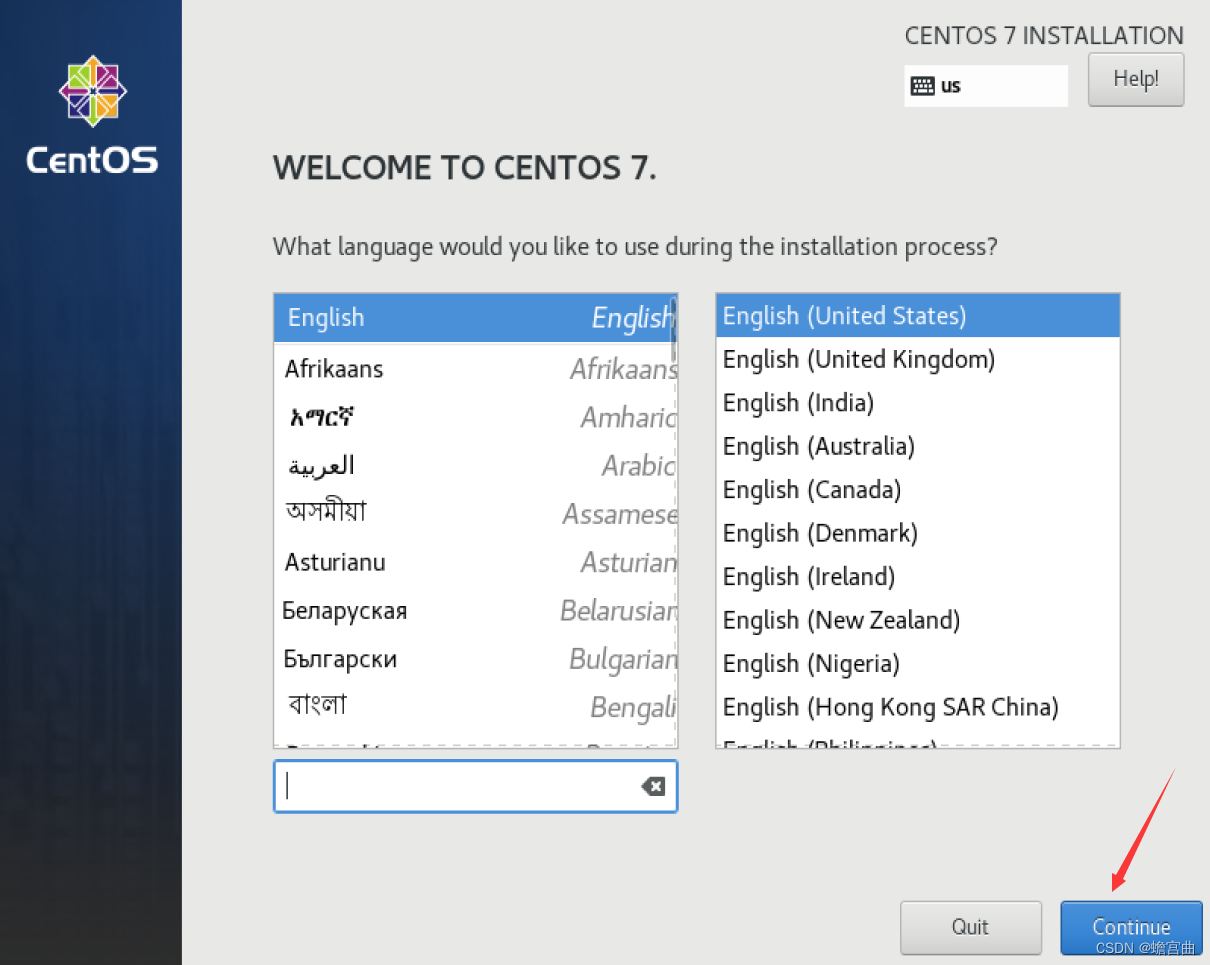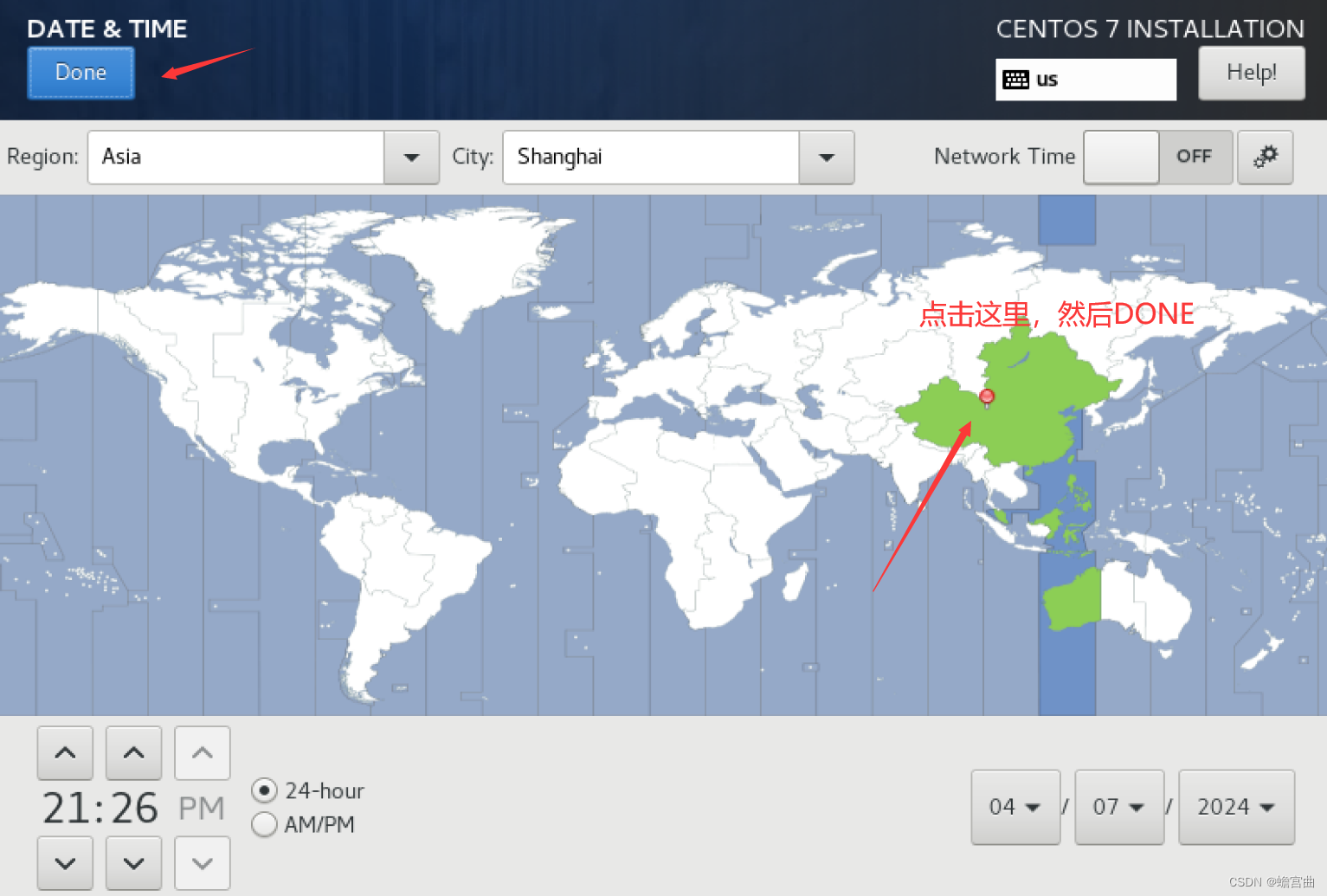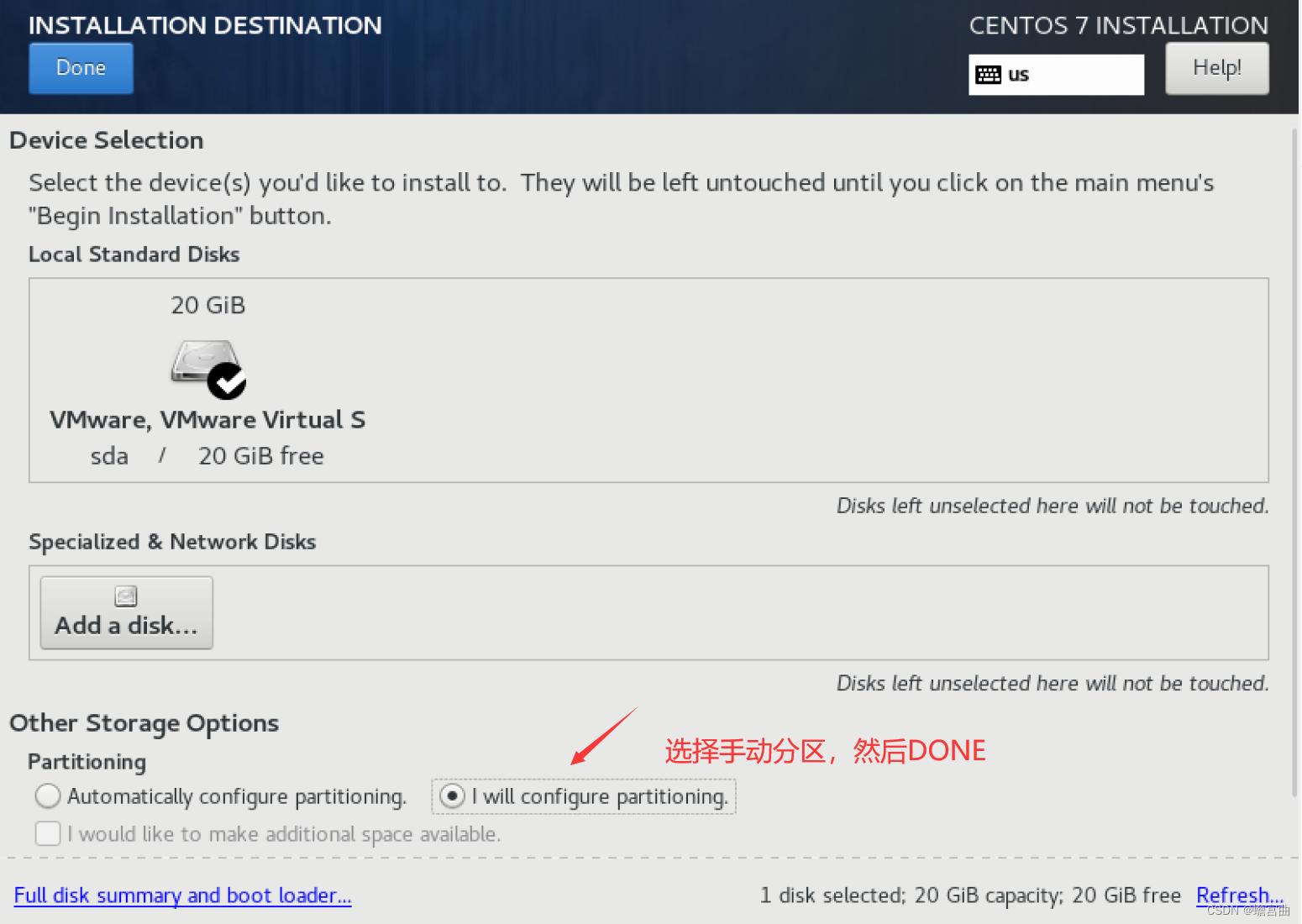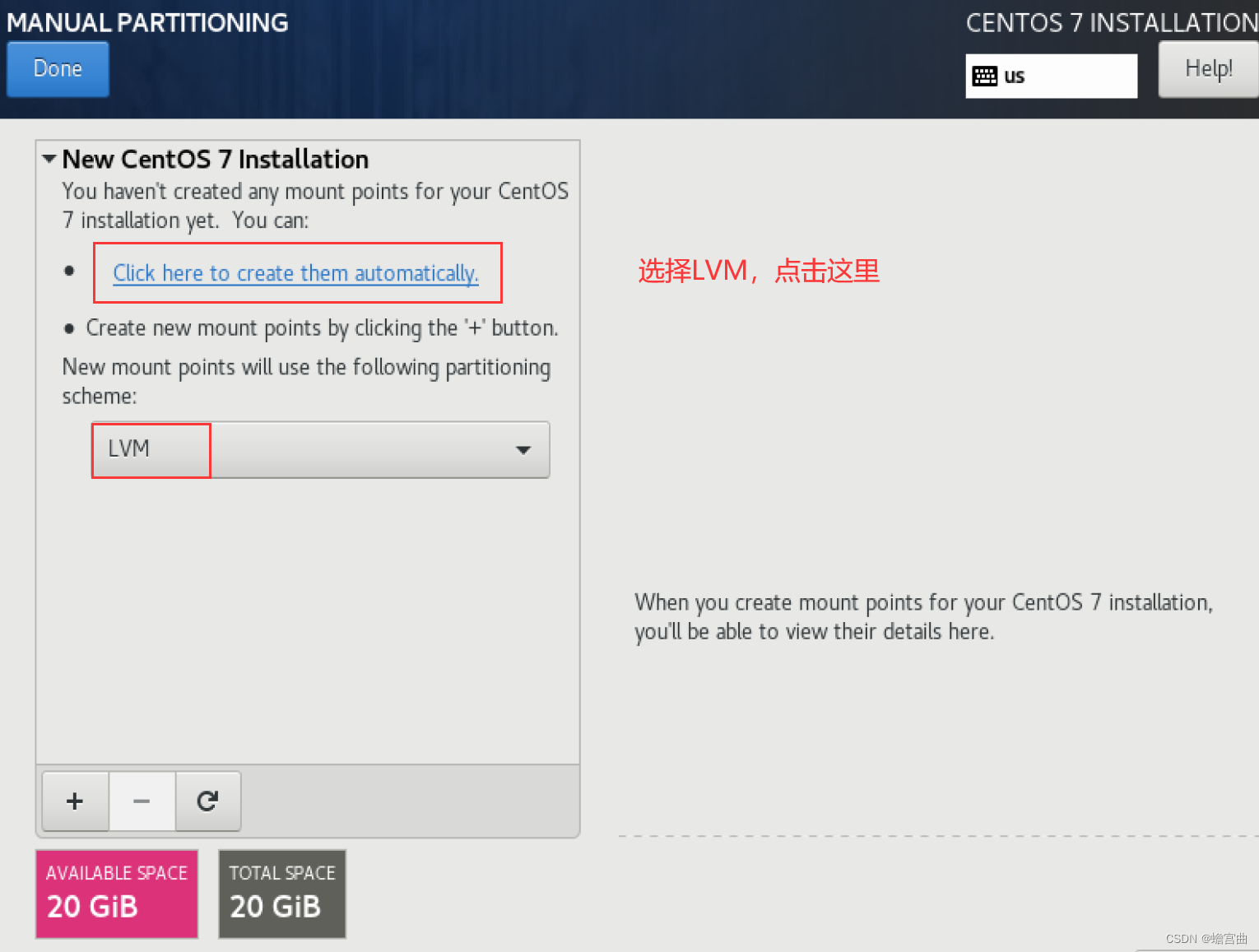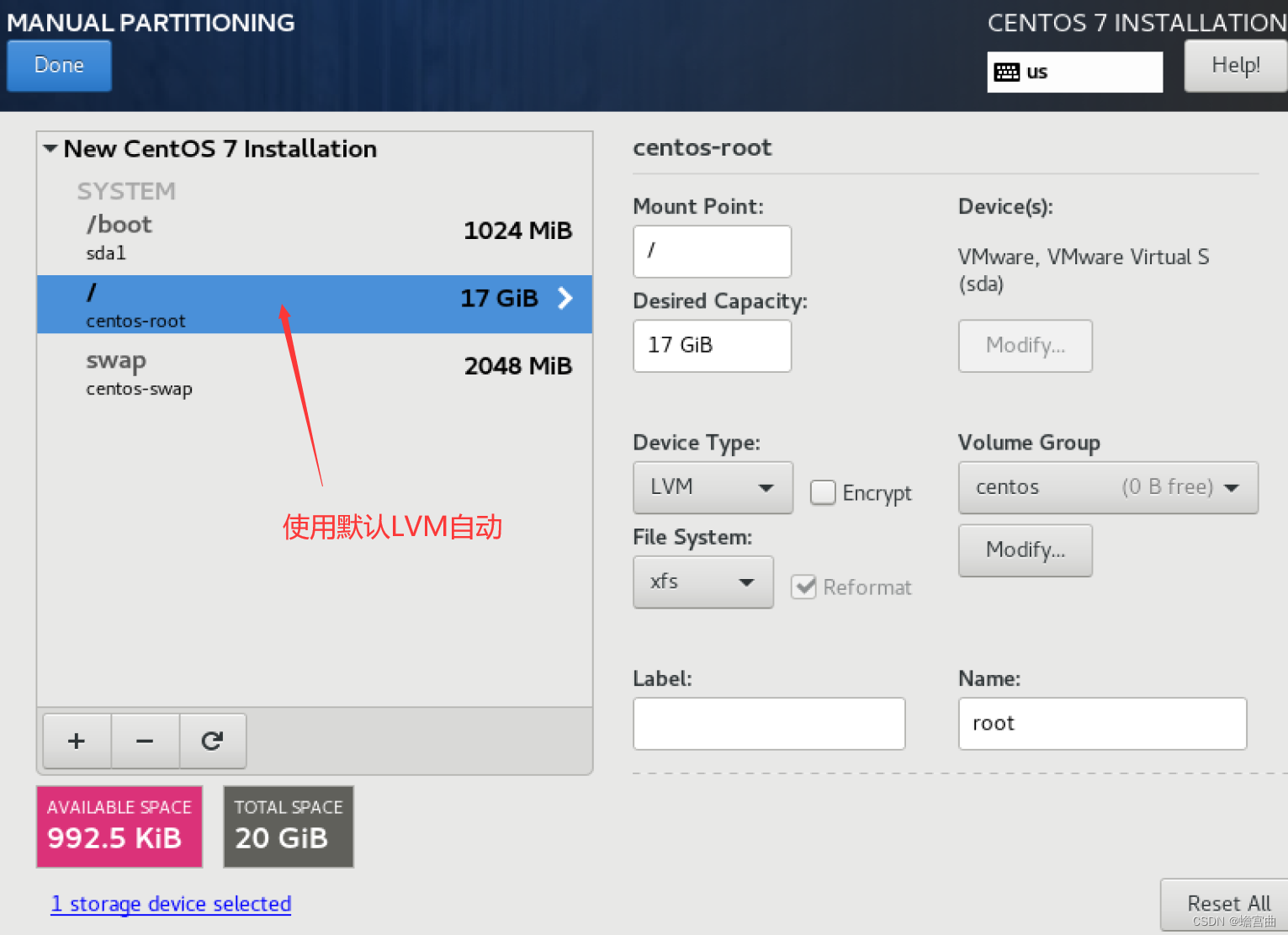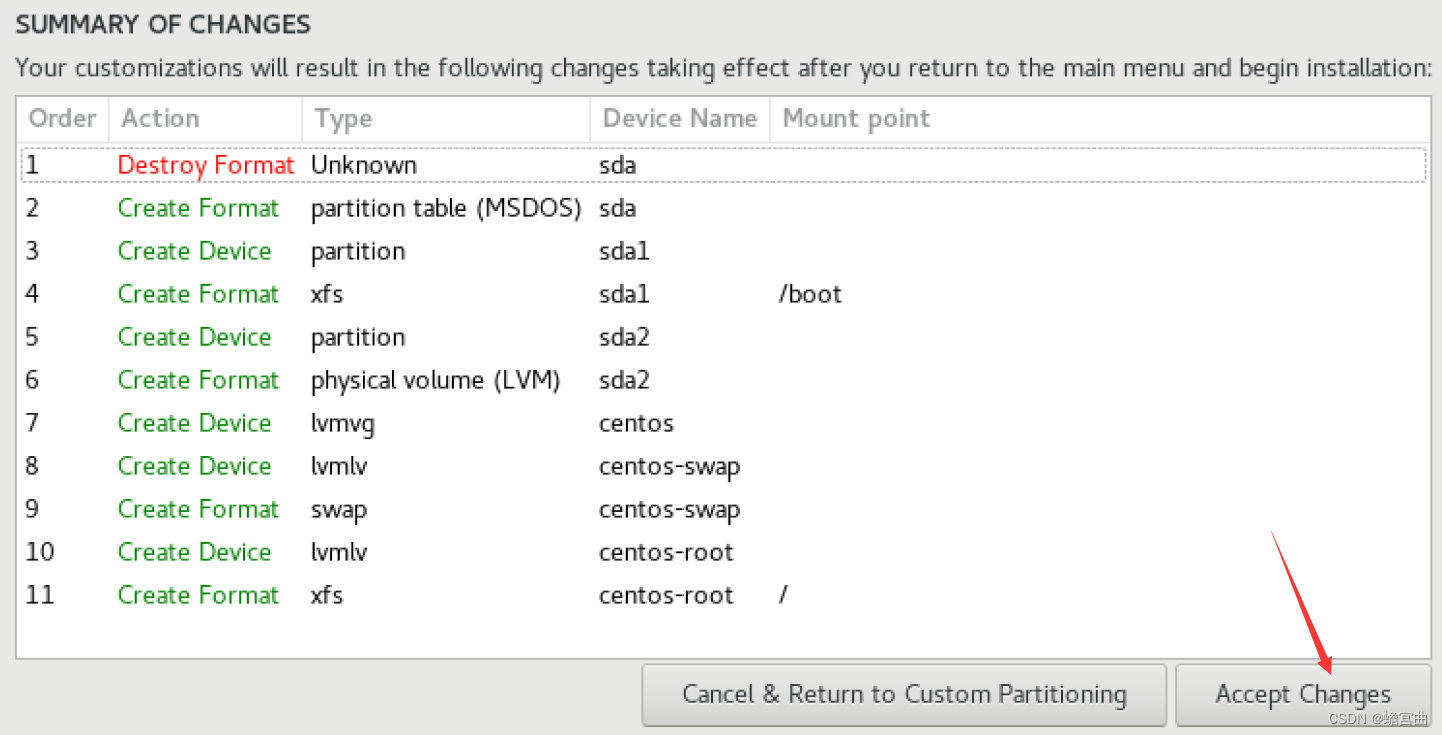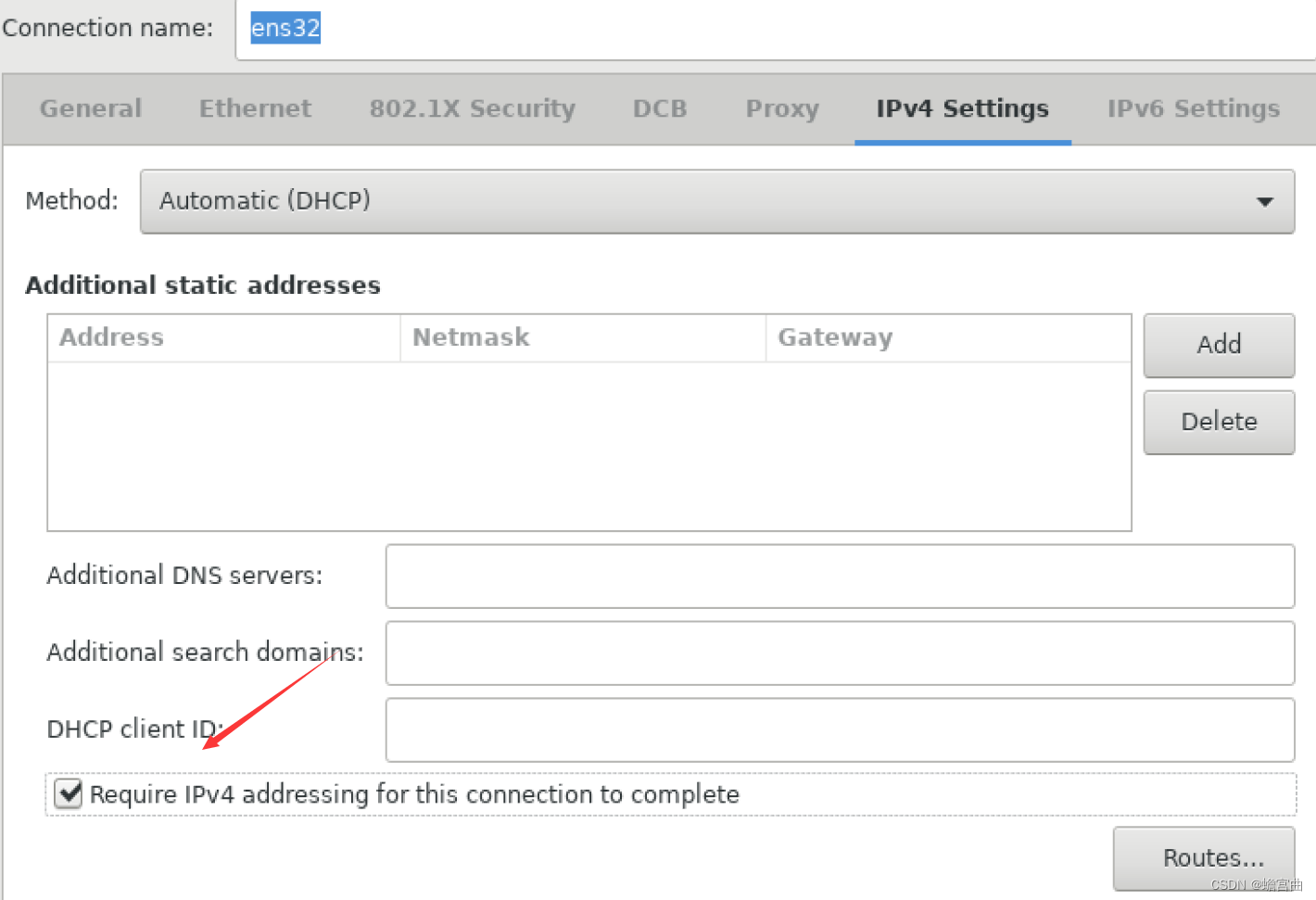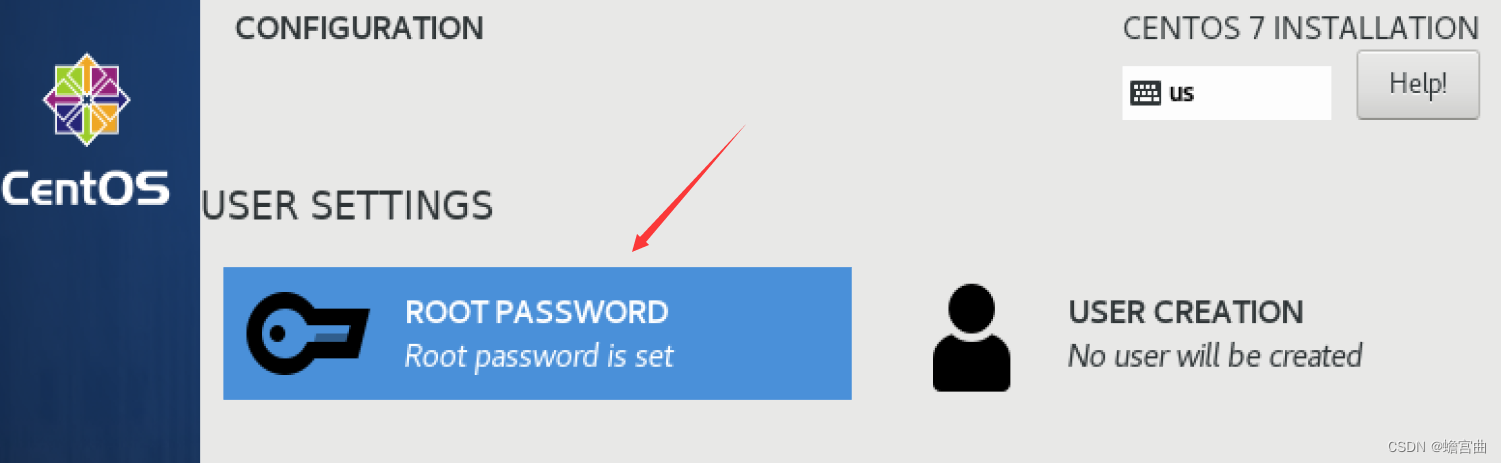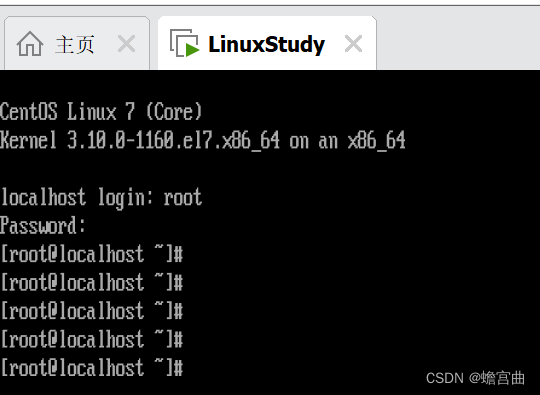文章目录
前言
记录时间 [2024-4-7]
本文讲述如何在Win11中安装虚拟化软件VMware Workstation Pro,以及使用VM新建Linux虚拟机的详细过程。
安装 VMware Workstation Pro
安装注意事项
注意:安装过程中请退出所有防护软件,不然会出问题!
官网下载VM安装包,右击以管理员方式安装。
确认服务正常开启
在开始菜单搜索命令提示符,以管理员方式运行。
输入命令,打开服务管理器:
services.msc
在服务管理器中随便点一个服务,按下英文的v键。此方法可快速查找相关服务。
找到DHCP和NAT服务进行检查,确保运行状态为:正在运行+自动。(如果不是,右击服务选择属性进行修改)
确认虚拟网络正常
以管理员方式打开VM软件,点击编辑,打开虚拟网络编辑器。
如图,确认勾选两处内容,点击确定。
确认虚拟网卡
右击电脑右下角的网络图标 ==> 打开网络设置 ==> 高级网络设置 ==> 网络适配器
VMnet1和VMnet8,即为VMware Workstation的虚拟网卡,其作用在于实现虚拟机和电脑互通。
VMnet1为仅主机模式,VMnet8为NAT模式。
确保VMnet1和VMnet8正常启动,能自动获取IP。具体操作如下:
点击查看其他属性,确保IP和DNS服务器分配都是自动。
然后检查下IPv4地址,IP前两个网段是否和虚拟网络编辑器中一致。(如果不一致就说明不正常,禁用重启一下)
两个虚拟网卡都是这样的检查方法。之后如果要用虚拟机,也别忘了关注IP地址是否正常哦。
使用 VM 新建 Linux 虚拟机
新建虚拟机向导
- 以管理员方式打开
VM软件,新建虚拟机,选择自定义(高级)
- 选择稍后安装操作系统
- 选择操作系统和
Linux版本,下一步,取名字,选择安装位置。
- 配置处理器。选择任务管理器 ==> 性能 ==> CPU,查看CPU内核数量。
- 设置内存,推荐
2GB
- 选择
NAT网络地址转换
- 创建新虚拟磁盘,指定容量
20GB,储存为单个文件。
- 自定义硬件,移除不需要的硬件
- 选
CD/DVD,使用刚才下载的CentOS 7 ISO映像文件。然后点击关闭,点击完成。
开启虚拟机后电脑蓝屏(可能)
开启虚拟机后如果电脑蓝屏,说明Windows中虚拟机相关的功能没有启动。
设置一下:
- 开始菜单搜索控制面板,启用/关闭功能
- 勾选虚拟机平台,点确定,重启电脑
安装 Linux 虚拟机
开启虚拟机,开始安装。如果虚拟机界面很小,就在上面一栏最后设置下自由拉伸。
- 鼠标点进去,上下键移动选择
Install CentOS 7,然后回车。
- 语言默认,不要选中文
- 设置时区
DATE & TIME
- 设置
INSTALLATION DESTINATION,选择手动分区,然后Done
- 选择
LVM,点击如图进行设置
- 如图,使用
LVM自动,然后Done,选择Accept Changes
- 设置
NETWORK为ON,然后点击下方的Configure
- 勾选网络可用时自动连接
- 勾选需要
IPv4地址来完成网络连接,然后save,done
- 点击
Begin Installation,设置root用户的密码,等待安装完成后点击Reboot重启虚拟机。
登录虚拟机
重启虚拟机后,使用用户名和密码登录系统,如图所示,安装完成。