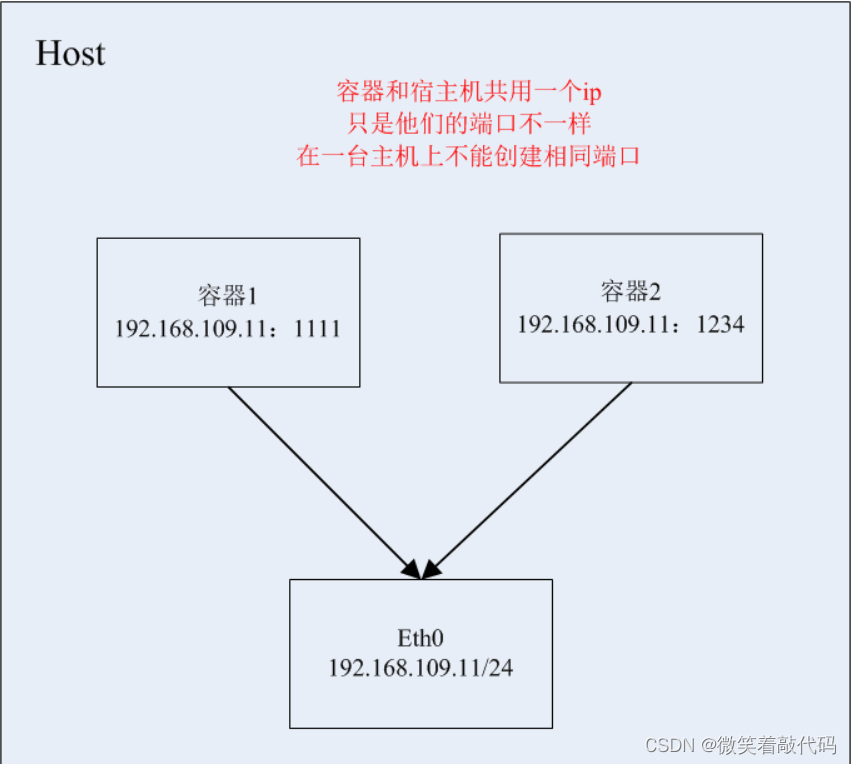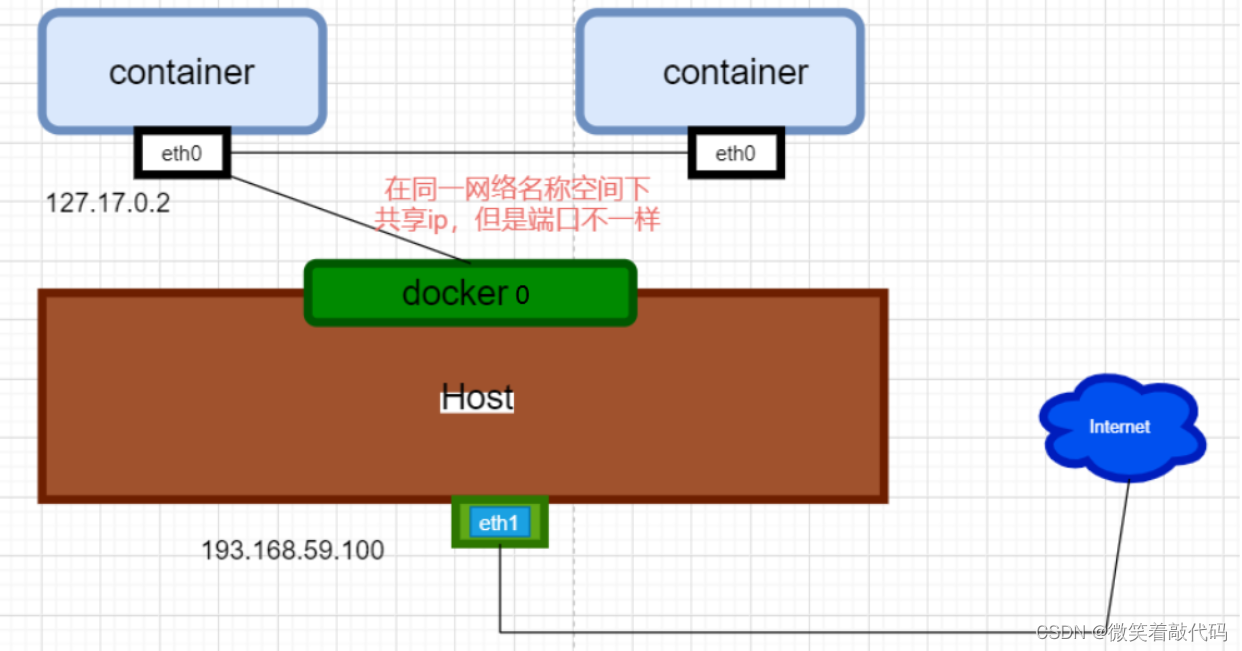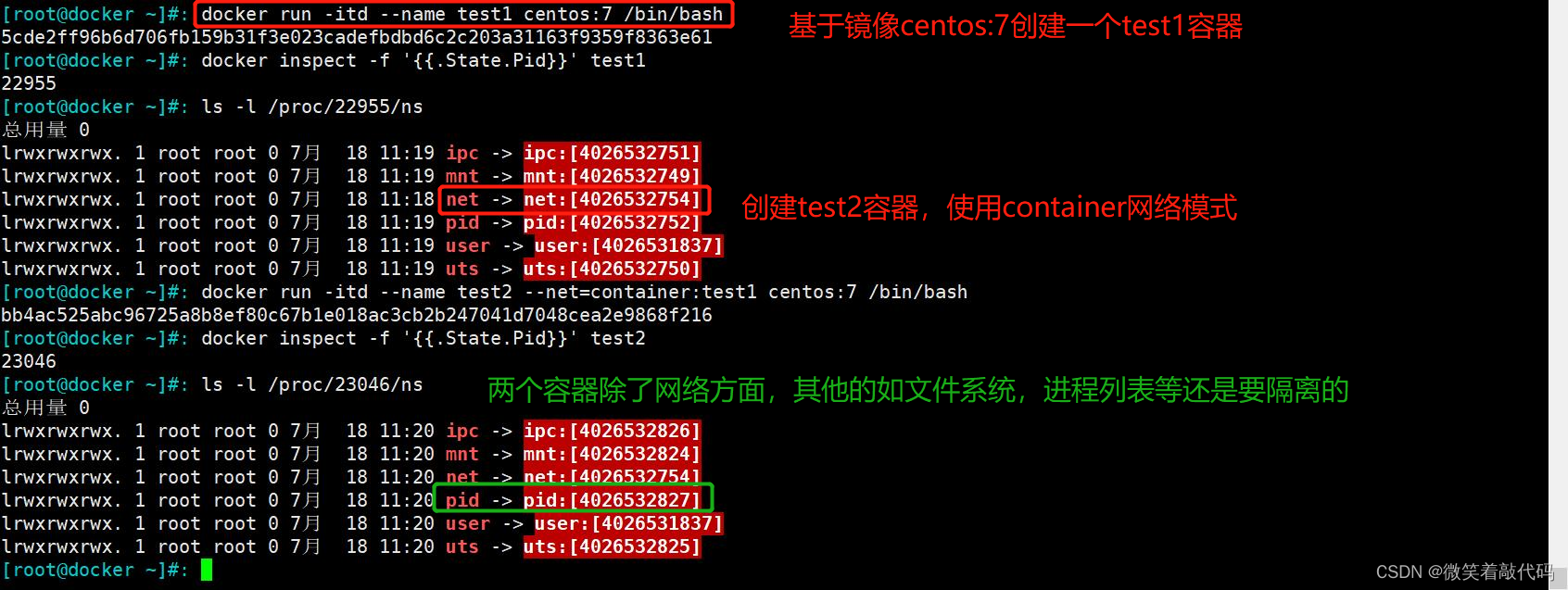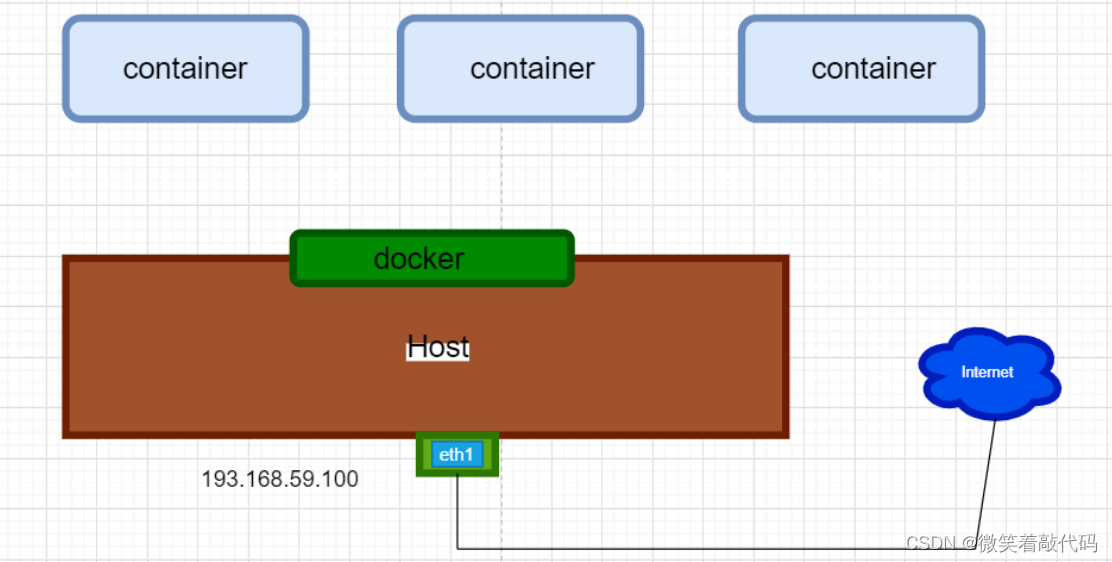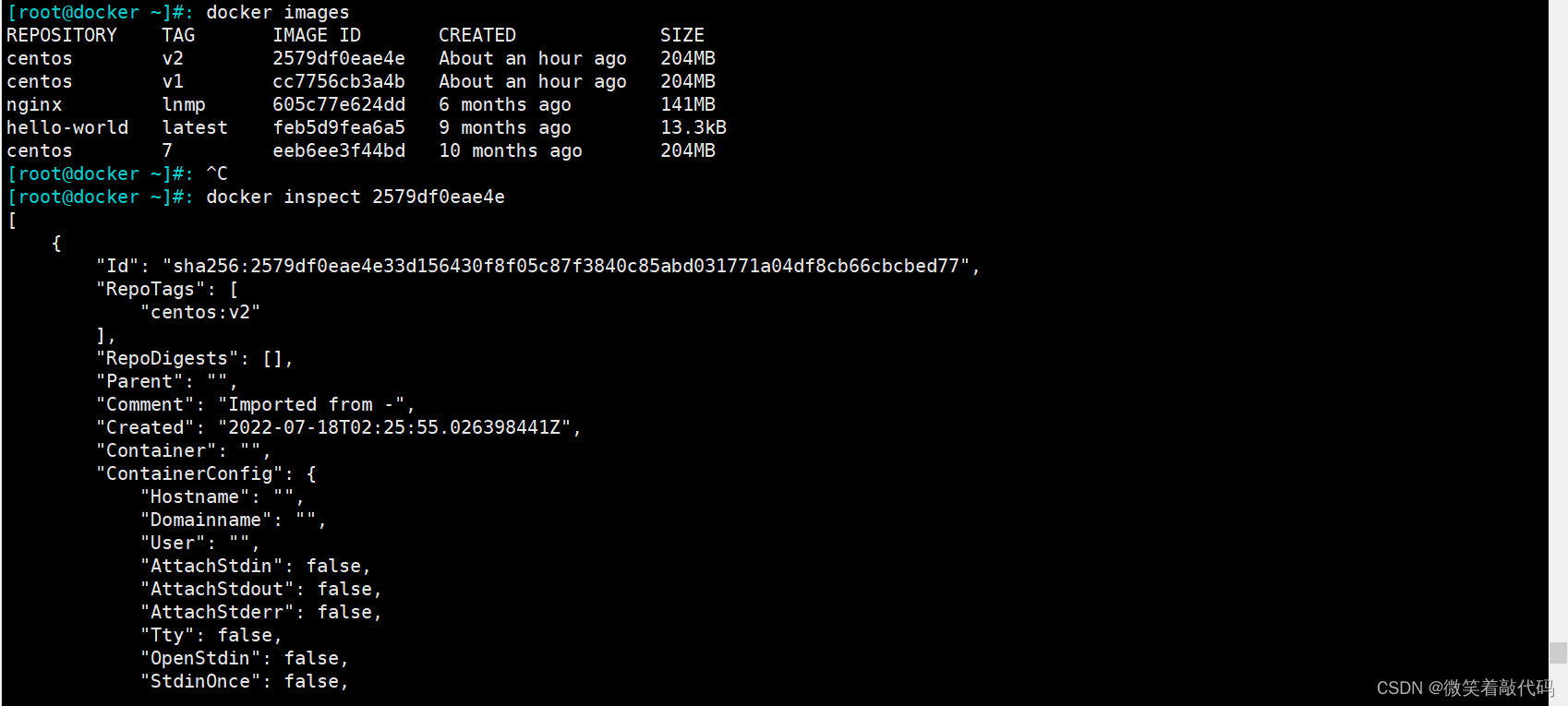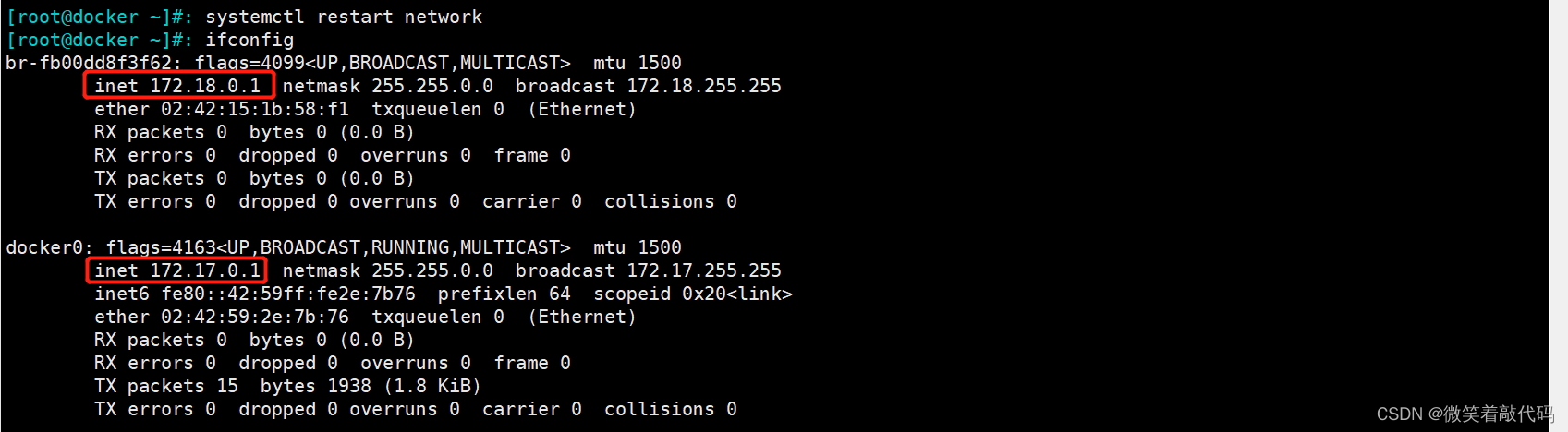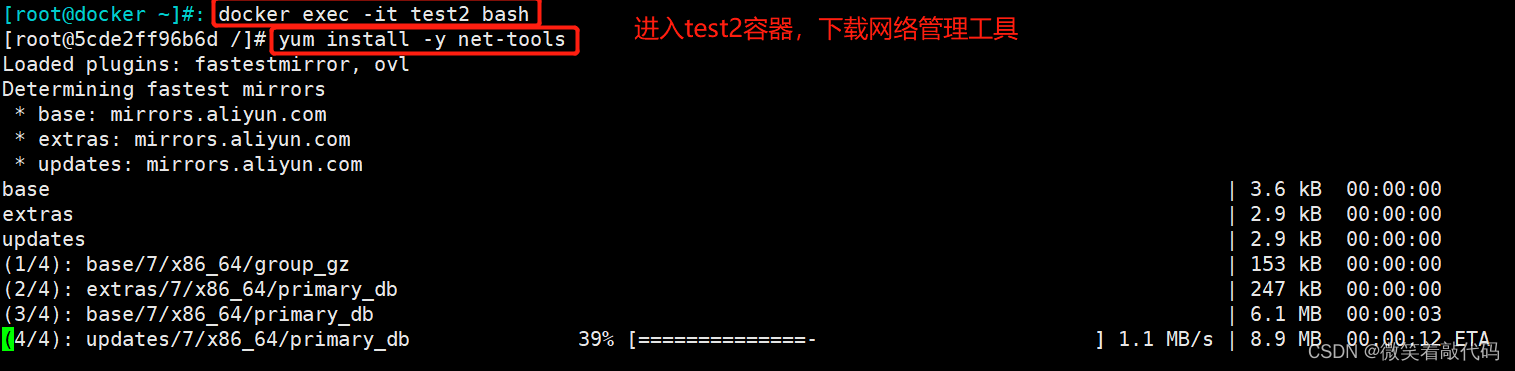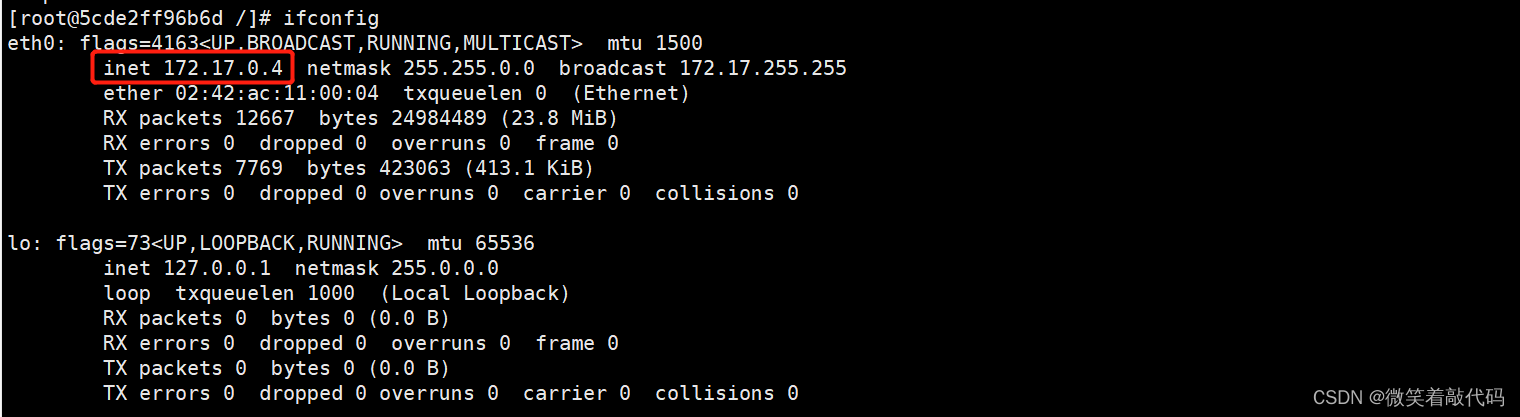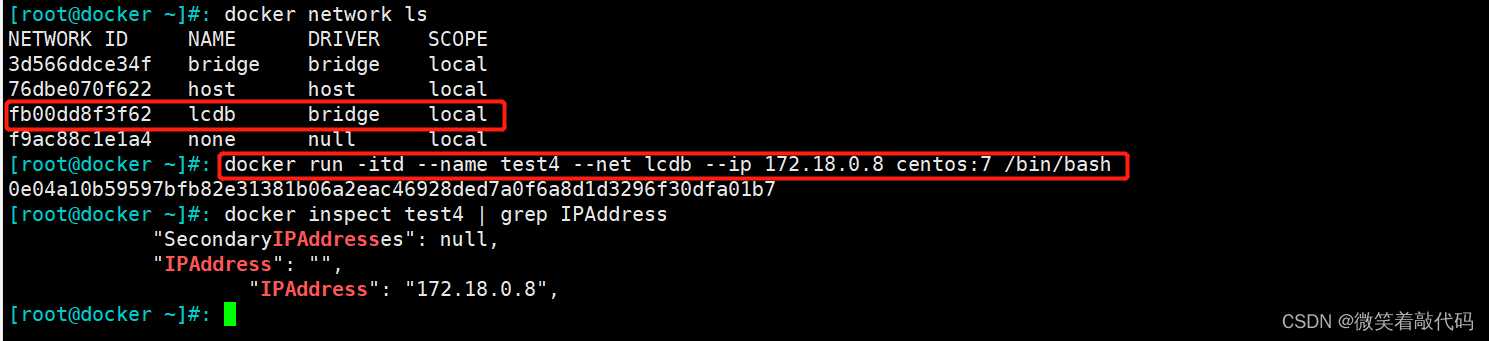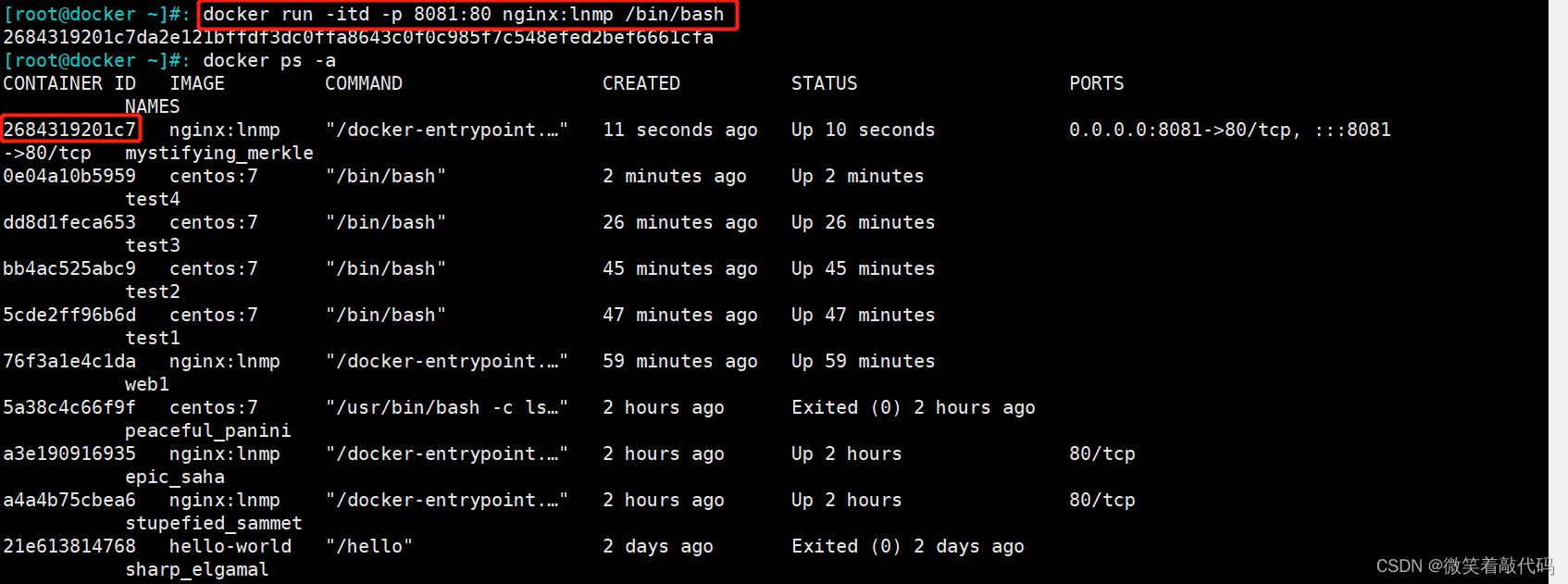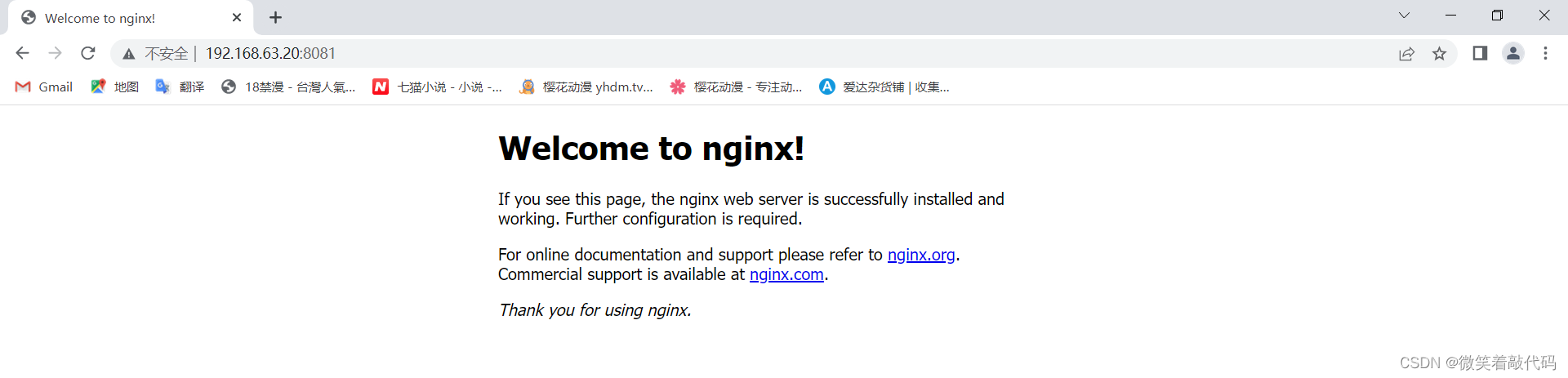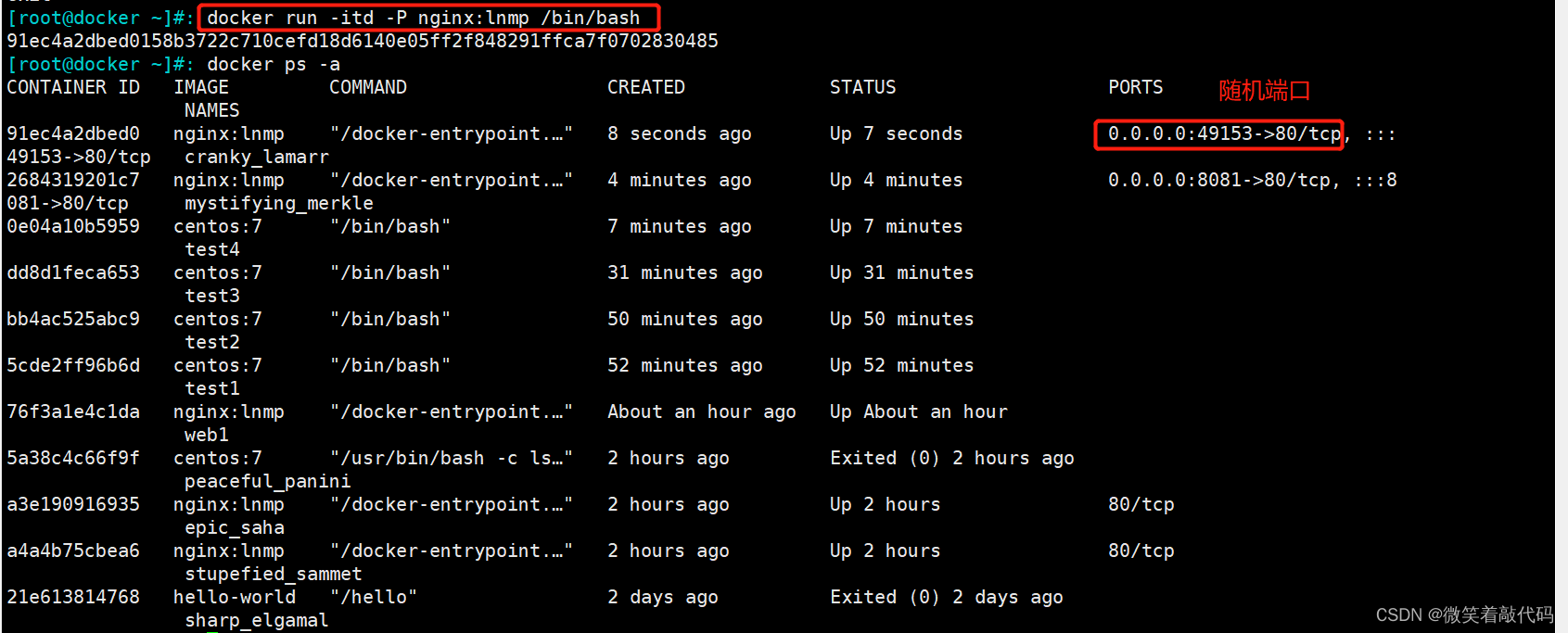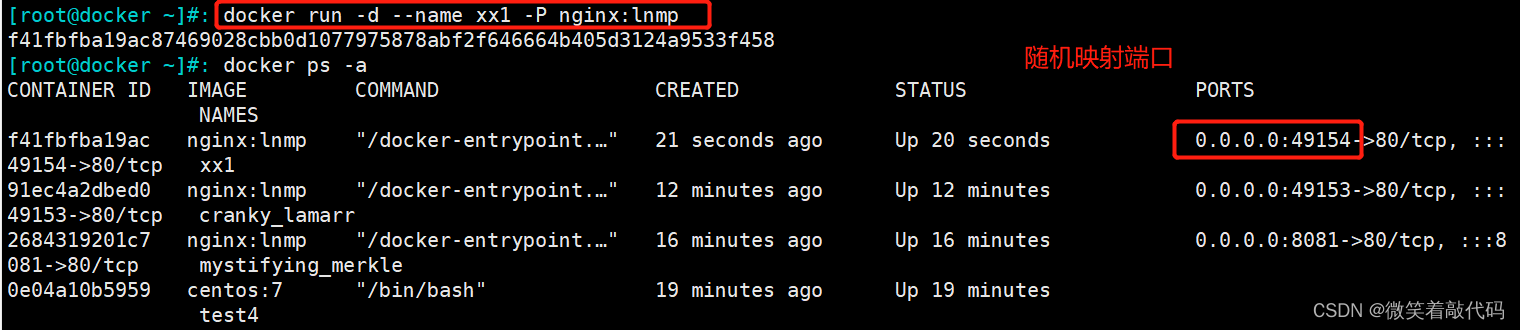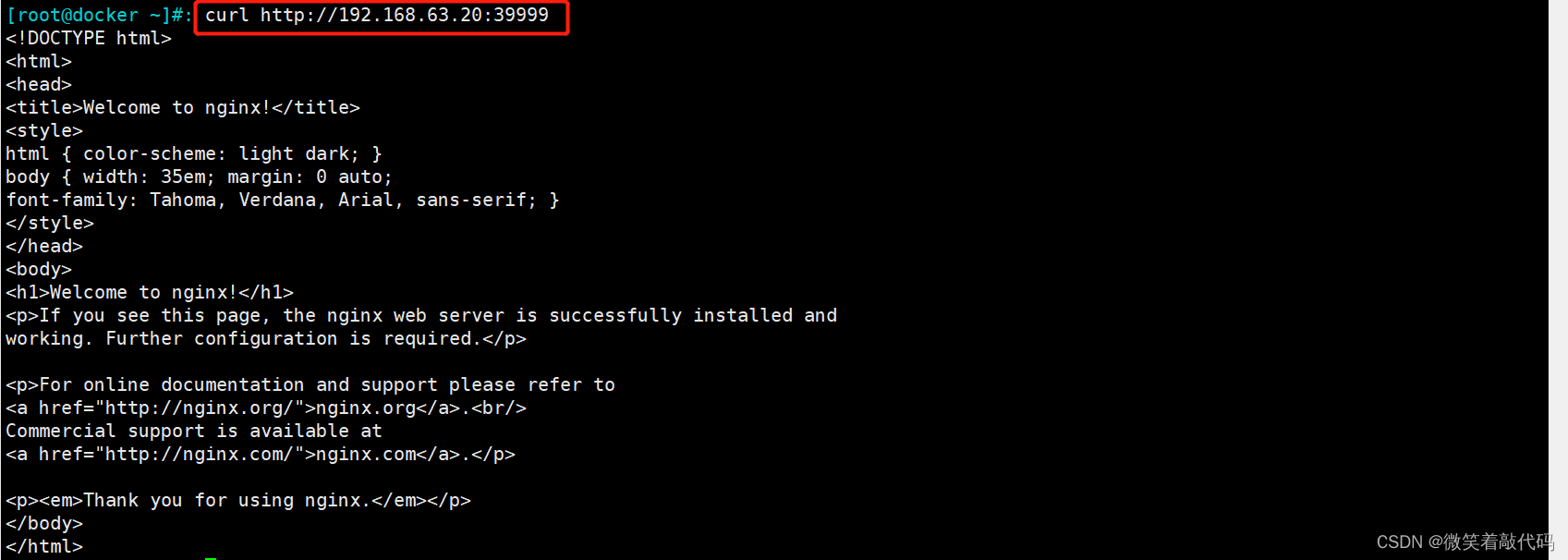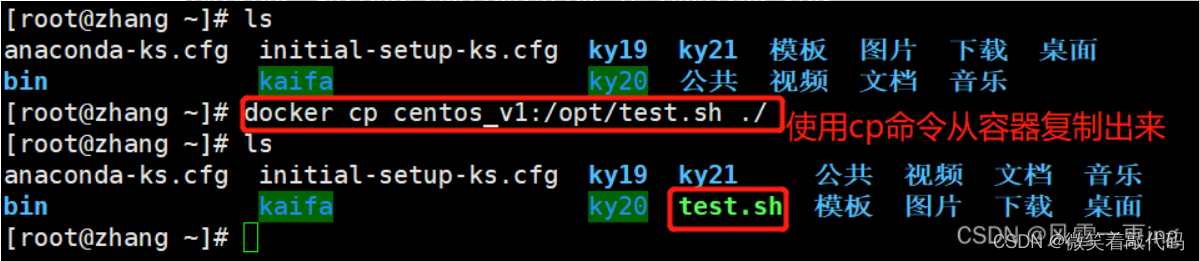目录
2、查看容器信息(包含配置、环境、网关、挂载、cmd等等信息)
3、docker中,假设运行一个业务容器,但是业务容器需要暴露三个端口,启动后发现自己少加了一个端口。如何动态添加端口(如何对已经运行的容器添加或者修改端口)?
前言
一、Docker 网络实现原理
- docker使用linux桥接,在宿主机虚拟一个docker容器网桥(docker0)
- docker启动一个容器时会根据docker网桥的网段分配给容器一个IP地址,称为Container-IP
- 同时Docker网桥是每个容器的默认网关。因为在同一宿主机内的容器都接入同一个网桥,这样容器之间就能通过容器的Container-IP直接通信。
docker网桥是宿主机虚拟出来的,并不是真实存在的网络设备,外部网络是无法寻址到的,这也意味着外部网络无法直接通过Container-IP访问到容器。如果容器希望外部访问能够访问到,可以通过映射容器端口到宿主机(端口映射),即docker run 创建容器的时候,通过-p或者-P参数来启用。访问容器的时候,就通过【宿主机IP】:【容器端口】访问容器。
二、Docker的网络模式
Host:容器不会虚拟出自己的网卡,配置主机的IP等,而是使用宿主机的IP和端口
Container:创建的容器不会创建自己的网卡,配置自己的IP,而是和一个指定的容器共享IP、端口的范围。
None:该模式关闭了容器的网络功能。
Briidge:默认为该模式,桥接,此模式会为每一个容器分配,设置IP等,并将容器连接到一个docker0的虚拟网桥,通过docker0 网桥以及iptables nat表配置与宿主机通信
1、Host模式
- host模式:使用–net=host指定
- 相当于VMware中的桥接模式,与宿主机在同一个网络中,但是没有独立IP地址
- Docker 使用了Linux 的Namespace 技术来进行资源隔离,如PID Namespace隔离进程,Mount Namespace隔离文件系统,Network Namespace 隔离网络等。
- 一个Network Namespace 提供了一份独立的网络环境,包括网卡,路由,iptable 规则等都与其他Network Namespace 隔离。
- 一个Docker 容器一般会分配一个独立的Network Namespace
但是如果启动容器的时候使用host 模式,那么这个容器将不会获得一个独立的Network Namespace ,而是和宿主机共用一个Network Namespace 。容器将不会虚拟出自己的网卡,配置自己的IP等,而是使用宿主机的IP和端口.此时容器不再拥有隔离的、独立的网络栈,不拥有所有端口资源。
#创建容器web 1,指定网络模式为 host
#因为是host模式,所有宿主机和容器共享ip和端口
docker run -d --name web1 --net=host nginx
#访问宿主机的ip和80端口,则可以访问到web3的nginx服务
firefox http://192.168.63.20:80
2、Container模式
- container模式: 使用–net=contatiner:NAME_or_ID 指定
- 这个模式指定新创建的容器和已经存在的一个容器共享一个Network Namespace,而不是和宿主机共享。**新创建的容器不会创建自己的网卡,配置自己的IP,而是和一个指定的容器共享IP,端口范围等。**可以在一定程度上节省网络资源,容器内部依然不会拥有所有端口。
- 同样,两个容器除了网络方面,其他的如文件系统,进程列表等还是隔离的。
- 两个容器的进程可以通过lo网卡设备通信
#基于镜像centos:7 创建一个名为test1的容器
[root@docker ~]#: docker run -itd --name test1 centos:7 /bin/bash
5cde2ff96b6d706fb159b31f3e023cadefbdbd6c2c203a31163f9359f8363e61
#查看容器的pid号
[root@docker ~]#: docker inspect -f '{{.State.Pid}}' test1
22955
#查看该容器的命名空间编号
[root@docker ~]#: ls -l /proc/22955/ns
总用量 0
lrwxrwxrwx. 1 root root 0 7月 18 11:19 ipc -> ipc:[4026532751]
lrwxrwxrwx. 1 root root 0 7月 18 11:19 mnt -> mnt:[4026532749]
lrwxrwxrwx. 1 root root 0 7月 18 11:18 net -> net:[4026532754]
lrwxrwxrwx. 1 root root 0 7月 18 11:19 pid -> pid:[4026532752]
lrwxrwxrwx. 1 root root 0 7月 18 11:19 user -> user:[4026531837]
lrwxrwxrwx. 1 root root 0 7月 18 11:19 uts -> uts:[4026532750]
#创建test2容器,使用container网络模式,和test1共享network Namespace
[root@docker ~]#: docker run -itd --name test2 --net=container:test1 centos:7 /bin/bash
bb4ac525abc96725a8b8ef80c67b1e018ac3cb2b247041d7048cea2e9868f216
#查看test2容器的pid
[root@docker ~]#: docker inspect -f '{{.State.Pid}}' test2
23046
#查看该容器的命名空间编号
[root@docker ~]#: ls -l /proc/23046/ns
总用量 0
lrwxrwxrwx. 1 root root 0 7月 18 11:20 ipc -> ipc:[4026532826]
lrwxrwxrwx. 1 root root 0 7月 18 11:20 mnt -> mnt:[4026532824]
lrwxrwxrwx. 1 root root 0 7月 18 11:20 net -> net:[4026532754]
lrwxrwxrwx. 1 root root 0 7月 18 11:20 pid -> pid:[4026532827]
lrwxrwxrwx. 1 root root 0 7月 18 11:20 user -> user:[4026531837]
lrwxrwxrwx. 1 root root 0 7月 18 11:20 uts -> uts:[4026532825]
3、none模式
- none模式:使用 --net=none指定
- 使用none 模式,docker 容器有自己的network Namespace ,但是并不为Docker 容器进行任何网络配置。也就是说,这个Docker 容器没有网卡,ip, 路由等信息。
- 这种网络模式下,容器只有lo 回环网络,没有其他网卡。
- 这种类型没有办法联网,但是封闭的网络能很好的保证容器的安全性
- 该容器将完全独立于网络,用户可以根据需要为容器添加网卡。此模式拥有所有端口。(none网络模式配置网络)
- 特殊情况下才会用到,一般不用
4、 bridge模式
bridge模式是docker的默认网络模式,不写 – net参数,就是bridge模式。
相当于Vmware中的 nat 模式,容器使用独立network Namespace,并连接到docker0虚拟网卡。通过docker0网桥以及iptables nat表配置与宿主机通信,此模式会为每一个容器分配Network Namespace、设置IP等,并将一个主机上的 Docker 容器连接到一个虚拟网桥上。
- 当Docker进程启动时,会在主机上创建一个名为docker0的虚拟网桥,此主机上启动的Docker容器会连接到这个虚拟网桥上。虚拟网桥的工作方式和物理交换机类似,这样主机上的所有容器就通过交换机连在了一个二层网络中。
- 从docker0子网中分配一个IP给容器使用,并设置docker0的IP地址为容器的默认网关。在主机上创建一对虚拟网卡veth pair设备。veth设备总是成对出现的,它们组成了一个数据的通道,数据从一个设备进入,就会从另一个设备出来。因此,veth设备常用来连接两个网络设备。
- Docker将veth pair 设备的一端放在新创建的容器中,并命名为eth0(容器的网卡),另一端放在主机中,以veth*这样类似的名字命名,并将这个网络设备加入到docker0网桥中。可以通过 brctl show 命令查看。
- 容器之间通过veth pair进行访问
- 使用 docker run -p 时,docker实际是在iptables做了DNAT规则,实现端口转发功能。可以使用iptables
- -t nat -vnL 查看。
[root@docker ~]#: docker run -itd --name test3 centos:7 /bin/bash
dd8d1feca65356a36a834bab290228b4fa9b0a921db93c12eb20cfbb0036371c
[root@docker ~]#: docker inspect test3 | grep -i 'networkmode'
"NetworkMode": "default",
[root@docker ~]#:
三、自定义网络
1、查看网络模式列表
docker network ls
2、查看容器信息(包含配置、环境、网关、挂载、cmd等等信息)
docker inspect 容器ID
3、指定分配容器IP地址
docker run -itd --name test1 --network bridge --ip 172.17.0.10 centos:7 /bin/bash
#以上会报错,因为用户使用的ip地址不被规则所允许,docker0定义的就是按照顺序来,所有需要创建一个
docker network create --subnet=172.18.0.0/16 lcdb
进入容器
docker exec -it test2 bash
yum install -y net-tools
查看容器的网卡信息
4、自定义网络固定IP
docker network 【--network bridge】 create --subnet=172.18.0.0/16 lcdb
docker run -itd --name test4 --net lcdb --ip 172.18.0.8 centos:7 /bin/bash
docker inspect test4 | grep IPAdress
四、暴露端口
两个容器如果端口一致的情况下,暴露出去会产生地址冲突,所以需要在docker0上做一个端口映射,通过ens33暴露出去端口不同就可以了
-p 自定义端口 ( 宿主机端口:容器内端口 )
-P 随机端口 (-P 49153起始 49153到65535)
#自定义端口
docker run -itd -p 8081:80 nginx:latest /bin/bash
#需要在容器中开启nginx
docker exec -it f282a476b06c /bin/bash -c nginx
#在网页测试
http://192.168.59.112:8081/
# 随机端口
docker run -itd -P nginx:latest /bin/bash
自定义端口
网页测试
五、为容器创建端口映射
随机映射端口(从32768开始)docker run -d --name 为容器指定名称 -P 镜像
指定映射端口docker run -d --name 为容器指定名称 -p 宿主机端口:容器内端口 镜像
#使用nginx镜像创建容器,名称为web1 ,随机映射端口
docker run -d --name xx1 -P nginx:lnmp
docker ps -a
#使用nginx镜像创建容器,名称为web2,将容器内的80端口映射到宿主机的39999端口
docker run -d --name xx2 -p 39999:80 nginx:lnmp
docker ps -a
#访问
curl http://192.168.109.11:49155
curl http://192.168.109.11:39999
#主机查看端口号
netstat -natp|grep docker
#实际上是通过nat表进行转发的
iptables -nL -t nat
访问nginx
总结
1、Docker网络模式有哪些?分别提供哪些功能?
- Host :与宿主机共享网络名称空间/网络协议栈
- Container:多个容器之间共享一个network namespaces
- None :自闭空间
- bridge:默认模式通过Veth对连接容器与docker0网桥,网桥分配给容器IP,同时docker 0作为“局域网”内容器的网关,最后和宿主机网卡进行通讯
- overlay:叠加网络模式
2、如何把脚本传入一个已经运行的容器
使用cp命令复制进去容器
#使用cp命令复制进去容器
docker cp start.sh cenos_v1:/opt
#使用cp命令从容器复制出来
docker cp cenos_v1:/opt/start.sh ./
使用cp命令从容器复制出来
docker cp centos_v1:/opt/test.sh ./
3、docker中,假设运行一个业务容器,但是业务容器需要暴露三个端口,启动后发现自己少加了一个端口。如何动态添加端口(如何对已经运行的容器添加或者修改端口)?
- 首先,我们可以修改/var/lib/docker/containers/containers_id中两个文件
- hostconfig.json 中的 portbinding:{}修改端口或添加端口
- 修改config.v2.json文件,修改对应的Ports{}来添加/修改端口
- 最后,重启守护进程。