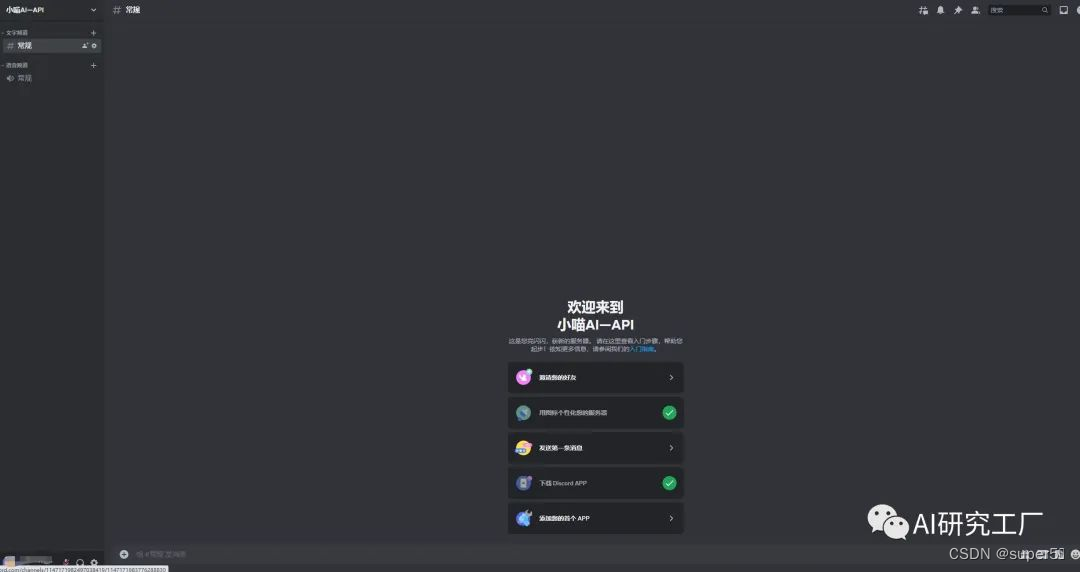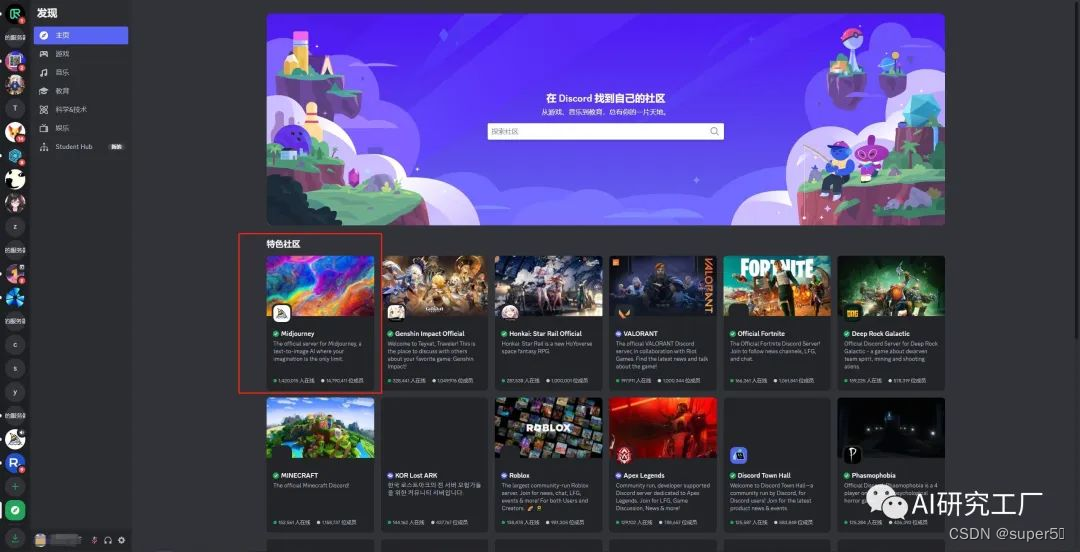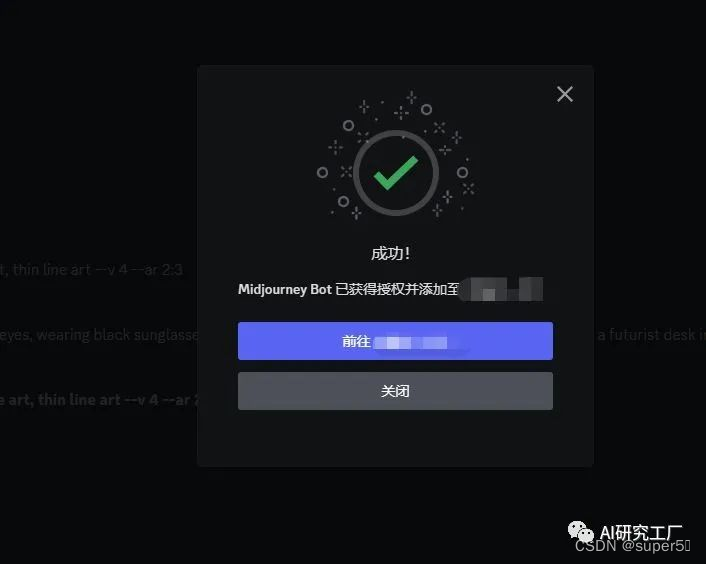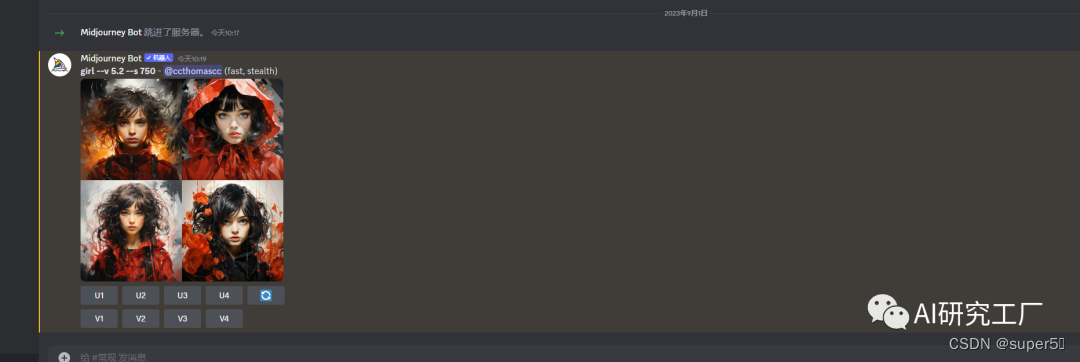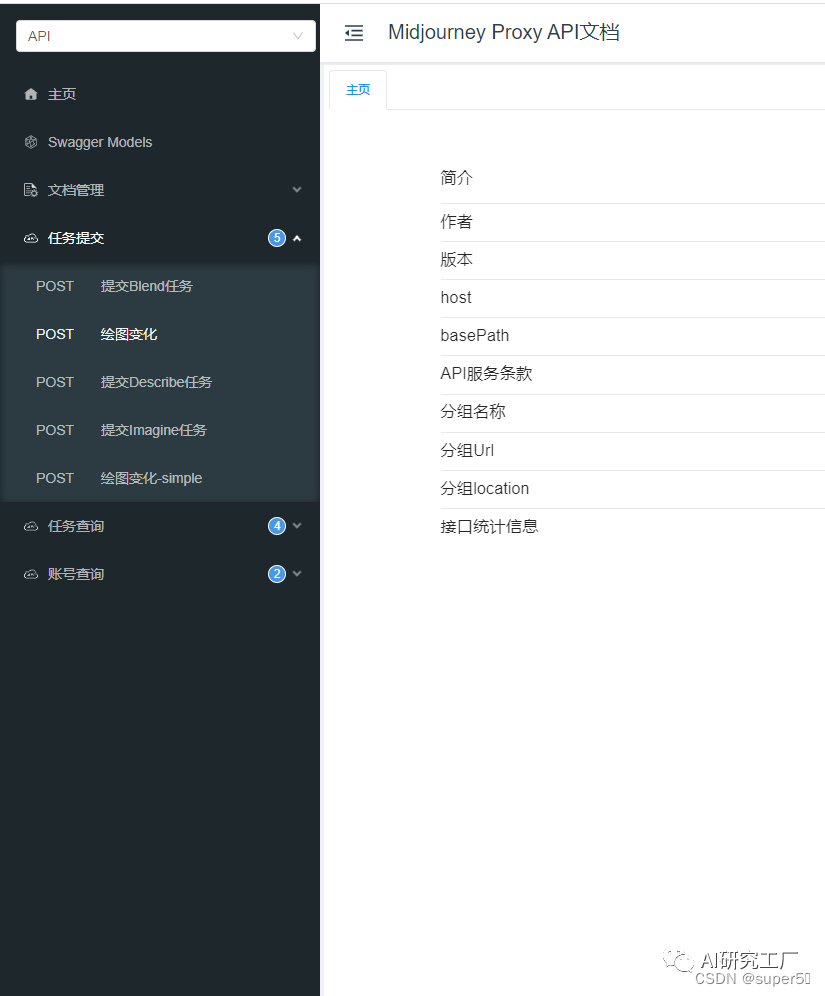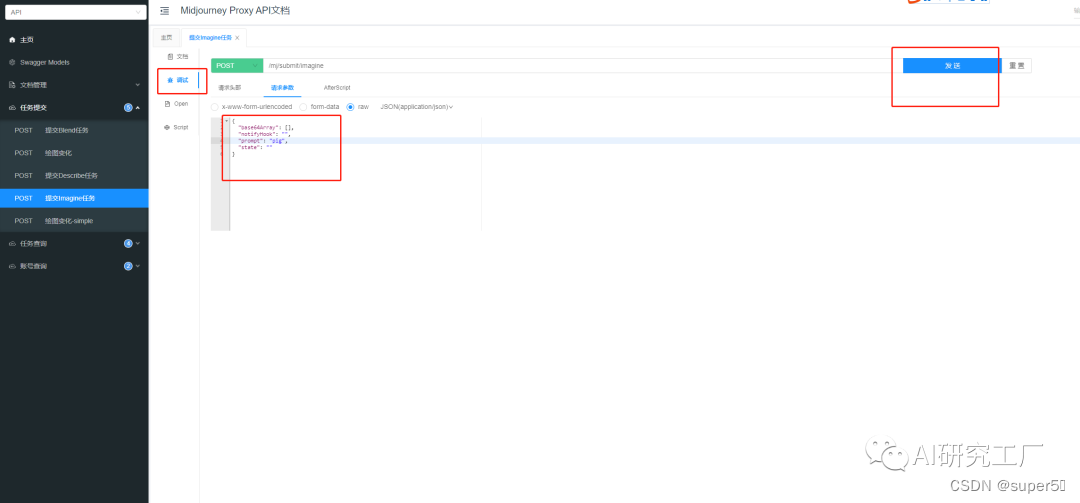进discord新建服务器
选择亲自创建
点击创建
进入服务器
点击右下角探索可发现的服务器
选择midjourney
选择一个群组,点击机器人头像,选择添加至服务器
添加至刚刚创建的服务器
授权
成功,点击前往
可以看到已经成功添加
我们来试一下,输入/
输入关键词
可以看到,成功生成
接下来我们需要拿几个参数
1、guild-id
2、channel-id
3、user-token
刷新页面,找到message下面的authorization
4、输入下方指令对应的地方,
gpt-api-key输入你的gpt key值 , 做翻译用
docker run -d --name midjourney-proxy \
-p 8080:8080 \
-e mj.discord.guild-id=XX \
-e mj.discord.channel-id=XX \
-e mj.discord.user-token=XX \
-e mj.discord.session-id=XX \
-e mj.translate-way=gpt \
-e mj.task-store.type=in_memory \
-e mj.task-store.timeout=3d \
-e mj.openai.gpt-api-key=XX \
--restart=always \
novicezk/midjourney-proxy:2.5
上海外服务器
安装docker
安装完后下载镜像,输入命令:docker pull novicezk/midjourney-proxy:2.5
安装成功过后输入指令命令
回车
然后我们看到docker管理里面已经成功运行
我们打开浏览器,输入http://服务器IP:8080/mj
看到这样的界面就表示成功了
我们尝试调用一下imagine
点击发送
显示提交成功
我们在去discord上查看,这是我们刚刚提交的任务,说明成功了
然后就可以根据左边这些api接口去进行对接了