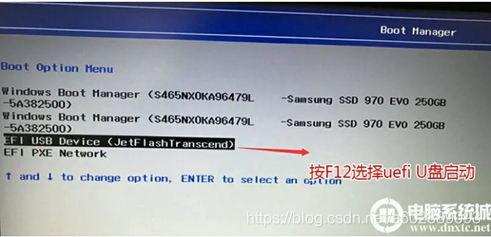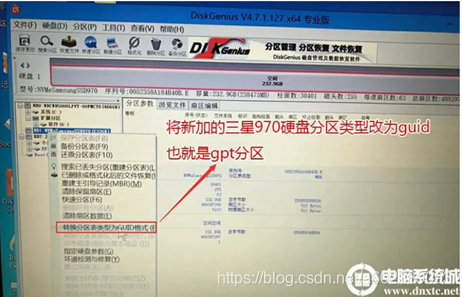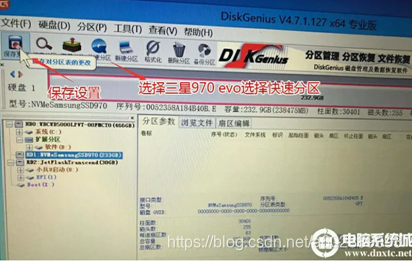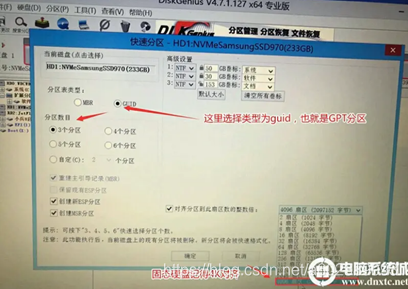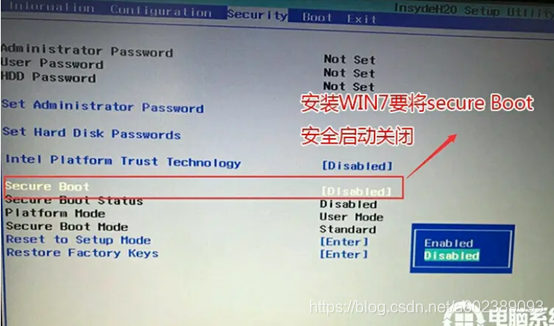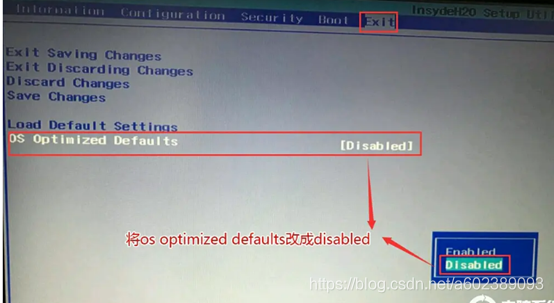版权声明:本文为博主ExcelMann的原创文章,未经博主允许不得转载。
作者:ExcelMann,转载需注明。
事先准备
- 事先了解电脑的接口是不是m.2接口还是其他接口;
- 了解电脑的主板支持的固态协议是什么?(是NVME还是SATA,前者的速度更好)
- 通常买PCLE高速的,一般都是支持的,先事先了解下是否电脑的主板支持PCLE通道?
- 上贴吧和知乎看下自己的电脑型号一般都是买的什么型号和品牌的固态?(我的拯救者一般选择西数/三星,推荐西数的蓝盘SN500的500G和SN550的250G)
装固态的步骤——拯救者ISK15.6
(这里借用别人的图~若有侵权请私聊,谢谢)
-
首先拆开外壳,可以事先买套螺丝刀工具,拆外壳的时候会有点难拆,要有耐心,慢慢拆;
-
拆开外壳之后,将固态斜着插入卡槽处,如果店家没有送螺丝的话,可以用后盖的螺丝来拧上(后盖缺几个螺丝问题不大);
-
插入装机的U盘,开机;
-
首先按F12,进入选择系统界面,这里选择U盘的启动界面,进入U盘重装系统;
-
进入U盘界面之后,首先打开[DiskGenius]分区软件进行分区,这里对于固态应该选择GPT/GUID格式,机械硬盘应该选择MBR格式。(原因:因为支持NVme协议的SSD固态硬盘若要装系统,分区形式只能为GPT;而机械硬盘的分区形式若为GPT,两者会在UEFI格式下起冲突,导致固态系统装载失败);
-
对固态硬盘进行分区:
-
然后选择分区类型为guid,然后选择分区的个数,另外注意固态硬盘记得4K对齐,如下图所示
-
分区完毕,开始对固态硬盘装系统。完成之后拔出U盘,重启电脑;
-
按F2进入Bios界面;
-
按→方向键切换到Security,选择Secure Boot回车设置成Disabled,关闭安全启动,如下图所示;(这一步在安装win7才需要)
-
转到Exit,把OS Optimized Defaults设置为Disabled或Other OS;(安装win7才需要)
-
切换到Boot,把Boot Mode从引导模式改成uefi(这里引导必须为uefi,如果采用legacy模式安装,BIOS中无法认别新加的三星970硬盘,这样就无法正常从三星970 evo硬盘引导启动,如果你只是把三星970硬盘当成从盘就可以用legacy模式)如下图所示
-
并且在下面的EFI列表中,通过F5/F6按键,将我们的固态上移到第一位,成为电脑的主启动盘(开机后才会进入固态的系统);
-
以上操作完成后我们按F10保存设置,重启按F12或FN+F12调出启动管理对话框,选择我们的固态硬盘启动盘,并回车;
-
这时如果顺利的话,就可以进入到固态的系统盘中,顺利完成固态的安装;
事后维护
(若有大神有更好的方法,欢迎在评论区留言呀~)
因为这个时候电脑是有两个盘作为启动盘的,我们会选择固态盘作为主启动盘,但是此时对于机械硬盘的软件(文件是可以随意读取的),因为它的注册表等文件是存放在机械硬盘的C盘的,在固态盘的系统中无法自动读取到,所以此时需要进行数据的迁移。
如果机械盘的文件和软件都不要的话,可以进入到机械硬盘的系统中,格式化整个硬盘,以后就只使用我们的固态盘作为系统盘,机械硬盘作为存放文件或者软件的盘。
如果要保存机械硬盘的文件和软件(如果带有注册表的话就迁移不了了,只能重新下载安装)的话,我们可以用一个很蠢也很保障的方法:将所有重要的数据迁移到我们的移动硬盘上,然后对机械硬盘进行格式化,后面就不用这个盘作为启动盘了。
进入固态盘的启动盘之后,将移动硬盘的所有数据迁移到这个系统中的机械盘位置,这时我们的机械盘的文件才可以真正的属于我们当前系统,因为这里下载的软件,其注册表等相关依赖文件会存放在当前系统的系统盘中。