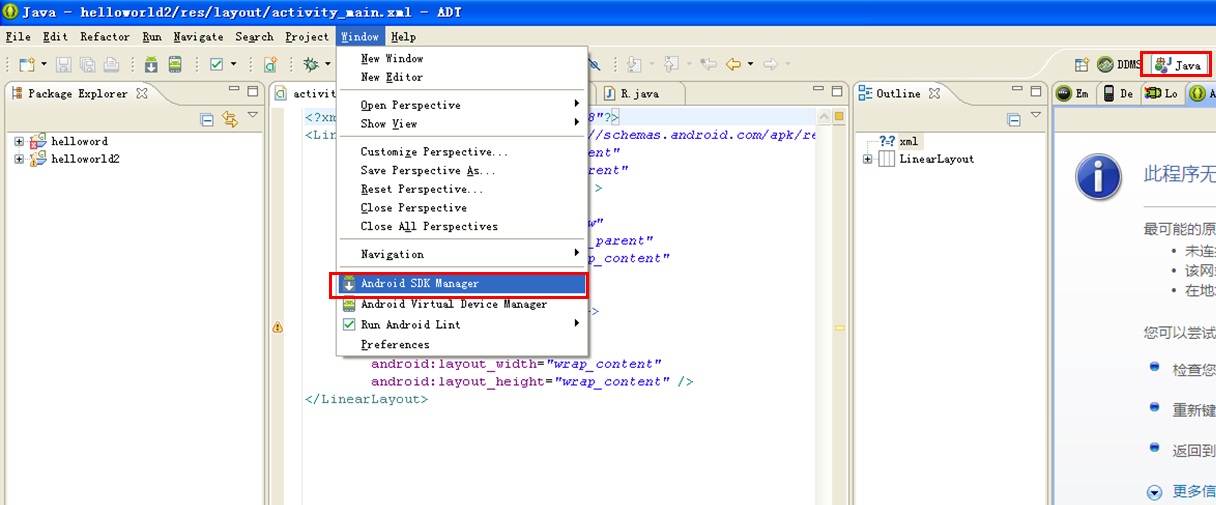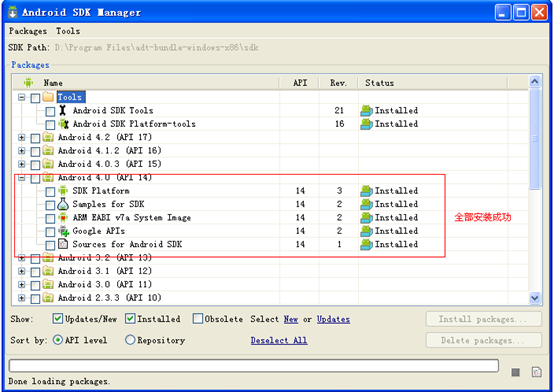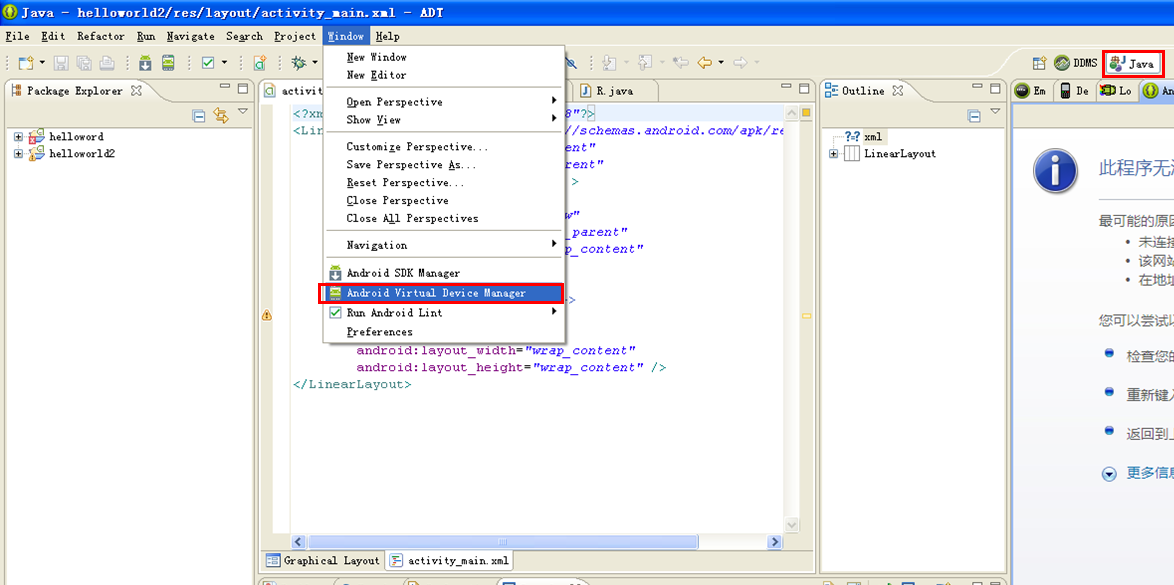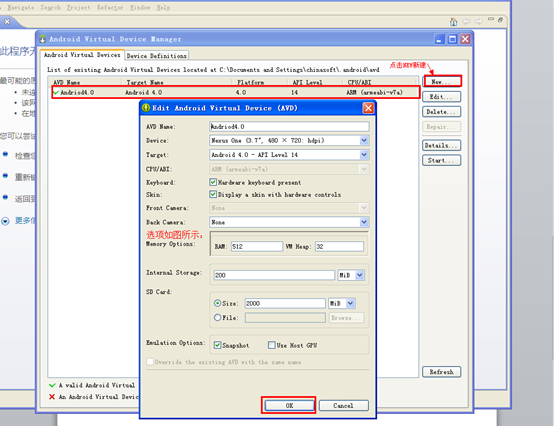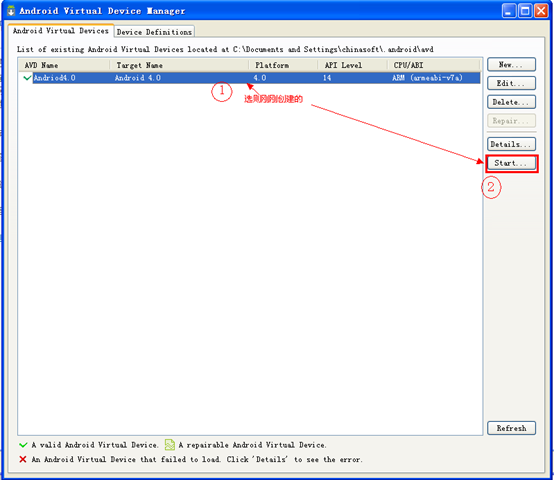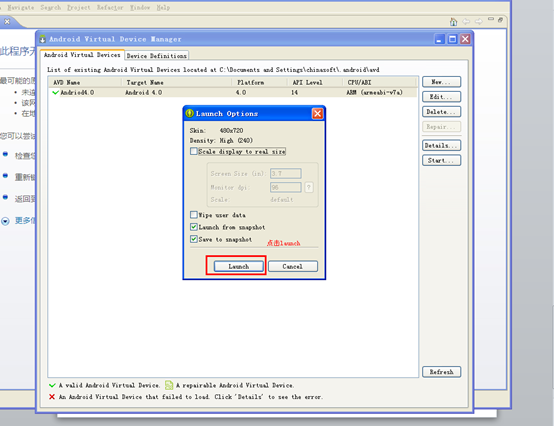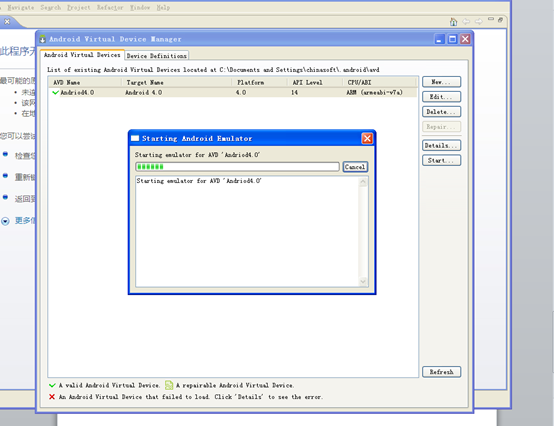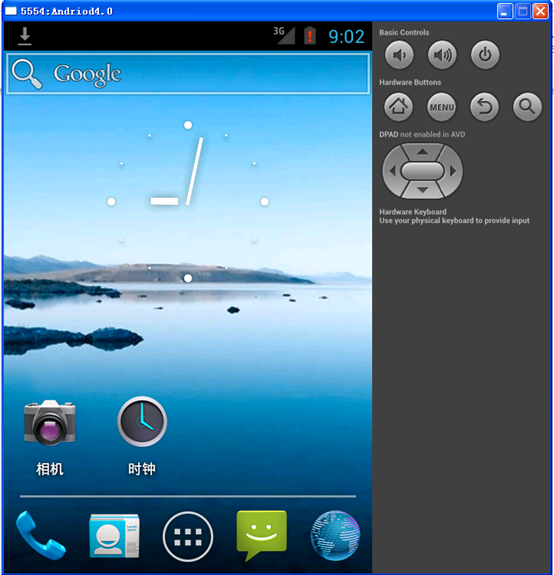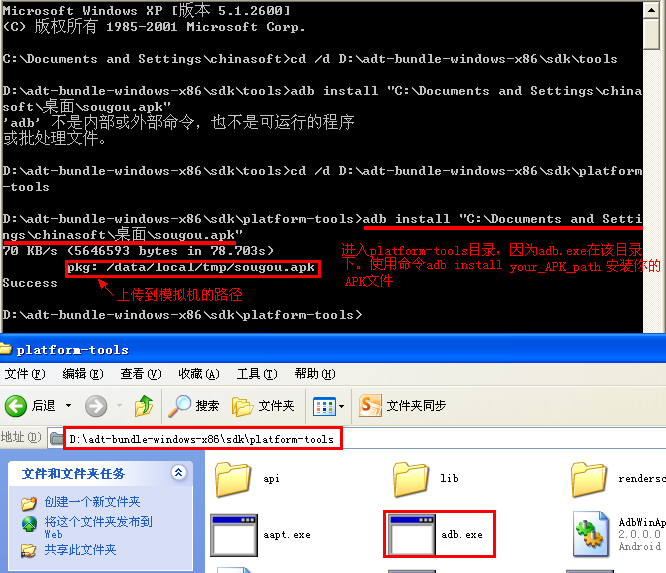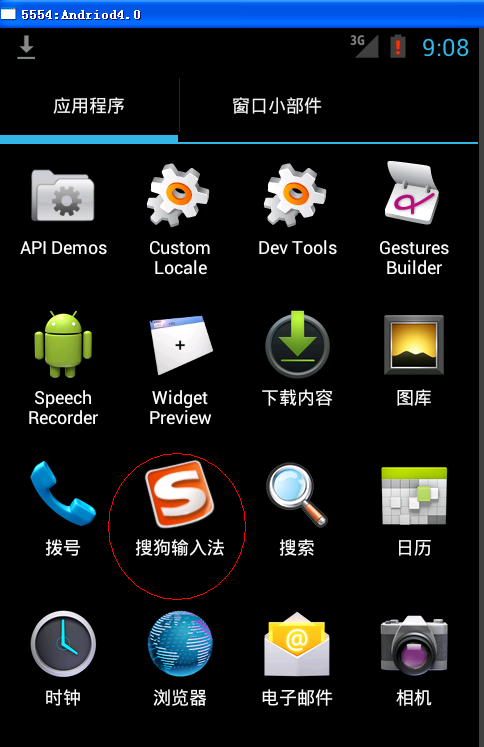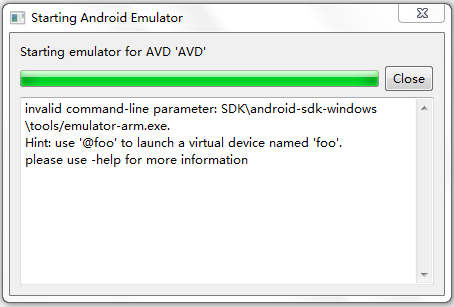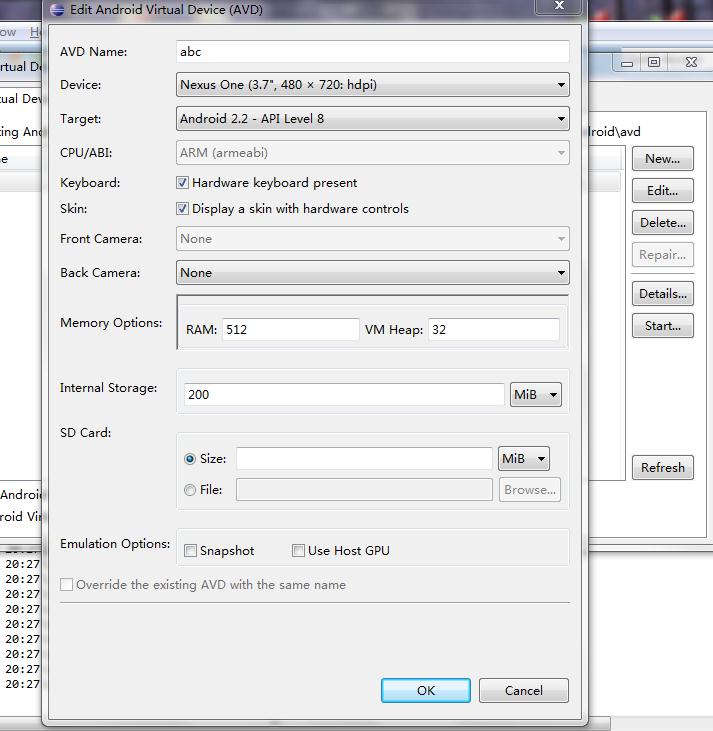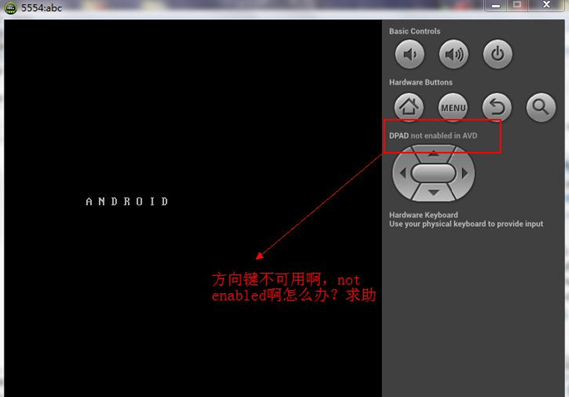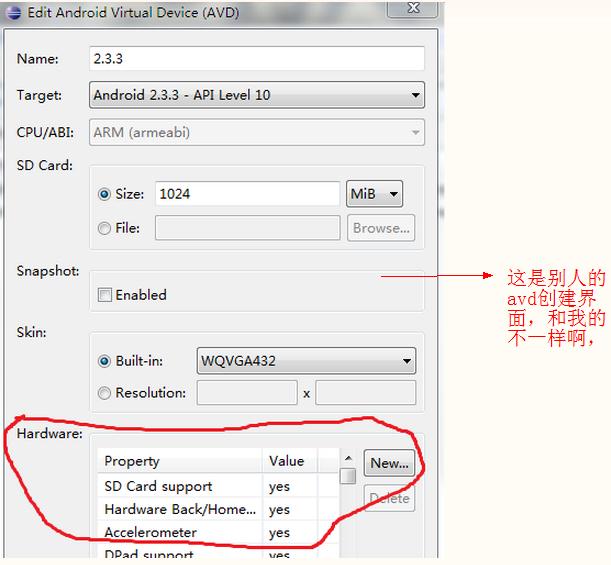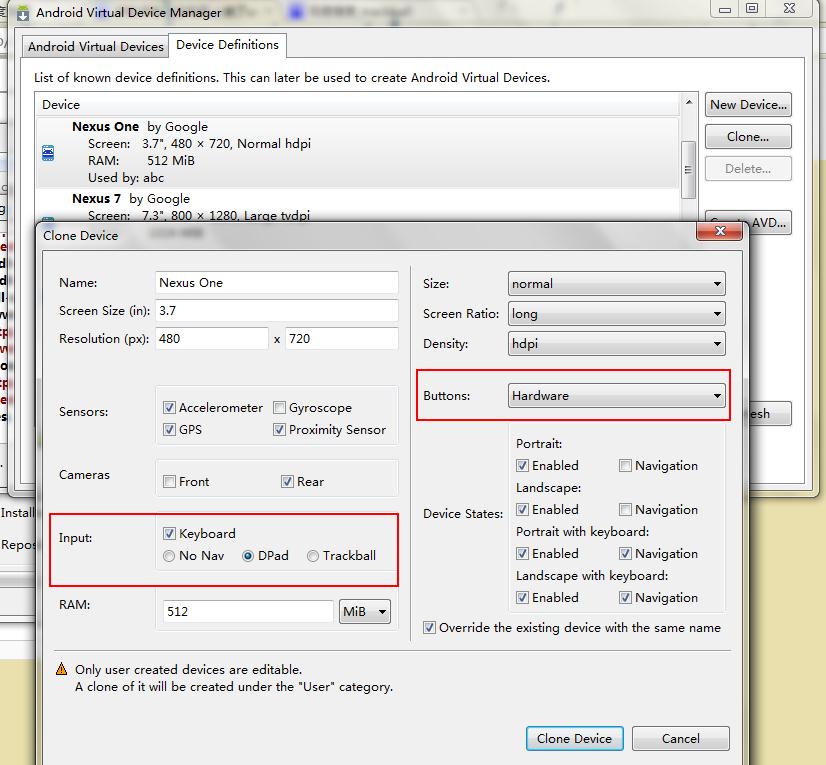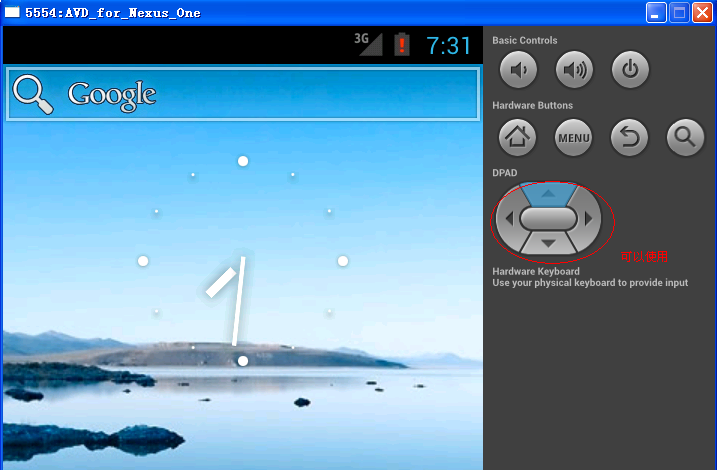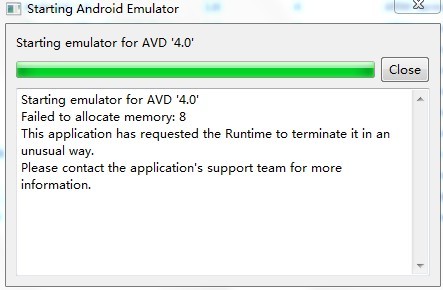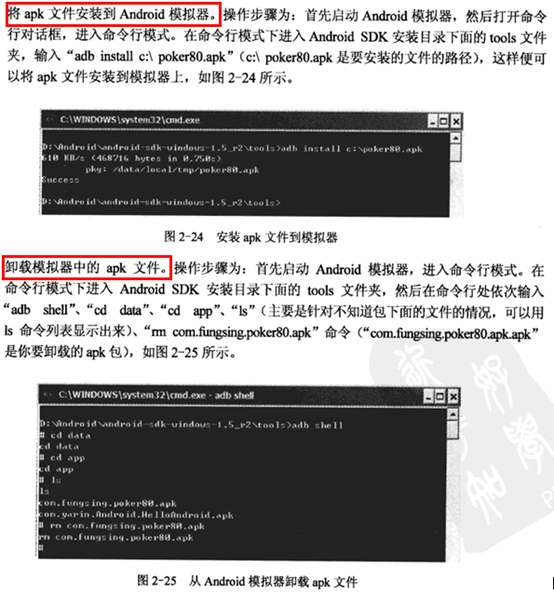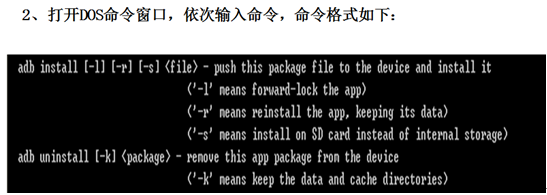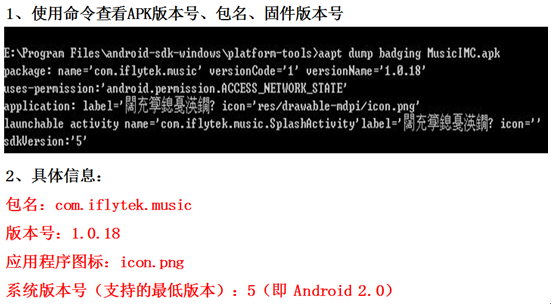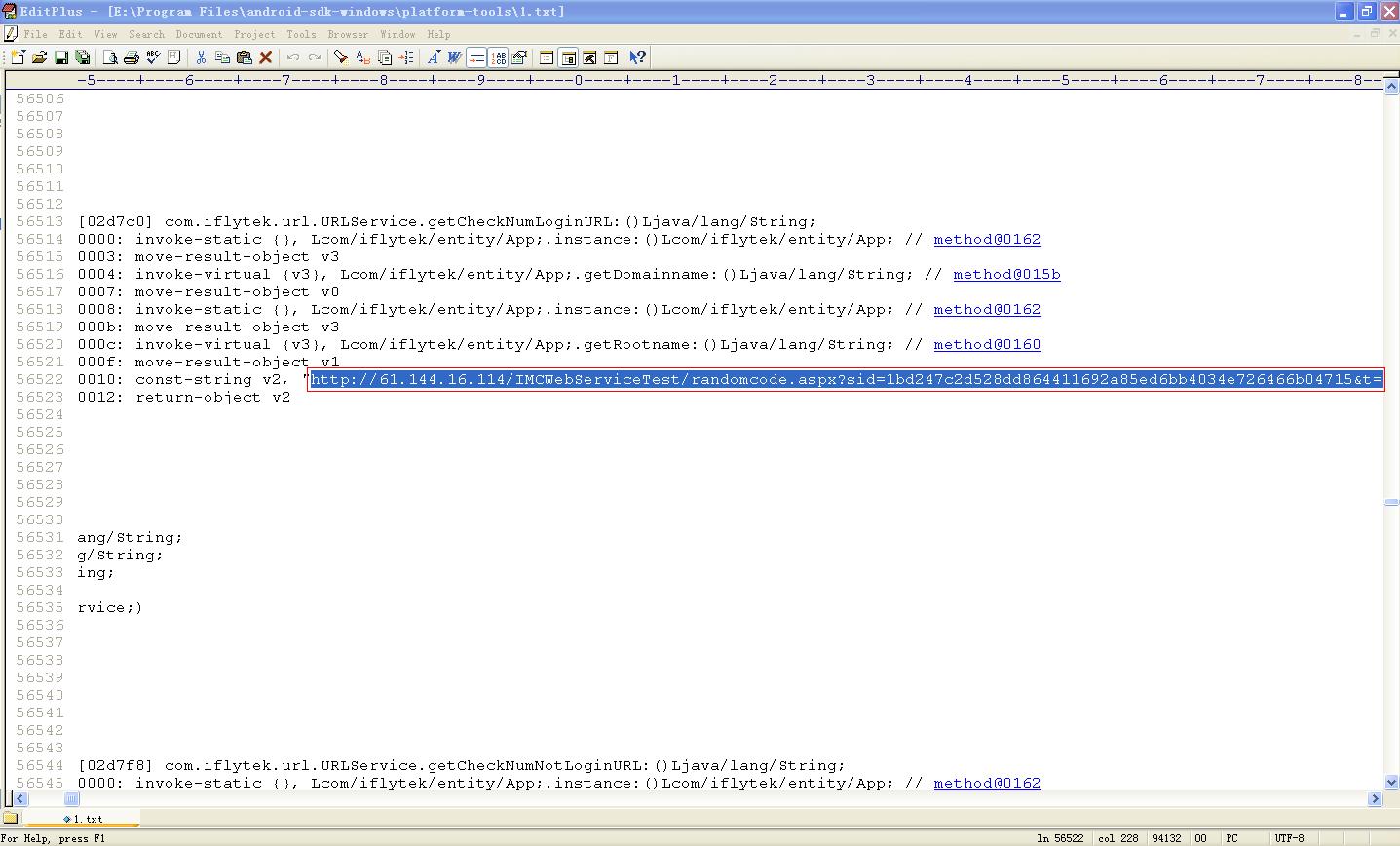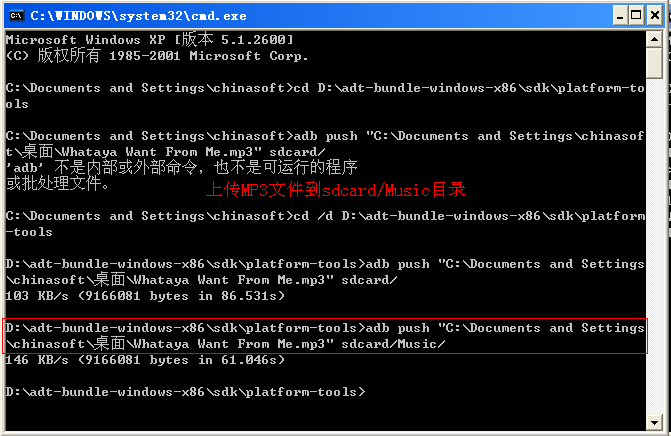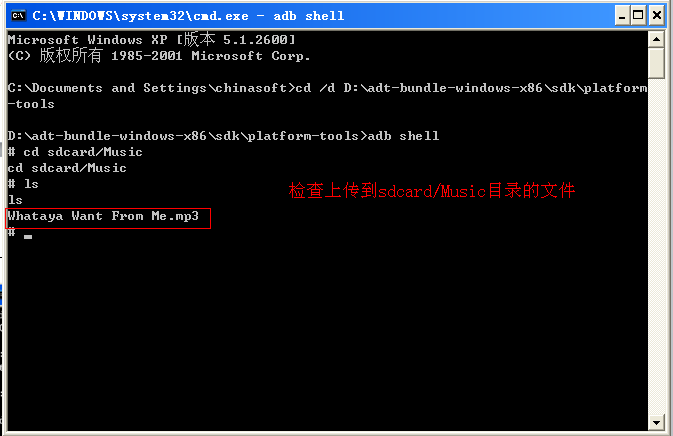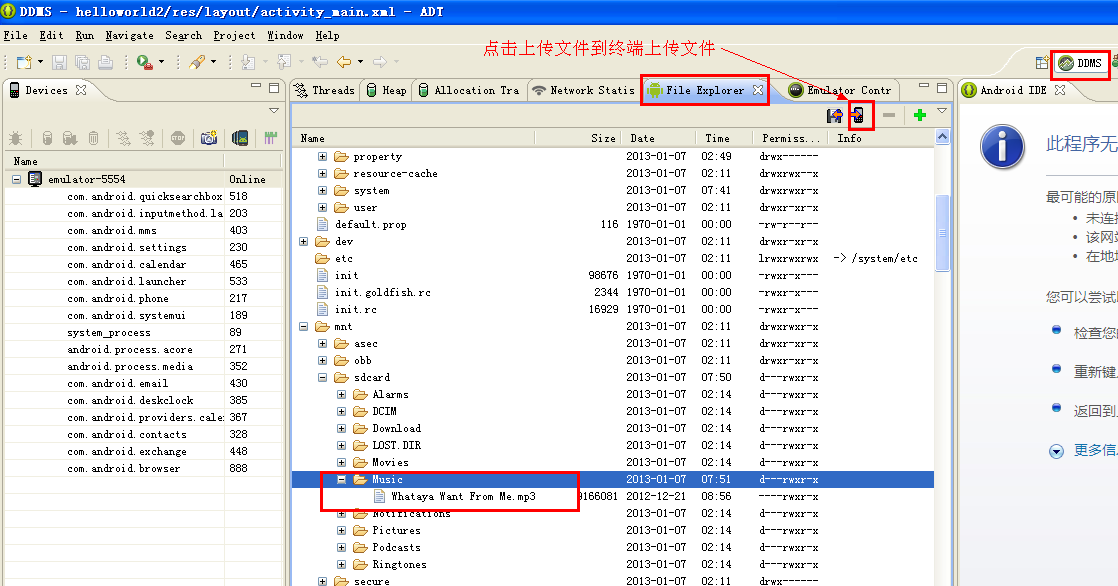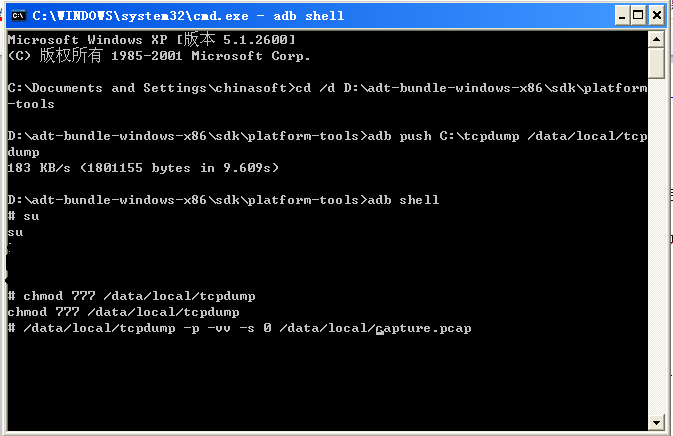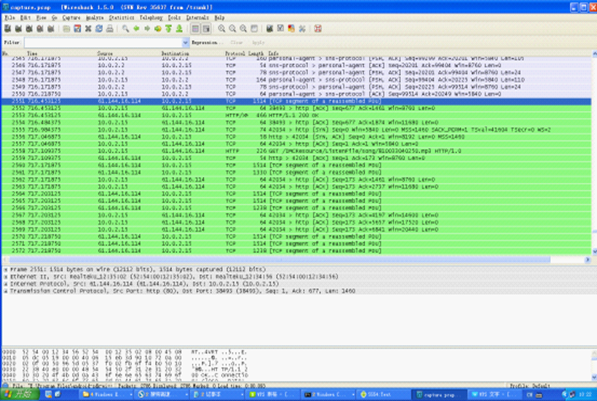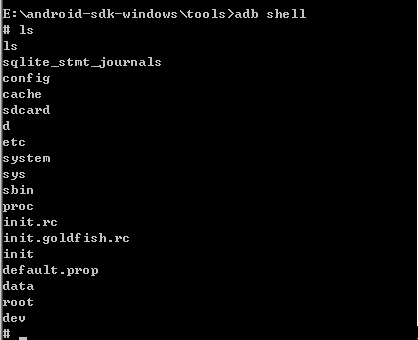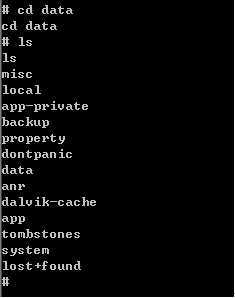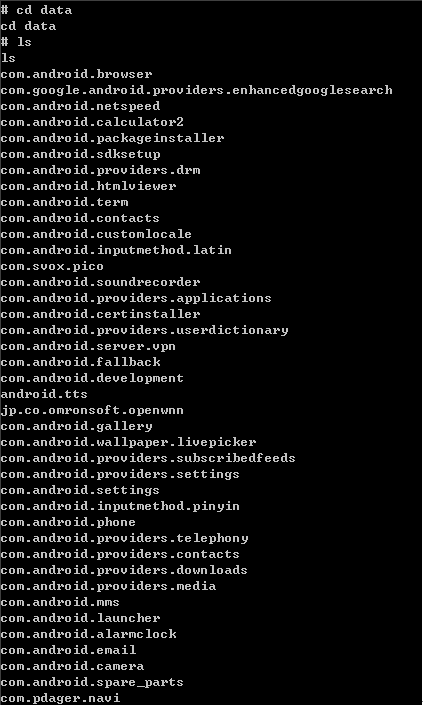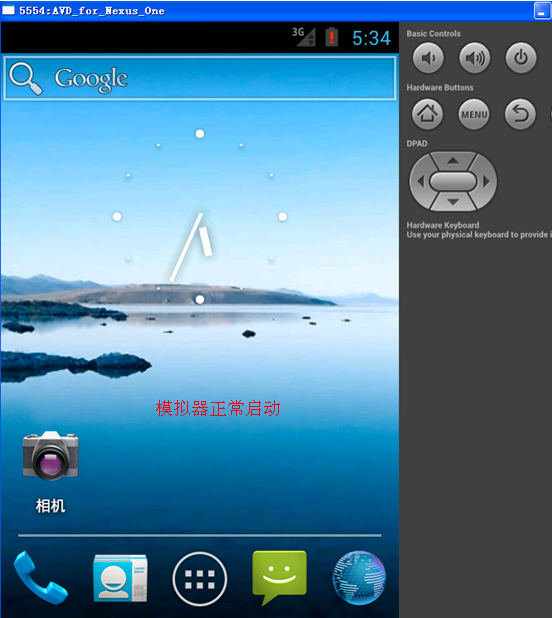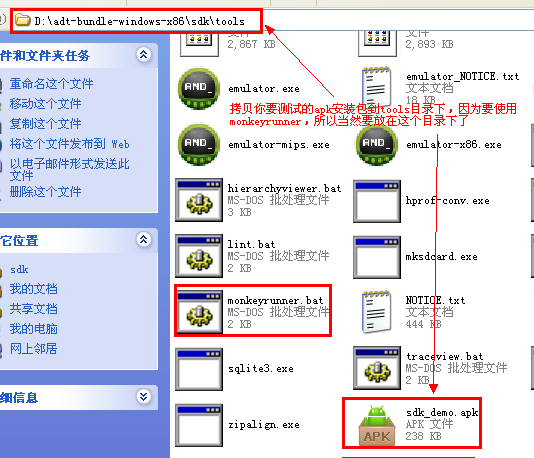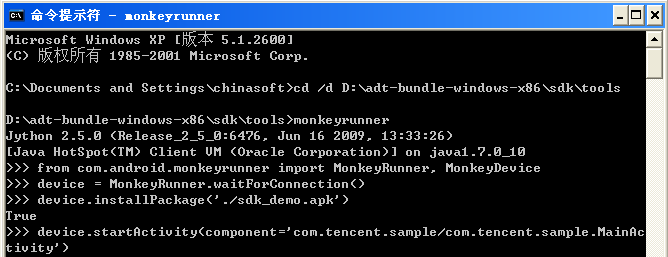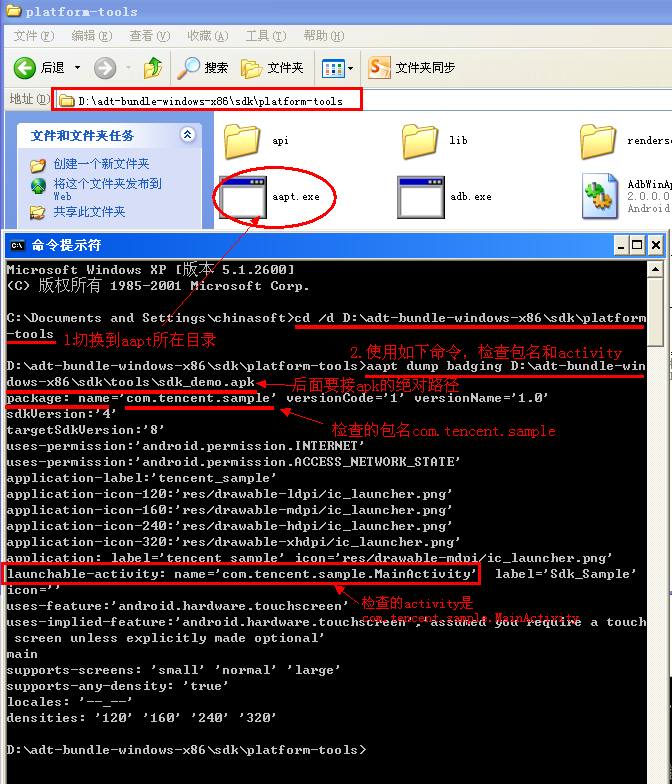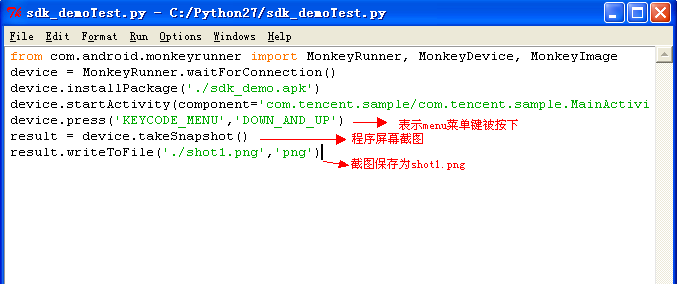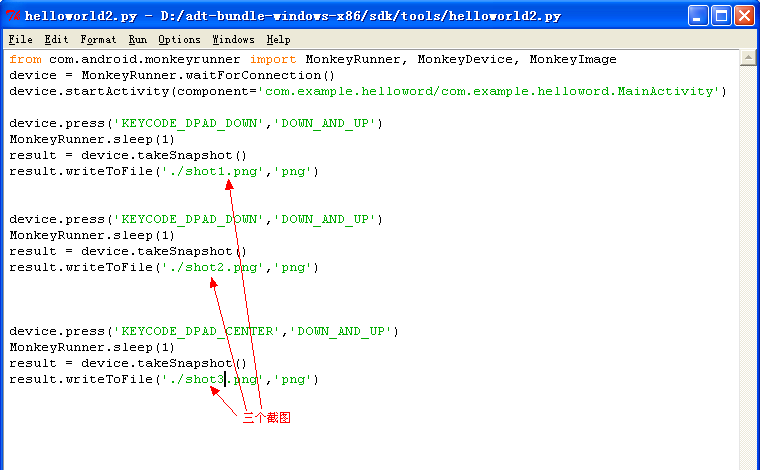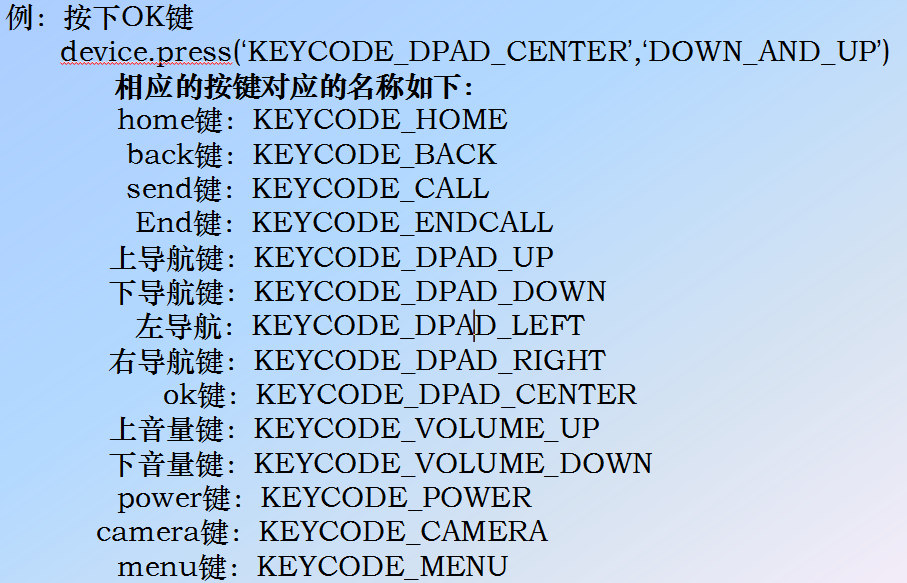一、Android 的 SDK Windows 版本安装
按顺序安装以下内容
1. 安装JDK(Java Development Kit, 即Java开发工具包)
2. 安装Eclipse 集成开发环境
3. 安装SDK(Software Development Kit, 即软件开发工具包)
4. 安装ADT(Android Development Tools)插件
二、Android模拟机运行
打开Eclipse,如下图操作:
再进入AVD Manager,创建模拟机
模拟器启动成功:
三、模拟机操作常见出错解决办法
1.安装应用错误现象:’adb’不是内部或外部命令,也不是可运行程序或批处理文件
解决方法:找对adb.exe文件的正确目录
开始--运行,输入cmd,打开命令提示符,进入adb.exe所在目录。输入adb install空格,用鼠标将apk游戏拖至命令提示符,回车
出现success,表示安装成功。进入程序,可以查看到安装的搜狗输入法:
2. 安装应用错误现象:【1】 segmentation fault pm install /data…
解决办法:修改apk文件名为英文,名称中间不要有空格
3.模拟器打不开的情况,如下截图所示:
问题是因为SDK路径中出现了空格的原因,而我的SDK放在Android SDK文件夹下,遂删除了中间的空格,问题果然迎刃而解。
4.打不开AVD Manager的问题
我在配置Android开发环境时,在配置AVD的时候,由于不小心是的AVD Manager.exe异常退出。然后我再次点击AVD Manager.exe,AVD Manager.exe闪一下就消失没反应。找了很久都没有找到解决办法。包括重装,后来偶然发现我的AVD的数据存放目录在C:/****(具体请求不一致,不过默认在C盘)/.android下面,例如我的安装目录:C:\Documents and Settings\chinasoft\.android于是我把 .android下面的内容全部删除,再次进入 AVD Manager 就ok了 可以使用。
5. 安装应用错误现象:error: more than one device and emulator
原因:当前正在运行两个模拟器设备,即运行了1个以上模拟器或运行模拟器的同时手机正在连接PC
解决方法:关闭多余模拟器设备
6. 问题概述:
在启动Android模拟器时出现以下错误,导致启动失败。
ERROR: the user data image is used by another emulator. aborting。
原因:
系统判断你当前已经启动了另外一个emulator,可能是某些正常操作或异常退出造成的。
解决方法:
进入你avd目录下:
如:C:\Documents and Settings\Administrator\.android\avd\android2.3.avd删除以lock结尾的文件夹。(我简单解释下为什么要删除这些文件呢,其实.lock是加锁,如果程序崩溃等原因导致无法清除这些以.lock结尾的文件夹,就会出现这个问题,也就是这个avd的锁没有被释放,导致avd manager以为这个avd正在使用当中。)
7.emulator: ERROR: Unable to load VM from snapshot. The snapshot has been saved for a different hardware configuration.
原因:模拟器错误,无法从虚拟机上加载快照,快照已被保存为一个不同的硬件配置。(存档错误无法读取)
解决办法:
Android Virtual Device Manager -> delete AVD -> new AVD
重新创建个AVD,解决。
8. 我的avd创建界面又和别人不一样,怎么办,模拟器的方向键和确定键用不了,怎么解决?
我自己摸索了搞掂了,在device definition里用别人定义的avd点击clone,把Input的keyboard勾上支持键盘,然后选dpad支持方向键,最后在botton改为hardware用来支持键盘的home、menu、back键就ok了
9.关于sdk安装路径
错误提示为:
invalid command-line parameter: Files\Android\android-sdk\tools/emulator-arm.exe. Hint: use '@foo' to launch a virtual device named 'foo'. please use -help for more information
这个问题有两种情况:
1) 安装路径中不能含有中文。
在android模拟器的安装过程中,因为使用的路径中含有中文,结果杯具了……一直提示“invalid command”。无奈之下,只能把路径改了
2) 安装路径中不能含有空格。
这个是在网上搜到的,还没遇到过这种情况,不过还是应该注意。毕竟改路径不是一件好玩的事呀!
10.某天,Android 启动模拟器时出现“Failed to allocate memory: 8”错误,模拟器无法启动,如下图:
原因:设置了不正确AVD显示屏模式,4.0版默认的模式为WVGA800,改成WXGA720后导致不支持。
解决办法:编辑这个AVD,将Skin -> Build in的参数改回默认参数。
11.启动安卓应用时报错This application is not correctly embedded (wrong wmode value)
这个其实是Flash报的“ErrorEvent:。 text=Error #3702: Context3D 不可用”错误被Starling变了一下。
解决方法:找到项目文件夹中的html-template,并找到index.template.html,右键使用TextEditor编辑,在
params.allowfullscreen=”true”;后面加上params.wmode = "direct";最好下面的embed也这样配置下<param name="allowFullScreen" value="true" />后面加<param name="wmode" value="direct" />
如果是手机项目,没有index.template.html文件,则在项目的app.xml里面改(一般是项目名-app.xml文件)。在“</initialWindow>”前面增加两行
<renderMode>direct</renderMode>
<fullScreen>true</fullScreen>
就算已经有<fullScreen>true</fullScreen>了也要在renderMode后面加一行,要不然会出现不报错的白屏。
------------------------------------------------------------------------------------------------
PS:附加正常运行的手机项目的-app.xml的initialWindow配置:
<aspectRatio>landscape</aspectRatio>
<renderMode>direct</renderMode>
<fullScreen>true</fullScreen>
<visible>true</visible>
12.adbInstall安装apk错误常见列表
INSTALL_FAILED_ALREADY_EXISTS 程序已经存在
INSTALL_FAILED_INVALID_APK 无效的APK
INSTALL_FAILED_INVALID_URI 无效的链接
INSTALL_FAILED_INSUFFICIENT_STORAGE 没有足够的存储空间
INSTALL_FAILED_DUPLICATE_PACKAGE 已存在同名程序
INSTALL_FAILED_NO_SHARED_USER 要求的共享用户不存在
INSTALL_FAILED_UPDATE_INCOMPATIBLE 版本不能共存
INSTALL_FAILED_SHARED_USER_INCOMPATIBLE 需求的共享用户签名错误
INSTALL_FAILED_MISSING_SHARED_LIBRARY 需求的共享库已丢失
INSTALL_FAILED_REPLACE_COULDNT_DELETE 需求的共享库无效
INSTALL_FAILED_DEXOPT dex优化验证失败
INSTALL_FAILED_OLDER_SDK 系统版本过旧
INSTALL_FAILED_CONFLICTING_PROVIDER 存在同名的内容提供者
INSTALL_FAILED_NEWER_SDK 系统版本过新
INSTALL_FAILED_TEST_ONLY 调用者不被允许测试的测试程序
INSTALL_FAILED_CPU_ABI_INCOMPATIBLE 包含的本机代码不兼容
CPU_ABIINSTALL_FAILED_MISSING_FEATURE 使用了一个无效的特性
INSTALL_FAILED_CONTAINER_ERROR SD卡访问失败
INSTALL_FAILED_INVALID_INSTALL_LOCATION 无效的安装路径
INSTALL_FAILED_MEDIA_UNAVAILABLE SD卡不存在
INSTALL_FAILED_INTERNAL_ERROR 系统问题导致安装失败
DEFAULT 未知错误
四、资料整理
(一).安装卸载apk
(二)、版本检查------aapt dump badging testapk.apk
(三)、反编译--------dexdump–d classes.dex>1.txt
classes.dex要放在platform-tools目录下
1、使用命令查看APK中接口配置地址
将APK应用程序后缀名.apk改为.zip,解压出classes.dex,然后执行反编译命令,如图所示
2、打开1.txt,即可查看相应接口配置地址是否正确。
(四)、在模拟器中使用SD卡
到tools目录下,
./mksdcard -l sdcard 512M sdcard.img
这样就创建了一个512M的SD卡了,SDK图形界面中点“Edit”,在SD Cards中选择之前创建的SDK卡sdcard.img,就可以在模拟器中使用了:settings-->storage里查看。
(五)、向模拟器中传送文件
1.通过命令行上传文件
cd platform-tools
./adb push XXX sdcard/Musci/ #XXX是要添加到SD卡中的文件(一定要有最后的"/",否则会提示:failed to copy 'XXX' to 'sdcard/Music': Is a directory)
注意:若提示Read-onlyfilesystem错误,运行adb remount命令,即可。
如下图操作:(上传MP3文件到sdcard/Music目录)
如何查看刚才添加的文件?
./adb shell #进入模拟器的终端
cdsdcard/Music
ls #就可以看到我们的文件按啦!
如下图操作:
还可以这样哦:
./adb shell #进入模拟器的终端
mkdrisdcard/mp3
exit
./adb push XXX sdcard/mp3
2.通过DDMS文件管理上传到手机
先按上述方法push一个音乐或图片文件到模拟器的sd卡中;
音乐文件:
模拟器-->主菜单-->Dev Tools-->Media Provide-->Scan SD card,等到finish后就可以在主菜单-->Music中找到啦,直接可以在模拟器中播放了~~
图片文件:
模拟器-->主菜单-->Dev Tools-->Media Provider-->insert albums,等到finish后就可以在主菜单-->Gallery 中找到啦,直接可以在模拟器中打开了~~
(六)、Android模拟器运行速度很慢解决办法
提速方法:
1) 关闭模拟器自动侦测手机旋转的设置,具体位置为:设置 - 显示 - 关闭“自动旋转屏幕”的选项。
2) 增加Android模拟器的内存大小:
a) 直接编辑 C:/Documents and Settings/用户名/.android/avd/模拟器名.avd/config.ini,在vm.heapSize=xxx 后加上hw.ramSize=512 (单位MB,可根据情况设置)
b) 也可以通过 SDK Manager 来设置,选中要加内存的模拟器,Edit... -> Hardware -> New... 在出现的对话框中Property 选择 Device ram size ,然后回到前一界面,直接修改Device ram size对应的 value 即可。
(七)、Android SDK 命令行使用记录
1. adb
1) adb devices 列出当前连接到PC的设备(模拟器或真机)
2) adb install xxx.apk首次安装某个程序到当前连接的设备中
3) adb install -r xxx.apk更新安装某个程序到当前连接的设备中
4) adb -d install xxx.apk以debug模式安装某个程序到当前连接的设备中
5) adb -e install xxx.apk以for 模拟器模式安装某个程序到当前连接的设备(模拟器)中
6) adb shell pm list packages 列出当前设备的所有已安装程序的包名
7) adb -e logcat查看日志
8) adb -d logcat查看日志
9) adblogcatappID:V *:S 查看某个应用的日志
10) adblogcatappID:VActivityManager:| *:S
11) adblogcat|grep "I.air" 仅查看包含 "I.air" 的日志
12) adblogcat|grep "hello" application name 仅查看某应用包含 "I.air" 的日志
13) adblogcat -c 清空logcat缓存
2. ddms
1) ddms打开Dalvik Debug Monitor 控制台
五、Android应用测试环境组网(针对联网APP应用)
_______________________________________________________________________________
六、Android应用数据抓包
方法(一):如第五步组网成功可以通过fiddler过滤应用包名进行抓包,检查DDMS--àlogcat查看错误日志。
方法(二):可以通过tcpdump命令抓包生成抓包文件,通过wireshark查看。
抓包准备:
1. Android手机需要先获得root权限。(如何获得root权限在此不作介绍)
2. 需要先获得 Android SDK
3. 需要获得tcpdump软件,获取地址(http://files.cnblogs.com/taofh/tcpdump.txt)
下载后,去掉后缀名.txt。
4. 需要获得wireshark,获取地址:
(http://www.wireshark.org/download.html)
抓包步骤:
1. 将Android手机与电脑通过USB相连,打开windows命令提示符窗口
2. 将tcpdump程序copy至android手机(该命令前面那个目录文件为本地地址,后面那个目录为目的手机端地址)
C:\android-sdk-windows\platform-tools>adb push C:\tcpdump /data/local/tcpdump
3. 修改tcpdump的权限
C:\android-sdk-windows\platform-tools>adb shell
#chmod 777 /data/local/tcpdump
4. 进入root权限
C:\android-sdk-windows\platform-tools>adb shell
#su (#表示已获得root权限,$表示未获得root权限)
在运行su指令后,手机终端桌面会出现相应提示信息以确认您对root操作的认可。
5. 运行tcpdump,输入以下命令启动抓包。
#/data/local/tcpdump -p -vv -s 0 -w /data/local/capture.pcap
2-5步操作如下:
6. 在手机端执行相应需要进行抓包分析的操作,执行完成后在命令提示符窗口执行Ctrl+C中断抓包进程
7. 将抓包结果复制至本地(前面那个目录为手机端地址,后面那个目录为本地地址)
C:\android-sdk-windows\platform-tools>adb pull /data/local/capture.pcap c:/
8. 使用Wireshark工具查看抓包文件capture.pcap
_____________________________________________________________________
七、Android自动化测试工具——monkey
Monkey的用法是# adb shell monkey -p your.package.name -v 500 ,首先,我们要找到应用程序在Emulator中所对应的包名,前6步完成了这项工作,最终发现应用程序包都在data/data下,你可以在shell中cd data/data,然后ls查看当前Emulator中的所有应用程序包。
应用已按上几节部署到模拟器中,现在我们举例对应用进行压力测试,详细步骤如下:
1.通过adb install命令将navito.apk文件安装到模拟器中。
2.在命令行输入adb shell,进入Shell环境,成功进入后以#开始。
3.输入ls查看当前文件夹下的目录,执行结果如下
4.应用程序包都在data下,我们输入cd data进入data文件夹
5.输入ls查看文件夹下的内容,以上两步如下图所示:
6.还有个data,所有的应用程序就在这个data下了,进入这个data,然后输入ls,在最底一行可以看到我们应用包名com.pdager.navi。如下:
7.可以直接输入monkey -p com.pdager.navi -v 50,结果如下,也可以退出shell,在命令行输入,adb shell monkey -p com.pdager.navi -v 50 ,运行过程中,Emulator中的应用程序在不断地切换画面,可以看一下,呵呵:)
_____________________________________________________________________
八、Android自动化测试工具——monkeyrunner
monkey主要应用在压力和可靠性测试上,运行该命令可以随机地向目标程序发送各种模拟键盘事件流,并且可以自己定义发送的次数,以此观察被测应用程序的稳定性和可靠性,应用起来也比较简单,记住那几个命令就行了。而monkeyrunner呢,相比之下会强大一些,它主要可应用于功能测试,回归测试,并且可以自定义测试扩展,灵活性较强,并且测试人员可以完全控制。
Monkeyrunner工具使用(终端输入单行命令):
1.前置条件:
事先安装好android的SDK,配置好开发环境(如Eclipse),安装好Python(建议安装2.7.3的版本,新版本问题较多);
启动eclipse,启动模拟器
2、拷贝要测试的应用程序apk安装包到sdk安装目录下的tools目录下。(例如我的是D:\adt-bundle-windows-x86\sdk\tools)
3、运行cmd,定位到tools目录,输入命令"monkeyrunner",回车。成功则出现>>>
4、继续输入from com.android.monkeyrunner import MonkeyRunner, MonkeyDevice回车。---------------导入monkeyrunner所要使用的模块
5、继续输入device = MonkeyRunner.waitForConnection()回车。--------没有报错,就说明和模拟机连接成功
6、device.installPackage('./sdk_demo.apk')回车(一定要相对路径!!!)-----------安装要测试apk
这个时候查看模拟器,已经有你安装的程序。
7、device.startActivity(component = 'com.tencent.sample/com.tencent.sample.MainActivity')。(package/activity)-------------------启动activity,需要传入package和activity名称,启动完成模拟器会自动打开sdk_demo.apk这个应用程序的主页。
8、device.press('KEYCODE_MENU','DOWN_AND_UP')---------------------执行按下menu键操作(还可以执行更多的操作比如按下OK键,按下方向键等。见下文)
9、result = device.takeSnapshot()----------------------------------------对应用截图
10、result.writeToFile('./shot1.png','png')-----------------------------将应用截图保存为shot1.png
以上3-7步骤截图如下:
附:如何获得应用的package名称及程序入口activity?
Monkeyrunner工具使用(运行python文件):
也可以不这样麻烦得一行行地输入命令,可以将从“from...import...”开始的所有后面的语句都写到一个python文件里面,例如 sdk_demoTest.py,然后我们再从命令行直接通过monkeyrunner运行它即可。
步骤:
1.前置条件:
连接好Android手机或模拟机,安装好Python(建议安装2.7.3的版本,新版本问题较多);
拷贝要测试的应用程序apk安装包到sdk安装目录下的tools目录下
2.在程序菜单中打开python2.3.7,打开IDLE输入如下代码,并保存为sdk_demoTest.py:
(不知为什么打开的IDLE前4行内容没法删除,所以先暂时输入一段代码,保存为***.py,关闭后再次打开IDLE,进入file>open打开***.py,再次删除就可以了)
fromcom.android.monkeyrunner import MonkeyRunner, MonkeyDevice, MonkeyImage
device = MonkeyRunner.waitForConnection()
device.installPackage('./sdk_demo.apk')
device.startActivity(component='com.tencent.sample/com.tencent.sample.MainActivity')
device.press('KEYCODE_MENU','DOWN_AND_UP')
result = device.takeSnapshot()
result.writeToFile('./shot1.png','png')
截图如下:
注意:如果有多个按键动作时,最好分开写。例如下面有三个按键动作:①按“下方向”键②按“下方向”键③按“ok”键,截图如下
各按键对应的名称如下图:
3.在命令行中用cd命令定位到android SDK的路径下的tools目录,运行如下命令:
D:\adt-bundle-windows-x86\sdk\tools>monkeyrunner sdk_demoTest.py
4.可以在模拟机上看到模拟操作,通过logcat查看日志文件
_______________________________________________________________________________
附:Monkeyrunner自动化测试过程中需要用到的技巧:
1.#导入模块:
fromcom.android.monkeyrunner import Monkey Runner,MonkeyDevice, Monkey Image
2. #连接当前设备,并返回一个Monkey Device对象:
device = MonkeyRunner.waitForConnection()
3.#安装Android包:
device.installPackage('myproject/bin/MyApplication.apk')
4. #启动一个Activity(定义模拟器到指定的操作界面):device.startActivity(component="com.flysnow.helloworld/com.flysnow.helloworld.HelloWorld") 注:'/'前面是package,后面是activity名称;此时模拟器会打开HelloWorld的欢迎主页
5. #截图:result = device.takeSnapshot()
result.writeToFile('C:\\Users\\Martin\\Desktop\\test.png','png')
6. #时延(秒):MonkeyRunner.sleep(3)
7. #滑动屏幕(Python脚本):
fori in range(1,70):device.drag(start,end,0.1,10)
//参数依次是开始,结束,持续时间步骤
fori in range(1,70):device.drag(end,start,0.1,10)
8. #触击屏幕:
device.touch(94,34,'DOWN_AND_UP')