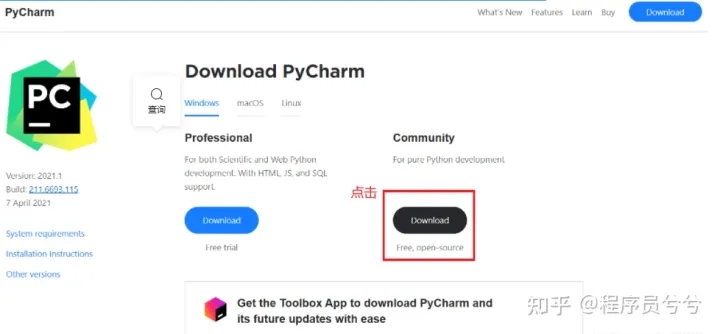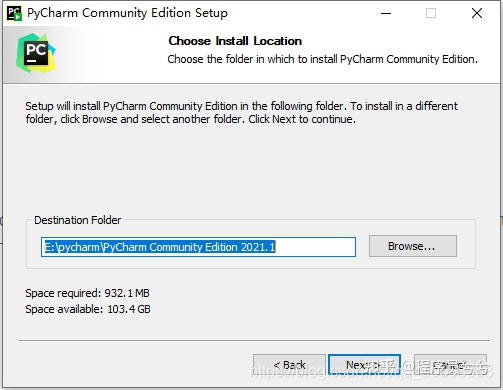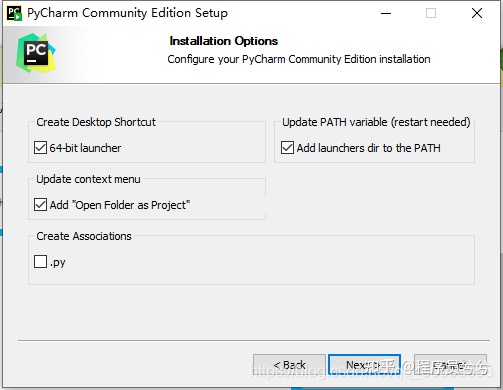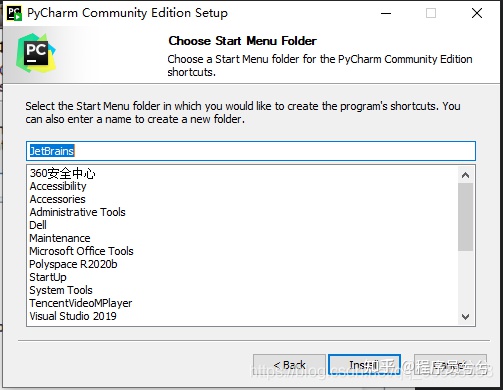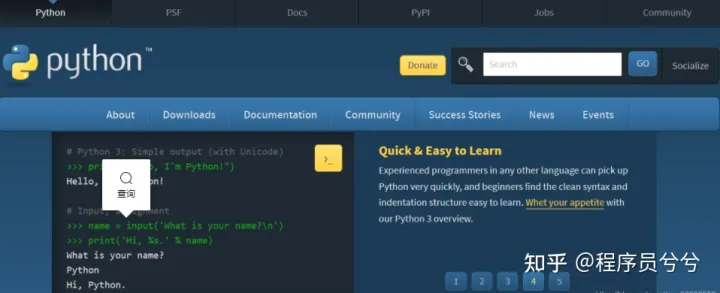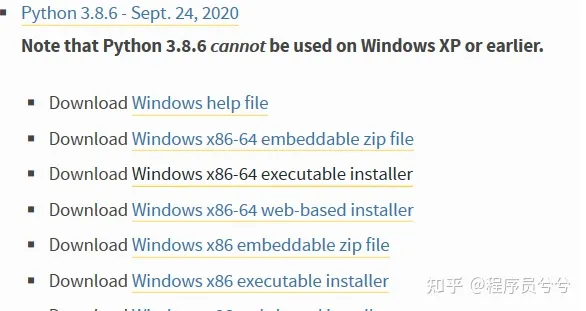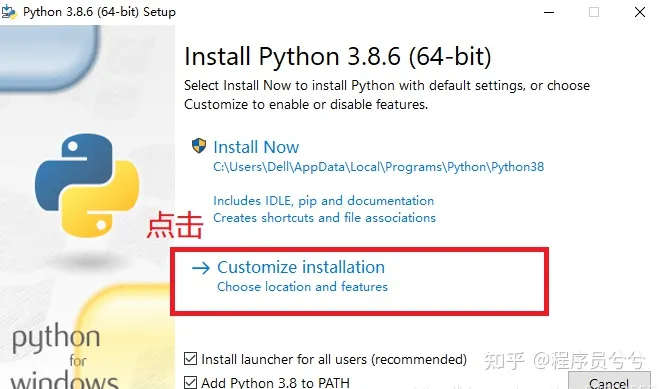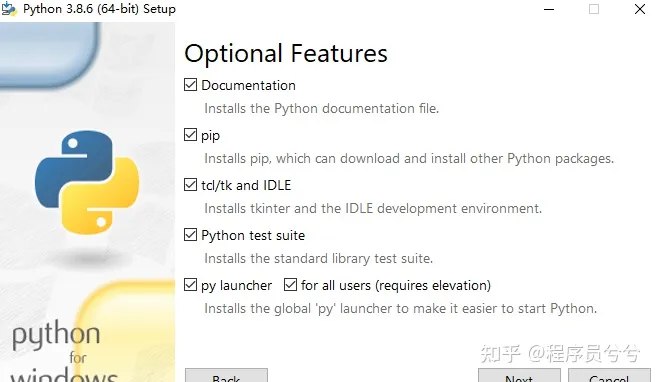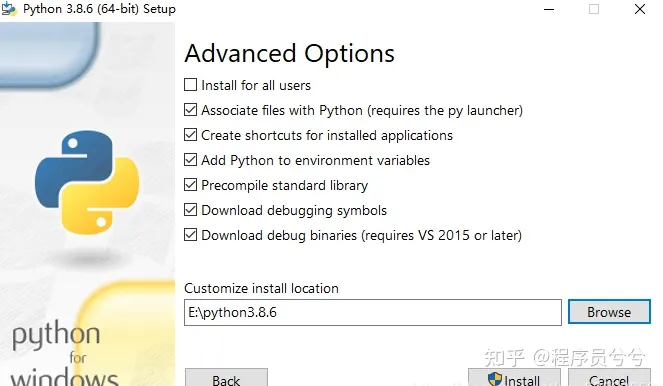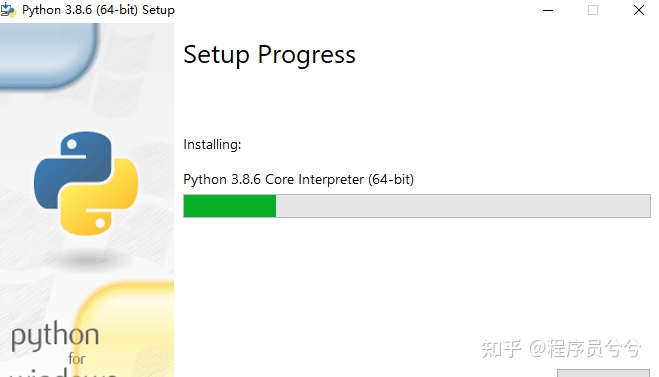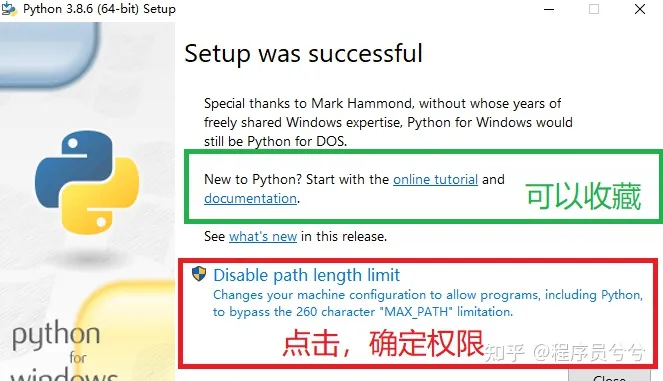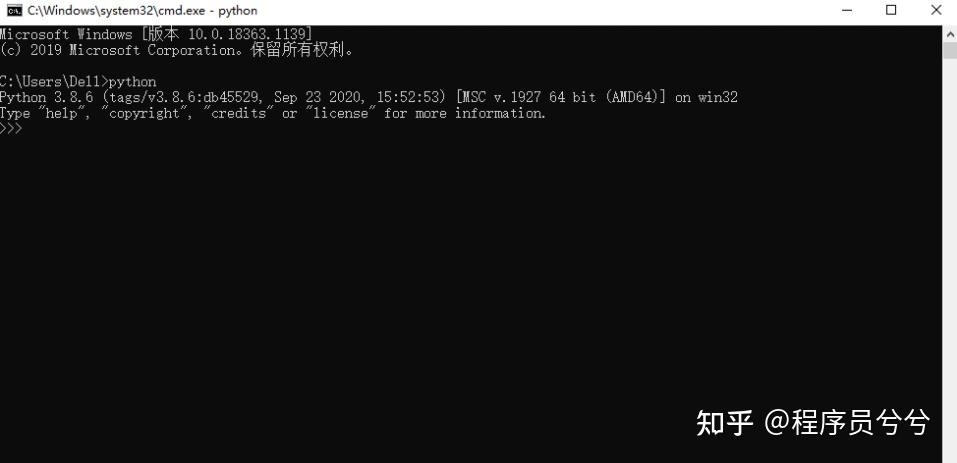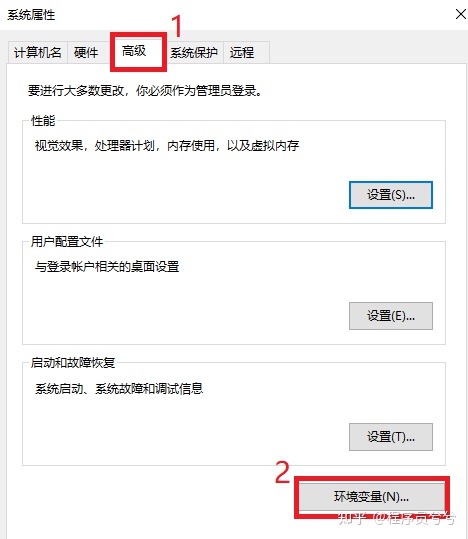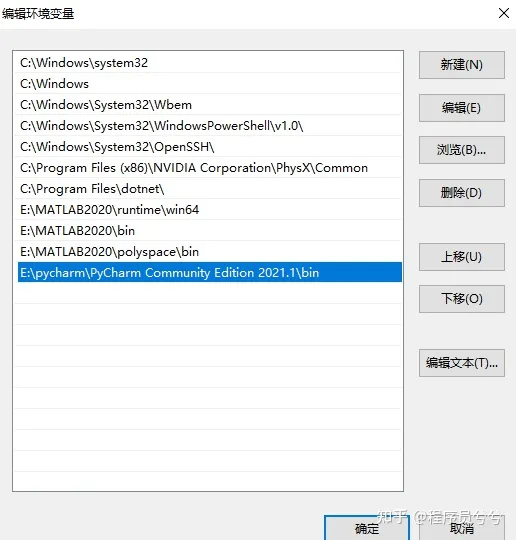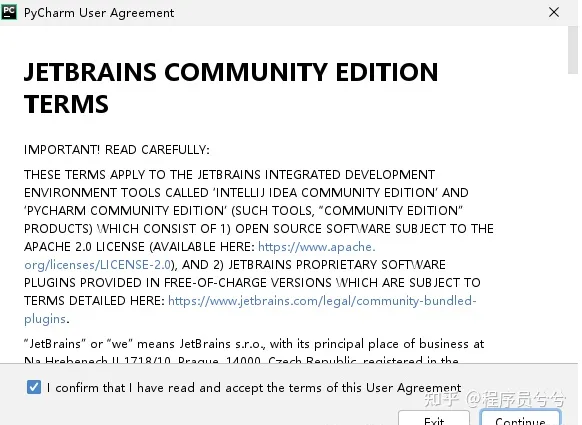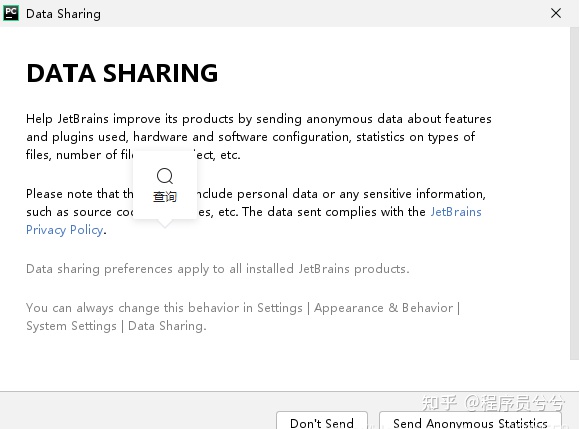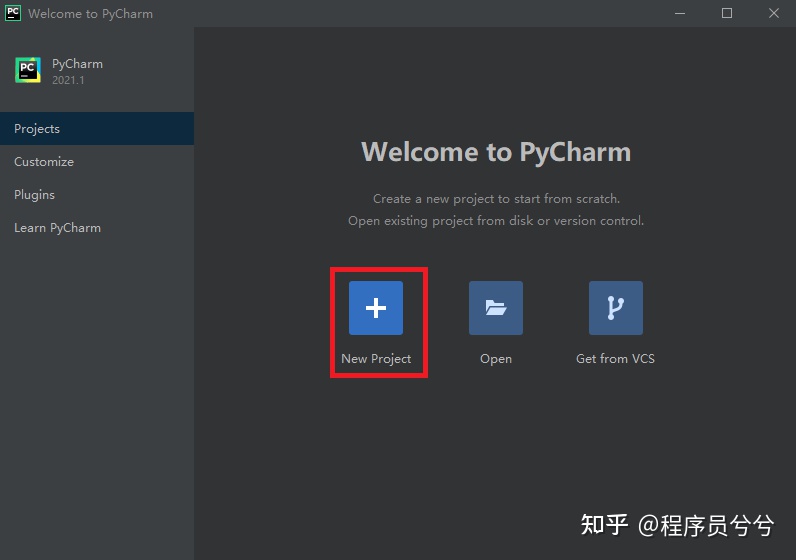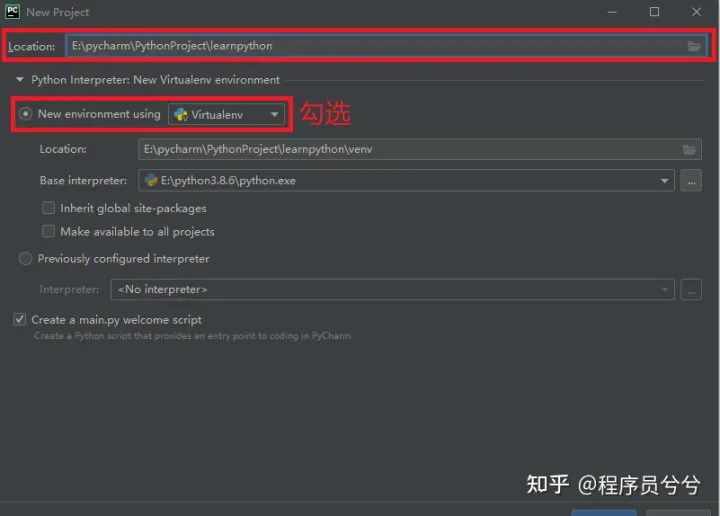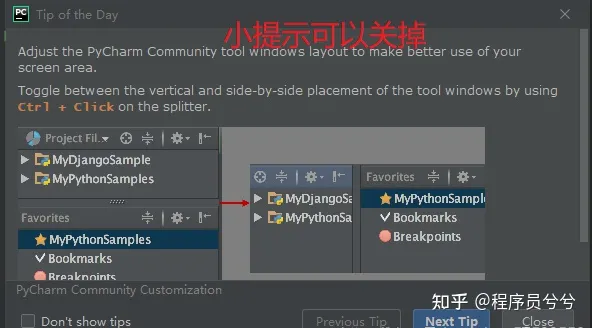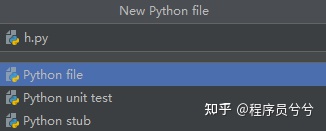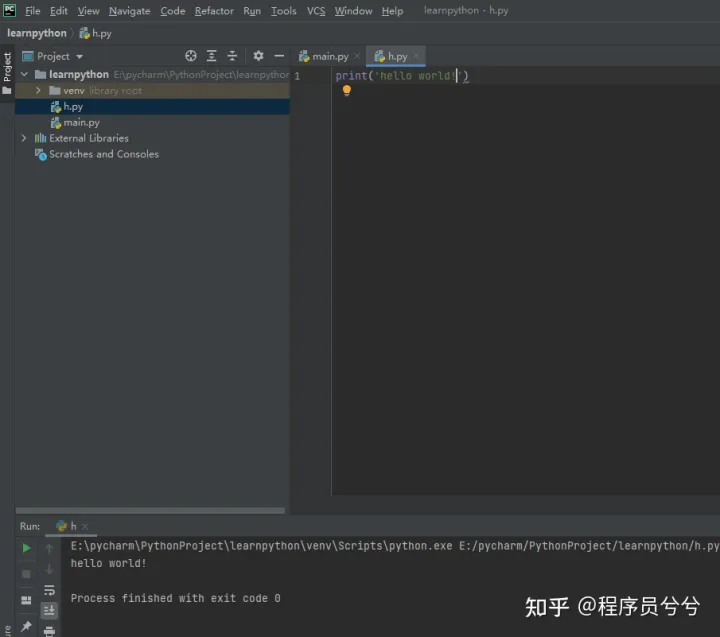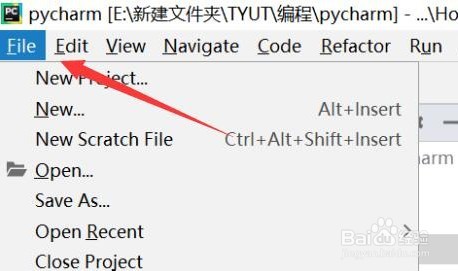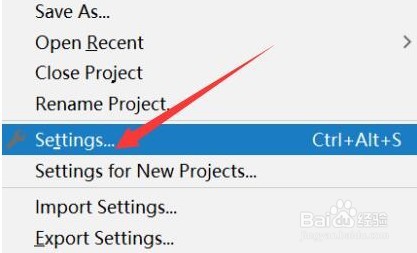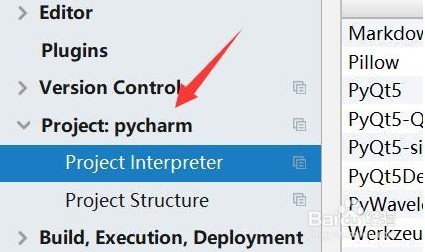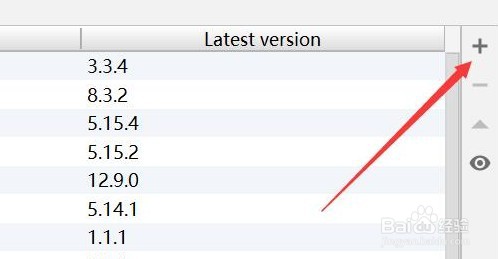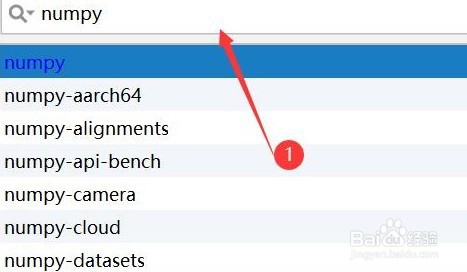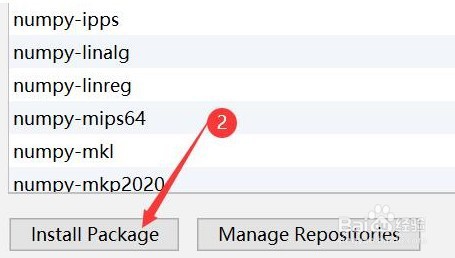Windows安装PyCharm2021教程
一、下载安装PyCharm
二、安装Python
三、配置PyCharm环境
四、使用PyCharm
五、PyCharm简介
一、下载安装PyCharm
1、进入官网PyCharm的下载地址:链接: http://www.jetbrains.com/pycharm/download/#section=windows.
2、professional表示专业版,community是社区版,推荐安装社区版,因为是免费使用的,我选择的是社区版,下载文件的储存位置出现pycharm-community-版本号。
3、点击安装,修改安装路径,建议安装C盘以外位置,修改好以后,点击Next。
4、建议不选择.py选项,这是关联文件,如果打钩了,以后电脑双击.java文件就会用它打开。
5、接下来点击Install,出现安装界面。
二、安装Python
6、如果之前没有下载有Python解释器的话,需要下载python解释器,不然pycharm孤掌难鸣。进入python官方网站: https://www.python.org/.
7、如下图所示,选择需要的python版本号,点击Download,我选择的是python3.8.6-executable可执行版。
注:
①Windows x86-64 表示的是64位windows操作系统;
②Windows x86表示32位windows操作系统;
③web-based install表示在线安装,下载的是一个exe可执行程序,双击后,该程序自动下载安装文件进行安装,因为是在线安装,必须有网络;
④executable install表示的是程序安装,下载的是一个exe可执行程序,打开安装即可;
⑤embeddable zip file里面的zip是不是很熟悉,所以表面下载是一个压缩文件,解压后即表示安装完成。
8、下载成功后,找到Python安装包路径,打开安装包。
9、打开我们首先将所有的框框都勾选到,点击下面的Customize installatio
10、这个是全部勾选,然后点击next。
11、下图第一个可以不勾选,但是其他的需要勾选,而下面的Customize install location是指定Python的安装路径。我选择的是E盘,设置好后点击install。
12、开始安装
13、安装成功后,点击Disable path length limit,python安装完成。
14、检查环境变量配置:(此步骤也可以跳过)
打开win键 + r ,弹出运行框,输入cmd,打开cmd命令行窗口。输入python后按Enter键,如果能进入python的命令行窗口,表示Python环境变量配置成功。
至此,Python 3.8.6 安装完成
三、配置PyCharm环境
在创建项目之前,需要确认是否添加环境变量,也就是bin文件路径是否添加到系统环境变量中,如果没有添加,可能会导致创建项目时选择不了Python解释器。
15、右键我的电脑,点击属性,弹出如下界面
16、点击“高级系统设置”,点击“环境变量”。
17、找到系统变量里面的Path,双击编辑,点击新建,将pycharm程序路径(桌面右键图标-打开文件的所在位置)复制,点击“确定”。
四、使用PyCharm
18、双击图标,如下图依次点击。
19、第一次使用,选择创建新项目“New Project”。
20、修改项目存放目录,建议C盘以外,其它默认即可,“learnpython”是我定义的项目名称。
21、选中项目名称learnpython,点击鼠标“右键”,选择“New”,然后选择“Python File”。
22、创建一个名字是:h.py的python文件。
23、添加测试代码,就简单打印一个“hello world!”,所有编程小白第一个程序。
24、按“Ctrl+F5”或者去找“小绿三角”运行代码,运行结果 。
pycharm怎么安装第三方库
-
首先点开左上角的“file”文件。
-
然后打开弹出栏下的“settings”设置。
-
接着找到左边的“project interpreter”进入。
-
随后点击右上角的“+”号。
-
打开后,就可以在上面搜索想要的第三方库了。
-
最后点击左下角“install package”就可以将选中的库安装到pycharm中了。
参考:https://jingyan.baidu.com/article/fec4bce26c132ab3618d8bd5.html