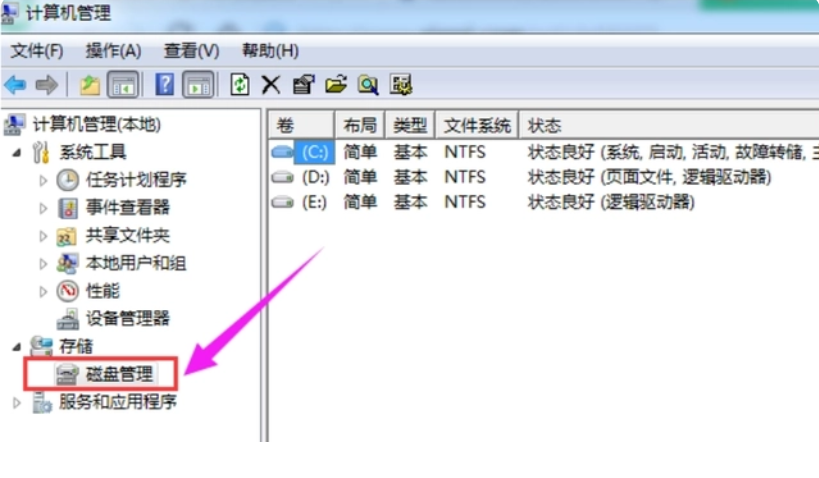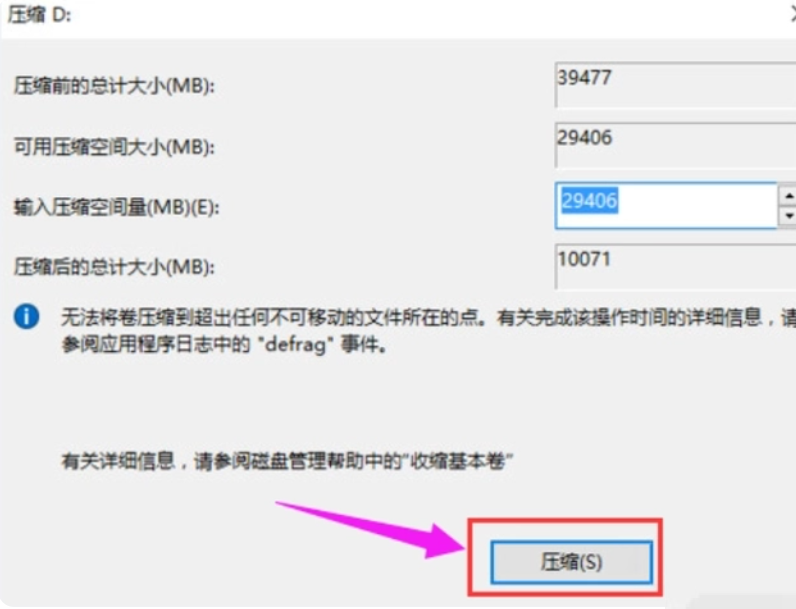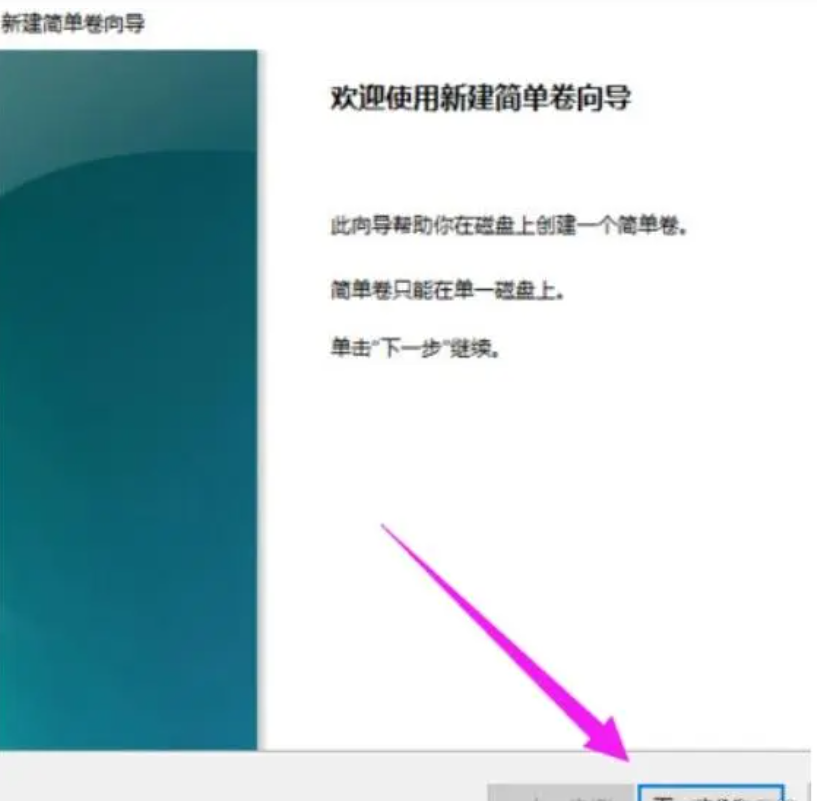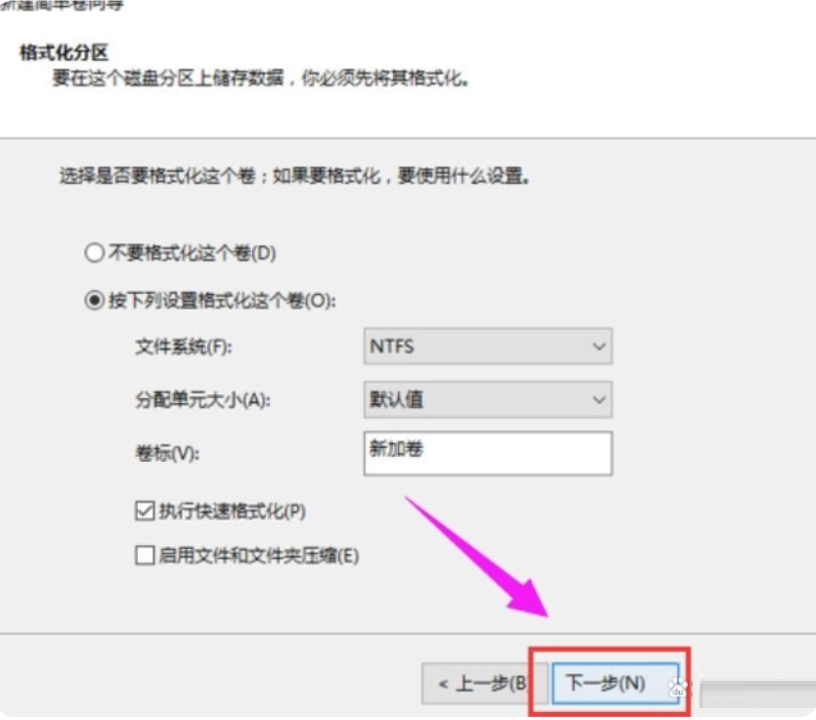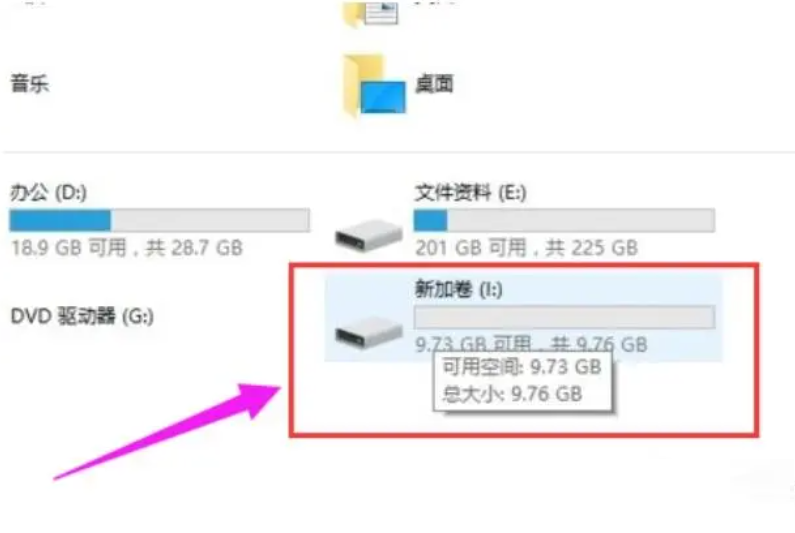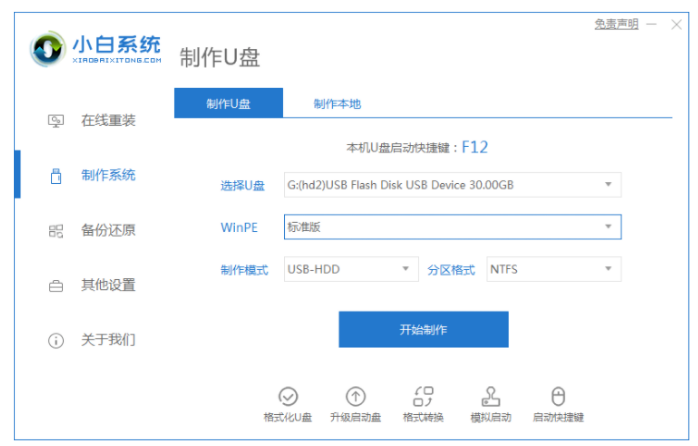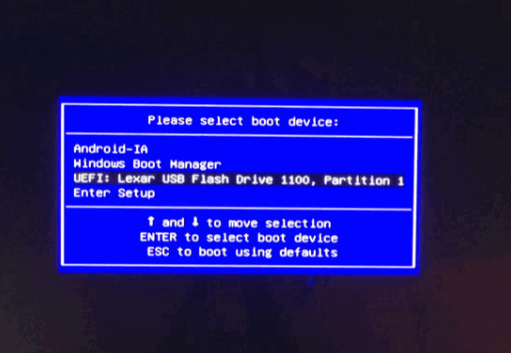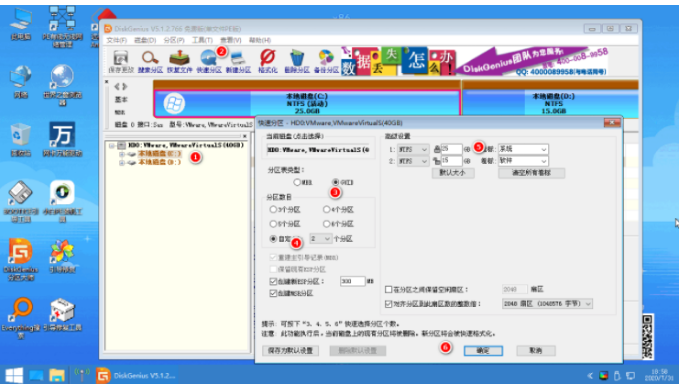对电脑进行系统重装以后,若是想电脑使用起来更稳定舒适,就要对电脑硬盘进行系统分区,但是许多用户都不知道怎样分区,今天小编就来为大家详细介绍一下重装系统重新分区方法教程。
工具/原料:
系统版本:win10系统
品牌型号:联想天逸510S
方法/步骤:
方法一:手动系统分区
1.右键“此电脑”,挑选“管理方法”。
2、在弹出的渠道中,选择“磁盘分区”。
3、在给电脑重装系统后窗口右下方可以看到硬盘,选择要分区的硬盘点击鼠标,选择要分区的硬盘点击,选择“压缩卷”。
4、系统会计算出可以压缩的空间,输入必须压缩的空间,点击“缩小”按键。
5、缩小后,可以看到一个未分配的系统分区,右键点击鼠标,选择。“创建一个新的简易卷”。
6.点击新创建的简易卷指导页面,“下一步”。
7.再次“下一步”。
8.在这样的页面中,选择硬盘的文件格式用于新建简易卷,一般默认设置选择。“NTFS”可以,再一次“下一步”。
9、现在可以在电脑上看到新建的系统分区了。
10、最后点击一下“完成”关掉这个指导。
方法二:利用工具进行磁盘分区
1.选择要操作的电脑安装小白一键安装系统工具,再准备一个8GB以上U盘放入电脑开始制作启。
2.完成后将U盘插入电脑中,快速开机点按F12或者ESC快捷键设置启动U盘,进入pe界面选择小白pe系统进入。
3.进入pe系统,点击桌面DiskGenius分区工具即可对硬盘快速分区,注意硬盘分区有两种,假设使用的电脑没安装过win7系统,那安装win10系统要选择GUID类型。(注意假如是全盘分区,先全盘删除磁盘分区再进行重新分区,此时分区中会格式化硬盘,导致文件丢失,有重要文件的可以提前移走到别的U盘上储存。)
4.若当前使用的电脑安装过win7或者正在使用的就是win7系统,那么分区类型选MBR分区即可。