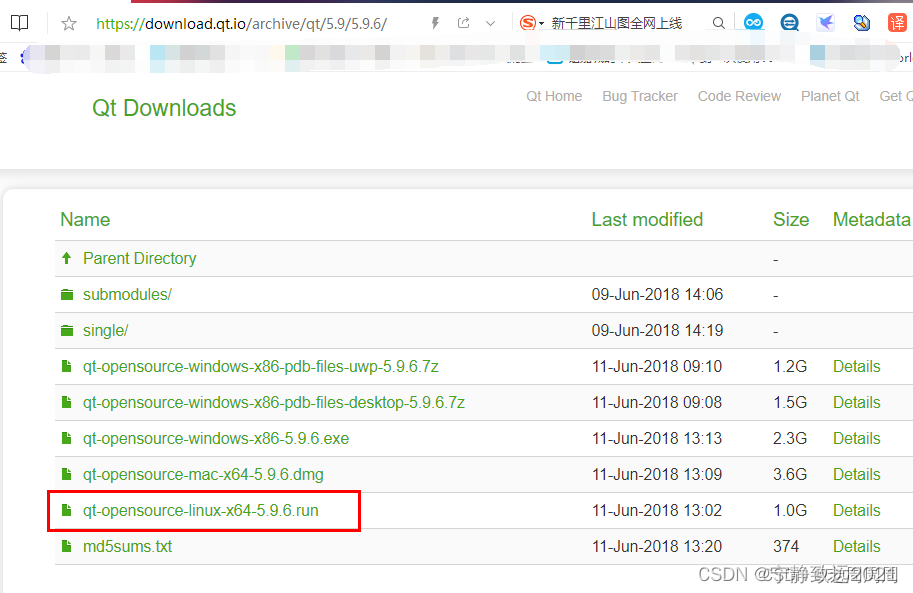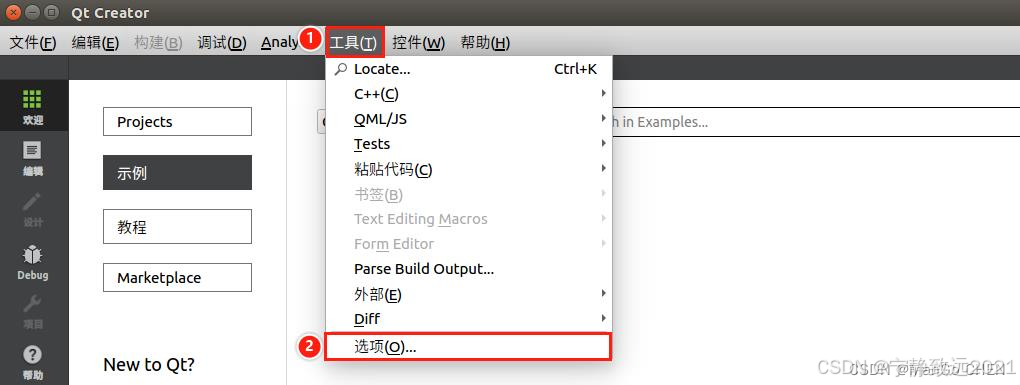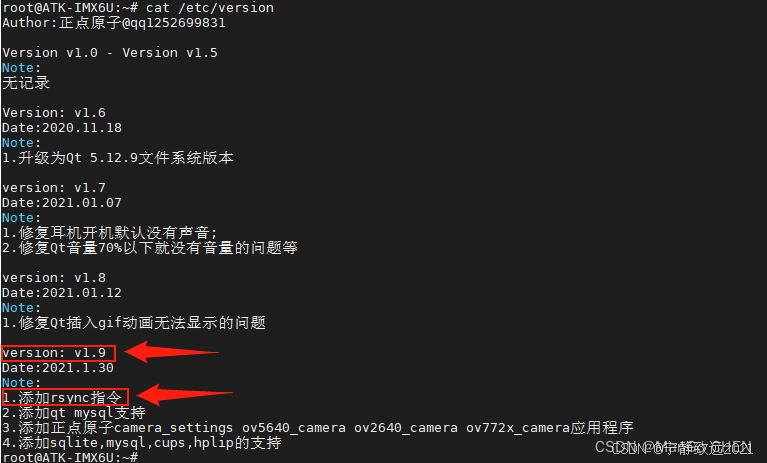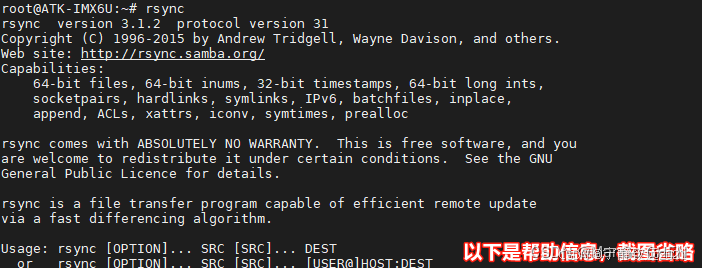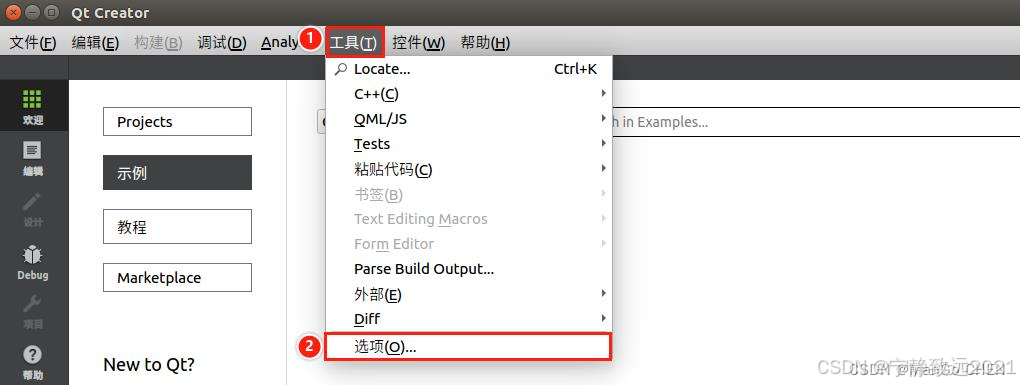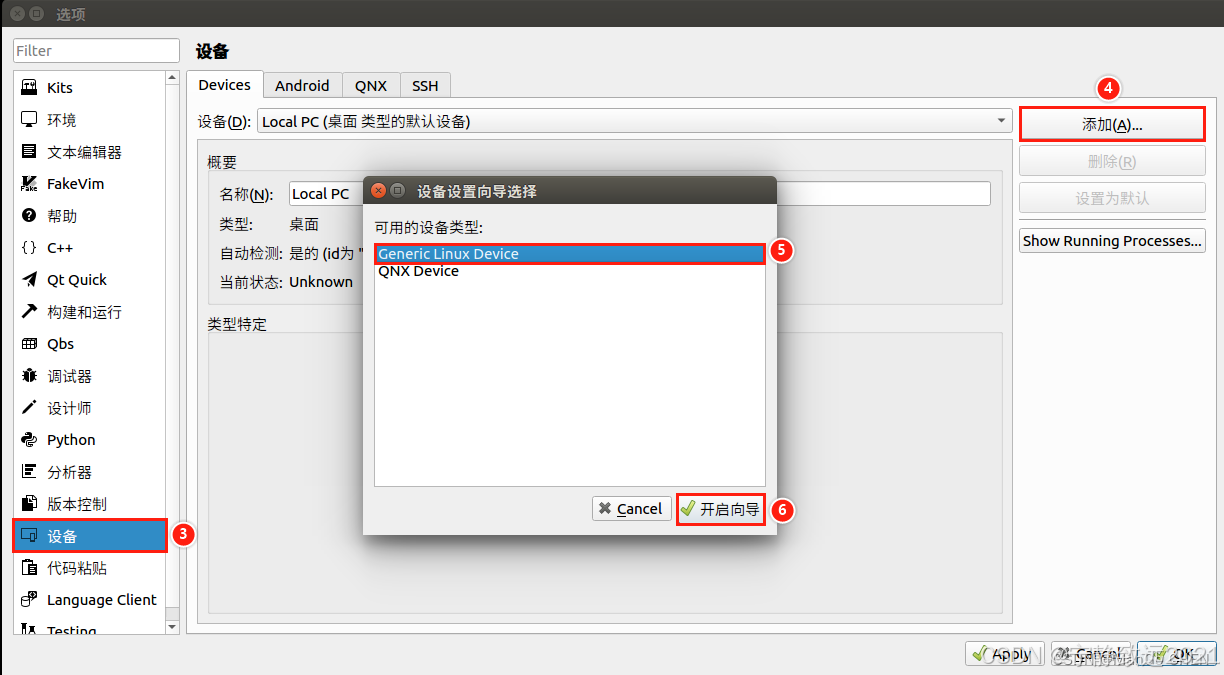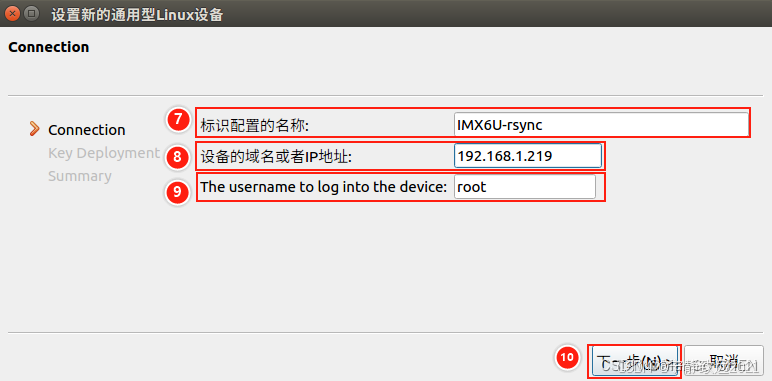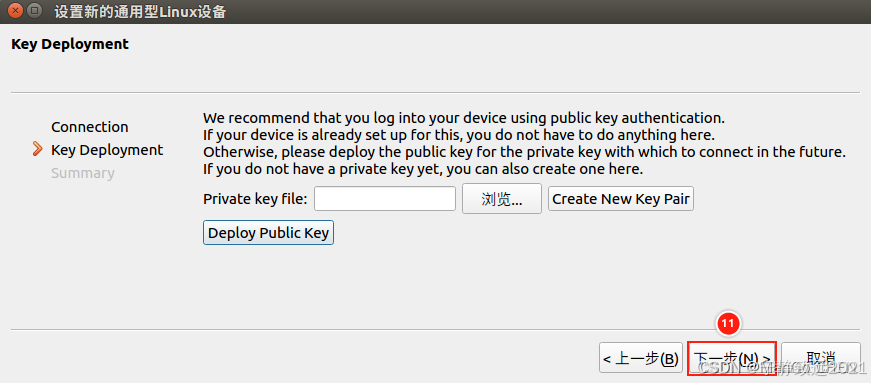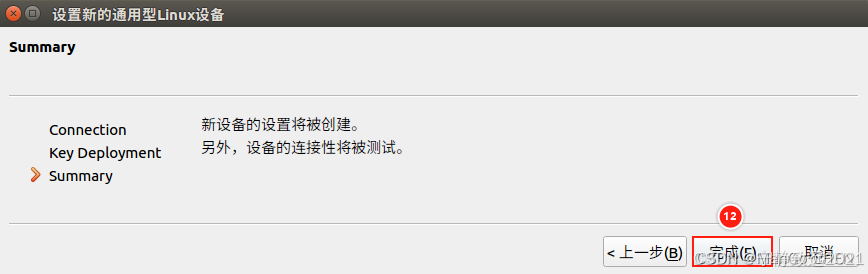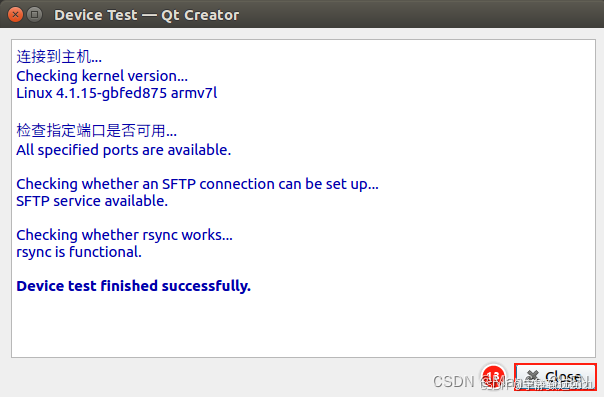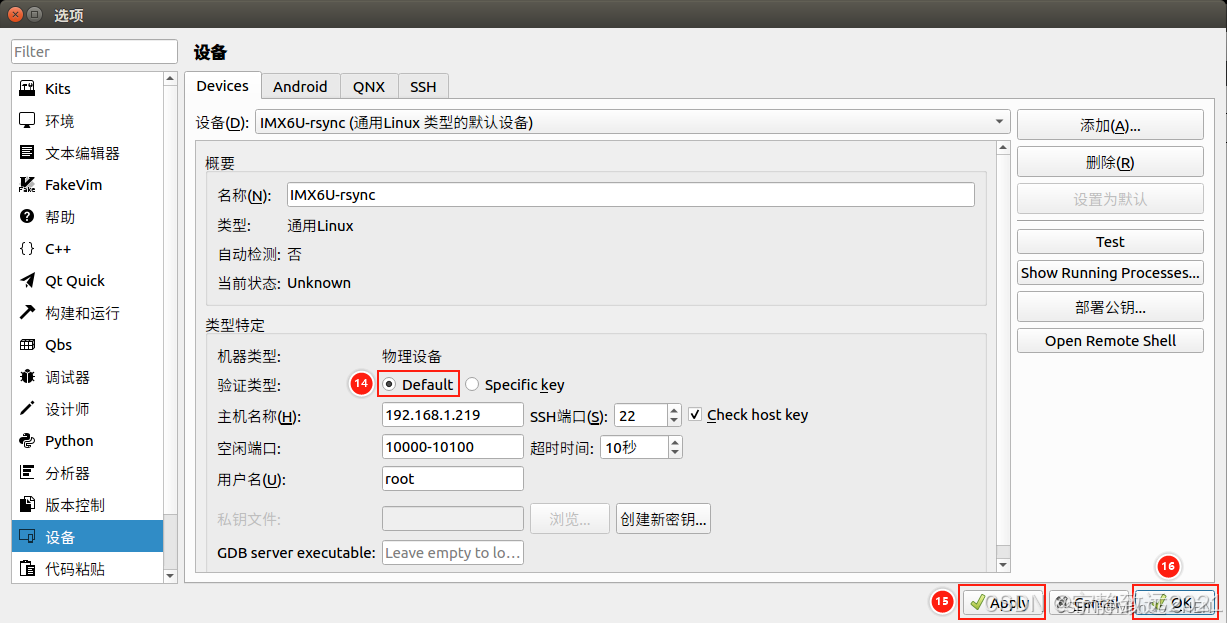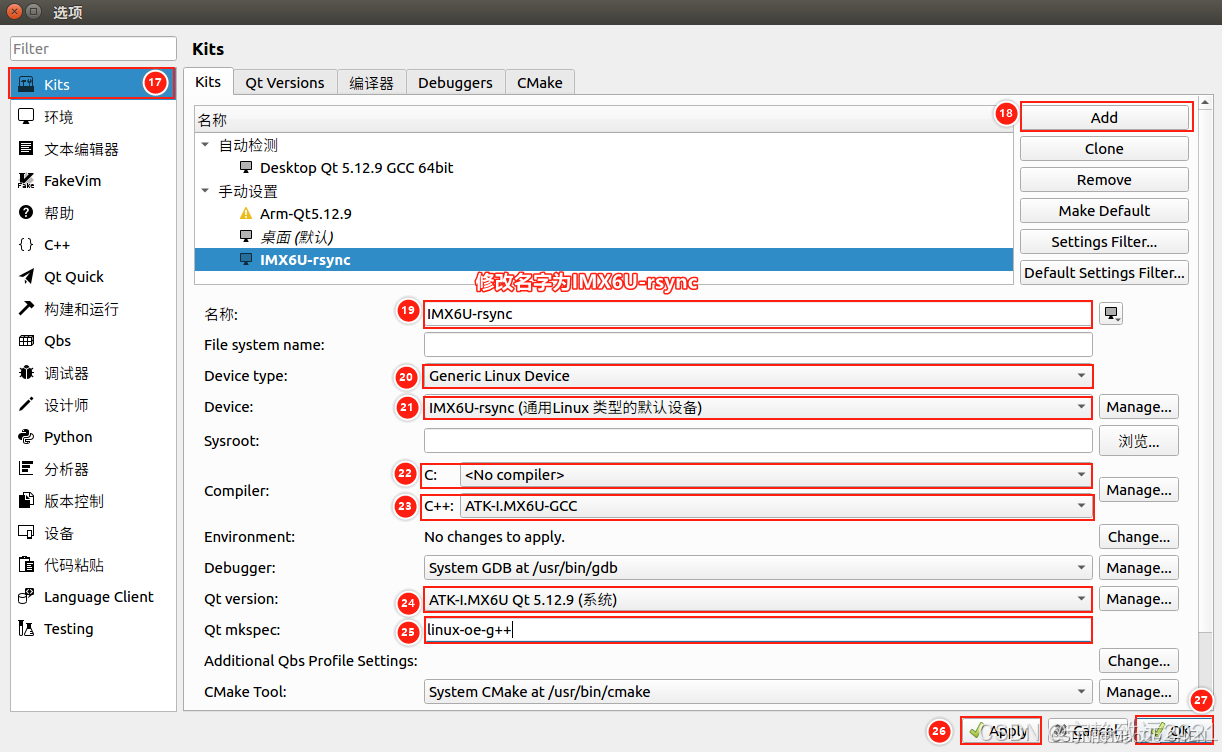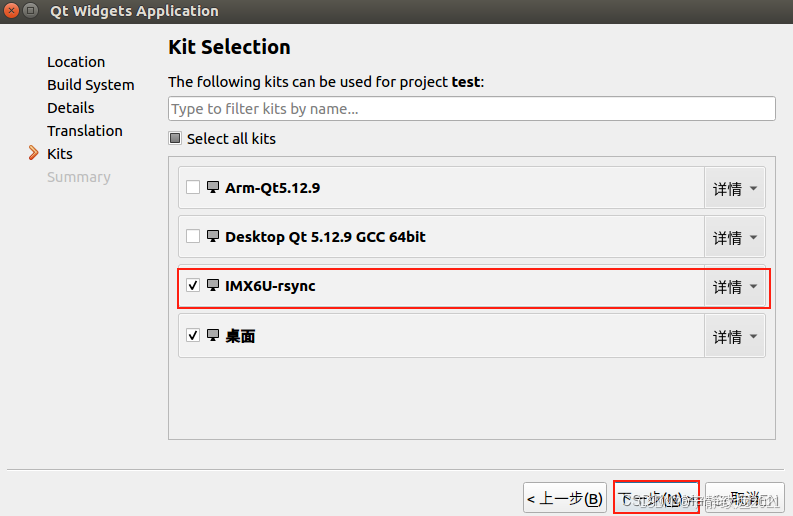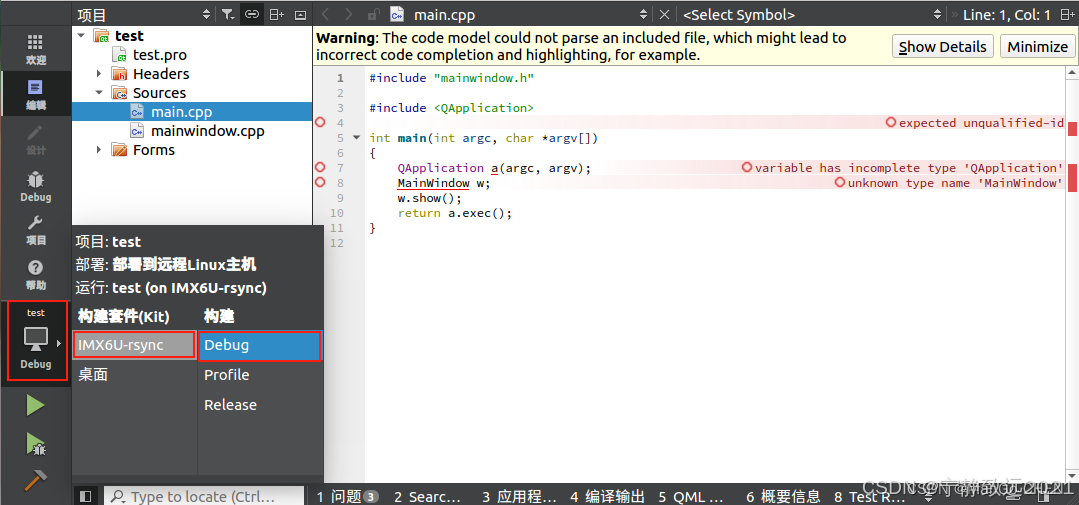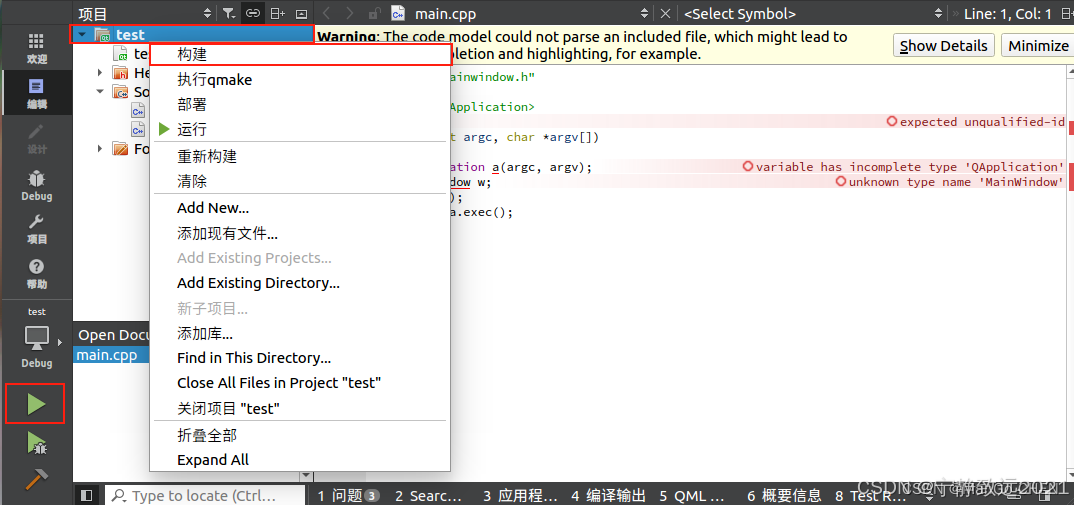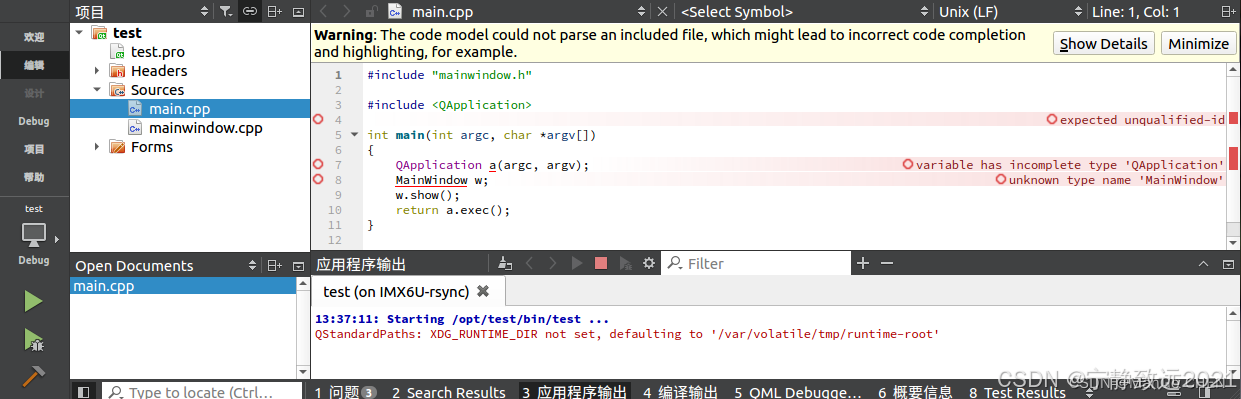为RK3568或RK3288开发板创建交叉编译环境{采用amd64的ubuntu系统配置交叉编译arm64开发环境}【保姆级包括安装QT】超详细记录版
- Chapter1 为RK3568或RK3288开发板创建交叉编译环境{采用amd64的ubuntu系统配置交叉编译arm64开发环境}(保姆级包括安装QT)超详细记录版
- Chapter2 RK3568开发笔记(七):在宿主机ubuntu上搭建Qt交叉编译开发环境,编译一个Demo,目标板运行Demo测试
- Chapter3 ubuntu20.04交叉编译移植OpenCV4.7.0和QT5.12.12至ARM64位平台LKD3588(开发板为ubuntu20.04系统)(一)
- Chapter4 ubuntu20.04交叉编译移植OpenCV4.7.0和QT5.12.12至ARM64位平台LKD3588(开发板为ubuntu20.04系统)(二)
- Chapter5 ubuntu18.04交叉编译移植OpenCV4.70和QT5.12.12至ARM64位平台LKD3588(开发板为ubuntu22.04系统)(三)
- Chapter6 QT开发学习4(远程调试 Qt 程序, rsync 方式 Qt 远程调试)
为了不破解原有的用户环境,可以新建一个管理员用户,单独做验证。
在开发板上安装NFS客户端,执行
sudo apt-get install nfs-common
sudo apt-get install rsync
Chapter1 为RK3568或RK3288开发板创建交叉编译环境{采用amd64的ubuntu系统配置交叉编译arm64开发环境}(保姆级包括安装QT)超详细记录版
原文链接:https://blog.csdn.net/weixin_44277869/article/details/127338258
一. 安装QT程序
开发环境采用的是amd64 linux的系统,所以.run可以运行,我们在QT官网下载即可,版本自己选择即可,最好与后面要编译的qt对应起来
1.这里下载qt5.9.6版本的.run (根据自己情况,下载合适版本的Qt安装包)
2.我们放在Downloads下面
3.此时我们在命令行使用./运行发现提示:
4.缺少可执行的权限,我们在命令行输入:
sudo chmod u+x qt-opensource-linux-x64-5.9.6.run
5.执行后该文件即可使用./直接打开,在命令行输入:
./qt-opensource-linux-x64-5.9.6.run
6.此时弹出QT安装程序
开始安装QT
7. 8. 9. 10.11.省略
12.安装完毕
13.安装交叉编译器以及配置环境
这里我直接借鉴之前老哥的网盘:
链接:https://pan.baidu.com/s/1mnpFepFY-rOlwWd3QbYZiw 提取码:5566
(1)将两个交叉编译器文件放在Downloads下面
(2)在命令行输入:
sudo tar -xvf gcc-linaro-7.5.0-2019.12-x86_64_aarch64-linux-gnu.tar -C /opt/
sudo tar -xvf gcc-linaro-7.5.0-2019.12-x86_64_arm-linux-gnueabihf.tar -C /opt/
(3)解压完毕
(4)配置系统的环境变量,这里有几种方法:
直接用vim修改:
sudo gedit ~/.bashrc
直接打开修改:在home下打开显示隐藏文件:
gedit修改:
sudo gedit ~/.bashrc
(5)添加交叉编译器环境,路径在:/opt/
PATH=$PATH:/opt/gcc-linaro-7.5.0-2019.12-x86_64_aarch64-linux-gnu/bin
PATH=$PATH:/opt/gcc-linaro-7.5.0-2019.12-x86_64_arm-linux-gnueabihf/bin
(6)配置后使得全局变量生效,命令行输入:
source ~/.bashrc
(7)验证一下编译器是否已经安装好,命令行输入:
aarch64-linux-gnu-gcc -v
arm-linux-gnueabihf-gcc -v
都显示版本号说明没有问题
(8)创建一个简单的c程序,用arm64编译器编译一下放到板子上运行
#include <stdio.h>
int main(int argc, char **argv)
{
printf("Hello, you do it succeed!!!\n");
return 0;
}
(9)这个hello.c建议放在/home/你的用户名/下面的文件夹内
(10)这里通过直接在文件管理器内右键就可创建文件夹,至于hello.c的创建只需要在ctest根目录下输入:
touch hello.c
直接打开并将代码放入保存即可
(11)对hello.c进行aarch64编译,如下图两步进行(PS: -o后面填入生成的可执行名字即可)
(12)生成了可执行文件的类型是aarch64,也就是arm64版本的可执行程序了,可以直接放到板子上跑了
(13)如下图所示板子上跑成功了,说明arm64交叉编译器已经安装成功
14.编译QT源码,配置交叉编译环境
(1)对QT的源码包进行解压,输入:
sudo tar xvf qt-everywhere-src-5.12.10.tar.xz
cd qt-everywhere-src-5.12.10
(2)进入到qtbase/mkspekcs/目录下,在该目录下,找到一个相似的工具链,cp一份并修改为指定的工具链(即在QT下添加自己的指定的平台)。然后输入:
sudo cp -a linux-aarch64-gnu-g++/ aarch64-linux-gnu-g++/
(3)进入到新建的目录aarch64-linux-gnu-g++文件夹下,修改qmake.conf的内容
输入:
gedit qmake.conf
(4)将下面的内容添加进去
# modifications to g++.conf
QMAKE_CC = /opt/gcc-linaro-7.5.0-2019.12-x86_64_aarch64-linux-gnu/bin/aarch64-linux-gnu-gcc
QMAKE_CXX = /opt/gcc-linaro-7.5.0-2019.12-x86_64_aarch64-linux-gnu/bin/aarch64-linux-gnu-g++
QMAKE_LINK = /opt/gcc-linaro-7.5.0-2019.12-x86_64_aarch64-linux-gnu/bin/aarch64-linux-gnu-g++
QMAKE_LINK_SHLIB = /opt/gcc-linaro-7.5.0-2019.12-x86_64_aarch64-linux-gnu/bin/aarch64-linux-gnu-g++
# modifications to linux.conf
QMAKE_AR = /opt/gcc-linaro-7.5.0-2019.12-x86_64_aarch64-linux-gnu/bin/aarch64-linux-gnu-ar cqs
QMAKE_OBJCOPY = /opt/gcc-linaro-7.5.0-2019.12-x86_64_aarch64-linux-gnu/bin/aarch64-linux-gnu-objcopy
QMAKE_NM = /opt/gcc-linaro-7.5.0-2019.12-x86_64_aarch64-linux-gnu/bin/aarch64-linux-gnu-gcc-nm -P
QMAKE_STRIP = /opt/gcc-linaro-7.5.0-2019.12-x86_64_aarch64-linux-gnu/bin/aarch64-linux-gnu-strip
load(qt_config)
即指定的交叉编译工具链。
(5)如图所示,保存该文件
(6)保存过后需要进入到刚才解压的qt文件的根目录下:
创建build文件夹:
(7)进入build文件夹下,创建build.sh
(8)编辑build.sh文件,加入下面内容:
../configure \
-verbose \
-opensource \
-release \
-shared \
-confirm-license \
-make libs \
-nomake tests \
-nomake examples \
-skip qtmacextras \
-skip qtandroidextras \
-no-opengl \
-xplatform aarch64-linux-gnu-g++ \
-prefix /opt/qt-5.12.X-linux-aarch64-gcc
(9)build.sh保存后需要给build.sh执行权限:
sudo chmod +x build.sh
(10)安装编译所依赖的库,能装的都装一下,基础的一定要安装完成
基础的编译环境:
sudo apt-get build-dep qt5-default
sudo apt-get install libxcb-xinerama0-dev
sudo apt-get install build-essential perl python git
Libxcb:
sudo apt-get install ‘^libxcb.*-dev’ libx11-xcb-dev libglu1-mesa-dev libxrender-dev libxi-dev libxkbcommon-dev libxkbcommon-x11-dev
OpenGL:
sudo apt-get install build-essential
sudo apt-get install libgl1-mesa-dev
sudo apt-get install libglu1-mesa-dev
sudo apt-get install libegl1-mesa-dev
sudo apt-get install freeglut3-dev
Qt WebKit:
sudo apt-get install flex bison gperf libicu-dev libxslt-dev ruby
Qt WebEngine:
sudo apt-get install libssl-dev libxcursor-dev libxcomposite-dev libxdamage-dev libxrandr-dev libdbus-1-dev libfontconfig1-dev libcap-dev libxtst-dev libpulse-dev libudev-dev libpci-dev libnss3-dev libasound2-dev libxss-dev libegl1-mesa-dev gperf bison
Qt Multimedia:
sudo apt-get install libasound2-dev libgstreamer0.10-dev libgstreamer-plugins-base0.10-dev
QDoc Documentation Generator Tool:
sudo apt install libclang-6.0-dev llvm-6.0
(11)安装完所需环境之后就可以执行build.sh来创建Makefile进行编译:
(12)执行:
make
(13)执行:
sudo make install
在编译完成后执行 make install 会将qt库安装到 -prefix 指定的目录下。
15.配置QT交叉编译环境
(1)打开已经安装好的QT和项目
(2)配置其aarch64位编译器,在Compilers中点击Add我们之前安装并配置好的交叉编译链GCC,配置路径,名称要区别开
(3)在Qt Versions里面配置已经编译好的qmake,位置在opt下面
(4)添加Kit,配置如下图所示,Name可以自定义
(5)点击ok之后在Projects里点击刚配置好的Kits,然后选择我们的环境,选择Release模式,点击build即可
(6)Build之后显示绿色已经build成功
(7)看到已经build好的项目
(8)点击进去之后看到有一个可执行文件即可,拷贝到板子上就可以用了,根据不同的程序需要特殊的全局变量的设置,相关库lib的放置等,需要在home下.bashrc文件里添加,并且使用source生效即可
Chapter2 RK3568开发笔记(七):在宿主机ubuntu上搭建Qt交叉编译开发环境,编译一个Demo,目标板运行Demo测试
https://blog.csdn.net/qq21497936/article/details/132733901
Chapter3 ubuntu20.04交叉编译移植OpenCV4.7.0和QT5.12.12至ARM64位平台LKD3588(开发板为ubuntu20.04系统)(一)
https://blog.csdn.net/weixin_41392061/article/details/129731169?spm=1001.2101.3001.10138.16
Chapter4 ubuntu20.04交叉编译移植OpenCV4.7.0和QT5.12.12至ARM64位平台LKD3588(开发板为ubuntu20.04系统)(二)
https://blog.csdn.net/weixin_41392061/article/details/129735529?spm=1001.2101.3001.10138.12
Chapter5 ubuntu18.04交叉编译移植OpenCV4.70和QT5.12.12至ARM64位平台LKD3588(开发板为ubuntu22.04系统)(三)
https://blog.csdn.net/weixin_41392061/article/details/129798281?spm=1001.2101.3001.10138.11
远程调试Qt程序
Chapter6 QT开发学习4(远程调试 Qt 程序, rsync 方式 Qt 远程调试)
原文链接:https://blog.csdn.net/qq_42700289/article/details/129540132
2.5.1 rsync 方式 Qt 远程调试
在 Qt Creator 中默认情况下,会使用 sftp 或 rsync 发送程序到板卡。由于正点原子 I.MX6
U 出厂 Qt 文件系统(文件系统 V1.9 及之后的)里有 rsync 指令,因此可以很方便地使用此方
式进行 Qt 远程调试。首先我们要确认下当前出厂文件系统版本号,在出厂系统执行以下指令。
cat /etc/version
图 2.5.1 1 查看当前文件系统版本
或者直接执行 rsync 指令,也可以查看是否支持 rsync,如下图所示就是支持 rsync。
rsync
图 2.5.1 2 rsync 指令
如果文件系统不是 V1.9 的,或者不支持 rsync 指令,请去网盘下载最新的出厂系统,使用
最新的系统来进行。如果不想更新文件系统,可以看 2.5.2 小节无 rsync 方式 Qt 远程调试。这
里推荐使用最新系统,会方便搭建远程调试环境。
打开 Qt creator 里的工具 -> 选项。
图 2.5.1 3 打开 Qt creator 的工具选项
如图所示添加 Generic Linux Device 设备。
图 2.5.1 4 添加 Generic Linux Device 设备
依次填写配置名称、开发板 IP 地址和用户名。这里我设置名称为 IMX6U-rsync,开发板接
网线直连电脑再执行 ifconfig 指令得到开发板 IP 地址为 192.168.1.219,出厂系统用户名为 root。
开发板 IP 地址请根据自己实际情况填写。
图 2.5.1 5 添加 Generic Linux Device 设备相关信息
点击下一步。
图 2.5.1 6 点击下一步
点击完成。
图 2.5.1 7 点击完成
这里会测试连接,如果失败请检查下 Ubuntu 是否开启了 FTP 服务并关闭防火墙,确保 Ub
untu 和开发板出厂系统能 ping 通。
图 2.5.1 8 测试设备连接
设置验证类型为 Default 并应用保存。
图 2.5.1 9 设置验证类型为 Default
至此,我们的设备信息及验证方式都设置好了,接下来设置 Kits。依次打开工具 -> 选项,
设置 Kits 配置。
其中,名称我们修改成 IMX6U-rsync,C++选择 2.3 小节设置的 ATK-I.MX6U-GCC,Qt ve
rsion 选择 2.3 小节里配置好的 ATK-I.MX6U Qt 5.12.9,Qt mkspec 填写 linux-oe-g++。其他具
体配置参考下图。
图 2.5.1 10 设置 Kits 配置
接下来就是验证 Qt 远程调试,参考 2.4 小节的方法创建一个 test 项目,选择使用刚刚创建
的 IMX6U-rsync 的 Kits 套件。
图 2.5.1 11 创建 test 项目并选择 Kits
选择使用 IMX6U-rsync 来调试。
图 2.5.1 12 选择调试方式
对项目右键,在菜单栏中选择构建,再运行程序。
图 2.5.1 13 构建并运行项目
在应用程序输出栏可以看到此程序已运行,在开发板 LCD 屏幕上可以看到一片空白,这是
因为我们运行的 test 是空白项目。至此,Qt 远程调试验证结束。
图 2.5.1 14 程序运行,开发板屏幕出现空白窗口