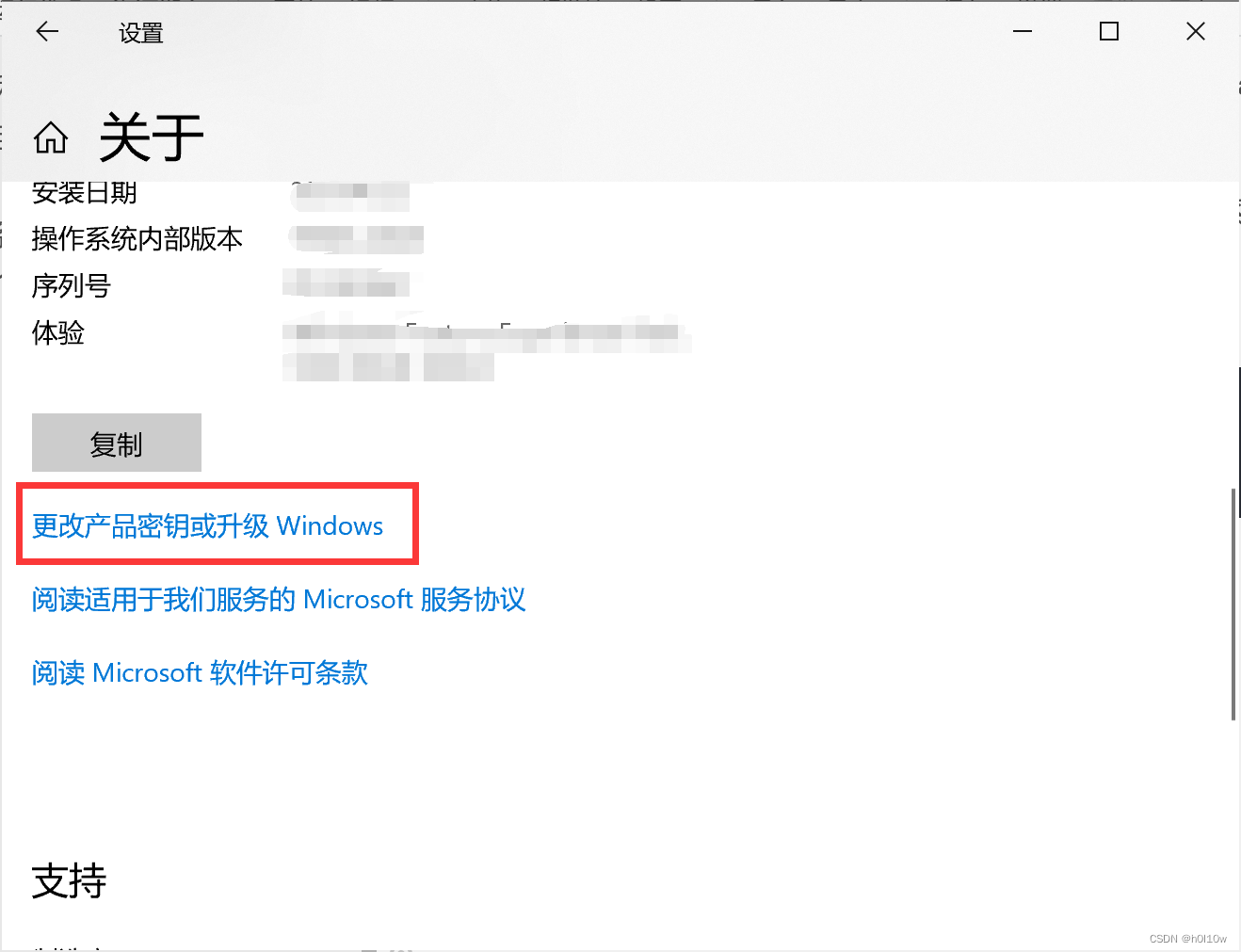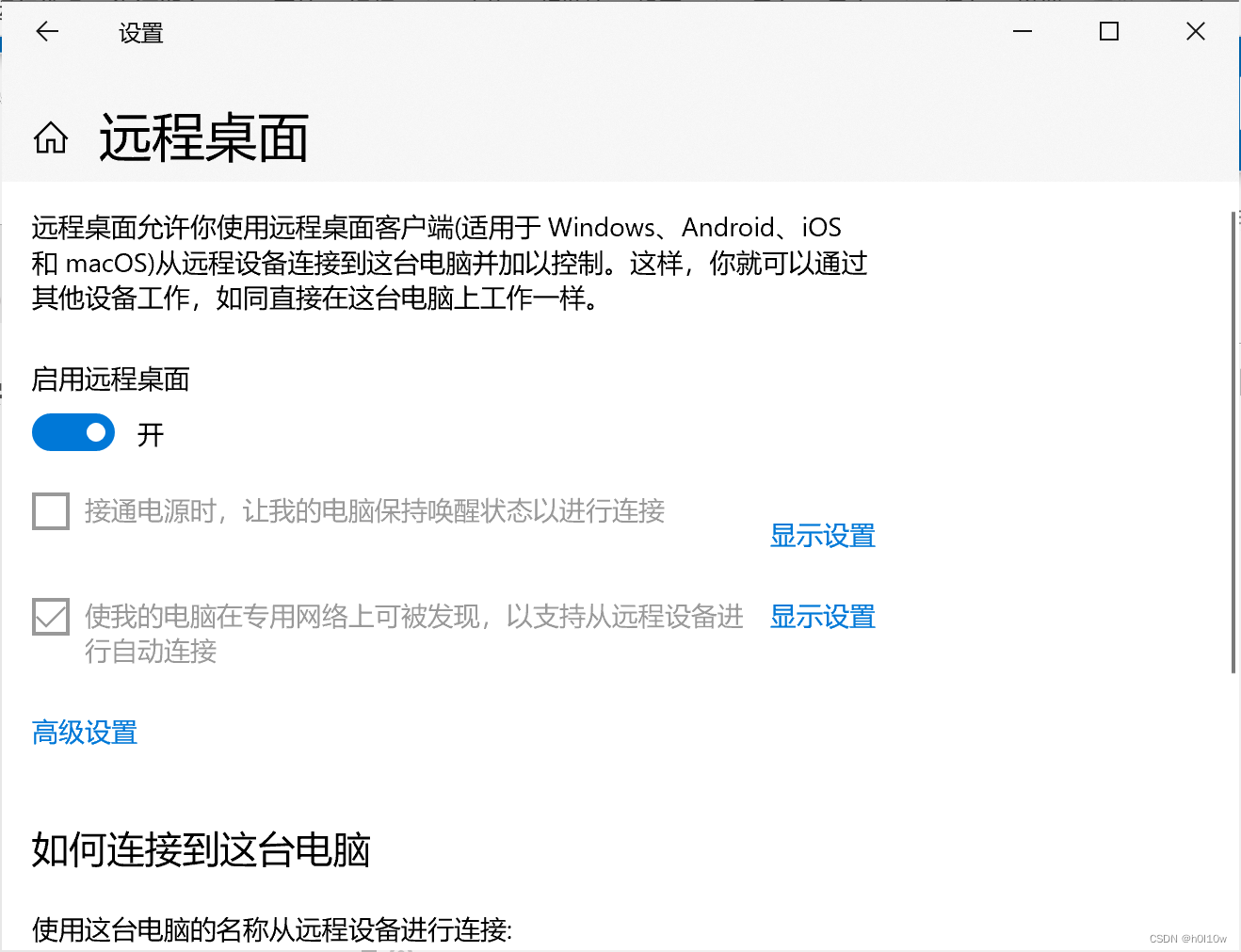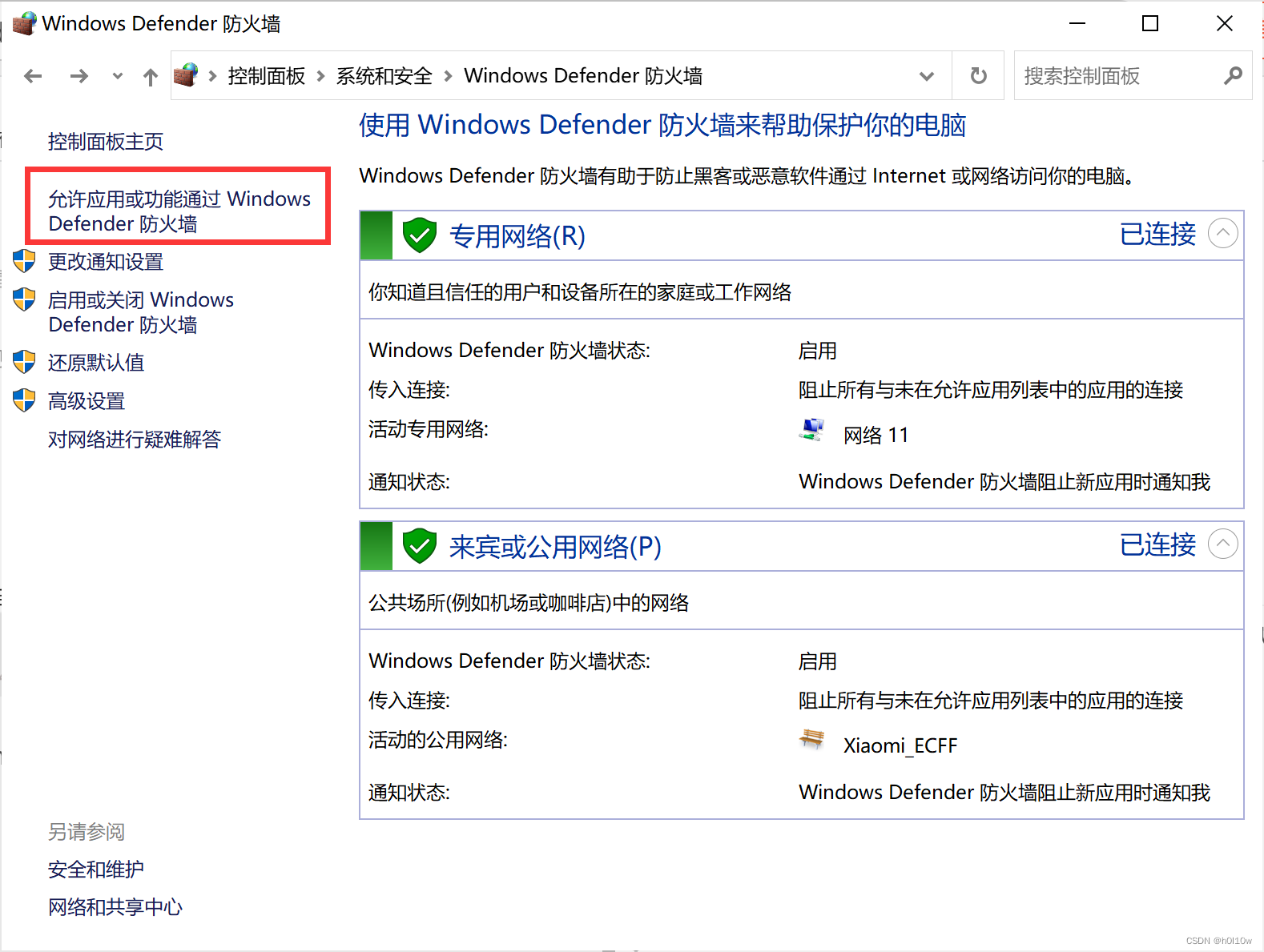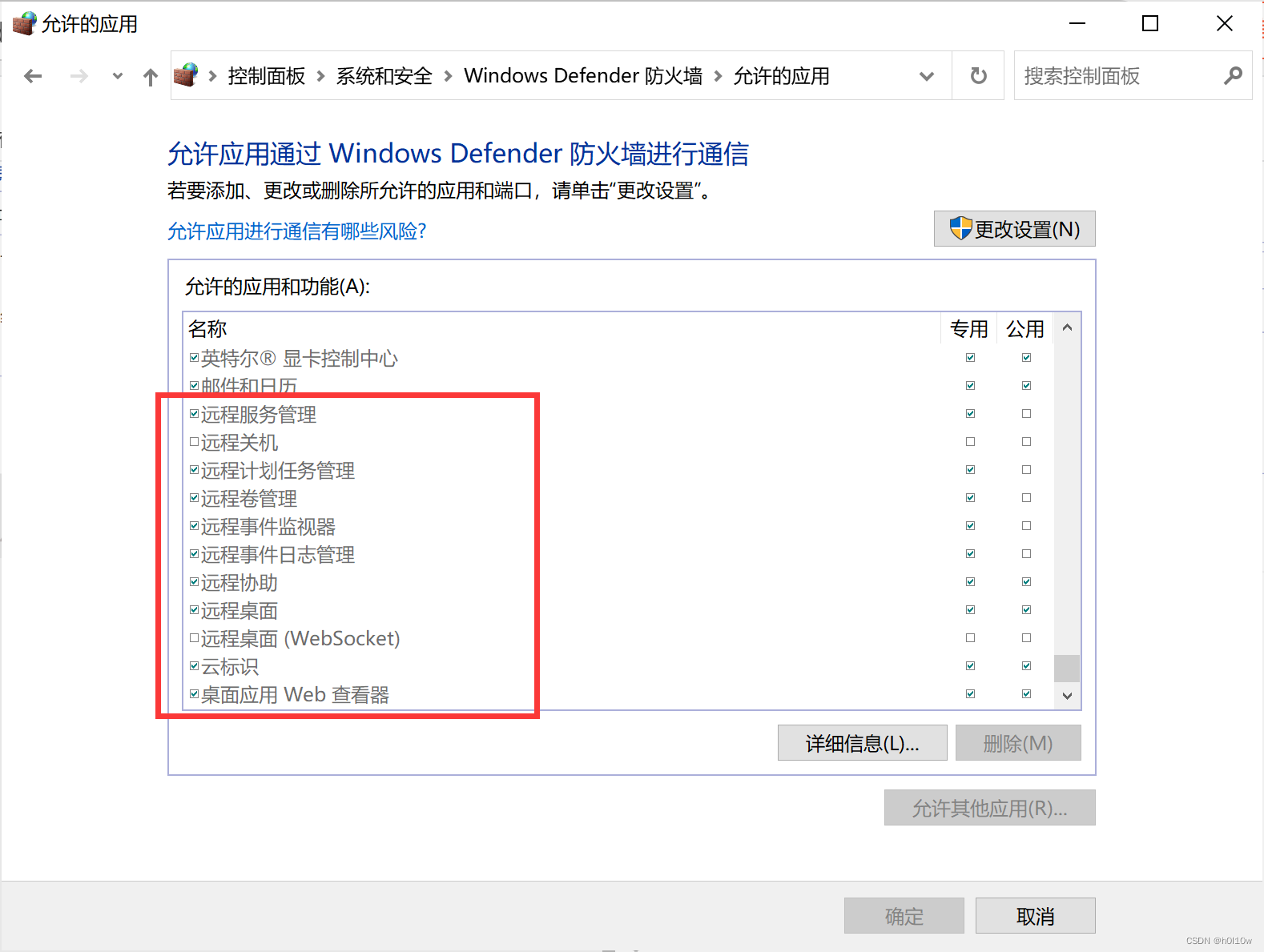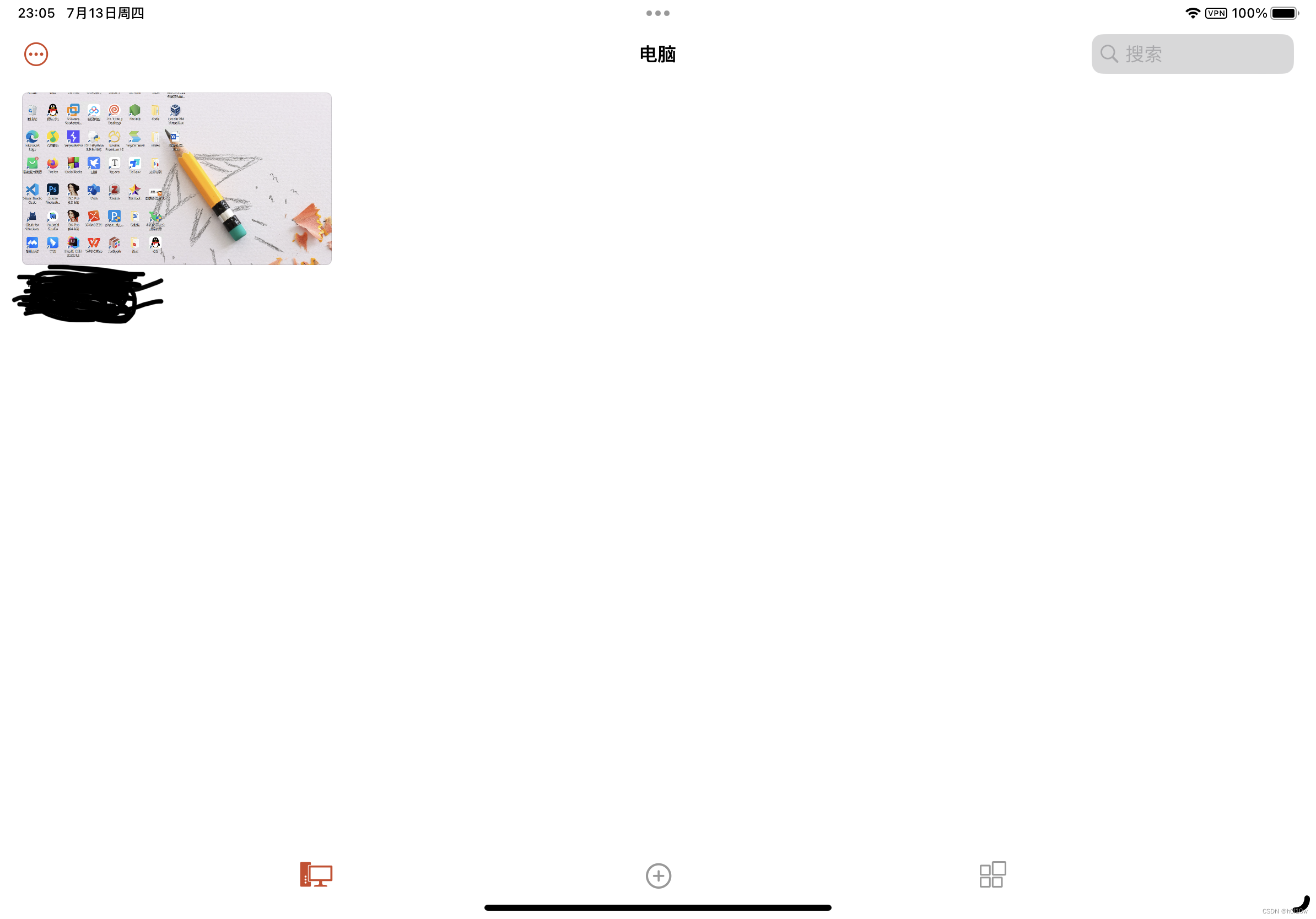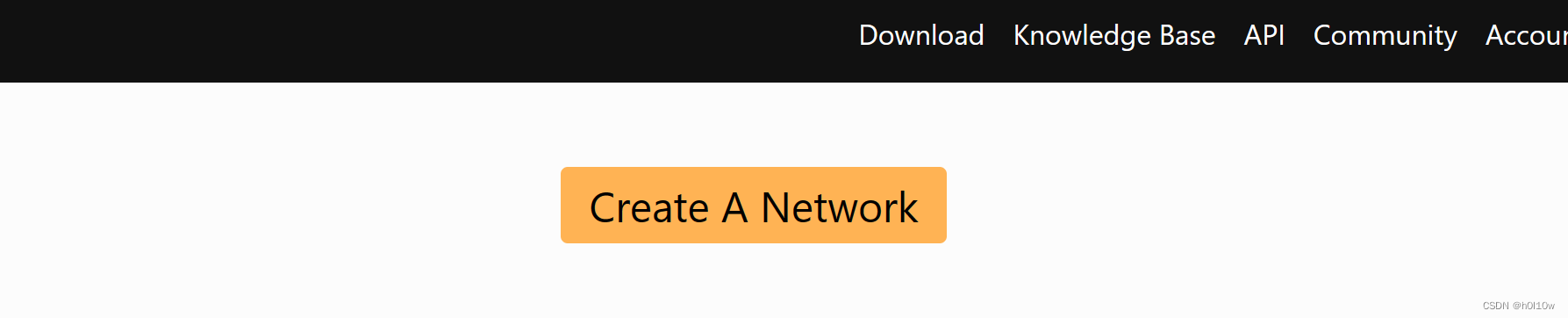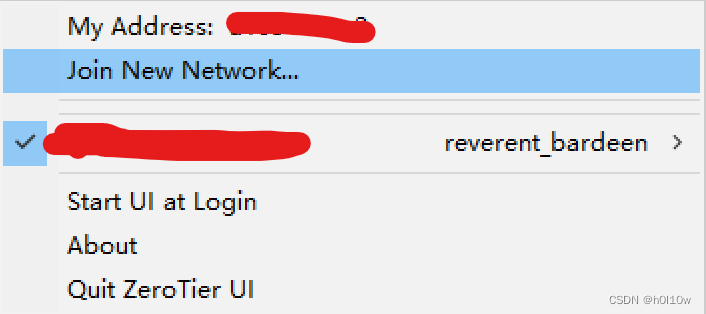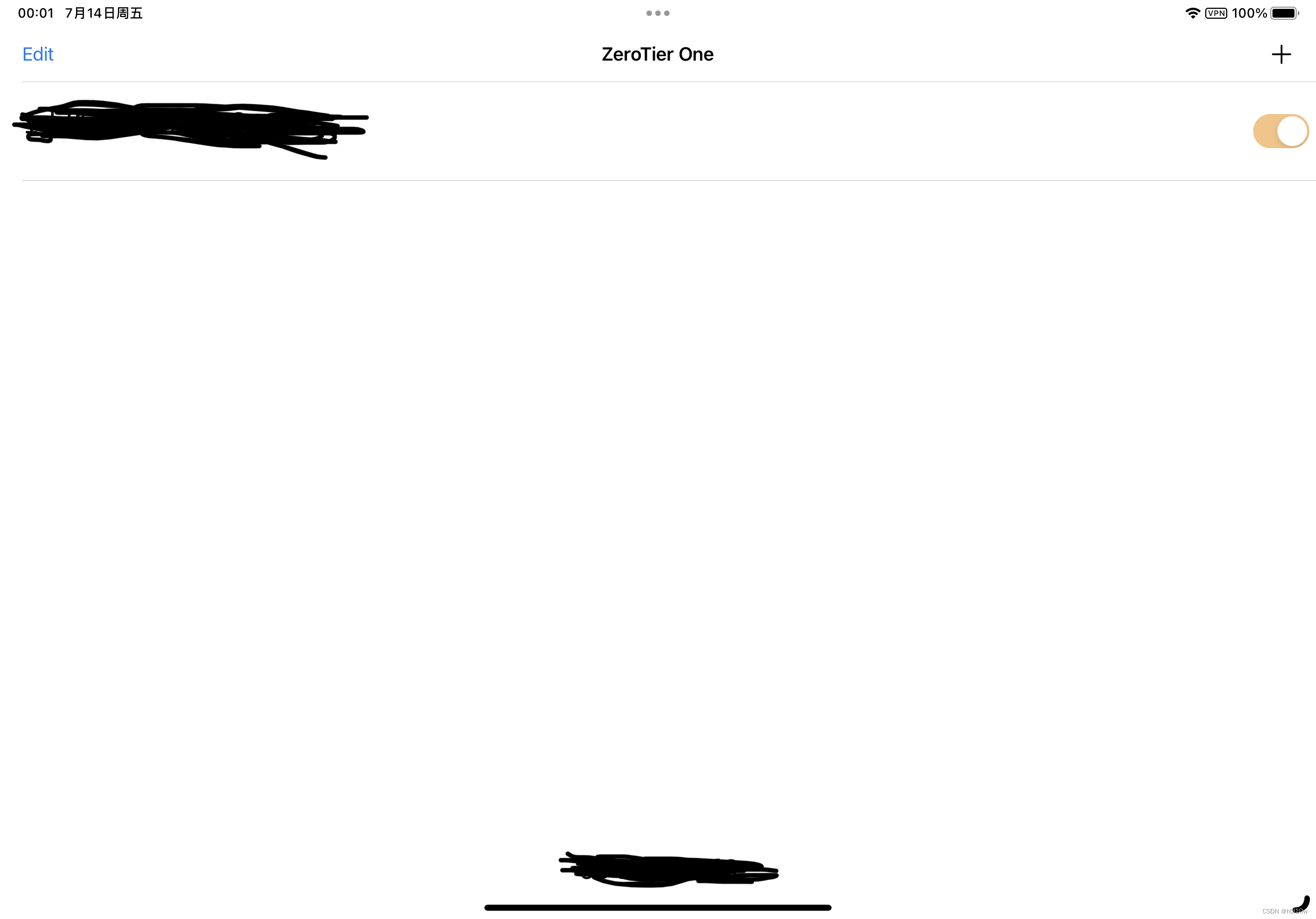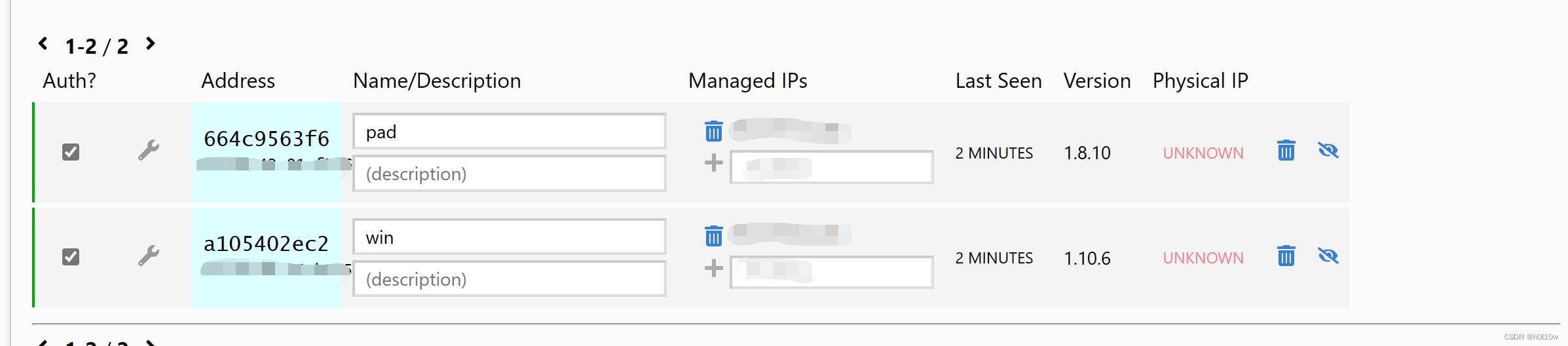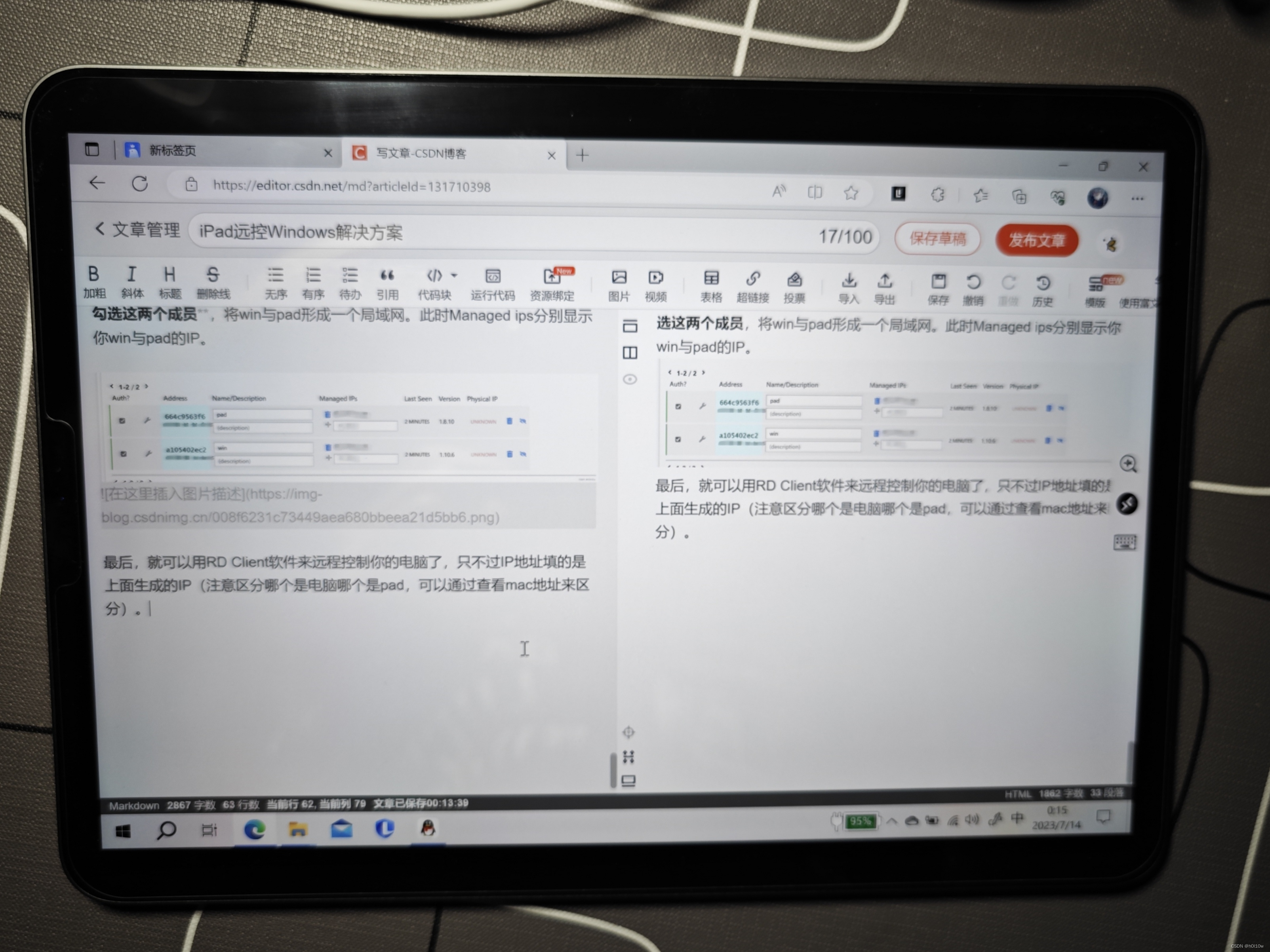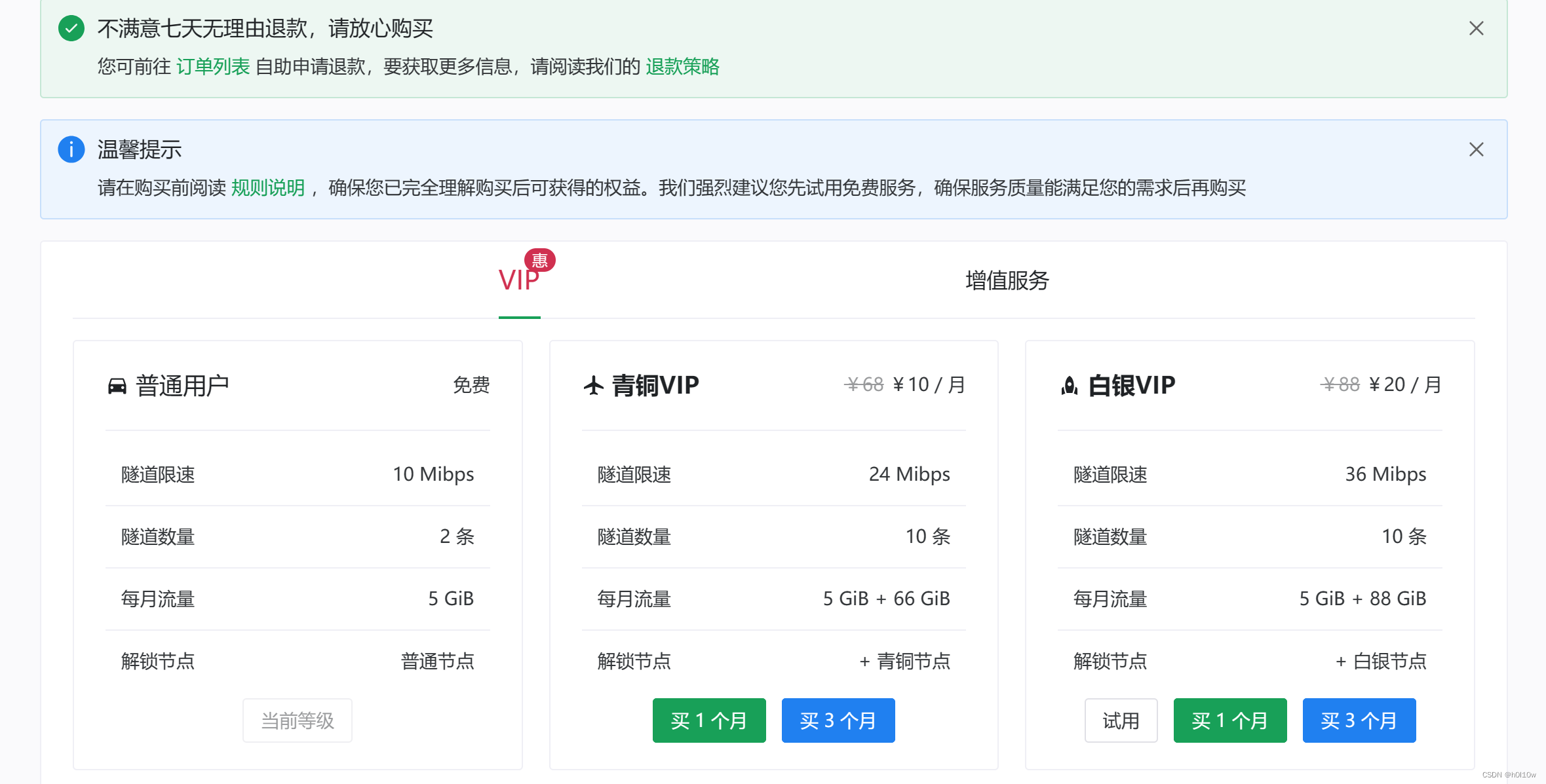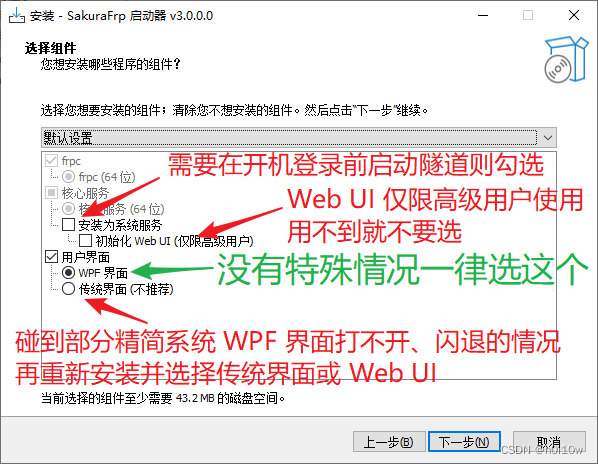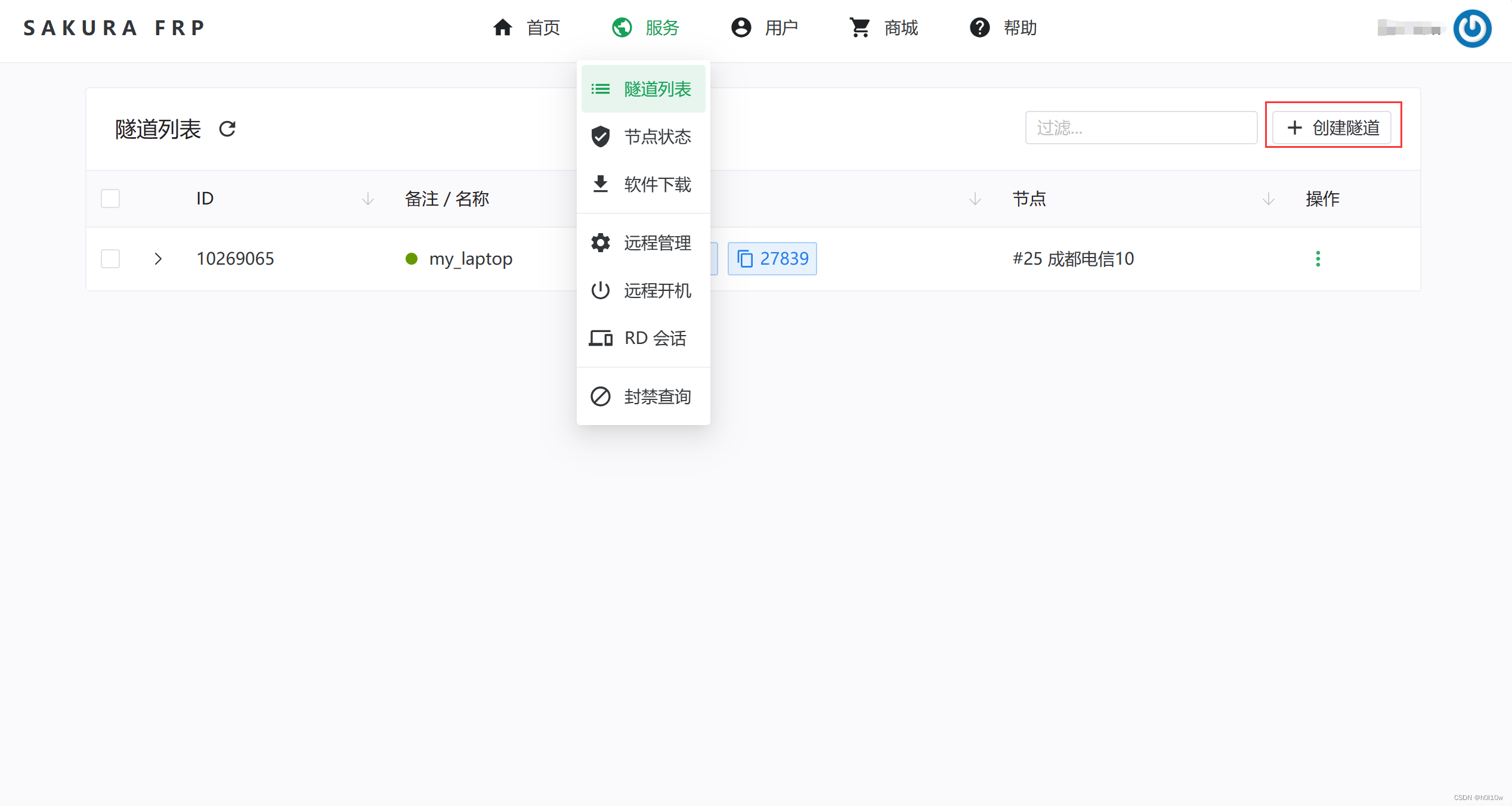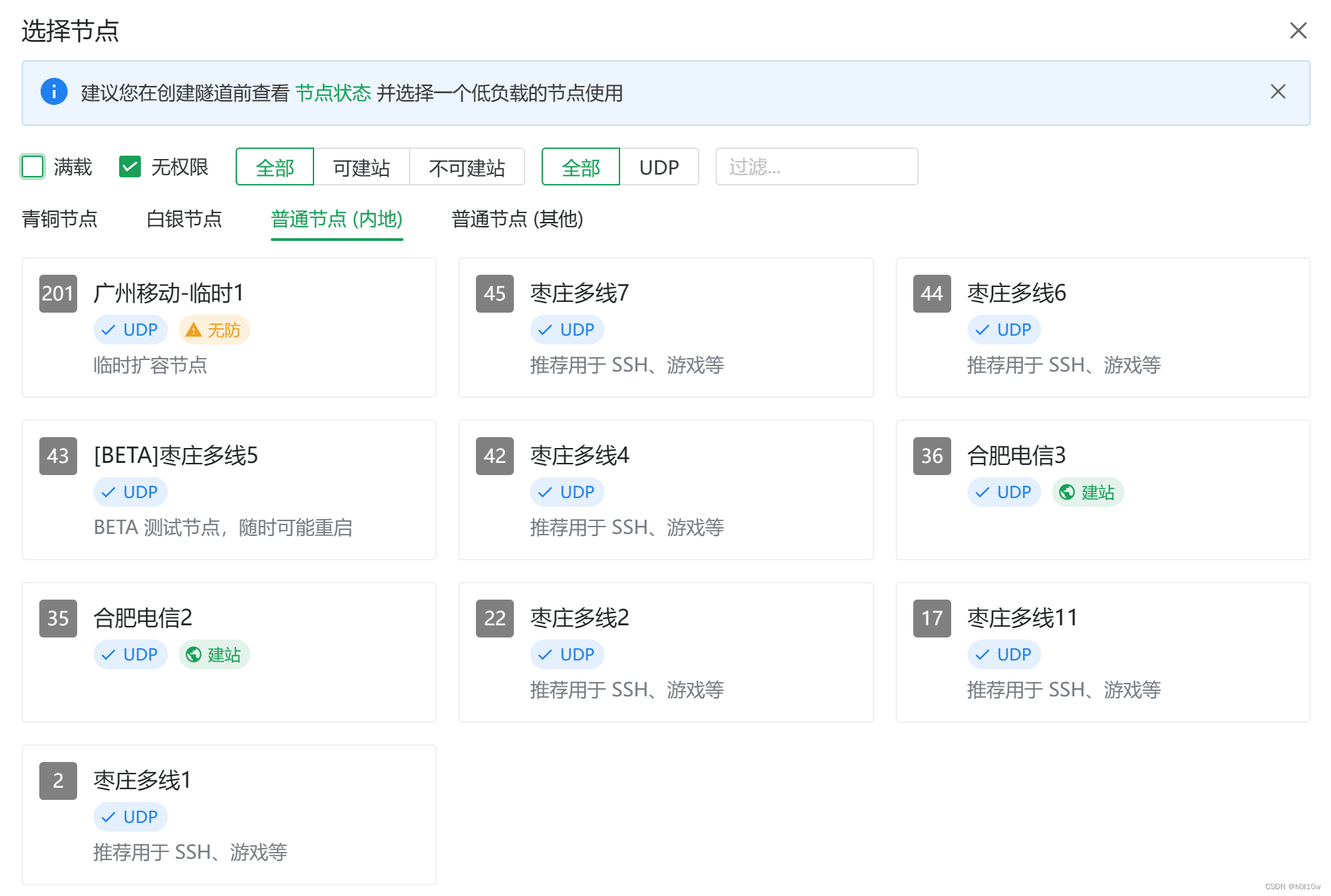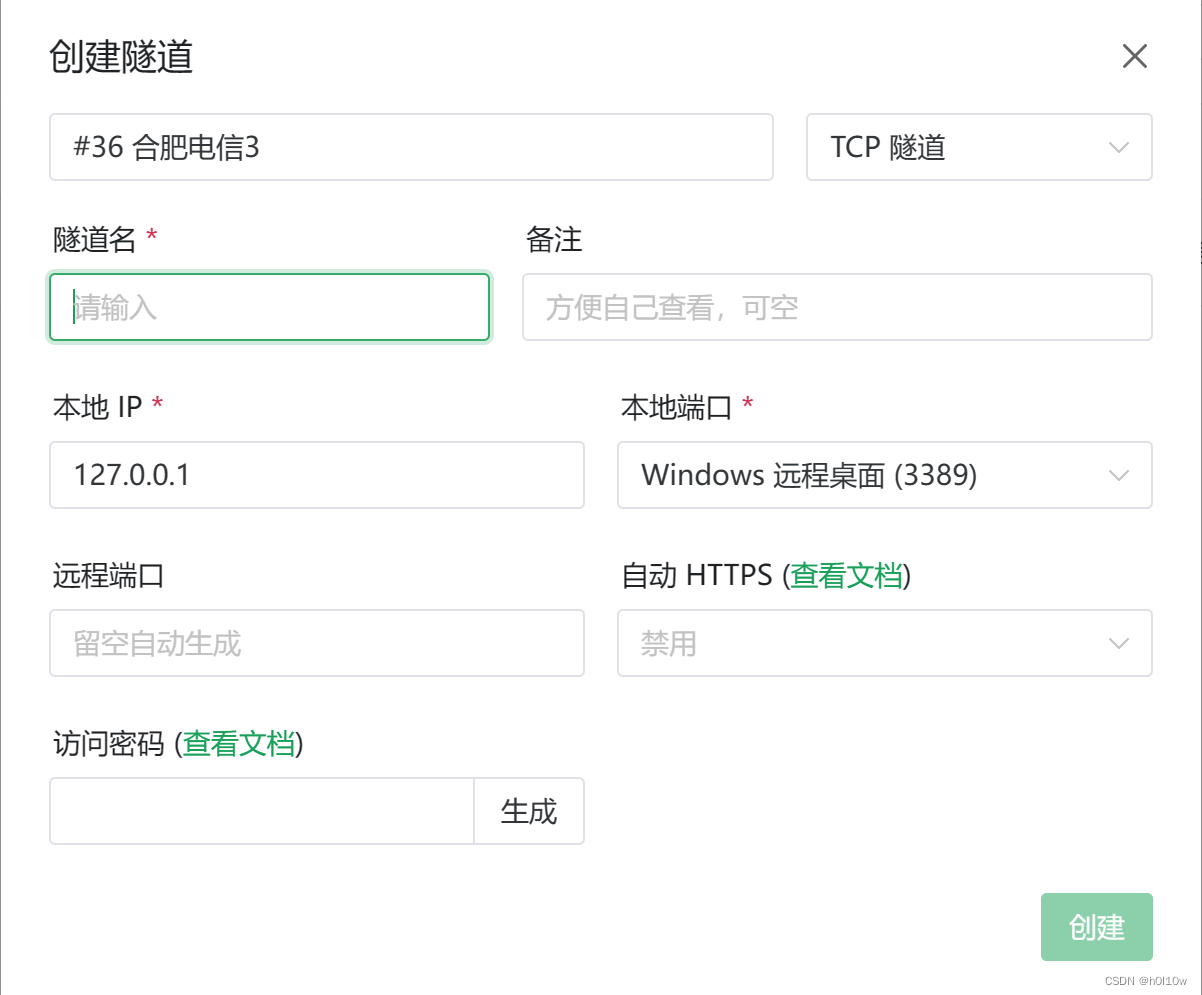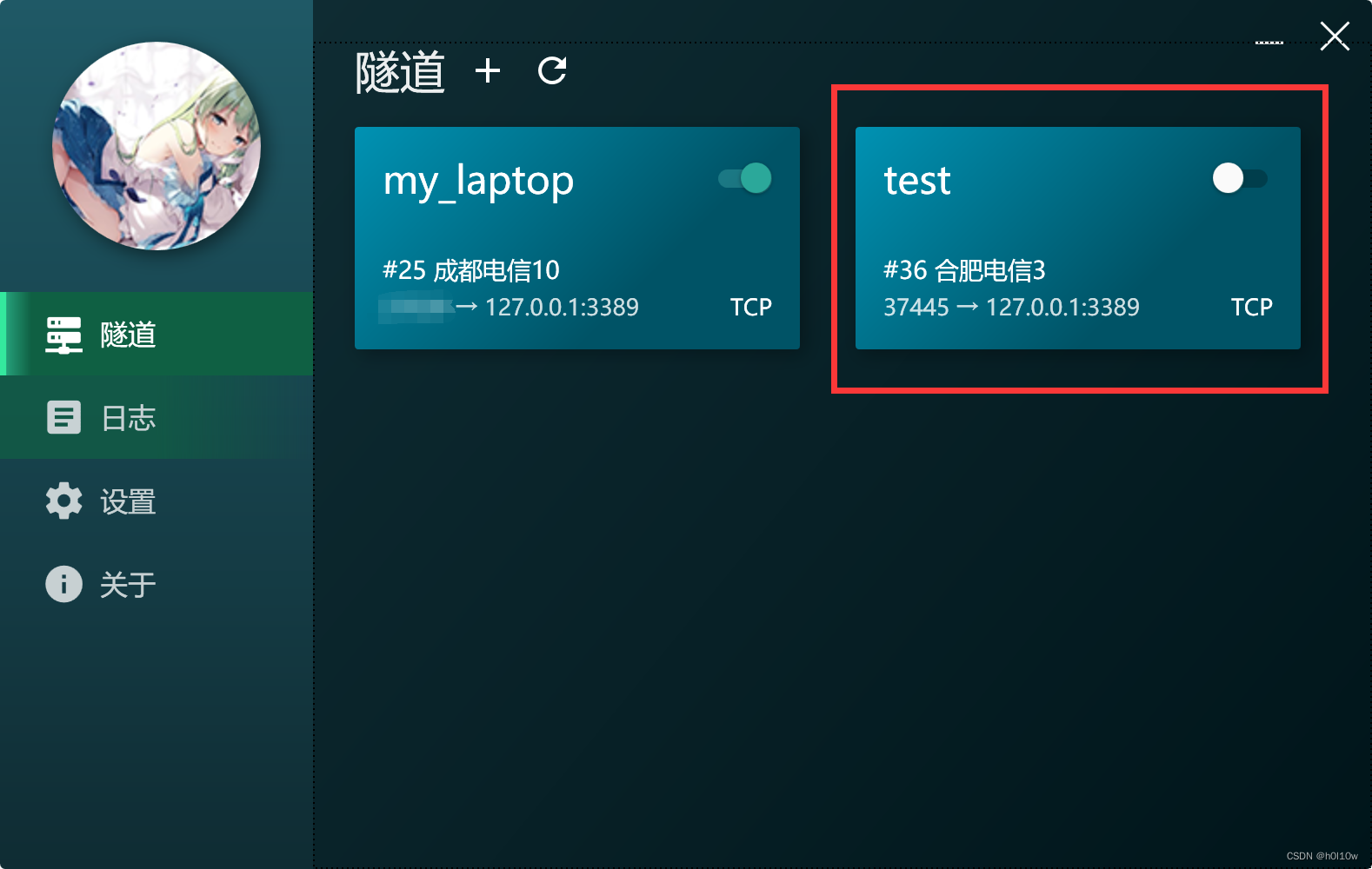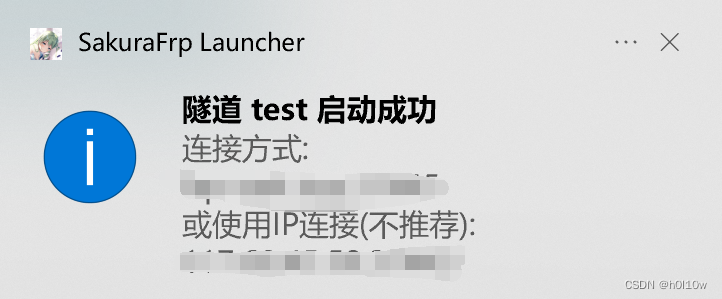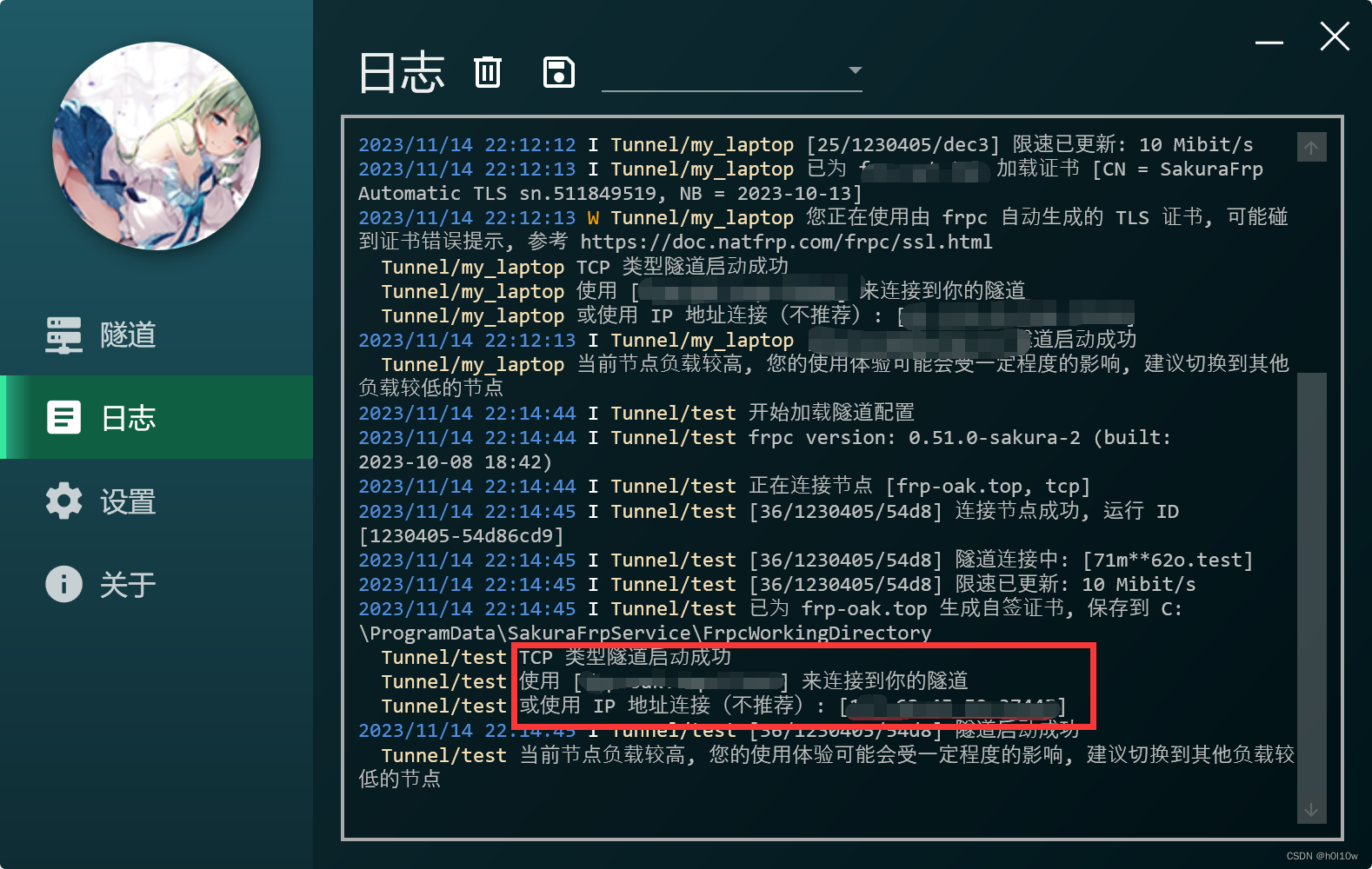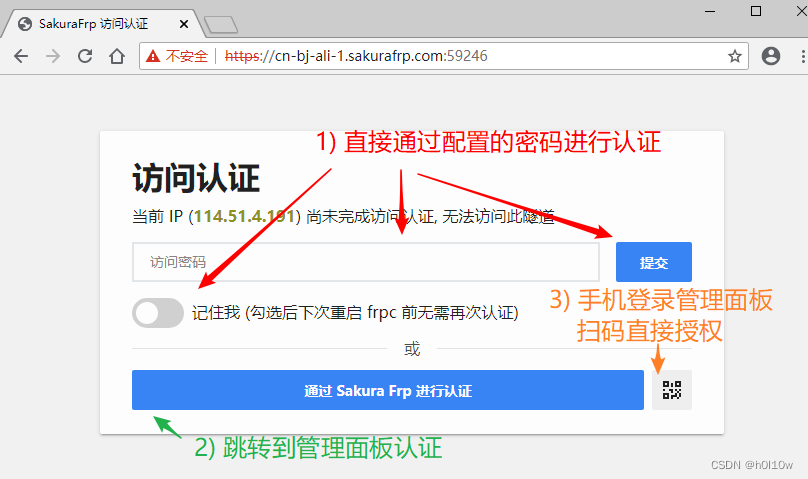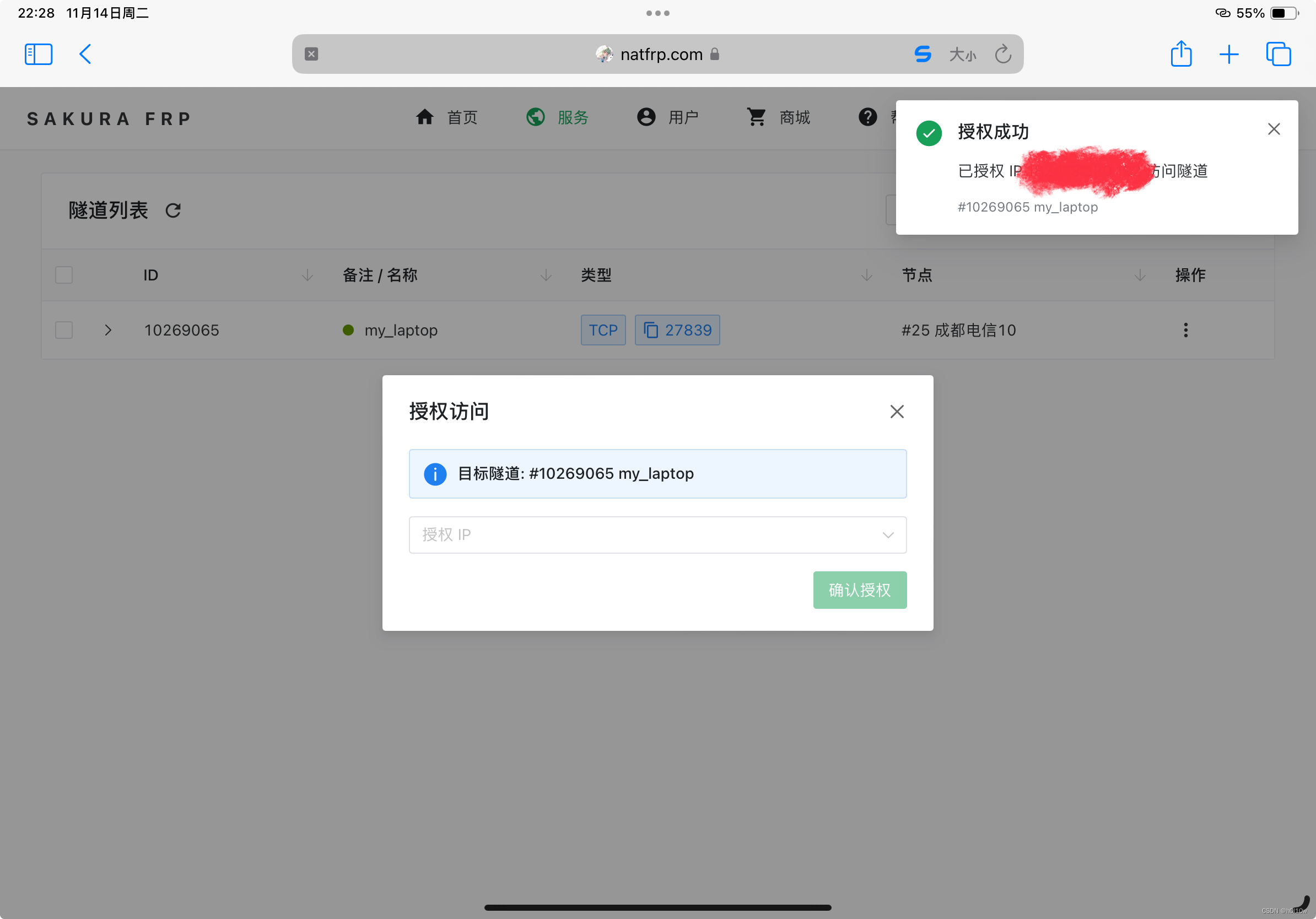最近入手了一台iPad,但我不想让它沦为爱奇艺的工具,遂考虑如何在iPad上获得桌面级Windows的生产力。主要还是之前背着电脑出远门太累了,这也是促成我买iPad的重要因素。
一种方案就是通过远程控制,在iPad上远程操作自己的电脑,既有自己需要的环境,也能访问本机(电脑)上的文件。当然,要想获得最佳的体验,还是需要在iPad上搭配键盘和鼠标使用。
目前,远程控制软件有很多,例如向日葵、Todesk等,使用起来也很简单方便。但是为了和付费用户做区分,这些软件的免费功能在某些方面都或多或少有些欠缺,比如带宽限制。
经过一番搜索我的目光放在了RD client和Zerotier上。前者用于局域网内的远程桌面连接,而后者用于构建虚拟局域网。
RD client
RD client(Remote Desktop client)是微软开发的远程桌面客户端,启动一个进程几乎不拖慢电脑速度,最重要的没有中间商赚差价,你的访问速度取决于你的上行带宽!
RD client用于局域网内的远程桌面连接。比如你的电脑和iPad都连接家里的WiFi,这时你就可以用iPad舒舒服服地躺在床上操作你的电脑。
远程桌面连接是win10专业版才有的功能。如果你的win10系统是购买电脑时送的,那一般是家庭版,需要先升级到专业版。网上有很多win10专业版的密钥,自己去搜几个。
有了密钥之后就可以升级系统了,首先右键此电脑
选择更改产品密钥或升级Windows,进去之后再选择更改产品密钥,会出现如下界面
输入密钥即可。若出现错误,不一定是密钥不可用,可尝试断开网络连接再升级。若还不行,再换密钥。
升级完之后,在设置-系统-远程桌面里面启用远程桌面
然后在控制面板-系统和安全-Windows Defender防火墙里面点击下图中框起来的选项
把里面和远程桌面功能相关的选项都勾上
至此电脑端的设置就好了。iPad上需要安装Microsoft 远程桌面,直接在App Store里下载即可。进入之后如下图所示
这里我已经添加了一台电脑,如果想添加新电脑点击底部中间的加号按钮即可。里面会需要填一些必要的信息:ip地址,账号密码等。这个软件使用起来很简单,自己稍微摸索一下也就会了。
ZeroTier
仅靠RD client只能实现局域网内的远程桌面,如果我出门在外呢?
一种解决方案就是利用内网穿透来实现,但是像花生壳这种商业化的软件,免费用户还是有限制。如果用frp、nps这种反向代理工具,需要有一个公网服务器,这又需要花钱,不符合我白嫖的精神。
这是就需要用到ZeroTier了。ZeroTier是一款利用 UDP 打洞来实现内网穿透的工具,相比其他工具成功率更高、部署更简单。其基本工作原理是组建一个虚拟局域网,各个设备(NAS、Linux、Windows、Mac、iOS、Android)安装了客户端、加入到这个虚拟局域网后,就会自动分配一个IP,从而实现局域网内各个设备及服务的相互访问。
首先需要注册ZeroTier账号,官网链接:https://www.zerotier.com/
登录之后点击Create A Network按钮,创建一个网络
然后就会生成一个网络id,其他设备就是通过这个id加入网络的。我的网络目前只有两台设备,所以显示2/25。
在Windows平台下载安装ZeroTier官网的客户端:https://www.zerotier.com/download/
安装完成之后点击Join New Nerwork,复制进上面的网络id即可。
iPad上同样也要安装该软件,但是国区没有,需要用美区账号下载。没有美区账号的可以参考这篇教程:五分钟注册美区Apple ID
iPad安装好软件后,点击右上角的加号,接受用户协议,粘贴好网络id。
回到主页面之后,打开链接开关,自动提示创建VPN,接受即可。
点击ZeroTier里刚刚创建的网络,可以进去进行一些管理。往下拉,找到Members,此时你会看到有两个成员在线(此时Managed IPs无显示),分别勾选这两个成员,将win与pad形成一个局域网。此时Managed ips分别显示你win与pad的IP。
最后,就可以用RD Client软件来远程控制你的电脑了,只不过IP地址填的是上面生成的IP(注意区分哪个是电脑哪个是pad,可以通过查看mac地址来区分)。配置好的效果如下所示。
SakuraFrp
应评论区的网友要求,特意增加此节。
在众多的frp服务提供商中,我觉得SakuraFrp算是比较良心划算的。先贴出他的收费标准。
免费用户的隧道限速为10M,每月流量5G。这个速度刚好能用远程桌面,流量也能每天签到领,也算够用。我记得花生壳的免费用户限速是1M,这速度远程桌面就有点勉强了。
安装客户端
首先注册SakuraFrp的账号,然后下载他的windows客户端。下载页面:https://www.natfrp.com/tunnel/download
然后运行安装程序并根据向导提示进行安装,通常情况下一直点下一步即可。
默认组件适合大部分用户使用,也可以参考下图选择需要安装的组件:
安装完成后打开启动器的管理界面。进入用户信息页面,复制访问密钥到启动器,点击登录:
创建隧道
选择服务-隧道列表,点击创建隧道。我这里已经创建了一个隧道。
然后选择一个没有满载的节点
然后会让你配置一些隧道的必要设置,像我下面这样配置就行
隧道类型要选TCP,隧道名自己随便起一个,本地ip和端口如图,访问密码是为了让隧道更安全,不然谁都能连这个隧道,可以按需自己设置一个,详细内容可参考Sakura的文档。配置完点击创建即可。
启动隧道
创建完隧道回到客户端就会在隧道界面显示,框起来的是我演示用的隧道
把上面的开关打开,然后就会有一个系统提示,里面有连接方式
转到日志标签可以复制隧道的连接方式
ipad连接
接下来就可以用上面给出的地址来连接了。在ipad上用浏览器访问上面的地址(如果你配置了密码的话)。
不管用哪种方式,先完成认证,才能用RD Client连接电脑。我这里用了第二种。
授权成功之后就能用RDClient连接啦。