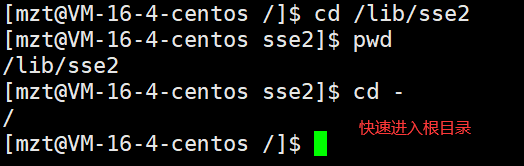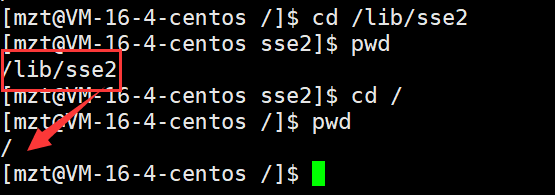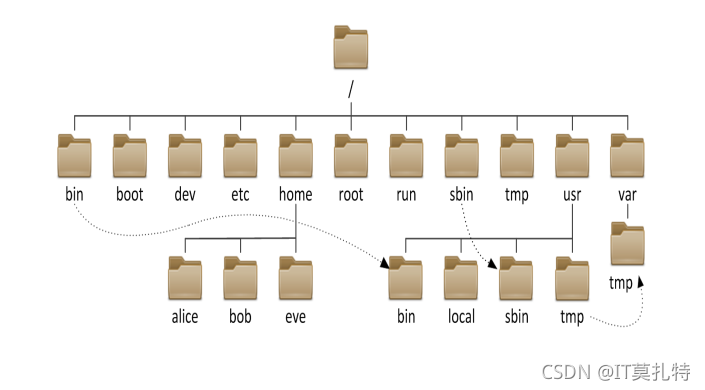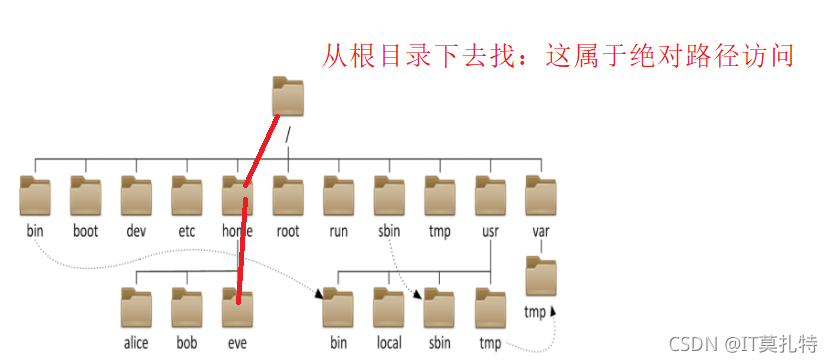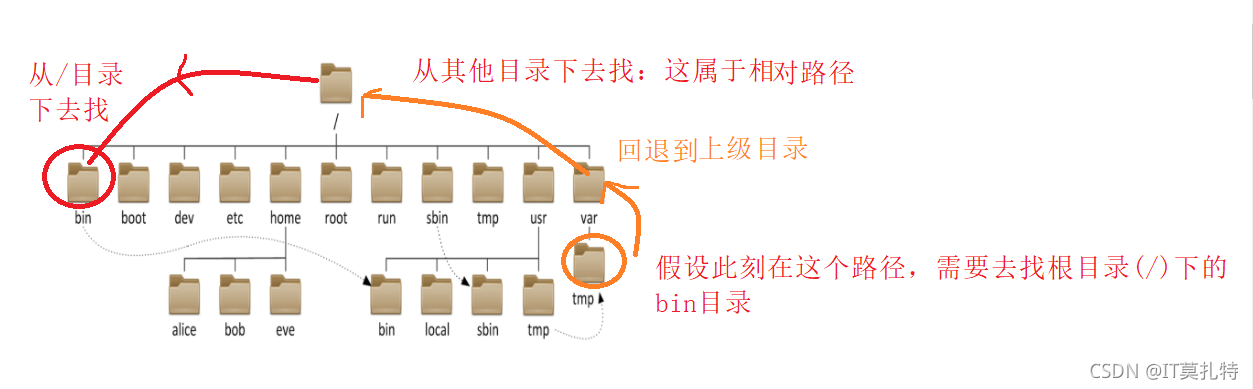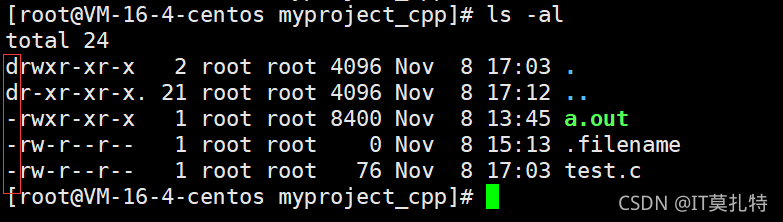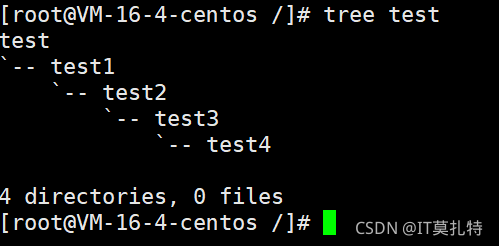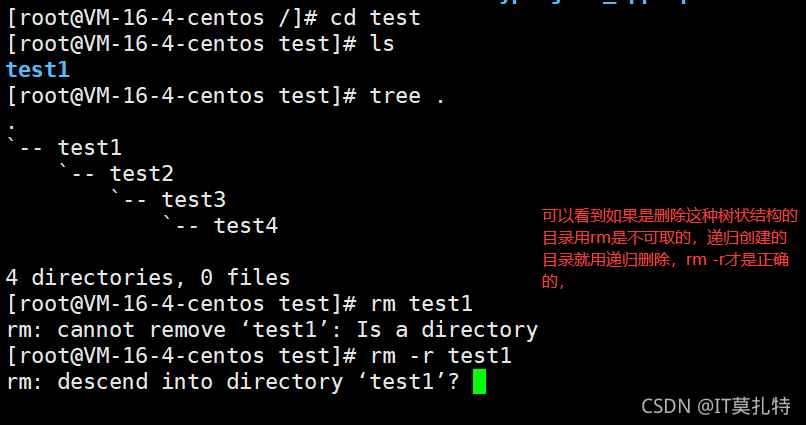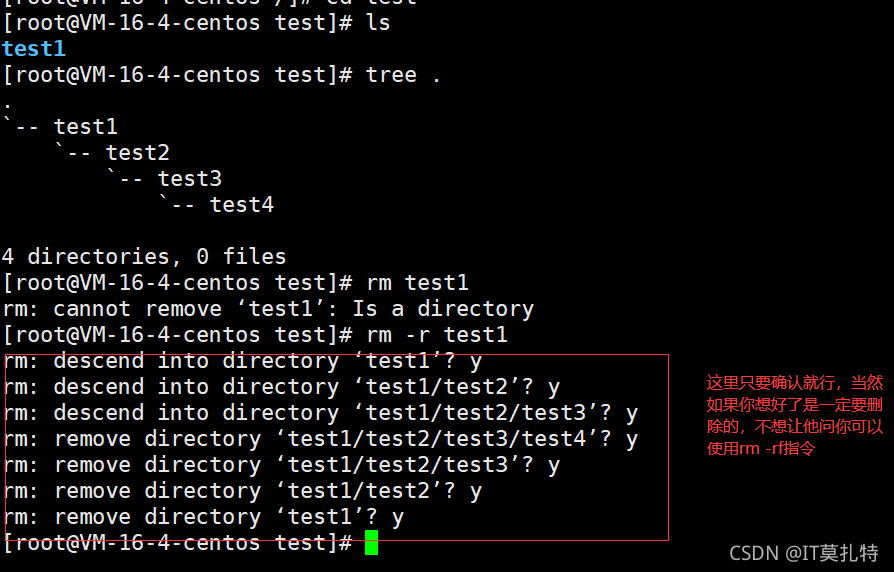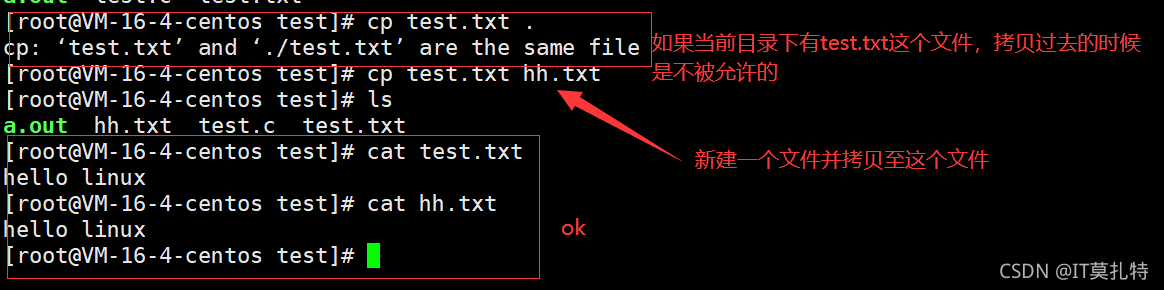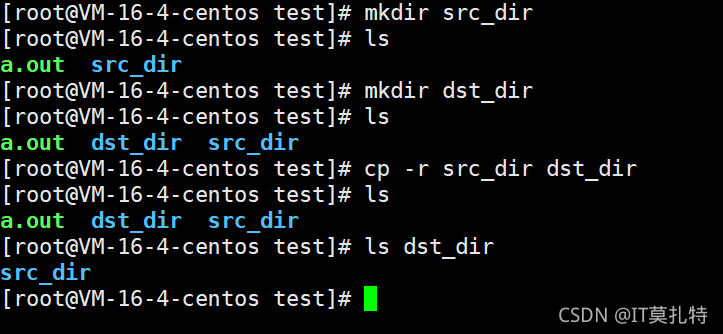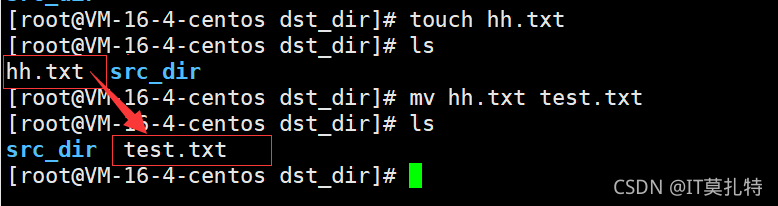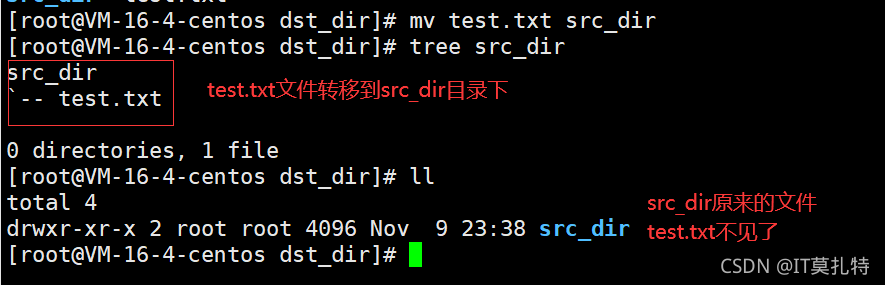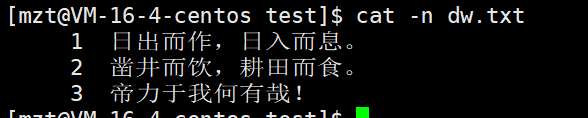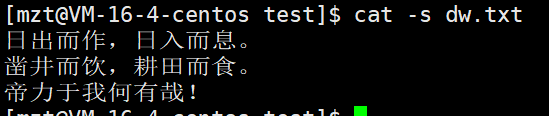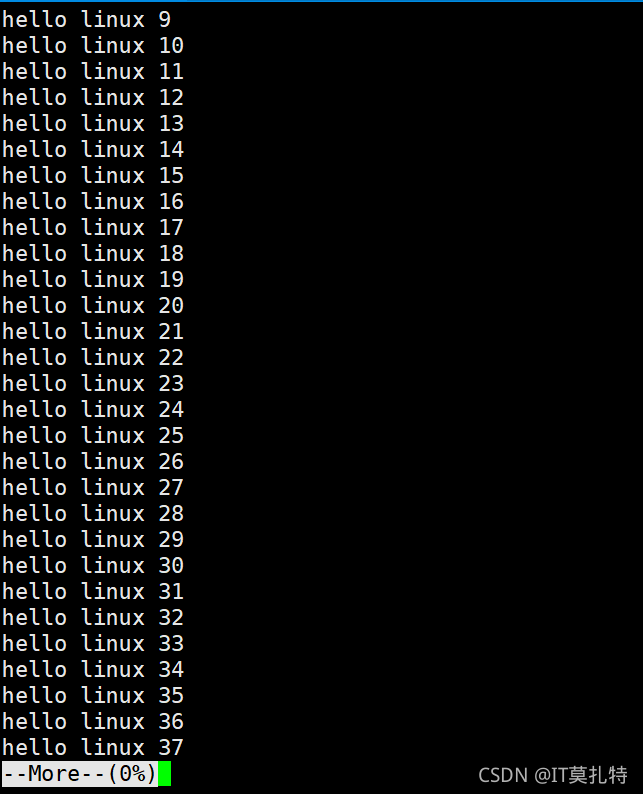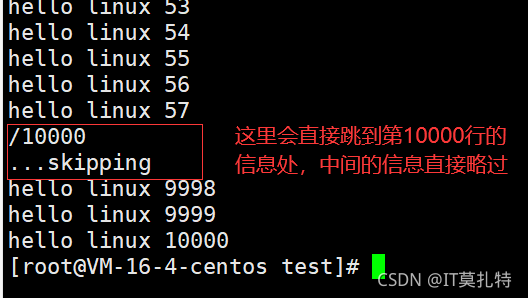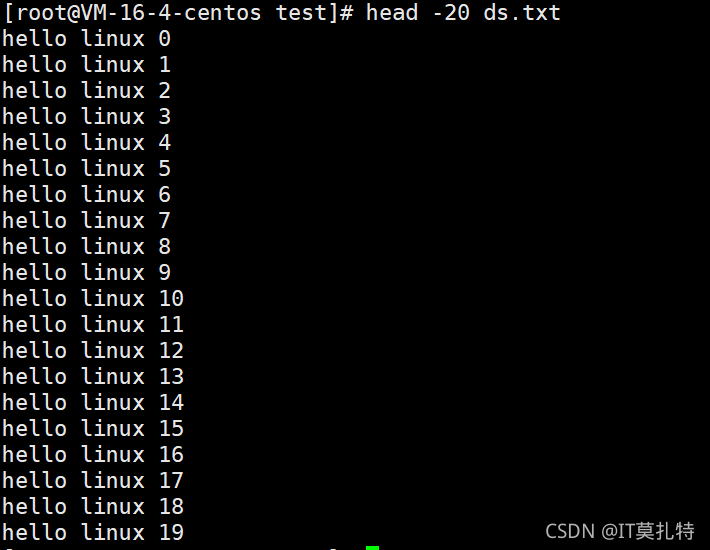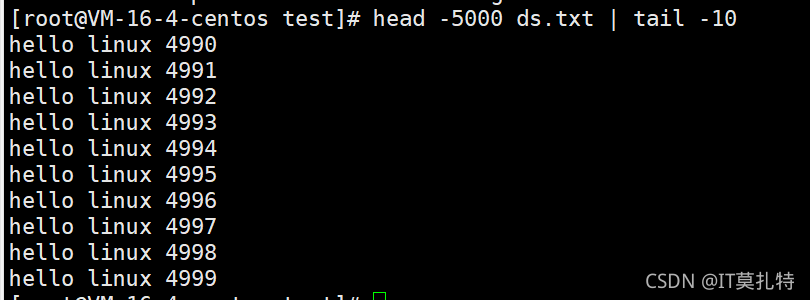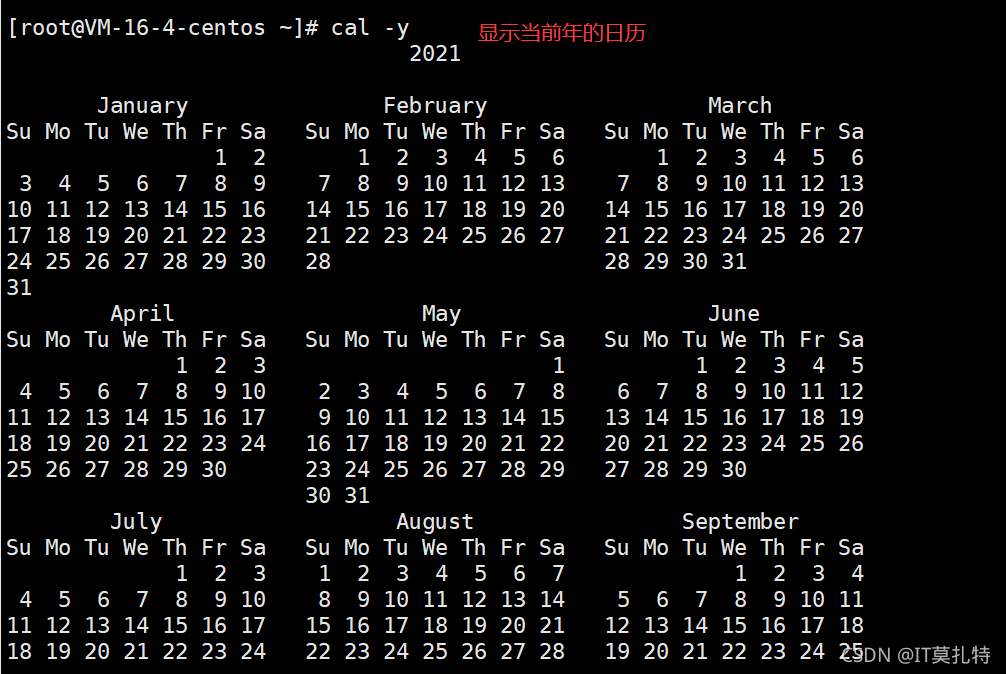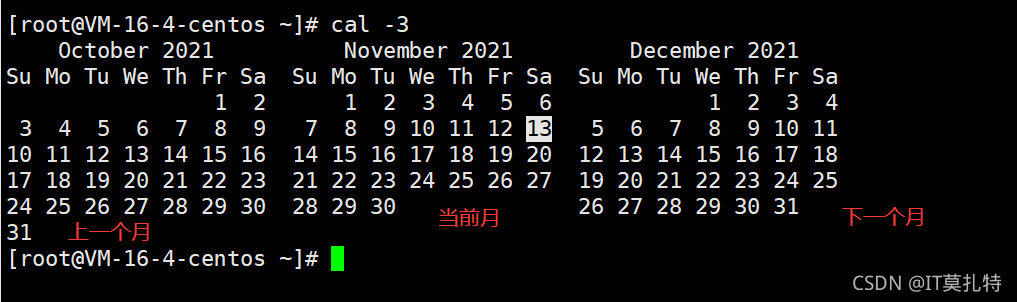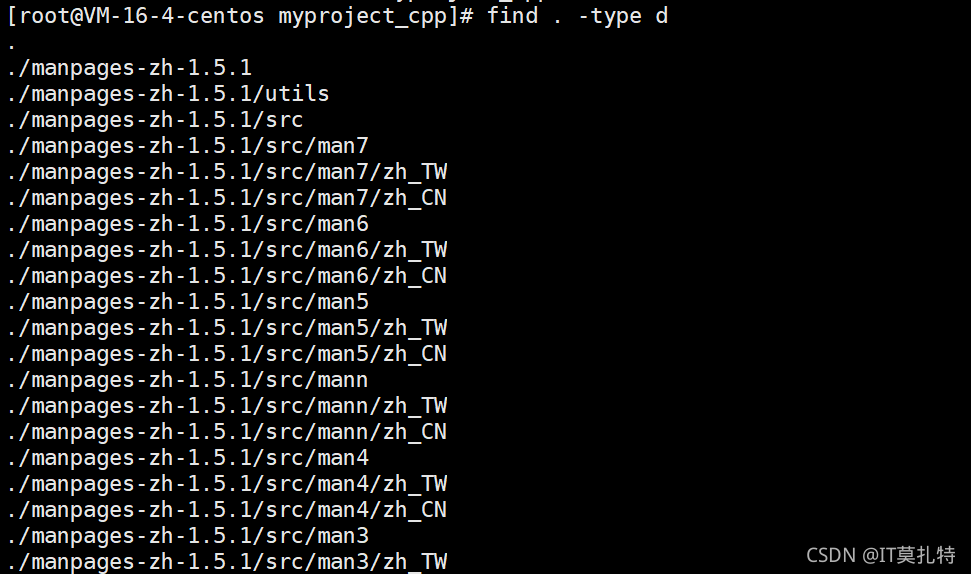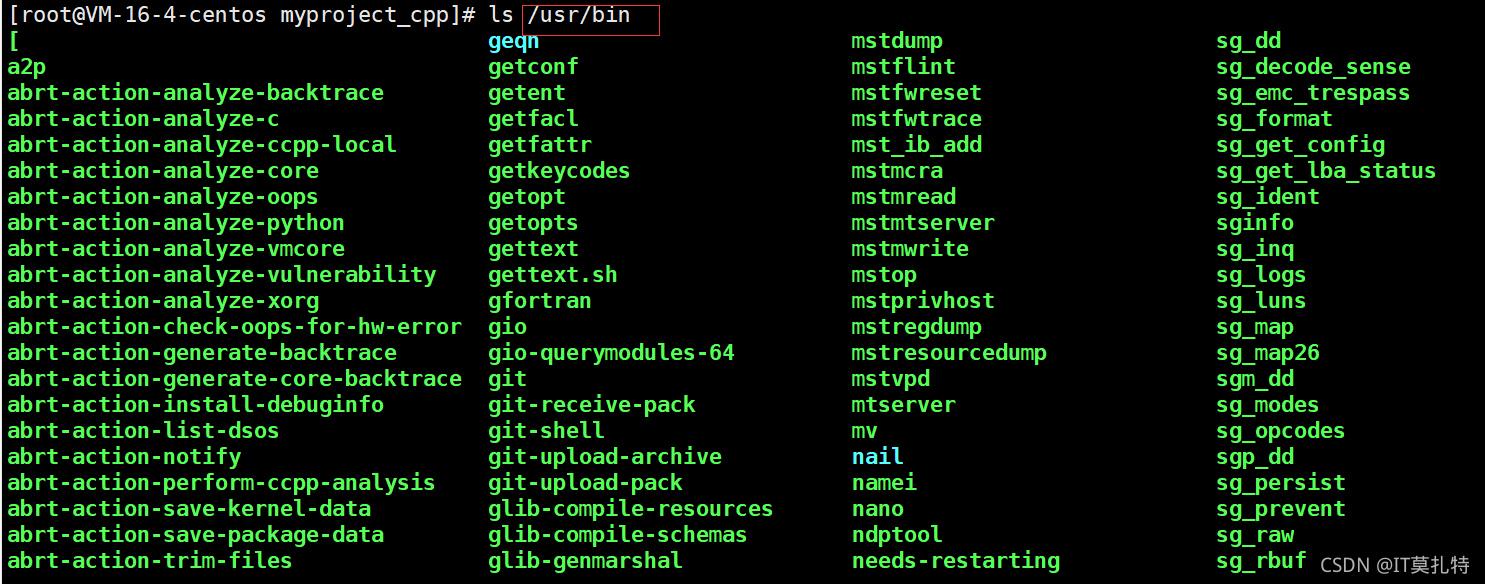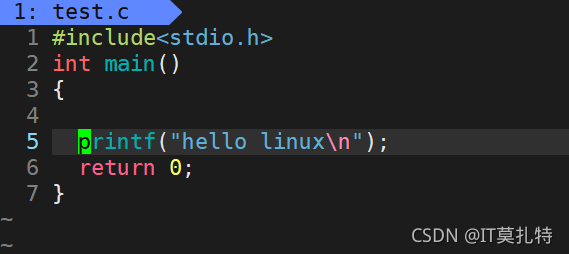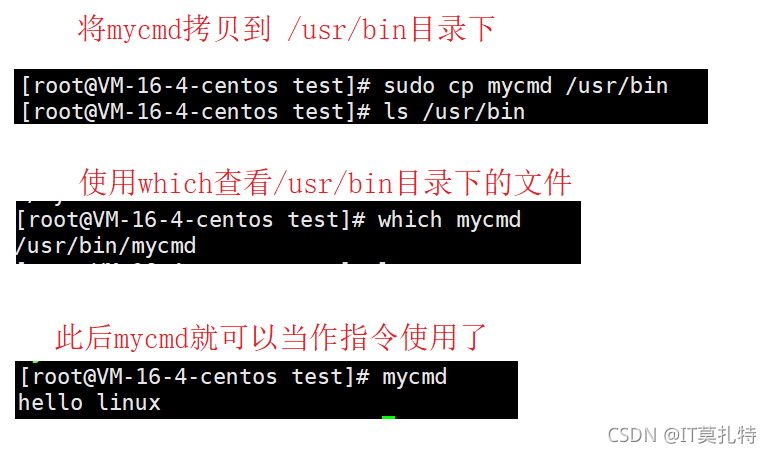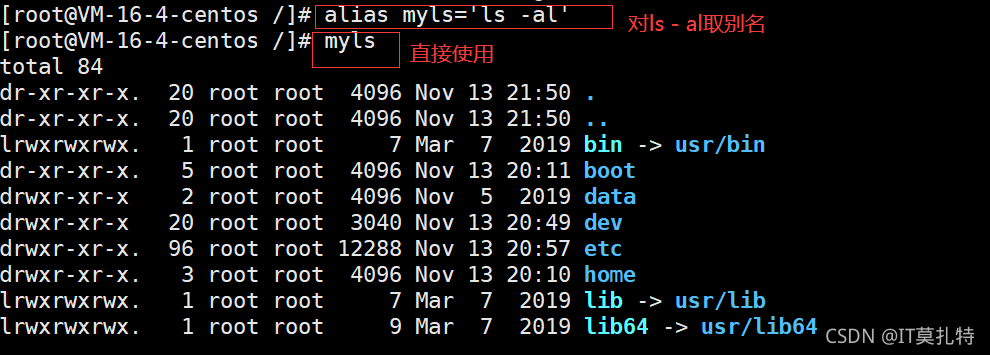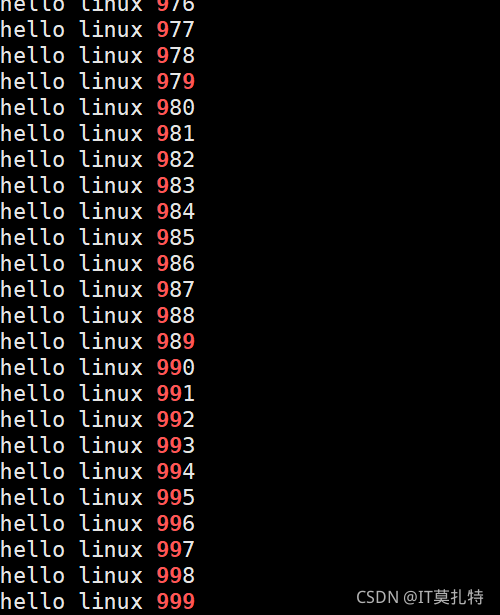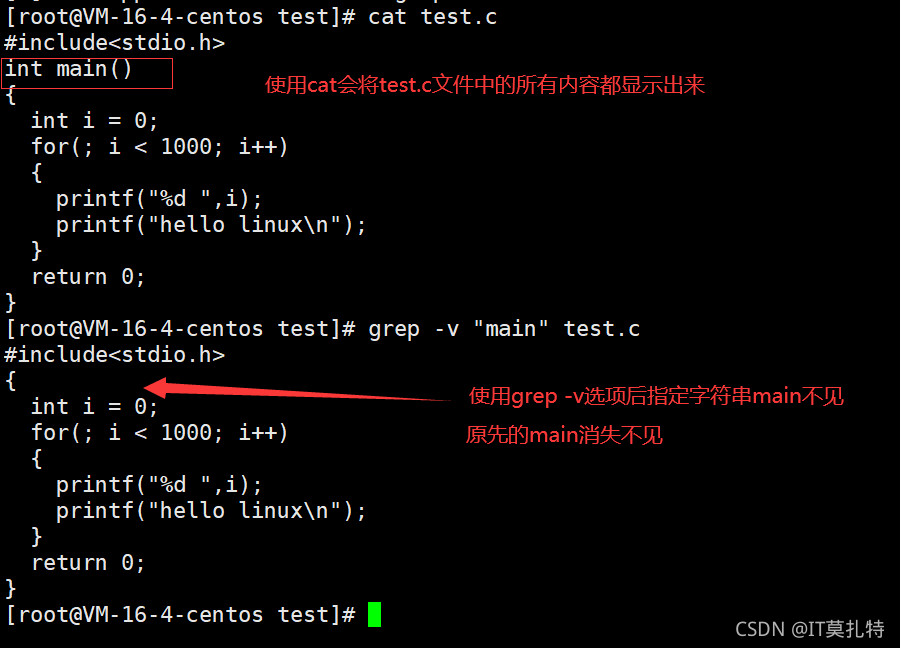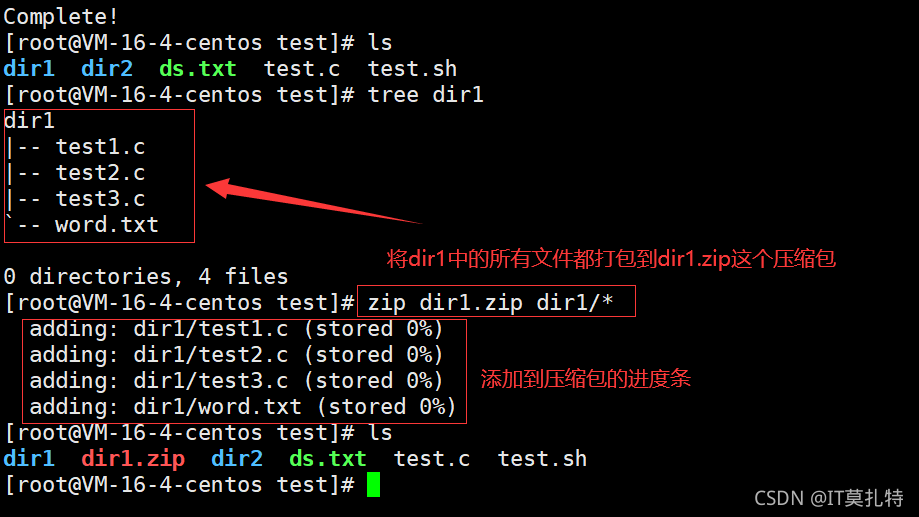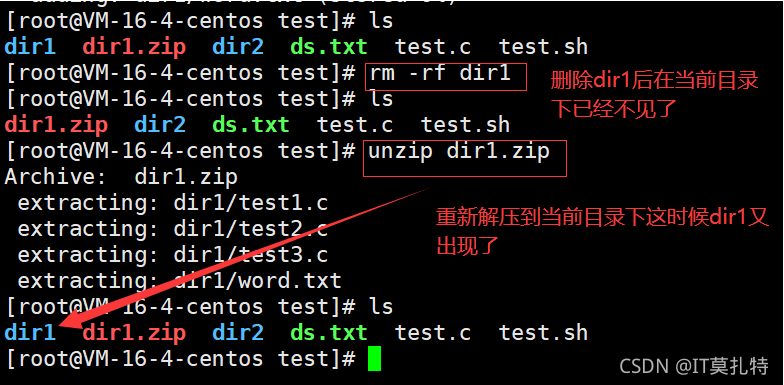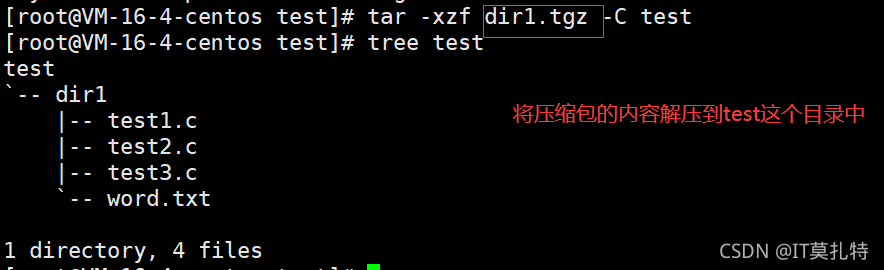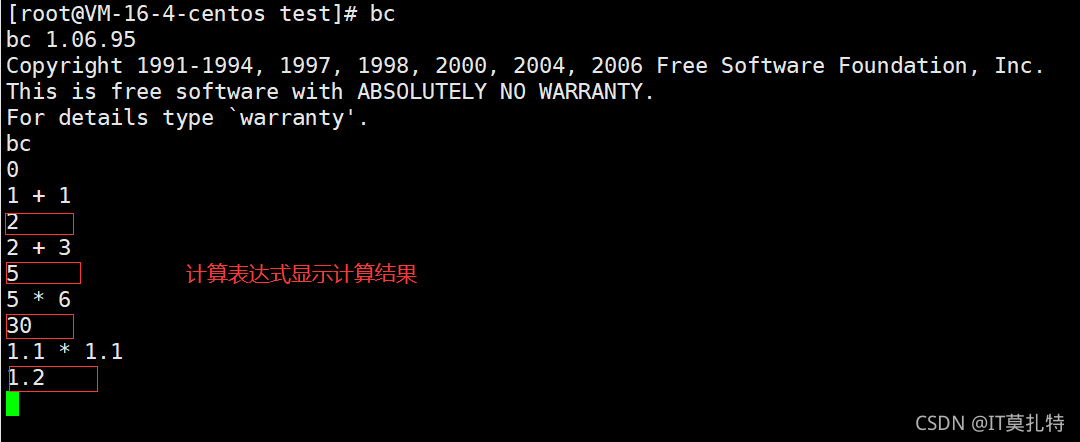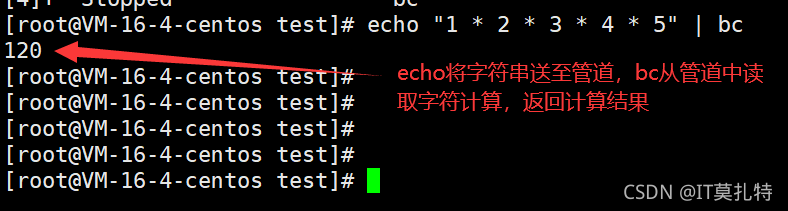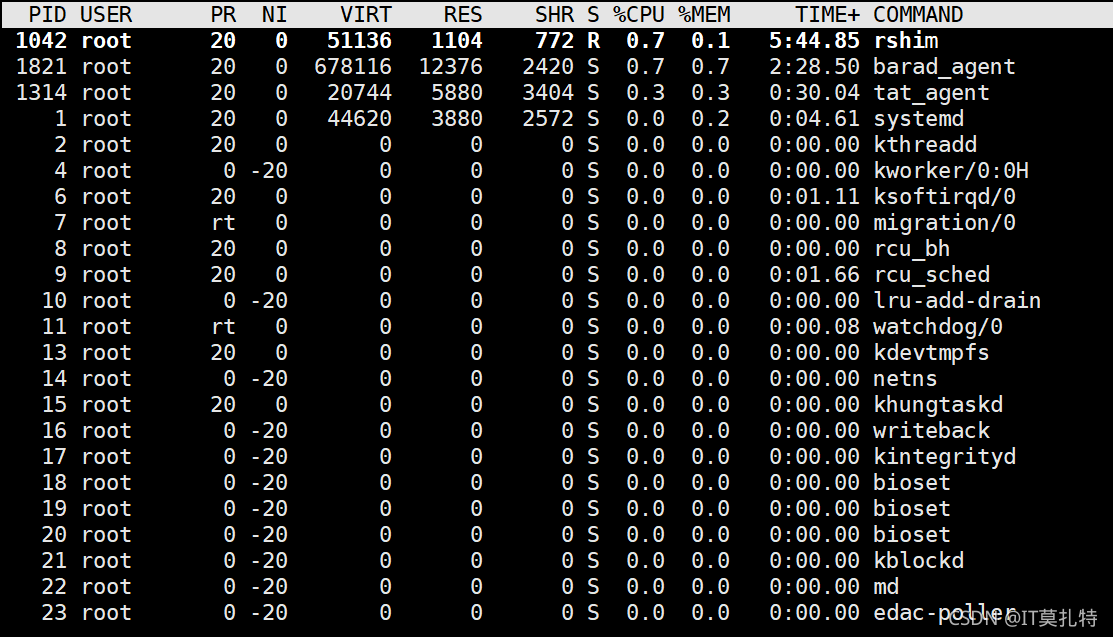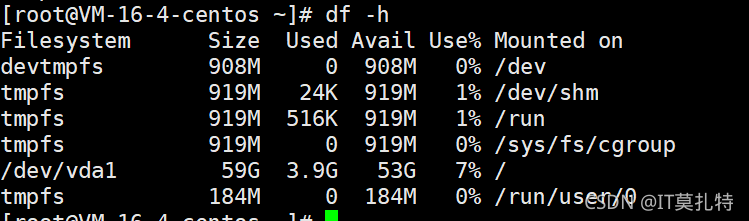目录
linux常用指令
ls指令
语法:ls
功能:对于目录: 列出该目录下的所有子目录与文件。对于文件: 将列出文件名以及其他信息
针对目录显示的效果:
针对文件显示的效果:
ls常用选项:推荐使用ls - al
-a 列出目录下的所有文件,包括以 . 开头的隐含文件。
-d 将目录象文件一样显示,而不是显示其下的文件。 如:ls –d 指定目录
-i 输出文件的 i 节点的索引信息。 如 ls –ai 指定文件
-k 以 k 字节的形式表示文件的大小。ls –alk 指定文件
-l 列出文件的详细信息。
-n 用数字的 UID,GID 代替名称。 (介绍 UID, GID)
-F 在每个文件名后附上一个字符以说明该文件的类型,“*”表示可执行的普通文件;“/”表示目录;“@”表
示符号链接;“|”表示FIFOs;“=”表示套接字(sockets)。(目录类型识别)
-r 对目录反向排序。
-t 以时间排序。
-s 在l文件名后输出该文件的大小。(大小排序,如何找到目录下最大的文件)
-R 列出所有子目录下的文件。(递归)
-1 一行只输出一个文件
. 和 . .的意思
在linux中以.开头的都是隐藏文件,一般ls去显示文件的时候是不会去显示隐藏文件的,所以通常情况下ls会组合一些选项比如ls - a,这样就可以查看隐藏文件,使用ls -a后就可以去查看隐藏文件,当然 . 和. .也是属于隐藏文件,所以在通常情况下使用ls是看不到的
. 和 . .也表示当前目录和上级目录
使用举例
执行当前目录下的程序
./a.out
回退到上级目录
cd ..
语法:whoami
功能:显示主工作目录
whoami //显示主工作目录
//普通用户登录的工作目录是:/home/xxx
//root登录的工作目录是:/root
效果:当前是root用户
语法:pwd
功能:显示用户当前所在的目录
pwd //显示当前所处的目录
cd的常用方式
语法:cd
功能:进入一个目录
cd opt //进入根目录下的opt目录
cd + ls//进入一个目录显示当前目录下的文件或者目录
进入根目录下的opt目录显示当前目录下的目录
cd的快捷方式
cd ~ //快速进入主工作目录 ,~指的是用户的主工作目录
进入根目录
cd -//快速进入最近保存路径
效果:
另外一种方式:
cd / //快速进入根目录
补充:
“- ”:这个符号会记录,是从哪个路径下来的,保存最近路径
cd . . : 返回上级目录
cd /home/litao/linux/ : 绝对路径
cd …/day02/ : 相对路径
cd ~:进入用户家目录
cd -:返回最近访问目录
Linux的目录结构
Linux系统中,磁盘上的文件和目录被组成一棵目录树,每个节点都是目录或文件
绝对路径访问:
绝对路径只有一种,不容易出错
相对路径访问:
相对路径可以有多种,不容易出错
touch指令
语法:touch + 文件名(包含文件后缀)
功能:touch命令参数可更改文档或目录的日期时间,包括存取时间和更改时间,或者新建一个不存在的文件
注意:touch只能创建普通文件
echo:将后面的内容以字符串的形式显示到屏幕
cat : 查看文件中的数据
面试三问:
问题:如果在win下创建一个空文件,这个文件占不占用空间?
答:占用,文件是由文件的内容和文件的属性组成的
文件的属性属于是数据吗?文件的类型是文件的属性吗?
是,要被保存
win vs Linux保存文件类型的方式有什么差别?
win:通过文件名后缀来区分文件类型
linux:文件类型和文件后缀没有直接关系,但是依旧会保留后缀这种做法
linux用属性信息列的第一个字母来区分文件的类型,d表示的是目录,”-“表示的是普通文件
mkdir指令(重要)
语法:mkdir + dirname
功能:在当前目录下创建一个名为 “dirname”的目录
常用选项:
-p, --parents 可以是一个路径名称。此时若路径中的某些目录尚不存在,加上此选项后,系统将自动建立好那些尚不存在的目录,即一次可以建立多个目录;
这里我们可以看到 filename.c这个目录并不存在,那么使用mkdir -p的方式会自动将他创建,但是myproject_cpp已经存在了,并没看到mkdir 执行后在当前目录下创建一个myproject_cpp目录
举例:
mkdir –p test/test1 : 递归建立多个目录
创建出来了一个路径的目录
总结:
mkdir可以创建多个一连串的目录,并且他们存在父子关系(一个目录里包着一个目录),默认创建的即使你是普通文件也会把你当作目录创建
tree
语法:tree + 目录名
功能:树状结构展示目录结构
tree test //使用tree去遍历刚刚创建出来的test目录
效果:
rmdir指令 && rm 指令(重要)
rmdir是一个与mkdir相对应的命令。mkdir是建立目录,而rmdir是删除命令。
语法:rmdir [-p][dirName]
适用对象:具有当前目录操作权限的所有使用者
功能:删除空目录
常用选项
-p 当子目录被删除后如果父目录也变成空目录的话,就连带父目录一起删除
使用 rm -r 删除递归创建出来的目录,他是倒着往回删除的,是一种二叉树的后序遍历思想
当使用rm -r指令删除目录时,系统询问你的选择
使用rm -rf指令去删除系统不会询问,可以一直删完
总结:
rm可以去删除普通文件,也可以去删除目录文件,还可以删除空目录 rm -r 可以去递归删除目录
rmdir只能删除空目录
rm -f (强制删除)
推荐使用rm指令,万万不能使用rm -rf /
rm -rf / //会将整个根目录给删除,这样子系统就崩了
.man指令(重要):
Linux的命令有很多参数,我们不可能全记住,我们可以通过查看联机手册获取帮助。访问Linux手册页的命令是man 语法: man [选项] 命令
-k 根据关键字搜索联机帮助
num 只在第num章节找
-a 将所有章节的都显示出来,比如 man printf 它缺省从第一章开始搜索,知道就停止,用a选项,当按
下q退出,他会继续往后面搜索,直到所有章节都搜索完毕。
解释一下,面手册分为8章
1 是普通的命令
2 是系统调用,如open,write之类的(通过这个,至少可以很方便的查到调用这个函数,需要加什么头文
件)
3 是库函数,如printf,fread4是特殊文件,也就是/dev下的各种设备文件
5 是指文件的格式,比如passwd, 就会说明这个文件中各个字段的含义
6 是给游戏留的,由各个游戏自己定义
7 是附件还有一些变量,比如向environ这种全局变量在这里就有说明
8 是系统管理用的命令,这些命令只能由root使用,如ifconfig
cp指令(重要)
语法:cp [选项] 源文件或目录 目标文件或目录
功能: 复制文件或目录
说明: cp指令用于复制文件或目录,如同时指定两个以上的文件或目录,且最后的目的地是一个已经存在的目录,则它会把前面指定的所有文件或目录复制到此目录中。若同时指定多个文件或目录,而最后的目的地并非一个已存在的目录,则会出现错误信息
常用选项:
-f 或 --force 强行复制文件或目录, 不论目的文件或目录是否已经存在
-i 或 --interactive 覆盖文件之前先询问用户
-r递归处理,将指定目录下的文件与子目录一并处理。若源文件或目录的形态,不属于目录或符号链
接,则一律视为普通文件处理
-R 或 --recursive递归处理,将指定目录下的文件及子目录一并处理
cp指令注意的地方:
cp将文件拷贝至绝对路径,使用相对路径也是类似
cp test.txt /myproject_cpp
使用绝对路径,将test.txt拷贝至根目录下的myproject_cpp
目录中
原目录拷贝到目标目录
cp - r src_dir dst_dir
将src目录拷贝到dst目录下,
这样就可以清晰的看到在dst_dir目录下有src_dir 这个目录了
mv指令(重要):
mv命令是move的缩写,可以用来移动文件或者将文件改名(move (rename) files),是Linux系统下常用的命令,经常用来备份文件或者目录。
语法: mv [选项] 源文件或目录 目标文件或目录
功能:
- 视mv命令中第二个参数类型的不同(是目标文件还是目标目录),mv命令将文件重命名或将其移至一个新的
目录中。 - 当第二个参数类型是文件时,mv命令完成文件重命名,此时,源文件只能有一个(也可以是源目录名),它
将所给的源文件或目录重命名为给定的目标文件名。 - 当第二个参数是已存在的目录名称时,源文件或目录参数可以有多个,mv命令将各参数指定的源文件均移至
目标目录中。
-f :force 强制的意思,如果目标文件已经存在,不会询问而直接覆盖
-i :若目标文件 (destination) 已经存在时,就会询问是否覆盖
给文件名重命名,还可以给目录重命名
mv hh.txt test.txt
//将hh.txt文件名修改为test.txt
效果:
mv的另外一个功能:文件转移到指定的目录下,也可以将一个目录转移到另外一个目录中,操作是一样的
mv test.txt dst_dir
将test.txt文件转移到dst_dir目录下
效果:
cat
语法:cat [选项][文件]
功能: 查看目标文件的内容
常用选项
-b 对非空输出行编号
-n 对输出的所有行编号
-s 不输出多行空行
tac + 文件名 :逆向输出
对输出的所有行编号
不输出多行空行
more指令
语法:more [选项][文件]
功能:more命令,功能类似 cat ,对文件进行逐行阅读,回车下翻
常用选项
-n 对输出的所有行编号
q 退出more
假设我们现在想细致地查看文件中的内容又不想他一下子就划走了,这里可以不用cat改用more,而more他最先给你显示满屏幕的信息,不断的回车可以查看接下来的信息,下面是他呈现的效果
使用 ‘/’ 可以搜索信息,也可以直接看最后一行的信息,而cat在这种场景下肯定是不适用的,所以想细致的查看可以选用more
less指令(重要)
语法: less [参数] 文件
功能:less与more类似,但使用less可以随意浏览文件,而more仅能向前移动,却不能向后移动,而且less在查看之前不会加载整个文件。
-i 忽略搜索时的大小写
-N 显示每行的行号
/字符串:向下搜索“字符串”的功能
?字符串:向上搜索“字符串”的功能
n:重复前一个搜索(与 / 或 ? 有关)
N:反向重复前一个搜索(与 / 或 ? 有关)
q:quit
-
1、less 工具也是对文件或其它输出进行分页显示的工具,应该说是linux正统查看文件内容的工具,功能极其强大。
2、less 的用法比起 more 更加的有弹性。在 more 的时候,我们并没有办法向前面翻, 只能往后面看但若使用了 less
时,就可以使用上下等按键的功能来往前往后翻看文件,更容易用来查看一个文件的内容!3、除此之外,在less 里头可以拥有更多的搜索功能,不止可以向下搜,也可以向上搜
head指令
head 与 tail 就像它的名字一样的浅显易懂,它是用来显示开头或结尾某个数量的文字区块,head 用来显示档案的开头至标准输出中,而 tail 想当然尔就是看档案的结尾
语法: head [参数]… [文件]…
功能:head 用来显示档案的开头至标准输出中,默认head命令打印其相应文件的开头10行。
选项:
-n<行数> 显示的行数
head 后面加参数只显示20行信息,如果想要看最后面的可以使用tail
tail指令
tail 命令从指定点开始将文件写到标准输出.使用tail命令的-f选项可以方便的查阅正在改变的日志文件,tail -f filename会把filename里最尾部的内容显示在屏幕上,并且不但刷新,使你看到最新的文件内容.
语法: tail[必要参数][选择参数][文件]
功能: 用于显示指定文件末尾内容,不指定文件时,作为输入信息进行处理。常用查看日志文件。
选项:
查看中间
-f 循环读取
-n<行数> 显示行数
查看中间
head -5000 ds.txt | tail -10 //显示小于5000的前10行
效果:
时间相关的指令date显示
date 指定格式显示时间: date +%Y:%m:%d
date 用法:date [OPTION]… [+FORMAT]
常用的标记列表如下
%H : 小时(00..23)
%M : 分钟(00..59)
%S : 秒(00..61)
%X : 相当于 %H:%M:%S
%d : 日 (01..31)
%m : 月份 (01..12)
%Y : 完整年份 (0000..9999)
%F : 相当于 %Y-%m-%d
显示系统当前时间
date +%Y/%m/%d_%H:%m:%s
效果:
将时间戳转换为日期格式的时间
date +%Y/%m/%d_%H:%M:%S -d @1688888888
效果:
Cal指令
cal命令可以用来显示公历(阳历)日历。公历是现在国际通用的历法,又称格列历,通称阳历。“阳历”又名“太阳历”,系以地球绕行太阳一周为一年,为西方各国所通用,故又名“西历”。
命令格式: cal [参数][月份][年份]
功能: 用于查看日历等时间信息,如只有一个参数,则表示年份(1-9999),如有两个参数,则表示月份和年份
常用选项:
-3 显示系统前一个月,当前月,下一个月的月历
-j 显示在当年中的第几天(一年日期按天算,从1月1号算起,默认显示当前月在一年中的天数)
-y 显示当前年份的日历
cal -y //y也可以用数字来指定显示哪一年的日历
效果:
cal -3
效果:
find指令
语法: find pathname -options
功能: 用于在文件树中查找文件,并作出相应的处理(可能访问磁盘)
//在当前目录下按照文件名查找文件
find -name ds.txt
也可以指定目录下查找
find test -name ds.txt //在test目录下查找ds.txt文件
效果:
在当前目录下指定查找类型为d(目录)的文件
find . -type d
效果:
which
语法: which + 命令
功能:查找命令所在的目录,命令实际上在linux中也是一个程序他会保存在一个系统目录下,而使用which就可以查找这条命令在哪个目录下
一般我们的命令都会存放在usr/bin目录下
效果:
命令也是属于一个程序
如何证明命令就是一条指令呢?我们想把自己写的程序当作系统指令使用,只需要将这个程序放到系统目录下的/usr/bin目录下,就可以直接当作指令使用
这里 我们先将一个程序写出来,在用它生成一个可执行文件mycmd
//将test.c编译生成一个叫mycmd的可执行文件
gcc -o mycmd test.c
这个可执行程序可以运行不过都是要加 ./来执行
我们可以将生成的mycmd拷贝到/usr/bin目录下就可以把这个执行文件当作命令使用了,最后一步也能看到显示结果
当把mycmd从/usr/bin目录下删除后再直接使用mycmd就不行了,只能使用 ./的方式去执行
find vs which
总结:
1、find可以找任意位置的文件
2、which只会去查找一个特定的命令在哪个路径
whereis ls
//可以查看一条路径上所有关于有ls关键字的都会显示出来
效果:
alias
语法:alias
功能:取别名
alias myls='ls -al'
//对ls -al 这个指令取别名为myls,
//此后myls就可以当作ls -al 使用了
效果:
grep指令
语法: grep [选项] 搜寻字符串 文件
功能: 在文件中搜索字符串,将找到的行打印出来,文本行过滤工具,以行为基本单位
常用选项:
-i :忽略大小写的不同,所以大小写视为相同
-n :顺便输出行号
-v :反向选择,亦即显示出没有 '搜寻字符串' 内容的那一行
先创建一个输出1到1000个”hello linux“的 test.sh程序
for i in {1..1000}
do
echo "hello linux $i"
done
再创建一个txt文件存放这段信息
bash test.sh > ds.txt
这里我们如果想要查找某个字符串的话可以使用grep指令去搜索
//可以去显示txt文件中出现字符9的位置
grep "9" ds.txt
效果:
这里是演示grep 的-v选项,前两个选项我们已经轻车熟路了
grep的使用场景:过滤日志,一般性的文本处理
zip/unzip指令
语法: zip 压缩文件.zip 目录或文件
功能: 将目录或文件压缩成zip格式
常用选项:
-r 递归处理,将指定目录下的所有文件和子目录一并处理
----------------------------------------------
使用方法:
将test2目录压缩:zip test2.zip test2/*
解压到tmp目录:unzip test2.zip -d /tmp
先打包:
zip dir1.zip dir1/* //如果不写*符号的话只会将目录给打包
效果:
解压缩:
unzip dir1.zip
效果:
tar指令
语法: tar [-cxtzjvf] 文件与目录 … 参数:
功能:打包/解包,不打开它,直接看内容
-c :建立一个压缩文件的参数指令(create 的意思);
-x :解开一个压缩文件的参数指令!
-t :查看 tarfile 里面的文件!
-z :是否同时具有 gzip 的属性?亦即是否需要用 gzip 压缩?
-j :是否同时具有 bzip2 的属性?亦即是否需要用 bzip2 压缩?
-v :压缩的过程中显示文件!这个常用,但不建议用在背景执行过程!
-f :使用档名,请留意,在 f 之后要立即接档名喔!不要再加参数!
-C : 解压到指定目录
打包:
tar -czf dir1.tgz dir1 //打包并解压缩
//解释czf
//c:创建一个压缩文件
//z:z表示的是文件具有gzip 属性,不仅打包还要压缩
//f:需要打包的那个文件,就写哪个文件的名字
效果:
解包:
tar -xzf dir1.tgz -C test
// x:表示的是解包
// z:表示的是曾经使用过某些压缩算法压缩过,所以这里要进行的是解压
// f:表示的是对应要解压缩到的文件
// C:这个C是大写的,表示要将压缩文件解压缩到哪个目录中去
效果:
打包并显示被打包的文件
tar -czvf dir1.tgz dir1
//创建一个gzip的文件压缩包并指定打包dir1文件中的内容
//打包的时候显示出来被打包的信息
效果:
案例:
范例一:将整个 /etc 目录下的文件全部打包成为 /tmp/etc.tar
[root@linux ~]# tar -cvf /tmp/etc.tar /etc <== 仅打包,不压缩!
[root@linux ~]# tar -zcvf /tmp/etc.tar.gz /etc <== 打包后,以 gzip 压缩
[root@linux ~]# tar -jcvf /tmp/etc.tar.bz2 /etc <== 打包后,以 bzip2 压缩
bc指令
功能:相当于linux下的计算器
优势:bc命令可以很方便的进行浮点运算
演示:
bc的便捷用法:
uname
语法:uname [选项]
功能: uname用来获取电脑和操作系统的相关信息。
补充说明:uname可显示linux主机所用的操作系统的版本、硬件的名称等基本信息。
常用选项:
-a或–all 详细输出所有信息,依次为内核名称,
主机名,内核版本号,内核版本,硬件名,处理器类
型,硬件平台类型,操作系统名称
uname –r //显示系统内核版本号
效果:
top
功能:相当于linux中的任务管理器,可以查看一些程序的运行情况
free
功能:查看内存使用情况
df -h
功能:查看硬盘的使用信息
linux热键
[Tab]按键—具有『命令补全』和『档案补齐』的功能
[Ctrl]-c按键—让当前的程序『停掉』
[Ctrl]-d按键—通常代表着:『键盘输入结束(End Of File, EOF 戒 End OfInput)』的意思;另外,他也可以用来取代exit
扩展命令
读者想要使用可以直接用man查看这个指令的功能和使用方法即可