文章目录
一、VMware ESXI7.0版本的安装与配置
1.1、VMware概述。
VMware vSphere是VMware公司推出的服务器虚拟化解决方案,包含两个重量级的产品:VMware ESXI和VMware vCenter。
1.2、VMware 解析:
vCenter用于集中管理ESXI每一台虚拟机,有了vCenter之后才真正实现了所谓的企业级虚拟化管理方案,相当于通过搭建ESXI组成了一个庞大的虚拟化的资源池。
漂移:如果说在ESXI服务器上生成了几十台虚拟机,某一台虚拟机突然间它的属主服务器ESXI服务器崩溃了。vCenter会自动的把存在故障的ESXI虚拟机全部转移到其它能够正常工作的ESXI服务器上,继而实现高可靠性,这个动作就叫漂移。
通俗讲就是你的任何一台服务器崩了,它会这个服务器上存在的所有虚拟机漂移到其它的能够正常工作的ESXI服务器上,
ESXI断电、CPU烧了,能否漂移?答案是没问题的,依然可以实现漂移。但必须基于后台有存储磁盘阵列柜,有虚拟化技术支持才可以。如果没有磁盘阵列柜虽然有这项技术,但只是停留在表面上,所以必须要有存储。
VMware ESXI是原生架构模型的虚拟化技术,不需要宿主操作系统,自己就是操作系统+Hypervisor(虚拟化监视层),直接安装到裸机服务器上。
1.3、VMware ESXI解析:
一般要想实现虚拟化,一般必须在物理机上装个windows/linux,这样才能作为一个软件装到操作系统里,这样才能实现虚拟化,这种模式叫做“宿主结构”的虚拟化技术,必须有宿主操作系统才行。
ESXI原生架构模式的虚拟化技术,是不需要宿主操作系统的,它自己本身就是操作系统。因此,装ESXI的时候就等同于装操作系统,直接拿iso映像(光盘)装ESXI就可以了。
VMware vCenter是集中管理控制台,管理所有安装了VMware ESXI的主机。
服务器都装好了后,开始装vCenter把所有的ESXI集中管理起来。至此,企业级虚拟化解决方案成功。
2.1、准备资料
下载之前需要注释用户才能下载
2.2.1、VMware ESXI的ISO下载
版本的变化5.x–>6.x–>7.x
解析:6.0时代之前,ESXI在单机管理的时候需要单独安装一个客户端,通过客户端去管理每一台ESXI服务器。这种设计在工作起来比较流程。6.x时代后,它的管理方式就变成了web页面,成了主流的BS架构。
产品名称的变化ESX–>ESXI
3.1、安装ESXI
磁盘大小默认142推荐值,将虚拟磁盘存储为单个文件 。具体还是要看真实的环境来给多少。
提示:VMuare ESXi 7.0.3安装在大多数系统上,但只支持VMware的Conpat-ability Guide上的系统。请参阅VMware兼容性指南:http://ww.umware.com/resources/compat. (Esc)取消 (enter)继续输入
按ENTER键
提示:协议,同意继续即可
按F11键
正在扫描…扫描可用的设备。这可能需要几秒钟。
询问选择哪个磁盘,创建虚拟机时给了一个142G的磁盘,目前只有这一个,因此这里我们选择继续,默认选择这个磁盘
译文:
(Esc) Cancel取消
(F1) Details详细说明
(F5) Refresh刷新
(Enter) Cont inue继续
请选择键盘布局,选择英语US default 默认 英语
US Default
译文:
输入根密码:
配置文件irm:
注意:至少7位字符的长度–enter继续
提示:密码没有足够的字符类型
警告:该磁盘将被重新分区。–F11安装
安装过程
译文:
Installat ion complete ESXi 7.0.3已成功安装。
FSXi 7.0.3将在评估模式下运行60天.
评估期结束后,如需继续使用ESXi 7.0.3,需申请VMware产品license。
要管理您的服务器,导航到服务器的主机或IP地址从您的web浏览器或使用直接控制用户界面。
重新启动前请重新安装媒体。
重新启动服务器,使用ESXi 7.0.3启动。
(输入)重启
自动配置过程
作为ESXI的服务器不可能是通过DHCP自动获取,很容易出问题。因此需要我们手动调整配置
按F2键自定义系统/视图日志
译文:需要认证,输入作者身份的登录名和密码
弹出认证面板,键入root(可以类似linux系统当作最高管理权限root登录),输入密码–Enter回车
在访问时如果能通过主机访问,那么就esxi-1这样来写
如果可以通过192.168.229.171静态地址访问,那就这样来访问
![[外链图片转存失败,源站可能有防盗链机制,建议将图片保存下来直接上传(img-hZCBfMvu-1685772076949)(C:/Users/admin/AppData/Roaming/Typora/typora-user-images/1685771629085.png)]](/image/aHR0cHM6Ly9pbWctYmxvZy5jc2RuaW1nLmNuL2ExZDVmN2RhMTA0ZDRkNWI4NWU4MjNmM2VlNTQ5MGFhLnBuZw%3D%3D)
![[外链图片转存失败,源站可能有防盗链机制,建议将图片保存下来直接上传(img-KEFhkK8f-1685772076952)(C:/Users/admin/AppData/Roaming/Typora/typora-user-images/1685771701087.png)]](/image/aHR0cHM6Ly9pbWctYmxvZy5jc2RuaW1nLmNuL2E4N2Y2Nzc2ODk4OTRlYzRhYzExNjUwZmJhOWJiYjZlLnBuZw%3D%3D)
![[外链图片转存失败,源站可能有防盗链机制,建议将图片保存下来直接上传(img-9cmPnMpH-1685772076953)(C:/Users/admin/AppData/Roaming/Typora/typora-user-images/1677308793720.png)]](/image/aHR0cHM6Ly9pbWctYmxvZy5jc2RuaW1nLmNuLzY5Yjc5ZDc3N2NhMDRiMzI5OWM5YWE2MTNmMDllNjcxLnBuZw%3D%3D)
![[外链图片转存失败,源站可能有防盗链机制,建议将图片保存下来直接上传(img-053zWo3y-1685772076955)(C:/Users/admin/AppData/Roaming/Typora/typora-user-images/1677289139331.png)]](/image/aHR0cHM6Ly9pbWctYmxvZy5jc2RuaW1nLmNuLzgxOTMzMWJkMjQ0YTQ3YzhiMzNlZTAzMDdlOTlkMGMzLnBuZw%3D%3D)
![[外链图片转存失败,源站可能有防盗链机制,建议将图片保存下来直接上传(img-y2Jlj8JY-1685772076956)(C:/Users/admin/AppData/Roaming/Typora/typora-user-images/1677289169510.png)]](/image/aHR0cHM6Ly9pbWctYmxvZy5jc2RuaW1nLmNuL2I4ODYwMWZlODJjYzQ4M2I4ZmRkODMwMDY5ZWYxNWFkLnBuZw%3D%3D)
![[外链图片转存失败,源站可能有防盗链机制,建议将图片保存下来直接上传(img-9YR2RWba-1685772076957)(C:/Users/admin/AppData/Roaming/Typora/typora-user-images/1677289240975.png)]](/image/aHR0cHM6Ly9pbWctYmxvZy5jc2RuaW1nLmNuL2U3MjhiMmU1YWYwZDQ0NzBhMzI5MWFjZDBkODFmYWFiLnBuZw%3D%3D)
![[外链图片转存失败,源站可能有防盗链机制,建议将图片保存下来直接上传(img-LqmzwEZH-1685772076958)(C:/Users/admin/AppData/Roaming/Typora/typora-user-images/1677289260809.png)]](/image/aHR0cHM6Ly9pbWctYmxvZy5jc2RuaW1nLmNuLzY4MDM0ZGI4MGVkYzQ2ZDk5NjExZTVhZGVmMjEyMGMyLnBuZw%3D%3D)
![[外链图片转存失败,源站可能有防盗链机制,建议将图片保存下来直接上传(img-2x11I9um-1685772076959)(C:/Users/admin/AppData/Roaming/Typora/typora-user-images/1677289302788.png)]](/image/aHR0cHM6Ly9pbWctYmxvZy5jc2RuaW1nLmNuLzFjZjA0ODY0YzBjMDRmMDU4YWM4ZWFjMWU2MmM3ZGU4LnBuZw%3D%3D)
![[外链图片转存失败,源站可能有防盗链机制,建议将图片保存下来直接上传(img-d42x9p82-1685772076960)(C:/Users/admin/AppData/Roaming/Typora/typora-user-images/1677308962657.png)]](/image/aHR0cHM6Ly9pbWctYmxvZy5jc2RuaW1nLmNuLzUyMTFmMDhmNzA0ZjQyNDM5MjRmNDkwMWRjNTA0NzczLnBuZw%3D%3D)
![[外链图片转存失败,源站可能有防盗链机制,建议将图片保存下来直接上传(img-8jQXhfQz-1685772076961)(C:/Users/admin/AppData/Roaming/Typora/typora-user-images/1677289378066.png)]](/image/aHR0cHM6Ly9pbWctYmxvZy5jc2RuaW1nLmNuLzlhZjZmZjcwZTM1MTQwOTg4YmMzZDYxODQwYTcxMmYzLnBuZw%3D%3D)
![[外链图片转存失败,源站可能有防盗链机制,建议将图片保存下来直接上传(img-sF3EwAXC-1685772076962)(C:/Users/admin/AppData/Roaming/Typora/typora-user-images/1677290151046.png)]](/image/aHR0cHM6Ly9pbWctYmxvZy5jc2RuaW1nLmNuLzRmOTYzOTU5YzI2YTQ0MThhOGFlZTc2ZDA4YjRmZWJiLnBuZw%3D%3D)
![[外链图片转存失败,源站可能有防盗链机制,建议将图片保存下来直接上传(img-75o8R0ta-1685772076963)(C:/Users/admin/AppData/Roaming/Typora/typora-user-images/1677290169914.png)]](/image/aHR0cHM6Ly9pbWctYmxvZy5jc2RuaW1nLmNuL2MzYWVlYzIwZDdkOTRjMzFhNmI0OWM2YmM3ZDc2MjMzLnBuZw%3D%3D)
![[外链图片转存失败,源站可能有防盗链机制,建议将图片保存下来直接上传(img-6mYEOi9Q-1685772076964)(C:/Users/admin/AppData/Roaming/Typora/typora-user-images/1677290188539.png)]](/image/aHR0cHM6Ly9pbWctYmxvZy5jc2RuaW1nLmNuLzMxM2YzYWEyMzZiYzQ4OTQ5MDc4M2MzY2JhYjg2YjE1LnBuZw%3D%3D)
![[外链图片转存失败,源站可能有防盗链机制,建议将图片保存下来直接上传(img-yQO7KMGA-1685772076965)(C:/Users/admin/AppData/Roaming/Typora/typora-user-images/1677290210048.png)]](/image/aHR0cHM6Ly9pbWctYmxvZy5jc2RuaW1nLmNuL2U3MDNkNmFiM2NjOTQ1NzFiODQ0MDg5OGYzZjMwNDllLnBuZw%3D%3D)

![[外链图片转存失败,源站可能有防盗链机制,建议将图片保存下来直接上传(img-Aj29y4dS-1685772076967)(C:/Users/admin/AppData/Roaming/Typora/typora-user-images/1677290293657.png)]](/image/aHR0cHM6Ly9pbWctYmxvZy5jc2RuaW1nLmNuLzFjZmEzZTgxN2NiYzQwNWFiZTA2MDdiNzc0MDgzNmFhLnBuZw%3D%3D)
![[外链图片转存失败,源站可能有防盗链机制,建议将图片保存下来直接上传(img-Z3oKyhk3-1685772076968)(C:/Users/admin/AppData/Roaming/Typora/typora-user-images/1677309128878.png)]](/image/aHR0cHM6Ly9pbWctYmxvZy5jc2RuaW1nLmNuLzUxYTNkNGQzZGNhNDRkOTM5MTkxZGRlYjE4NzAzMzAwLnBuZw%3D%3D)

![[外链图片转存失败,源站可能有防盗链机制,建议将图片保存下来直接上传(img-AQ7zJ95f-1685772076969)(C:/Users/admin/AppData/Roaming/Typora/typora-user-images/1677309252832.png)]](/image/aHR0cHM6Ly9pbWctYmxvZy5jc2RuaW1nLmNuLzFkZTA1N2EwMzFhMjQ3MTliMzQ5OGViZjFkYmM3Mjg1LnBuZw%3D%3D)
![[外链图片转存失败,源站可能有防盗链机制,建议将图片保存下来直接上传(img-1PO8VqKh-1685772076970)(C:/Users/admin/AppData/Roaming/Typora/typora-user-images/1677302205957.png)]](/image/aHR0cHM6Ly9pbWctYmxvZy5jc2RuaW1nLmNuL2FjYTIyNzdhOTFmZTRiNTk4MzVkMWNhOTY0OWQ1ZTUxLnBuZw%3D%3D)

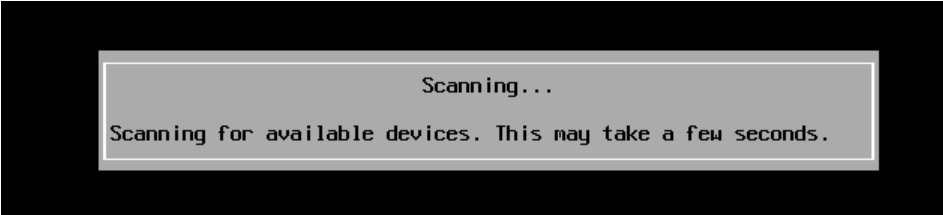
![[外链图片转存失败,源站可能有防盗链机制,建议将图片保存下来直接上传(img-t89y6wUU-1685772076973)(C:/Users/admin/AppData/Roaming/Typora/typora-user-images/1677302392935.png)]](/image/aHR0cHM6Ly9pbWctYmxvZy5jc2RuaW1nLmNuLzk0MTBlOGNhY2I0MDQxNDZiYjdmNWM3Y2U4ZTAyMWZmLnBuZw%3D%3D)
![[外链图片转存失败,源站可能有防盗链机制,建议将图片保存下来直接上传(img-N9T9QMNx-1685772076973)(C:/Users/admin/AppData/Roaming/Typora/typora-user-images/1677302439811.png)]](/image/aHR0cHM6Ly9pbWctYmxvZy5jc2RuaW1nLmNuL2ZiOTNiMzExOWJhNzQyMWY5YzAyMzM0YjE4MTRmMjdlLnBuZw%3D%3D)
![[外链图片转存失败,源站可能有防盗链机制,建议将图片保存下来直接上传(img-h72C1ewy-1685772076974)(C:/Users/admin/AppData/Roaming/Typora/typora-user-images/1677302617982.png)]](/image/aHR0cHM6Ly9pbWctYmxvZy5jc2RuaW1nLmNuLzZiNzIwODY2ODBjMTRkZjdhNDAxMGY1YTAwODc4NjEzLnBuZw%3D%3D)


![[外链图片转存失败,源站可能有防盗链机制,建议将图片保存下来直接上传(img-a29F2TLb-1685772076977)(C:/Users/admin/AppData/Roaming/Typora/typora-user-images/1677309634544.png)]](/image/aHR0cHM6Ly9pbWctYmxvZy5jc2RuaW1nLmNuLzBjOWRhOGFlMmMzYTRmMWI5NDYyYWUxZDEyZmE3YzQ5LnBuZw%3D%3D)
![[外链图片转存失败,源站可能有防盗链机制,建议将图片保存下来直接上传(img-dBwuO1U2-1685772076978)(C:/Users/admin/AppData/Roaming/Typora/typora-user-images/1677302779982.png)]](/image/aHR0cHM6Ly9pbWctYmxvZy5jc2RuaW1nLmNuLzVhZjIxNTlmMThmMjRiYzA4MDM1MWUyMDYyNGE1YmU3LnBuZw%3D%3D)
![[外链图片转存失败,源站可能有防盗链机制,建议将图片保存下来直接上传(img-aKBXP9c8-1685772076980)(C:/Users/admin/AppData/Roaming/Typora/typora-user-images/1677302866264.png)]](/image/aHR0cHM6Ly9pbWctYmxvZy5jc2RuaW1nLmNuLzVmODAzZTdmZDQ0NjRiN2FiNzU3YTAzMjY1ZDczYWIwLnBuZw%3D%3D)
![[外链图片转存失败,源站可能有防盗链机制,建议将图片保存下来直接上传(img-0mfLgMLi-1685772076981)(C:/Users/admin/AppData/Roaming/Typora/typora-user-images/1677309816992.png)]](/image/aHR0cHM6Ly9pbWctYmxvZy5jc2RuaW1nLmNuL2E1MTg1YjY5NTI4MTQwZjA4NjlkMmZlYjgzMzdmZmFjLnBuZw%3D%3D)
![[外链图片转存失败,源站可能有防盗链机制,建议将图片保存下来直接上传(img-yENuBQj9-1685772076982)(C:/Users/admin/AppData/Roaming/Typora/typora-user-images/1677303126407.png)]](/image/aHR0cHM6Ly9pbWctYmxvZy5jc2RuaW1nLmNuLzEyYzhlZWZhNWE4MTQzZGRiODUwMzE0NjI2MzM0YzBiLnBuZw%3D%3D)
![[外链图片转存失败,源站可能有防盗链机制,建议将图片保存下来直接上传(img-1pGnYiky-1685772076982)(C:/Users/admin/AppData/Roaming/Typora/typora-user-images/1677309906405.png)]](/image/aHR0cHM6Ly9pbWctYmxvZy5jc2RuaW1nLmNuL2QyMDRkZGMyNTUzMjQ1YzFhYmZjZWY0ZjE4YTY4YjY5LnBuZw%3D%3D)
![[外链图片转存失败,源站可能有防盗链机制,建议将图片保存下来直接上传(img-X1ESrORU-1685772076983)(C:/Users/admin/AppData/Roaming/Typora/typora-user-images/1677309934111.png)]](/image/aHR0cHM6Ly9pbWctYmxvZy5jc2RuaW1nLmNuL2QxOTIzMThiN2ZmZDQ1OTk4YjEwNjUxMTVlMmVjMWMwLnBuZw%3D%3D)
![[外链图片转存失败,源站可能有防盗链机制,建议将图片保存下来直接上传(img-MjQ45h0c-1685772076984)(C:/Users/admin/AppData/Roaming/Typora/typora-user-images/1677310000852.png)]](/image/aHR0cHM6Ly9pbWctYmxvZy5jc2RuaW1nLmNuL2VlYTIxOWMyMDhhYjQzN2ZiMjY3YTQxN2NiMTI0YzUyLnBuZw%3D%3D)
![[外链图片转存失败,源站可能有防盗链机制,建议将图片保存下来直接上传(img-lA9PMDMA-1685772076984)(C:/Users/admin/AppData/Roaming/Typora/typora-user-images/1677310040101.png)]](/image/aHR0cHM6Ly9pbWctYmxvZy5jc2RuaW1nLmNuLzc0MzM5OTVlMmFkYTRhMmI5ZTA3ZjdjZDMyMDY5NmYxLnBuZw%3D%3D)
![[外链图片转存失败,源站可能有防盗链机制,建议将图片保存下来直接上传(img-zsodH87M-1685772076985)(C:/Users/admin/AppData/Roaming/Typora/typora-user-images/1677310085489.png)]](/image/aHR0cHM6Ly9pbWctYmxvZy5jc2RuaW1nLmNuLzI2OGM0YjA5ZmNhNjRmNjZhN2Q2NGM0Y2VjY2JlY2MwLnBuZw%3D%3D)

![[外链图片转存失败,源站可能有防盗链机制,建议将图片保存下来直接上传(img-Qc1B9iQk-1685772076987)(C:/Users/admin/AppData/Roaming/Typora/typora-user-images/1677310211629.png)]](/image/aHR0cHM6Ly9pbWctYmxvZy5jc2RuaW1nLmNuLzVhZjIxNWExMDNhOTQ3OGVhYzA4NDQwYjUwOTg5YzJkLnBuZw%3D%3D)
![[外链图片转存失败,源站可能有防盗链机制,建议将图片保存下来直接上传(img-s0FnTpA4-1685772076987)(C:/Users/admin/AppData/Roaming/Typora/typora-user-images/1677310280783.png)]](/image/aHR0cHM6Ly9pbWctYmxvZy5jc2RuaW1nLmNuLzQ5YzlmMTBjZjM0NTRmNjQ4NTQzNDExZDliYTk0ODk4LnBuZw%3D%3D)
![[外链图片转存失败,源站可能有防盗链机制,建议将图片保存下来直接上传(img-MViGuNTv-1685772076988)(C:/Users/admin/AppData/Roaming/Typora/typora-user-images/1677310342216.png)]](/image/aHR0cHM6Ly9pbWctYmxvZy5jc2RuaW1nLmNuLzc4Mjc1YjQzYTFjMzRkMGRhOGZkOWI2MzExY2QwNjEwLnBuZw%3D%3D)
![[外链图片转存失败,源站可能有防盗链机制,建议将图片保存下来直接上传(img-tgsOAMyD-1685772076989)(C:/Users/admin/AppData/Roaming/Typora/typora-user-images/1677310358558.png)]](/image/aHR0cHM6Ly9pbWctYmxvZy5jc2RuaW1nLmNuLzkxZjYzMGZmMTJiMjQzMGI5YmJmZWNjYmJiMDEwMjVhLnBuZw%3D%3D)
![[外链图片转存失败,源站可能有防盗链机制,建议将图片保存下来直接上传(img-qwTURr73-1685772076990)(C:/Users/admin/AppData/Roaming/Typora/typora-user-images/1677310395076.png)]](/image/aHR0cHM6Ly9pbWctYmxvZy5jc2RuaW1nLmNuLzg5MjZlMzYyMDMwMzQ0MDRiMTNiNDdiOWYwMDZlZGFjLnBuZw%3D%3D)
![[外链图片转存失败,源站可能有防盗链机制,建议将图片保存下来直接上传(img-EPuOU6rx-1685772076990)(C:/Users/admin/AppData/Roaming/Typora/typora-user-images/1677310427830.png)]](/image/aHR0cHM6Ly9pbWctYmxvZy5jc2RuaW1nLmNuLzQzYjM4OTFkYjEyZTRjNWE5MzdmYWQ5NDNmZThjMTliLnBuZw%3D%3D)