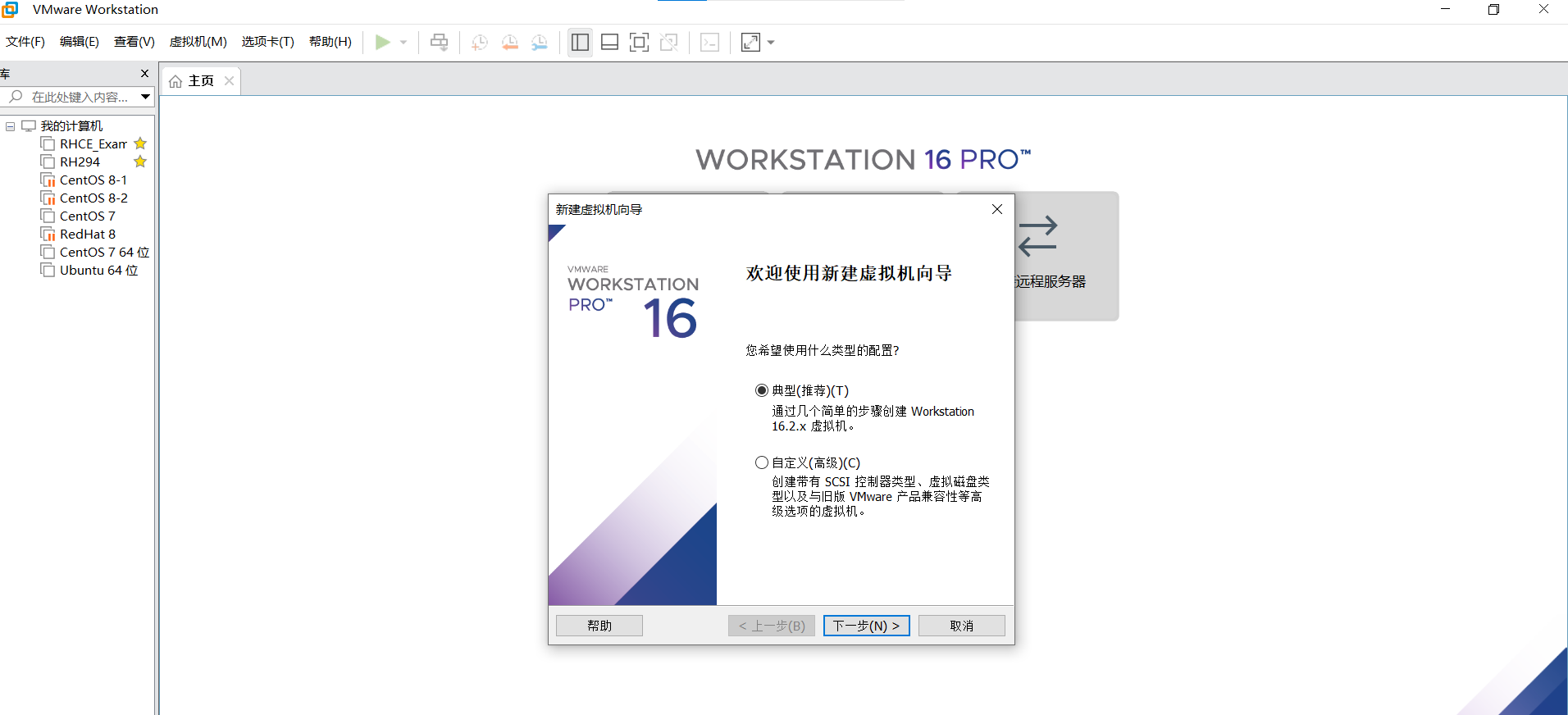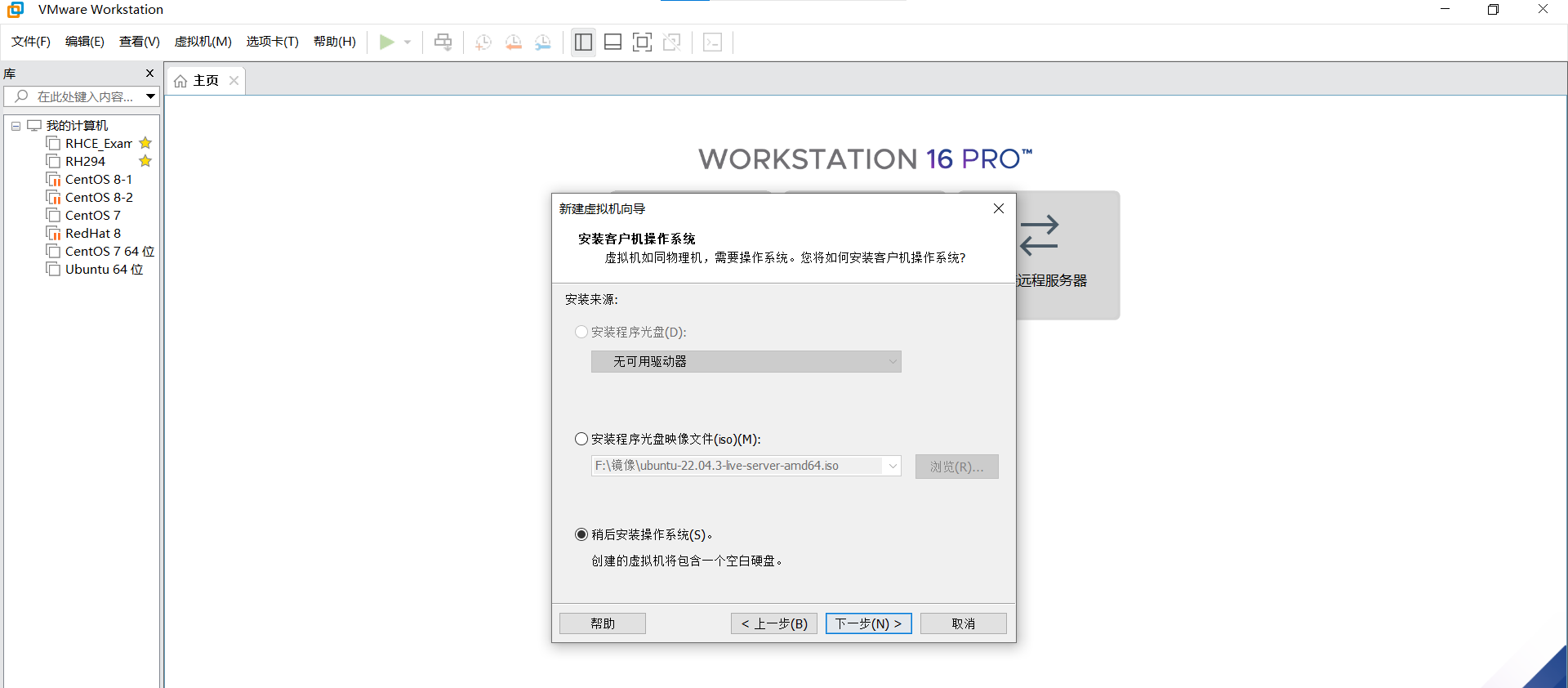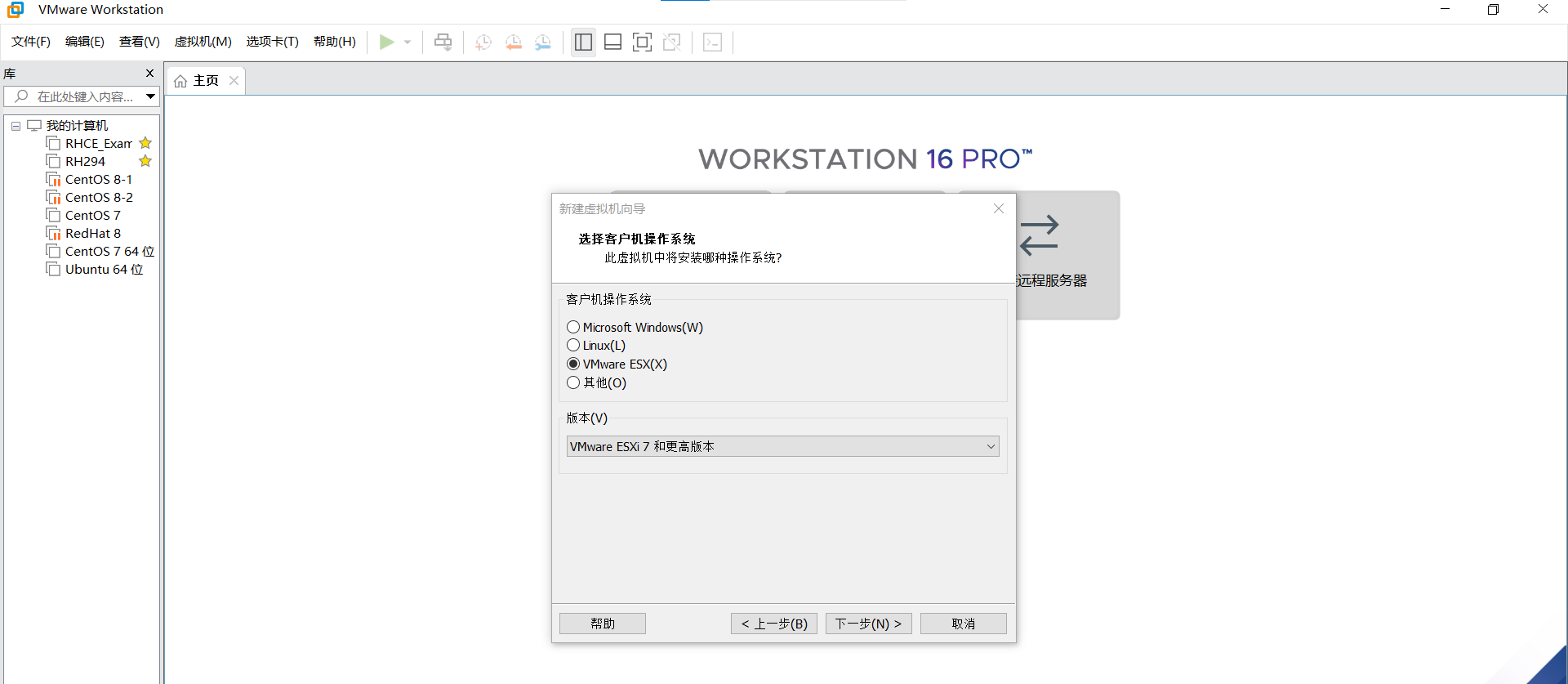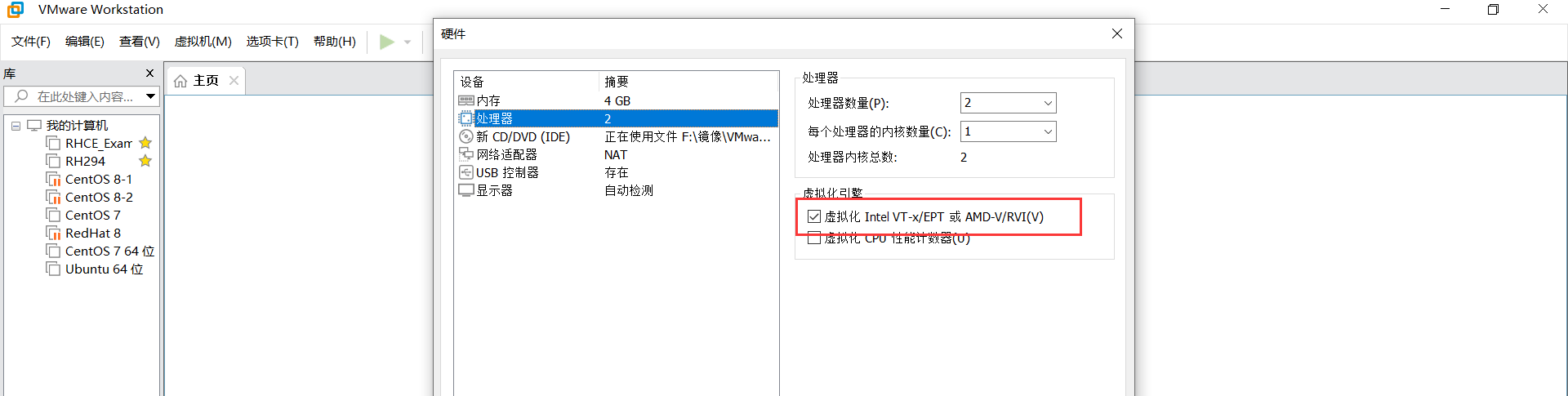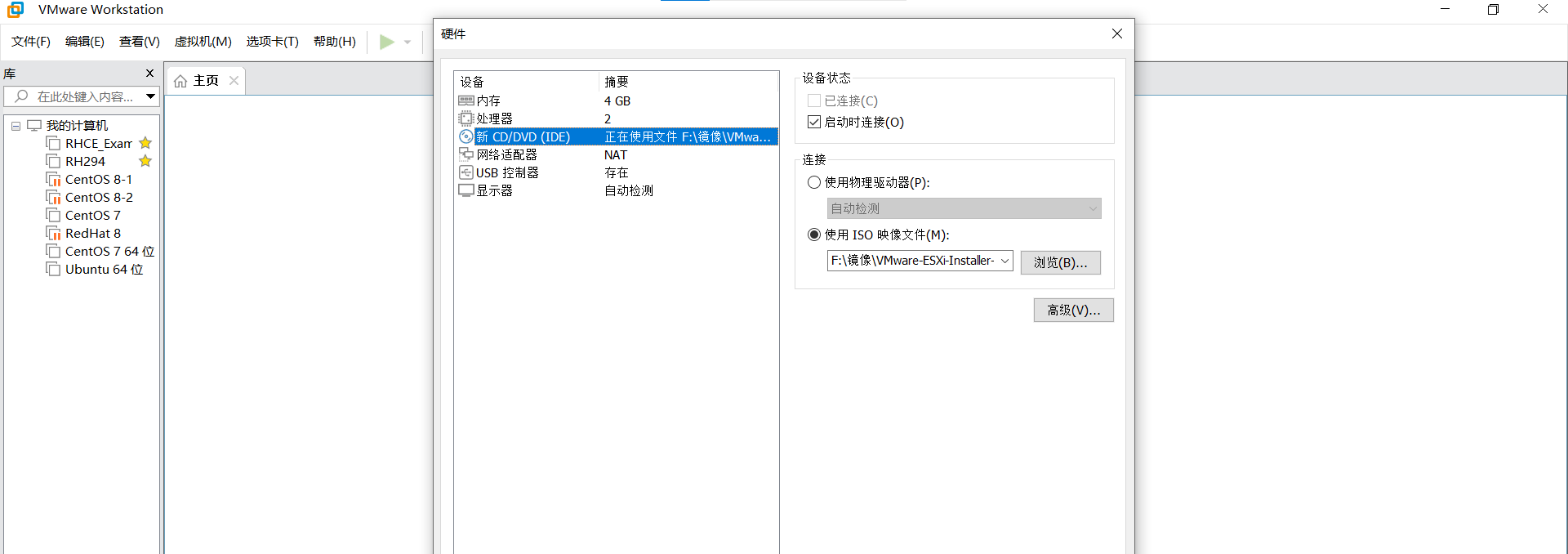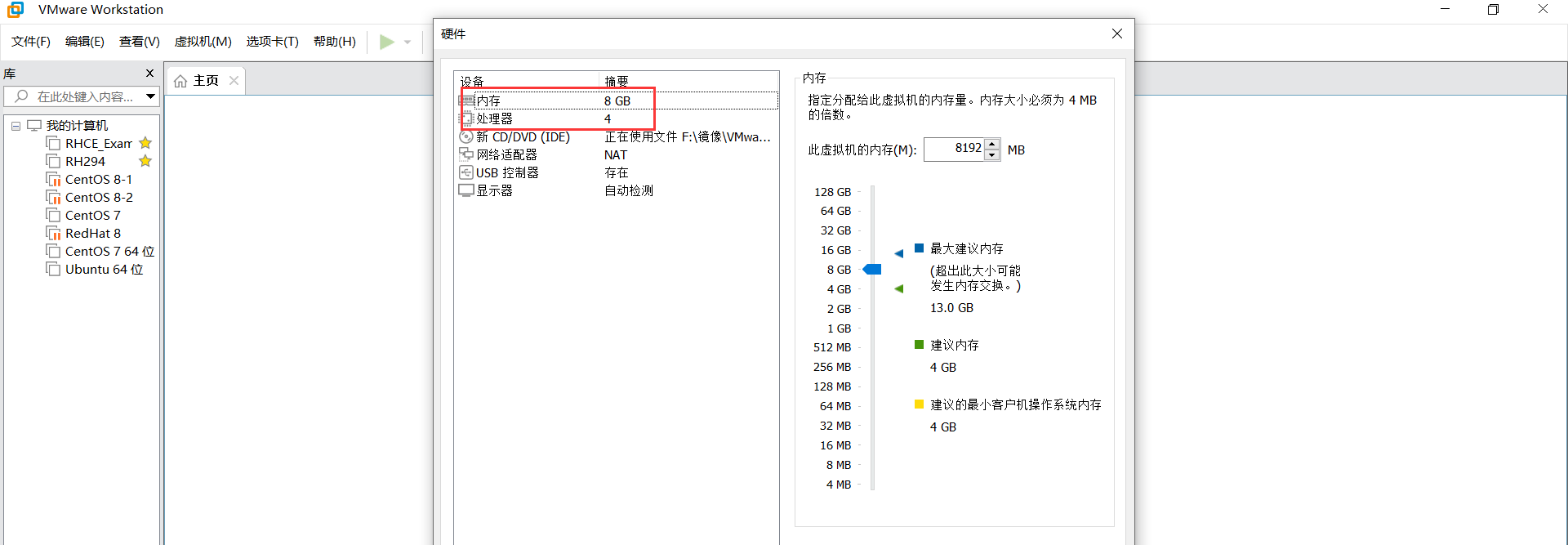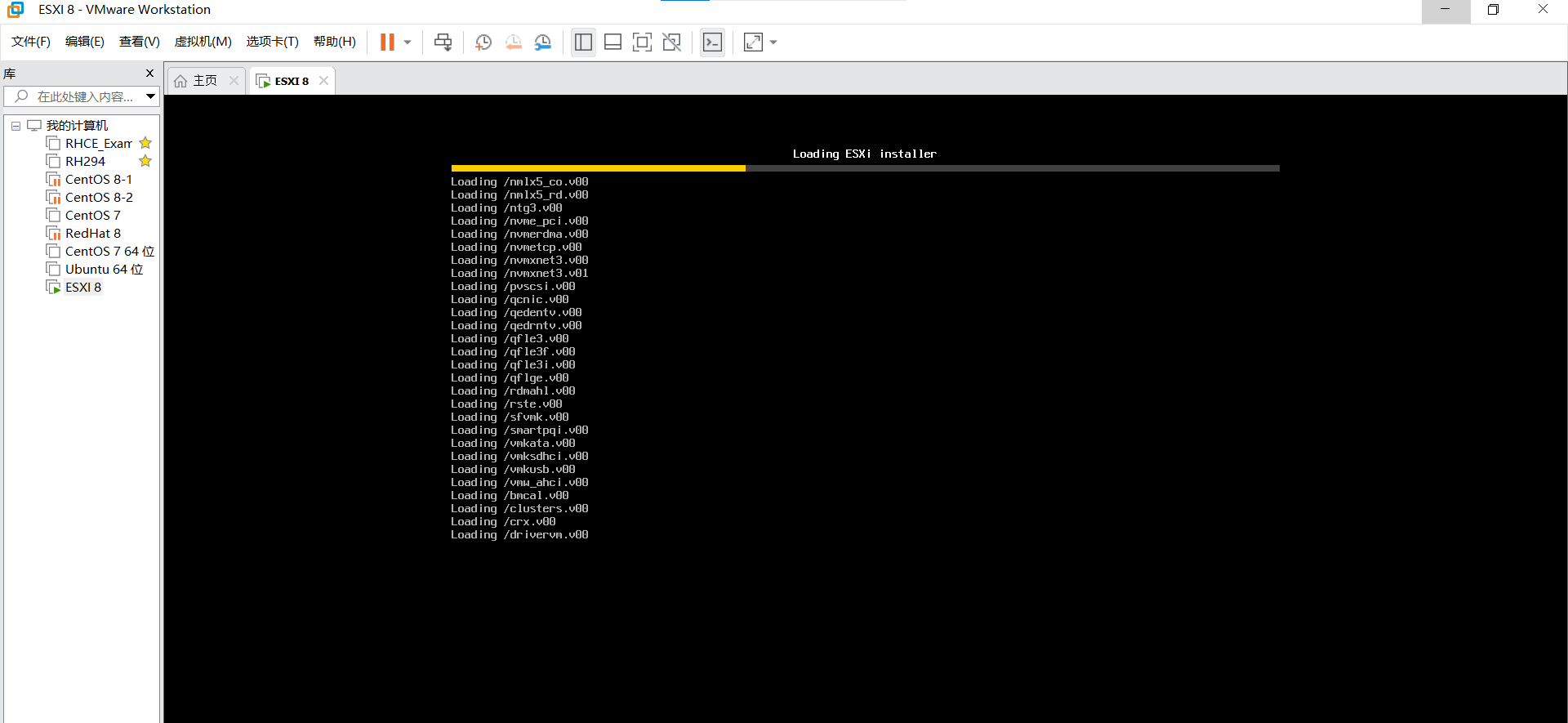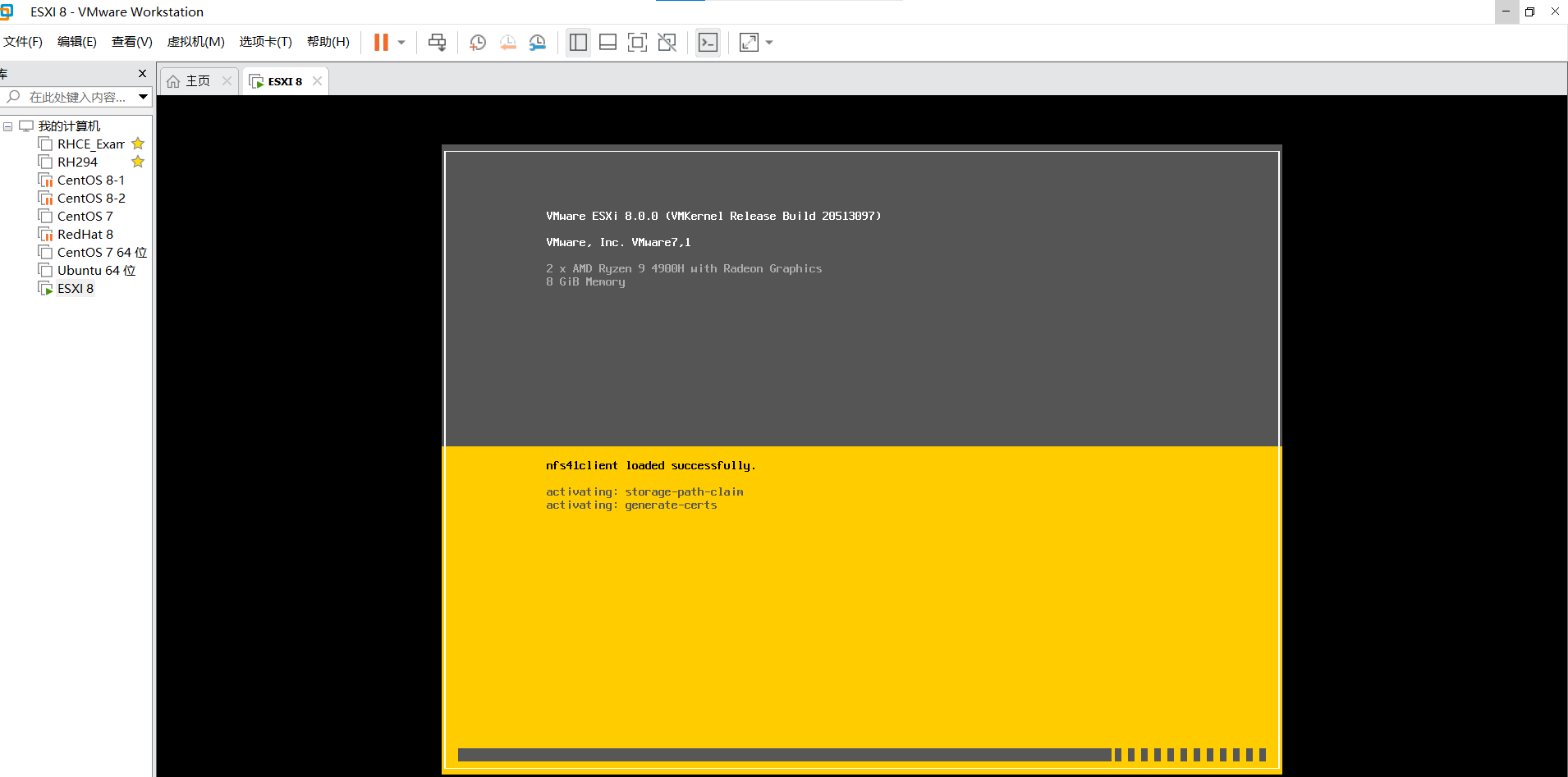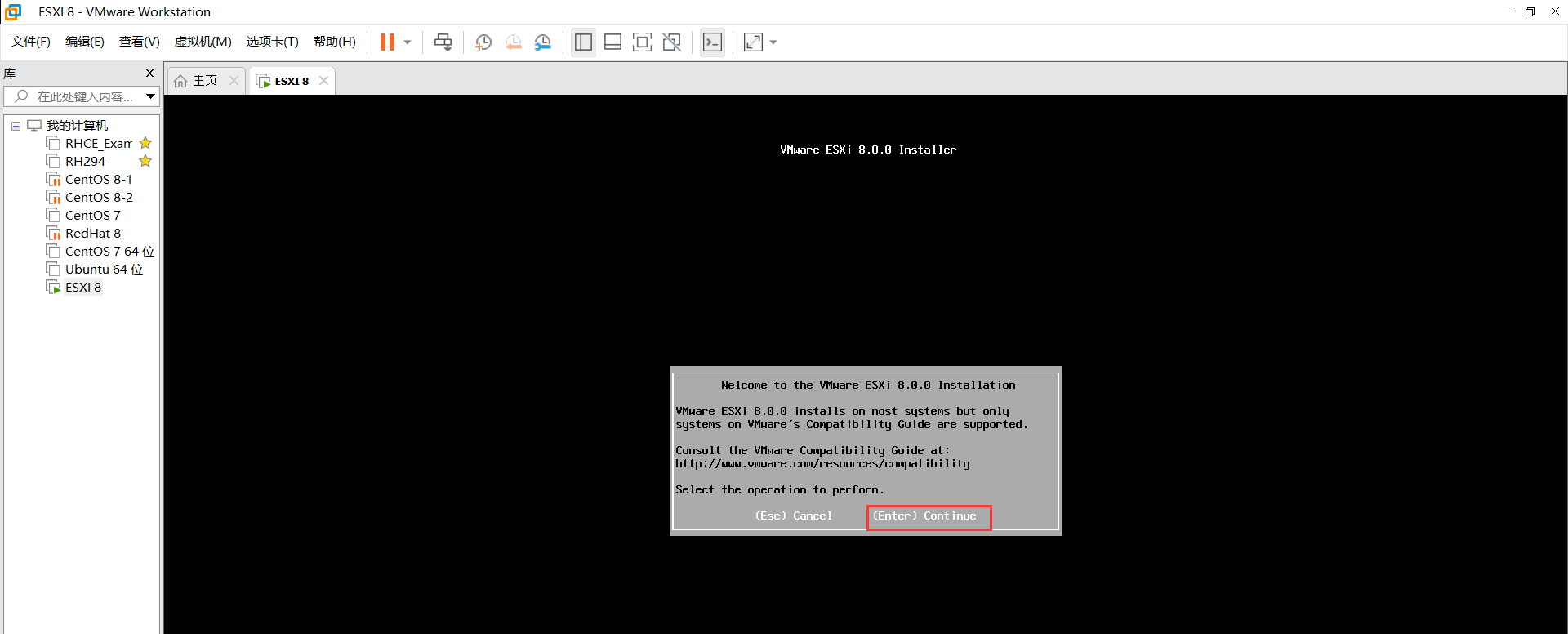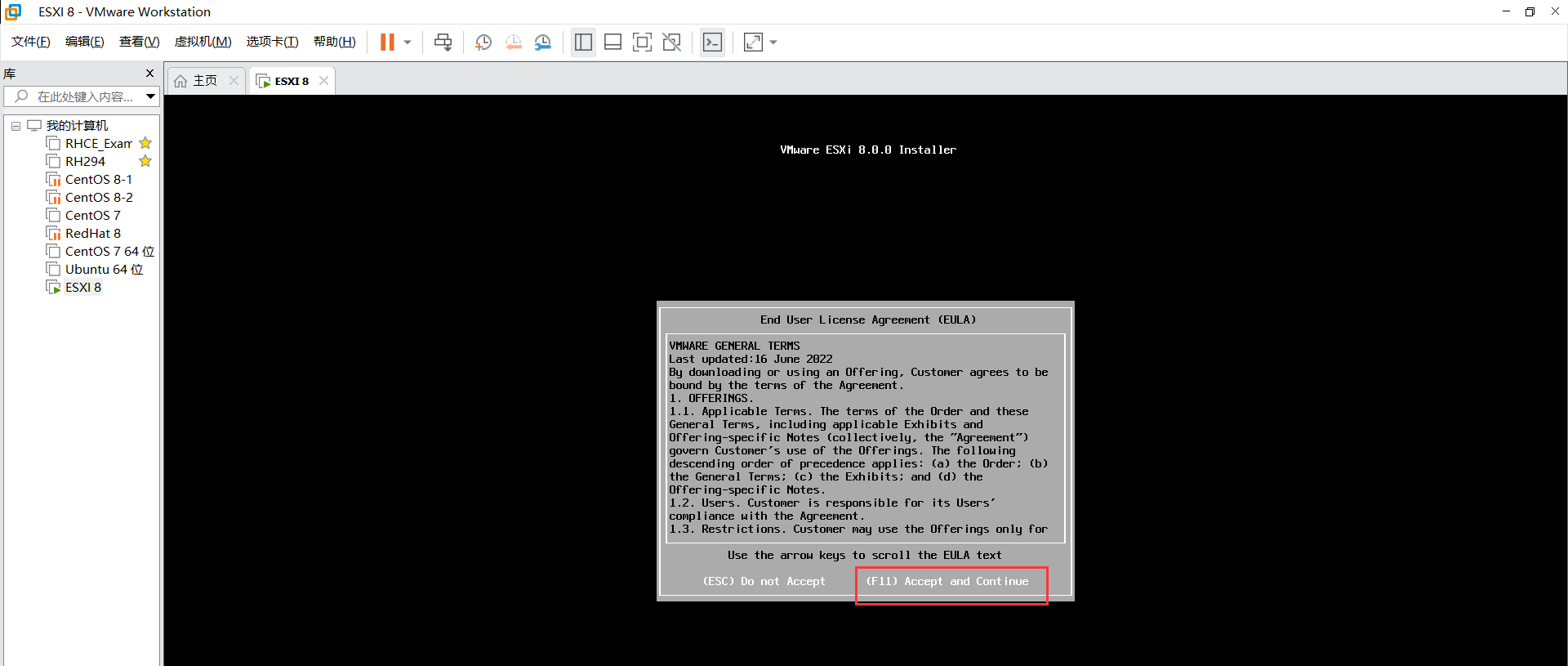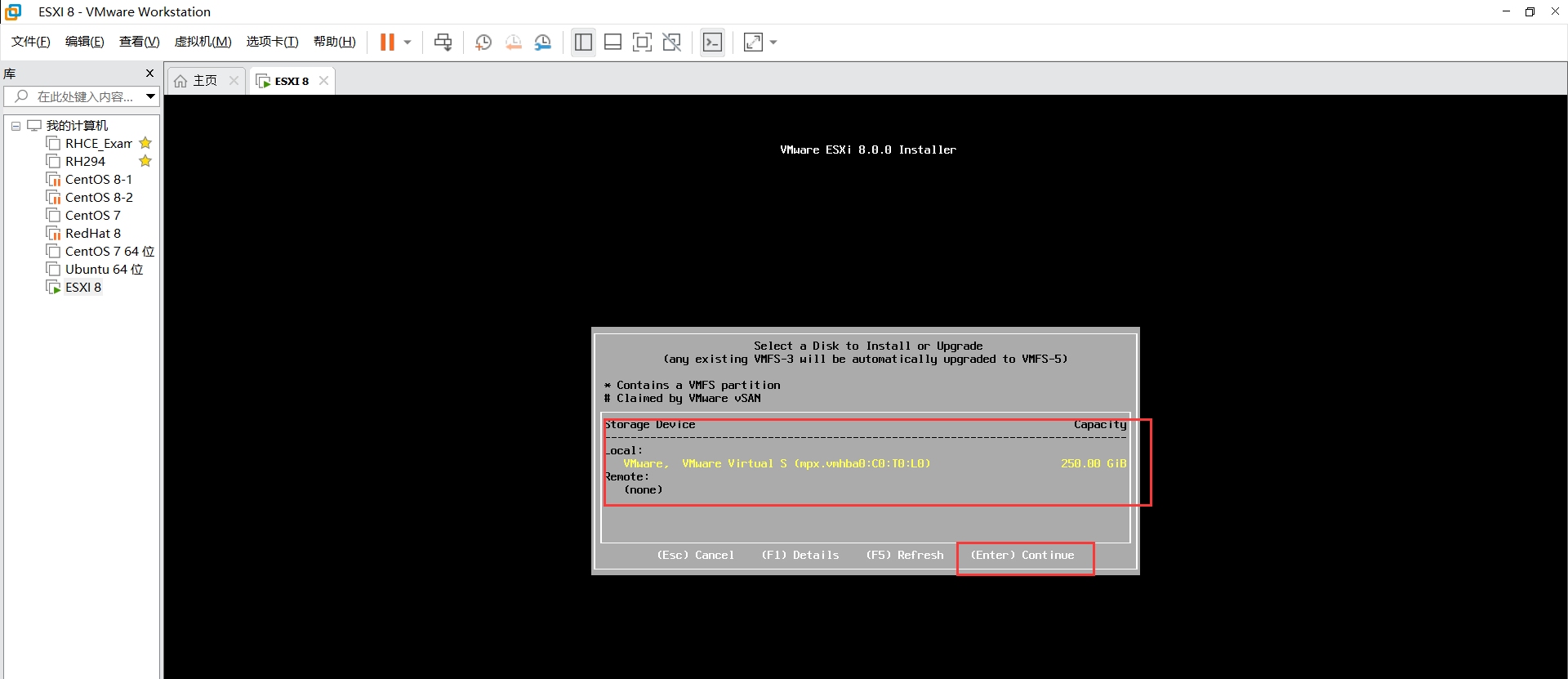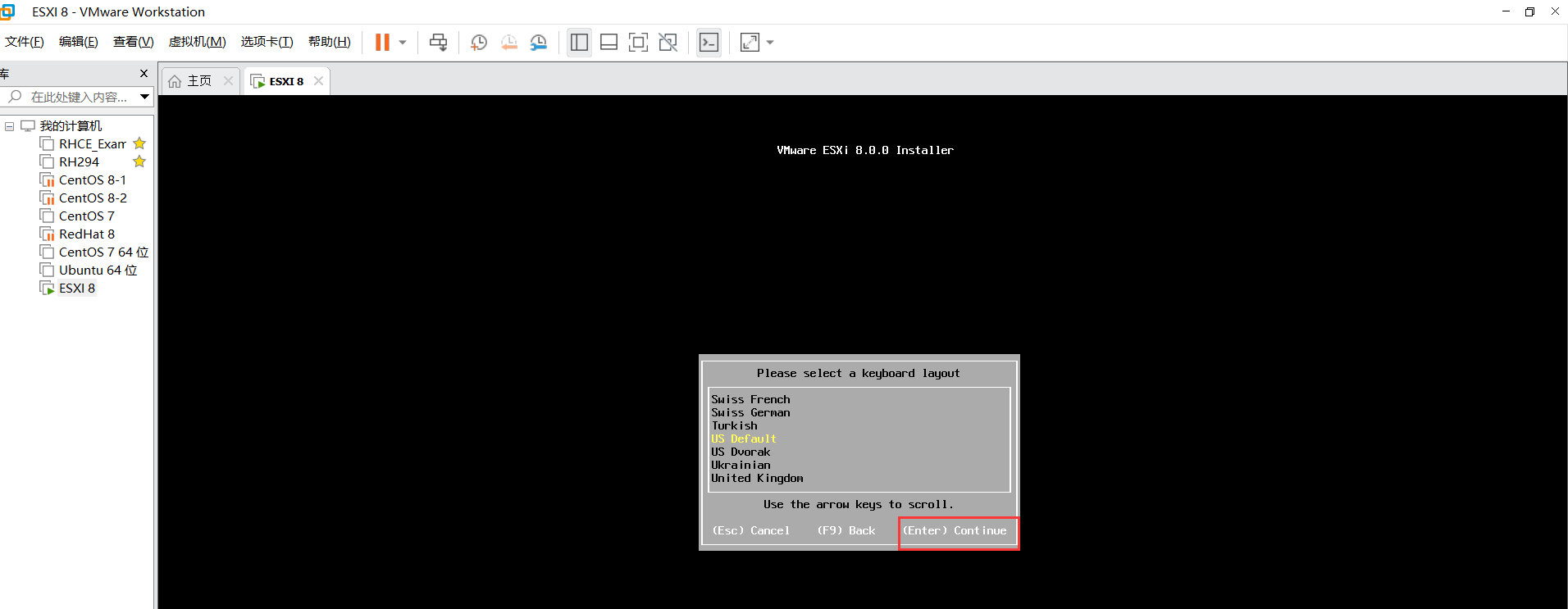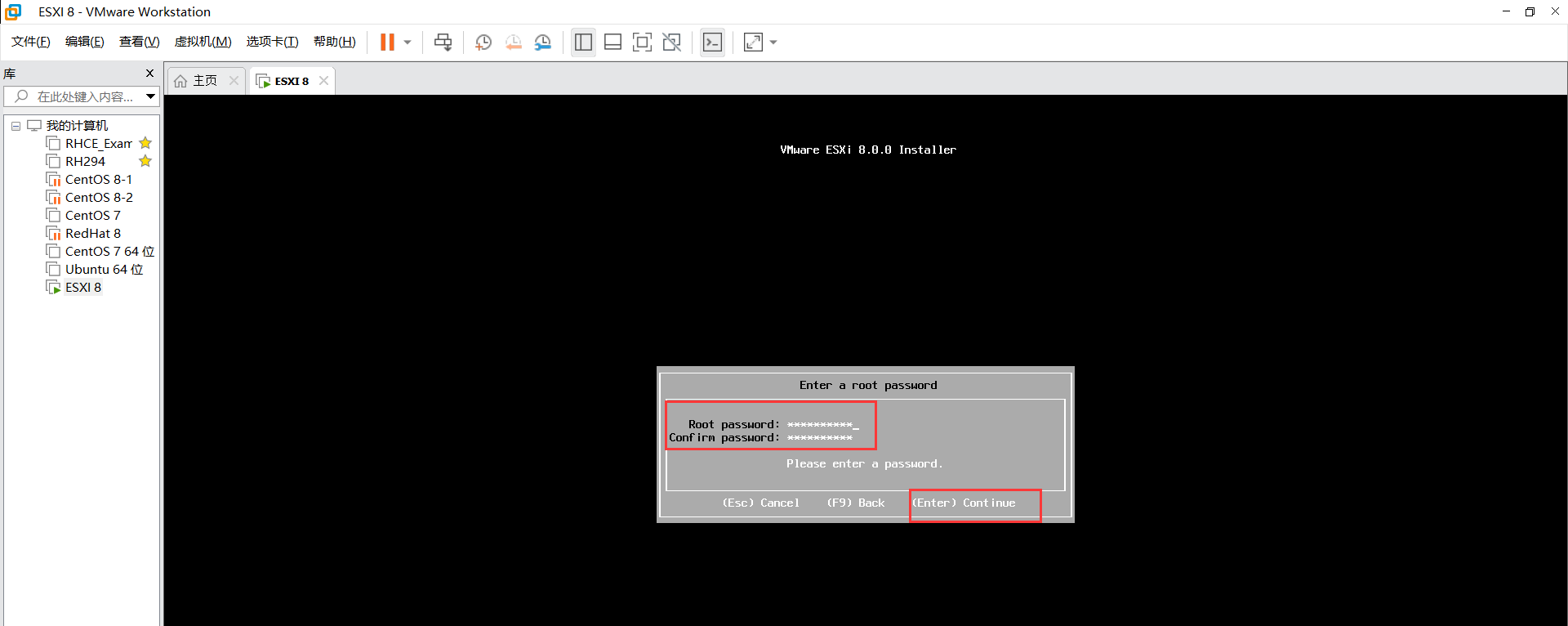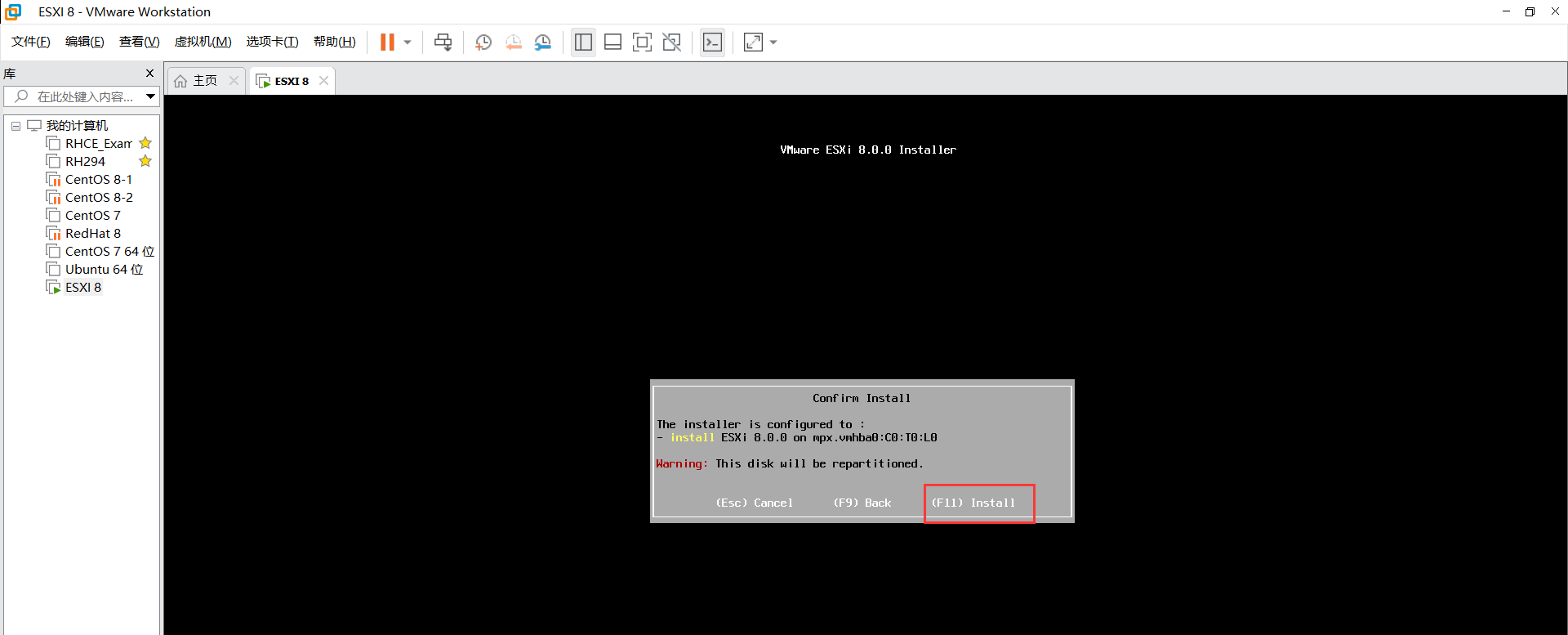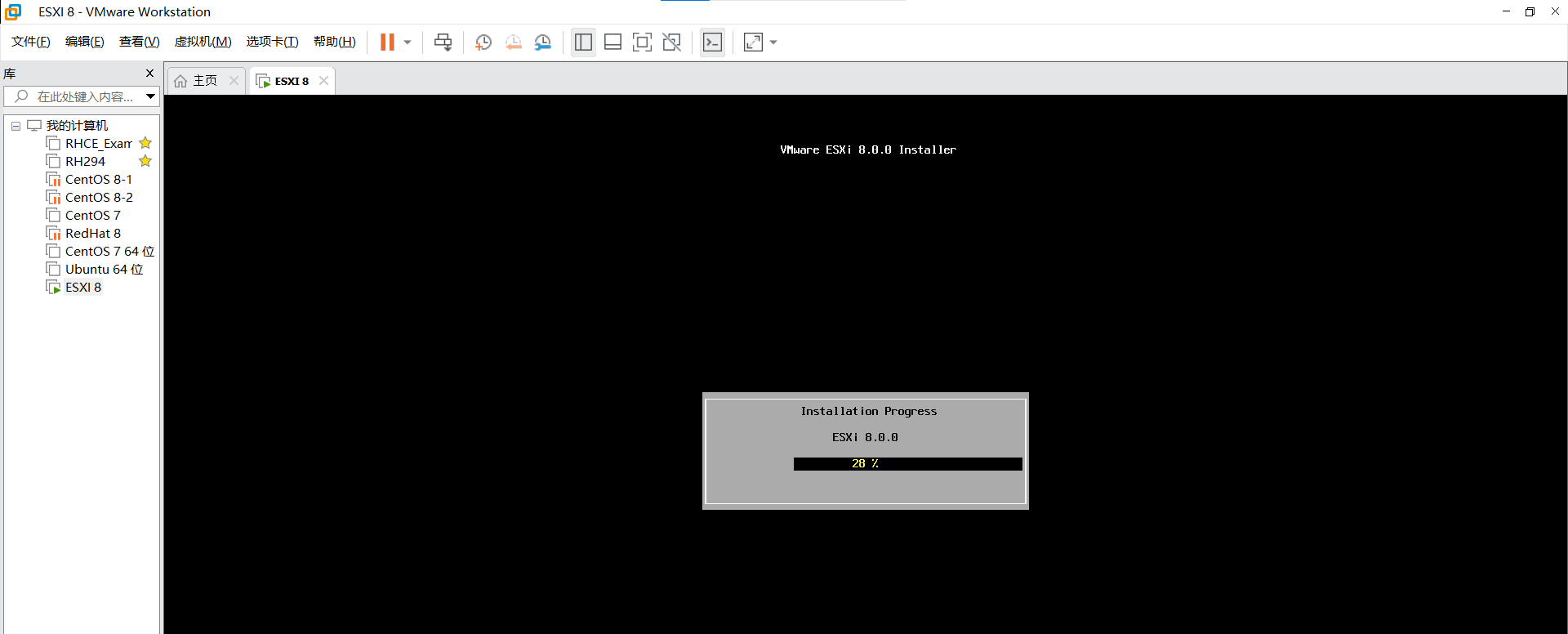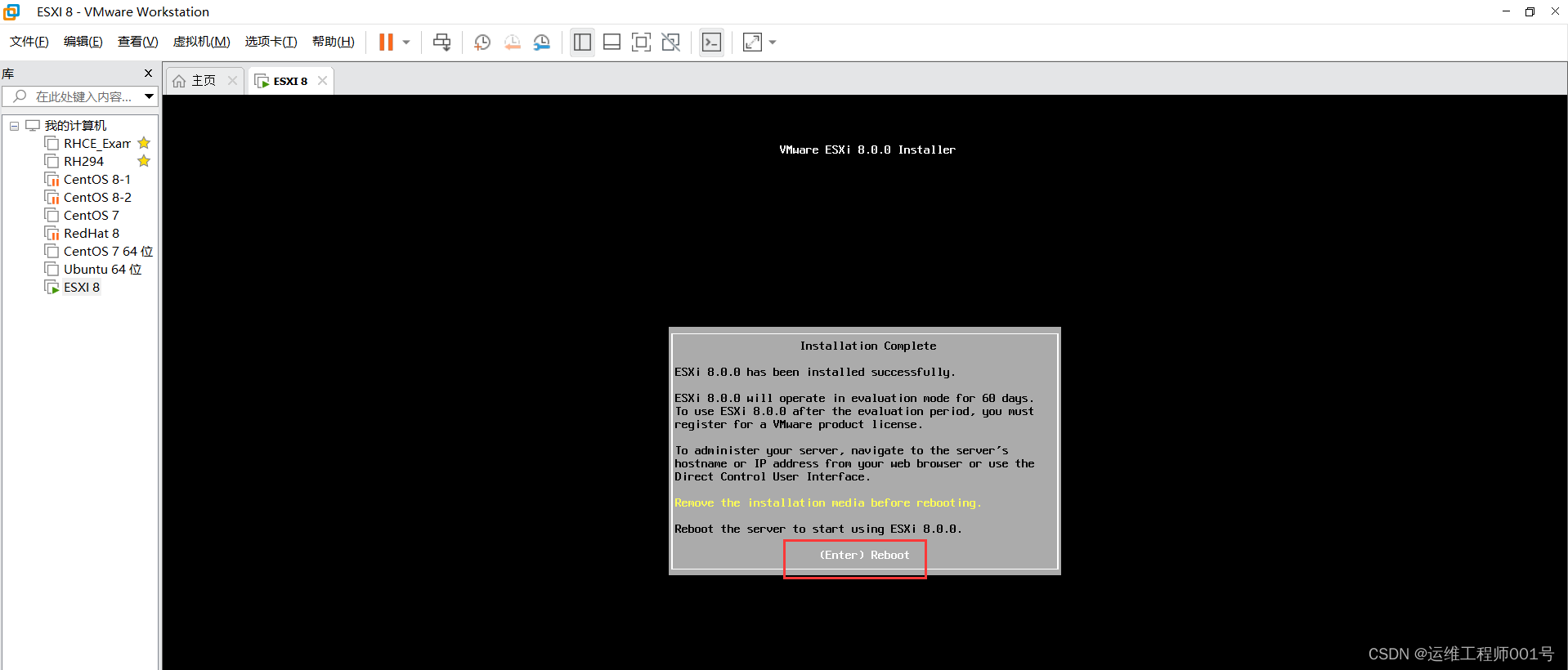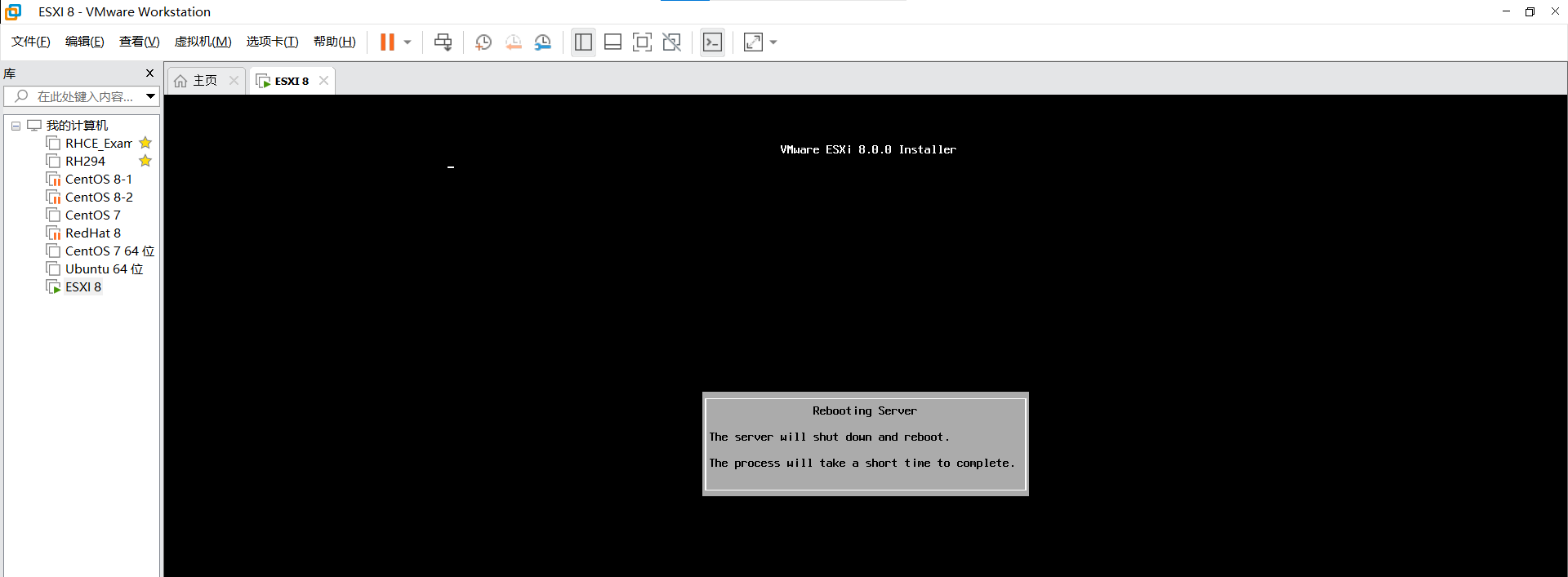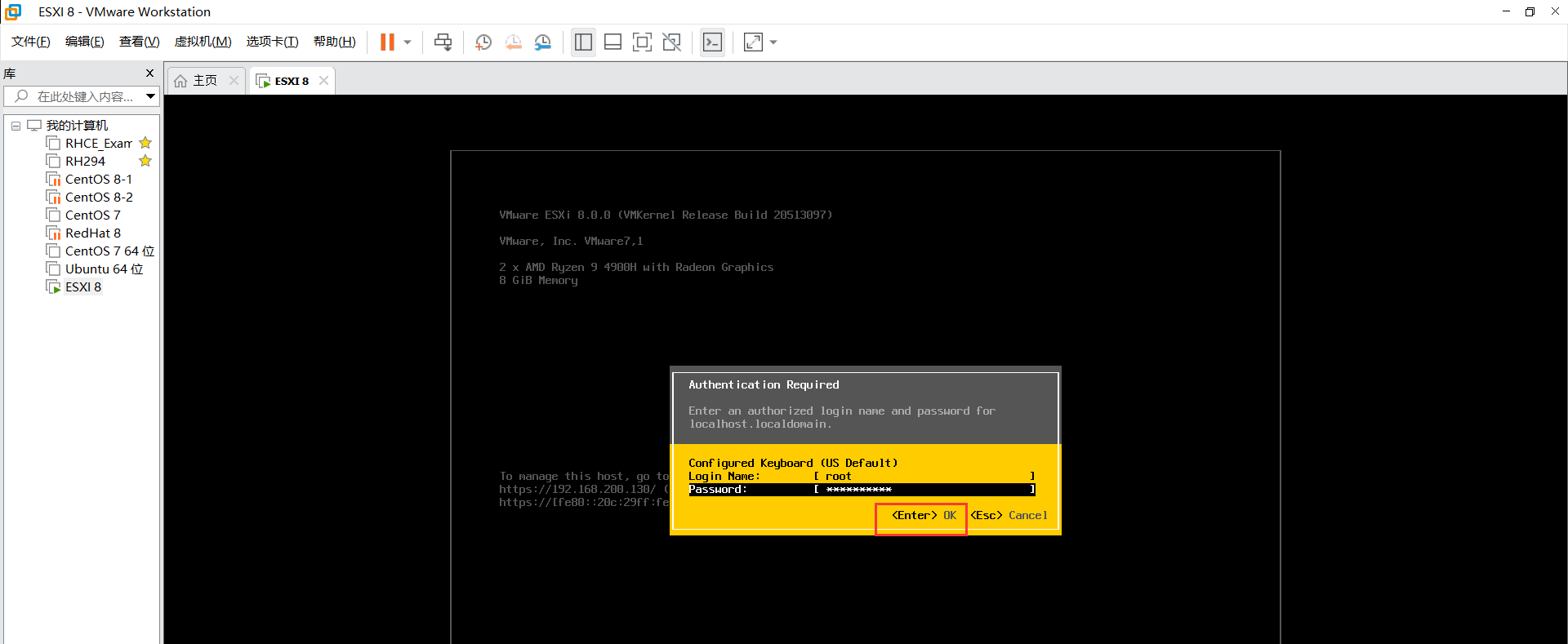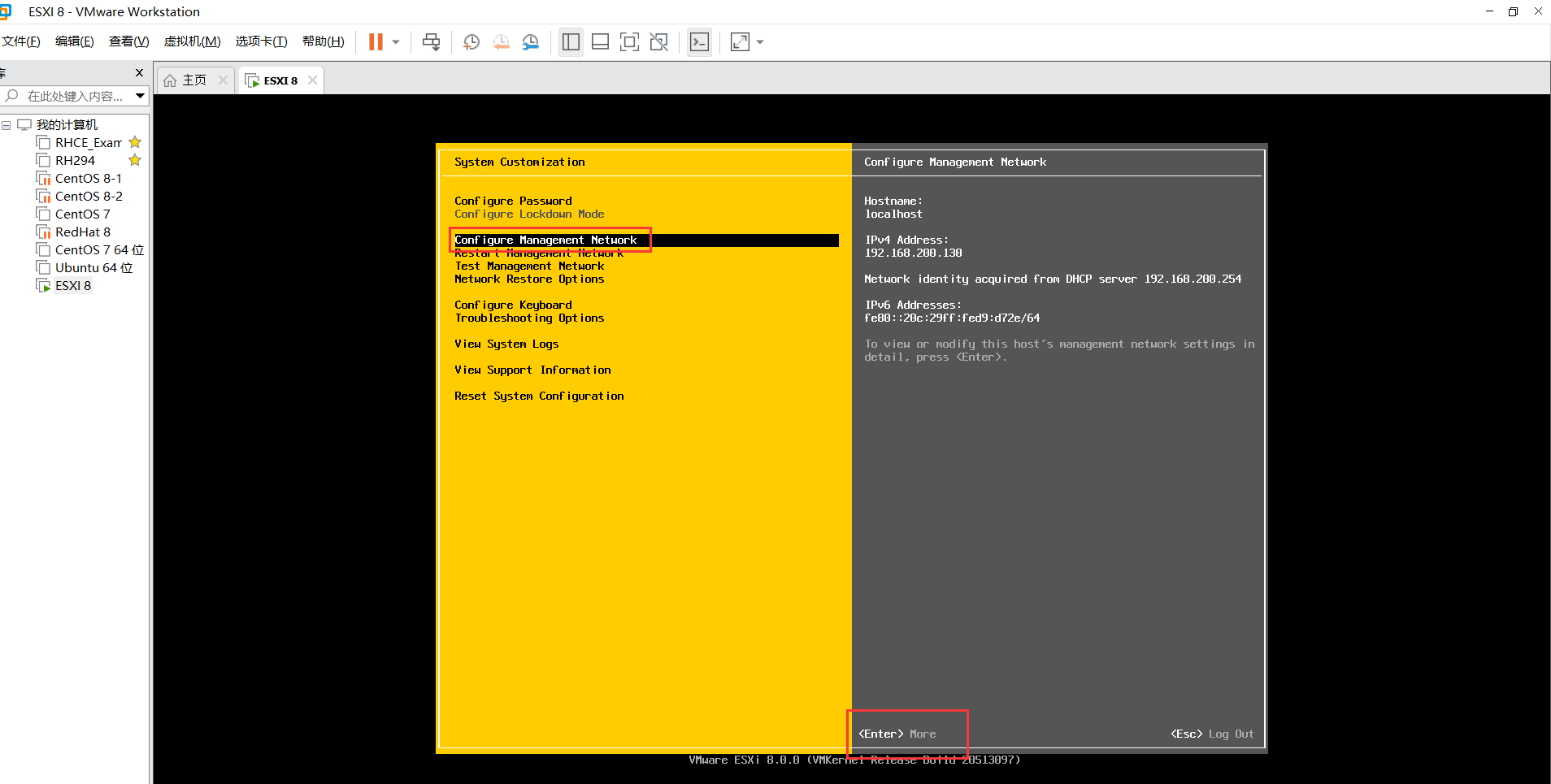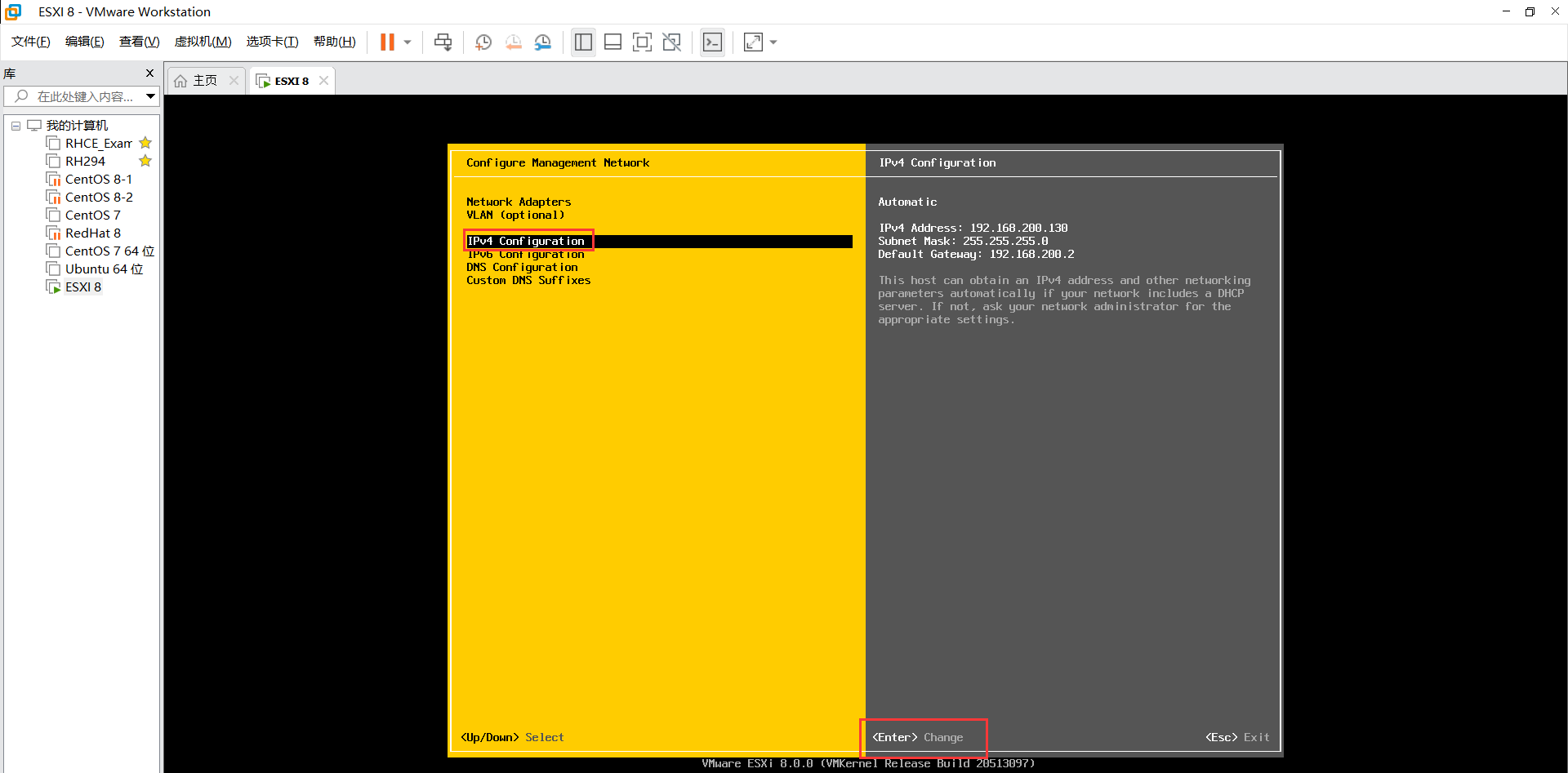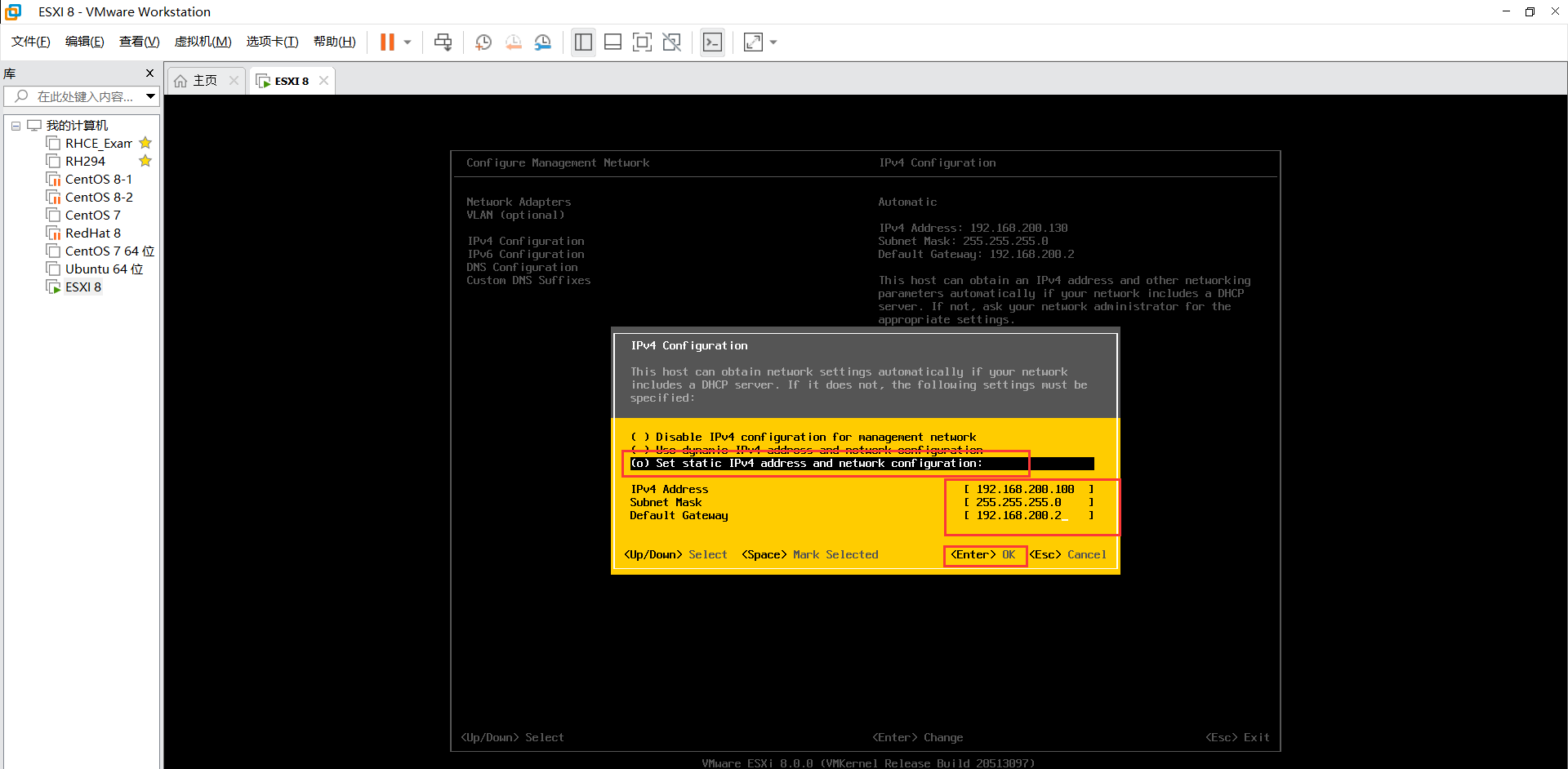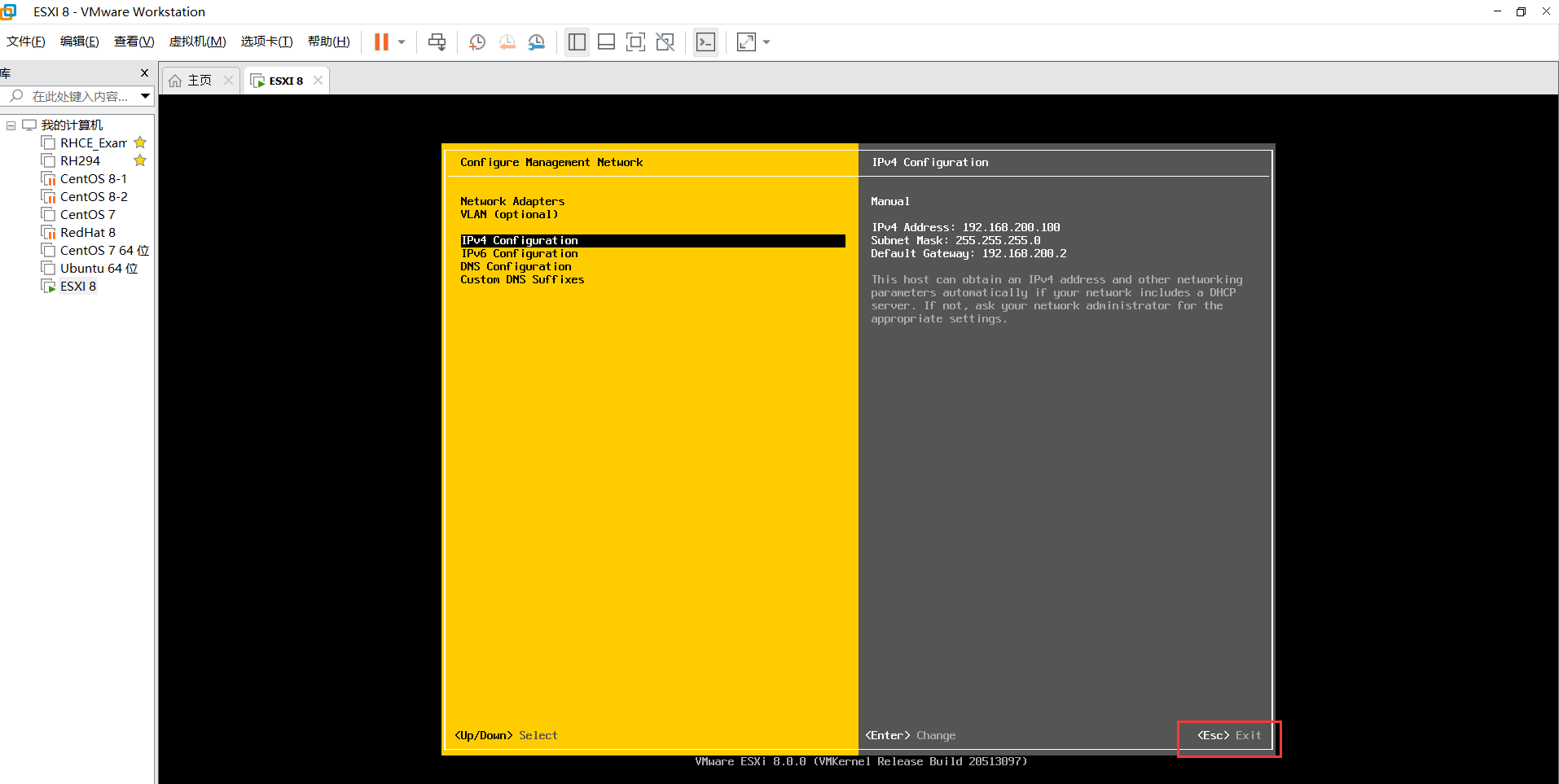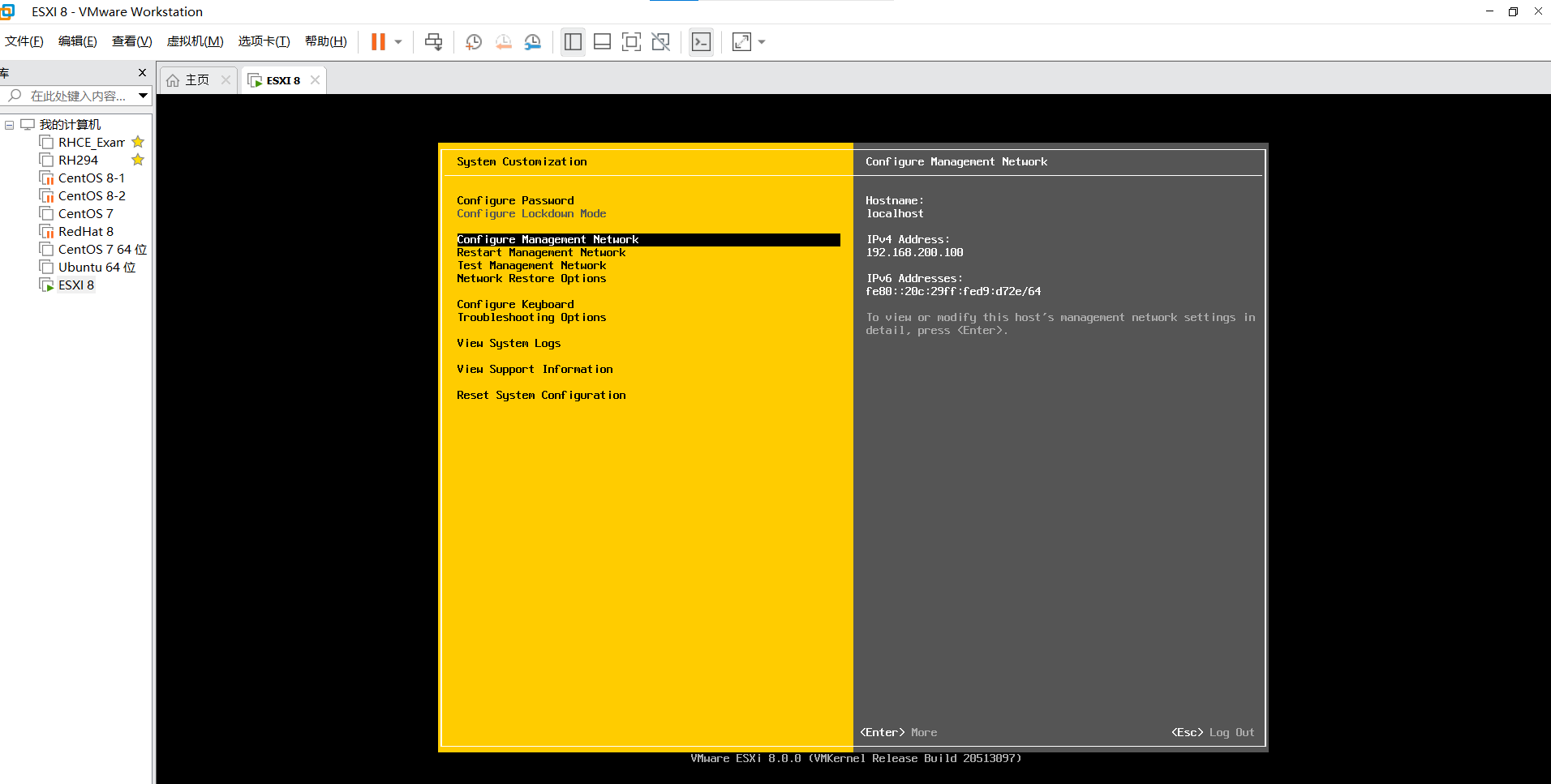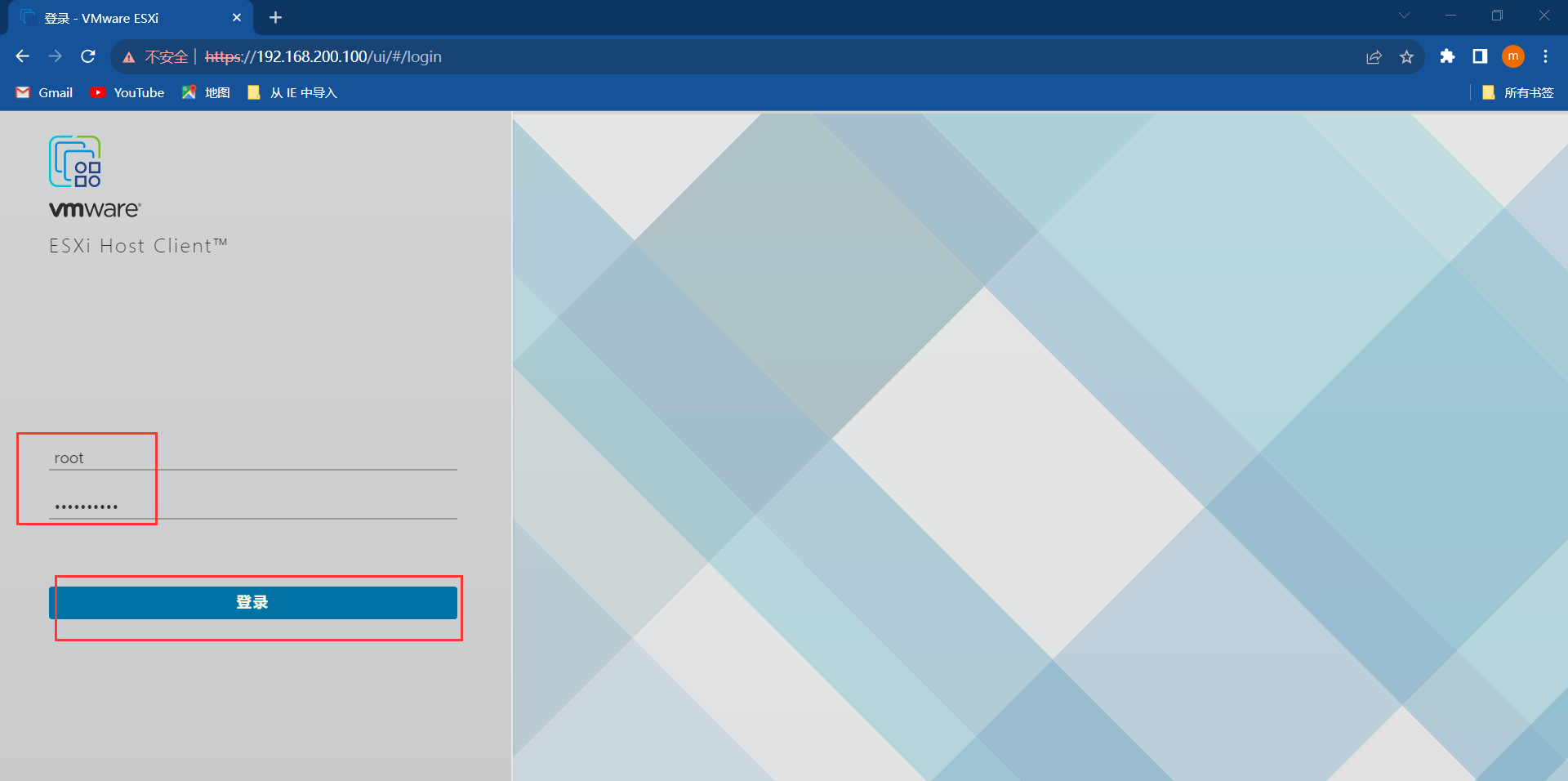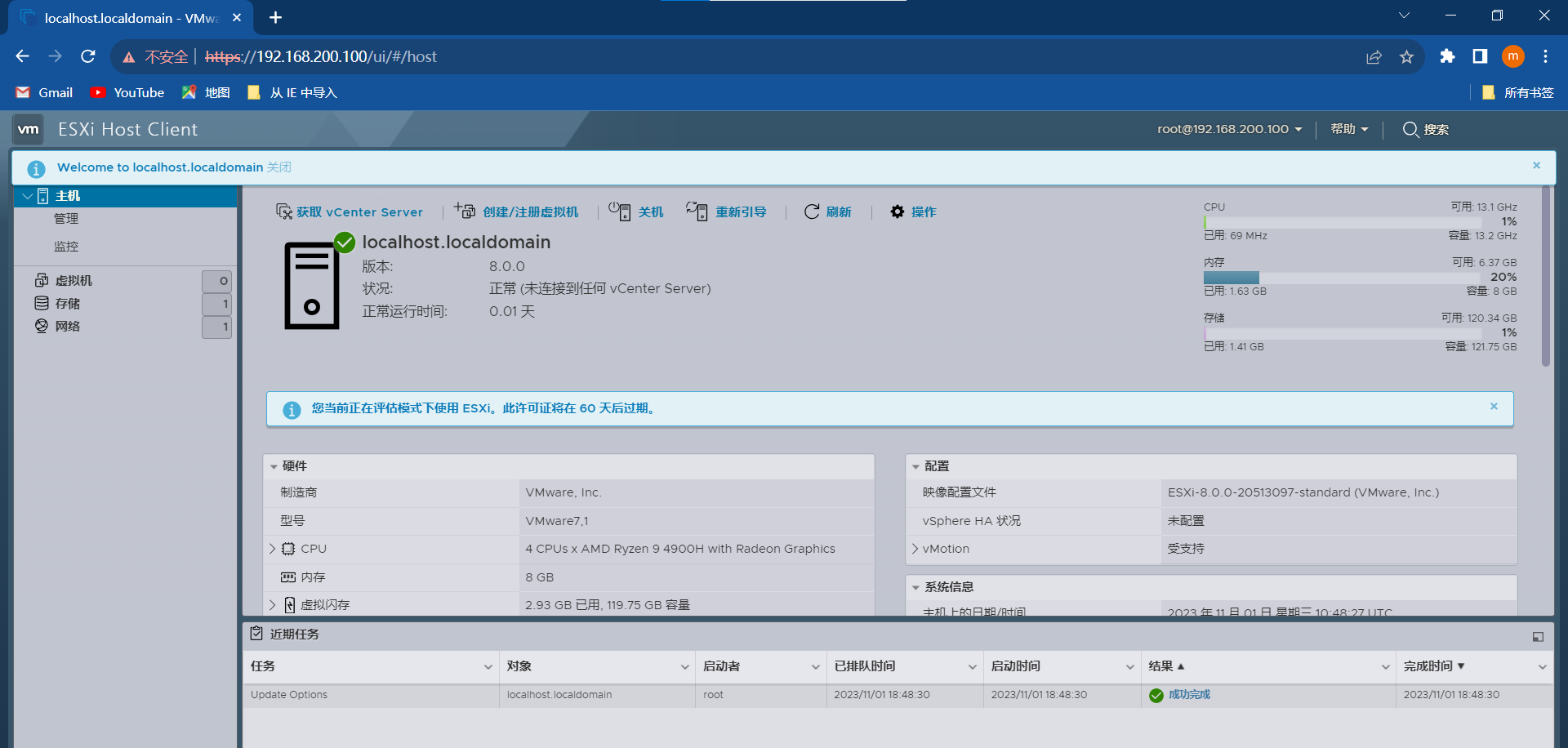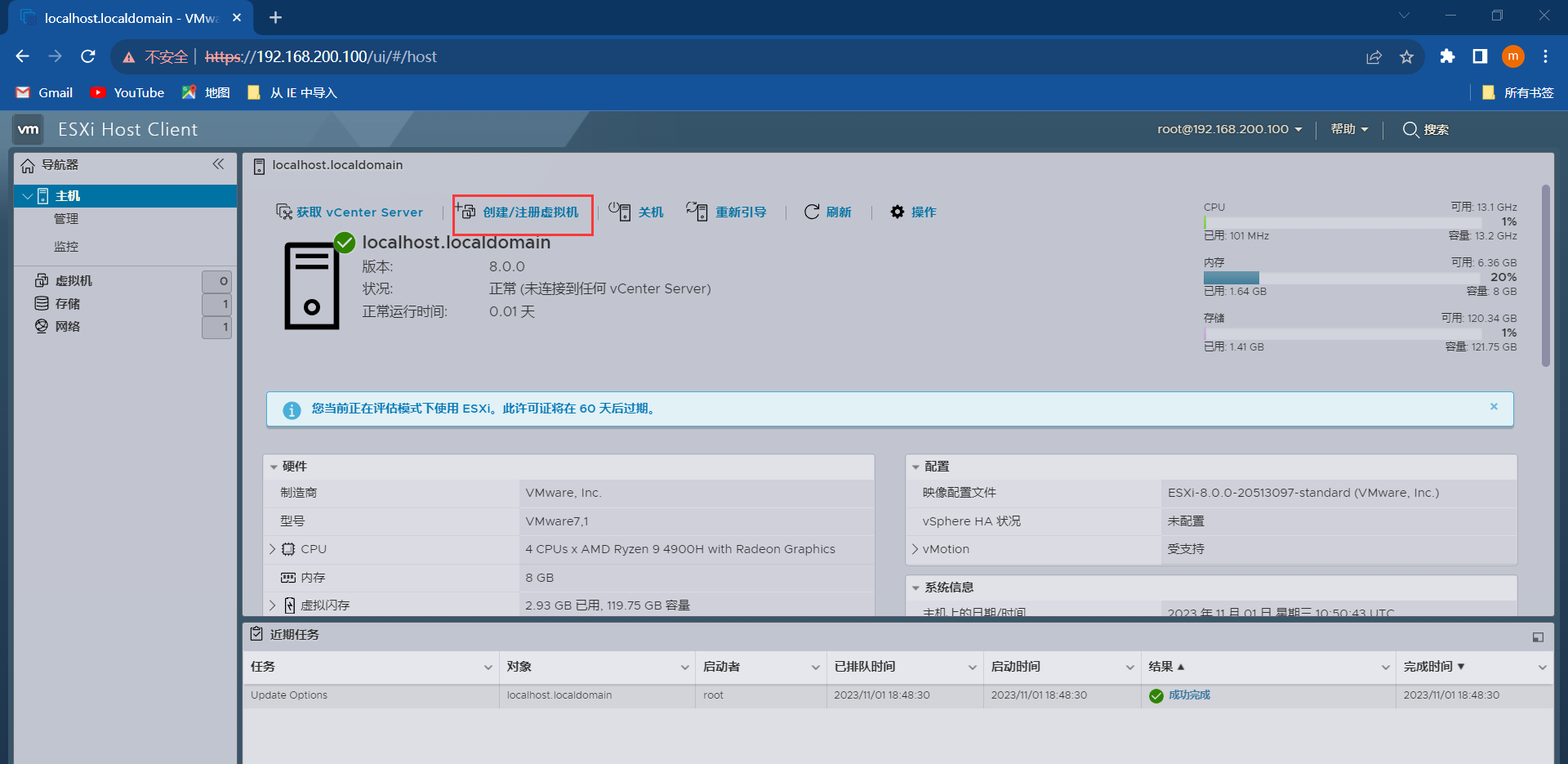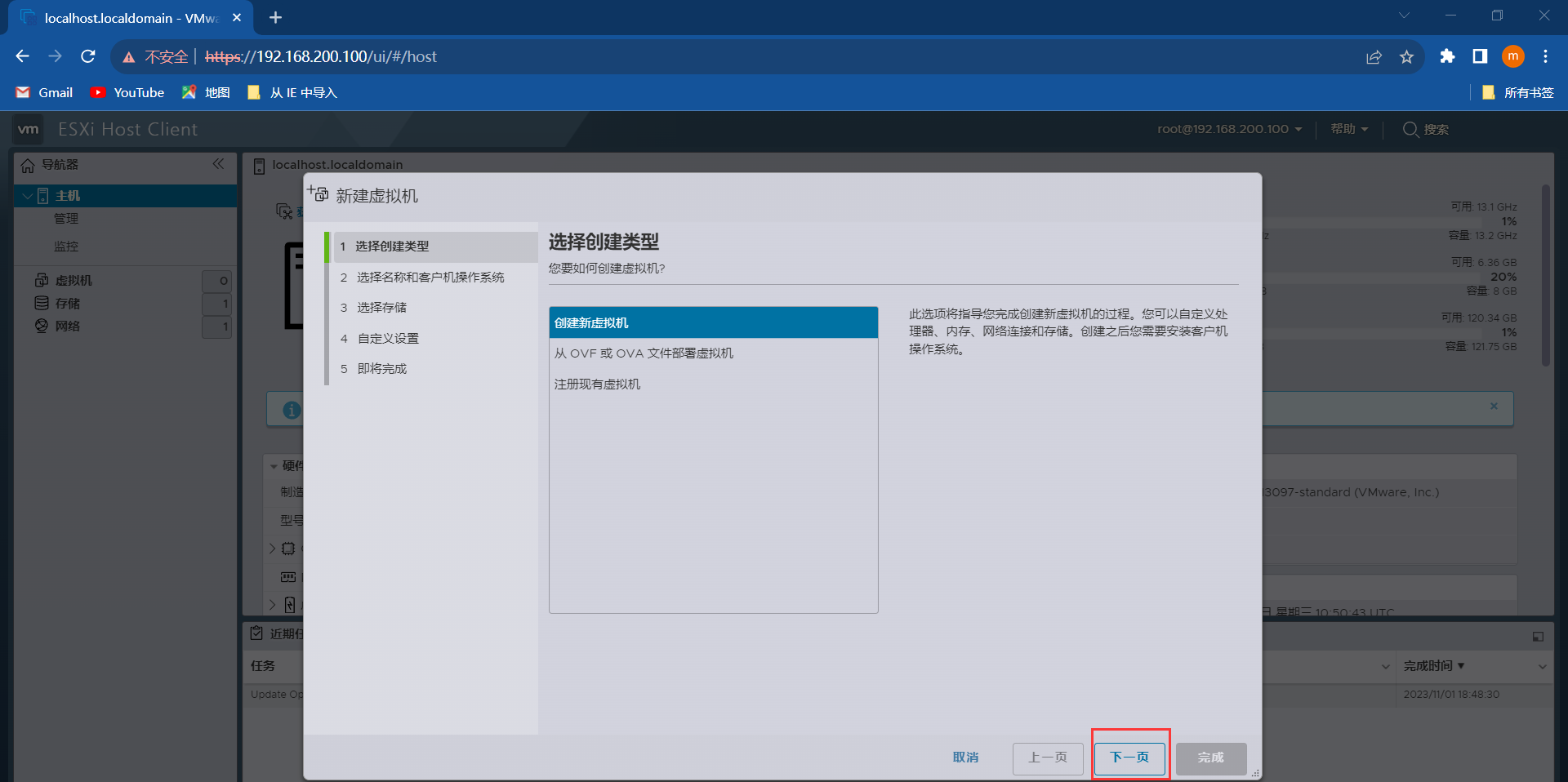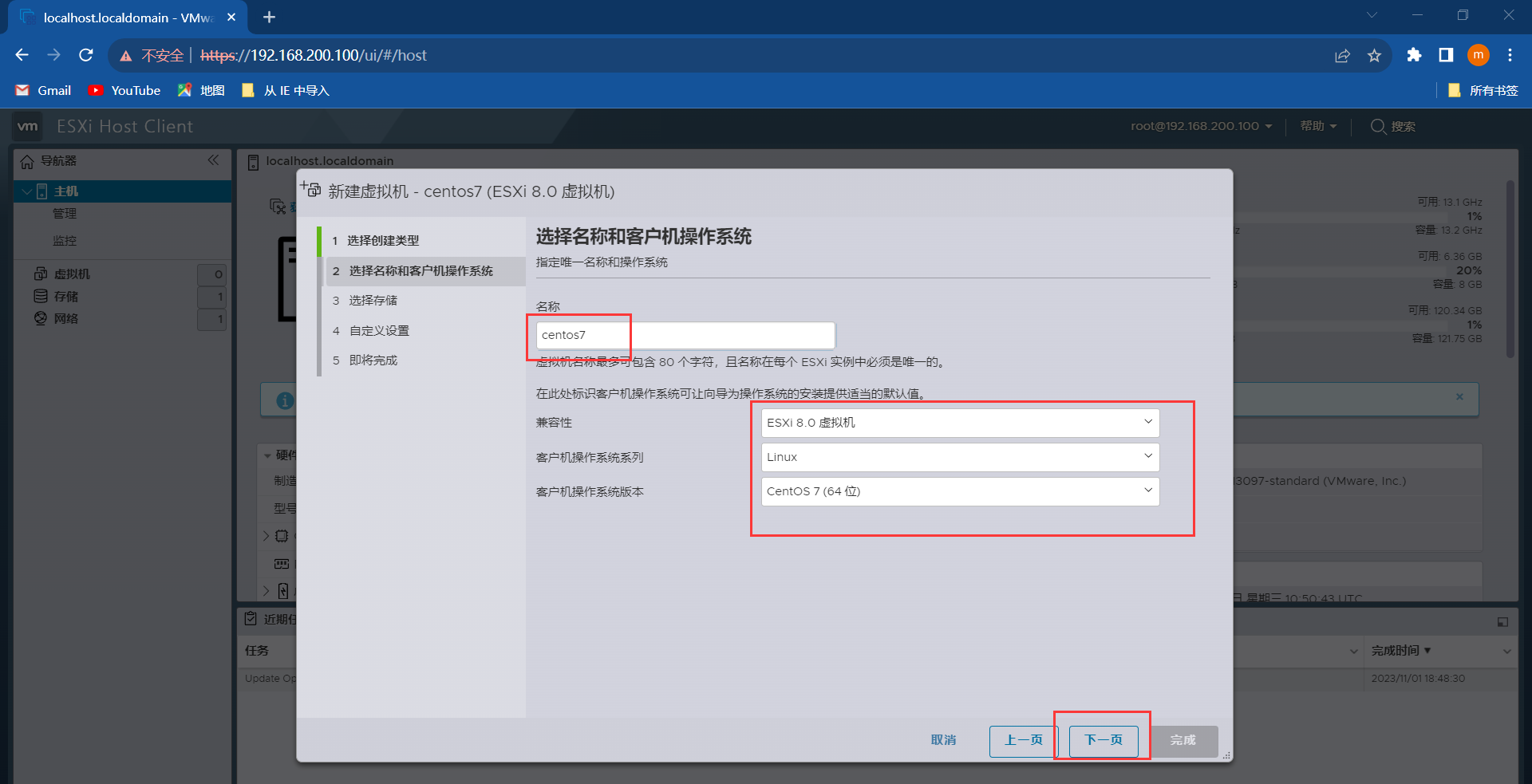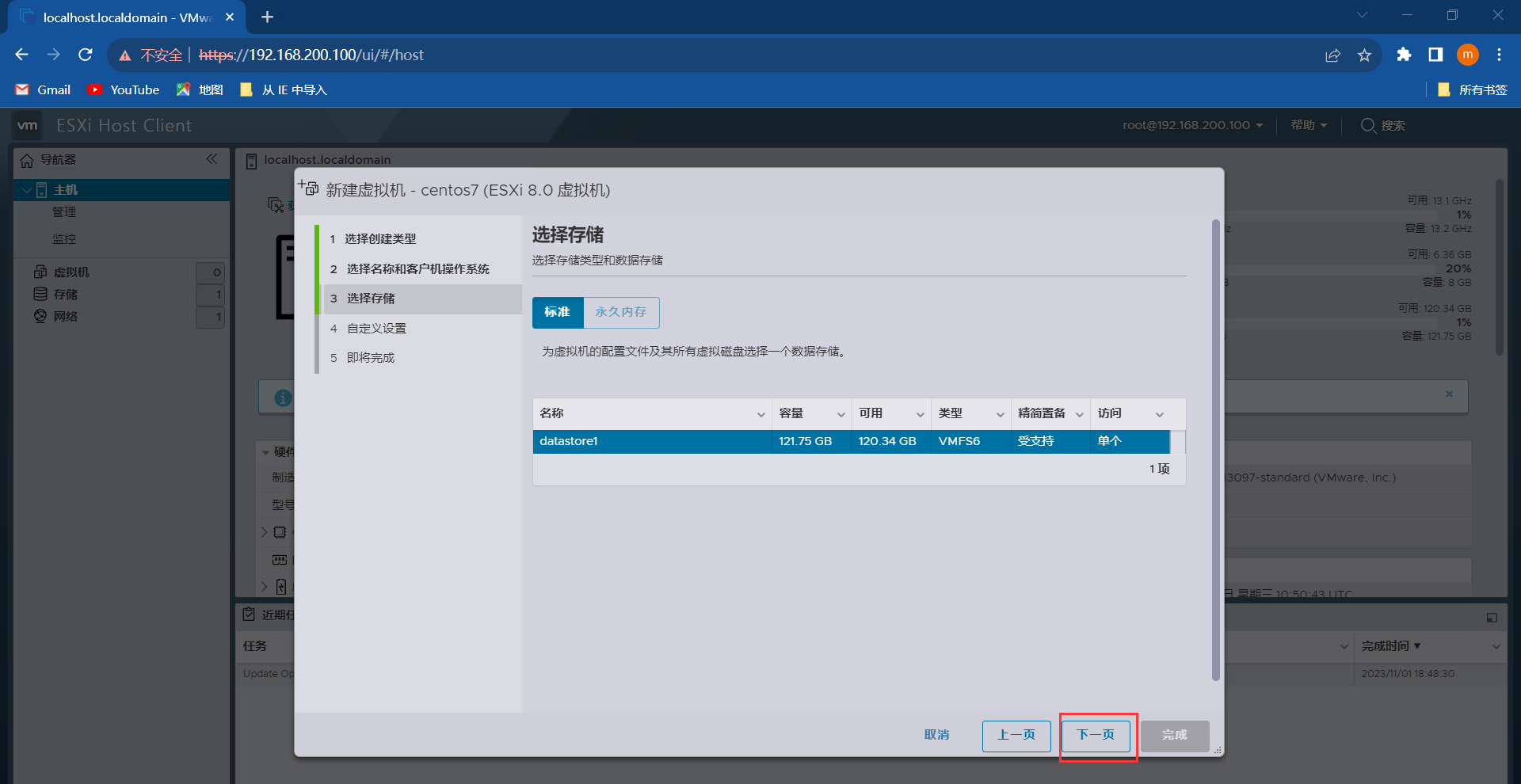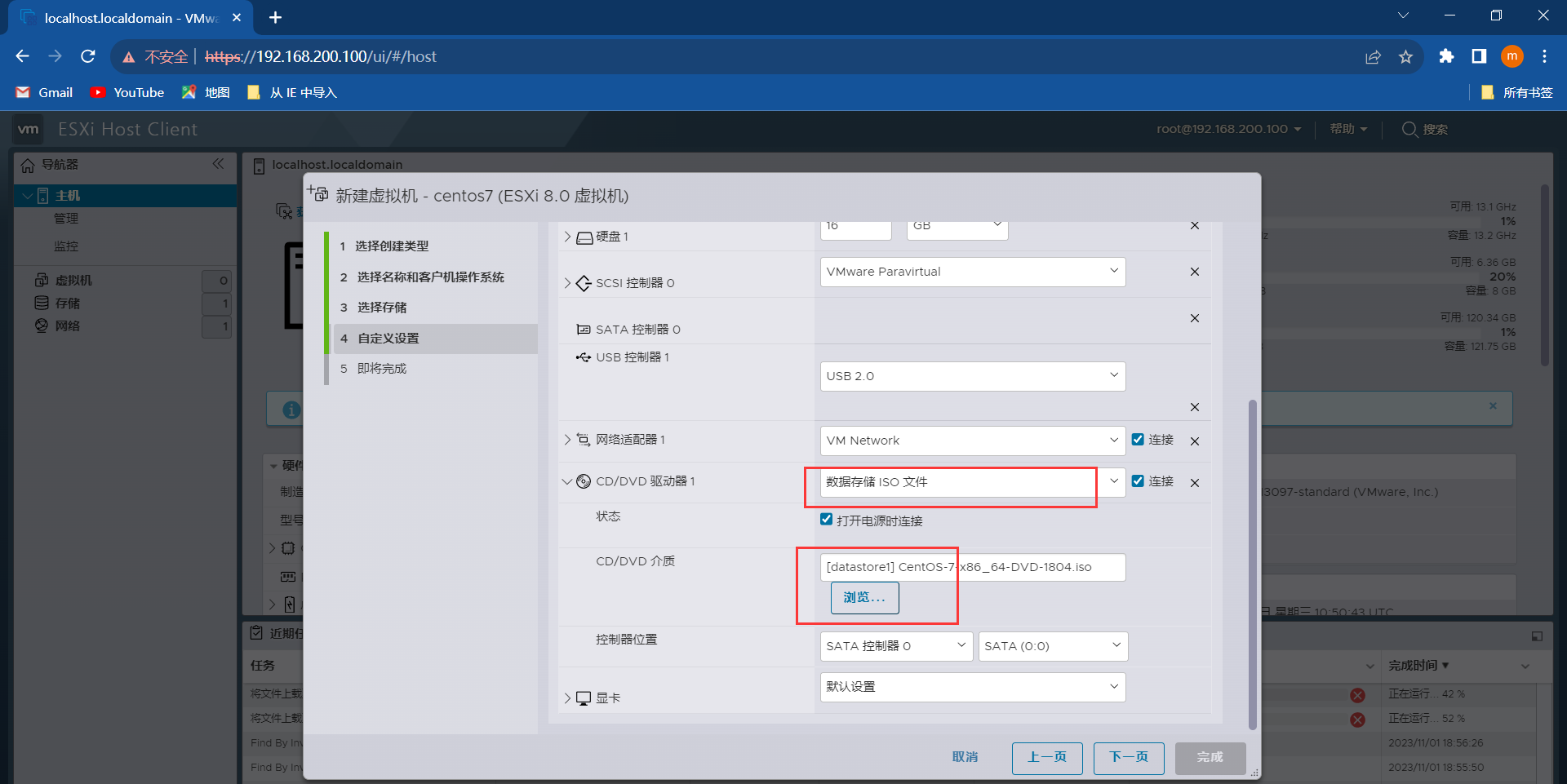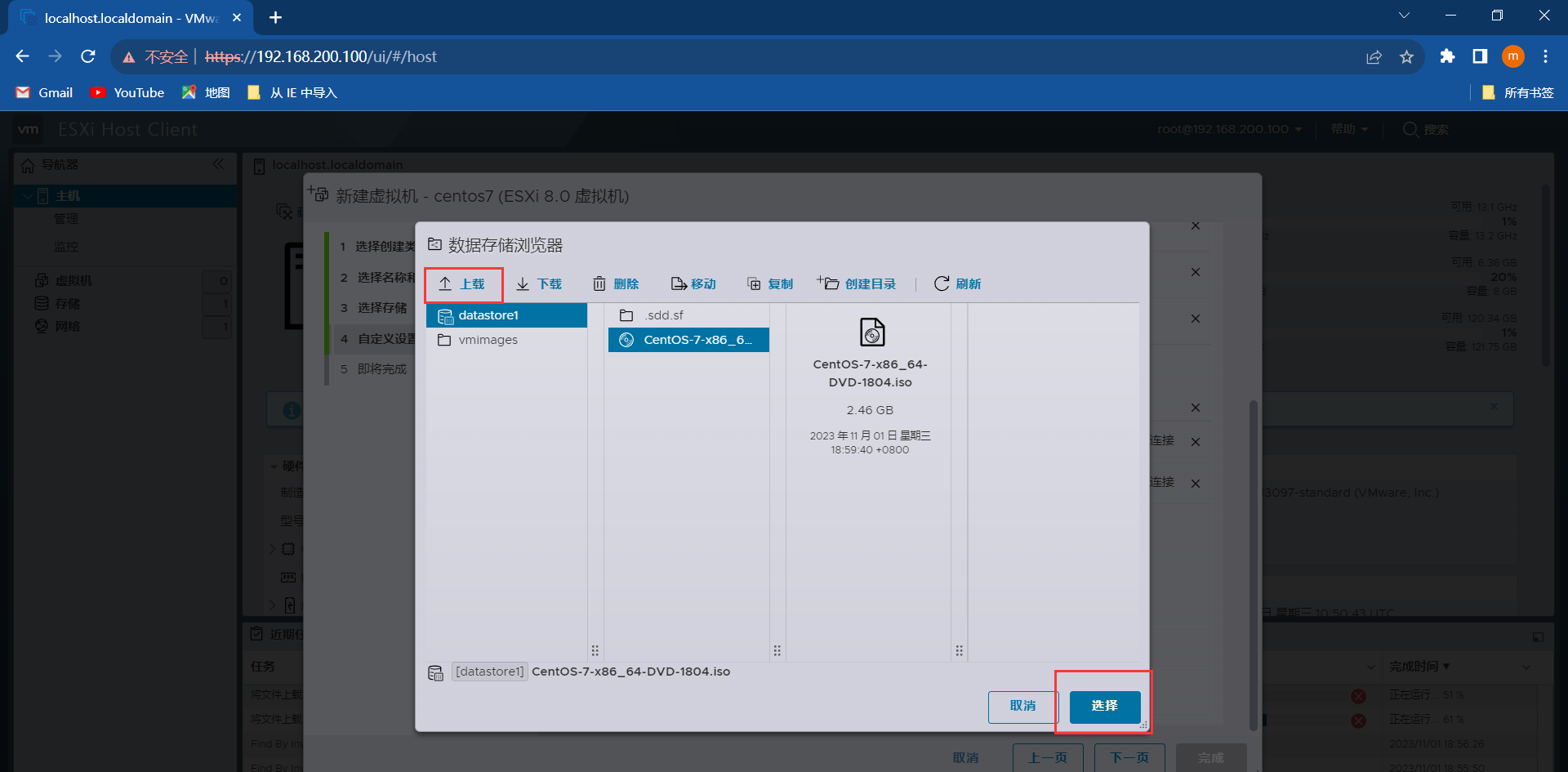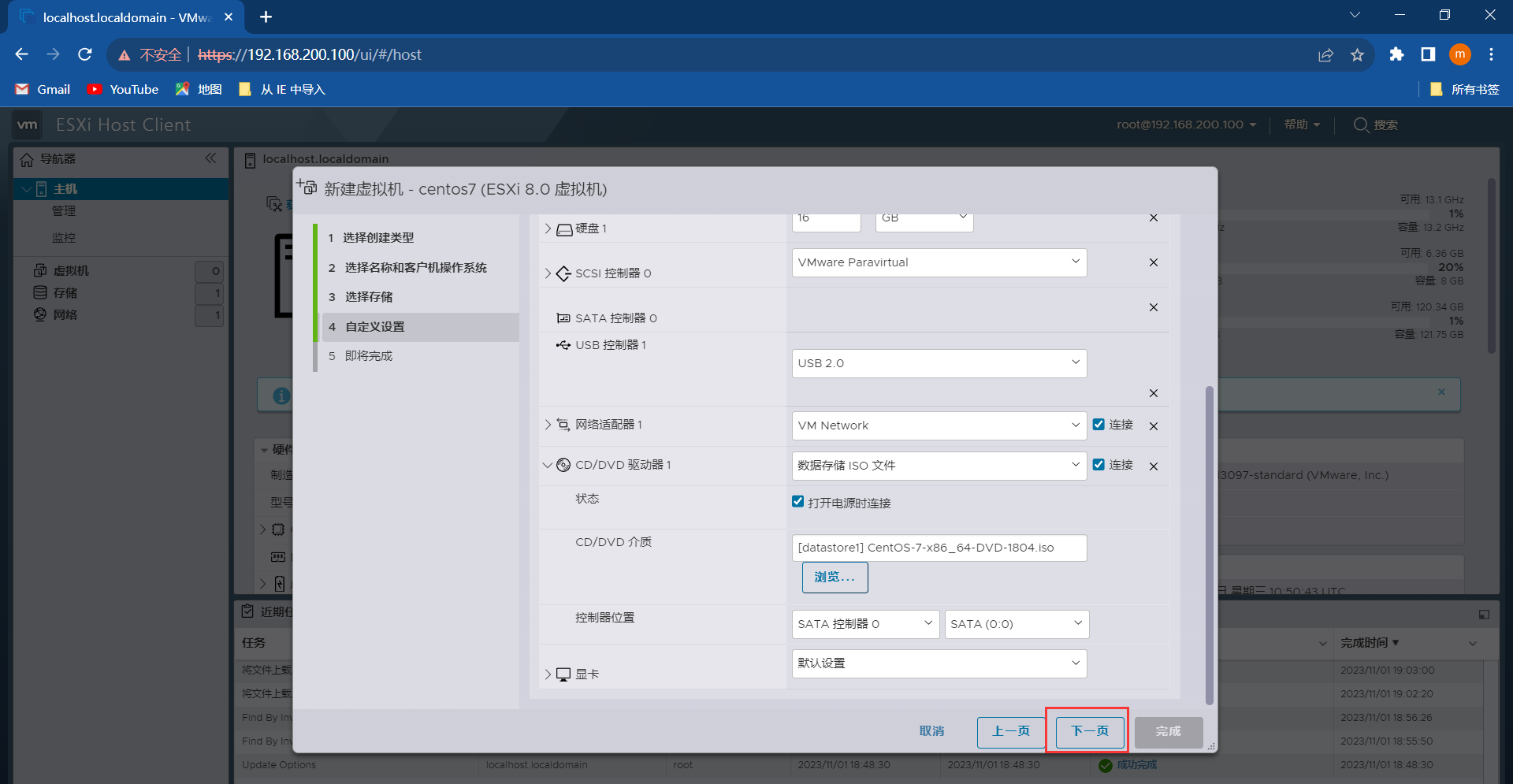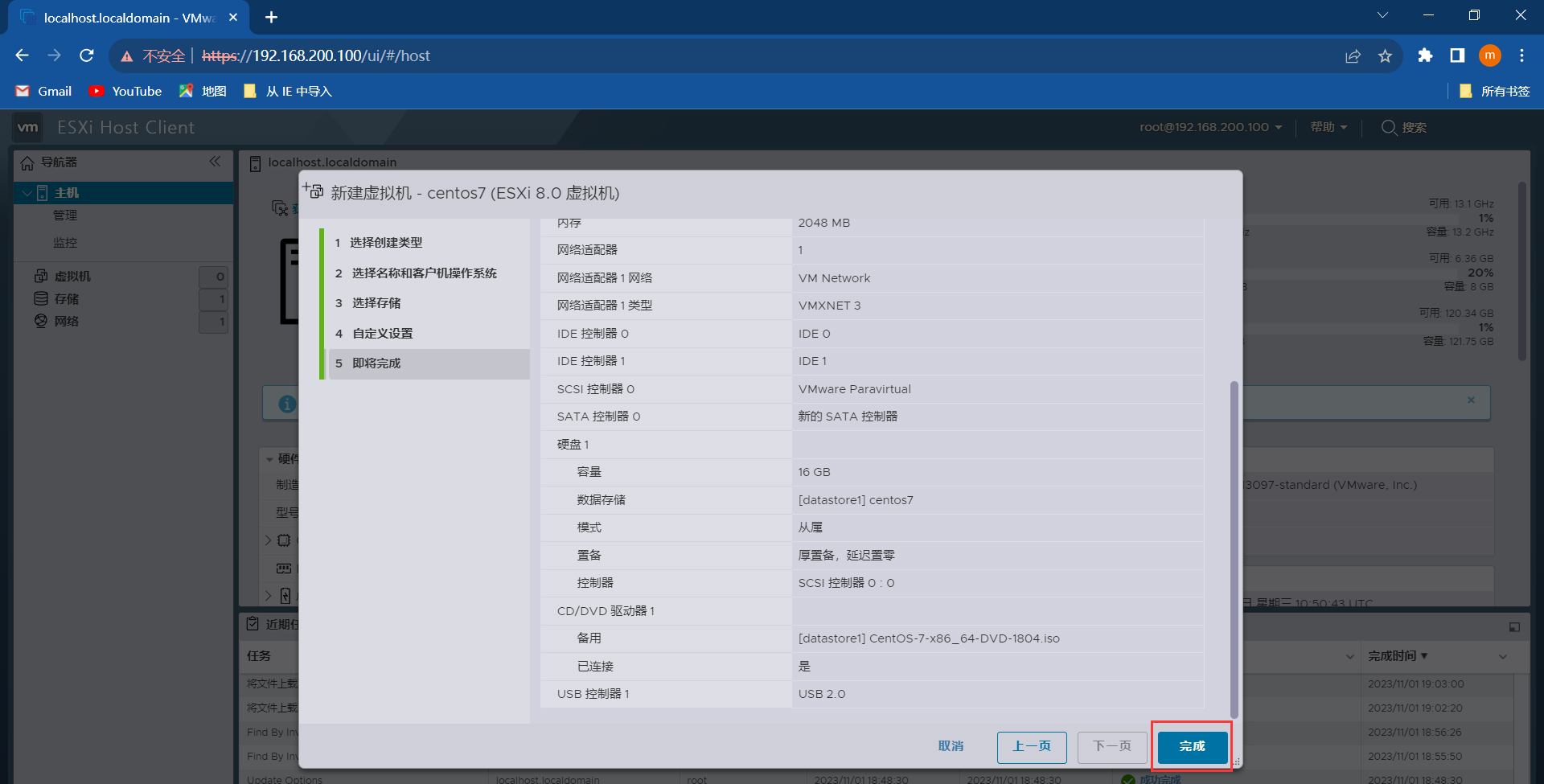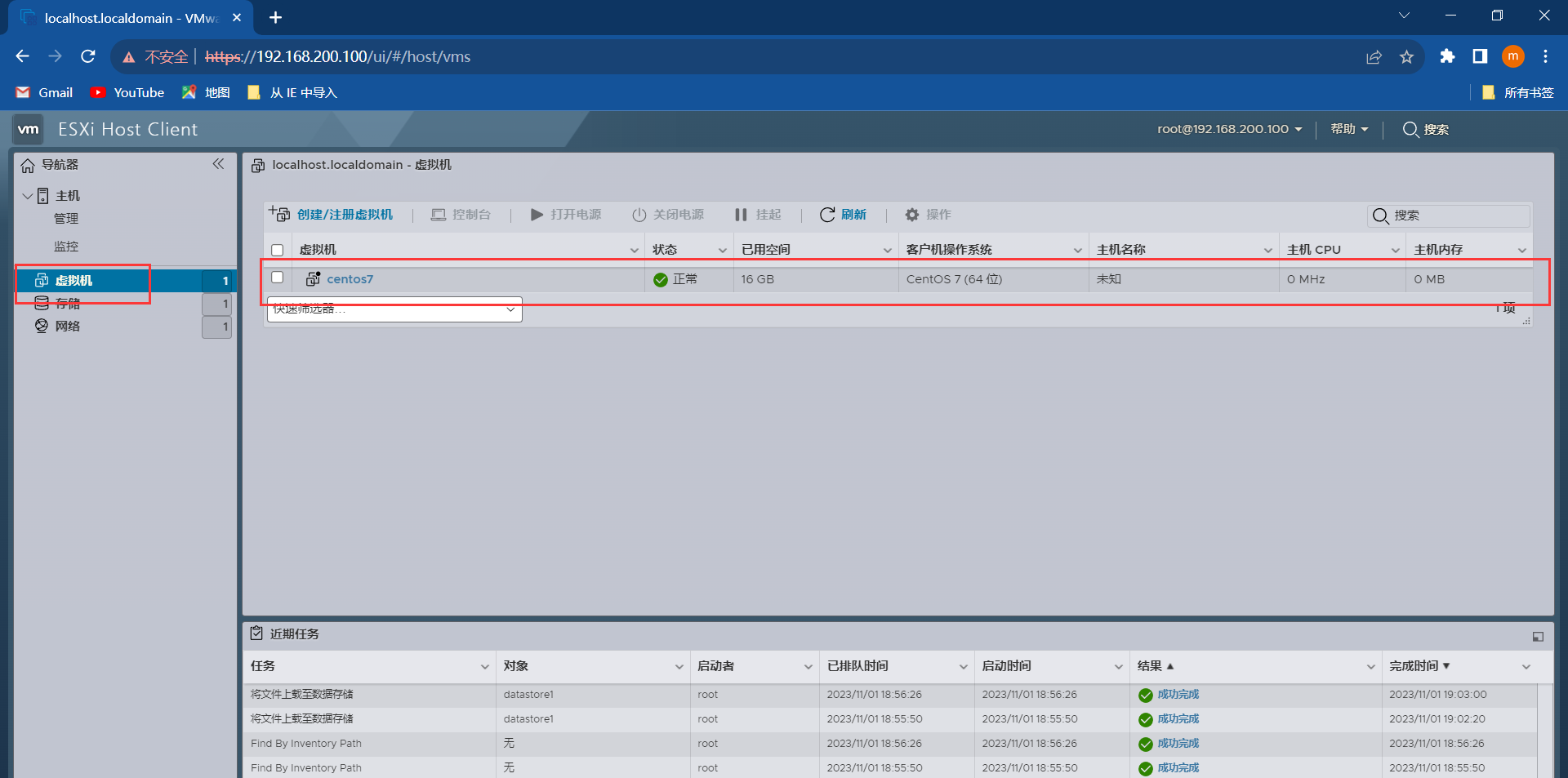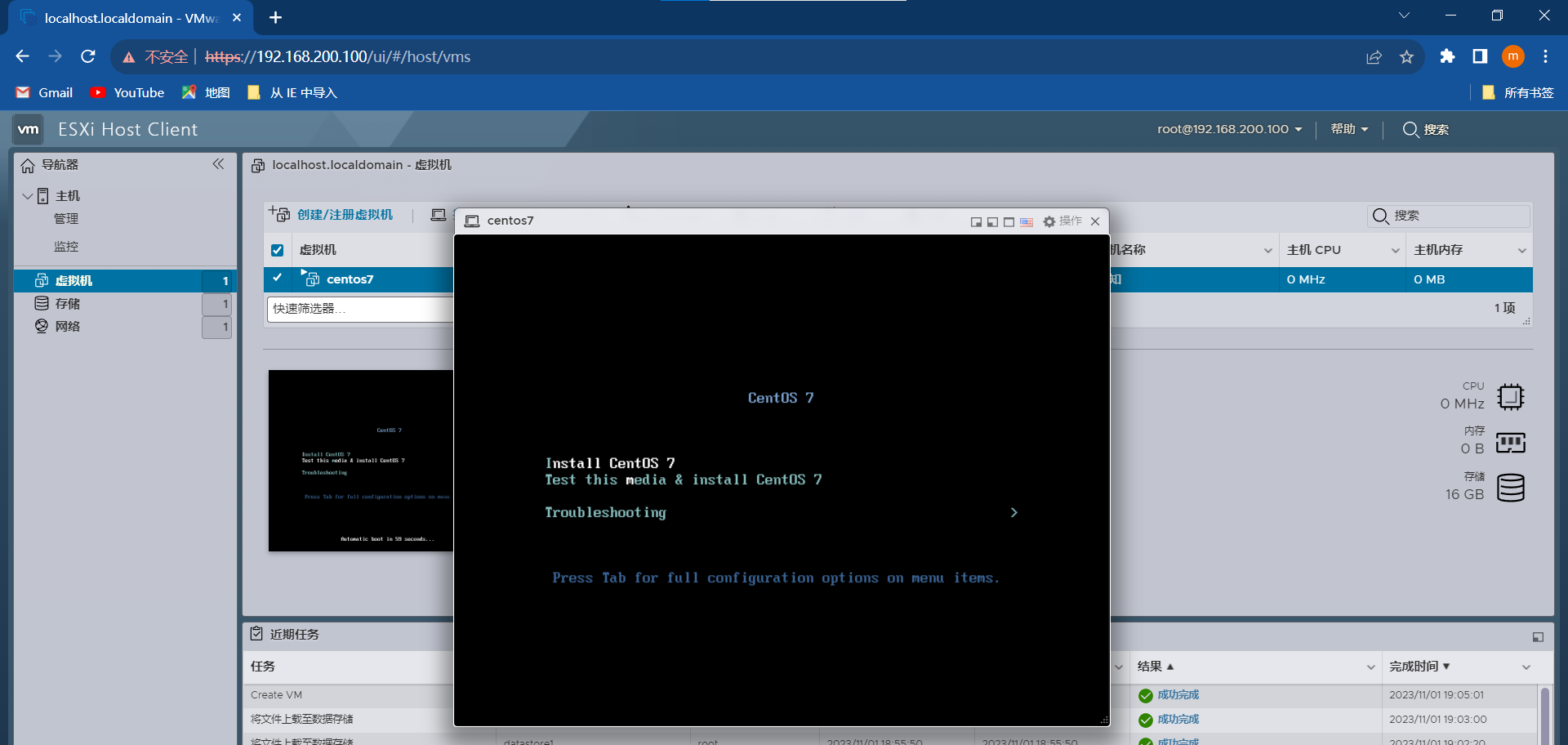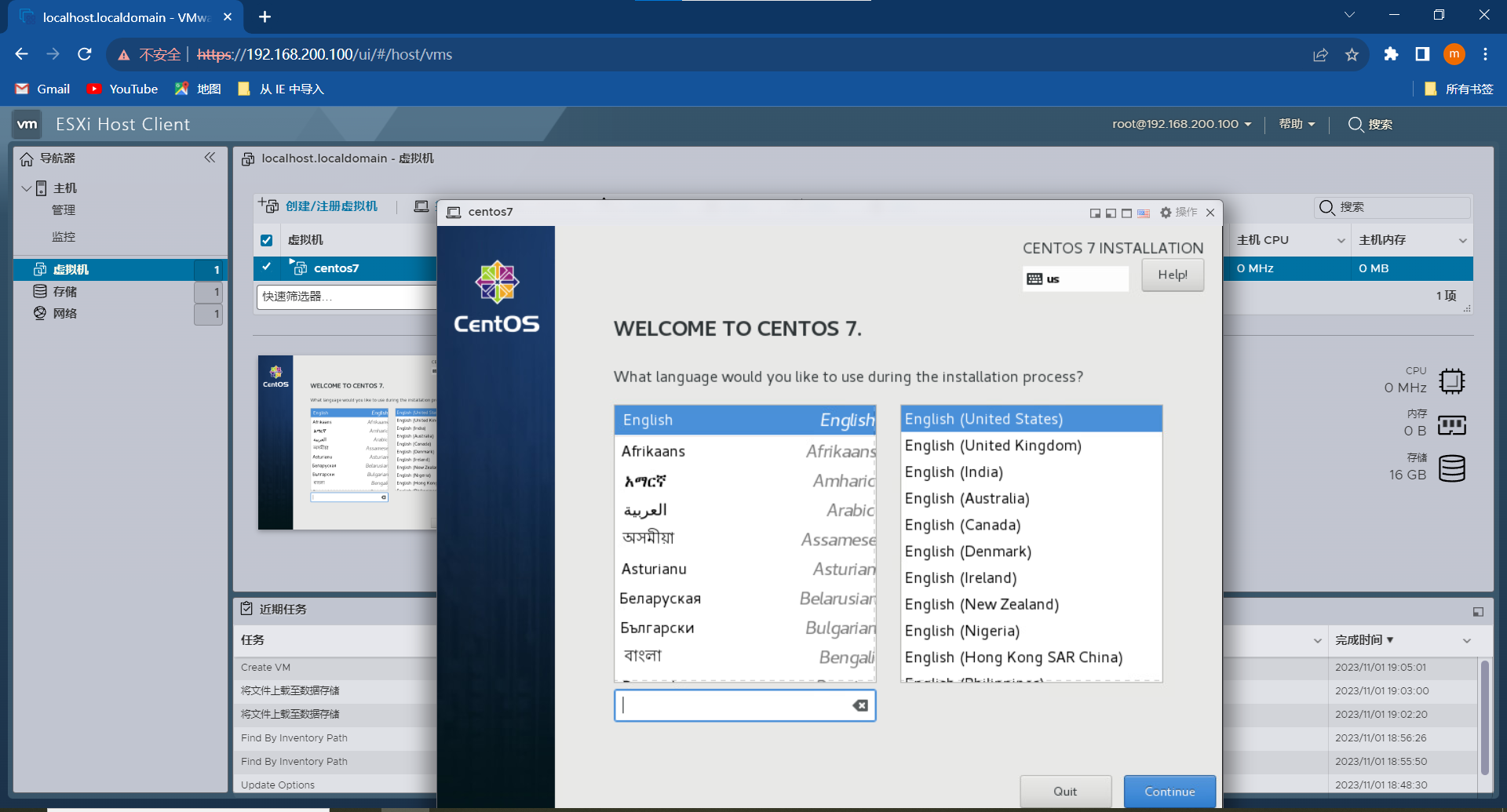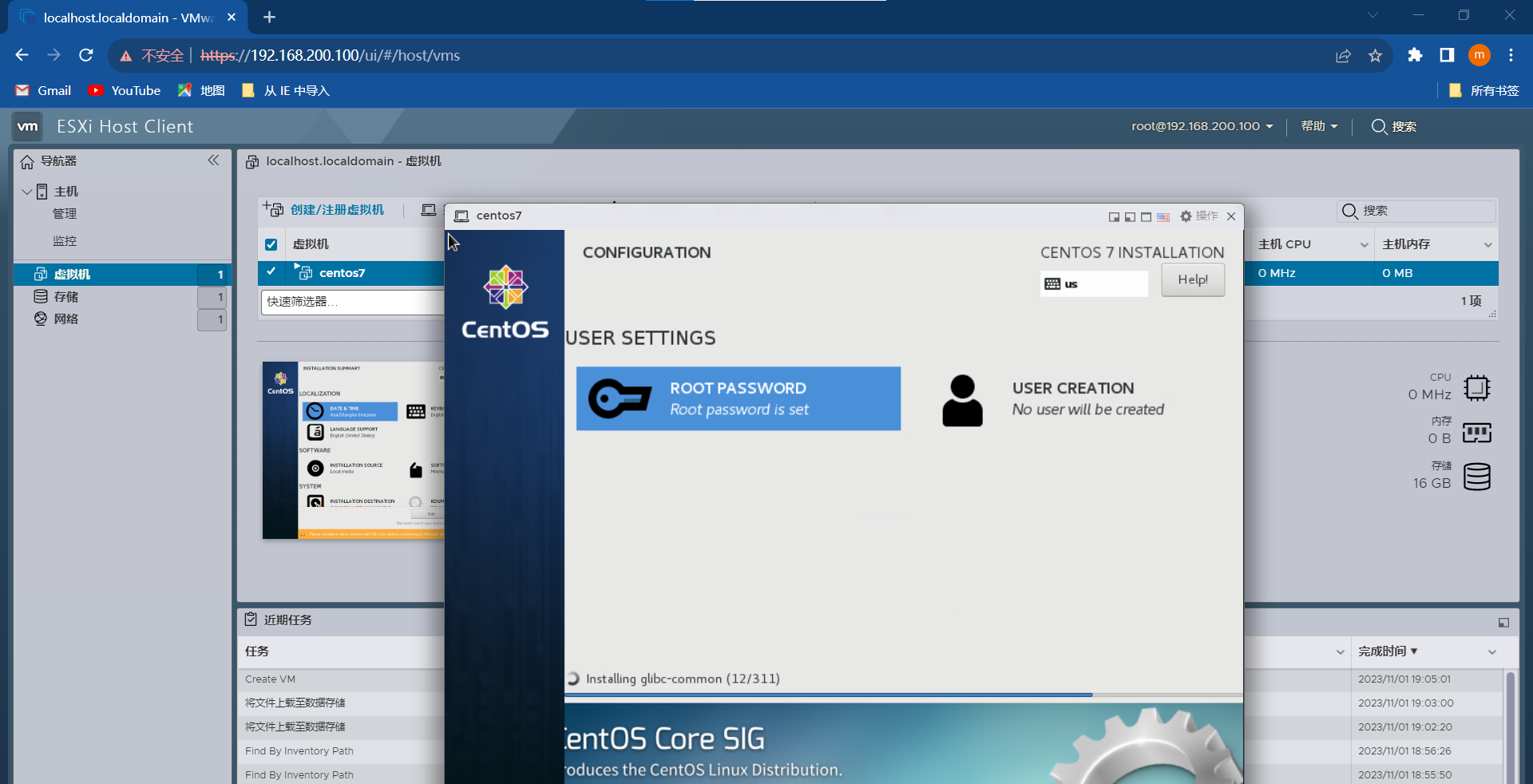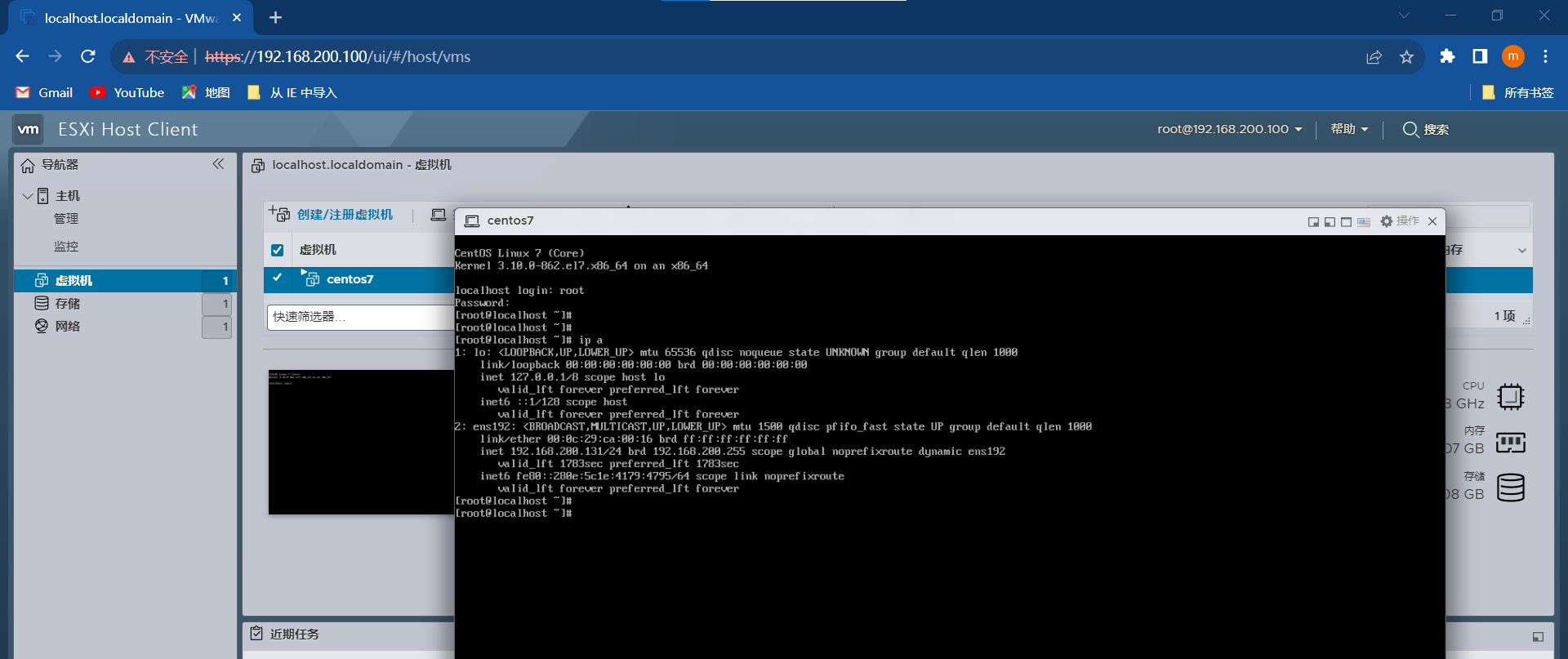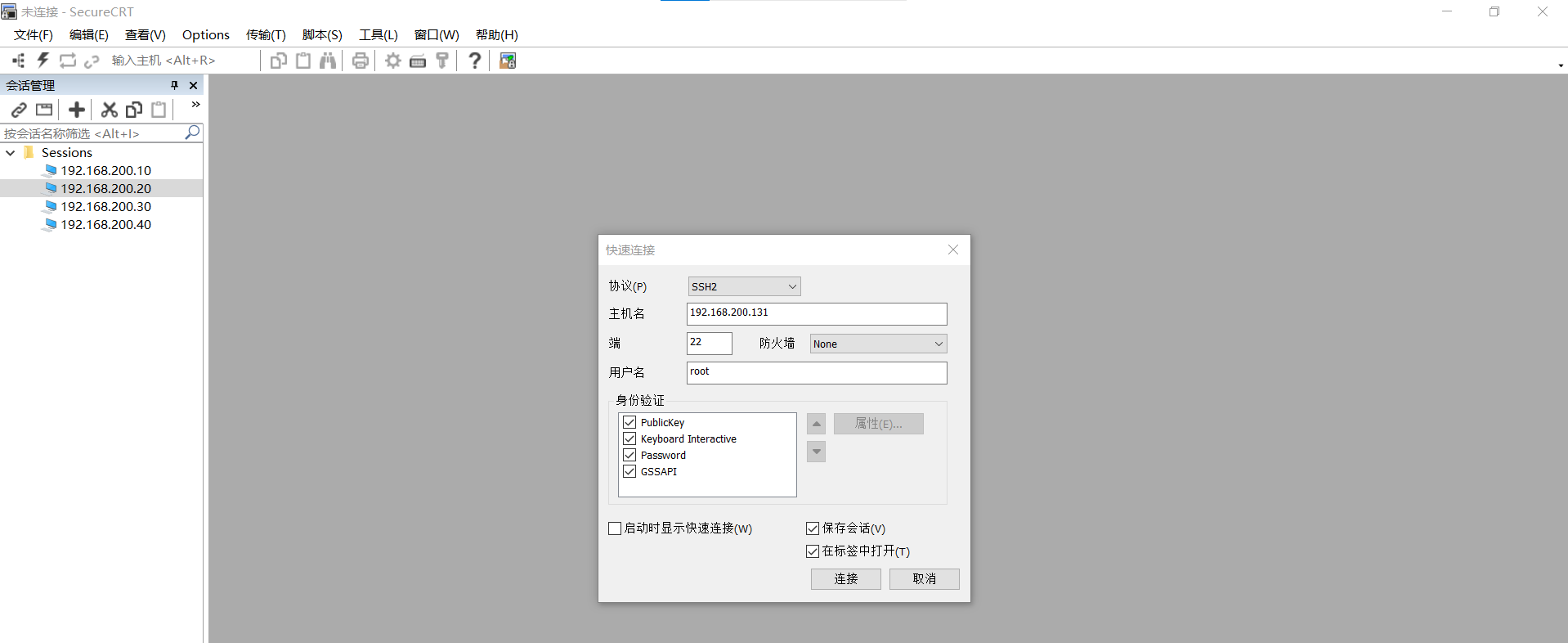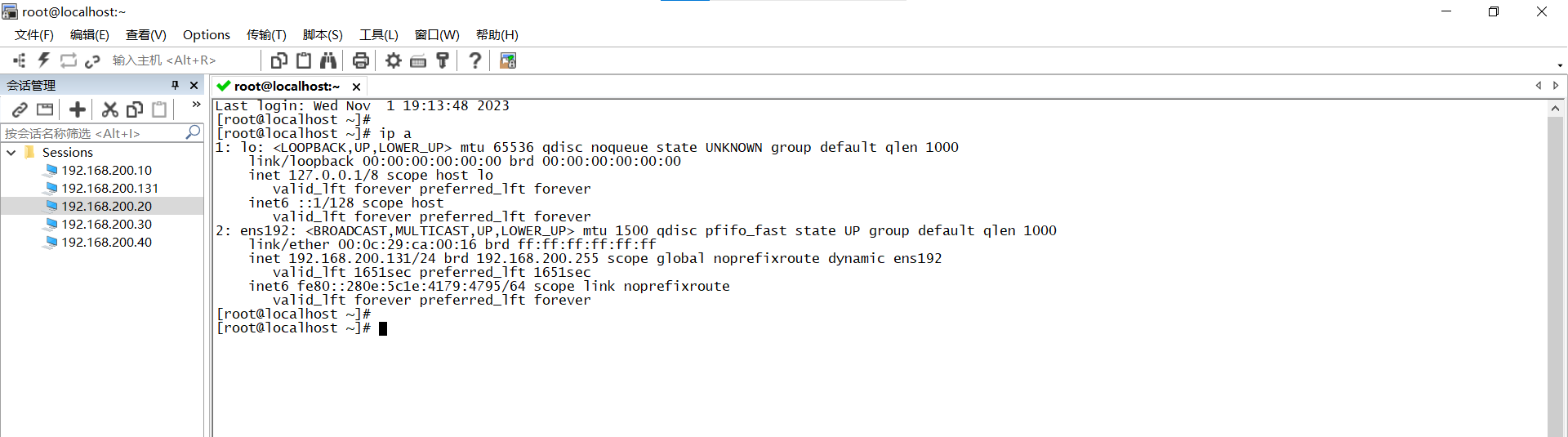Vmware ESXi8部署
安装exsi8虚拟机
磁盘大小给多一些
虚拟化功能一定要打开
添加镜像
内存给大一些
开启虚拟机
等待镜像挂载完成
进入安装程序
进入欢迎界面,按回车键继续
按“F11”接受授权协议
ESXI安装器自动检测到本地硬盘,按回车键选择在该盘上安装
选择键盘布局,这里选择默认的“US Default”。按回车键继续
为root账户设置密码
注意密码最好由大小写、数字和特殊字符组成,不能低于7位数
确认安装选项,按“F11”键开始安装
等待安装完成
出现下图所示界面,说明安装完成,按回车键重新启动
正在重启
进入系统定制界面,按“F2”进入定制界面,输入正确的root密码,配置各项设置
选择配置管理网络
配置IPV4网络
移动至第三项按空格键选中即可配置静态IPV4,配置完成后按回车键确认配置
按ESC退出,保存并重启管理网络
地址修改完成
打开浏览器输入IP地址回车即可访问WEB页面
密码是之前为root账户设置的密码
成功登录
在web端创建虚拟机
创建centos7系统的虚拟机
内存和磁盘大小自定义
驱动器选择ISO文件,点击浏览
上传你要创建的虚拟机镜像
上传完成后点击下一步
开启虚拟机
成功进入系统安装界面,开始安装系统
等待安装完成
成功进入命令行界面
使用xshell工具连接虚拟机,本人用的是securecrt
连接成功