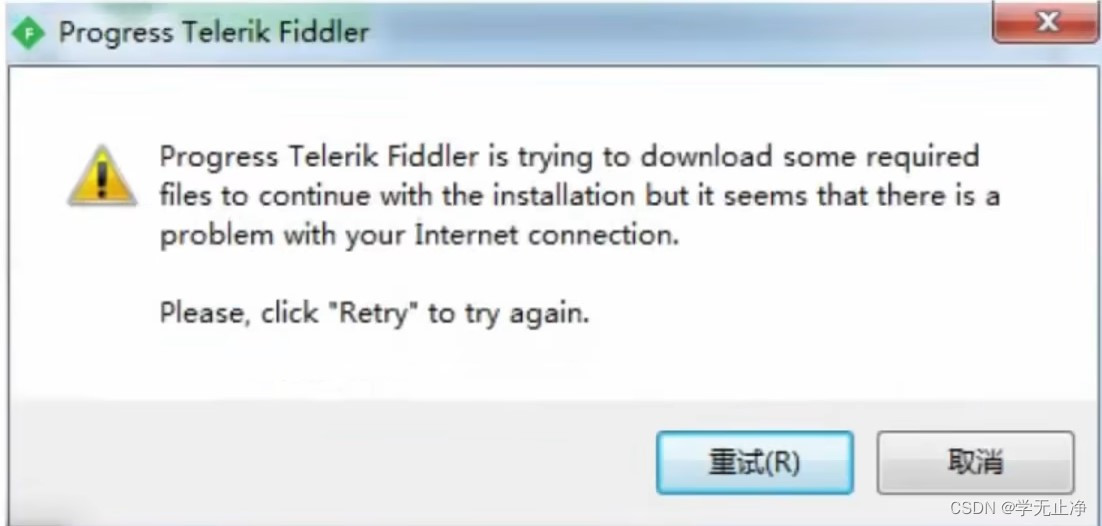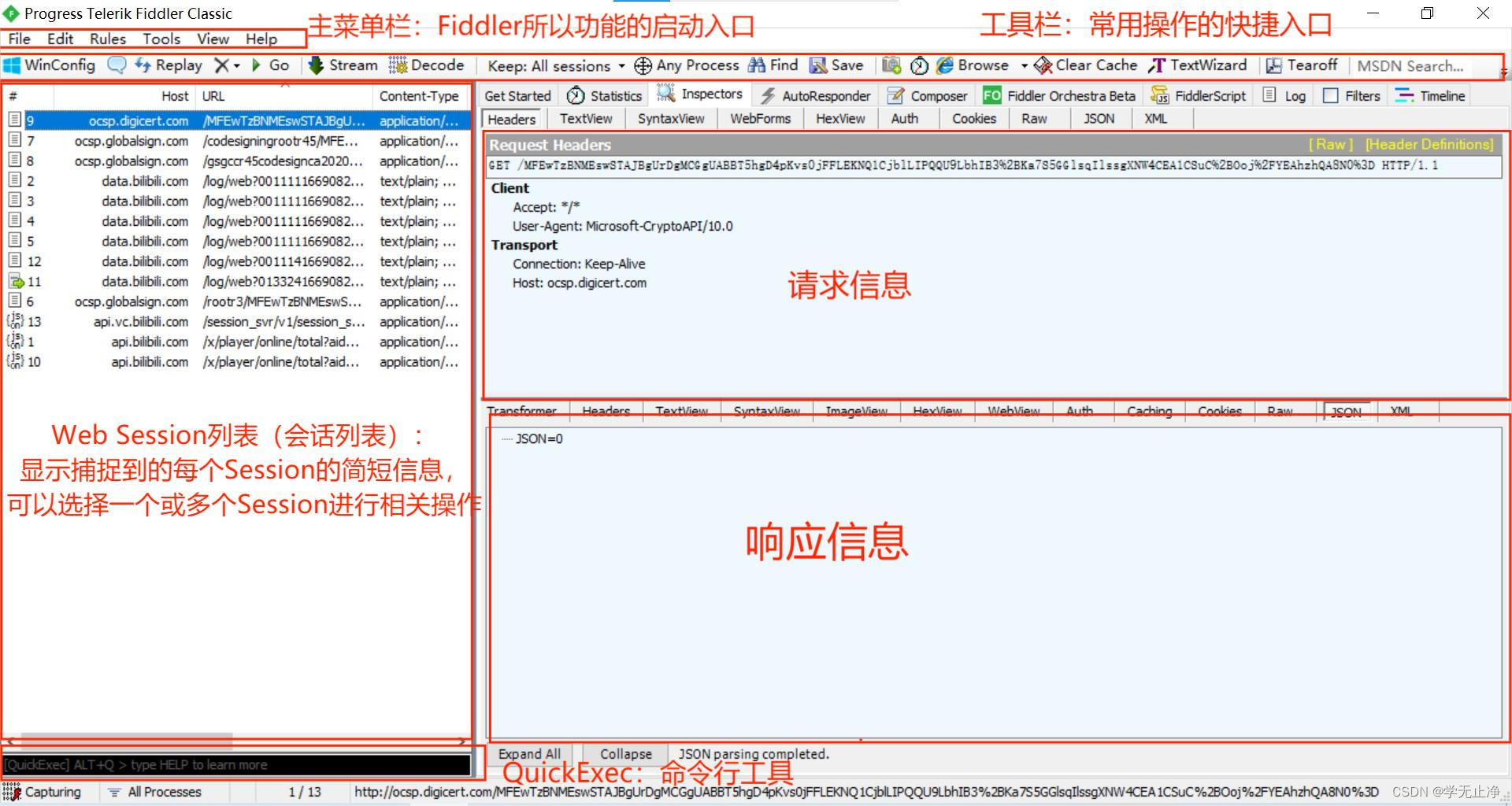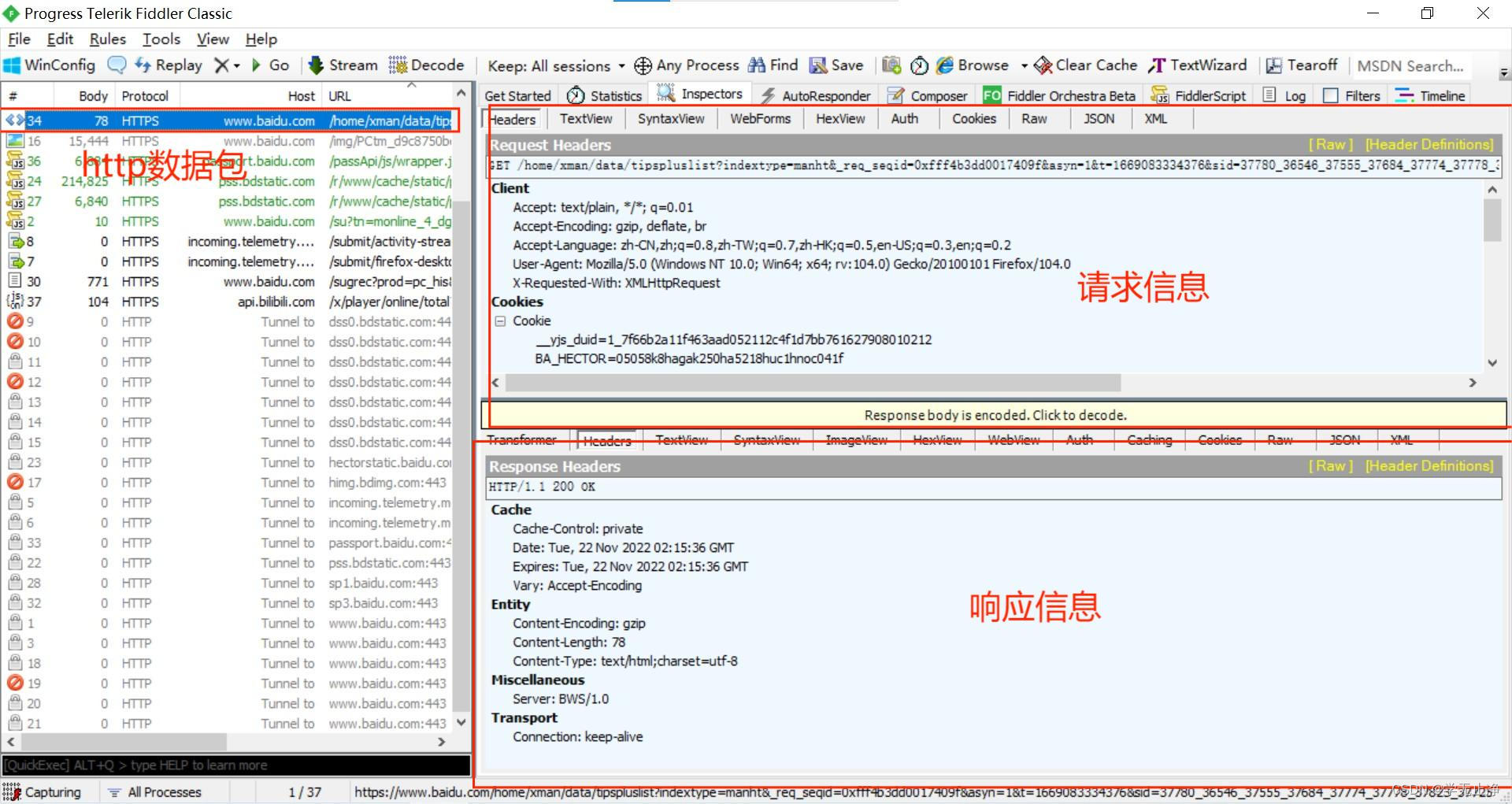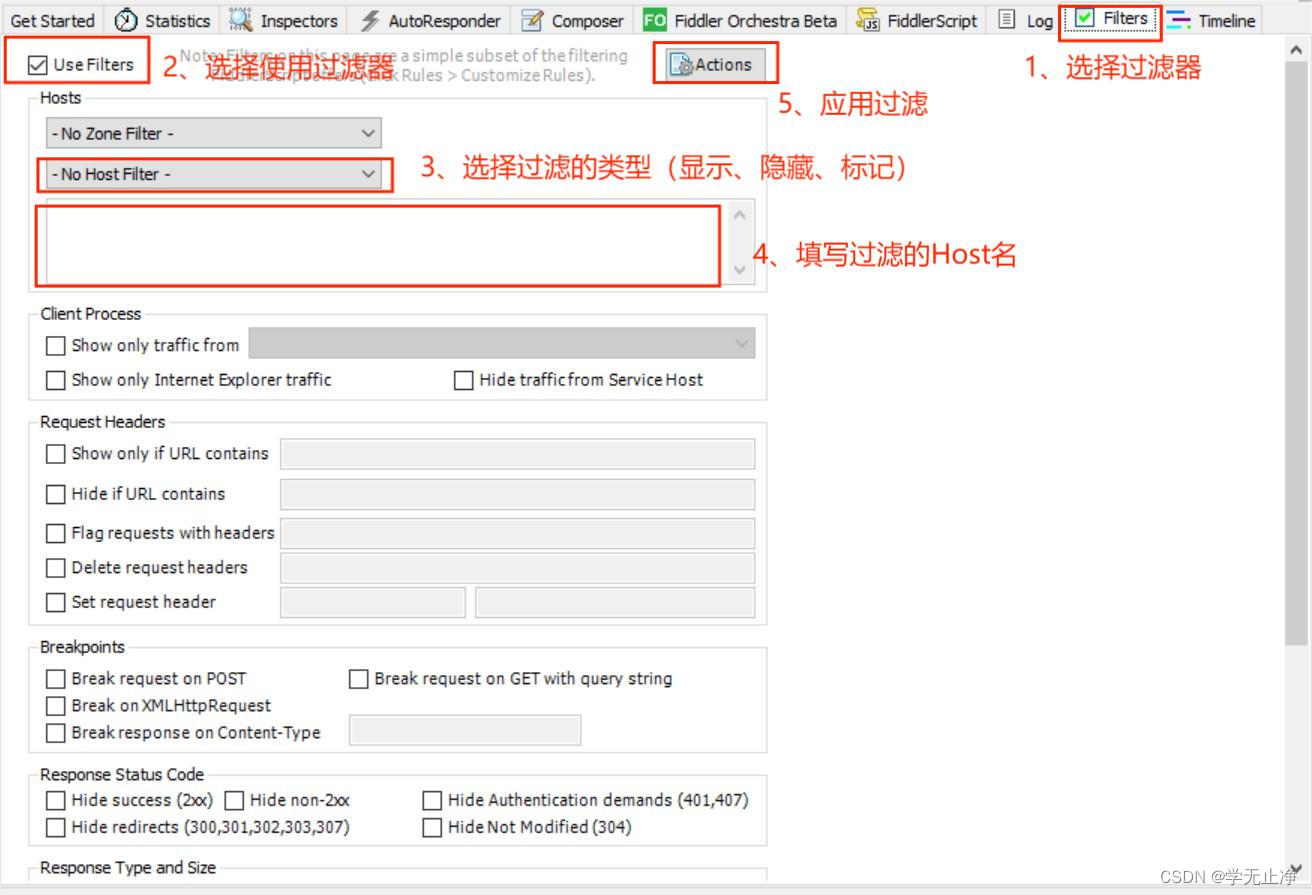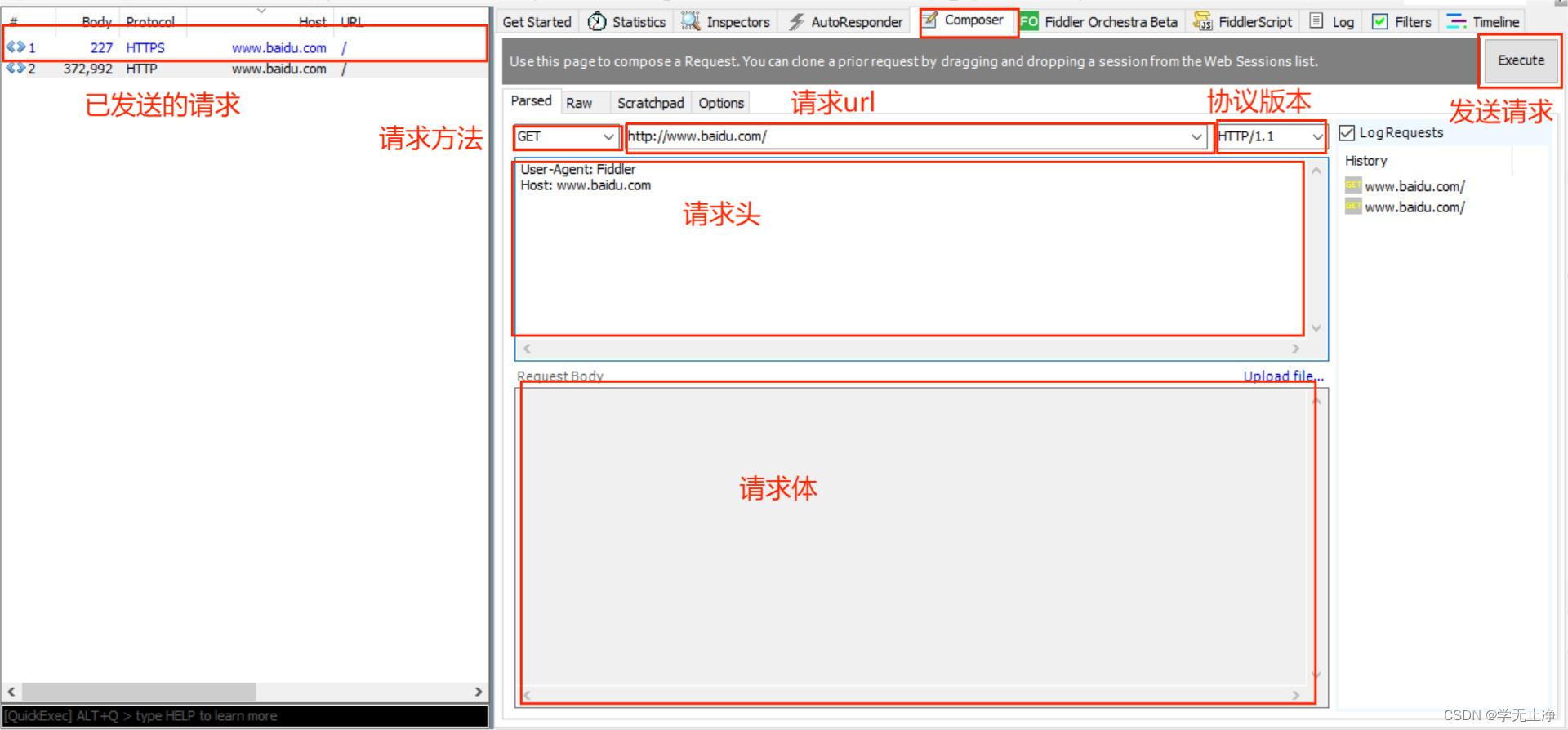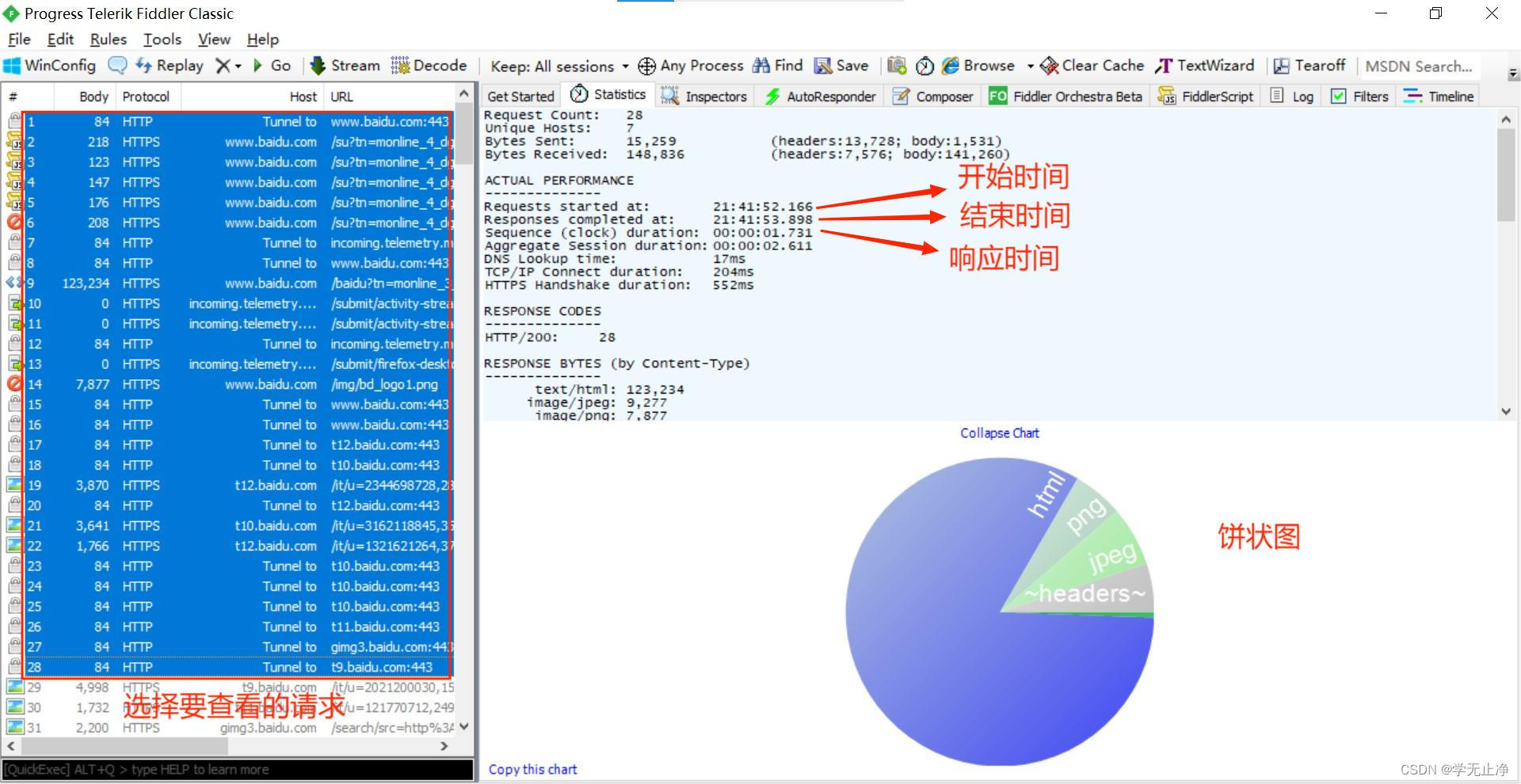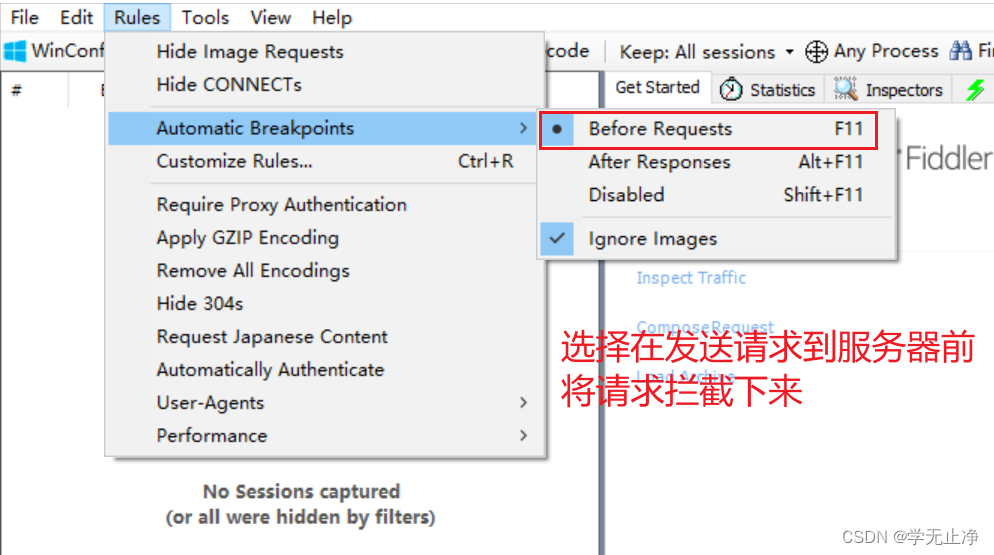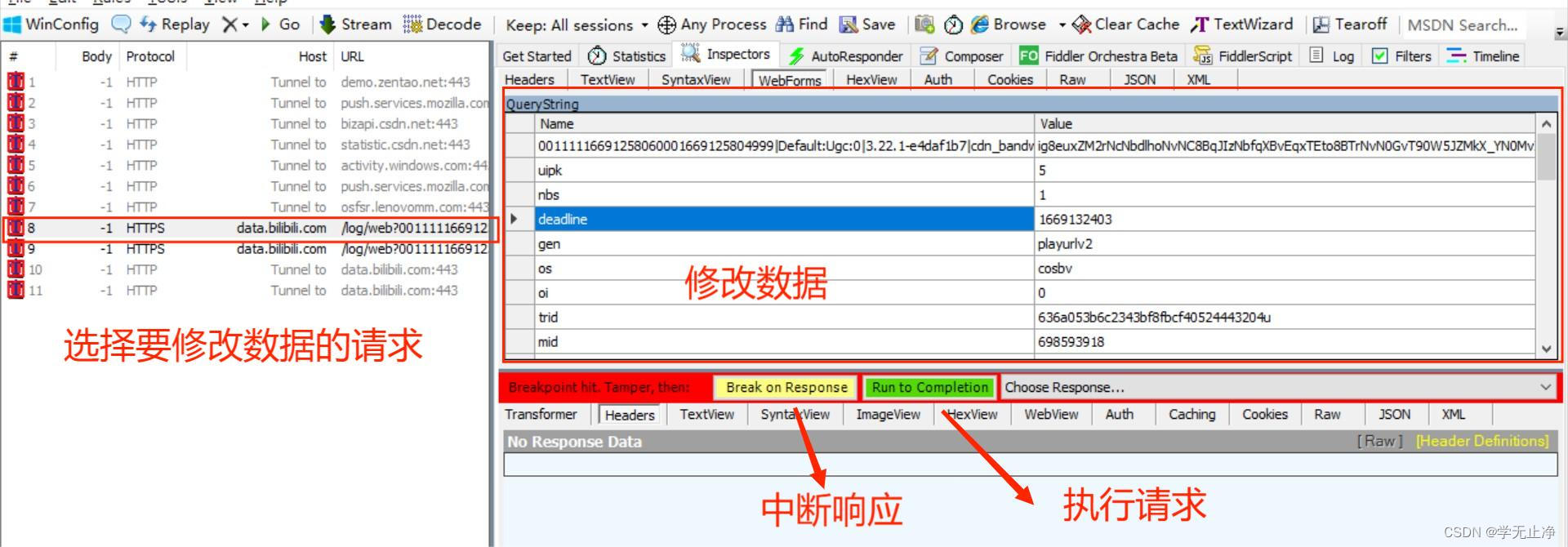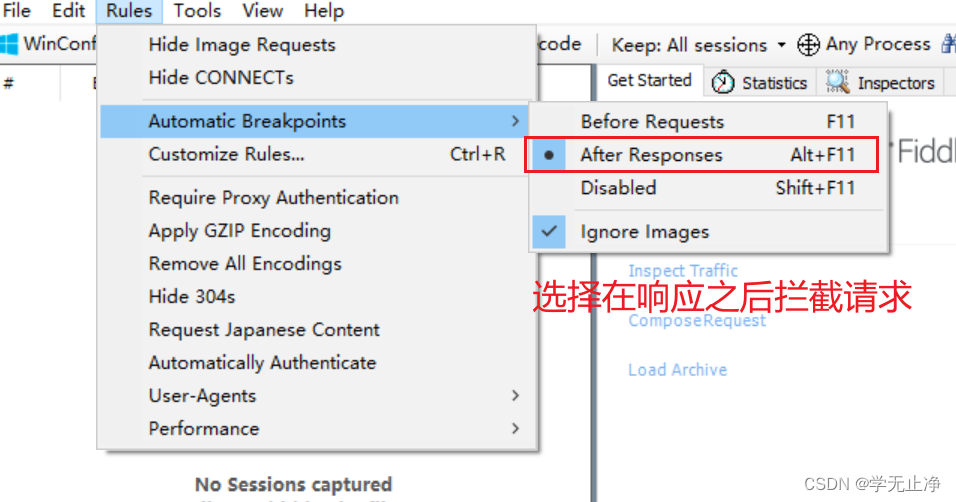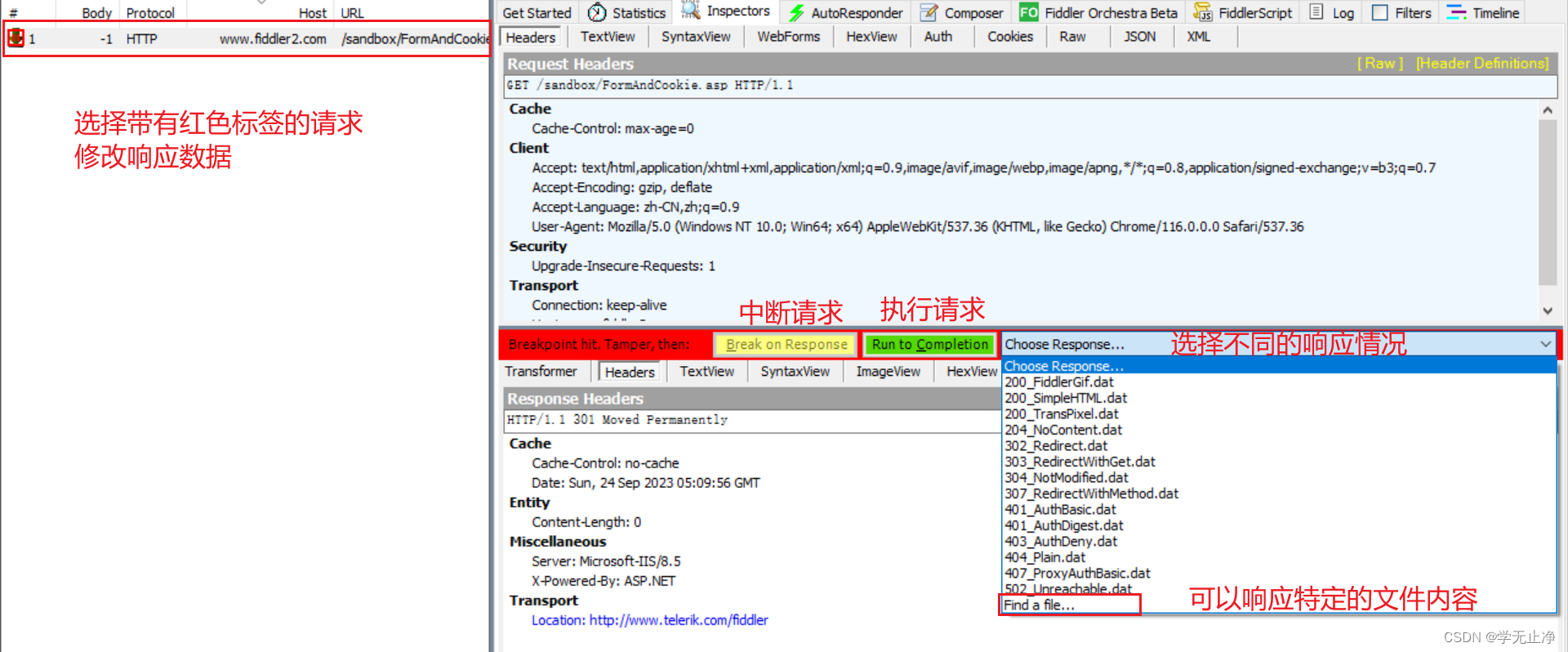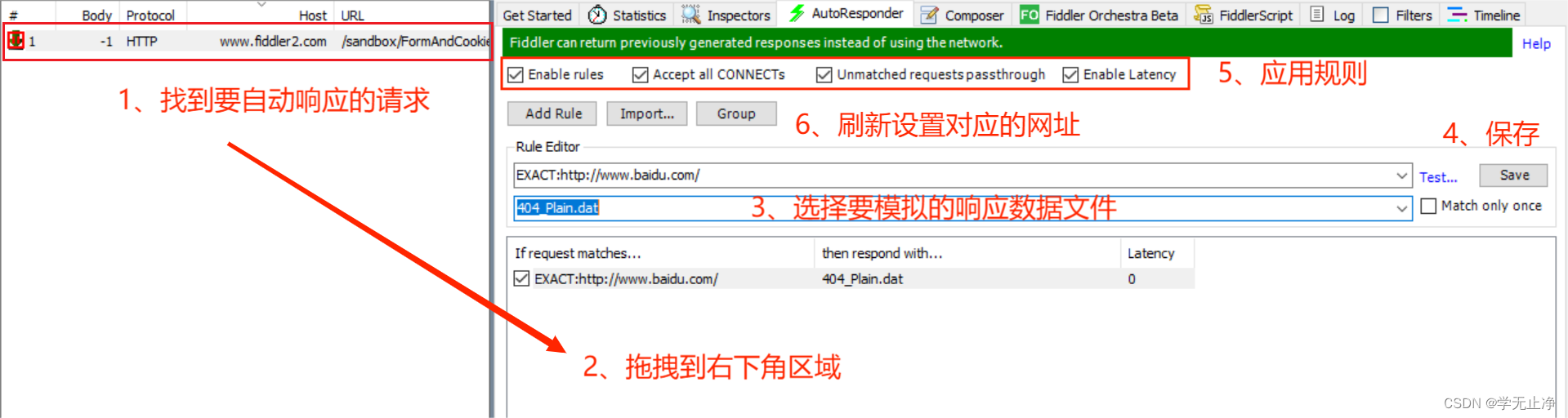一、Fiddler基础介绍
1、介绍
Fiddler是一个http协议调试代理工具,它能够记录并检查所以你的电脑和互联网之间的http通讯,设置断电,查看所有的“进出”Fiddler的数据(指cookie、html、js、css等文件)
2、抓包应用场景
- 通过抓包工具截取观察网站的请求信息,更深入了解网站
- 通过使用抓包工具截取,观察网站的请求与响应信息,帮助我们进行bug定位与描述
- 通过抓包工具拦截修改请求信息,绕过界面的限制,测试服务端的功能
3、下载安装
官方网址:https://www.telerik.com/download/fiddler
安装:下载之后点击安装包,勾选协议一路默认即可(安装位置可以自行更换)
注意:
如果出现这样的结果
则需要安装 .net framework
官方安装地址:https://dotnet.microsoft.com/en-us/download/dotnet-framework
二、基础操作
1、抓取请求
2、删除请求
3、过滤请求
三、常用功能
1、辅助定位bug
操作流程:
- web页面、手机APP抓包
- 检查接口地址是否有误
- 检查响应状态是否存在异常
- 检查接口传递参数
- 检查接口返回数据
2、模拟发送请求
应用场景1:需求文档中说明,某个接口限制同一个账号只能请求一次,同一个设备只能请求一次
应用场景2:存在页面输入限制,需要模拟特殊情况请求(例如特殊字符,空格等参数),测试程序处理机制
操作流程:
- 设置请求方法,请求地址,协议
- 设置请求header
- 设置请求body
- 发送请求
- 查看响应
3、模拟弱网测试
应用场景:日常进地铁、上公交、进电梯等,如果app没有对各种网络异常进行兼容处理,那么用户可能在日常生活中遇到app闪退,ANR,数据丢失等问题。
操作流程:
- 打开限速开关
- 设置弱网环境
- 使用app进行操作验证
设置限速:在限速规则中找到如下代码,更改数字即可实现限速设置
if (m_SimulateModem) {
// Delay sends by 300ms per KB uploaded.
oSession["request-trickle-delay"] = "300"; # 上行延迟
// Delay receives by 150ms per KB downloaded.
oSession["response-trickle-delay"] = "150"; # 下行延迟
}
不同网络对应的数据:
4、前端性能分析及优化
- 绿色的请求表示这是一个“有条件的请求”,包含条件请求头部的请求用绿色显示,否则用黑色
- 有阴影线的请求是缓冲模式下的请求,实心的是流模式下的请求
- 请求条的不同颜色对应着不同元素类型的响应,根据响应头的 MIME Type 来归类。如浅绿色表示图片类型的响应;深绿色是 JavaScript;紫色是 CSS;其它都是蓝色
- 黑色竖线,表示的是浏览器收到服务端响应的第一个字节这一时刻
- 请求条后面的图标表示响应的某些特征。软盘图标表示这个响应正文从本地获得;闪电表示这是 Fiddler 的“AutoResponder”的响应;向下的箭头表示响应是 302;红色感叹号说明这个请求有错误发生
- 请求前面的红色圆圈表示这个连接是新建的,绿色表示是复用的
5、修改请求数据
6、修改响应数据
应用场景1:需要验证接口数据能否正常处理,但程序处于开发过程中, 后台无法对发送请求给出响应
应用场景2:需要验证程序针对404、500、502等不同状态的处理机制
7、设置自动响应
应用场景:当需要重复验证同一个地址的接口响应时,一直手动修改响应数据太麻烦,可以设置自动响应实现