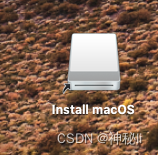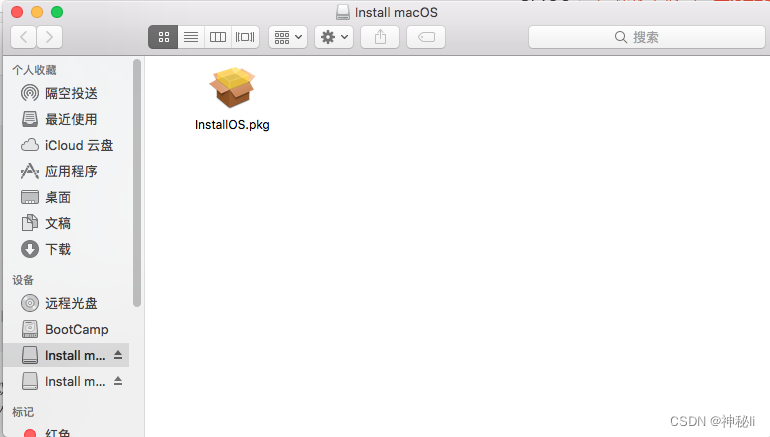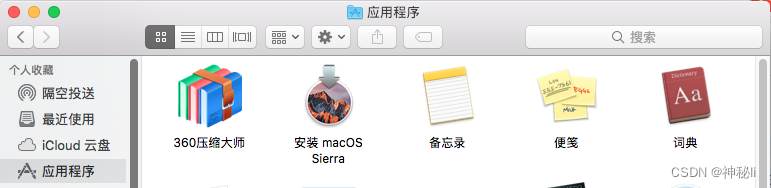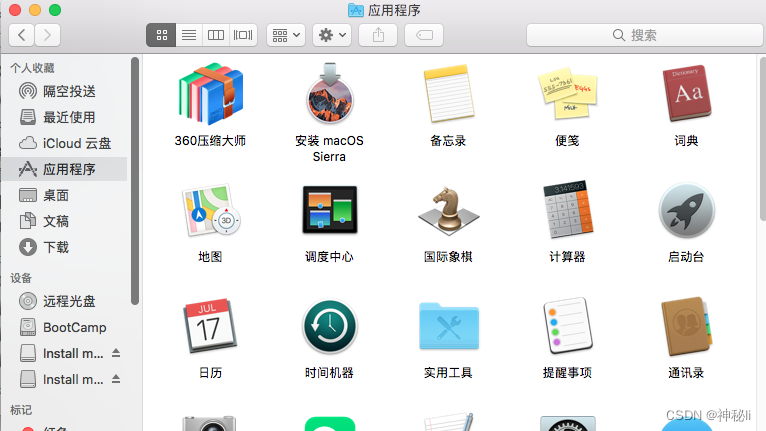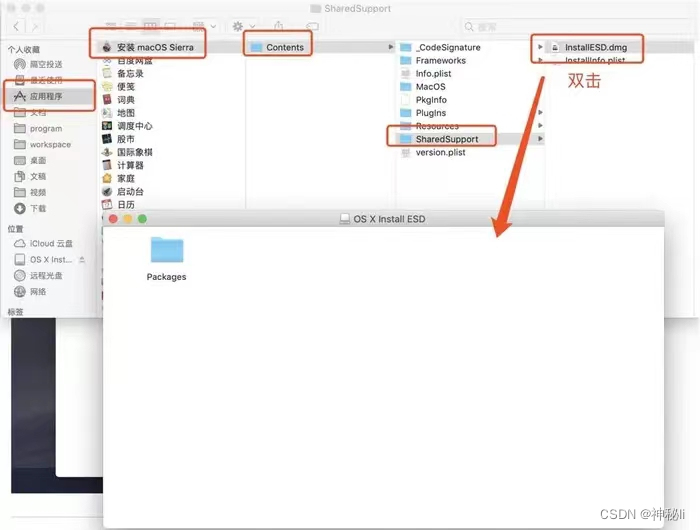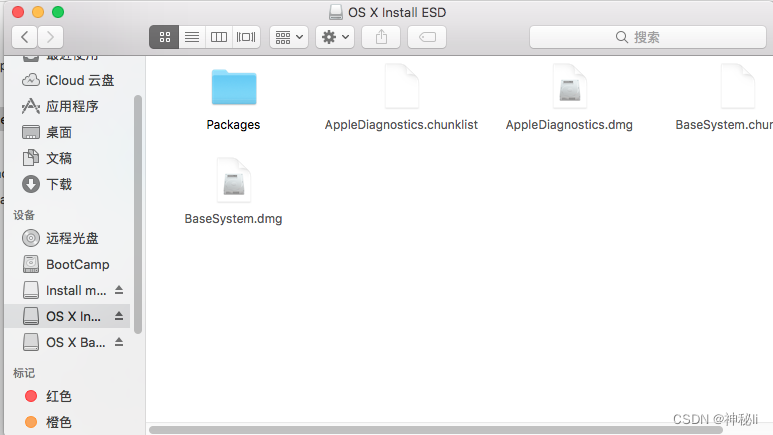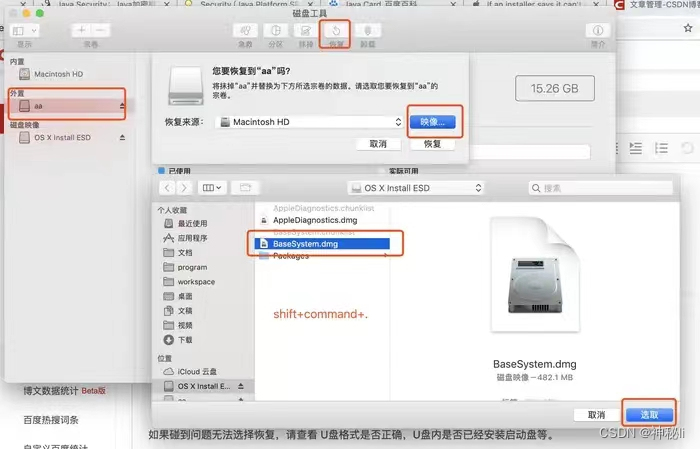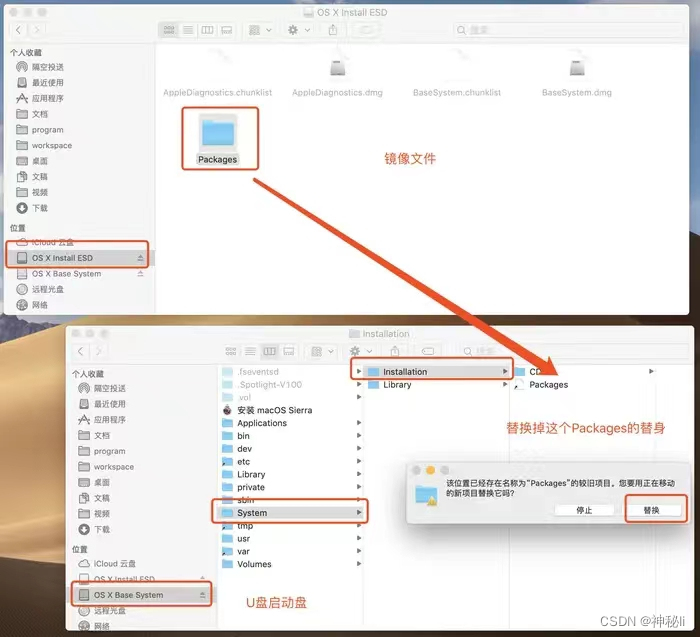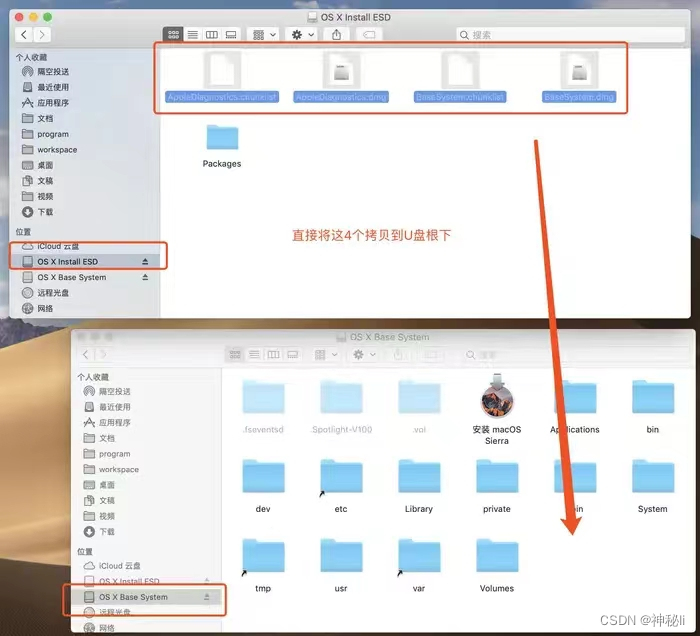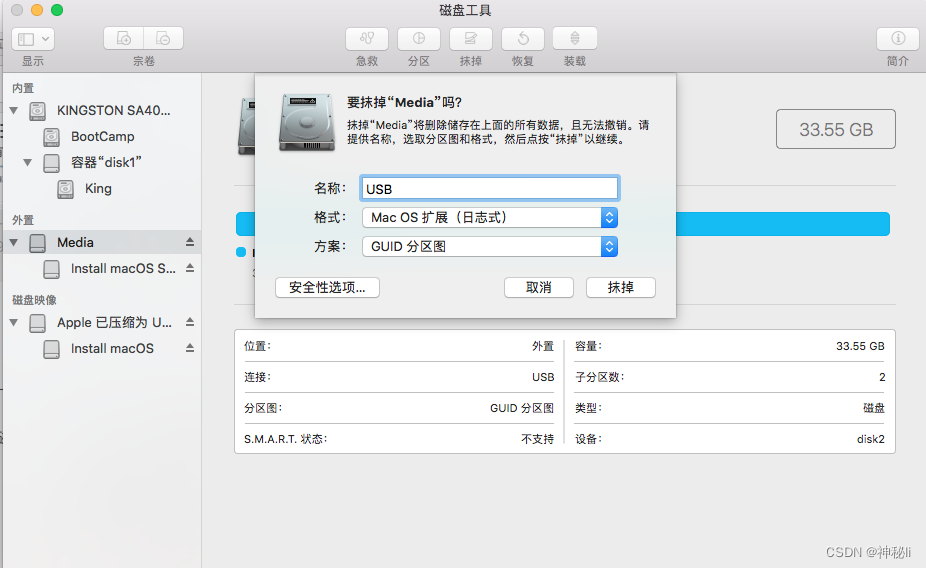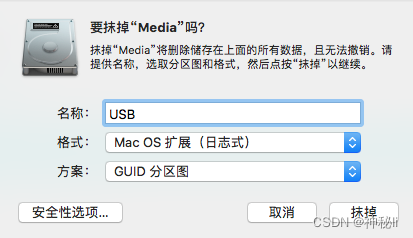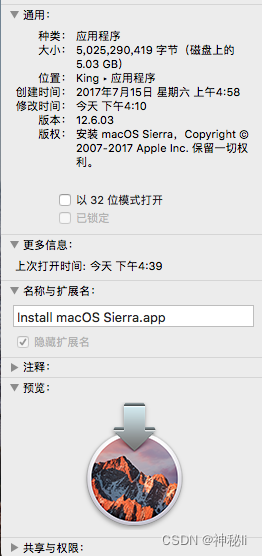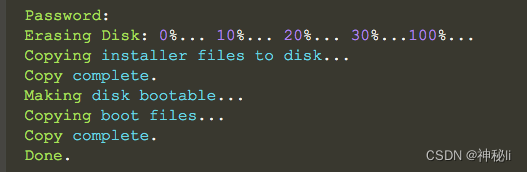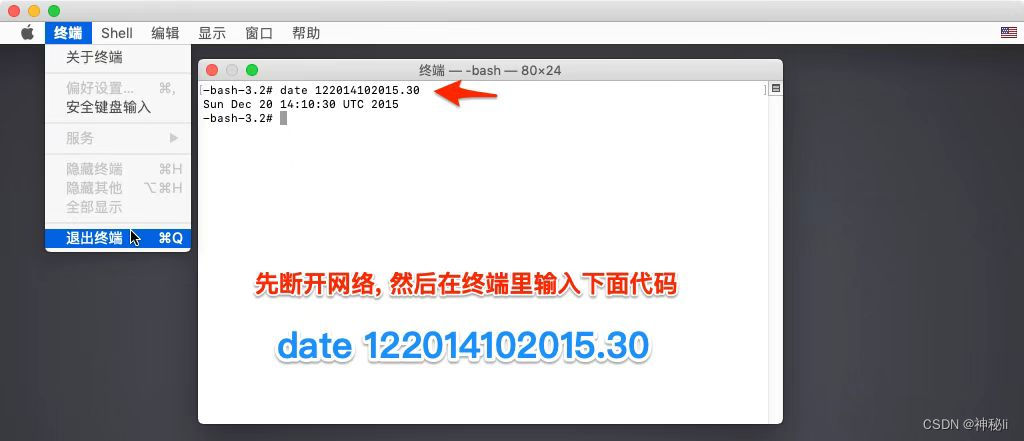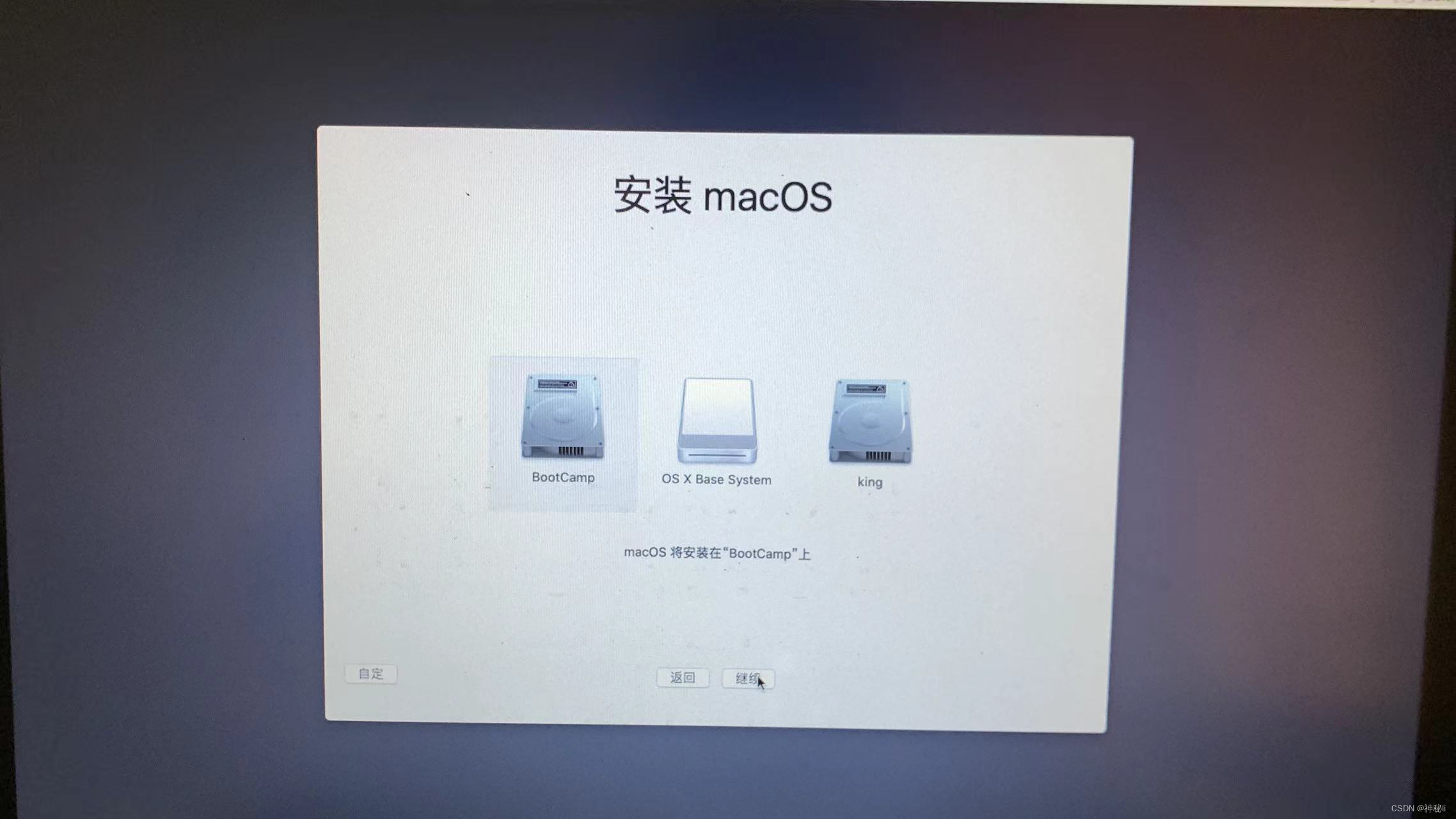在MAC机上利用外置U盘来重新安装旧版的MacOS系-统详细版
1. 下载旧版MacOS系统
- 在Apple下载自己需要的旧版MacOS系统,这里作者下载的是macOS 10.12.06.3版的。
下载完成后的软件(文件后缀名为.dmg)
- 下载的文件有两种情况:
情况一:如果文件后缀名是.dmg的文件,则需要双击下载的文件,找到.pkg文件,然后按照屏幕上的说明操作。这样会将 macOS 安装器安装到“应用程序”文件夹中。
-
双击下载后的Install macOS.dmg出现如图:
-
再
双击IntallOS.pkg文件,进行安装。
-
直到在访达->应用程序中看到已经装好的MacOS系统为止,说明安装成功,可以进行下一步操作。如图:
-
情况二:如果下载后自动弹出安装,说明已经在访达中的应用程序中了,则点击关闭,不需要安装,否则会重复安装。
2. 制作启动U盘
官网参考:制作启动U盘
制作启动U盘有两种方法:
法一
-
显示包内容
在应用程序中找到刚刚下载安装好的的“安装macOS”然后鼠标右键“显示包内容”
按照路径 contents -> SharedSupport -> installESD.dmg -> Packages找到Packages,如下图一样。
-
显示隐藏的文件
选中 OS X Install ESD,按"shift + command + ." 来显示隐藏的文件,结果如下图
- U盘中 BaseSystem.dmg 的选取
- 插入已经格式化好的 U 盘,打开磁盘工具,选中插入的 U 盘,
点击恢复 -> 映像 ->按下"shift + command + ." -> BaseSystem.dmg -> 选取,如图:
如果碰到问题无法选择恢复,请查看 U 盘格式是否正确,U 盘内是否已经安装启动盘等。
使用命令diskUtil list查看挂载U盘状态
使用命令sudo diskutil eraseDisk exfat aa /dev/disk3格式化 U 盘
(sudo diskutil eraseDisk 希望格式化成什么格式 U 盘新名称 U 盘挂载位置)
然后重新按照上述步骤恢复即可。
- 复制内容到U盘
点击 OS X Install ESD和OS X Base System,把OS X Install ESD中的Packages 文件拷贝到 OS X Base System中的System -> Installation -> Packages中,把 Packages 文件替换掉。
再把步骤2中的4个文件拷贝到 OS X Base System 的根目录下。
结果图如下:
法二
-
准备一个至少 16G 的 U 盘,把自己 U 盘里的数据备份,因为下一步进行磁盘抹掉将会全部清空 U 盘里面的数据。
-
点击访达->应用程序->实用工具->磁盘工具,选择自己的外置磁盘->选择抹掉,名称可以改一个好记的,下面要用到(我这里就叫“ USB ”),格式选择“Mac OS扩展(日志式)“,方案选择“ GUD 分区图”出现如图:
都选择好了之后就可以直接抹掉了。 -
把系统写入U盘
根据你下载的具体 macOS,按照上述说明在“终端”中输入下面的一个命令。
打开访达->应用程序->实用工具->终端
在终端输入命令:
Sierra
sudo /Applications/Install\ macOS\ Sierra.app/Contents/Resources/createinstallmedia --volume /Volumes/USB --applicationpath /Applications/Install\ macOS\ Sierra.app --nointeraction
注意:类似于 Install\ macOS\ Sierra.app MacOS系统的位置路径有空格,要在空格前加一个反斜杠( \ )。
其中:USB是我的U盘名,可换成自己的U盘名,/Volumes/USB 为U盘路径。macOS\ Sierra.app是我的系统名,你们也可以换成自己的系统名。
附:其他系统的终端命令
Ventura
sudo /Applications/Install\ macOS\ Ventura.app/Contents/Resources/createinstallmedia --volume /Volumes/MyVolume
Monterey
sudo /Applications/Install\ macOS\ Monterey.app/Contents/Resources/createinstallmedia --volume /Volumes/MyVolume
Big Sur
sudo /Applications/Install\ macOS\ Big\ Sur.app/Contents/Resources/createinstallmedia --volume /Volumes/MyVolume
Catalina
sudo /Applications/Install\ macOS\ Catalina.app/Contents/Resources/createinstallmedia --volume /Volumes/MyVolume
Mojave
sudo /Applications/Install\ macOS\ Mojave.app/Contents/Resources/createinstallmedia --volume /Volumes/MyVolume
High Sierra
sudo /Applications/Install\ macOS\ High\ Sierra.app/Contents/Resources/createinstallmedia --volume /Volumes/MyVolume
El Capitan
sudo /Applications/Install\ OS\ X\ El\ Capitan.app/Contents/Resources/createinstallmedia --volume /Volumes/MyVolume --applicationpath /Applications/Install\ OS\ X\ El\ Capitan.app
按回车键,输入本机的密码后按回车键,出现如下执行行,说明用U盘制作系统已经成功了:
如果出现如下问题:
/Volumes/USB is not a valid volume mount point.
则在终端输入如下命令行,再按回车键:
sudo plutil -replace CFBundleShortVersionString -string "12.6.03" /Applications/Install\ macOS\ Sierra.app/Contents/Info.plist
执行完上面的代码后,重新输入如下终端命令进行执行:
sudo /Applications/Install\ macOS\ Sierra.app/Contents/Resources/createinstallmedia --volume /Volumes/USB --applicationpath /Applications/Install\ macOS\ Sierra.app --nointeraction
3. 重新安装 macOS
官网参考: 重新安装 macOS
完成上面两大步骤,就可以开始安装了
- 插入制作好的U盘,重启 Mac,听到开机启动音之后长按option 键,看到磁盘选择界面后放开,选择 U 盘启动,按回车确认
- 如果是全新的干净的安装,要抹掉磁盘。选择实用工具里的磁盘工具,进去把除了启动U盘,其他的全部抹掉。
- 修改系统时间
在断网 的情况下进终端修改系统时间
这个步骤不是必须的步骤,但是提前做了这个步骤,可以避免后续安装出错。
苹果公司在为了不让安装旧系统,给一部分旧版本的 macOS 系统设置了证书过期时间,比如 10.14、10.13、10.12 等,不修改到以前的时间,安装会出错。为了可以正常安装这些老版本的系统,可以直接在安装界面的「终端」工具里输入修改时间的命令,临时改一下时间就可以继续安装了。
附:其他系统的系统修改时间
- date 0201010116(OS X El Capitan 10.11.6适用)
- date 010514102017.30(macOS Sierra 10.12适用)
- date 062614102014.30 (10.13、10.14适用)
- date 121212122019 (10.15)
- date 032208102015.20
- date 112202022015
- date 122014102015.30(10.10可用)
- 选择要安装系统到哪个磁盘中。
- 之后一直按照系统提示安装即可,一般不会出错,有一件事想提醒一下大家,
如果后面点点同意安装说明时,“同意”按钮不显示,则后退跳过ID登陆后前进即可。