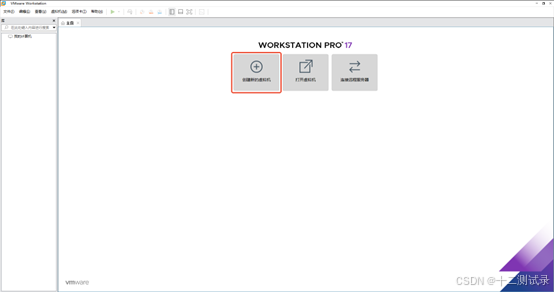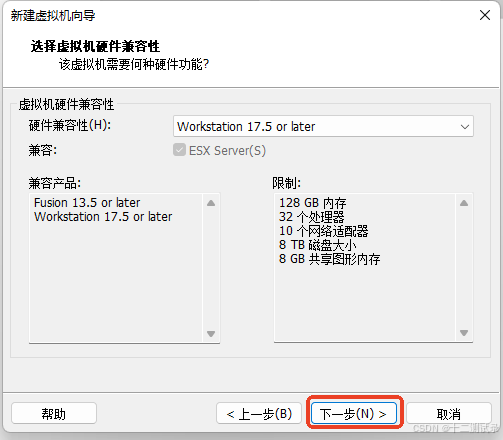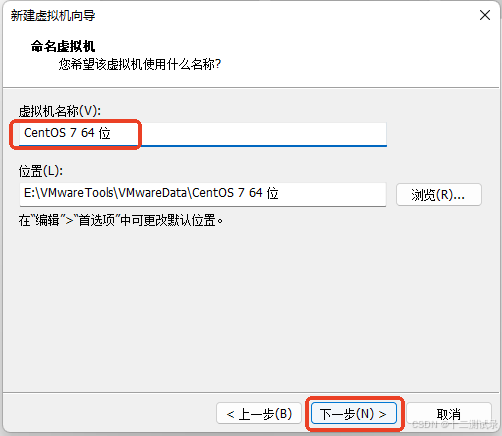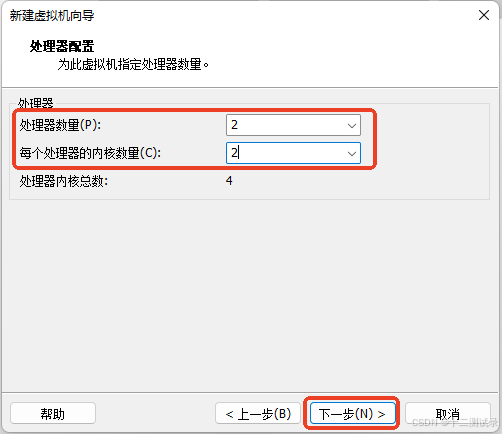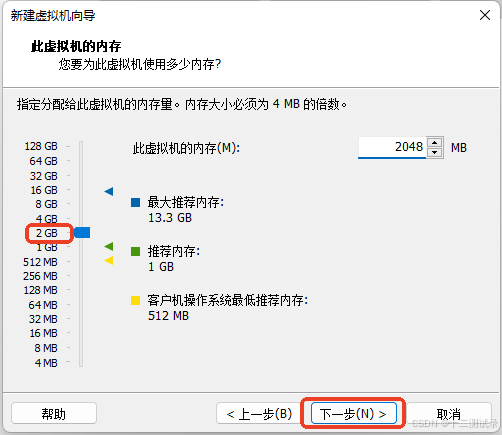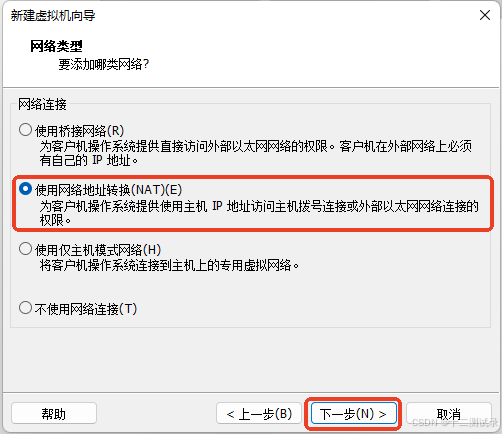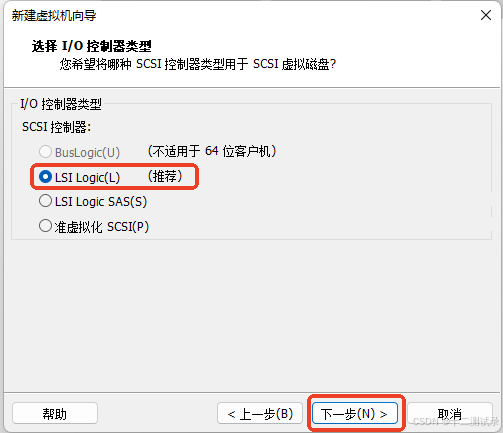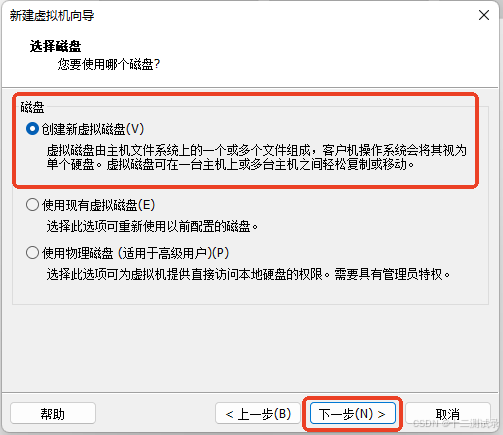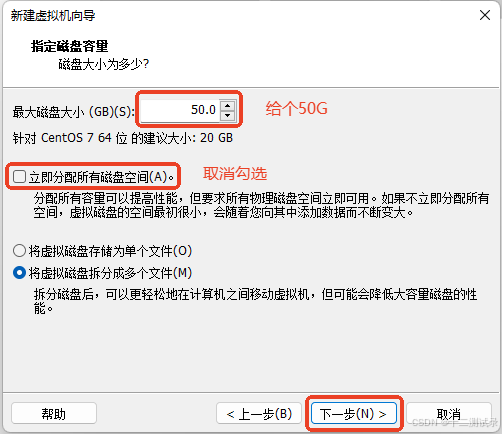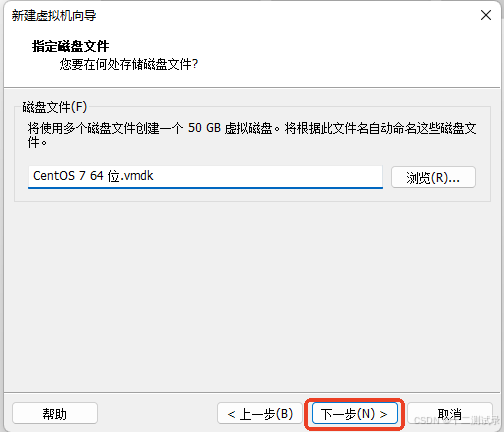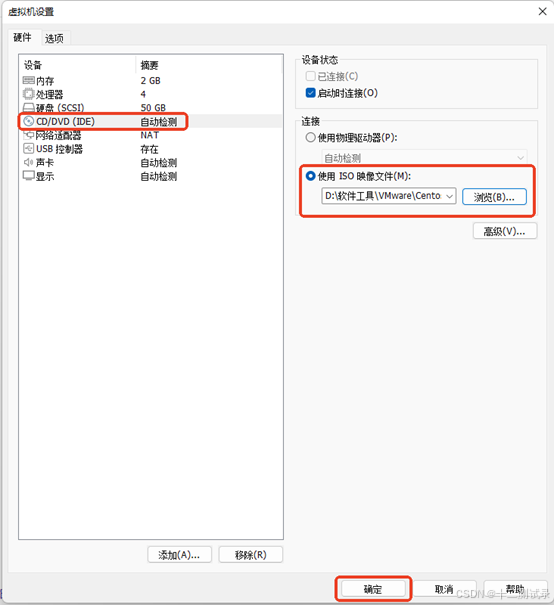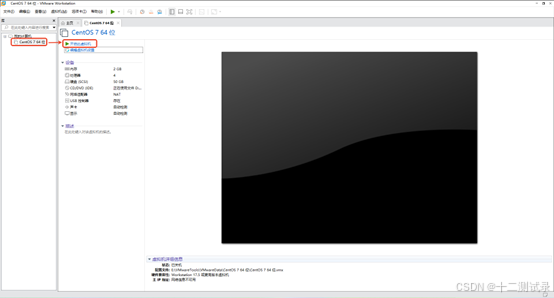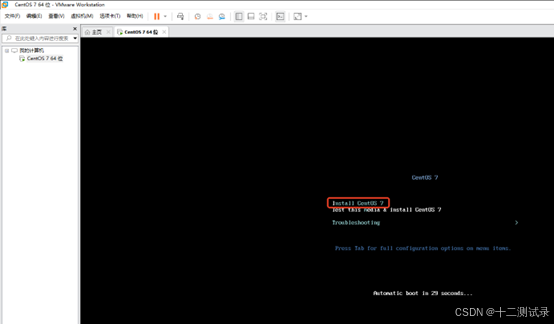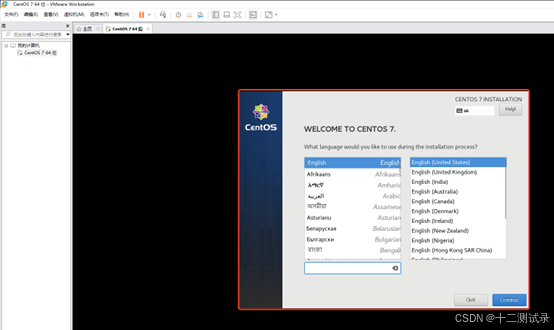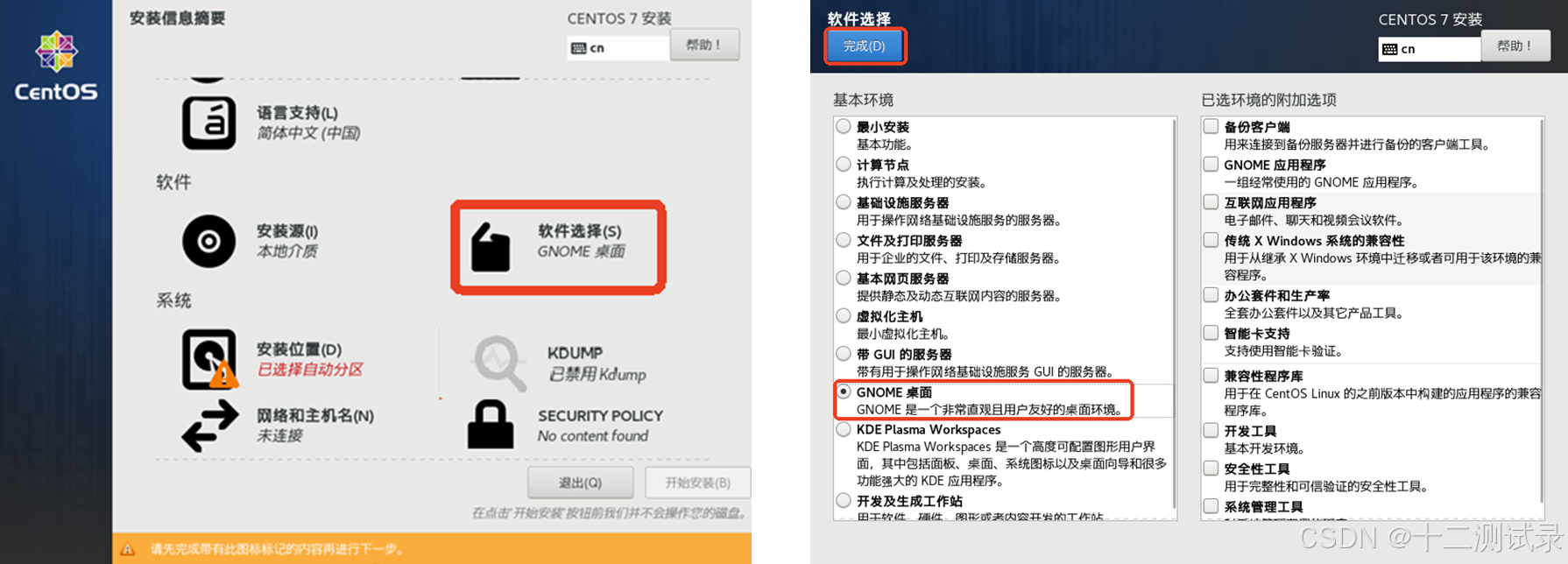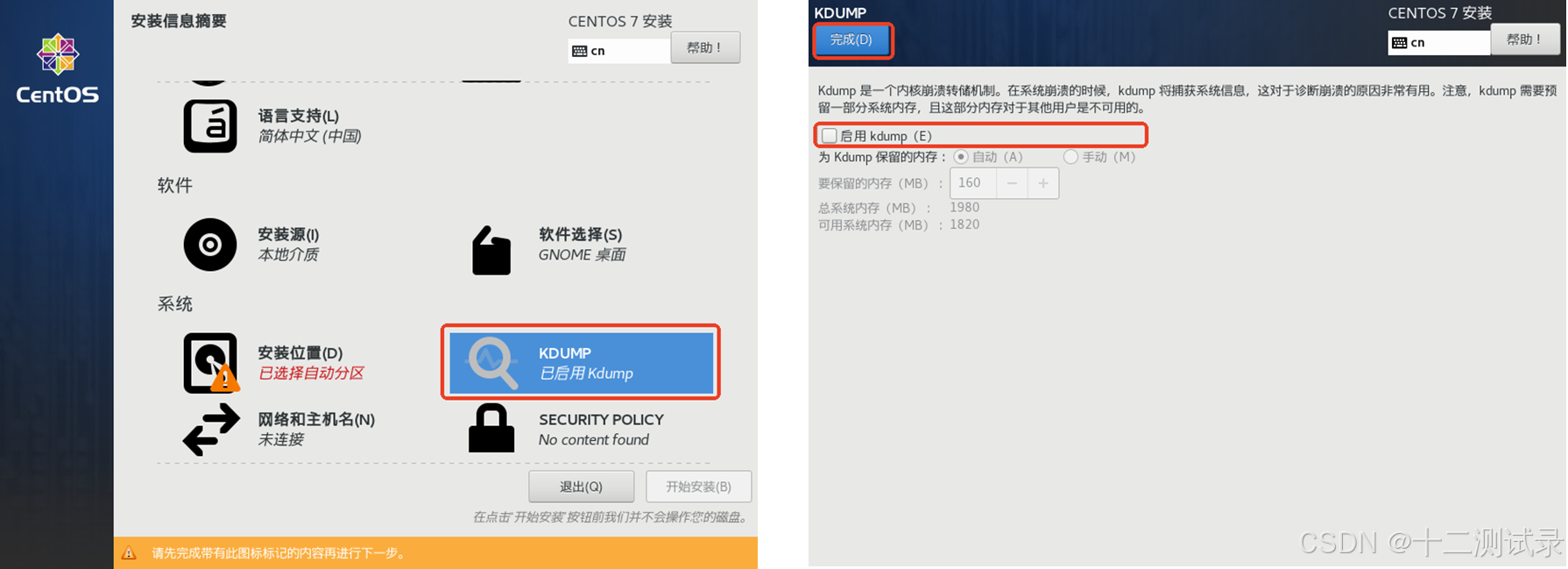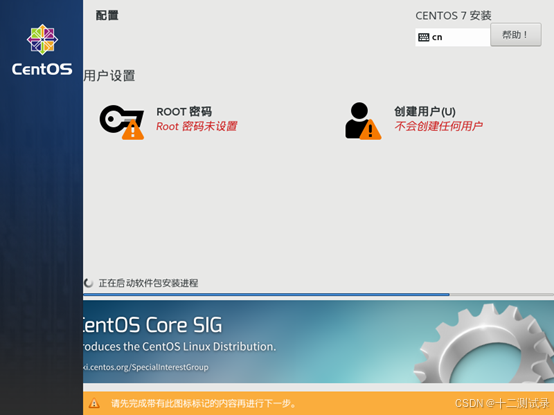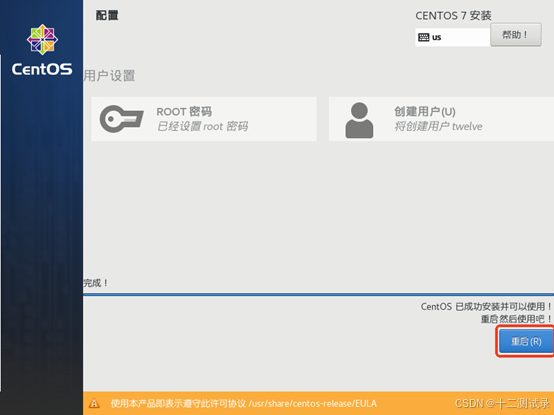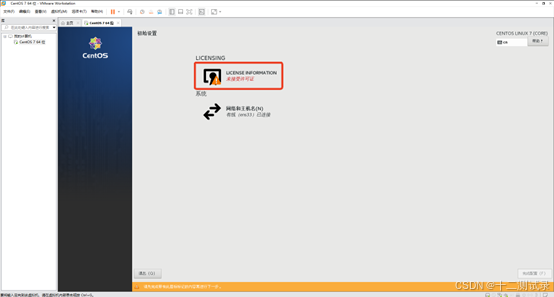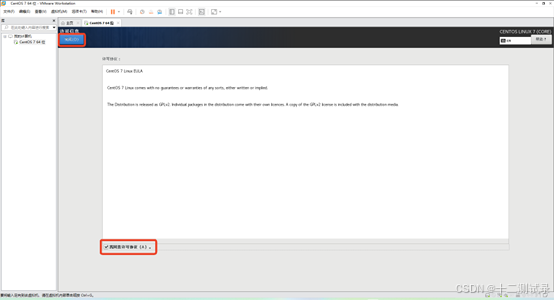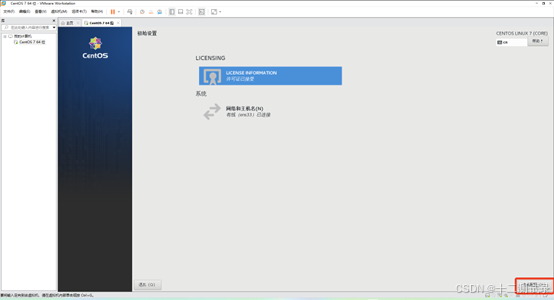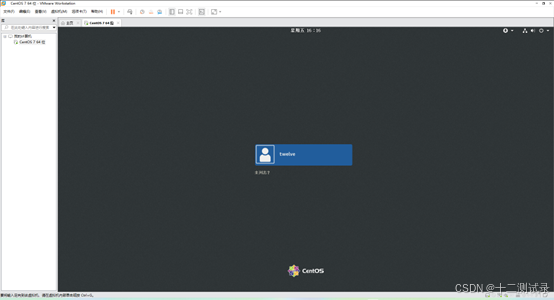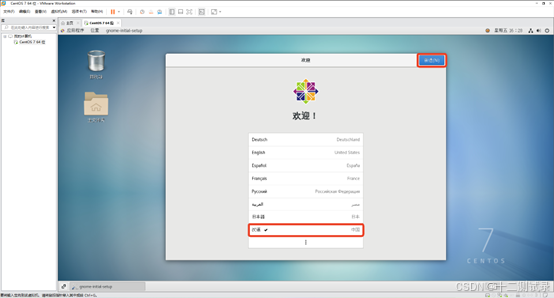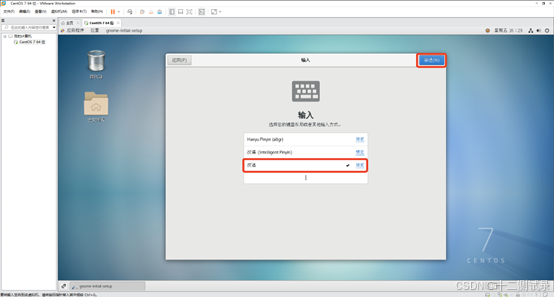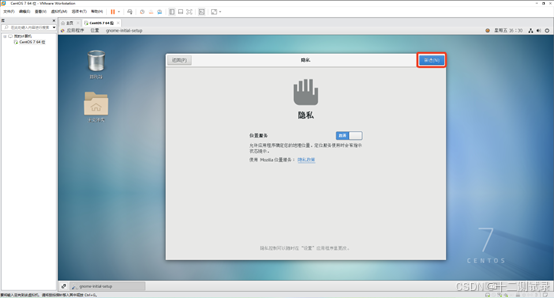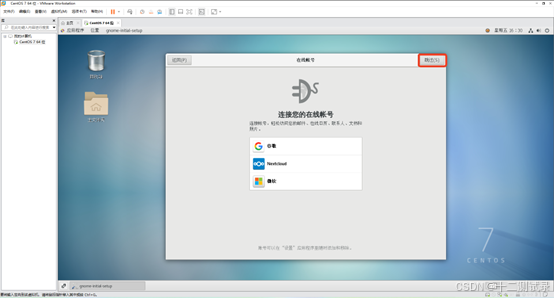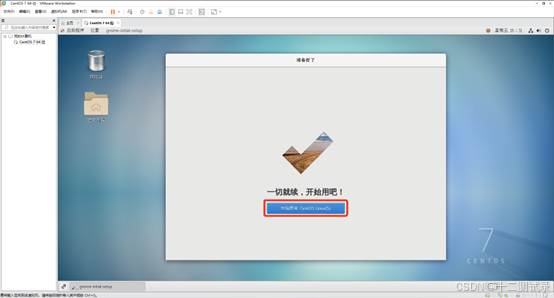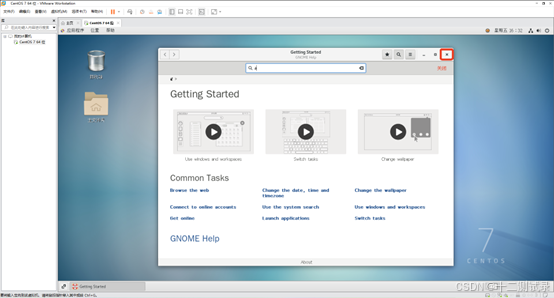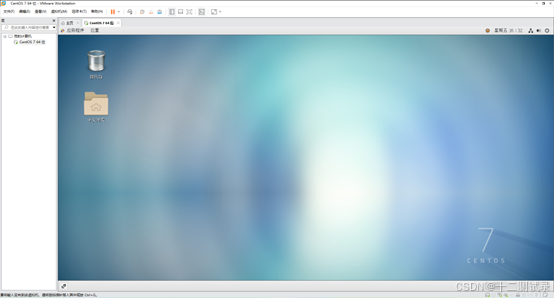目录
1、安装虚拟机
VMware虚拟机——安装保姆级教程(附安装包)-CSDN博客
2、新建虚拟机
(1)在虚拟机主页,点击“创建新的虚拟机”。
(2)选择“自定义(高级)(C)” ,点击“下一步”。
(3)点击“下一步”。
(4)选择“稍后安装操作系统(S)”,点击“下一步”。
(5)选择客户机操作系统为“ Linux” ,选择版本 为“CentOS7 64”,点击“下一步”。
(6)这里可以给虚拟机自定义名字,点击“下一步”。
(7)输入“处理器数量”、“每个处理器的内核数量”(根据自己电脑的配置来设置)。
(8)选择虚拟机内容量(根据自己电脑的情况选择,内存大小从“ 任务管理器 -> 性能 -> 内存 ”中查看)。
(9)选择默认“使用网络地址转换(NAT)(E)”,不用修改,直接点击“下一步”。
(10)选择默认的“LSI Logic(L) (推荐)”,继续点击“下一步”。
(11)选择默认“SCSI(S) (推荐)”,继续点击“下一步”。
(12)选择默认“创建新虚拟磁盘”,点击“下一步”。
(13)输入“最大磁盘大小”,取消勾选“立即分配所有磁盘空间”,点击“ 下一步”。
(14)直接点击“下一步”
(15)点击“完成”,搞定。
2、安装Linux系统
(1)在左侧选择创建的虚拟机,然后在右侧点击“编辑虚拟机”。
(2)在硬件列表中,点击“CD/DVD (IDE)”,选择“使用 ISO 映像文件(M)”,点击 “浏览”,选择下载好的系统镜像文件。
3、配置虚拟机
(1)在左侧选择创建好的虚拟机,点击“开启此虚拟机“。
(2)点击虚拟机黑色区域,选择第一个“ Install CentOS 7 ”,点击回车键。
(3)等待初始化完成。
(4)初始化完成后,会出现选择语言界面。
(5)设置语言:滑动语言列表到底部,选择“中文 -> 简体中文(中国)”,点击“ 继续”。
(6)选择软件:进入安装信息摘要界面,等待“ 安装源”、“软件选择” 黄色感叹号消失后,点击 “软件选择”,选择 GNOME桌面,点击“完成”。
(7)禁用KDUMP:点击“KDUMP”,取消勾选“启用KDUMP(E)",点击“完成”。
(8)配置安装位置:点击“安装位置”,直接点击“完成”。
(9)网络和主机名配置:点击“网络和主机名”,打开右侧开关,点击 “完成”。
4、开始安装
上述操作完成后,点击“ 开始安装(B) ”,等待大概10分钟左右。
5、完成配置
(1)安装完成后,会出现“重启”按钮,点击“重启” ,等待加载完成。
(2)等待重启完成后,去接受许可协议。
(3)勾选“我同意许可协议”,点击“完成”。
(4)点击“完成配置”,等待配置完成。
(5)配置完成后,如下图,搞定Linux安装。
6、登录系统
登录系统,第一次进系统会有这个向导,按下面的步骤逐步操作即可。
如上,搞定,可以使用了。