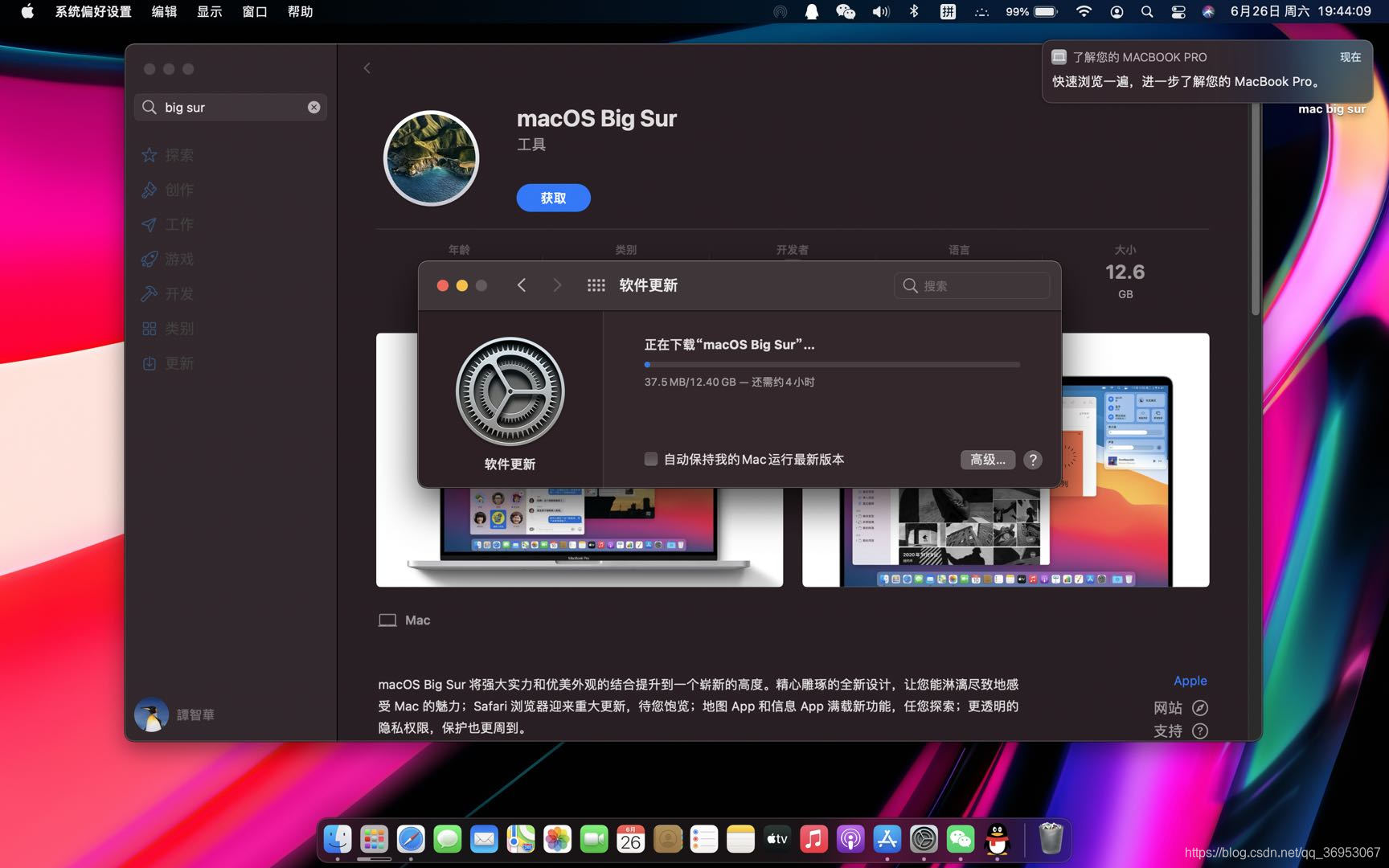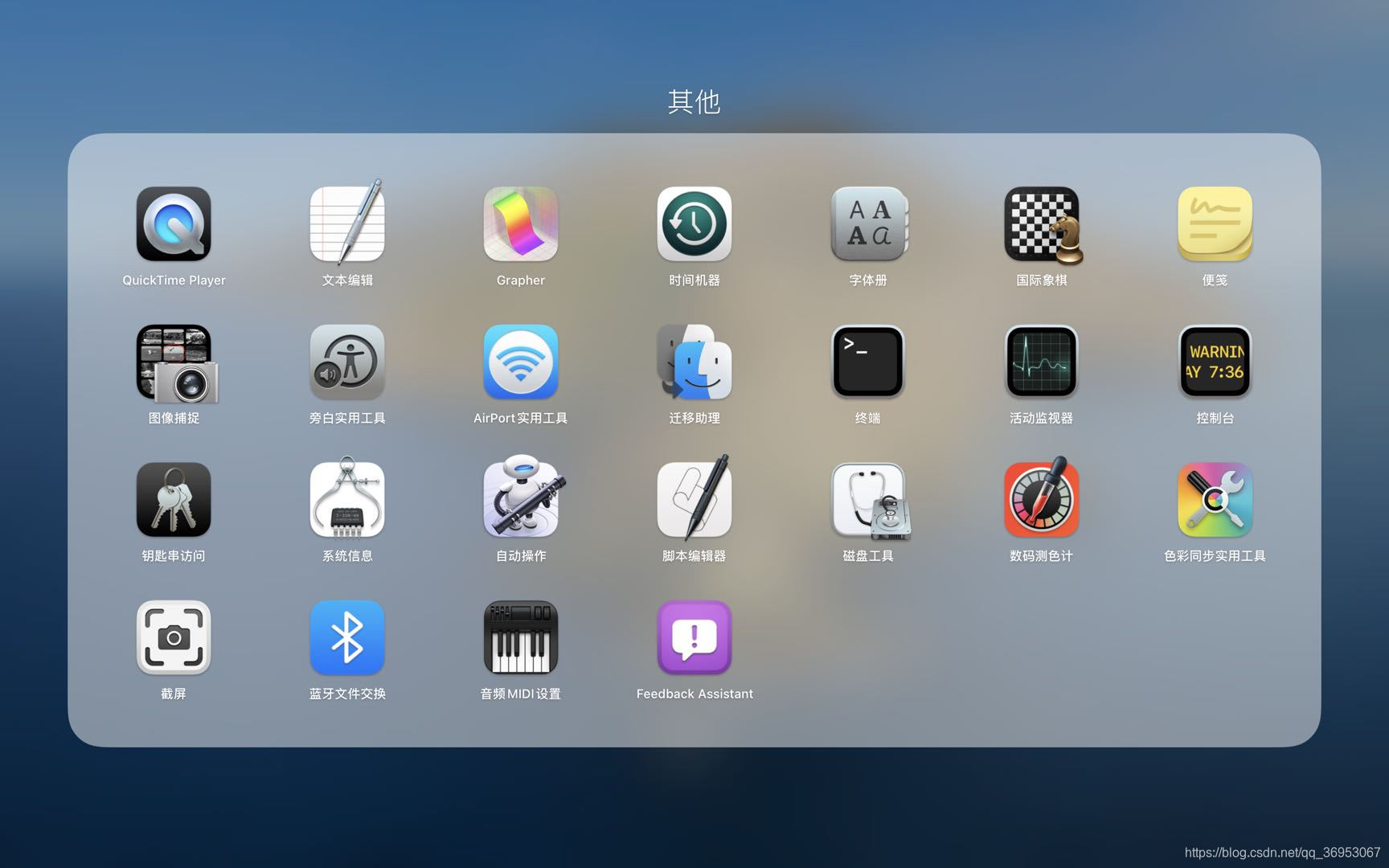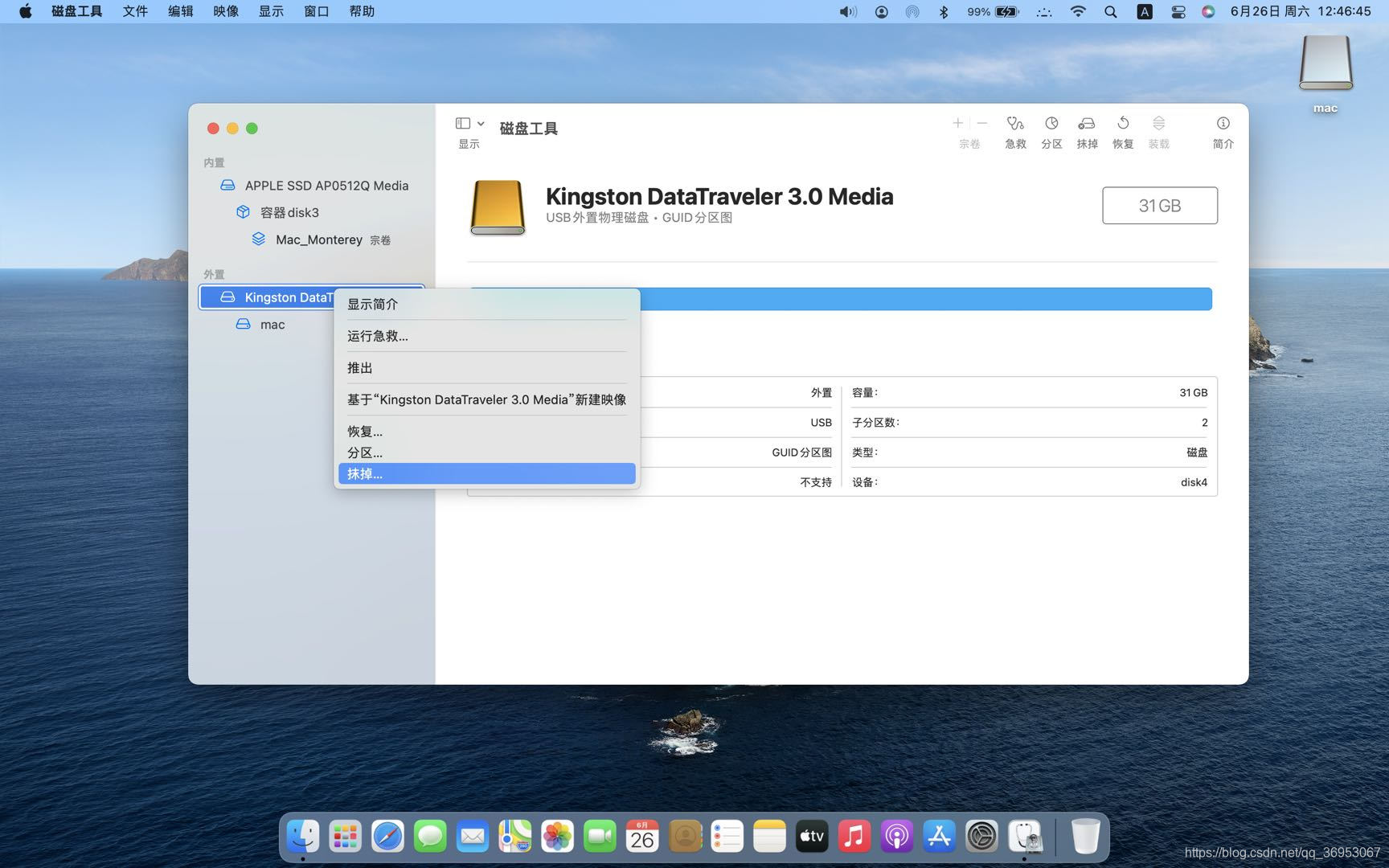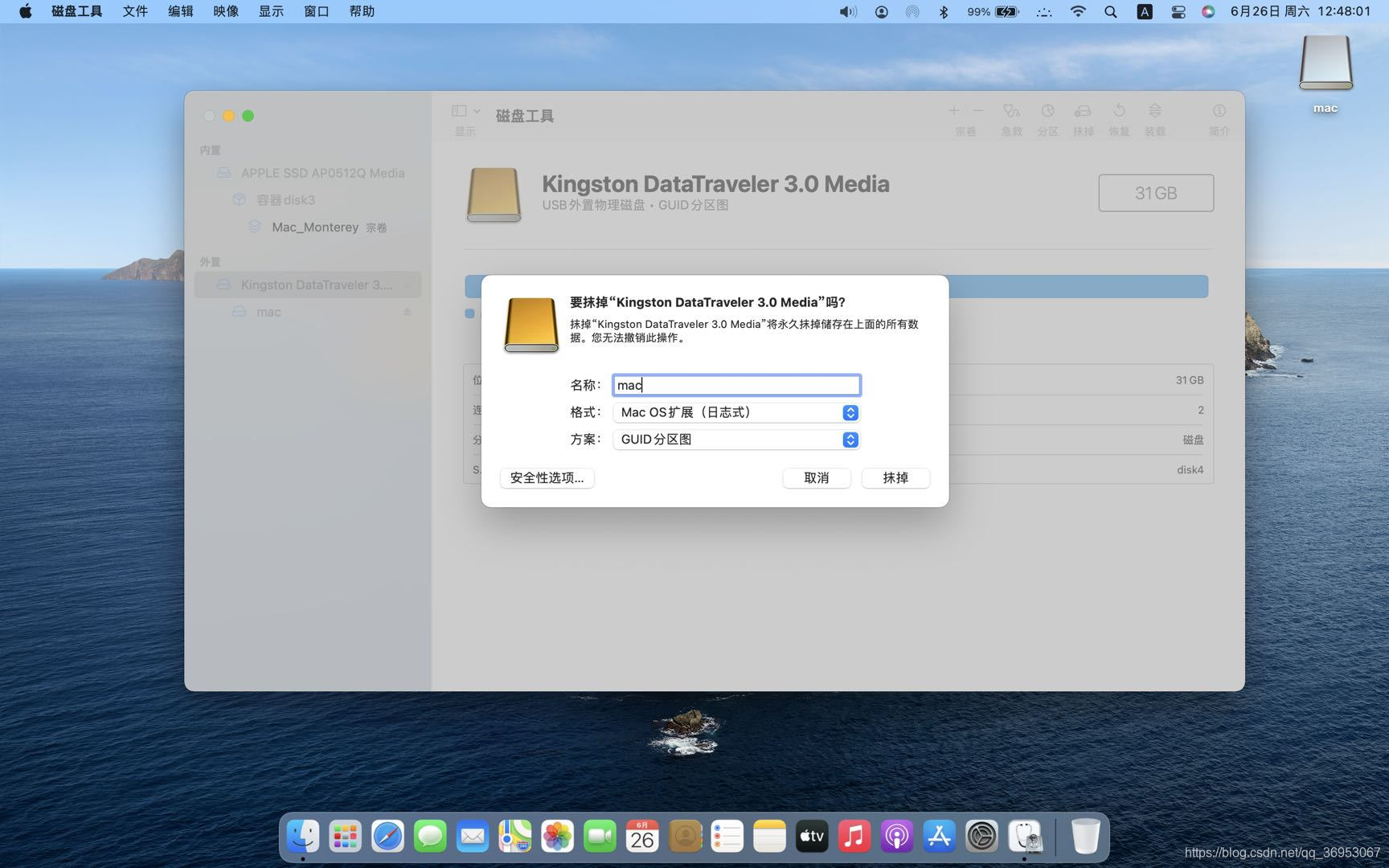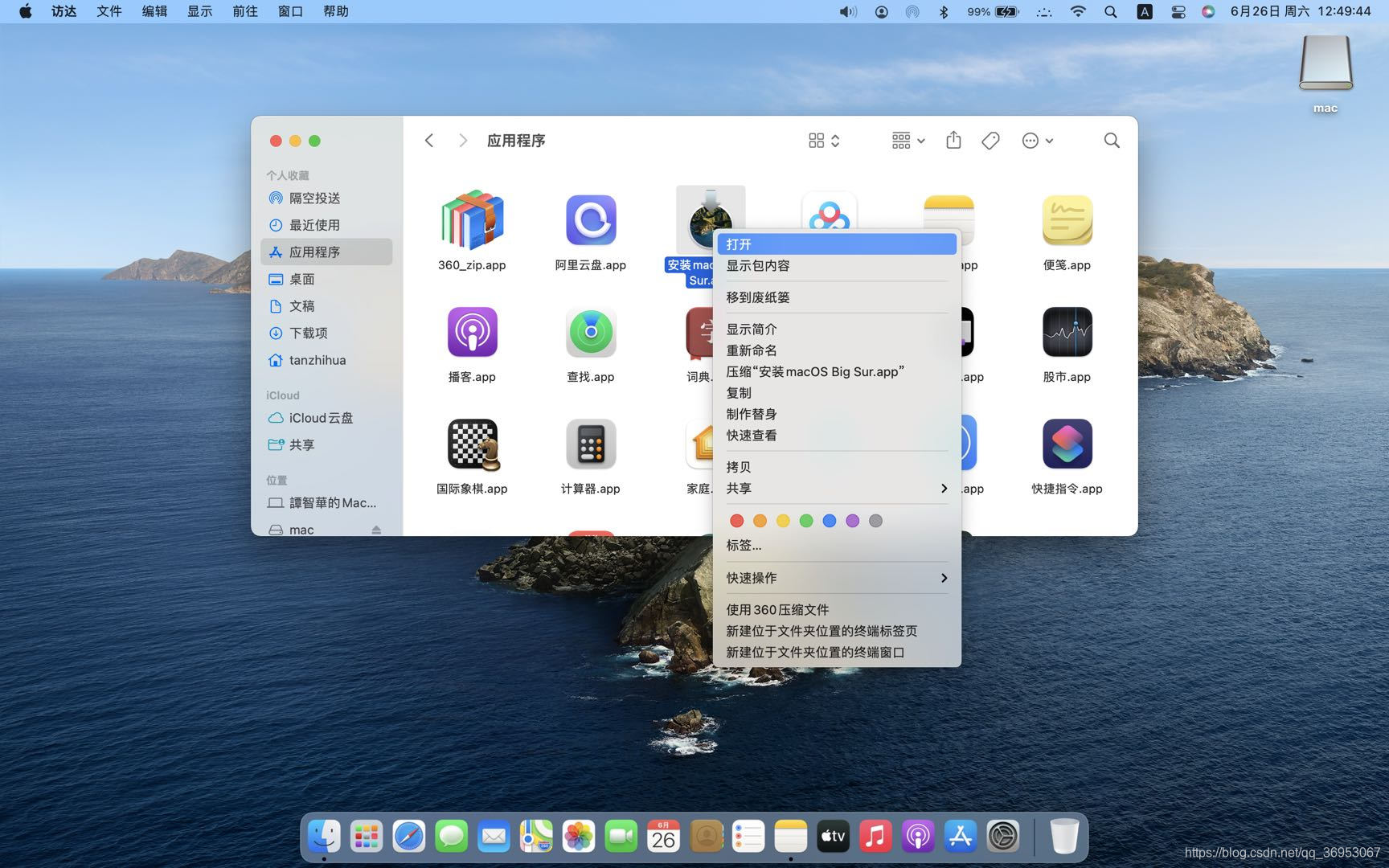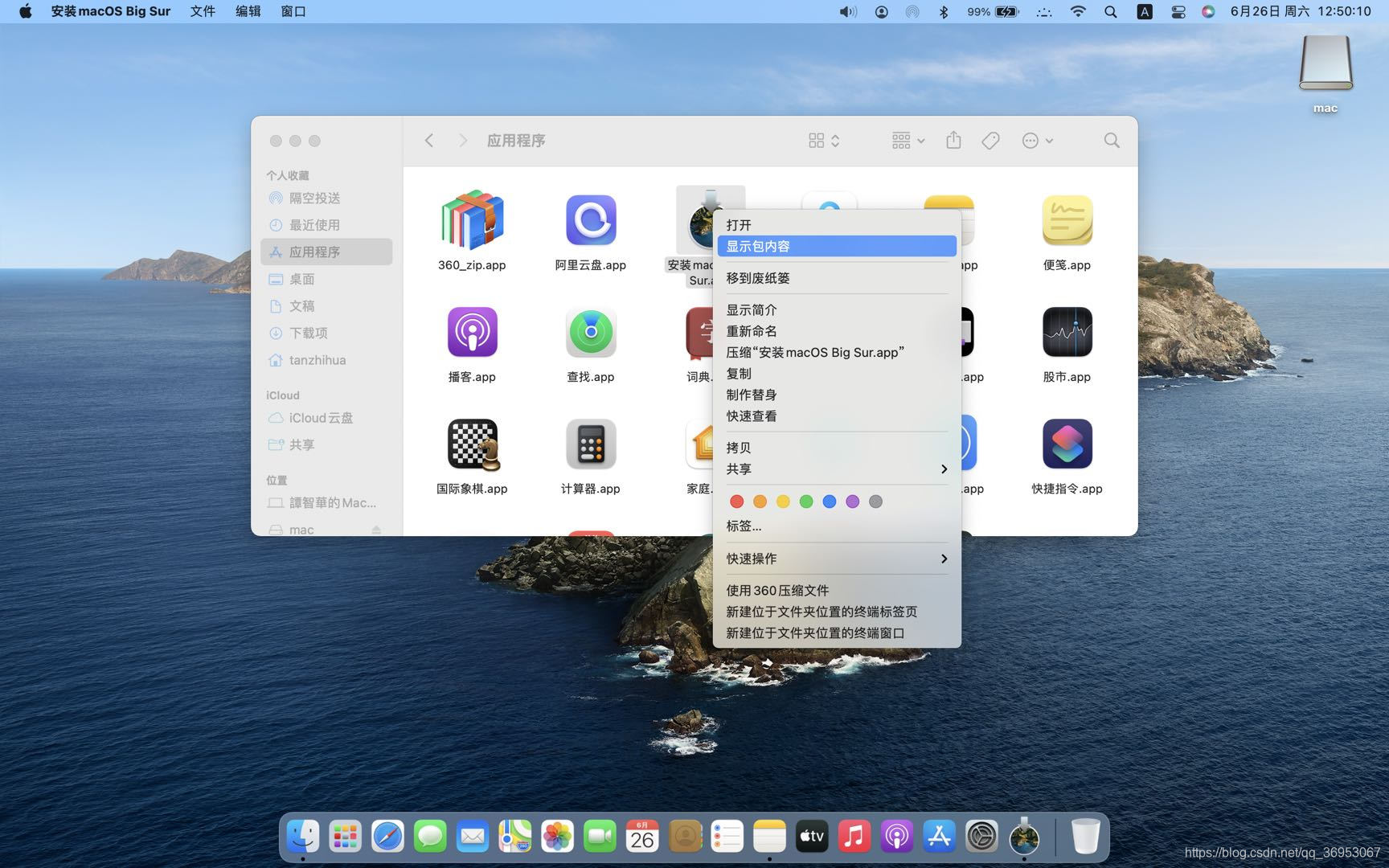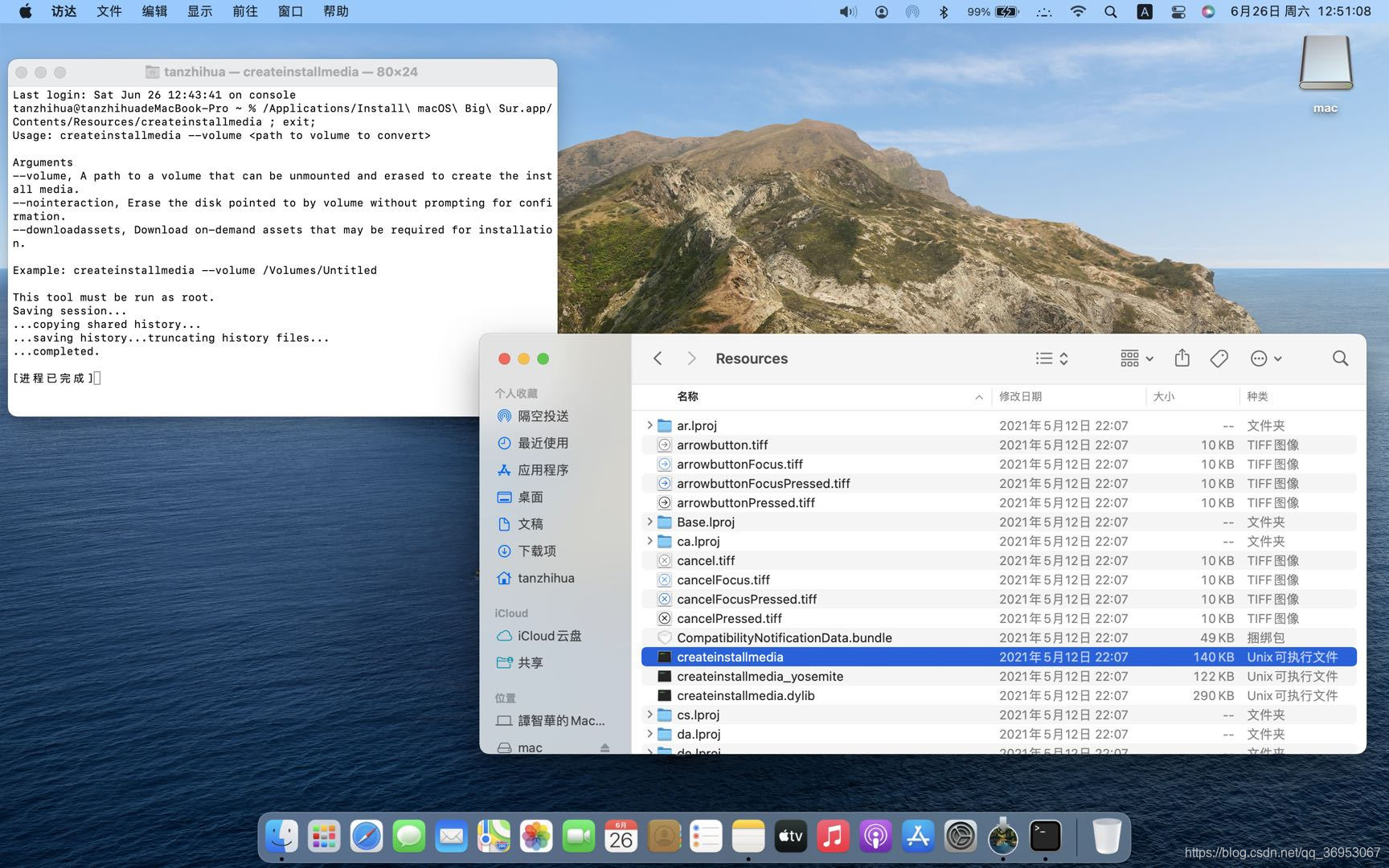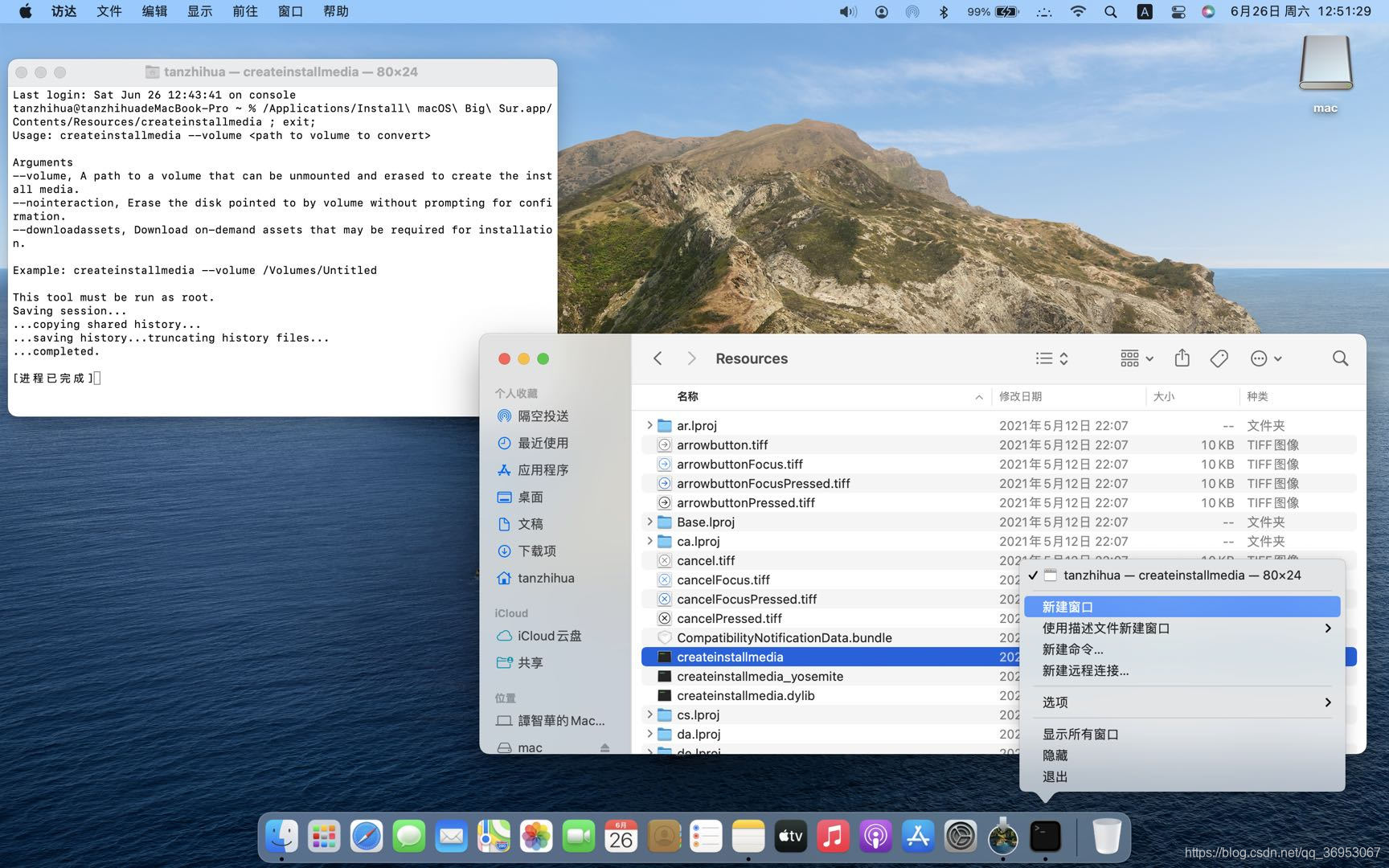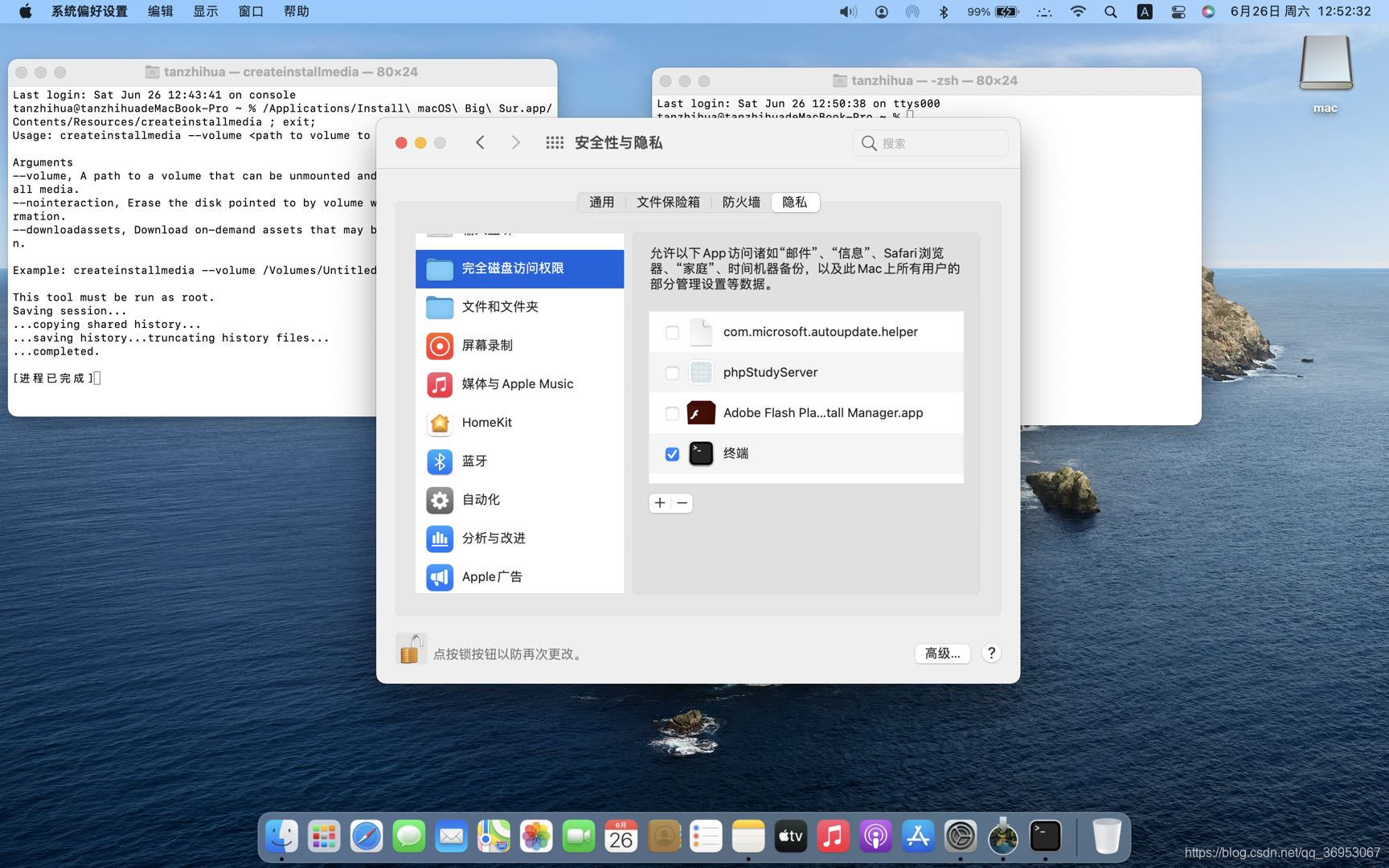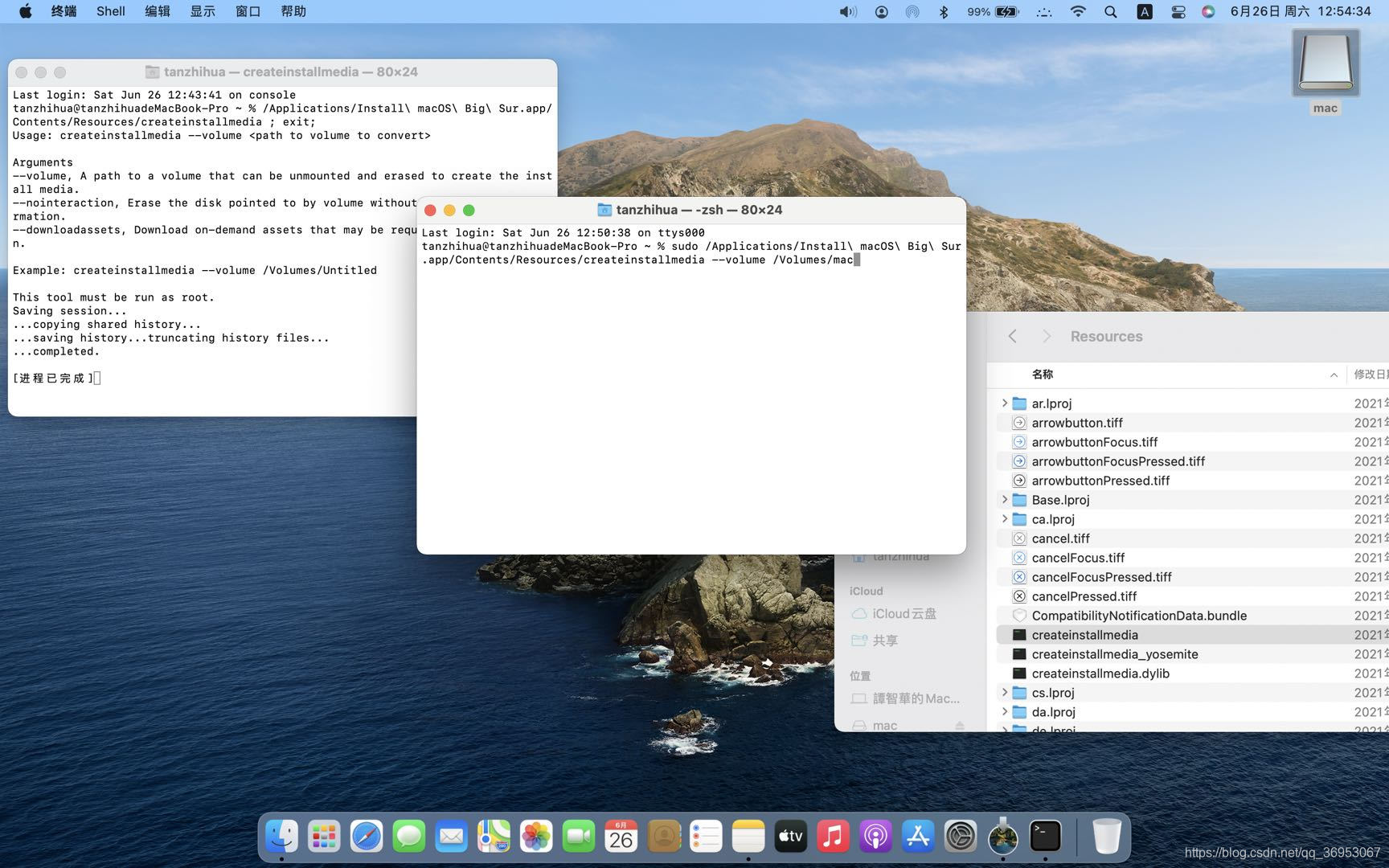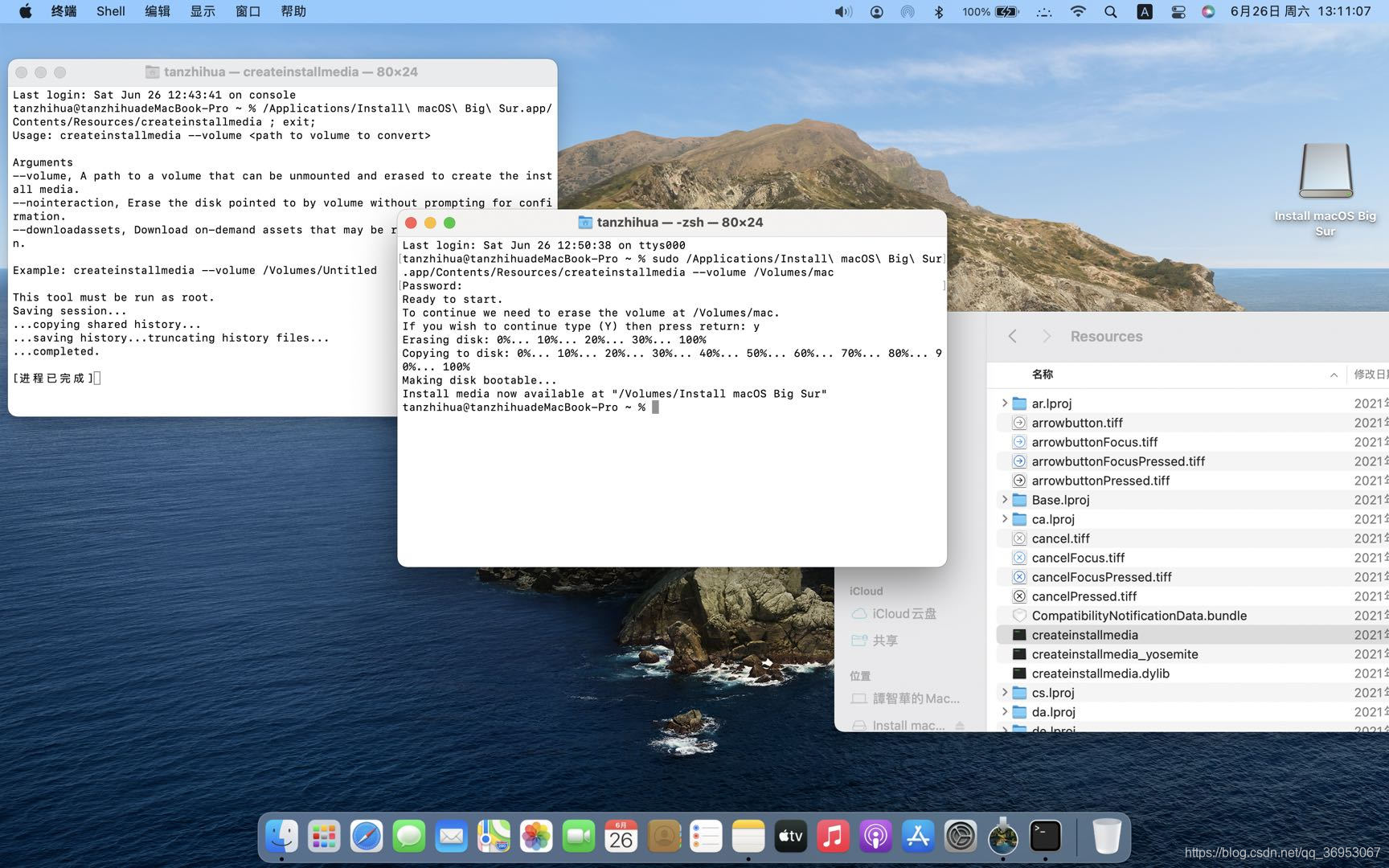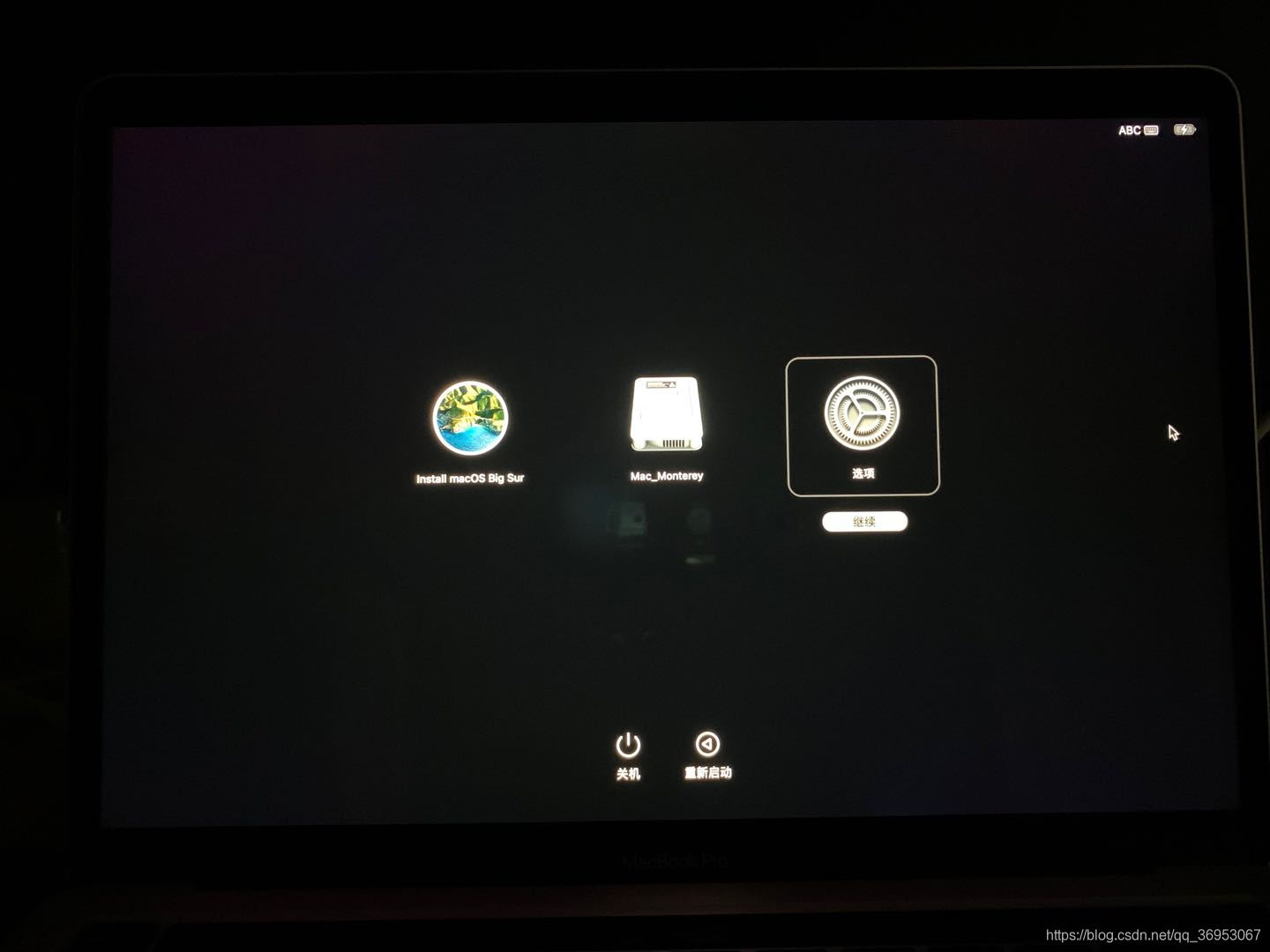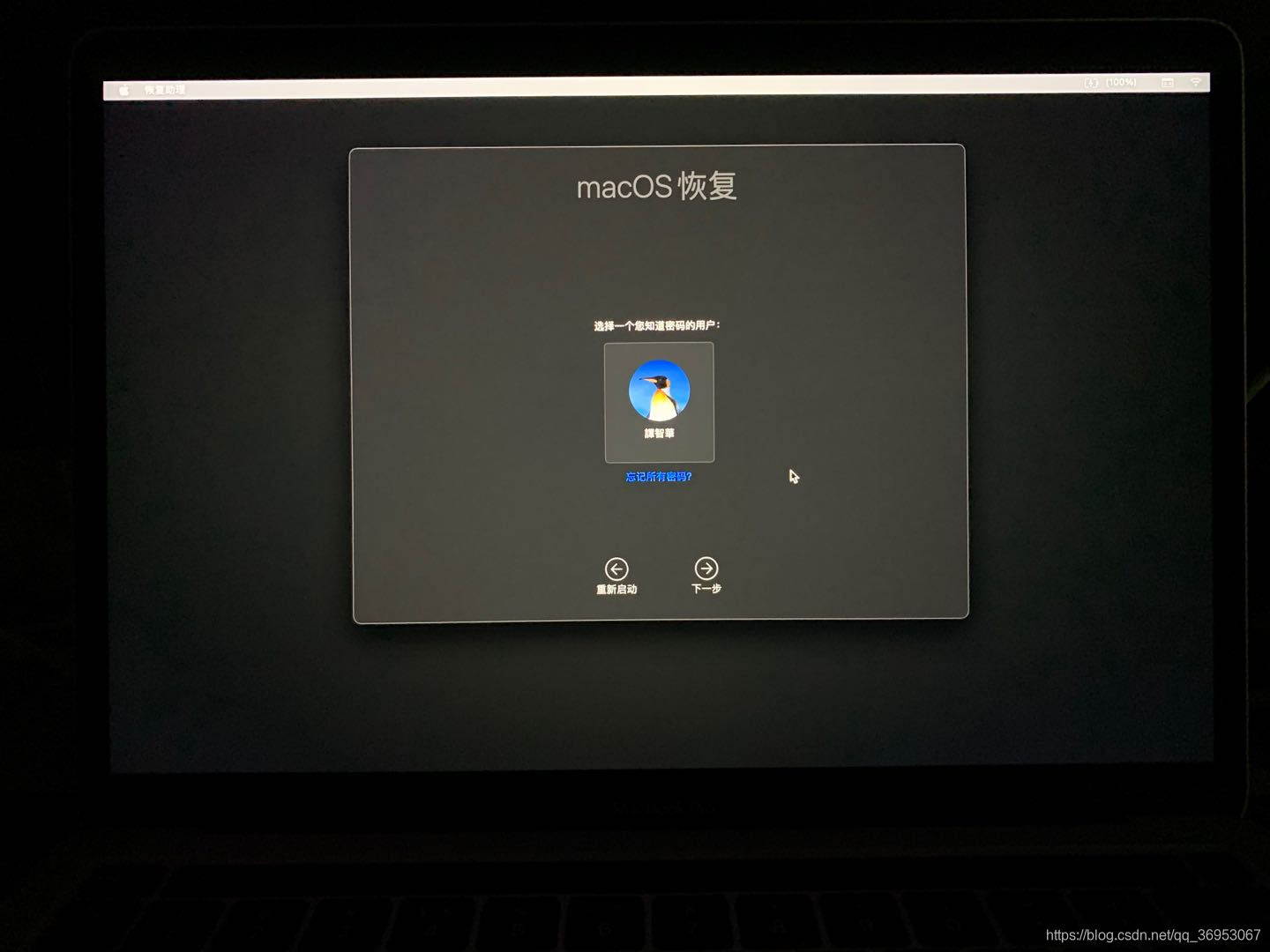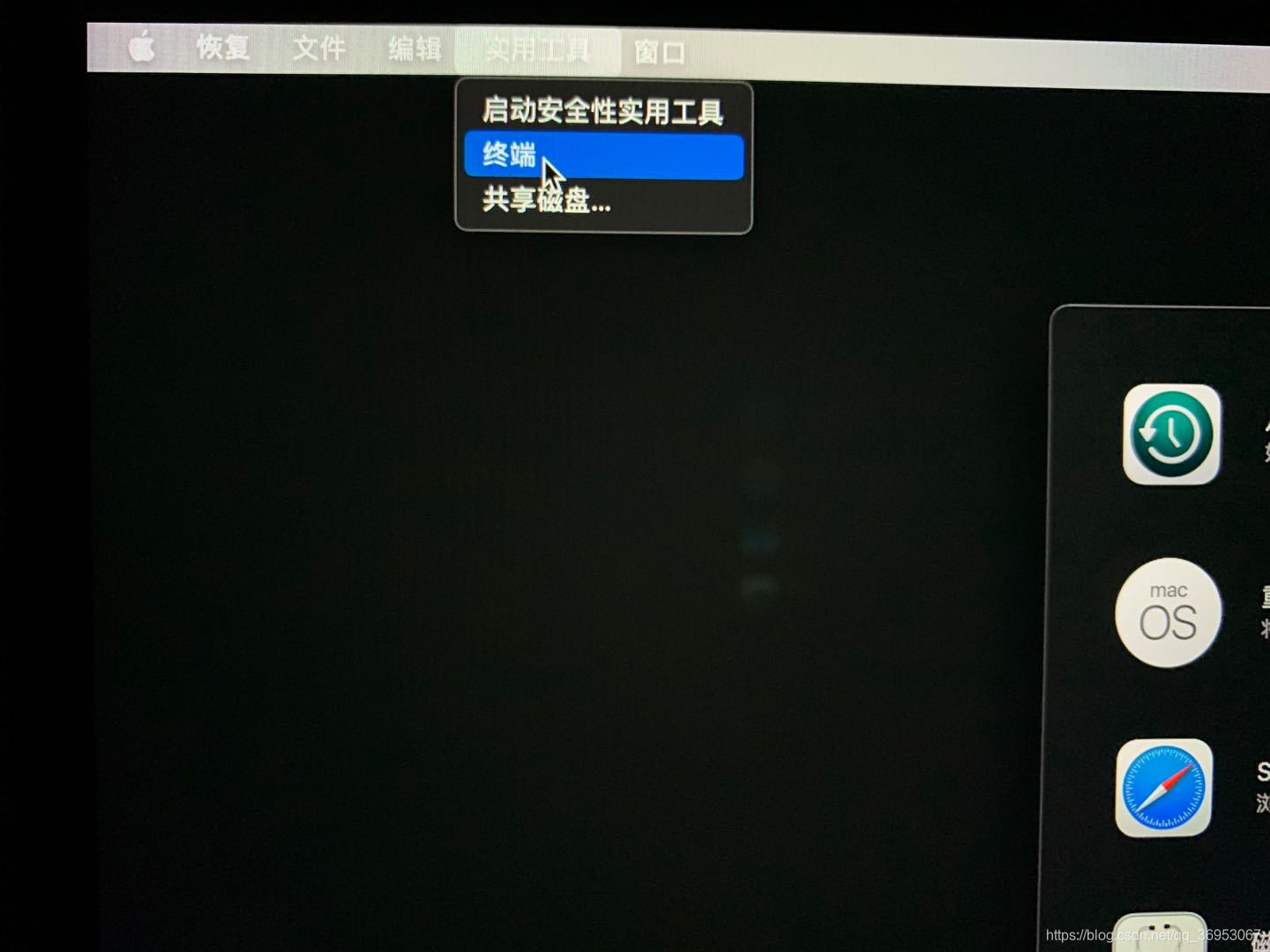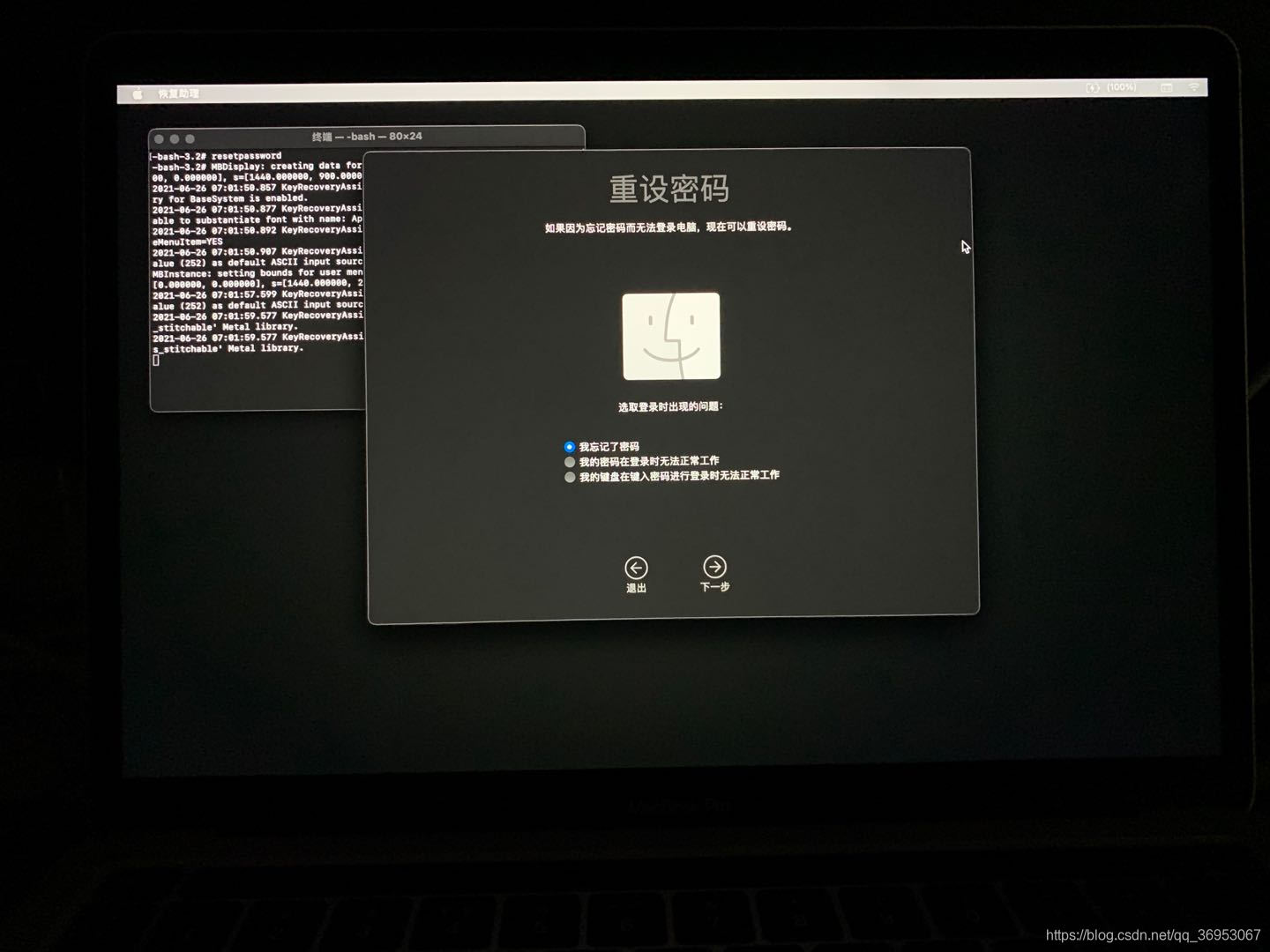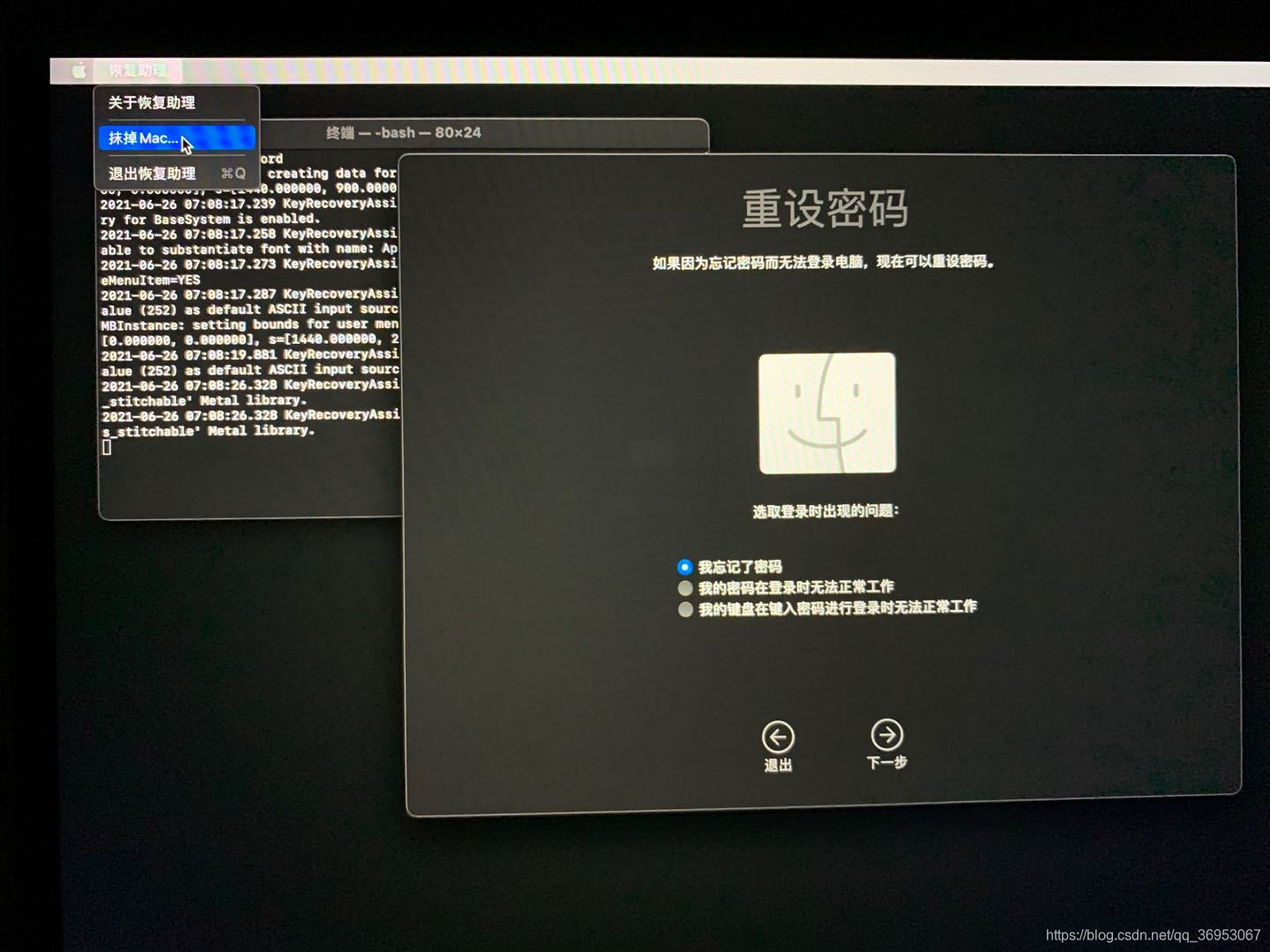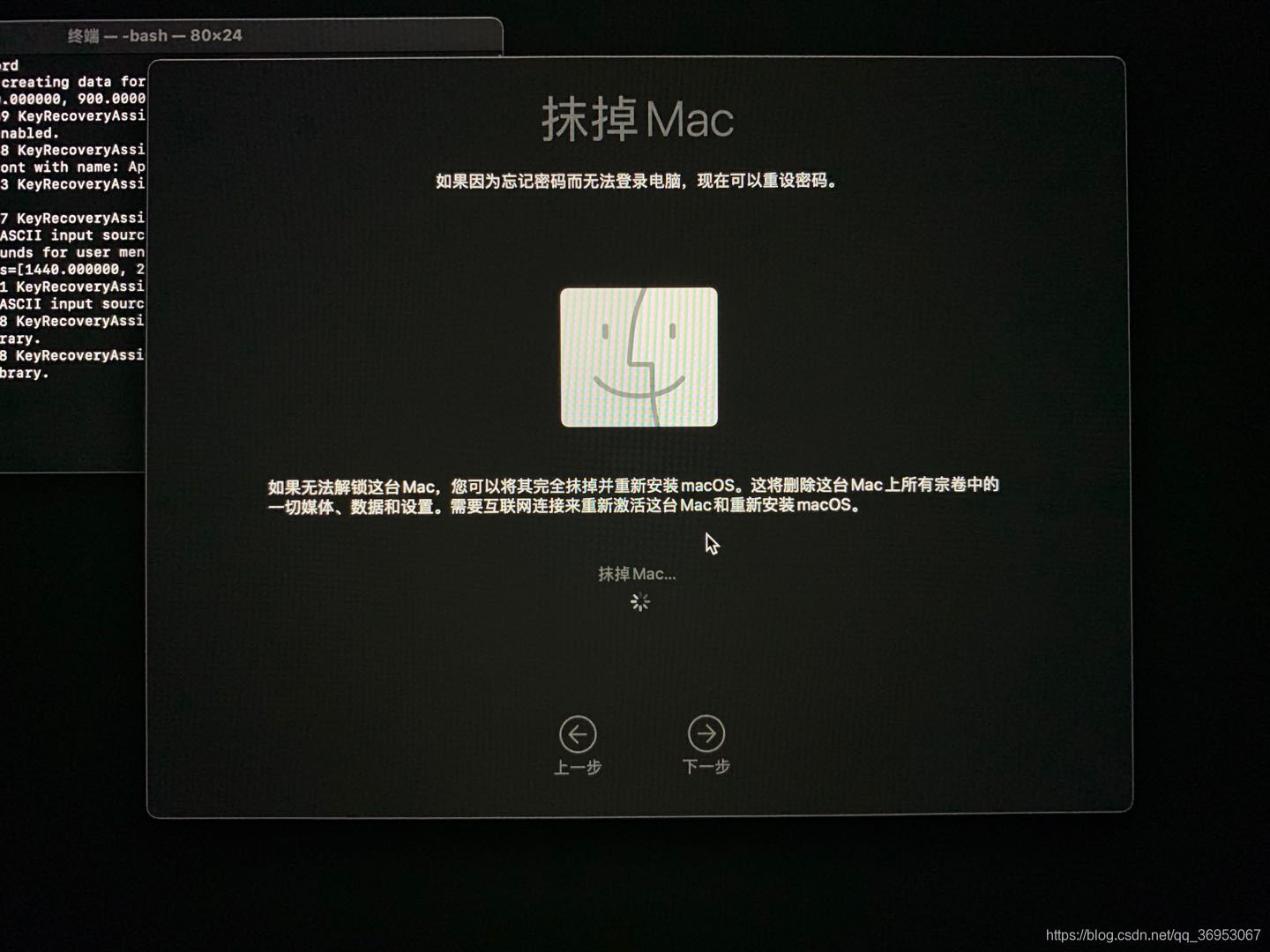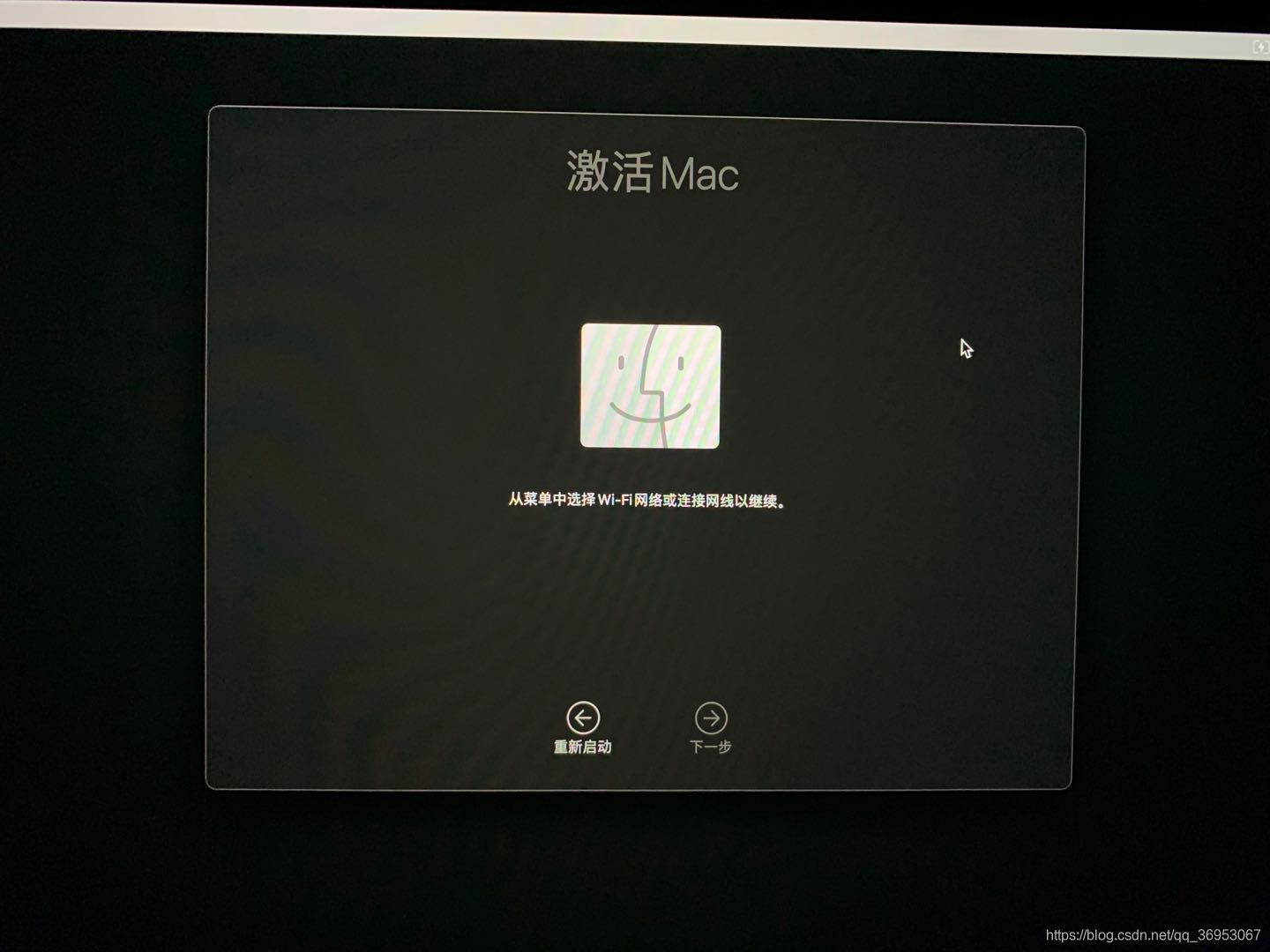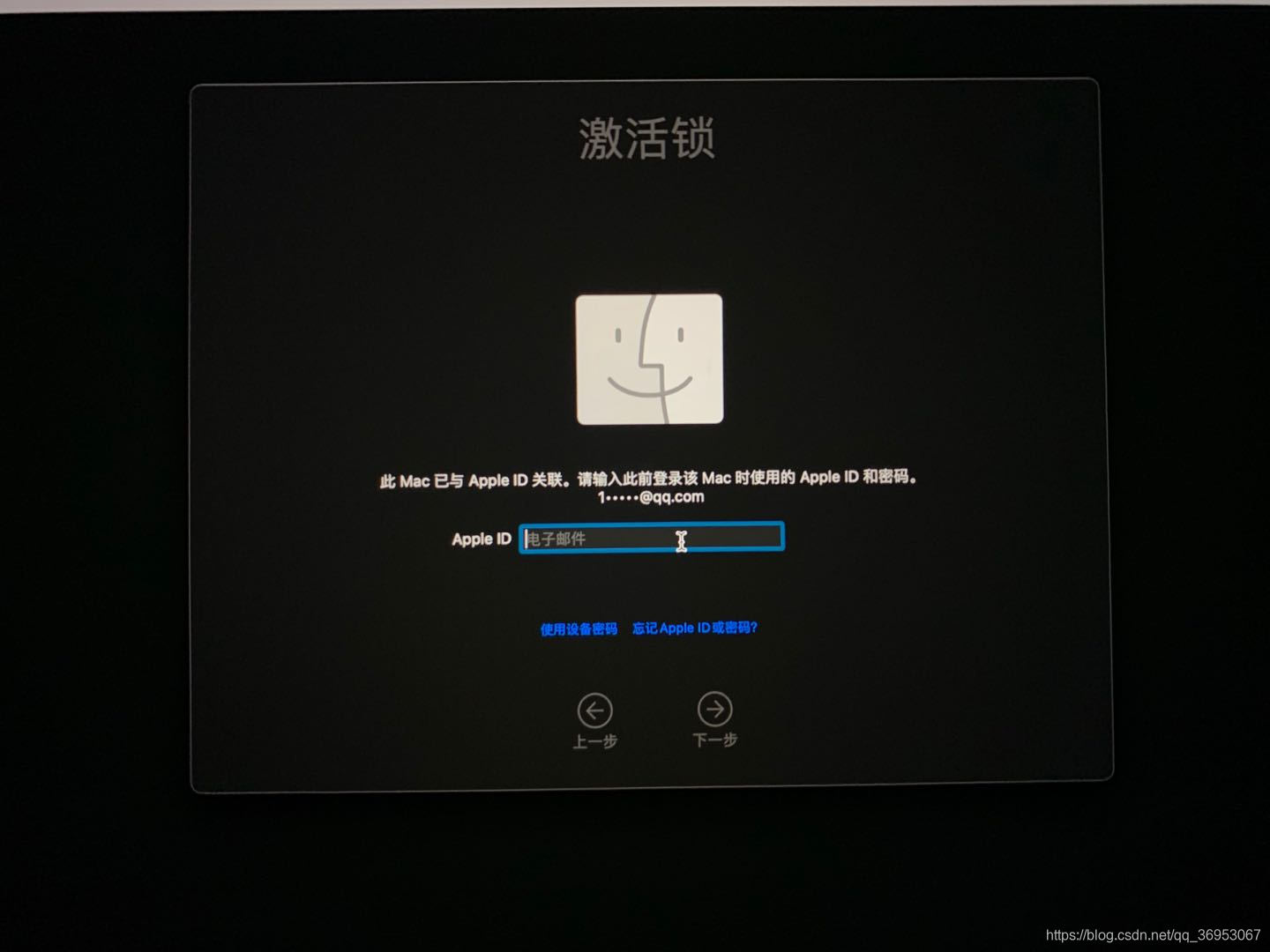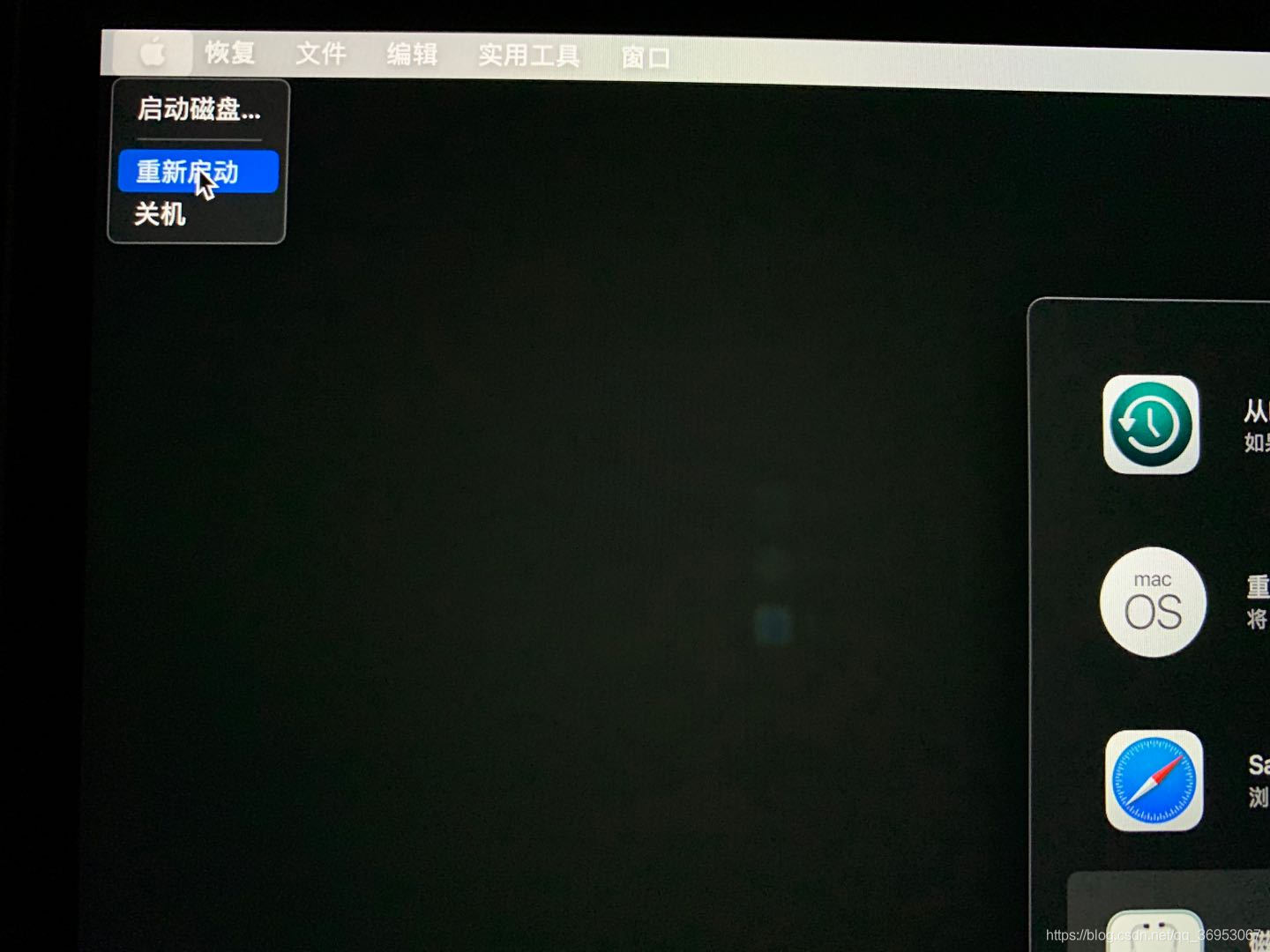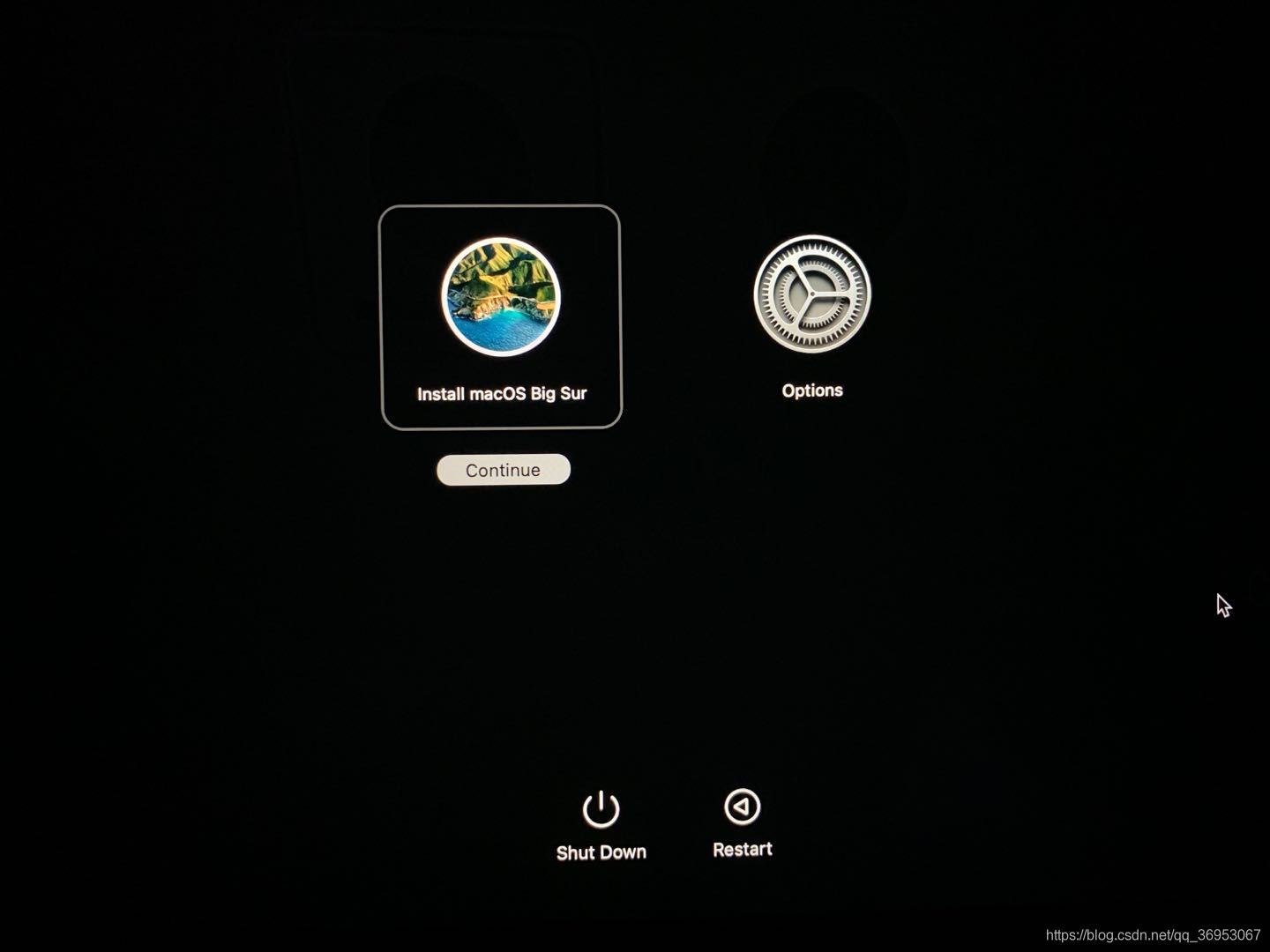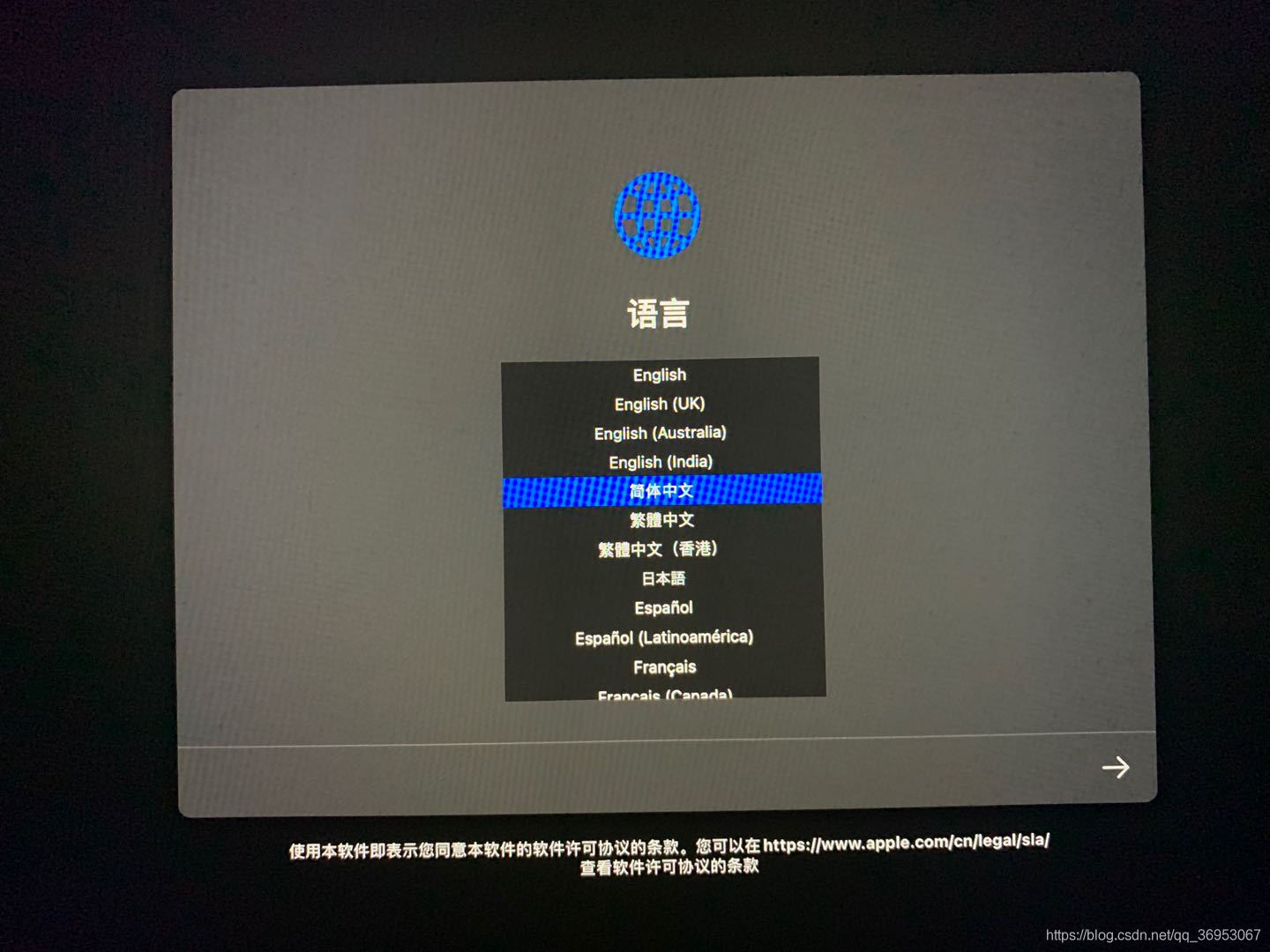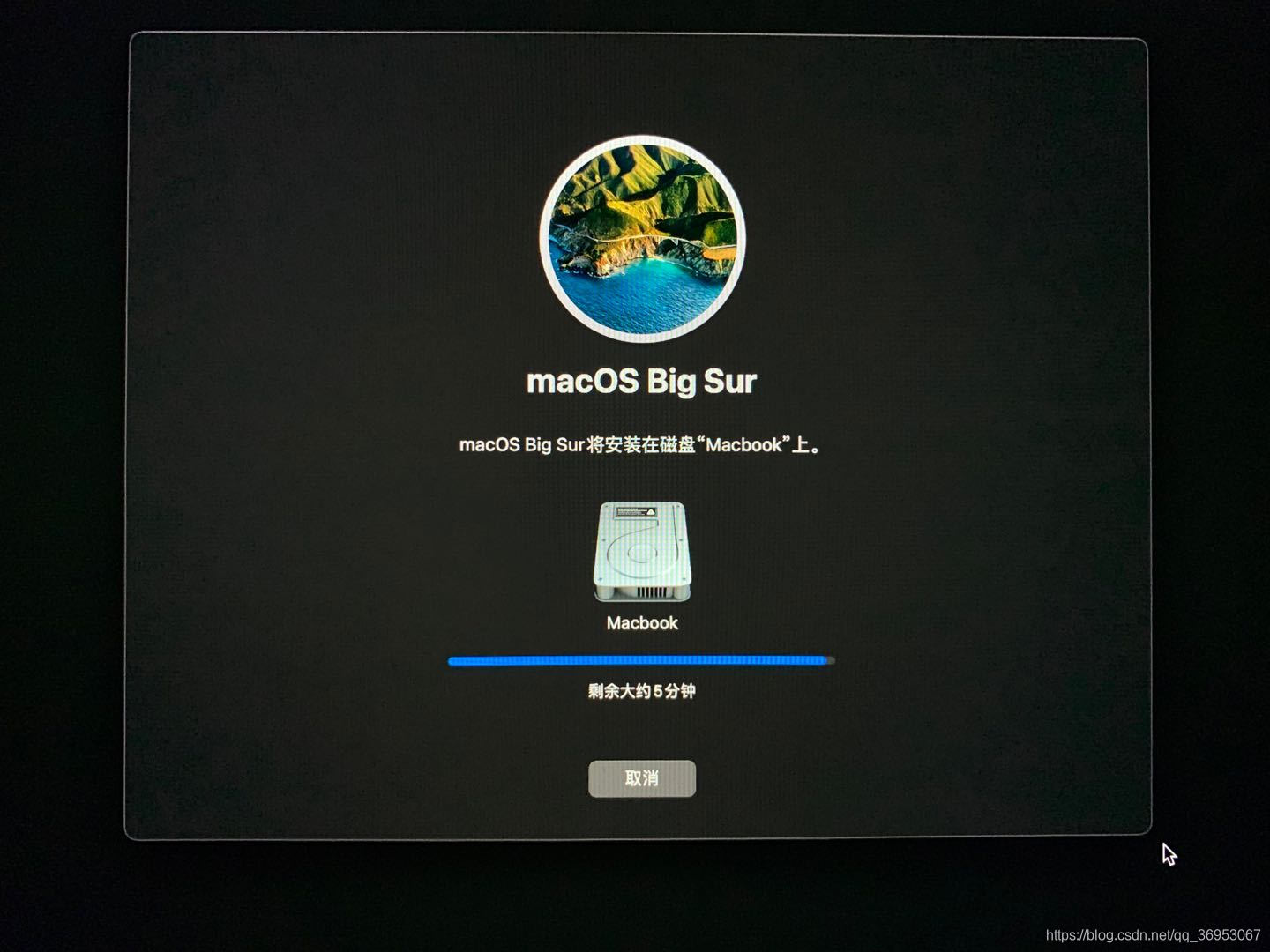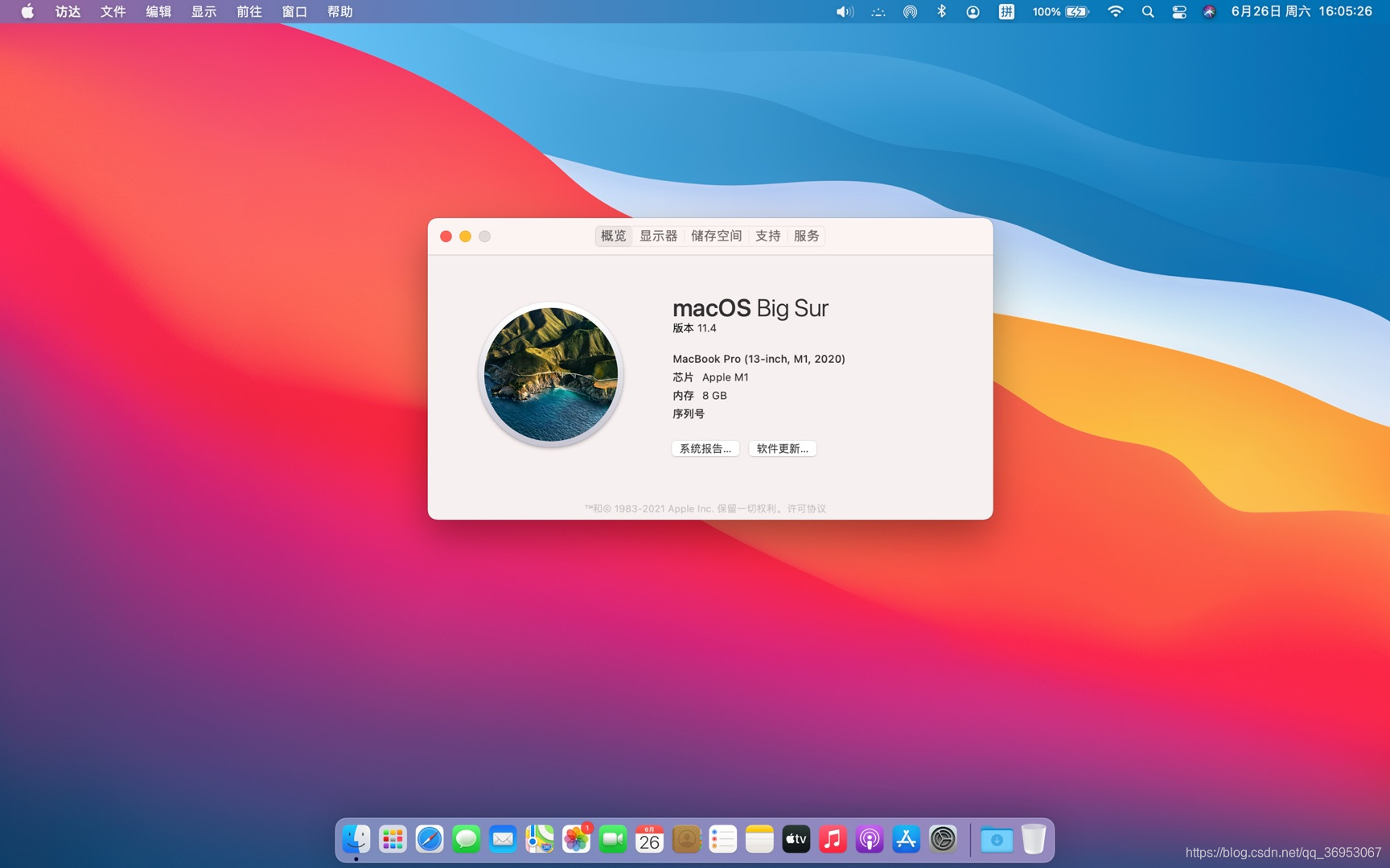苹果M1芯片MacBook/iMac/Mac mini降级或者重装系统教程。
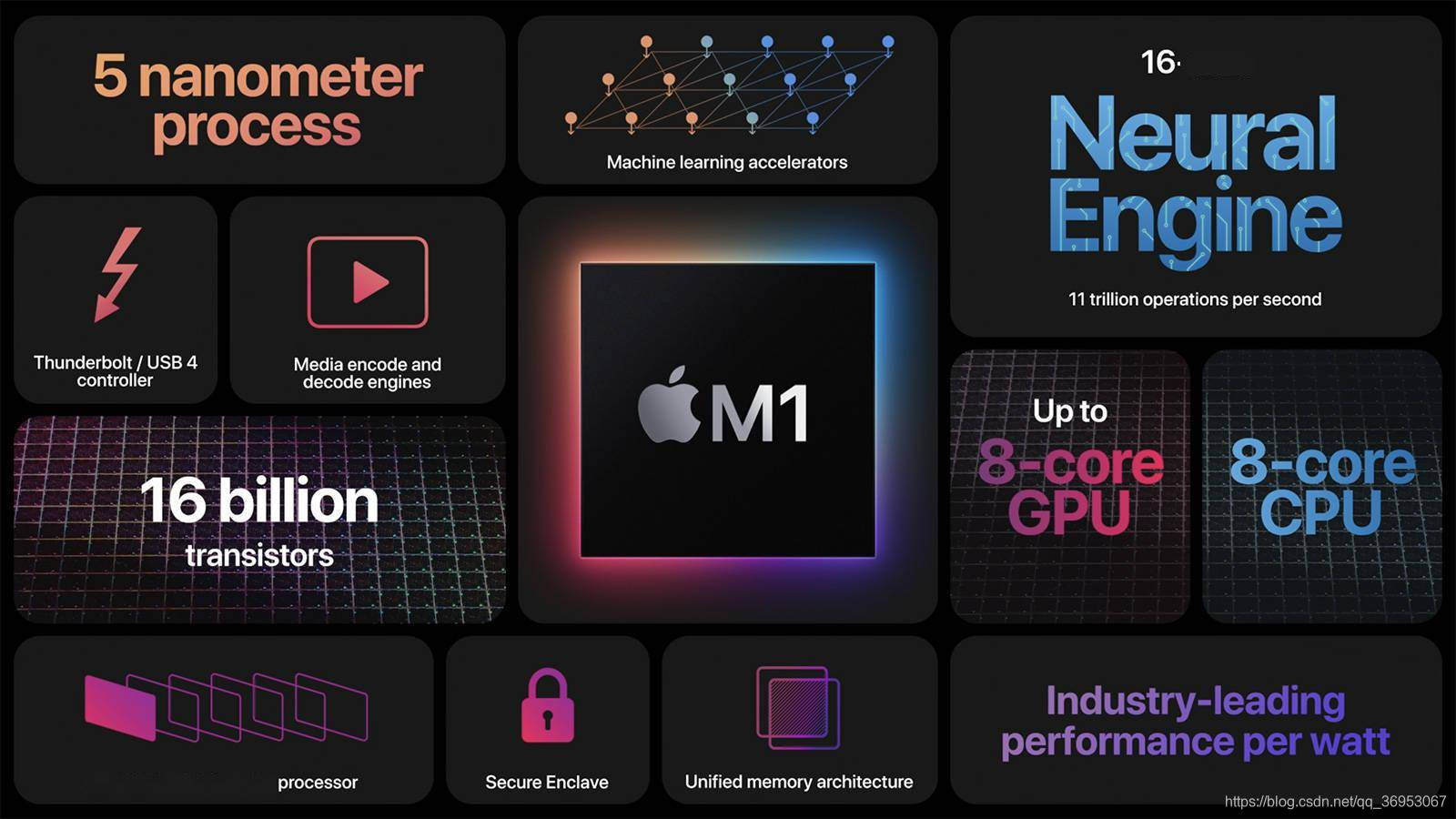
1.以下是升级到macOS Monterey的M1芯片电脑。

3.由于M1芯片的MacBook只有两个雷电3接口,需要加装一个拓展坞以支持u盘的读写。还有恢复/重装系统最好接通电源,以减少电量不足带来的损失。
4.打开磁盘工具。
5.选择外置u盘,选择抹掉。
6.注意格式选择Mac OS拓展(日志式)
7.完成抹盘。
8.在访达/应用程序,打开安装macOS big sur安装程序。
9.在访达/应用程序/安装Macos big sur,选中并右键选择显示包内容。
10.定位到Resources文件夹下的createinstaledia文件并打开。
11.在任务栏的终端右键选择新建窗口。
12.打开设置,在安全性与隐私,找到隐私选项卡,给终端赋予完全磁盘访问权限。
13.回到新建的终端窗口,输入“sudo /Applications/Install\ macOS\ Big\ Sur.app/Contents/Resources/createinstallmedia —volume /volumes/mac(U盘名称)
14.等待系统写入镜像文件到U盘。
15.按下开机键8-10秒不放,选择选项,点击继续。
16.选择用户并输入密码解锁恢复功能。
17.打开终端。
18.输入resetpassword,回车。
19.选择抹掉Mac。
20.待抹盘完成自动重启。
21.连接WiFi并输入此前登陆MacBook的Apple ID和密码。
22.成功激活Mac。
23.选择重新启动。
24.长按开机键,选择install macOS big sur,点击continue。
25.选择简体中文。
26.按照提示安装系统到电脑内置磁盘中。
27.成功将M1芯片MacBook从最新测试版macOS Monterey 12.0降级到最新正式版macOS big sur 11.4。
演示完毕,感谢您的观看。