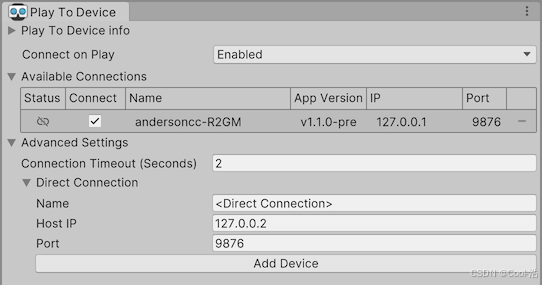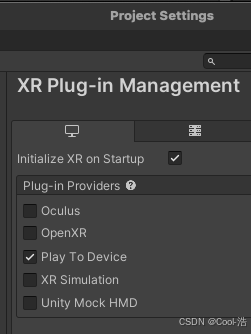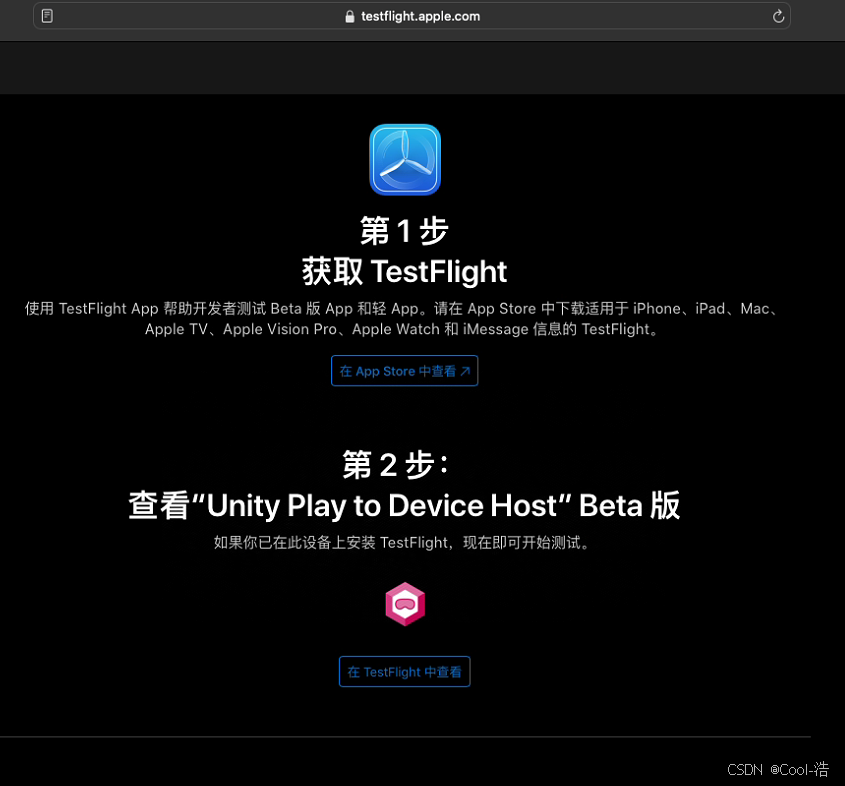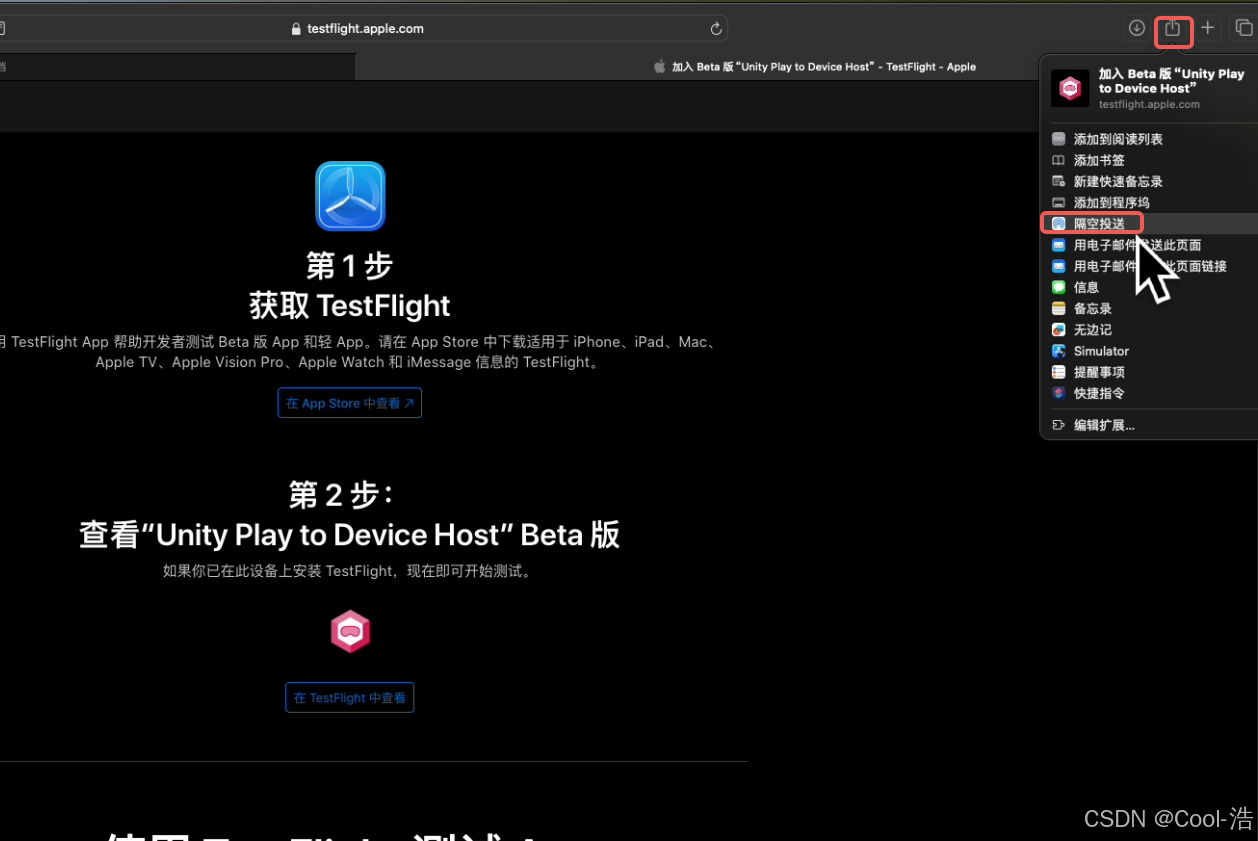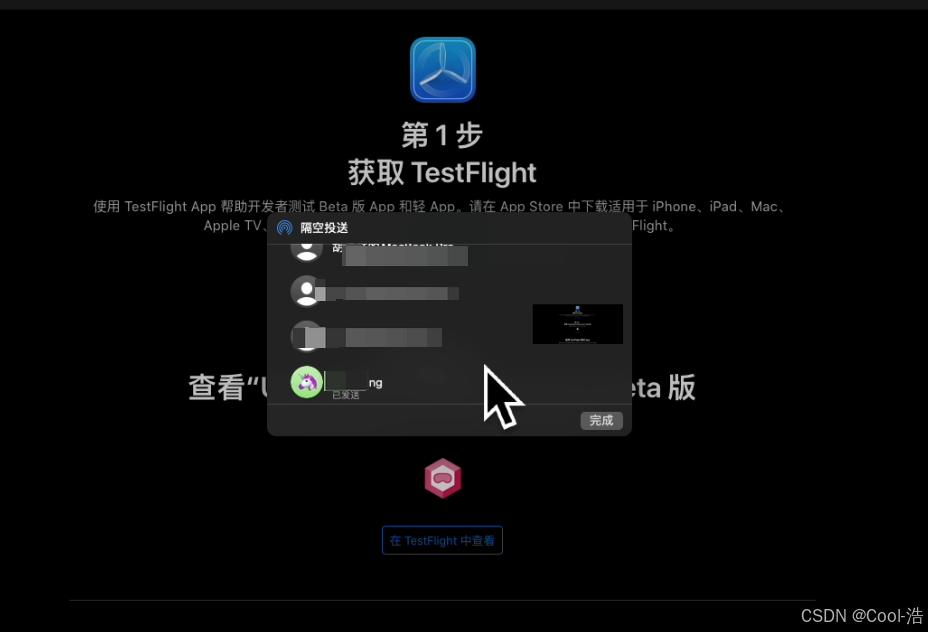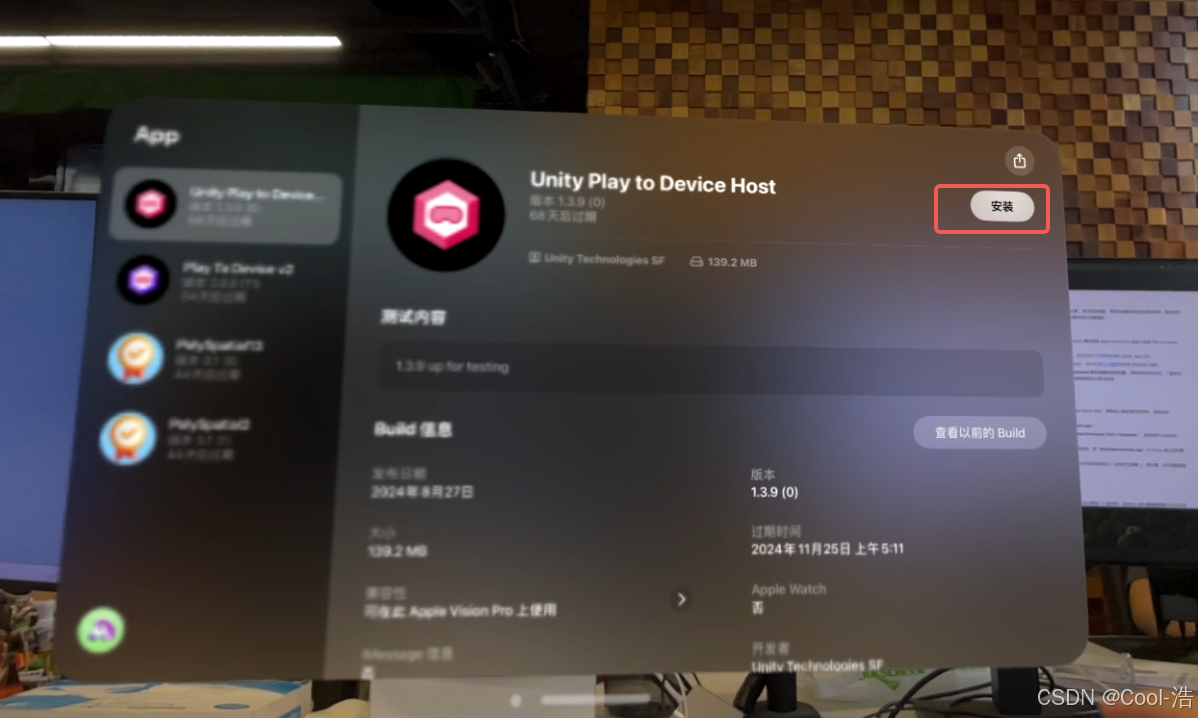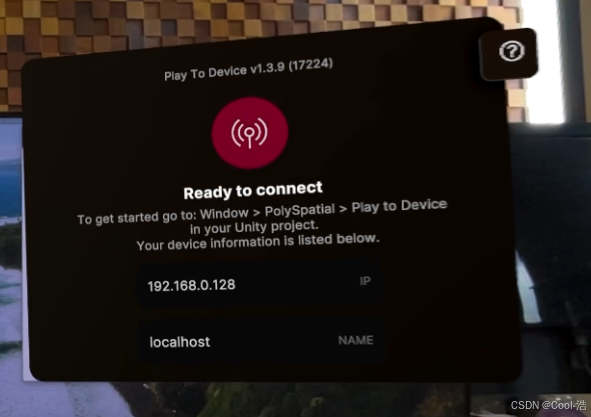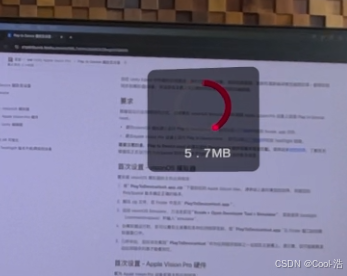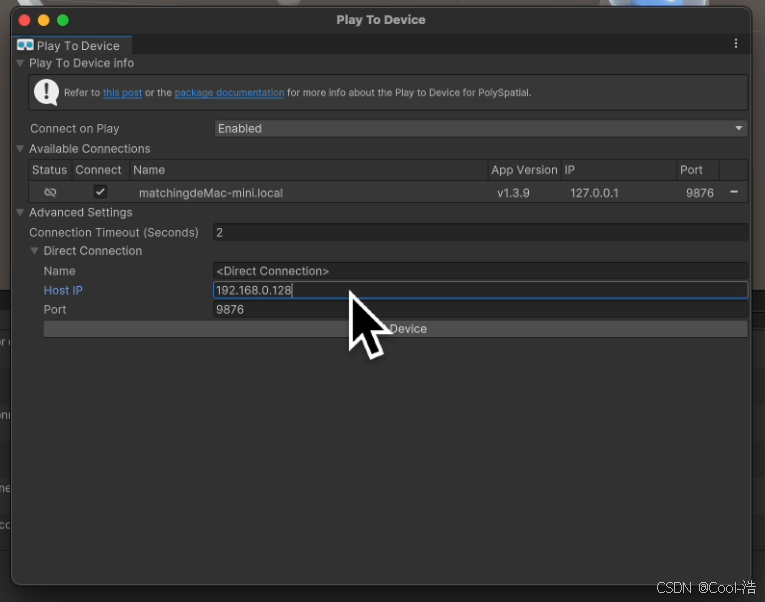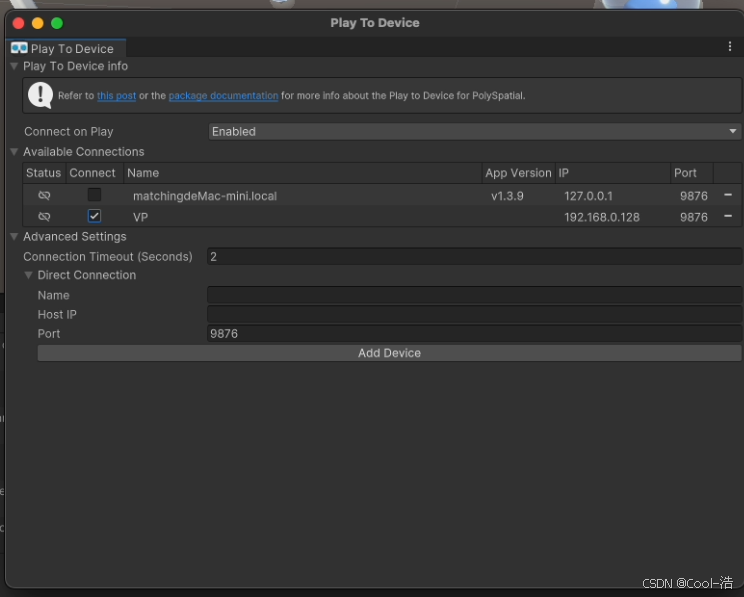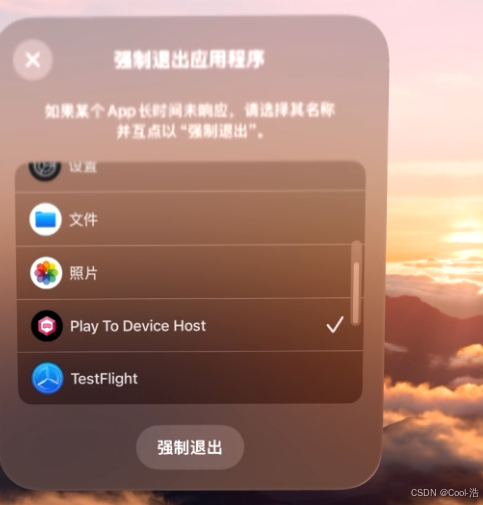视频教程地址
UnityVisionPro开发教程 | Play to Device | 编辑器串流调试开发
课程内容详
Play to Device
播放到设备功能极大地改善了迭代和调试工作流程。它使您能够:
-
在 Unity 编辑器、visionOS Simulator 模拟器和 Apple Vision Pro 设备中高效迭代并实时预览内容
-
无需重建 Xcode 项目即可部署您的内容
-
在 visionOS Simulator 模拟器和 Apple Vision Pro 设备上访问 Unity 编辑器的播放模式功能
此功能通过 Play to Device Host 应用程序提供,该应用程序可安装在 visionOS Simulator 模拟器或 Apple Vision Pro 设备上。运行 Play to Device 主机后,您可以按 Unity Editor 中的“Play”,然后查看由 RealityKit 渲染的内容是否出现在模拟器或设备上。无需中间构建。
你在 Unity Editor 中所做的任何更改 - 例如创建游戏对象、修改检查器值、更新和重新编译着色器图形等 - 都将实时同步到模拟器/设备,并且你在主机上执行的任何交互都将同步回编辑器。
要求
根据您运行应用程序的方式,您需要在 visionOS Simulator 模拟器或 Apple Vision Pro 设备上安装 Play to Device Host。
-
要在visionOS 模拟器上运行 Play to Device Host ,您可以在以下链接中找到 Xcode .app 文件。
-
要在Apple Vision Pro 设备上运行 Play to Device Host ,您可以在以下链接中找到 TestFlight 链接。
需要注意的是,Play to Device Host 必须与您的 PolySpatial 软件包版本完全匹配。请参阅兼容性矩阵,了解有关根据您正在运行的 PolySpatial 软件包版本支持的特定编辑器版本的更多信息。
首次设置 - visionOS 模拟器
要安装 visionOS 模拟器的主机应用程序:
-
将“ PlayToDeviceHost.app.zip ”下载到您的 Apple Silicon Mac。请参阅上面的兼容性矩阵,根据您的 PolySpatial 版本确定正确的版本。
-
解压 zip 文件,在 Finder 中显示“ PlayToDeviceHost.app ”。
-
启动 visionOS Simulator,方法是前往“Xcode > Open Developer Tool > Simulator”,或者使用 Spotlight(command+space)并输入“simulator”。
-
当模拟器运行时,您可以看到主屏幕和各种应用程序图标。将“ PlayToDeviceHost.app ”从 Finder 窗口拖到模拟器窗口中。
-
几秒钟后,您应该会看到“ PlayToDeviceHost ”作为应用程序图标之一出现在主屏幕上。请注意,您可能需要滚动应用程序列表才能看到它。
首次设置 - Apple Vision Pro 硬件
要为 Apple Vision Pro 设备安装主机应用程序:
-
在设备上的 Safari 中点击 TestFlight 邀请链接。您应该会看到一个邀请码。请参阅上面的兼容性矩阵以访问与您的 PolySpatial 版本兼容的链接。
-
在 Apple Vision Pro 设备上打开 TestFlight 应用程序,如有必要,登录您的 Apple 帐户。
-
点击TestFlight 应用程序中的“Redeem Code”。
-
点击邀请链接后,输入您在浏览器中看到的代码。
-
阅读构建信息和发行说明后,点击TestFlight 应用中的“Download”。
-
几秒钟后,点击 TestFlight 中的“Open”或导航到主屏幕上显示的 Play To Device Host 应用程序。
首次设置 - Unity 编辑器
一旦您为设备或模拟器安装了主机应用程序(参见上文):
-
在您的设备或 Apple VisionOS 模拟器中启动 PlayToDeviceHost 应用程序。
-
在 Unity 编辑器中,通过主菜单中的Window > PolySpatial > Play to Device打开 Play to Device 编辑器窗口 。
-
如果 Play to Device 主机应用程序在与您的 Unity 编辑器共享同一 LAN 的设备上运行(或在同一台机器上本地运行),则会自动检测其连接,您可以跳至步骤4。否则,请按照以下步骤添加直接连接:
-
打开高级设置折叠页内的直接连接部分。
-
设置一个主机名,为您唯一标识主机应用程序。
-
插入映射到步骤1中启动的主机应用程序的 IP 地址和端口。
-
单击添加设备按钮。
-
-
通过选中“可用连接”列表中的“连接”切换按钮来选择要连接的主机应用程序。
-
确保已启用“播放时连接”功能。
-
在 Unity 编辑器中进入播放模式。Unity 编辑器将尝试连接到主机。如果无法找到或连接到主机,编辑器将继续尝试连接几秒钟,具体时间由高级设置中的连接超时设置决定。编辑器尝试连接时将显示一个可取消的进度条 - 在此阶段点击进度条上的取消可停止进一步的连接尝试。
-
连接后,Unity 编辑器将开始实时将您的体验传输到主机。然后,您可以通过编辑器或设备查看、播放或与您的体验互动;更改和互动将自动保持同步。
如果您发现连接超时,您可以在播放到设备编辑器窗口的Advanced Settings中增加连接超时。默认超时为 5 秒。
注意:如果您一次选择多个连接,内容将同时流式传输到所有选定的主机。
后续使用
初始设置后,只要启用了“Connect on Play ”且主机保持在线,每次按下“播放”时,您的内容就会同步到主机应用程序。
此外,使用有界配置时,PlayToDevice UI 将显示在最后使用的VolumeCameraWindowConfiguration中,从而使应用程序的音量保持相同的位置。使用无界VolumeCameraWindowConfiguration时,PlayToDevice UI 将显示在初始有界VolumeCameraWindowConfiguration中,位于用户面前。
编辑器中的 AR 可视化
使用“播放到设备”功能时,您可以在编辑器中可视化 AR 平面、跟踪图像、网格和来自设备的手部数据。要启用此功能,请转到Project Settings> XR Plug-in Management。在独立目标下查找 Plug-in Providers打开。如果已打开,PolySpatial XR请确保将其禁用。XR Simulation
将 Play 的 TestFlight 版本升级/降级到设备
如上所述,您必须使用与编辑器中使用的 PolySpatial 软件包版本相匹配的 Play to Device Host 应用版本。这意味着您可能需要根据项目中的 PolySpatial 版本升级/降级设备上的应用版本。首次使用链接安装应用时,将安装最新版本。
-
要升级到最新版本,只需打开 TestFlight 应用程序,
Unity Play to Device Host在列表中找到,然后点击Upgrade。 -
要降级或升级到最新版本以外的任何版本,请点击应用的标题
Unity Play to Device Host。这将带您进入包含更多信息的新视图。-
在应用程序详细信息视图中,点击
Previous Builds。 -
点击与项目中 PolySpatial 版本相对应的版本号。
-
在构建详细信息视图中,点击
Install。
-
您可以在官方文档中找到有关 TestFlight 以及如何测试以前的版本的更多信息。
教程:
配置 Play To Device
Play To Device 相当于 Unity 中的 Vision Pro 串流调试工具。当电脑和头显连接到一起的时候,点击 Unity 运行按钮,可以在头显中实时预览 Unity 中的场景,就不用每次调试都打包到头显中运行。
⭐安装 TestFlight 和 Unity Play To Device Host
首先,在 Mac 上下载 TestFlight,然后在 Test Flight 中安装 Unity Play To Device Host,版本必须和 Unity 的 PolySpatial 版本一致。可以从这个链接进入下载:https://testflight.apple.com/join/FVMH8aiG
可使用Safari 打开网址后隔空投送大到VP安装
然后在 VP 上下载 TestFlight,登录和 Mac 相同的 Apple ID,这个时候能在 VP 的 TestFlight 看到 Unity Play To Device Host,安装后点击 Open,也可以直接在应用列表里找到 Play To Device Host 打开,此时界面会显示 IP,这个 IP 待会儿会用到。
Unity 配置 Play To Device
打开 Unity 的 Window > PolySpatial > Play To Device,Advance Settings 里将Name 改成自己喜欢的名字,将 Host IP 改成 VP 里 Play To Device Host 里显示的 IP,然后Add Device,点击Connect,再把 Connect To Play 改成 Enabled
配置完毕后,之后如果想要在头显里实时预览 Unity 画面,只要在头显里打开 Play To Device Host,然后点击 Unity 运行按钮,如果头显显示 Unity 画面即配置成功,关闭应用时最好在 Unity 中再次点击运行按钮将程序退出。如果 Unity 的 Console 控制台里显示连接不上 IP,并且确保输入的 IP 是正确的,可以在 VP 里把 Play To Device Host 的后台清理掉(长按头显上方的两个按钮,会弹出后台应用列表),再重新尝试。