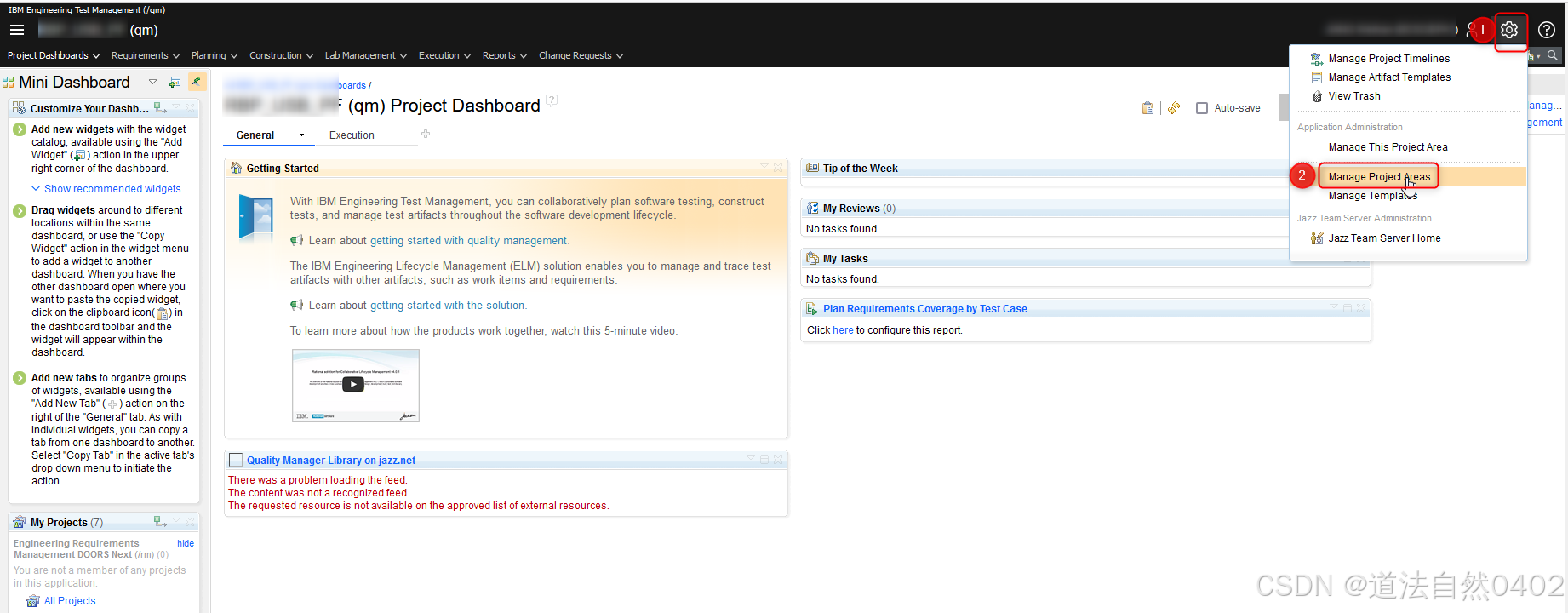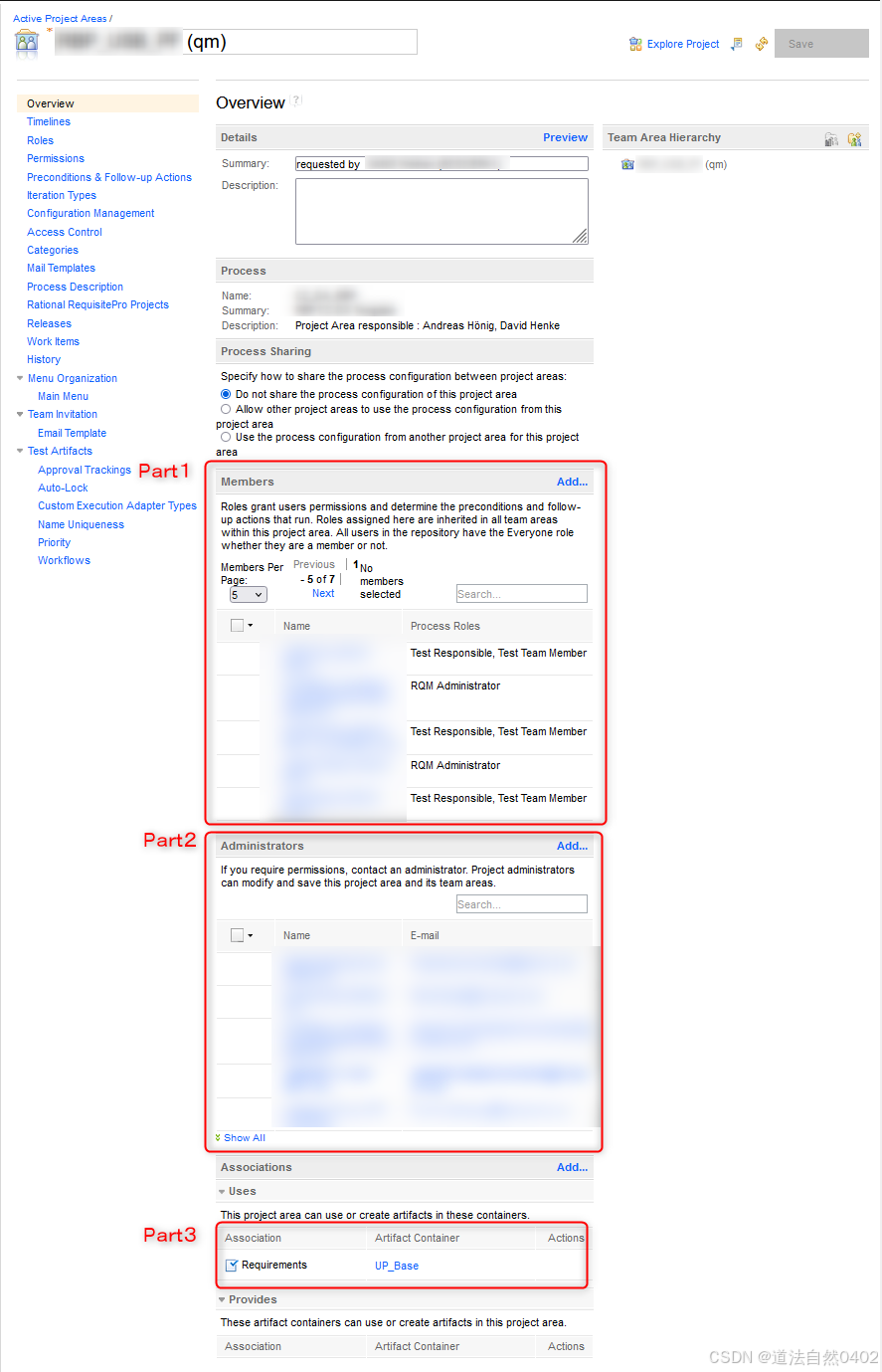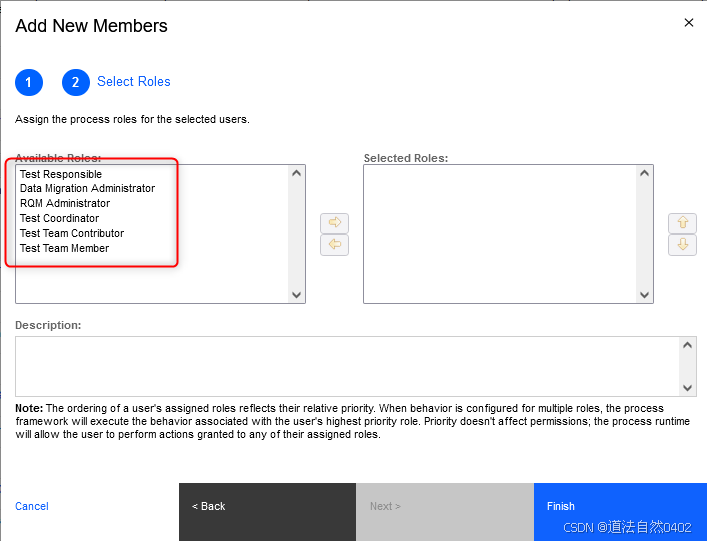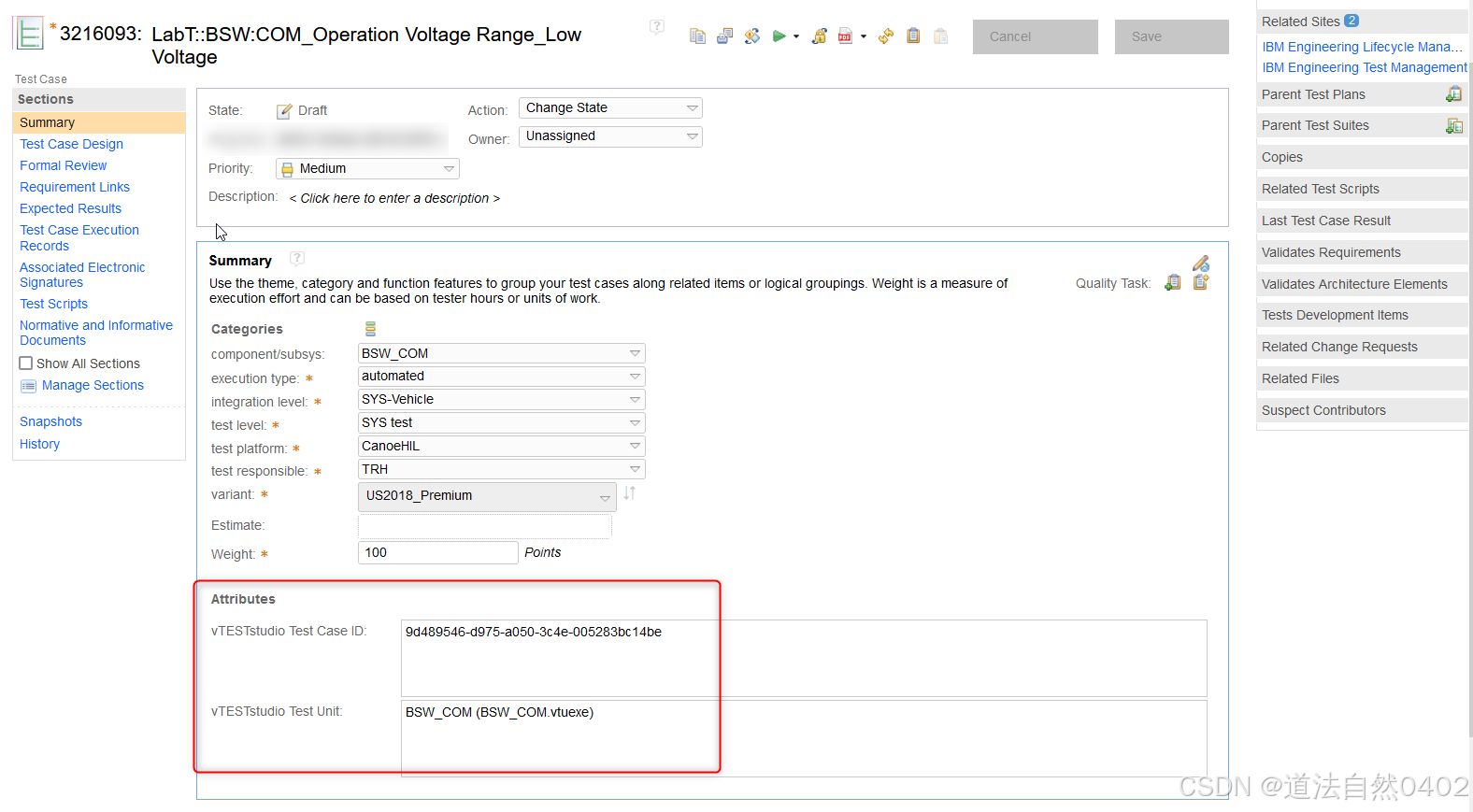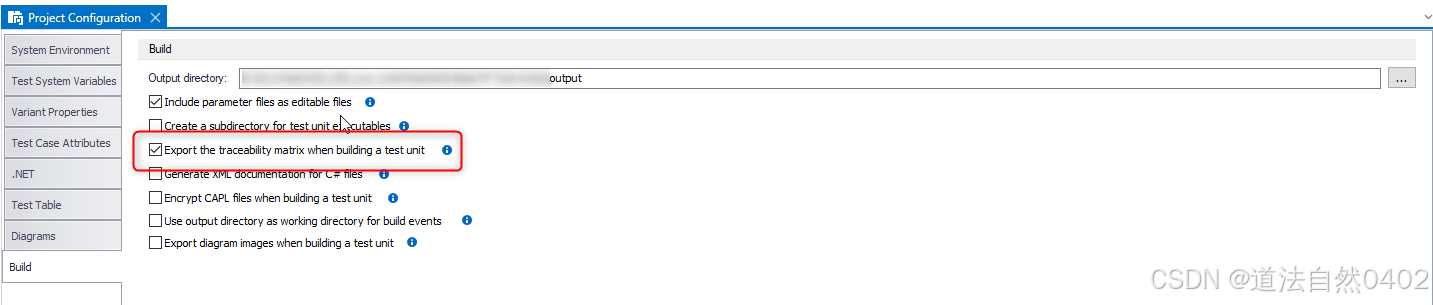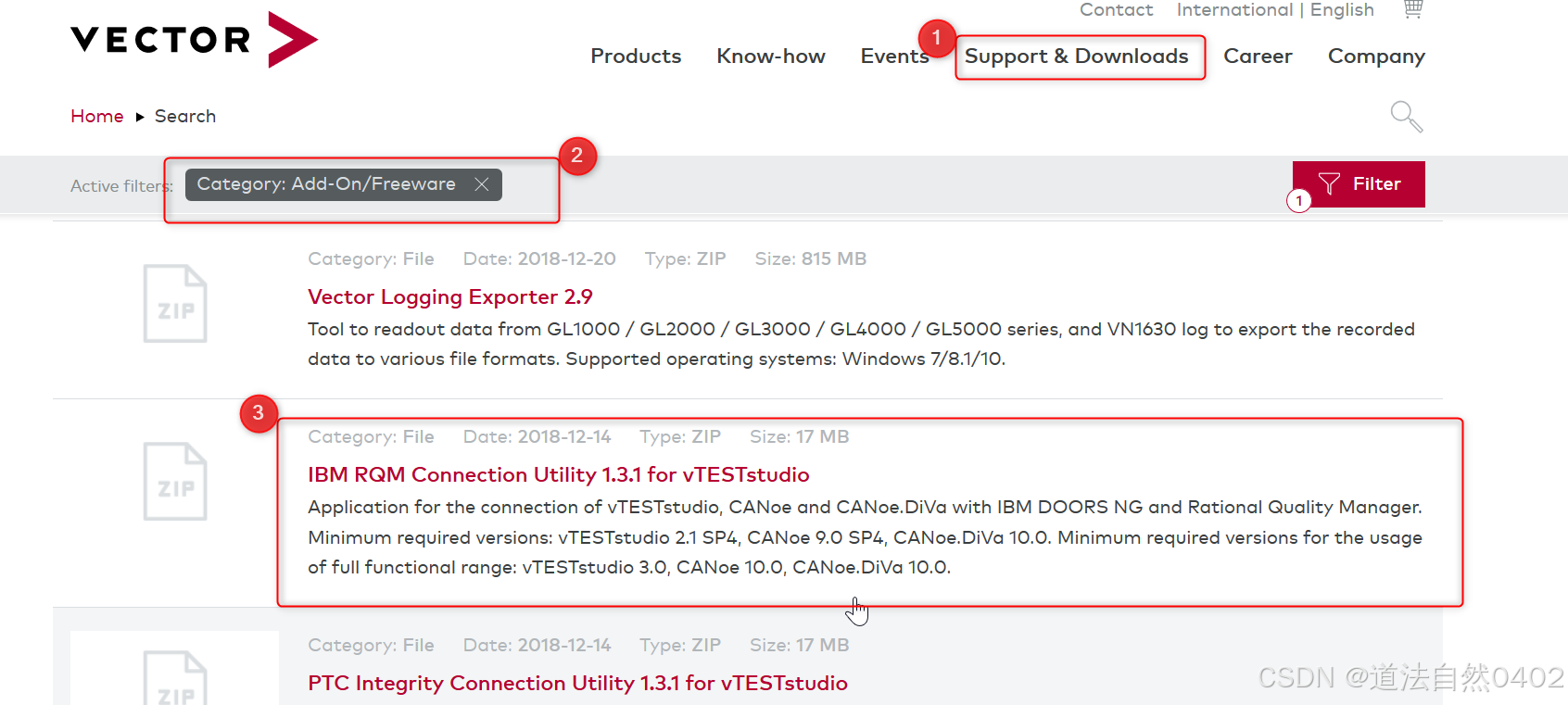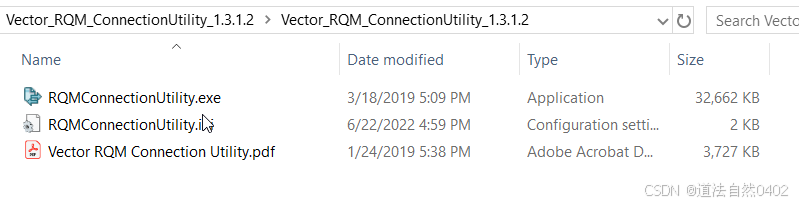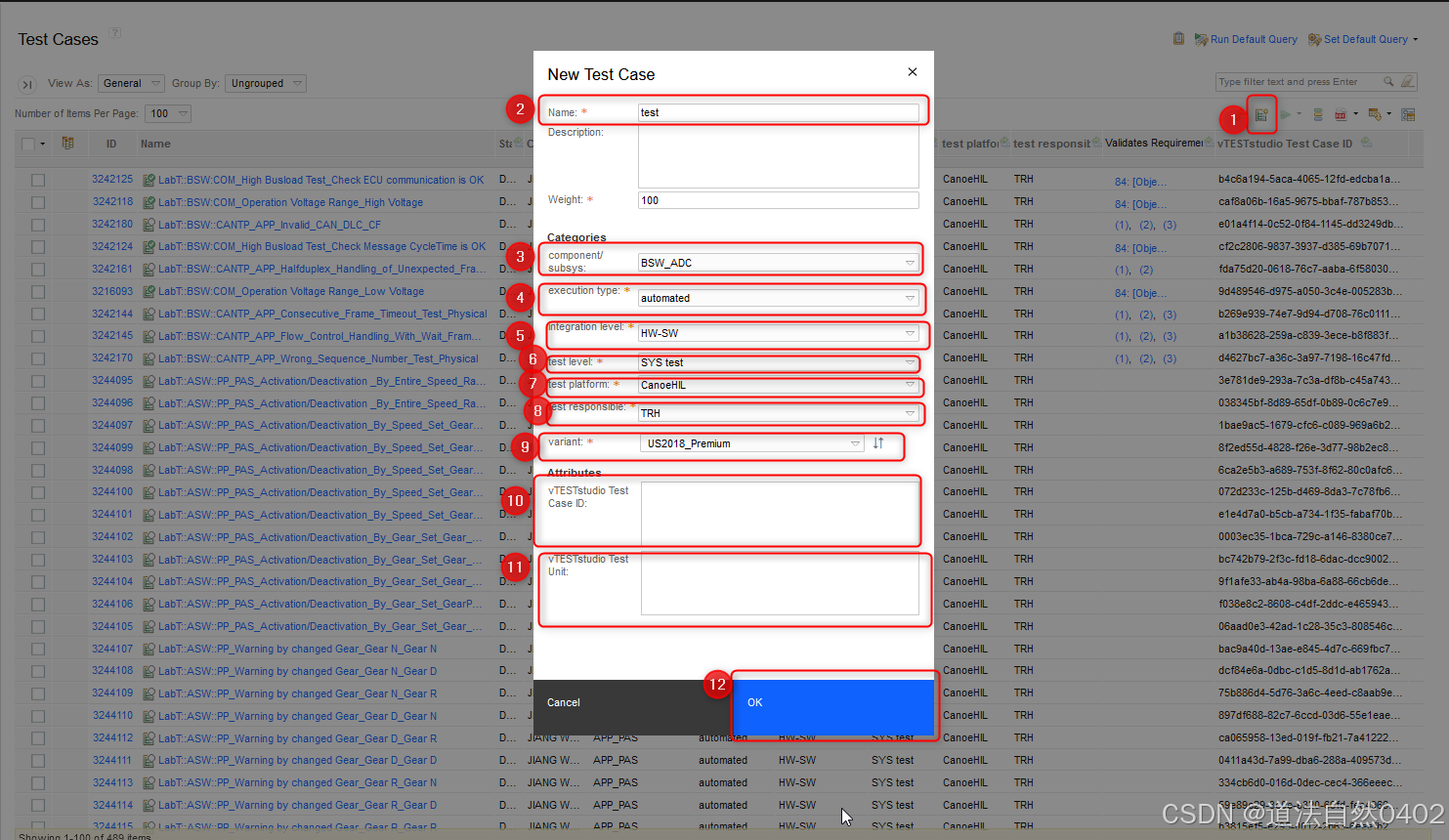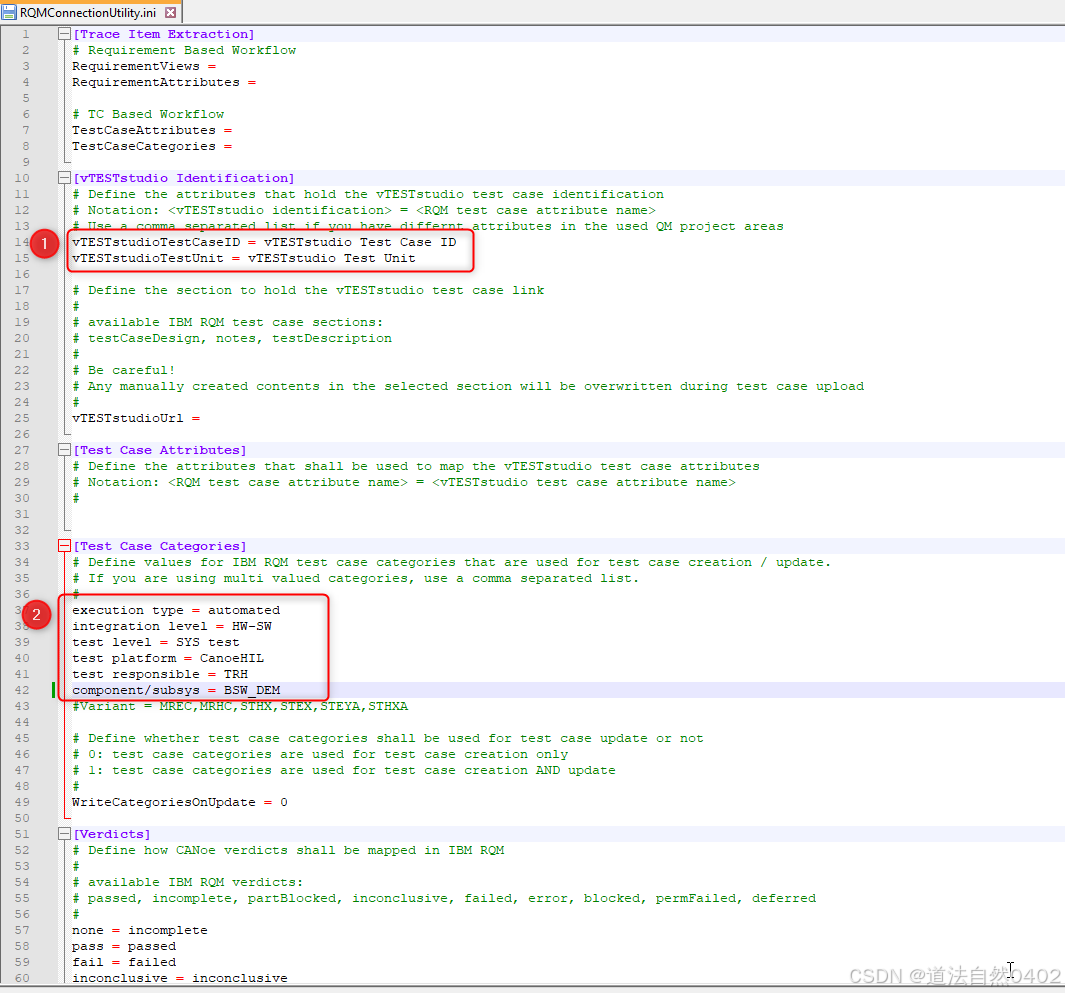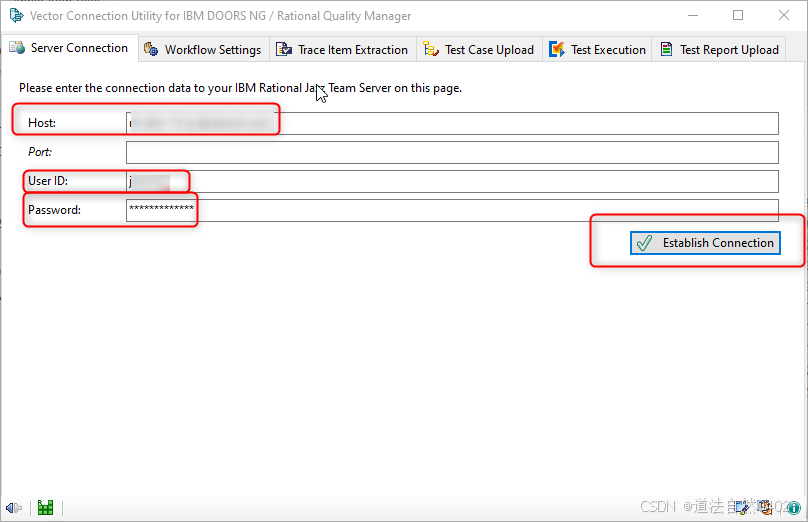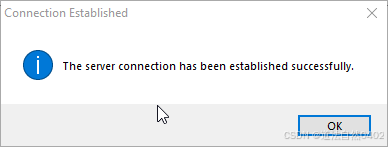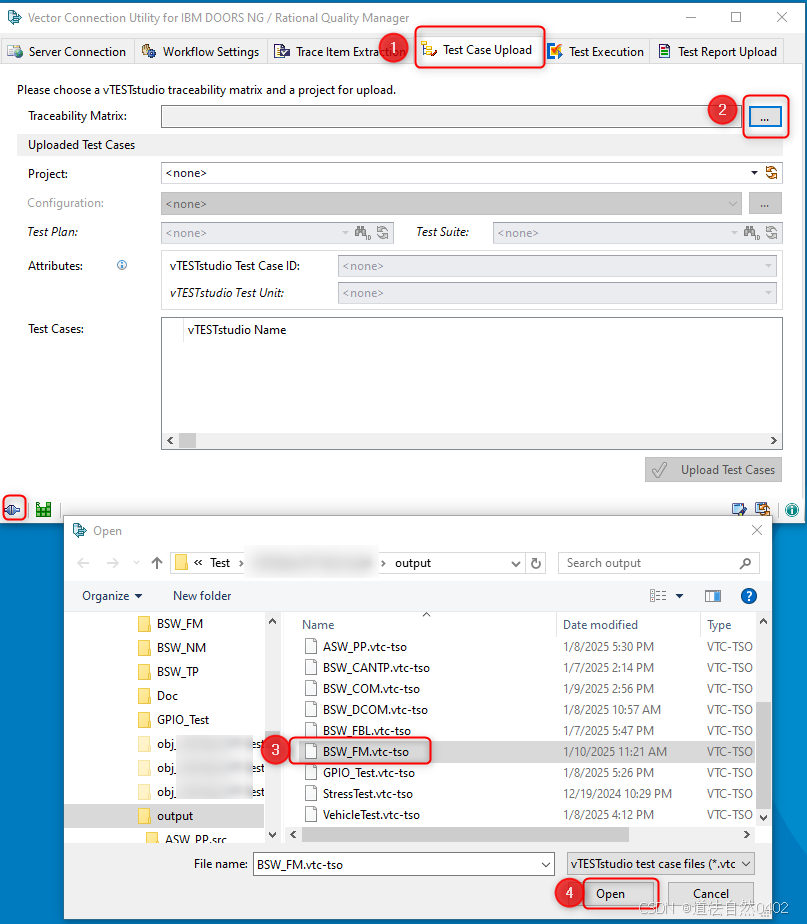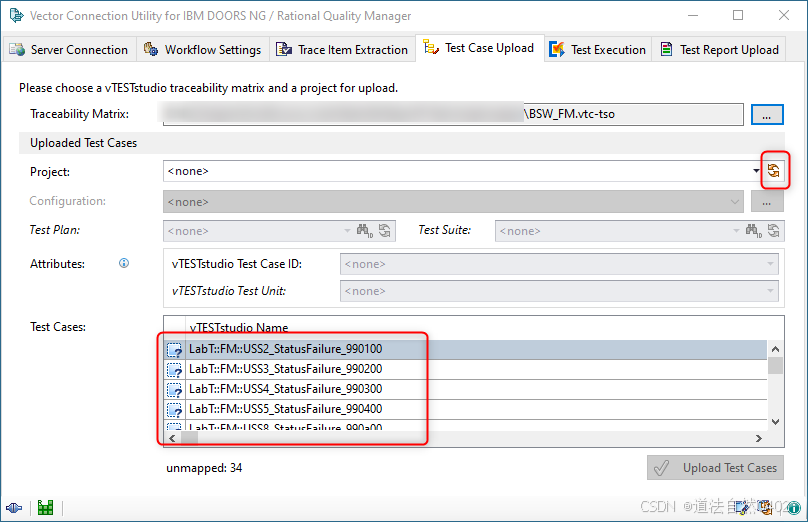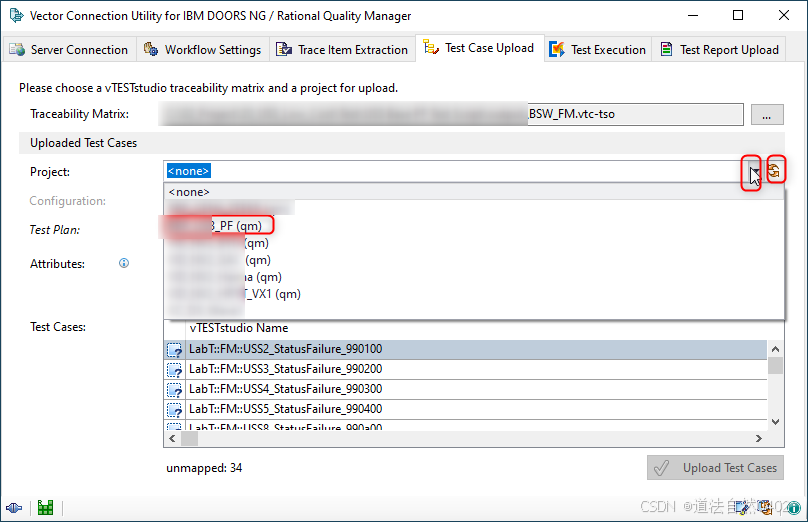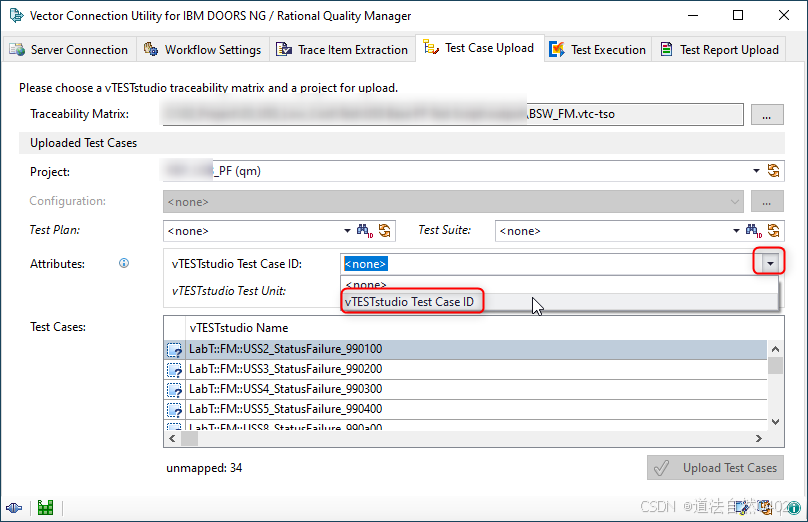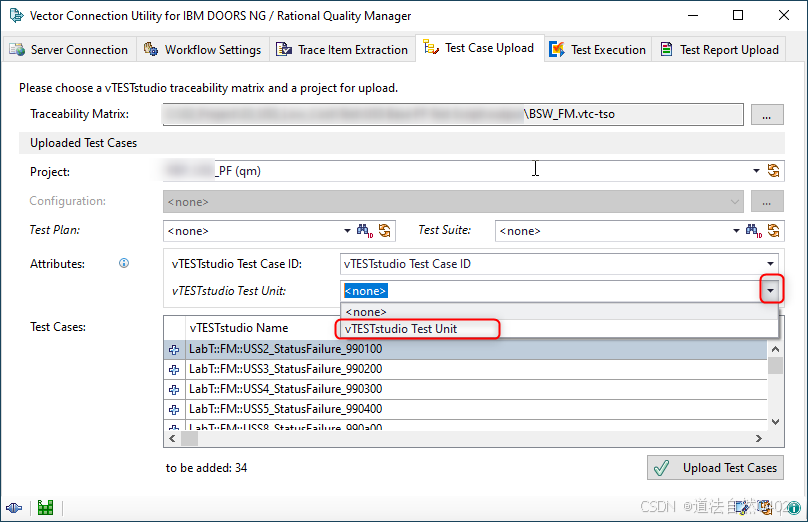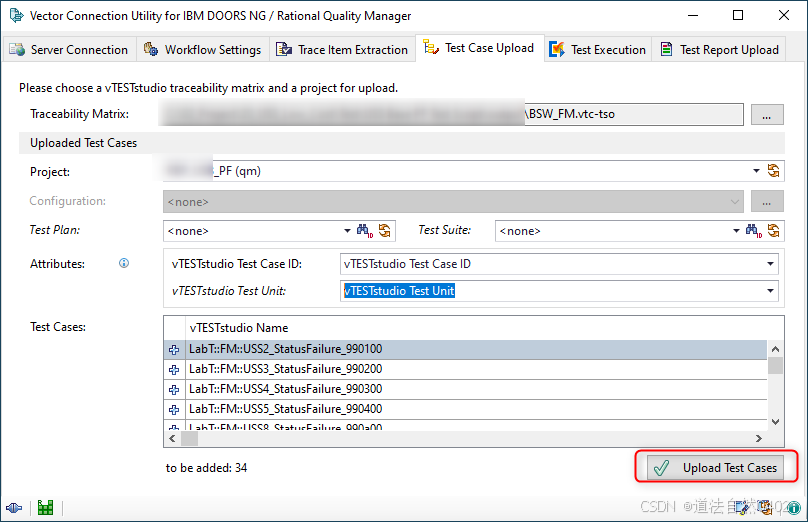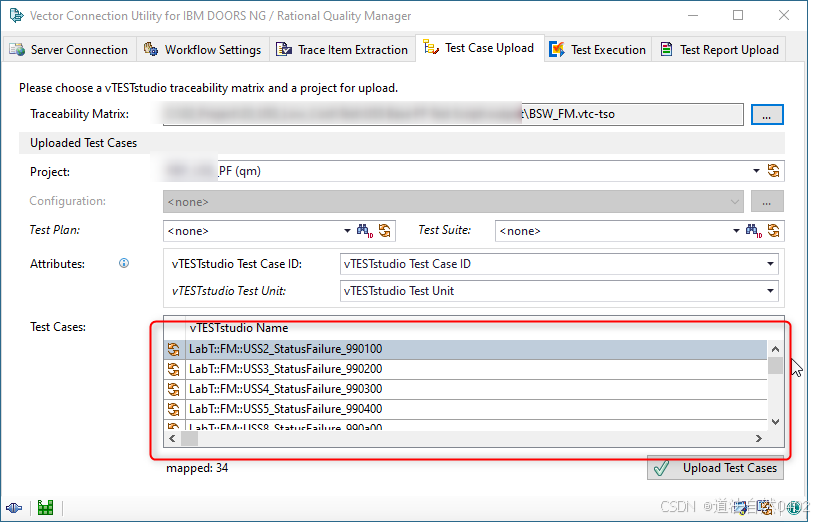紧接上一篇vTESTstudio系列15--vTESTstudio-Doors的需求和测试用例的管理,不啰嗦,直接开始!!
目录
2. RQMConnectionUtility.exe的使用:
1. RQM的配置:
RQM是一款测试用例和测试结果管理工具,用于规划、执行和跟踪测试活动。它提供了一个集中的平台,使测试团队能够创建、组织和执行测试用例,并跟踪测试结果和缺陷。RQM具有丰富的报告和分析功能,可以帮助团队监控测试进度和质量,并及时做出决策。通过RQM,团队可以更好地管理测试过程,提高测试效率和效果。
1.1 RQM项目的配置:
打开任意一个项目的RQM(前提是你有这个RQM项目的管理员权限),在右上角的设置按钮处选择“Manager Project Area”:
会出现如下的界面:主要介绍三个部分,
Part1:给这个项目的测试同事添加权限,点击右侧的蓝色“Add...”来添加账号,根据需要给每个账号添加不同的权限,最后点击Finish完成添加;
Part2:给整个RQM服务器添加权限,点击右侧的蓝色“Add...”来添加账号;
Part3:将这个项目对应的Doors链接添加到Requirements上,这个一般需要RQM服务器的管理员才有这个权限。(没有这个权限的可以联系管理员)
1.2 RQM关于vTESTstudio的配置:
这一步骤也需要RQM服务器的管理员这个权限,给测试用例的属性中加上一个Attributes,其中包括vTESTstudio Test Case ID和vTESTstudio Test Unit这两个子属性(这一步很关键,必须要添加,不然你的测试用例导入不到RQM中去):
1.3 vTESTstudio关于RQM的配置:
在vTESTstudio的Project Configuration中,在bulid这个选项中选择勾选“Export the traceability matrix when building a test unit”:
这样再去编译Test Unit的时候,会在output文件夹下面生成对应的.vtc-tso文件,这个文件就是我们上传测试用例所需要用到的:
2. RQMConnectionUtility.exe的使用:
你可以从Vector官网去下载这个RQM相关的插件,
也可以从下载Vector-RQM-ConnectionUtility-1.3.1.2.zip,或者Vector-RQM-ConnectionUtility-3.0.1.0.zip。无需安装,直接双击打开exe即可使用。
2.1 在RQM上手动创建一个TestCase:
点击1处“Create Test Case”的按钮,会弹出一个新的窗口,根据自己vTESTstudio中的Test Case Overview,将测试用例的名字复制到Name中,将Test Case ID复制到vTESTstudio Test Case ID中,
然后根据测试用例实际情况,将带红星*的选项都选择正确,最后点击“OK”,这样就在RQM上手动创建完一条测试用例。
2.2 修改.ini配置文件:
在上传之前,先修改RQMConnectionUtility.ini文件,主要修改如下下图所示:
1处是与RQM中测试用例中的Attributes的vTESTstudio Test Case ID和vTESTstudio Test Unit相关联;2处是与RQM中测试用例中的Categories中的各个属性相关联。(注意,这里面的各个属性的实际等于什么是根据自己要上传的测试用例所属的内容去修改的)
2.3 与RQM建立连接:
双击打开RQMConnectionUtility.exe这个工具,然后输入自己的账号密码,然后点击“Establish Connection”:
连接成功后会有如下的提示:
2.4 上传测试用例:
连接成功后,选择Test Case Upload,然后在Traceability Matrix的右方点击选择按钮,选择路径找到需要上传的测试用例的.vtc-tso文件,最后点Open打开.vtc-tso文件:
打开.vtc-tso文件文件后,可以发现Test Cases中有未上传的测试用例34条,同时也显示了这些测试用例在vTESTstudio中的名字,
这个时候需要去load这个账号所拥有的RQM项目权限,然后去选择对应的RQM 项目:
选择完项目后,需要更新对应的Attributes,选择vTESTstudio Test Case ID:
选择完vTESTstudio Test Case ID后,可以发现Test Cases的状态从unmapped变成 to be added,然后再选择vTESTstudio Test Unit:
最后一切就绪,点击“Upload Test Case”:
完成后会出现如下提示:
然后我们再在RQM上刷新一下,就可以发现我们的测试用例就已经出现在RQM上了,同时也可以发现我们的Doors 需求link也同步更新到RQM上了:
最后,我们可以再看一下已经上传的测试用例的状态:
所有的34条测试用例都已经更新到RQM上,状态变成mapped。后面如果更新测试用例DOORs链接的话,仍然可以用这个工具去上传测试用例,会自动更新RQM上测试用例的需求链接!!!