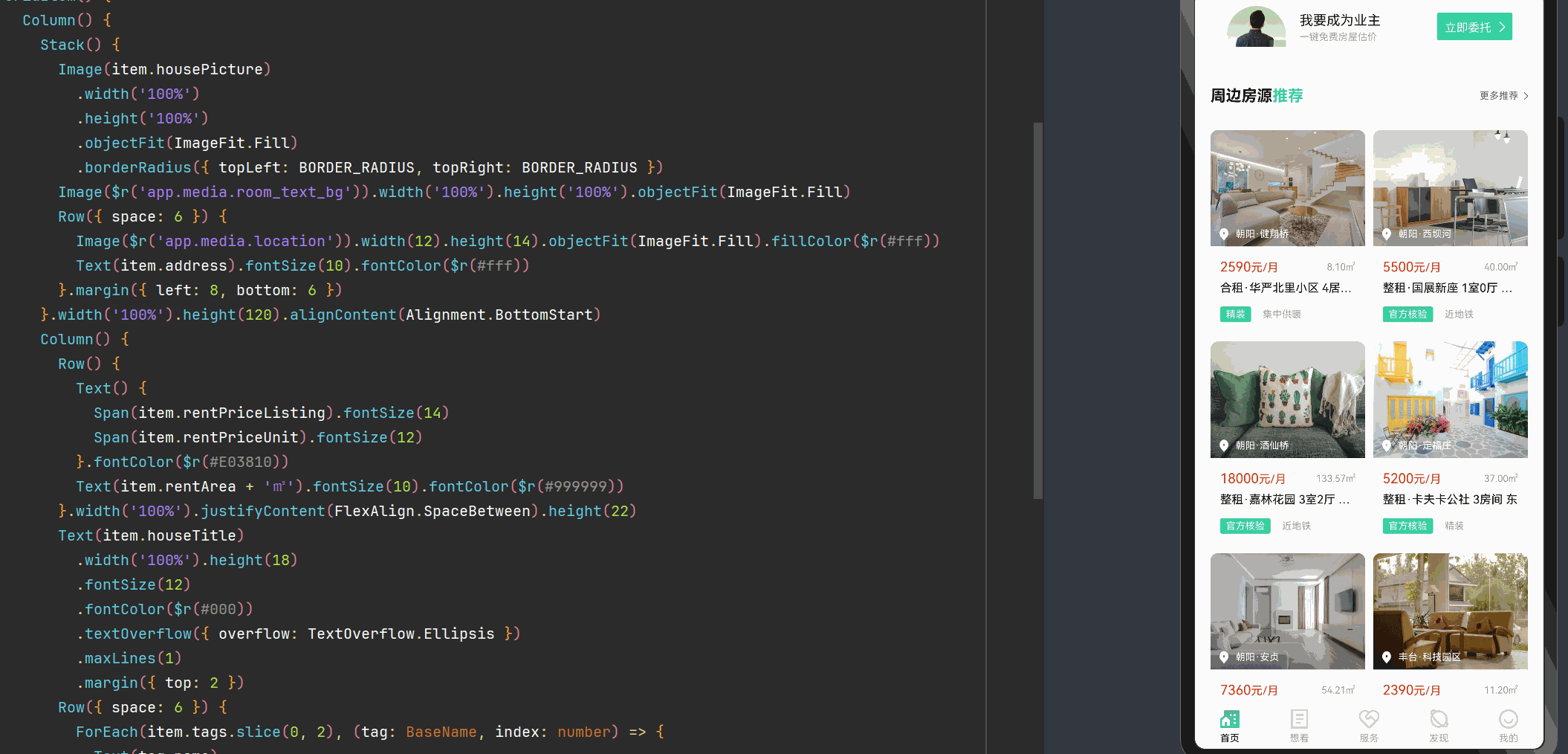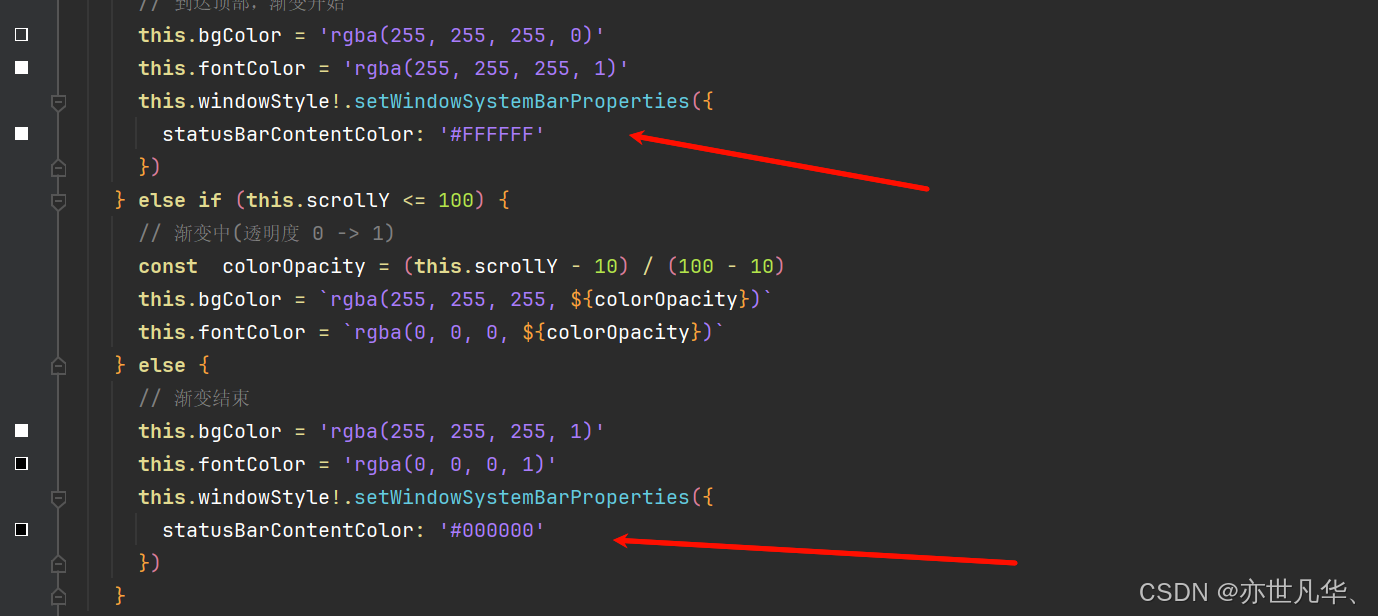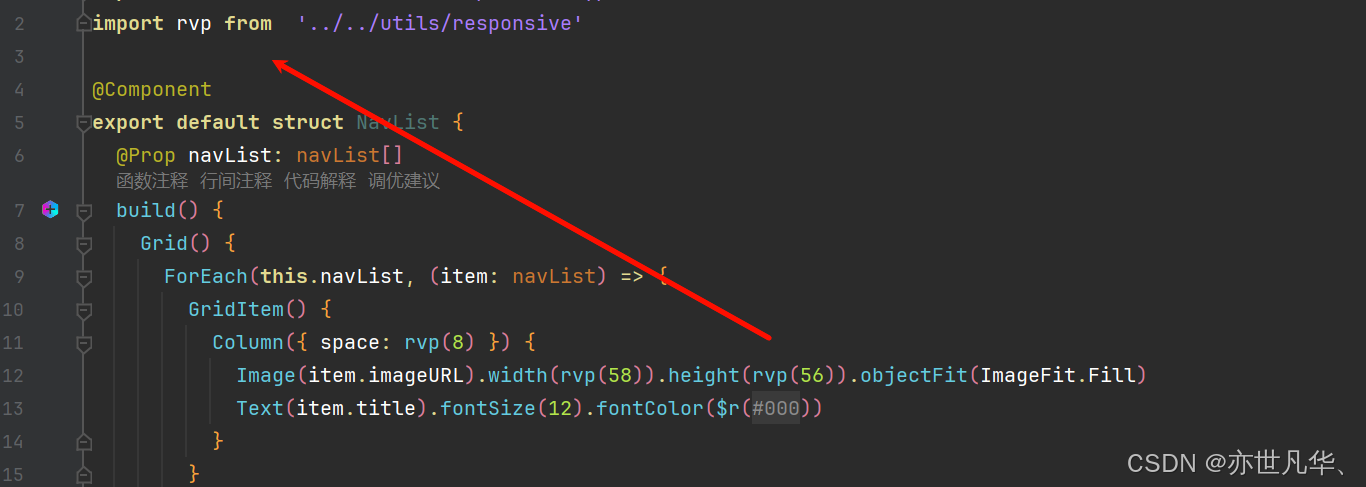从今天开始,博主将开设一门新的专栏用来讲解市面上比较热门的技术 “鸿蒙开发”,对于刚接触这项技术的小伙伴在学习鸿蒙开发之前,有必要先了解一下鸿蒙,从你的角度来讲,你认为什么是鸿蒙呢?它出现的意义又是什么?鸿蒙仅仅是一个手机操作系统吗?它的出现能够和Android和IOS三分天下吗?它未来的潜力能否制霸整个手机市场呢?
今天实现一个简单的小案例,从零开始讲解如何通过鸿蒙开发实现一个租房平台的案例。
目录
房源推荐搭建
接下来我们开始编写房源推荐的相关内容,首先我们先把接口写好,这里我们先根据后端返回的接口类型的数据将接口类型编写一遍:
// 公共类型
interface BaseResponse {
code: number;
message: string;
}
interface BaseID { id: number }
interface BaseName { name: string }
interface BaseTitle { title: string }
interface BaseSubTitle { sub_title: string }
interface BaseImageURL { imageURL: string }
// 房源推荐数据
interface BaseRecommendData extends BaseResponse {
data: RecommendData[]
}
interface RecommendData extends BaseID {
housePicture: string
tags: BaseName[]
houseTitle: string
address: string
rentPriceUnit: string
rentPriceListing: string
rentArea: string
}
export {
BaseRecommendData,
RecommendData
}然后我们根据后端的路径开始编写接口函数,将上面的类型赋值的接口的返回值当中:
import http from "../../utils/http"
import type { HomeData, BaseRecommendData } from './type'
// 统一管理接口
enum API {
HOME_INFO = '/home/info',
ROOM_RECOMMEND = '/house/nearbyHouses'
}
// 获取首页数据
export const reqHomeData = () =>
http.get<any, HomeData>(API.HOME_INFO)
// 获取房源推荐数据
export const reqRecommendData = () =>
http.get<any, BaseRecommendData>(API.ROOM_RECOMMEND)因为房源组件的数据仅仅是该组件要使用而已,所以我们的接口数据就只需要在该组件进行调用即可,代码如下所示:
@State roomRecommentList: RecommendData[] = []
// 获取房源数据
getRoomRecommendData = async () => {
const res: BaseRecommendData = await reqRecommendData()
this.roomRecommentList = res.data
}
aboutToAppear(): void {
this.getRoomRecommendData()
}后面就是借助Grid布局调整调整样式即可,最终呈现的效果如下所示:
封装滚动组件
接下来我们开始封装滚动组件,因为搜索栏的组件可能多个页面都会用到,并且会随着页面的滚动的时候出现在顶部并渐变显示,这里我们也是需要对其颜色样式进行一个动态的渲染,这里我们都将其放置在公共组件当中去,这里也是用到了插槽的内容,具体如下:
如下代码我们封装了一个插槽,一个是用于放置滚动的主体内容,另一个是放置搜索栏:
interface IColor {
bgColor: string
fontColor: string
}
@Component
export default struct ScrollContainer {
@Builder customBuilder() {}
@BuilderParam navBuilderParam: ($$: IColor) => void = this.customBuilder
@BuilderParam contentBuilderParam: () => void = this.customBuilder
@State scrollY: number = 0 // 存储滚动条位置(y轴滚动距离)
@State bgColor: string = 'rgba(0, 0, 0, 0)' // 背景颜色
@State fontColor: string = 'rgba(255, 255, 255, 1)' // 字体颜色
// 处理滚动事件
handleScroll = (xOffset: number, yOffset: number) => {
this.scrollY += yOffset // 存储滚动条位置(y轴滚动距离)
this.calcColor() // 监听文字颜色变化范围
}
// 监听文字颜色变化范围
calcColor = () => {
if (this.scrollY < 10) {
// 到达顶部,渐变开始
this.bgColor = 'rgba(255, 255, 255, 0)'
this.fontColor = 'rgba(255, 255, 255, 1)'
} else if (this.scrollY <= 100) {
// 渐变中(透明度 0 -> 1)
const colorOpacity = (this.scrollY - 10) / (100 - 10)
this.bgColor = `rgba(255, 255, 255, ${colorOpacity})`
this.fontColor = `rgba(0, 0, 0, ${colorOpacity})`
} else {
// 渐变结束
this.bgColor = 'rgba(255, 255, 255, 1)'
this.fontColor = 'rgba(0, 0, 0, 1)'
}
}
build() {
Stack() {
Scroll() {
Column() {
this.contentBuilderParam()
}.width('100%')
}
.width('100%')
.height('100%')
.scrollBar(BarState.Off)
.align(Alignment.TopStart)
.onDidScroll(this.handleScroll)
// 搜索栏组件, 按引用传递
this.navBuilderParam({ bgColor: this.bgColor, fontColor: this.fontColor })
}
.width('100%').alignContent(Alignment.TopStart)
}
}接下来我们需要对首页的内容进行改造一下,将原本的代码直接删掉,采用插槽的方式进行书写,因为使用@Builder会导致this指向的问题,所以我们在调用的时候,包一层箭头函数即可:
import { reqHomeData } from '../api/home'
import type { HomeData, bannerList, navList, tileList, planList } from '../api/home/type'
import { PADDING, SHADOW_RADIUS } from '../contants/size'
import SwiperLayout from '../components/Home/SwiperLayout'
import SearchBar from '../components/Home/SearchBar'
import NavList from '../components/Home/NavList'
import TitleList from '../components/Home/TitleList'
import PlanList from '../components/Home/PlanList'
import RoomRecommend from '../components/Home/RoomRecommend'
import ScrollContainer from '../components/Container/ScrollContainer'
interface IColor {
bgColor: string
fontColor: string
}
@Component
export default struct Home {
@State bannerList: bannerList[] = []
@State navList: navList[] = []
@State titleList: tileList[] = []
@State planList: planList[] = []
@State adPicture: string = ''
// 获取首页数据
getHomeData = async () => {
const res: HomeData = await reqHomeData()
this.bannerList = res.data.bannerList
this.navList = res.data.navList
this.titleList = res.data.tileList
this.planList = res.data.planList
this.adPicture = res.data.adPicture
}
// 初始化页面调用
aboutToAppear(): void {
this.getHomeData()
}
@Builder
navBuilder($$: IColor) {
// 搜索栏组件
SearchBar({ bgColor: $$.bgColor, fontColor: $$.fontColor })
}
@Builder
contentBuilder() {
SwiperLayout({ bannerList: this.bannerList }) // 轮播图组件使用props通信
Column() {
NavList({ navList: this.navList }) // 导航栏组件使用props通信
TitleList({ titleList: this.titleList }) // 标题栏组件使用props通信
PlanList({ planList: this.planList }) // 列表组件
Image(this.adPicture) // 广告图
.width('100%')
.height(60)
.objectFit(ImageFit.Fill)
.margin({ top: 10 })
.shadow({ offsetX: 0, offsetY: 0, radius: SHADOW_RADIUS, color: 'rgba(0, 0, 0, 0.14)' })
}.width('100%').padding({ left: PADDING, right: PADDING })
RoomRecommend() // 推荐房源组件
}
build() {
ScrollContainer({
navBuilderParam: this.navBuilder,
contentBuilderParam: () => {
// 使用Builder函数,需要使用箭头函数指向this实例
this.contentBuilder()
},
})
}
}最终呈现的效果如下所示,依然实现了原本的效果:
状态功能适配
因为我们上面都是按照UI设计稿来设置的宽高度,也就是说我们把样式给写死了,当用户用其他不同的比例的显示器去查看我们设计的页面的时候,就会出现适配问题,为此我们需要对一些功能的状态适配问题进行相应的处理。
我们来到进入应用窗口的函数当中进行编写,将获取到的相关状态高度颜色等进行持久化存储:
然后我们可以在滚动容器当中拿到对应的对象:
windowStyle?: window.Window
getWindowStyle = async () => {
this.windowStyle = await window.getLastWindow(getContext(this))
}在设定颜色的内容处根据滚动距离设置不同的颜色内容:
然后我们可以根据适配器的内容设置一下适配函数,在所有的定义宽高距离的内容当中调用一下该函数进行适配:
/*
* 计算元素真正的大小:
元素在设计稿的大小 / 设计稿总宽度 = x / 真机宽度(保证元素在不同设备占比相同)
x = 元素在设计稿的大小 / 设计稿总宽度 * 真机宽度
* */
const DRAFT_WIDTH = 360
// 预览器获取不到宽度,给预览器默认值360
const windowWidth = AppStorage.get('windowWidth') as number || 360
const rvp = (val: number) => {
return val / DRAFT_WIDTH * windowWidth
}
export default rvp然后我们给设置的每一个距离的内容都调用该函数即可:
想看模块搭建
接下来我们开始搭建想看的模块内容,首先我们先处理一下导航栏的样式内容,如下所示:
import { PADDING } from "../../contants/size"
import rvp from "../../utils/responsive"
@Component
export default struct NavBar {
@StorageProp('topHeight') topHeight: number = 0
build() {
Row() {
Row({ space: rvp(6) }) {
Image($r('app.media.bag')).width(rvp(16)).height(rvp(16))
Text('请写通勤地址').fontSize(rvp(12)).fontColor($r('app.color.black'))
}
Row({ space: rvp(28) }) {
Column({ space: rvp(1) }) {
Image($r('app.media.message')).width(rvp(20)).height(rvp(20)).fillColor($r('app.color.black'))
Text('消息').fontSize(rvp(10)).fontColor($r('app.color.black'))
}
Column({ space: rvp(1) }) {
Image($r('app.media.journey')).width(rvp(20)).height(rvp(20))
Text('行程').fontSize(rvp(10)).fontColor($r('app.color.black'))
}
}
}
.width('100%')
.height(rvp(44))
.justifyContent(FlexAlign.SpaceBetween)
.padding({ left: rvp(PADDING), right: rvp(PADDING) })
.margin({ top: this.topHeight })
}
}接着处理一下找房的一些图片文字资源的显示:
import { PADDING } from "../../contants/size"
import rvp from "../../utils/responsive"
@Component
export default struct NavBar {
@StorageProp('topHeight') topHeight: number = 0
build() {
Column() {
Image($r('app.media.find_room')).width(rvp(60)).height(rvp(23)).margin({ left: rvp(4) })
Text('发现你想看的房子').margin({ left: rvp(4), top: rvp(20) }).fontSize(rvp(12)).fontColor($r('app.color.black'))
Image($r('app.media.blank')).width(rvp(234)).height(rvp(221)).alignSelf(ItemAlign.Center).margin({ top: rvp(7) })
Text("暂无想看房源,试试如下找房方式")
.width('100%')
.textAlign(TextAlign.Center)
.margin({ top: rvp(10) })
.fontSize(rvp(16))
.fontColor($r('app.color.black'))
.fontWeight(600)
Row({ space: rvp(10) }) {
Row({ space: rvp(5) }) {
Image($r('app.media.bus')).width(rvp(40)).height(rvp(40))
Column({ space: rvp(3) }) {
Text('通勤找房').fontSize(rvp(16)).fontColor($r('app.color.black'))
Text('找公交车站附件房源').fontSize(rvp(12)).fontColor($r('app.color.gray'))
}.alignItems(HorizontalAlign.Start)
}
Row({ space: rvp(5) }) {
Image($r('app.media.map')).width(rvp(40)).height(rvp(40))
Column({ space: rvp(3) }) {
Text('地图找房').fontSize(rvp(16)).fontColor($r('app.color.black'))
Text('找地图附件房源').fontSize(rvp(12)).fontColor($r('app.color.gray'))
}.alignItems(HorizontalAlign.Start)
}
}
.width('100%')
.height(rvp(70))
.border({ width: 1, color: $r('app.color.shadow') })
.margin({ top: rvp(10) })
.justifyContent(FlexAlign.SpaceAround)
}
.width('100%')
.alignItems(HorizontalAlign.Start)
.padding({ top: rvp(54), left: rvp(PADDING), right: rvp(PADDING) })
}
}然后我们将两个封装的组件在See的想看模块中进行调用,如下所示:
import NavBar from '../components/See/NavBar'
import FindRoom from '../components/See/FindRoom'
@Component
export default struct See {
build() {
Column() {
NavBar()
FindRoom()
}
.width('100%')
.height('100%')
.linearGradient({
direction: GradientDirection.Bottom,
colors: [['#DEFBE5', 0], ['#FFFFFF', 0.3]]
})
}
}最终呈现的效果如下所示: