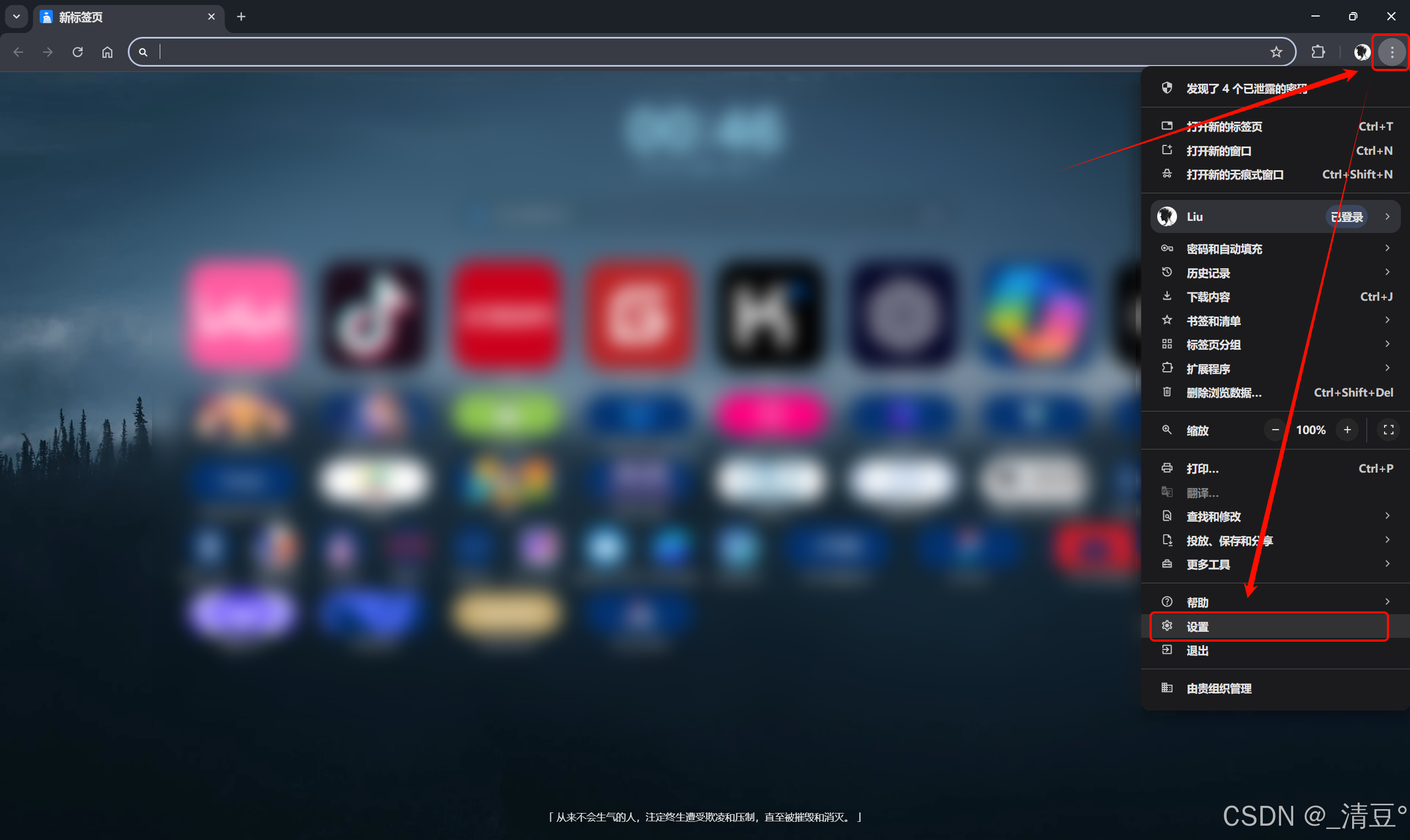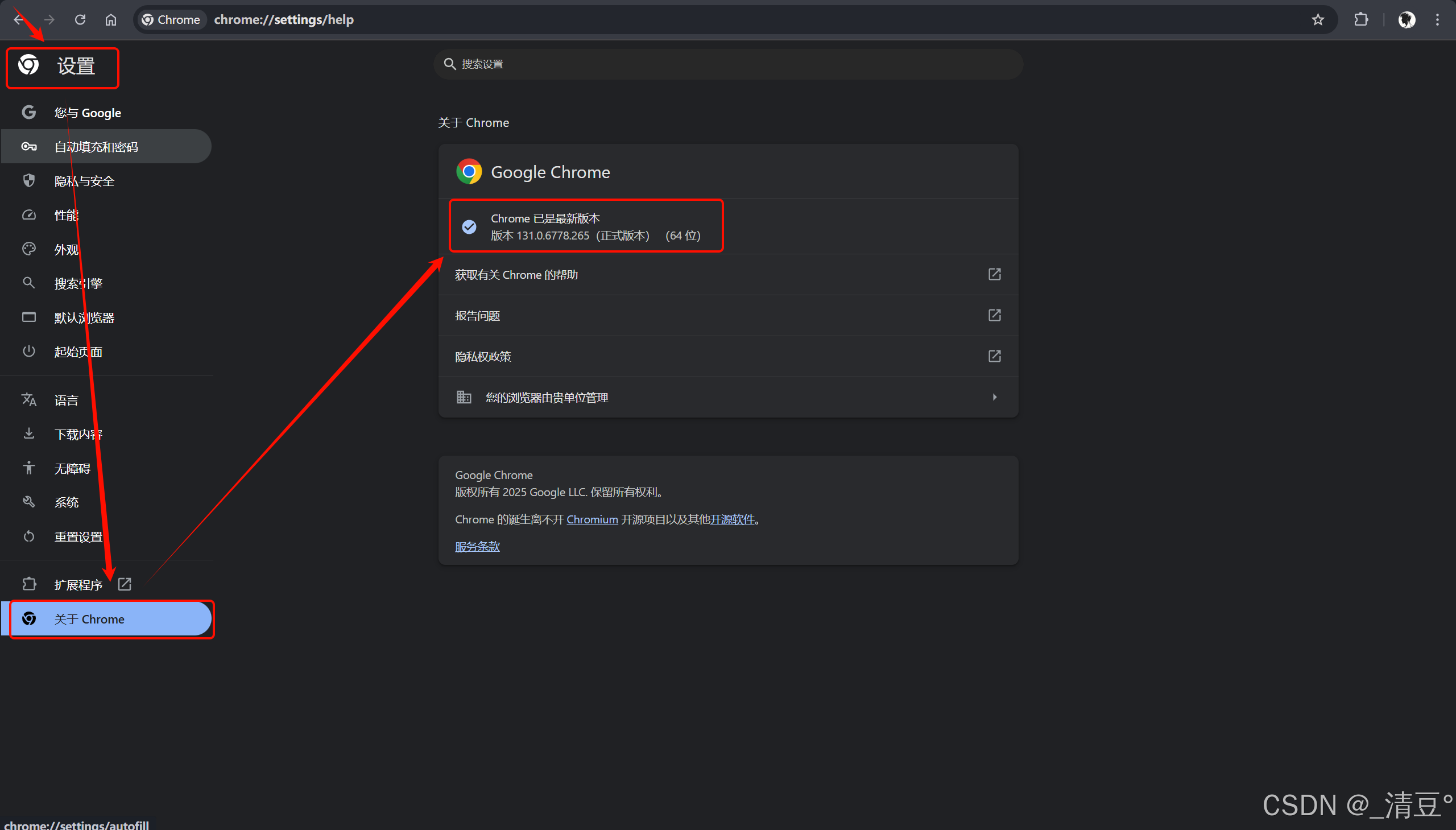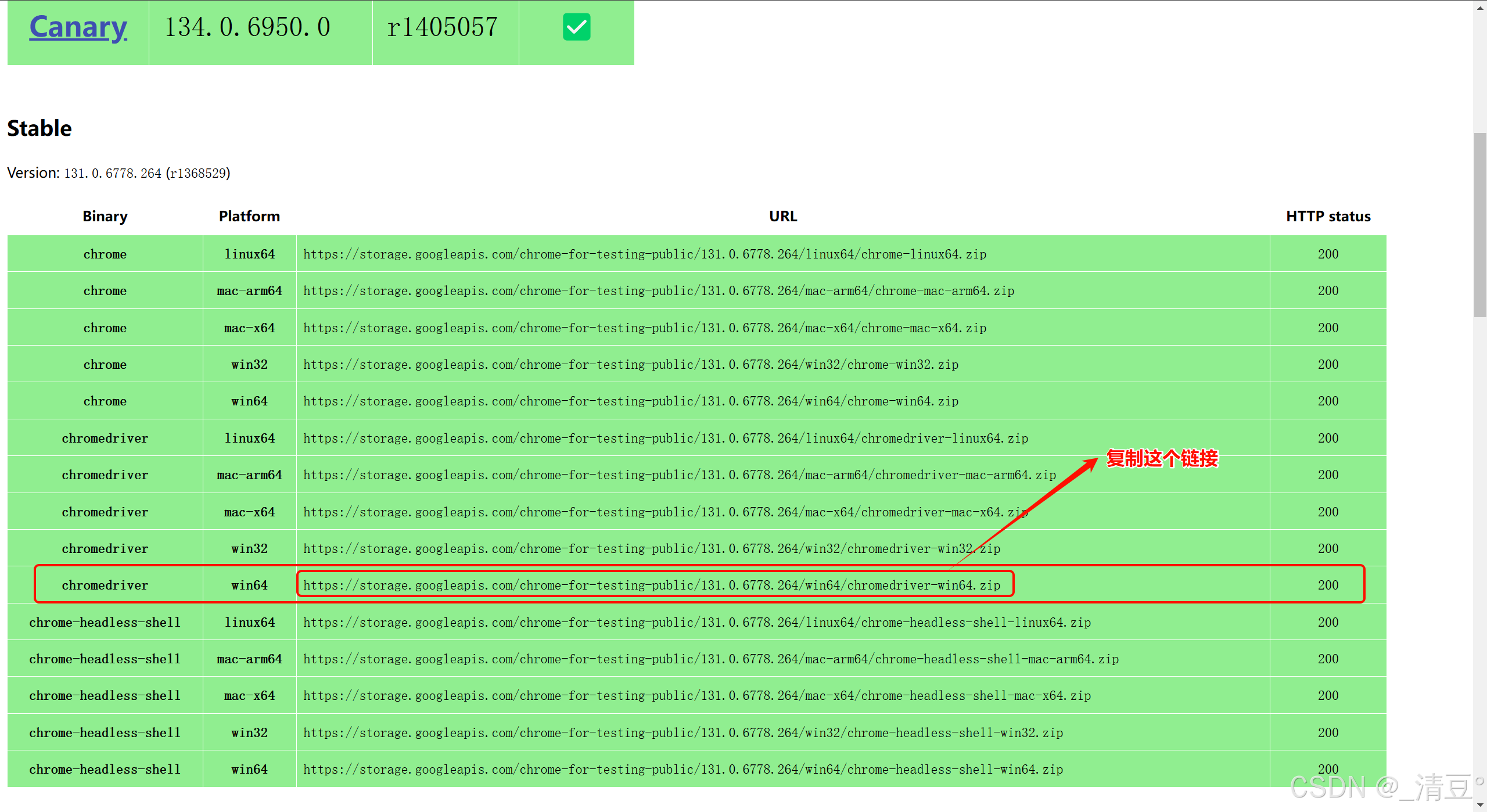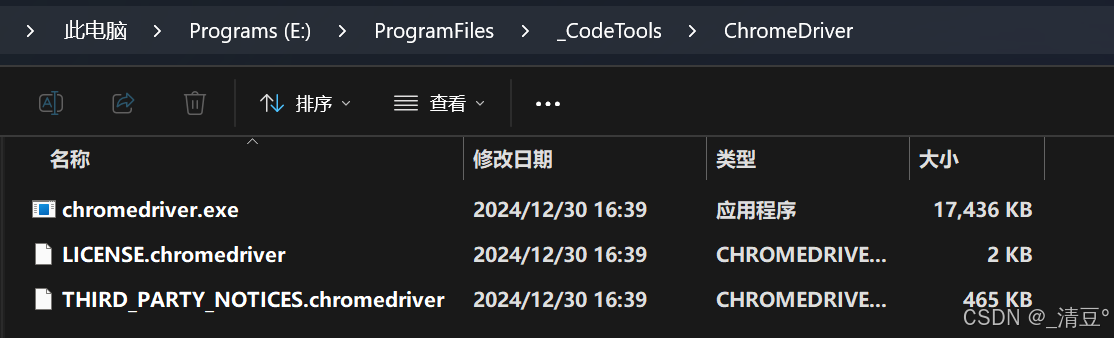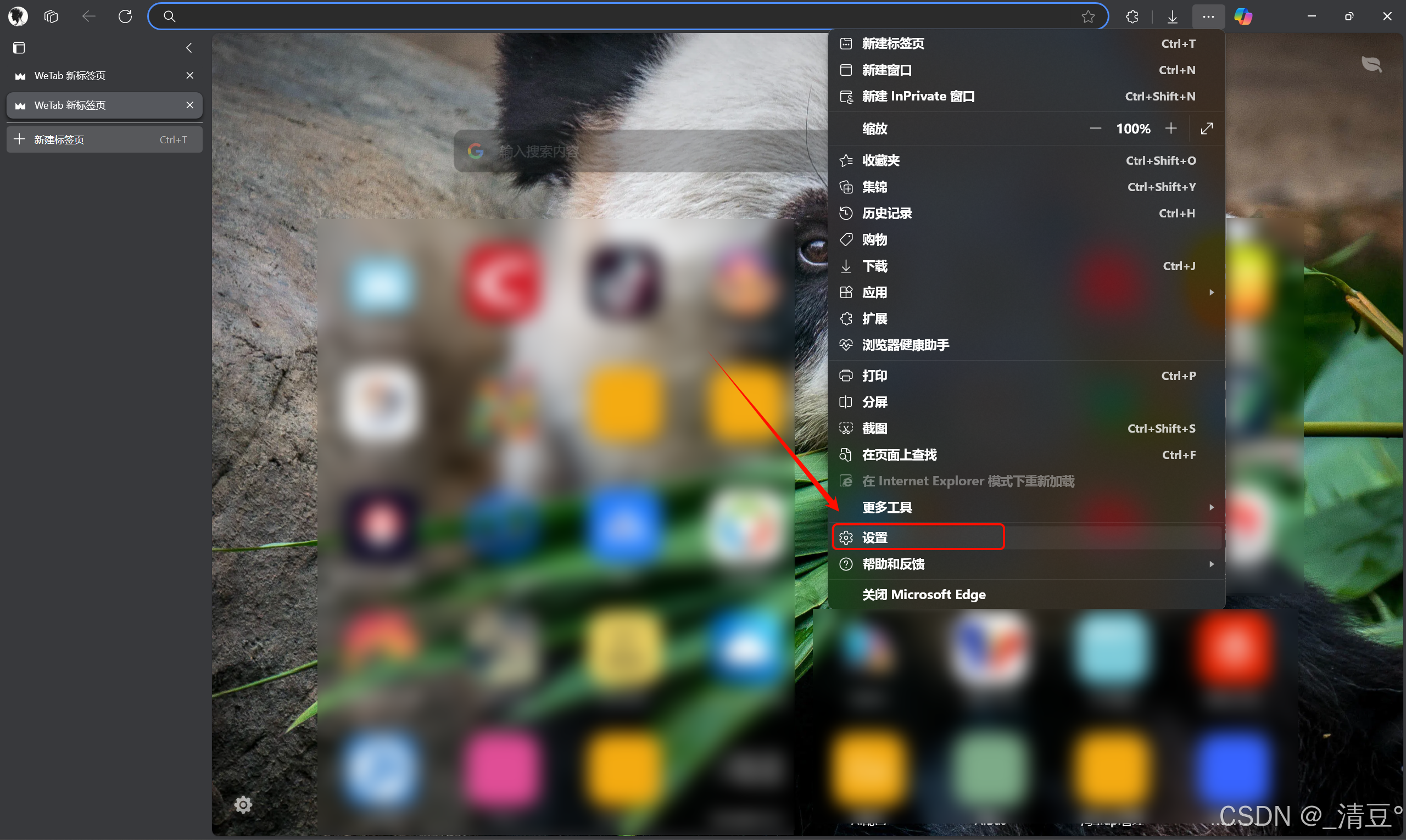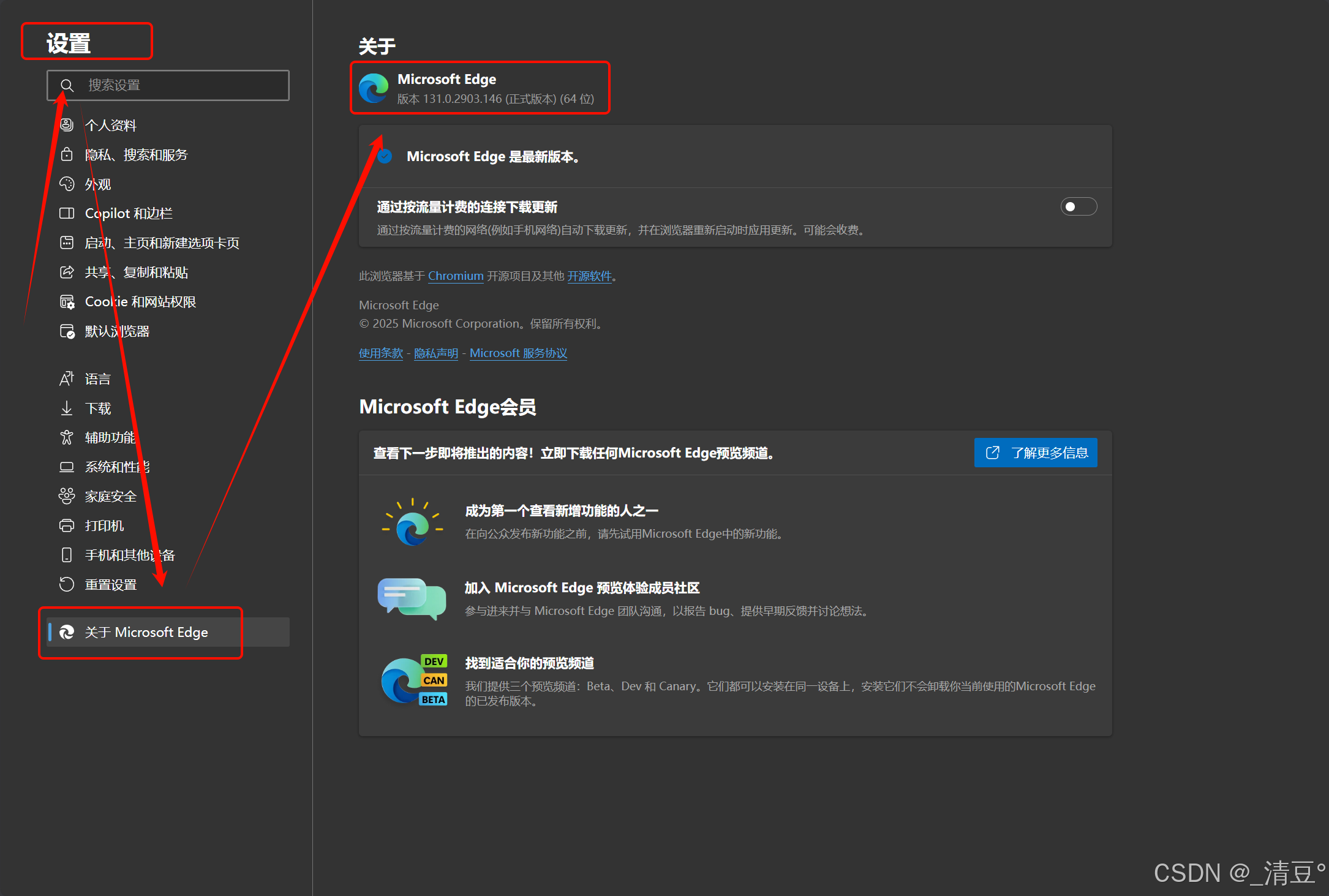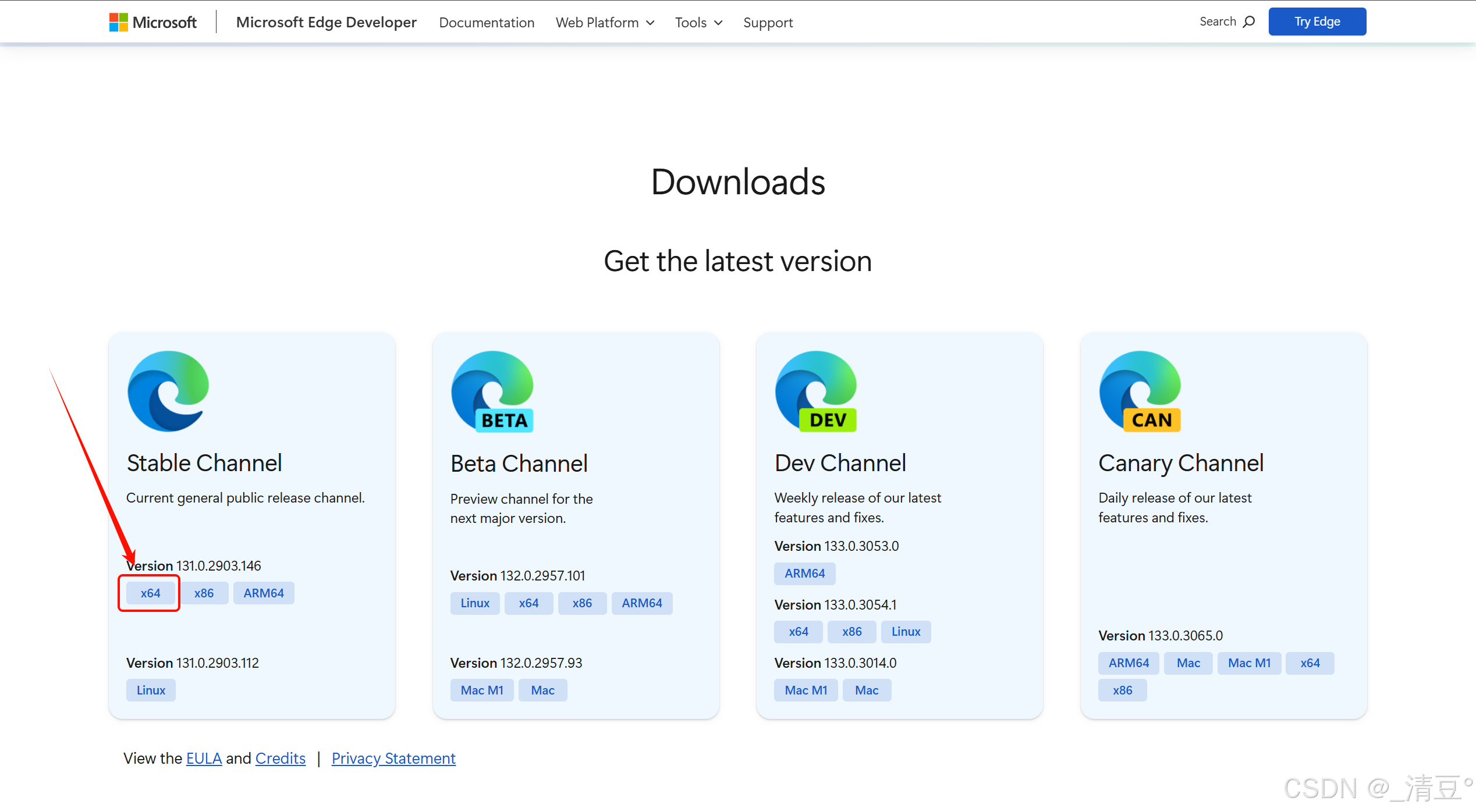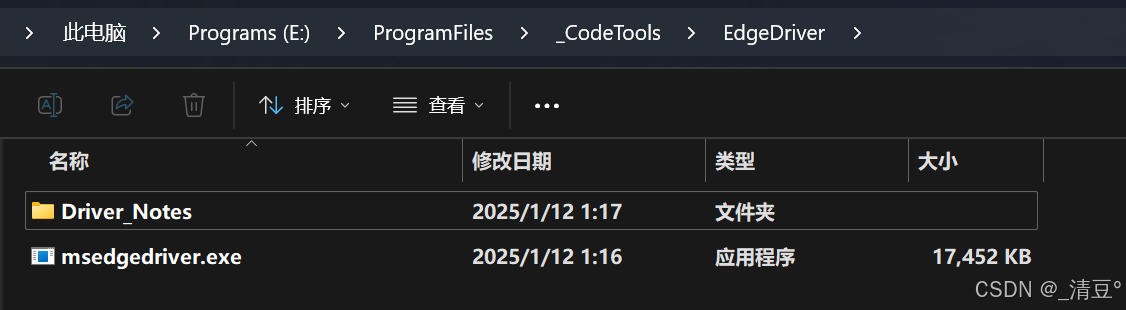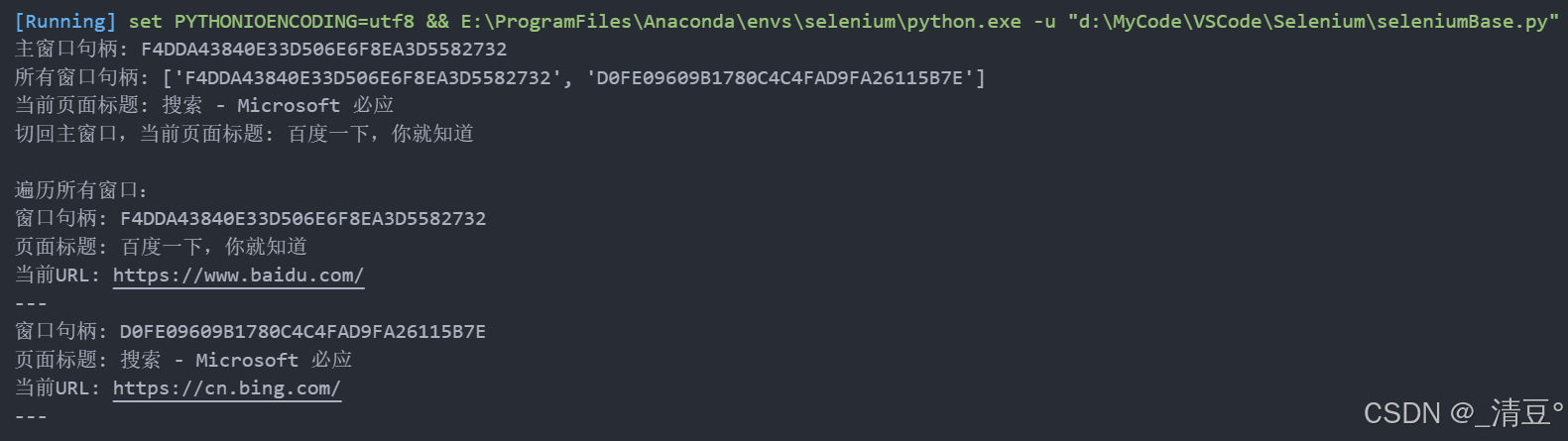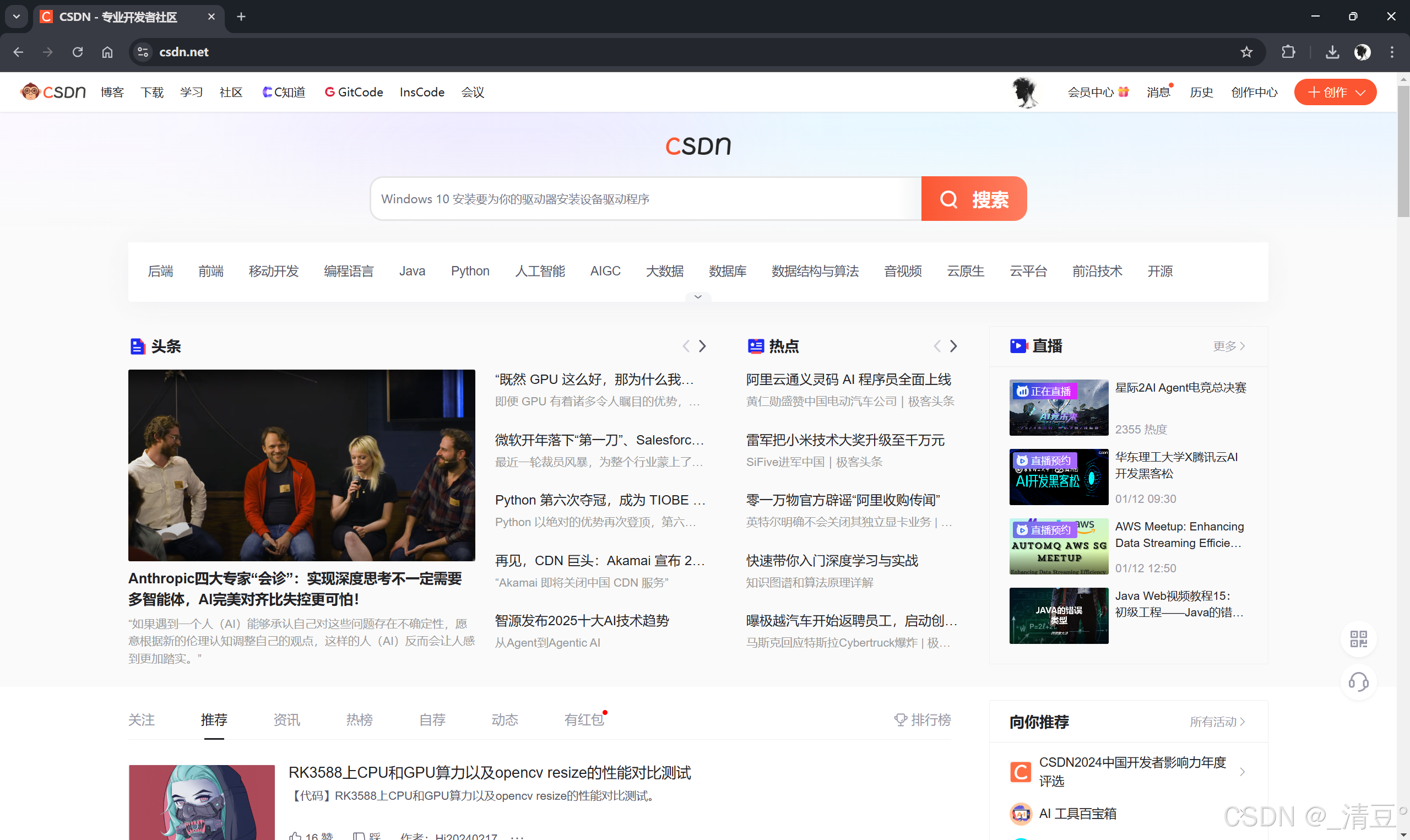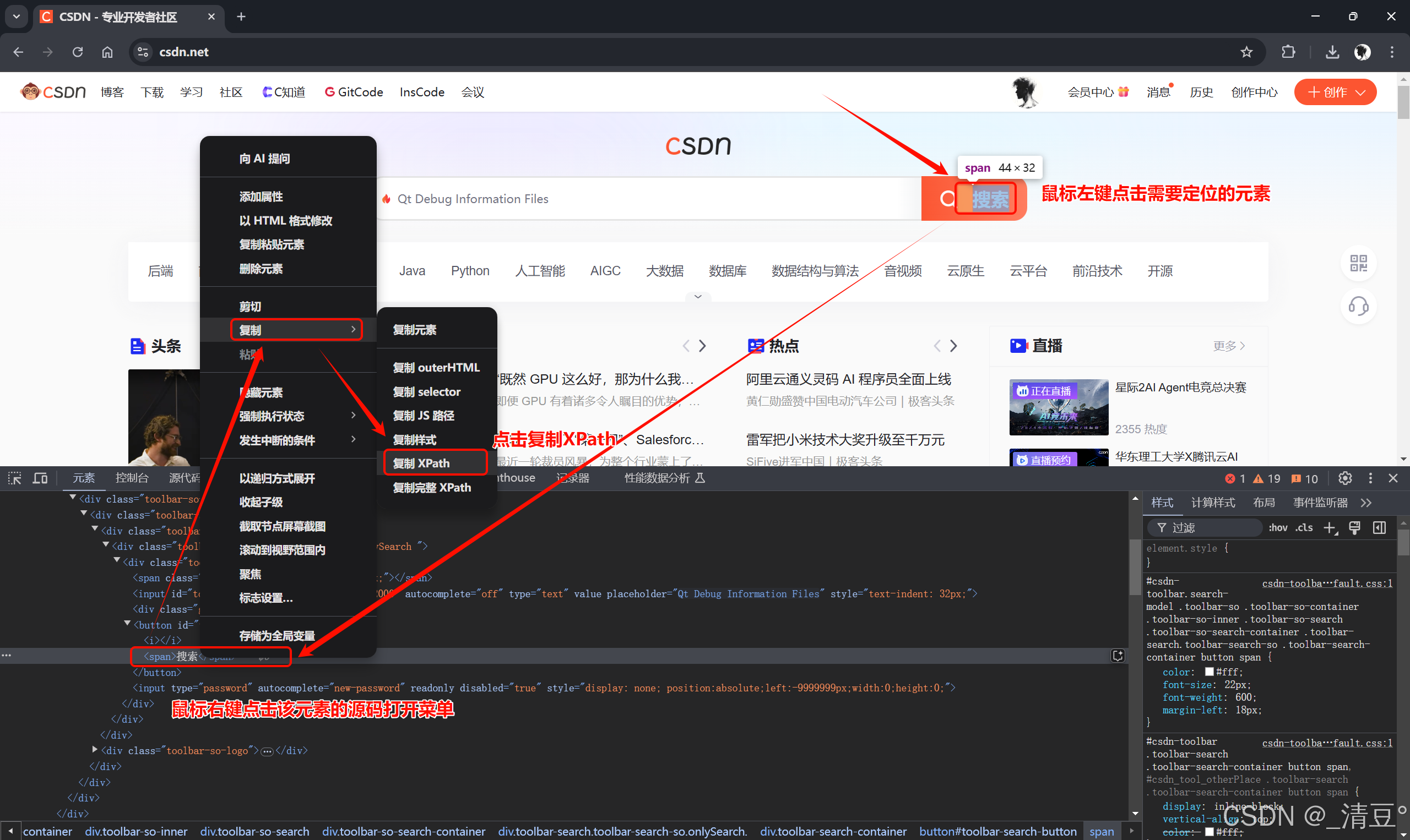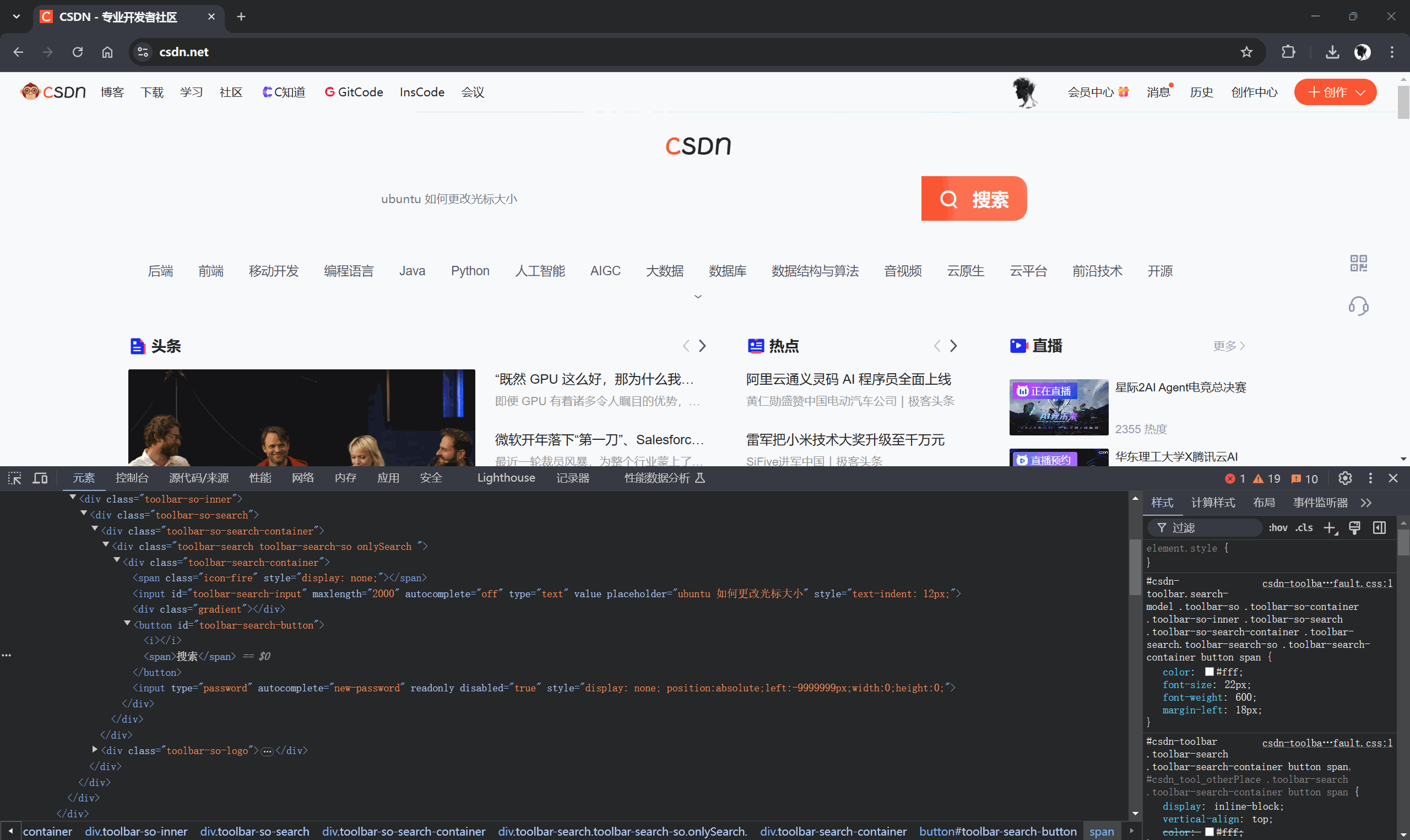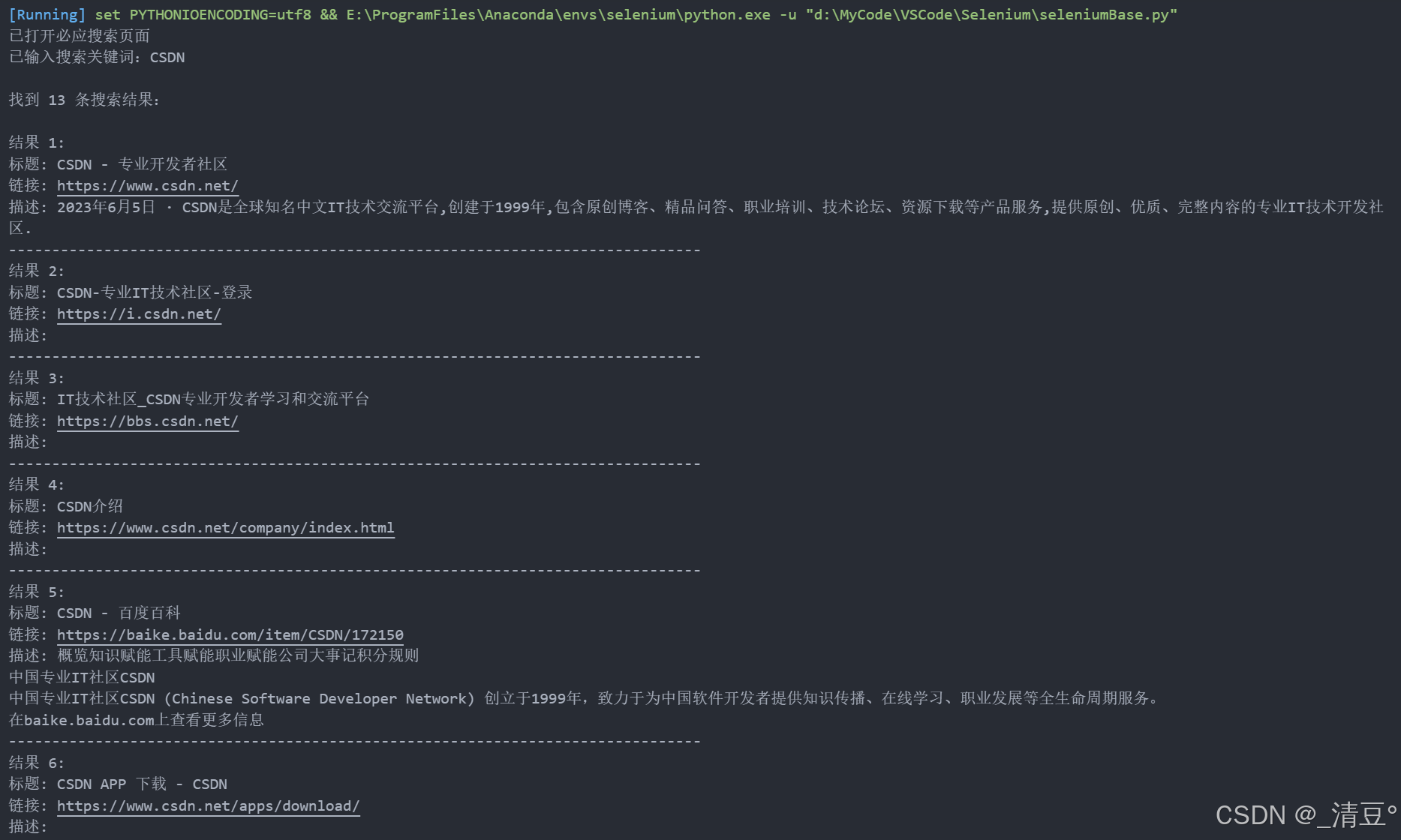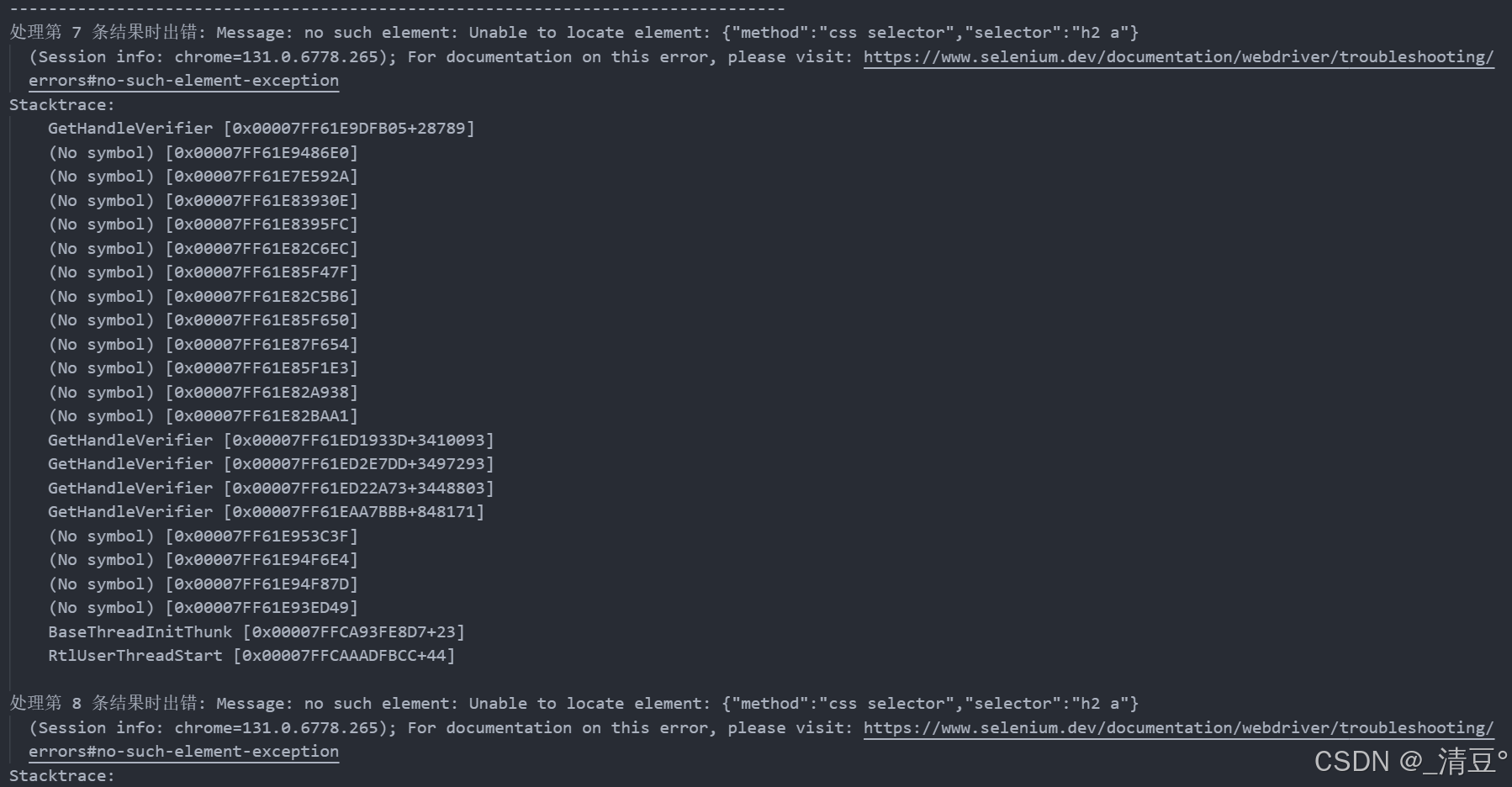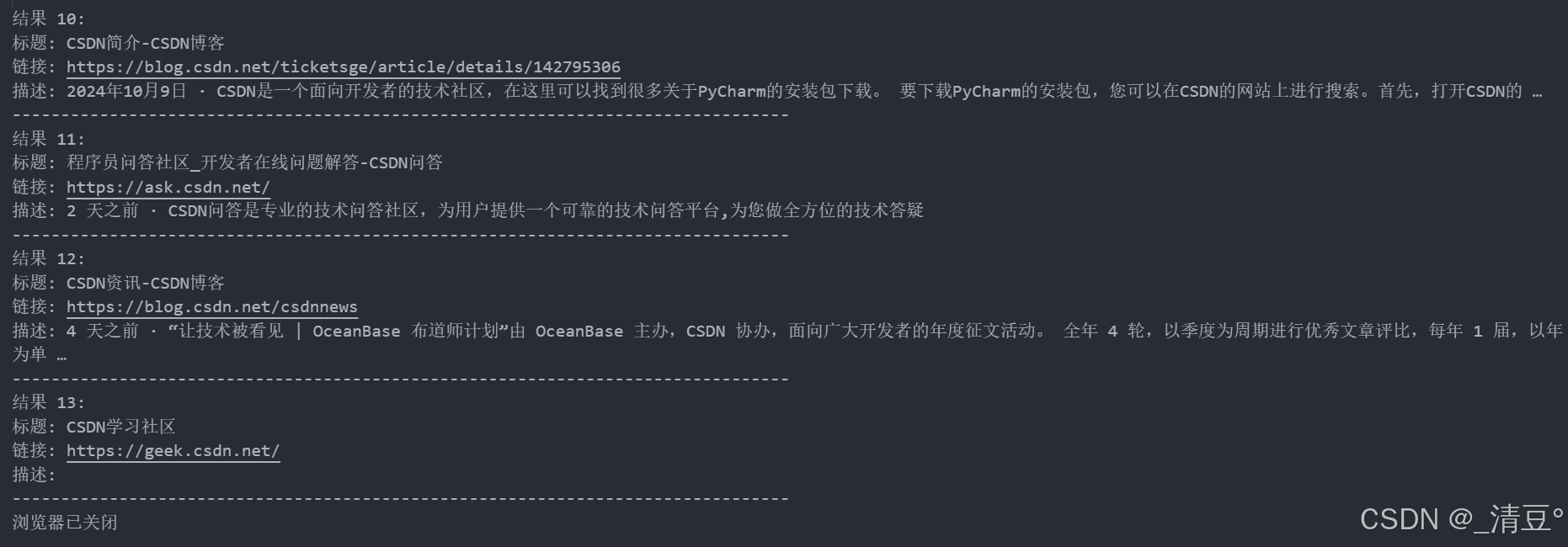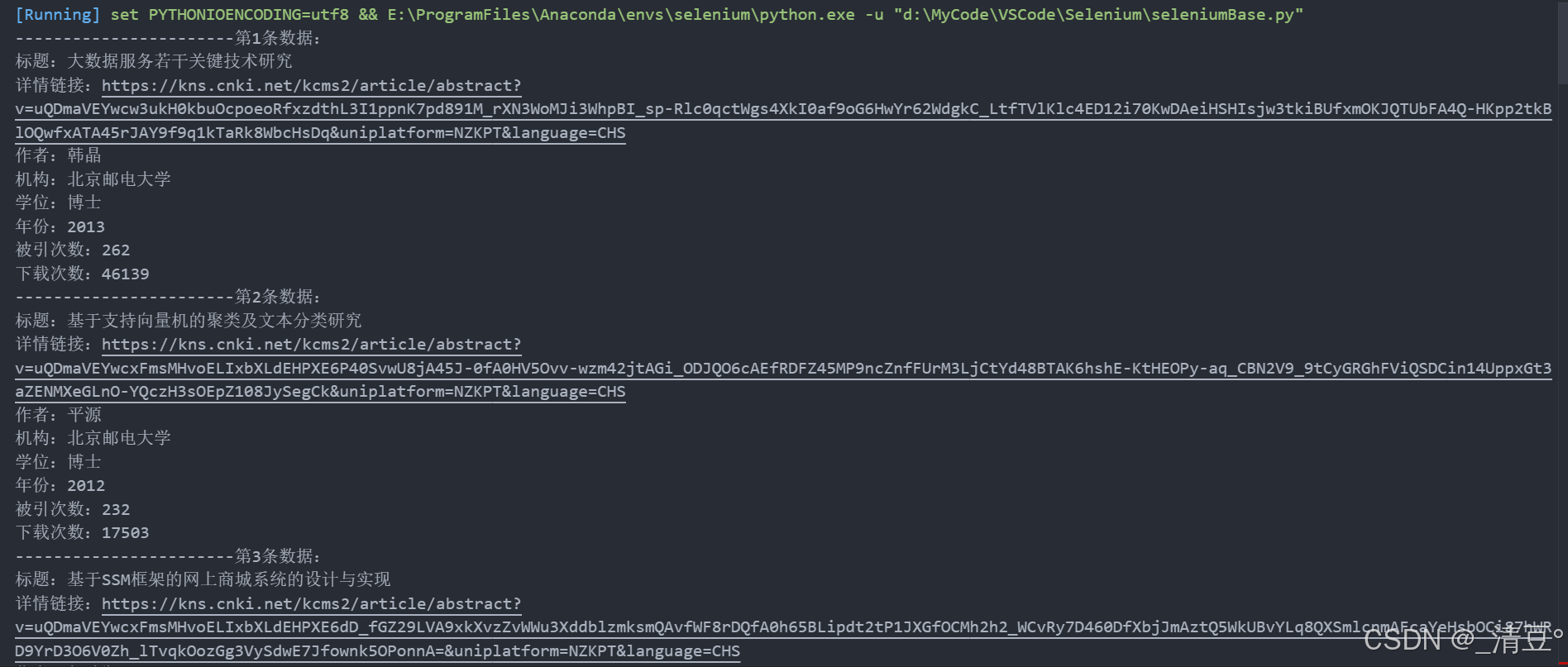文章目录
前言
- 本文介绍Windows系统下Python的Selenium库的使用,并且附带网页爬虫、web自动化操作等实战教程,图文详细,内容全面。如有错误欢迎指正,有相关问题欢迎评论私信交流。
- 什么是Selenium库:Selenium是一个用于Web应用程序测试和网页爬虫的自动化测试工具。它可以驱动浏览器执行特定的行为,模拟真实用户操作网页的场景。
- Selenium的常见用途:
- 网络爬虫:从动态网页获取信息、采集社交平台的公开信息等,并通过程序自动处理保存。
- 自动化操作:自动完成重复的表单输入、验证网站各项功能是否正常运行、验证不同浏览器的表现等
- 官方教程文档:官方教程文档
1 创建conda环境安装Selenium库
- conda创建一个新的python环境:
conda create -n selenium python=3.11
- 激活创建的python环境:
conda activate selenium
- 安装selenium:
pip install selenium
2 浏览器驱动下载(以Chrome和Edge为例)
- 驱动的作用:驱动充当Selenium代码和浏览器之间的翻译器,其提供了统一的接口来控制不同的浏览器
- Selenium程序、驱动、浏览器之间的关系
Selenium程序 → 浏览器驱动 → 浏览器
↑ ↑ ↑
发送命令 → 转换命令 → 执行操作
↓ ↓ ↓
接收结果 ← 转换结果 ← 返回结果
- 下载Chrome浏览器驱动:
- 查看Chrome版本信息(打开Chrome浏览器 → 点击右上角三个点 → 设置 → 关于Chrome):
我这里版本是131.0.6778.265(正式版本) - 进入下载页面,选择与Chrome版本最接近的驱动版本复制链接进行下载:
选择与Chrome版本最接近的驱动版本,复制操作系统对应的驱动的链接
在浏览器地址栏输入上述链接回车,浏览器会自动下载驱动
下载完成会得到这样一个压缩文件,这里面就是驱动:
解压压缩包得到这样三个文件,记住驱动文件夹的位置:
- 查看Chrome版本信息(打开Chrome浏览器 → 点击右上角三个点 → 设置 → 关于Chrome):
- 下载Edge浏览器驱动
-
查看Edge版本信息(打开Edge浏览器 → 点击右上角三个点 → 设置 → 关于Microsoft Edge):
我这儿版本是131.0.2903.146 -
进入下载页面,选择与Edge版本最接近的版本点击对应的下载按钮即可:
得到如下压缩包:
解压后得到如下文件,记住驱动的位置:
-
3 基础使用(以Chrome为例演示)
3.1 与浏览器相关的操作
3.1.1 打开/关闭浏览器
- webdriver.Chrome():初始化并打开浏览器
- quit():关闭浏览器
# 导入必要的库
from selenium import webdriver # Selenium的核心包
from selenium.webdriver.chrome.service import Service # Chrome驱动服务类
# 设置ChromeDriver路径
# driver_path指定了ChromeDriver可执行文件的本地路径
# Service类用于创建ChromeDriver服务实例
driver_path = "E:\\ProgramFiles\\_CodeTools\\ChromeDriver\\chromedriver.exe"
service = Service(driver_path)
# 初始化Chrome浏览器
# webdriver.Chrome()会启动一个新的Chrome浏览器实例
# service参数告诉Selenium使用哪个ChromeDriver服务
browser = webdriver.Chrome(service=service)
# 关闭浏览器
# quit()方法会完全关闭浏览器及其所有相关进程
browser.quit()
3.1.2 访问指定域名的网页
- get():打开网页
# 导入和初始化部分与3.1相同
import time
from selenium import webdriver
from selenium.webdriver.chrome.service import Service
driver_path = "E:\\ProgramFiles\\_CodeTools\\ChromeDriver\\chromedriver.exe"
service = Service(driver_path)
browser = webdriver.Chrome(service=service)
# 使用get()方法访问指定URL
# get()方法会等待页面加载完成后才继续执行后续代码
browser.get("https://www.baidu.com")
# time.sleep()添加延时
# 程序会在此处暂停5秒,方便观察页面加载情况
# 注意:在实际项目中应该使用显式等待或隐式等待替代sleep
time.sleep(5)
# 关闭浏览器
browser.quit()
3.1.3 控制浏览器的窗口大小
- set_window_size():设置窗口的固定长宽
- maximize_window():最大化窗口
- minimize_window():最小化窗口
- fullscreen_window():全屏显示窗口
import time
from selenium import webdriver
from selenium.webdriver.chrome.service import Service
# 设置 ChromeDriver 的路径
driver_path = "E:\\ProgramFiles\\_CodeTools\\ChromeDriver\\chromedriver.exe"
service = Service(driver_path)
# 初始化 Chrome 浏览器并打开
browser = webdriver.Chrome(service=service)
# 打开百度
browser.get("https://www.baidu.com")
# 方法1:设置固定大小
browser.set_window_size(800, 600) # 设置为800x600像素
time.sleep(2) # 等待2秒观察效果
# 方法2:最大化窗口
browser.maximize_window()
time.sleep(2)
# 方法3:最小化窗口
browser.minimize_window()
time.sleep(2)
# 方法4:全屏显示
browser.fullscreen_window()
time.sleep(2)
# 获取当前窗口大小
window_size = browser.get_window_size()
print(f"当前窗口大小:宽度={window_size['width']}px,高度={window_size['height']}px")
# 关闭浏览器
browser.quit()
3.1.4 前进/后退/刷新页面
- back():后退
- forward():前进
- refresh():刷新
import time
from selenium import webdriver
from selenium.webdriver.chrome.service import Service
# 设置 ChromeDriver 的路径
driver_path = "E:\\ProgramFiles\\_CodeTools\\ChromeDriver\\chromedriver.exe"
service = Service(driver_path)
# 初始化 Chrome 浏览器并打开
browser = webdriver.Chrome(service=service)
# 访问第一个页面:百度
browser.get("https://www.baidu.com")
time.sleep(2) # 等待页面加载
# 访问第二个页面:必应
browser.get("https://www.bing.com")
time.sleep(2)
# 后退到百度
browser.back()
time.sleep(2)
print("当前页面标题:", browser.title) # 显示当前页面标题,验证是否回到百度
# 前进到必应
browser.forward()
time.sleep(2)
print("当前页面标题:", browser.title) # 显示当前页面标题,验证是否前进到必应
# 刷新当前页面
browser.refresh()
time.sleep(2)
# 关闭浏览器
browser.quit()
3.1.5 获取网页基本信息
- title():获取网页标题
- current_url():获取当前网址
- name():获取浏览器名称
- page_source():获取页面源码
- window_handles():获取所有窗口句柄
- current_window_handle():获取当前窗口句柄
import time
from selenium import webdriver
from selenium.webdriver.chrome.service import Service
# 设置 ChromeDriver 的路径
driver_path = "E:\\ProgramFiles\\_CodeTools\\ChromeDriver\\chromedriver.exe"
service = Service(driver_path)
# 初始化 Chrome 浏览器并打开
browser = webdriver.Chrome(service=service)
# 访问百度
browser.get("https://www.baidu.com")
time.sleep(2) # 等待页面加载
# 1. 获取网页标题
title = browser.title
print("网页标题:", title)
# 2. 获取当前网址
current_url = browser.current_url
print("当前网址:", current_url)
# 3. 获取浏览器名称
browser_name = browser.name
print("浏览器名称:", browser_name)
# 4. 获取页面源码(前50个字符)
page_source = browser.page_source
print("页面源码(前50个字符):", page_source[:50])
# 5. 获取当前窗口句柄
current_handle = browser.current_window_handle
print("当前窗口句柄:", current_handle)
# 6. 获取所有窗口句柄
all_handles = browser.window_handles
print("所有窗口句柄:", all_handles)
# 7. 获取浏览器的能力(capabilities)
capabilities = browser.capabilities
print("浏览器版本:", capabilities.get('browserVersion', 'Unknown'))
print("浏览器名称:", capabilities.get('browserName', 'Unknown'))
print("平台名称:", capabilities.get('platformName', 'Unknown'))
# 关闭浏览器
browser.quit()
3.1.6 打开新窗口、窗口切换
在Selenium中,我们可以通过以下方法实现窗口切换:
- window_handles:获取所有窗口句柄
- current_window_handle:获取当前窗口句柄
- switch_to.window():切换到指定窗口
from selenium import webdriver
from selenium.webdriver.common.by import By
from selenium.webdriver.chrome.service import Service
import time
# 设置 ChromeDriver 的路径
driver_path = "E:\\ProgramFiles\\_CodeTools\\ChromeDriver\\chromedriver.exe"
service = Service(driver_path)
# 初始化 Chrome 浏览器并打开
browser = webdriver.Chrome(service=service)
browser.get("https://www.baidu.com")
try:
# 1. 获取初始窗口句柄
main_window = browser.current_window_handle
print("主窗口句柄:", main_window)
# 2. 打开新窗口(点击链接在新窗口打开)
browser.execute_script("window.open('https://www.bing.com', '_blank');")
time.sleep(2)
# 3. 获取所有窗口句柄
all_handles = browser.window_handles
print("所有窗口句柄:", all_handles)
# 4. 切换到新窗口(最后打开的窗口)
browser.switch_to.window(all_handles[-1])
print("当前页面标题:", browser.title) # 应显示必应的标题
time.sleep(2)
# 5. 切回主窗口
browser.switch_to.window(main_window)
print("切回主窗口,当前页面标题:", browser.title) # 应显示百度的标题
time.sleep(2)
# 6. 遍历所有窗口示例
print("\n遍历所有窗口:")
for handle in all_handles:
browser.switch_to.window(handle)
print(f"窗口句柄: {handle}")
print(f"页面标题: {browser.title}")
print(f"当前URL: {browser.current_url}")
print("---")
time.sleep(1)
except Exception as e:
print(f"发生错误: {e}")
finally:
browser.quit()
3.1.7 其他设置(隐藏窗口、禁用GPU加速、禁用沙盒、禁用共享内存)
- add_argument():添加一些其他设置选项。
from selenium import webdriver
from selenium.webdriver.chrome.service import Service
from selenium.webdriver.chrome.options import Options # 导入 Options
# 配置无头浏览器、禁用GPU加速、禁用沙盒、禁用共享内存
chrome_options = Options()
chrome_options.add_argument('--headless') # 启用无头模式
chrome_options.add_argument('--disable-gpu') # 禁用GPU加速
chrome_options.add_argument('--no-sandbox') # 禁用沙盒
chrome_options.add_argument('--disable-dev-shm-usage') # 禁用共享内存
# 设置 ChromeDriver 的路径
driver_path = "E:\\ProgramFiles\\_CodeTools\\ChromeDriver\\chromedriver.exe"
service = Service(driver_path)
# 初始化 Chrome 浏览器时传入配置
browser = webdriver.Chrome(service=service, options=chrome_options)
try:
# 设置隐式等待时间
browser.implicitly_wait(10)
# 打开必应搜索页面
browser.get("https://www.bing.com")
print("已打开必应搜索页面")
except Exception as e:
print(f"发生错误: {e}")
finally:
browser.quit()
print("浏览器已关闭")
3.2 定位并访问、操作网页元素
- 网页元素是构成网页的基本组成部分,是HTML文档中的各种标签所创建的对象。在自动化测试和网页操作中,我们需要定位元素以便进行交互操作,获取其相关信息。
- Selenium定位网页元素的方法:
- ID定位:find_element(By.ID, “element-id”)
- 名称定位:find_element(By.NAME, “element-name”)
- 类名定位:find_element(By.CLASS_NAME, “class-name”)
- 标签名定位:find_element(By.TAG_NAME, “tag-name”)
- XPath定位:find_element(By.XPATH, “//xpath-expression”)
- CSS选择器定位:find_element(By.CSS_SELECTOR, “css-selector”)
- 链接文本定位:find_element(By.LINK_TEXT, “link-text”)
- 部分链接文本定位:find_element(By.PARTIAL_LINK_TEXT, “partial-text”)
3.2.1 通过XPath定位网页元素(CSDN首页为例)
XPath是一种在XML和HTML文档中查找元素的强大语言,其结合浏览器不用去看网页源码就能很方便的定位网页元素。
-
首先通过浏览器打开需要定位的元素所在的网页:
-
按F12进入开发者模式,点击图中开发者窗口左上角的图标,点击元素,这时鼠标滑过网页的每一个元素下面的源码都会快速定位到该元素的对应源码
-
这时我们把鼠标移动到需要定位的元素上面,点击鼠标左键,然后鼠标移动到该元素的源码部分,鼠标右键单击打开菜单,在菜单中选择复制-复制XPath(或者复制完整 XPath)即可得到该元素的XPath
-
有了元素的XPath,便可以通过selenium的find_element方法获取这个元素,随后对其进行交互操作、获取相关信息等。
from selenium import webdriver
from selenium.webdriver.common.by import By
from selenium.webdriver.chrome.service import Service
def locate_search_button():
# 设置 ChromeDriver 的路径
driver_path = "E:\\ProgramFiles\\_CodeTools\\ChromeDriver\\chromedriver.exe"
service = Service(driver_path)
# 初始化 Chrome 浏览器并打开
browser = webdriver.Chrome(service=service)
browser.get("https://www.csdn.net/")
# 通过xpath定位搜索按钮
element = browser.find_element(By.XPATH, '//*[@id="toolbar-search-button"]/span')
# 打印元素文本
print("找到搜索按钮,文本内容:", element.text)
# 关闭浏览器
browser.quit()
if __name__ == "__main__":
locate_search_button()
3.2.2 点击元素
- click():点击元素
from selenium import webdriver
from selenium.webdriver.common.by import By
from selenium.webdriver.chrome.service import Service
# 设置 ChromeDriver 的路径
driver_path = "E:\\ProgramFiles\\_CodeTools\\ChromeDriver\\chromedriver.exe"
service = Service(driver_path)
# 初始化 Chrome 浏览器并打开
browser = webdriver.Chrome(service=service)
browser.get("https://www.csdn.net/")
try:
# 定位并点击搜索按钮
search_button = browser.find_element(By.XPATH, '//*[@id="toolbar-search-button"]')
search_button.click()
print("成功点击搜索按钮")
except Exception as e:
print(f"发生错误: {e}")
finally:
import time
time.sleep(2) # 等待2秒看效果
browser.quit()
3.2.3 清空输入框、输入文本
- clear():清空输入框
- send_keys():输入文本
from selenium import webdriver
from selenium.webdriver.common.by import By
from selenium.webdriver.chrome.service import Service
# 设置 ChromeDriver 的路径
driver_path = "E:\\ProgramFiles\\_CodeTools\\ChromeDriver\\chromedriver.exe"
service = Service(driver_path)
# 初始化 Chrome 浏览器并打开
browser = webdriver.Chrome(service=service)
browser.get("https://www.csdn.net/")
try:
# 定位搜索框
search_input = browser.find_element(By.XPATH, '//*[@id="toolbar-search-input"]')
# 清空输入框
search_input.clear()
# 输入文本
search_input.send_keys("Python Selenium")
print("成功输入文本")
except Exception as e:
print(f"发生错误: {e}")
finally:
import time
time.sleep(2) # 等待2秒看效果
browser.quit()
3.2.4 获取元素信息(文本、属性、标签名、大小、位置、是否显示、是否启用)
- text():获取元素文本
- get_attribute():获取元素某些属性
- tag_name():获取元素标签名
- size():获取元素大小
- location():获取元素位置
- is_displayed():判断元素是否显示
- is_enabled():判断元素是否启用
from selenium import webdriver
from selenium.webdriver.common.by import By
from selenium.webdriver.chrome.service import Service
# 设置 ChromeDriver 的路径
driver_path = "E:\\ProgramFiles\\_CodeTools\\ChromeDriver\\chromedriver.exe"
service = Service(driver_path)
# 初始化 Chrome 浏览器并打开
browser = webdriver.Chrome(service=service)
browser.get("https://www.csdn.net/")
try:
# 定位搜索按钮
element = browser.find_element(By.XPATH, '//*[@id="toolbar-search-button"]')
# 获取元素的各种属性
print("元素文本:", element.text)
print("class属性:", element.get_attribute("class"))
print("标签名:", element.tag_name)
print("元素大小:", element.size)
print("元素位置:", element.location)
print("是否显示:", element.is_displayed())
print("是否启用:", element.is_enabled())
except Exception as e:
print(f"发生错误: {e}")
finally:
import time
time.sleep(2)
browser.quit()
3.2.5 对元素执行鼠标操作(悬停、左键点击、右键点击、双击)
使用 ActionChains 类可以对元素执行以下鼠标操作:
- move_to_element():鼠标悬停
- click():鼠标左键点击
- context_click():鼠标右键点击
- double_click():鼠标双击
import time
from selenium import webdriver
from selenium.webdriver.common.by import By
from selenium.webdriver.chrome.service import Service
from selenium.webdriver.common.action_chains import ActionChains
# 设置 ChromeDriver 的路径
driver_path = "E:\\ProgramFiles\\_CodeTools\\ChromeDriver\\chromedriver.exe"
service = Service(driver_path)
# 初始化 Chrome 浏览器并打开
browser = webdriver.Chrome(service=service)
browser.get("https://www.csdn.net/")
try:
# 定位搜索按钮
element = browser.find_element(By.XPATH, '//*[@id="toolbar-search-button"]')
# 创建 ActionChains 对象
actions = ActionChains(browser)
# 鼠标悬停
actions.move_to_element(element).perform()
print("执行鼠标悬停")
time.sleep(1)
# 鼠标点击
actions.click(element).perform()
print("执行鼠标点击")
time.sleep(1)
# 鼠标右键
actions.context_click(element).perform()
print("执行鼠标右键")
time.sleep(1)
# 双击
actions.double_click(element).perform()
print("执行鼠标双击")
except Exception as e:
print(f"发生错误: {e}")
finally:
import time
time.sleep(2)
browser.quit()
3.2.6 对元素执行键盘操作(输入字母、空格、制表符、回车、Ctrl+…)
使用 Keys 类可以执行以下键盘操作:
- send_keys():输入文本
- Keys.BACK_SPACE:退格键
- Keys.SPACE:空格键
- Keys.TAB:制表键
- Keys.ENTER/Keys.RETURN:回车键
- Keys.CONTROL + ‘a’:全选(Ctrl+A)
- Keys.CONTROL + ‘c’:复制(Ctrl+C)
- Keys.CONTROL + ‘v’:粘贴(Ctrl+V)
- Keys.CONTROL + ‘x’:剪切(Ctrl+X)
import time
from selenium import webdriver
from selenium.webdriver.common.by import By
from selenium.webdriver.chrome.service import Service
from selenium.webdriver.common.keys import Keys
from selenium.webdriver.common.action_chains import ActionChains
# 设置 ChromeDriver 的路径
driver_path = "E:\\ProgramFiles\\_CodeTools\\ChromeDriver\\chromedriver.exe"
service = Service(driver_path)
# 初始化 Chrome 浏览器并打开
browser = webdriver.Chrome(service=service)
browser.get("https://www.csdn.net/")
try:
# 定位搜索框
search_input = browser.find_element(By.XPATH, '//*[@id="toolbar-search-input"]')
# 1. 基本输入
search_input.send_keys("Python")
print("输入文本:Python")
time.sleep(1)
# 2. 空格
search_input.send_keys(Keys.SPACE)
search_input.send_keys("Selenium")
print("输入空格和文本:Python Selenium")
time.sleep(1)
# 3. 全选文本 (Ctrl+A)
actions = ActionChains(browser)
actions.key_down(Keys.CONTROL).send_keys('a').key_up(Keys.CONTROL).perform()
print("全选文本")
time.sleep(1)
# 4. 复制文本 (Ctrl+C)
actions.key_down(Keys.CONTROL).send_keys('c').key_up(Keys.CONTROL).perform()
print("复制文本")
time.sleep(1)
# 5. 删除文本(退格键)
search_input.send_keys(Keys.BACK_SPACE)
print("删除文本")
time.sleep(1)
# 6. 粘贴文本 (Ctrl+V)
actions.key_down(Keys.CONTROL).send_keys('v').key_up(Keys.CONTROL).perform()
print("粘贴文本")
time.sleep(1)
# 7. 制表键
search_input.send_keys(Keys.TAB)
print("按下Tab键")
time.sleep(1)
# 8. 回车搜索
search_input.send_keys(Keys.RETURN)
print("按下回车键执行搜索")
except Exception as e:
print(f"发生错误: {e}")
finally:
import time
time.sleep(2)
browser.quit()
3.3 滚轮操作
- 最常用且最可靠的方法是使用 JavaScript 来控制滚动
- execute_script():执行JavaScript脚本
import time
from selenium import webdriver
from selenium.webdriver.common.by import By
from selenium.webdriver.chrome.service import Service
from selenium.webdriver.common.keys import Keys
from selenium.webdriver.common.action_chains import ActionChains
# 设置 ChromeDriver 的路径
driver_path = "E:\\ProgramFiles\\_CodeTools\\ChromeDriver\\chromedriver.exe"
service = Service(driver_path)
# 初始化 Chrome 浏览器并打开
browser = webdriver.Chrome(service=service)
browser.get("https://www.csdn.net/")
try:
# 1. 滚动到页面底部
browser.execute_script("window.scrollTo(0, document.body.scrollHeight);")
print("滚动到页面底部")
time.sleep(1)
# 2. 滚动到页面顶部
browser.execute_script("window.scrollTo(0, 0);")
print("滚动到页面顶部")
time.sleep(1)
# 3. 向下滚动500像素
browser.execute_script("window.scrollBy(0, 500);")
print("向下滚动500像素")
time.sleep(1)
# 4. 使用 PageDown 键滚动
actions = ActionChains(browser)
actions.send_keys(Keys.PAGE_DOWN).perform()
print("使用 PageDown 键滚动")
time.sleep(1)
# 5. 滚动到特定元素
try:
element = browser.find_element(By.CLASS_NAME, "toolbar-container")
browser.execute_script("arguments[0].scrollIntoView();", element)
print("滚动到特定元素位置")
time.sleep(1)
except Exception as e:
print(f"未找到目标元素: {e}")
# 6. 平滑滚动到底部
browser.execute_script("""
window.scrollTo({
top: document.body.scrollHeight,
behavior: 'smooth'
});
""")
print("平滑滚动到底部")
time.sleep(2)
# 7. 模拟无限滚动加载
last_height = browser.execute_script("return document.body.scrollHeight")
scroll_attempts = 3 # 限制滚动次数,避免无限循环
for i in range(scroll_attempts):
browser.execute_script("window.scrollTo(0, document.body.scrollHeight);")
print(f"执行第 {i+1} 次滚动加载")
time.sleep(2)
new_height = browser.execute_script("return document.body.scrollHeight")
if new_height == last_height:
print("已到达页面底部")
break
last_height = new_height
except Exception as e:
print(f"发生错误: {e}")
finally:
time.sleep(2)
browser.quit()
3.4 延时等待
- implicitly_wait:设置隐式等待时间。隐式等待是一个全局设置,设置后对整个浏览器会话中的所有操作都生效;它告诉WebDriver在查找元素时,如果元素不存在,应该等待多长时间;在设定的时间内,WebDriver会定期重试查找元素的操作。
- WebDriverWait:创建显式等待对象。它允许我们设置最长等待时间和检查的时间间隔;与隐式等待不同,显式等待可以针对特定元素设置具体的等待条件;它提供了更精确的等待控制。
- until:等待直到条件满足。它接受一个期望条件(EC)作为参数,在超时之前反复检查该条件是否满足;如果条件满足则返回结果,如果超时则抛出TimeoutException异常。
- until_not:等待直到条件不满足。与until相反,它等待一个条件变为false;常用于等待某个元素消失或某个状态结束的场景。
- expected_conditions:预定义的期望条件集合。包含多种常用的等待条件,如:
- presence_of_element_located:等待元素在DOM中出现
- visibility_of_element_located:等待元素可见
- element_to_be_clickable:等待元素可点击
- all_of:等待多个条件同时满足
- poll_frequency:设置轮询频率。定义了在显式等待过程中检查条件的时间间隔;默认是0.5秒检查一次;可以根据实际需求调整以优化性能。
- ignored_exceptions:设置要忽略的异常。在等待过程中可以指定某些异常被忽略而继续等待;常用于处理特定的临时性错误,如StaleElementReferenceException。
import time
from selenium import webdriver
from selenium.webdriver.common.by import By
from selenium.webdriver.chrome.service import Service
from selenium.webdriver.support.ui import WebDriverWait
from selenium.webdriver.support import expected_conditions as EC
from selenium.common.exceptions import TimeoutException, NoSuchElementException
# 设置 ChromeDriver 的路径
driver_path = "E:\\ProgramFiles\\_CodeTools\\ChromeDriver\\chromedriver.exe"
service = Service(driver_path)
# 初始化 Chrome 浏览器并打开
browser = webdriver.Chrome(service=service)
try:
# 1. 设置隐式等待时间(全局设置)
browser.implicitly_wait(10)
print("设置隐式等待时间:10秒")
# 打开测试网页
browser.get("https://www.csdn.net/")
# 2. 显式等待 - 等待特定元素可见
try:
search_input = WebDriverWait(browser, 10).until(
EC.presence_of_element_located((By.ID, "toolbar-search-input"))
)
print("成功找到搜索框元素")
except TimeoutException:
print("等待搜索框超时")
# 3. 显式等待 - 等待元素可点击
try:
login_button = WebDriverWait(browser, 5).until(
EC.element_to_be_clickable((By.CLASS_NAME, "login-btn"))
)
print("登录按钮可以点击")
except TimeoutException:
print("等待登录按钮可点击超时")
# 4. 自定义等待条件
def custom_condition(driver):
element = driver.find_element(By.CLASS_NAME, "toolbar-container")
return element.is_displayed() and element.get_attribute("style") != "display: none;"
try:
WebDriverWait(browser, 8).until(custom_condition)
print("自定义条件满足")
except TimeoutException:
print("等待自定义条件超时")
# 5. 多条件组合等待
try:
# 等待多个条件都满足
wait = WebDriverWait(browser, 10)
condition = wait.until(EC.all_of(
EC.presence_of_element_located((By.CLASS_NAME, "toolbar-container")),
EC.visibility_of_element_located((By.ID, "toolbar-search-input"))
))
print("多个条件都满足")
except TimeoutException:
print("等待多个条件超时")
# 6. 使用until_not等待条件不成立
try:
# 等待加载动画消失
loading_spinner = WebDriverWait(browser, 5).until_not(
EC.presence_of_element_located((By.CLASS_NAME, "loading-spinner"))
)
print("加载动画已消失")
except TimeoutException:
print("等待加载动画消失超时")
# 7. 带有轮询间隔的等待
try:
# 设置轮询间隔为0.5秒
wait = WebDriverWait(browser, timeout=10, poll_frequency=0.5)
element = wait.until(
EC.presence_of_element_located((By.CLASS_NAME, "toolbar-container"))
)
print("使用自定义轮询间隔成功找到元素")
except TimeoutException:
print("使用自定义轮询间隔等待超时")
# 8. 忽略特定异常的等待
try:
# 忽略 StaleElementReferenceException 异常
wait = WebDriverWait(browser, 10, ignored_exceptions=[NoSuchElementException])
element = wait.until(
EC.presence_of_element_located((By.ID, "toolbar-search-input"))
)
print("忽略特定异常后成功找到元素")
except TimeoutException:
print("忽略特定异常后等待超时")
except Exception as e:
print(f"发生错误: {e}")
finally:
time.sleep(2)
browser.quit()
4 实战
4.1 实战一:自动化搜索并统计打印结果
- 本代码演示打开bing搜索界面搜索关键词“CSDN”,获取搜索结果并打印每个结果的基本信息。
- 代码思路:
- 使用
get()方法打开bing搜索界面 - 使用
find_element()方法定位搜索输入框元素 - 使用
send_keys()方法输入关键字和回车按键执行搜索 - 使用
find_elements()方法通过"b_algo"类名进行筛选,查看搜索界面源码可以知道搜索结果元素都是"b_algo"类。 - 综合使用
find_element()、text()、get_attribute()方法获取每个搜索结果的标题、链接、描述等信息,所使用的属性值、类名也是通过查看源码获得的,通过前文介绍的元素定位方法可以很容易的知道。
- 使用
- 注意:由于不同搜索结果之间存在一定的差异,所以不一定每一个搜索结果都能获得完整的信息,这个需要自己结合源码对示例代码进行修改。
import time
from selenium import webdriver
from selenium.webdriver.common.by import By
from selenium.webdriver.common.keys import Keys
from selenium.webdriver.chrome.service import Service
# 设置 ChromeDriver 的路径
driver_path = "E:\\ProgramFiles\\_CodeTools\\ChromeDriver\\chromedriver.exe"
service = Service(driver_path)
# 初始化 Chrome 浏览器并打开
browser = webdriver.Chrome(service=service)
try:
# 设置隐式等待时间
browser.implicitly_wait(10)
# 打开必应搜索页面
browser.get("https://www.bing.com")
print("已打开必应搜索页面")
# 查找搜索框并输入关键词
search_input = browser.find_element(By.ID, "sb_form_q")
search_input.send_keys("CSDN")
search_input.send_keys(Keys.RETURN)
print("已输入搜索关键词:CSDN")
# 稍等待搜索结果加载
time.sleep(2)
# 获取搜索结果
search_results = browser.find_elements(By.CLASS_NAME, "b_algo")
print(f"\n找到 {len(search_results)} 条搜索结果:\n")
# 打印搜索结果
for index, result in enumerate(search_results, 1):
try:
# 获取标题和链接
title_element = result.find_element(By.CSS_SELECTOR, "h2 a")
title = title_element.text
link = title_element.get_attribute("href")
# 获取描述 (直接获取 b_caption 的文本内容)
description = result.find_element(By.CLASS_NAME, "b_caption").text
# 打印结果
print(f"结果 {index}:")
print(f"标题: {title}")
print(f"链接: {link}")
print(f"描述: {description}")
print("-" * 80)
except Exception as e:
print(f"处理第 {index} 条结果时出错: {str(e)}")
continue
except Exception as e:
print(f"发生错误: {e}")
finally:
# 等待一段时间后关闭浏览器
time.sleep(2)
browser.quit()
print("浏览器已关闭")
4.2 实战二:知网论文信息查询
- 本代码演示打开知网高级检索界面,通过设置学科专业(计算机)和学校单位(北京邮电大学)进行论文检索,并按下载量排序获取前20条论文的详细信息。
- 代码思路:
- 使用get()方法打开知网高级检索界面
- 使用maximize_window()方法将窗口最大化,确保所有元素可见
- 通过XPATH定位并点击"学科专业导航",清除已选学科,展开工学类别并选中计算机专业
- 使用send_keys()方法在学校单位输入框中填入"北京邮电大学"
- 点击检索按钮开始搜索
- 点击下载量排序选项,对结果进行排序
- 使用execute_script()方法控制页面向下滚动700像素
- 使用循环遍历前20条搜索结果,通过XPATH定位每条论文的各项信息
- 注意事项:
- 代码中使用了多处time.sleep()来确保页面加载完成,实际使用时可根据网络情况调整等待时间
- XPATH路径的获取是通过浏览器开发者工具复制得到,需要注意网页结构变化可能导致定位失效
- 使用try-except结构进行异常处理,确保程序运行的稳定性
- 最后使用quit()方法关闭浏览器,释放资源
import time
from selenium import webdriver
from selenium.webdriver.common.by import By
from selenium.webdriver.chrome.service import Service
# 设置 ChromeDriver 的路径
driver_path = "E:\\ProgramFiles\\_CodeTools\\ChromeDriver\\chromedriver.exe"
service = Service(driver_path)
# 初始化 Chrome 浏览器
browser = webdriver.Chrome(service=service)
try:
# 设置隐式等待时间
browser.implicitly_wait(10)
browser.get("https://epub.cnki.net/kns/advsearch?classid=RDS33BAY")
time.sleep(1)
# 窗口最大化
browser.maximize_window()
time.sleep(1)
# 点击学科专业导航
browser.find_element(
By.XPATH, '//*[@id="XuekeNavi_Div"]/div/div/div/div/div[1]/a[2]'
).click()
time.sleep(1)
# 点击清除取消所有选中的学科
browser.find_element(
By.XPATH, '//*[@id="XuekeNavi_Div"]/div/div/div/div/div[2]/a[2]'
).click()
time.sleep(1)
# 点击展开工学
browser.find_element(By.XPATH, '//*[@id="08"]').click()
time.sleep(1)
# 点击选中计算机
browser.find_element(
By.XPATH, '//*[@id="9UG2UB8R"]/li[8]/ul/li[12]/div/i[2]'
).click()
time.sleep(1)
# 往学校单位输入框填写内容
browser.find_element(By.XPATH, '//*[@id="inputAndSelect"]/input').send_keys(
"北京邮电大学"
)
time.sleep(1)
# 点击检索按钮
browser.find_element(
By.XPATH, "/html/body/div[2]/div[3]/div/div[3]/div[1]/div[2]/div[1]/div[9]"
).click()
time.sleep(1)
# 点击按照下载量排序
browser.find_element(By.XPATH, '//*[@id="orderList"]/li[6]').click()
time.sleep(1)
# 向下翻动700px
browser.execute_script("window.scrollBy(0, 700);")
time.sleep(1)
for i in range(20):
title = browser.find_element(
By.XPATH,
f'//*[@id="gridTable"]/div/div[2]/div/table/tbody/tr[{i+1}]/td[2]/a',
).text
detail_link = browser.find_element(
By.XPATH,
f'//*[@id="gridTable"]/div/div[2]/div/table/tbody/tr[{i+1}]/td[2]/a',
).get_attribute("href")
author = browser.find_element(
By.XPATH,
f'//*[@id="gridTable"]/div/div[2]/div/table/tbody/tr[{i+1}]/td[3]/a',
).text
institution = browser.find_element(
By.XPATH,
f'//*[@id="gridTable"]/div/div[2]/div/table/tbody/tr[{i+1}]/td[4]/a/font',
).text
degree = browser.find_element(
By.XPATH,
f'//*[@id="gridTable"]/div/div[2]/div/table/tbody/tr[{i+1}]/td[5]',
).text
year = browser.find_element(
By.XPATH,
f'//*[@id="gridTable"]/div/div[2]/div/table/tbody/tr[{i+1}]/td[6]',
).text
cited_count = browser.find_element(
By.XPATH,
f'//*[@id="gridTable"]/div/div[2]/div/table/tbody/tr[{i+1}]/td[7]',
).text
download_count = browser.find_element(
By.XPATH,
f'//*[@id="gridTable"]/div/div[2]/div/table/tbody/tr[{i+1}]/td[8]',
).text
print(f"-----------------------第{i+1}条数据:")
print(f"标题:{title}")
print(f"详情链接:{detail_link}")
print(f"作者:{author}")
print(f"机构:{institution}")
print(f"学位:{degree}")
print(f"年份:{year}")
print(f"被引次数:{cited_count}")
print(f"下载次数:{download_count}")
except Exception as e:
print(f"发生错误: {e}")
finally:
browser.quit()
print("浏览器已关闭")