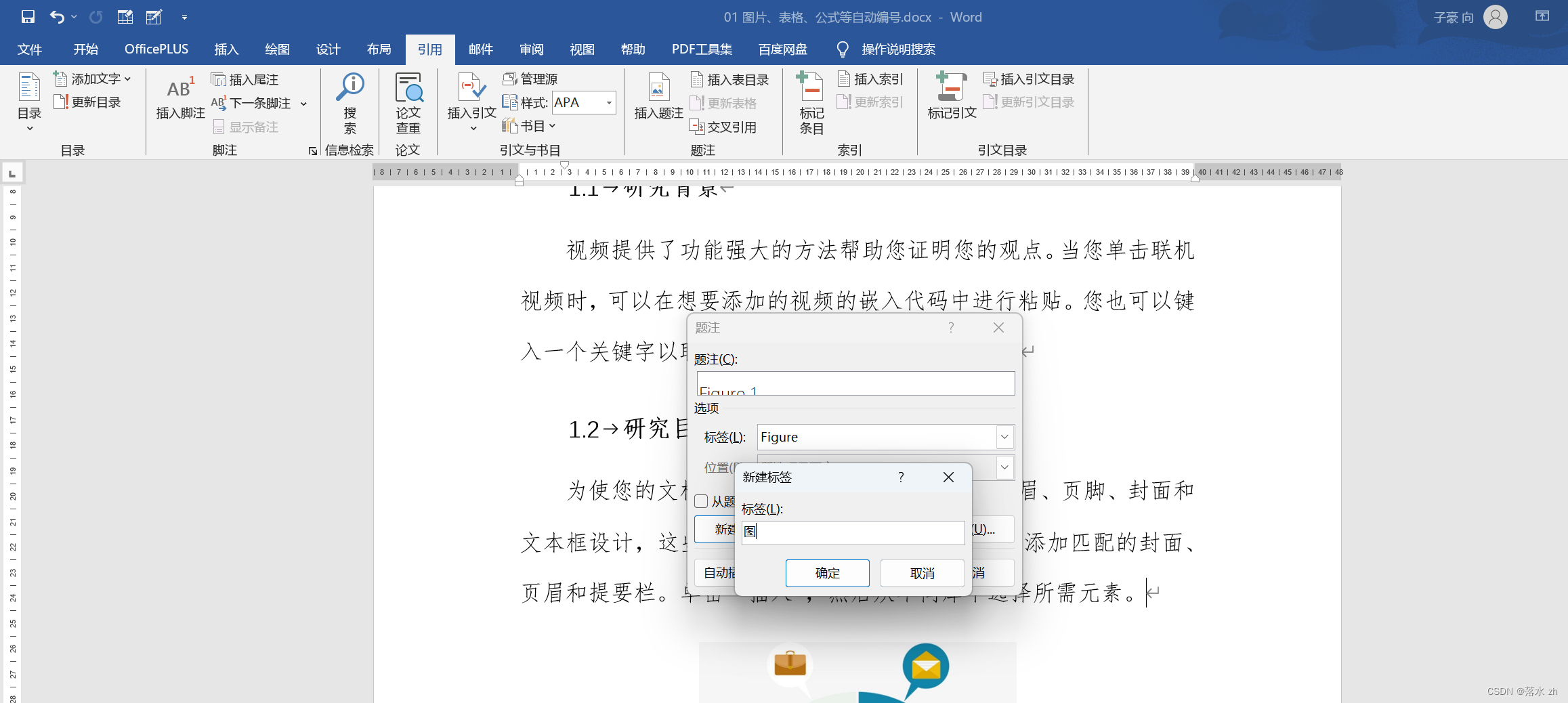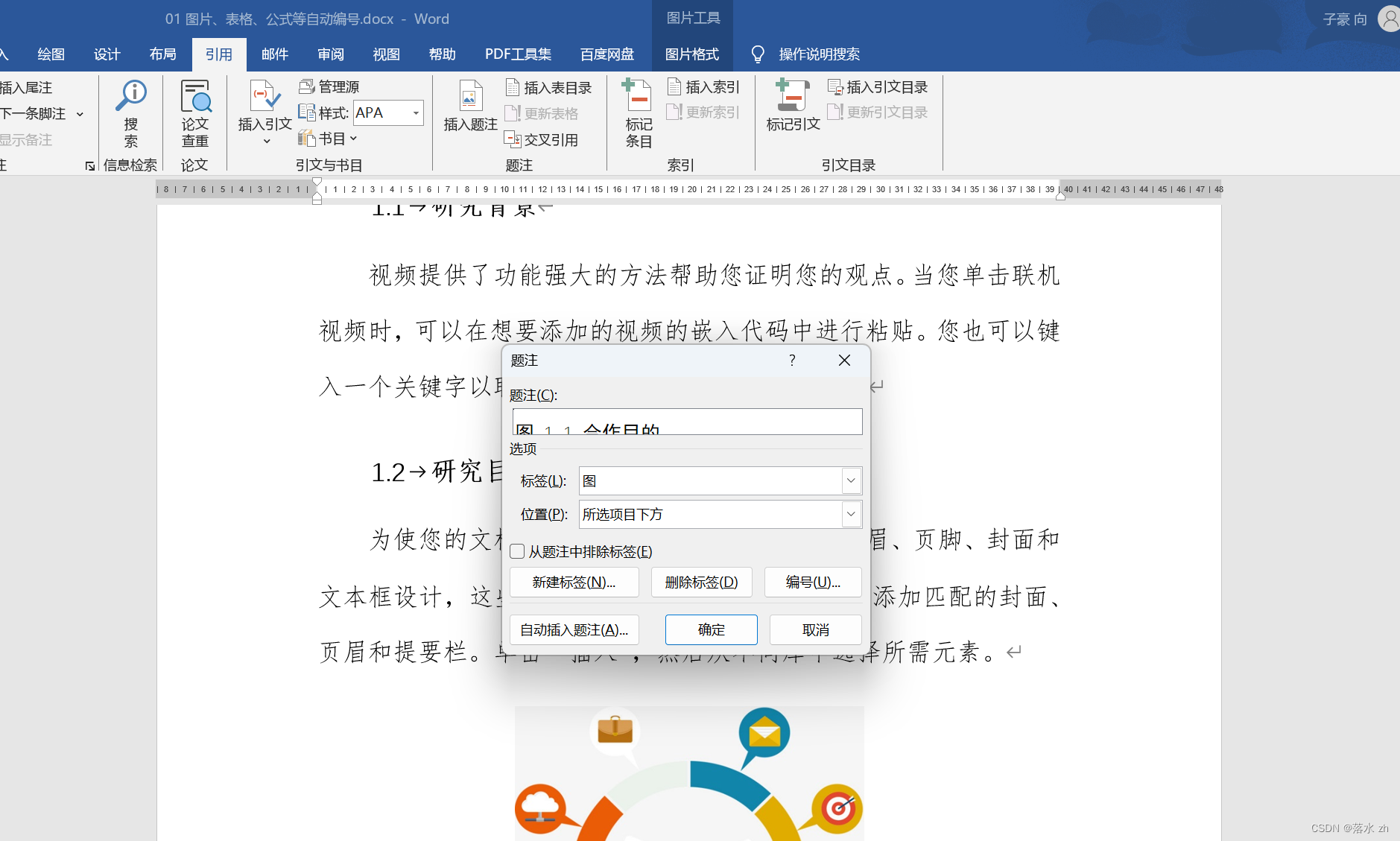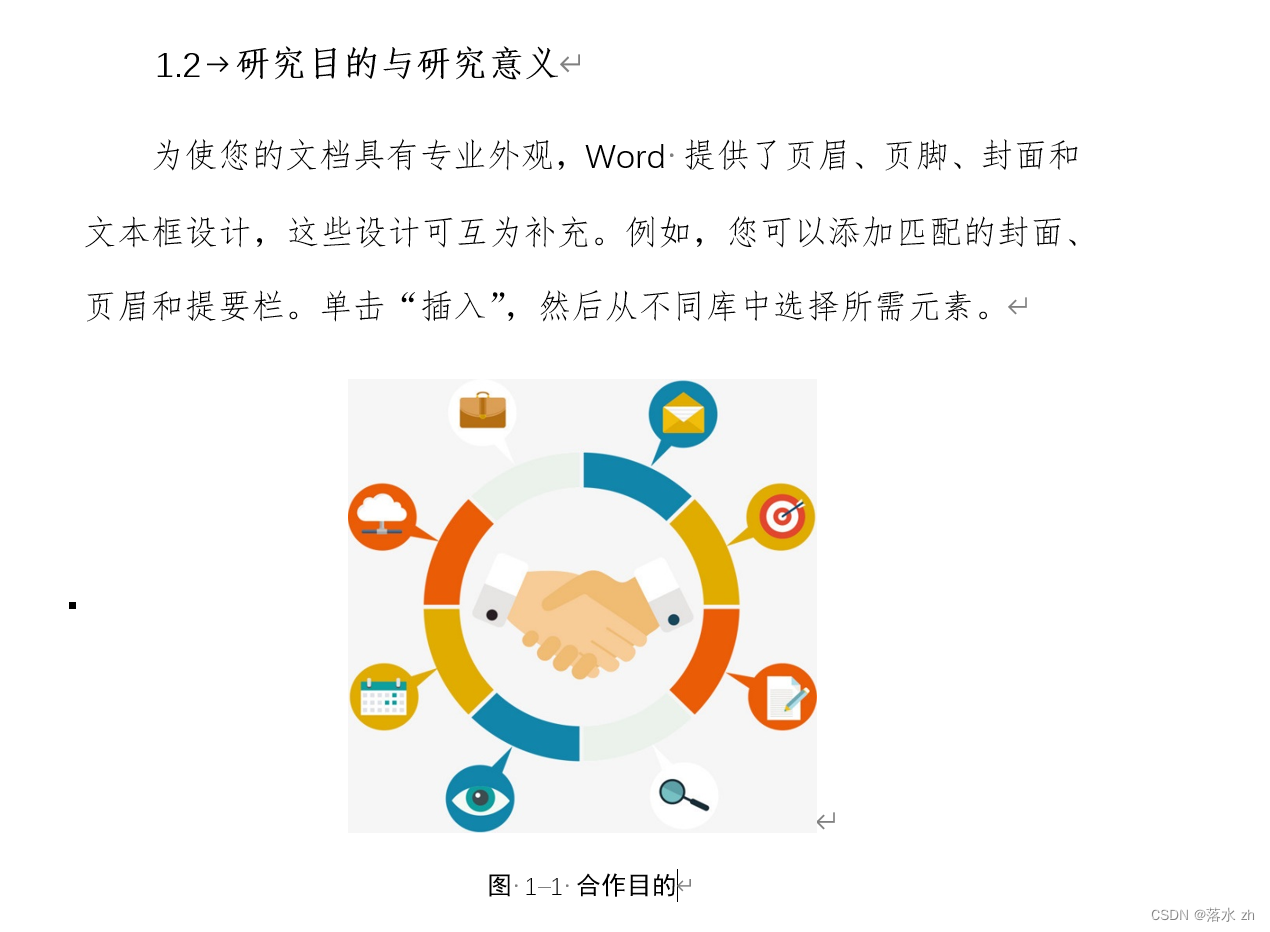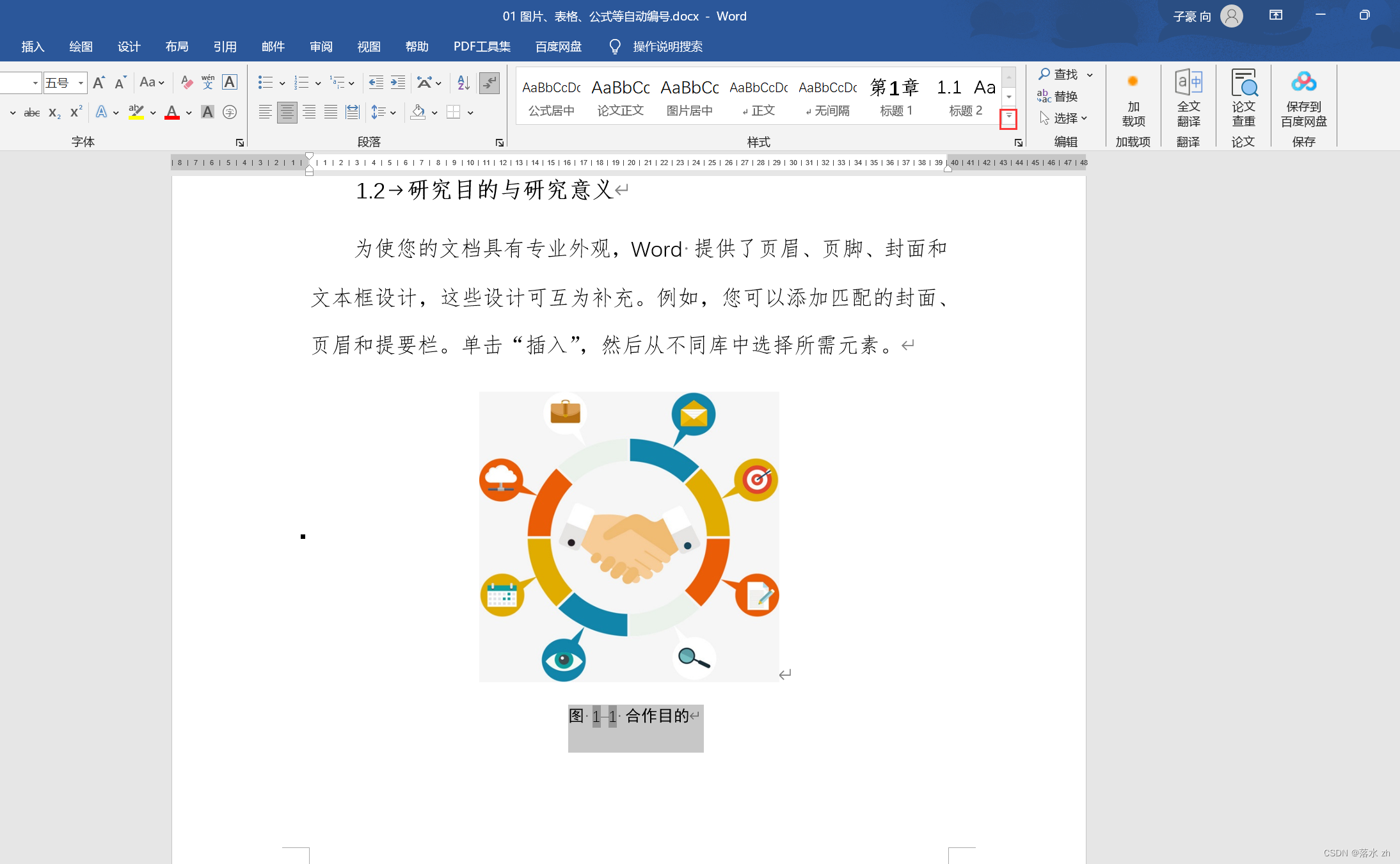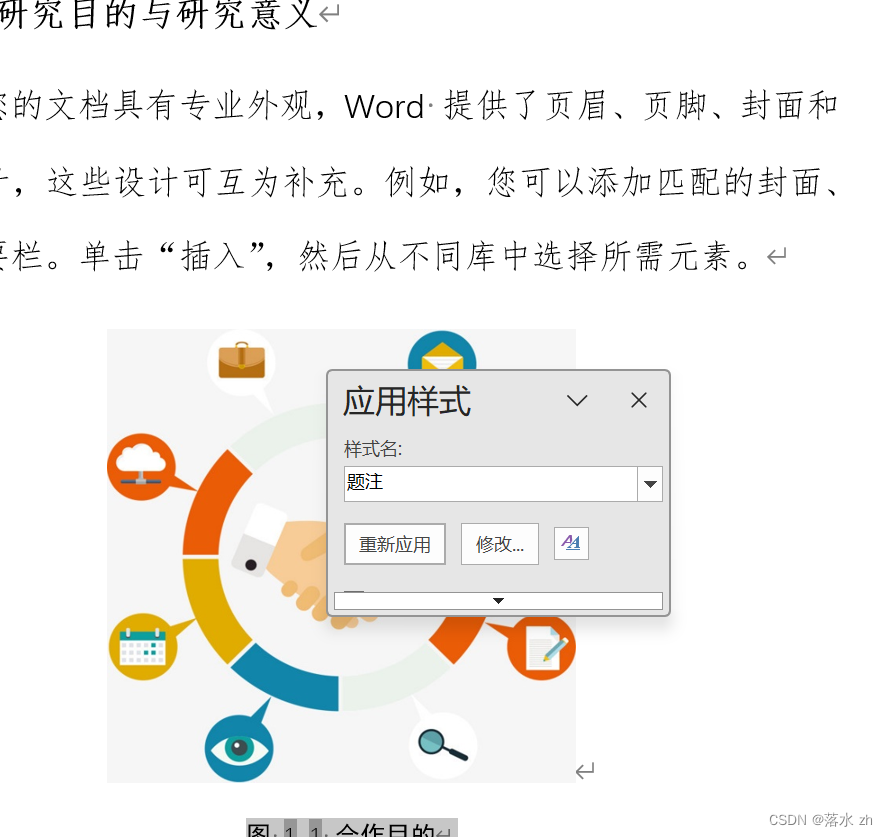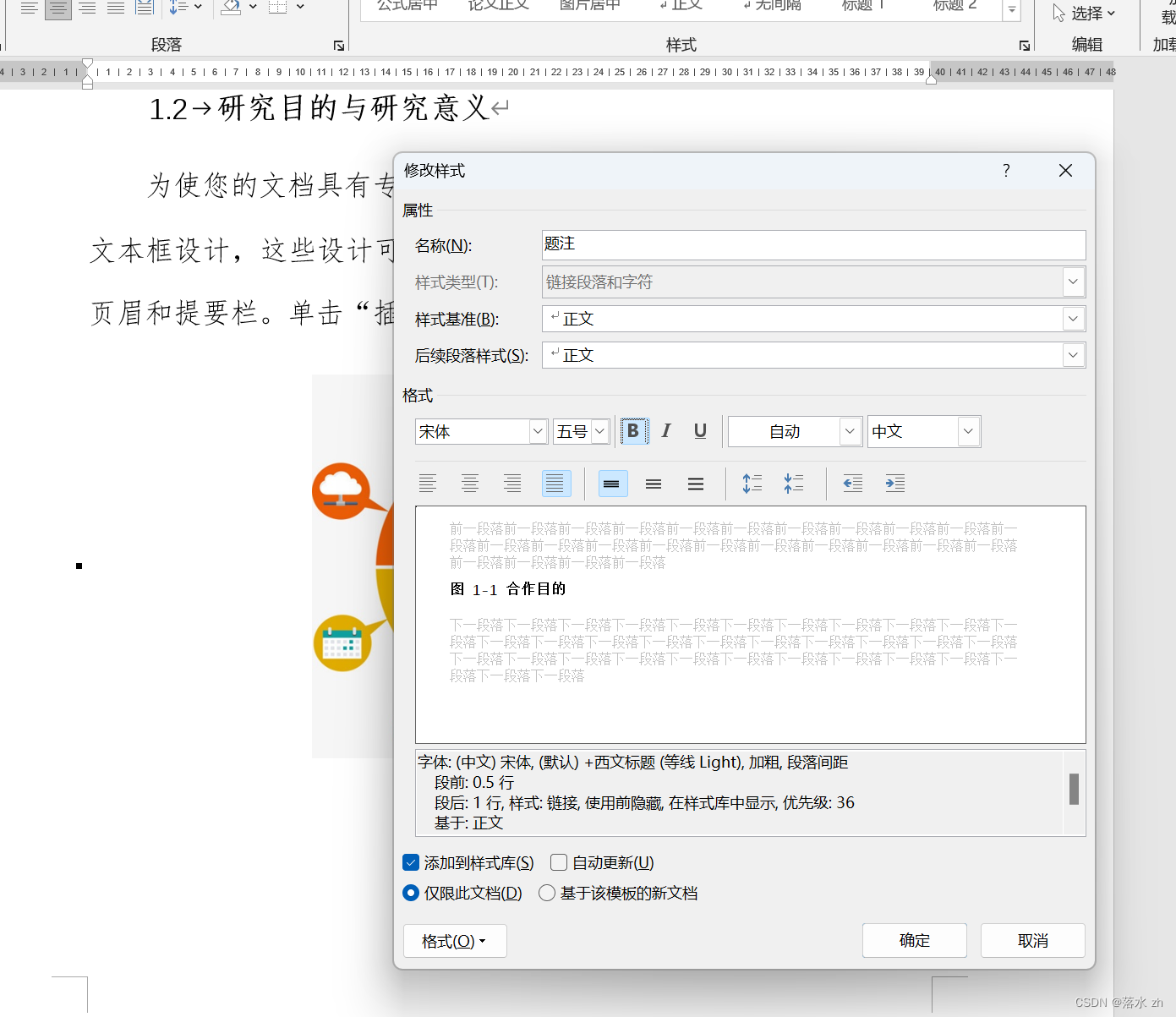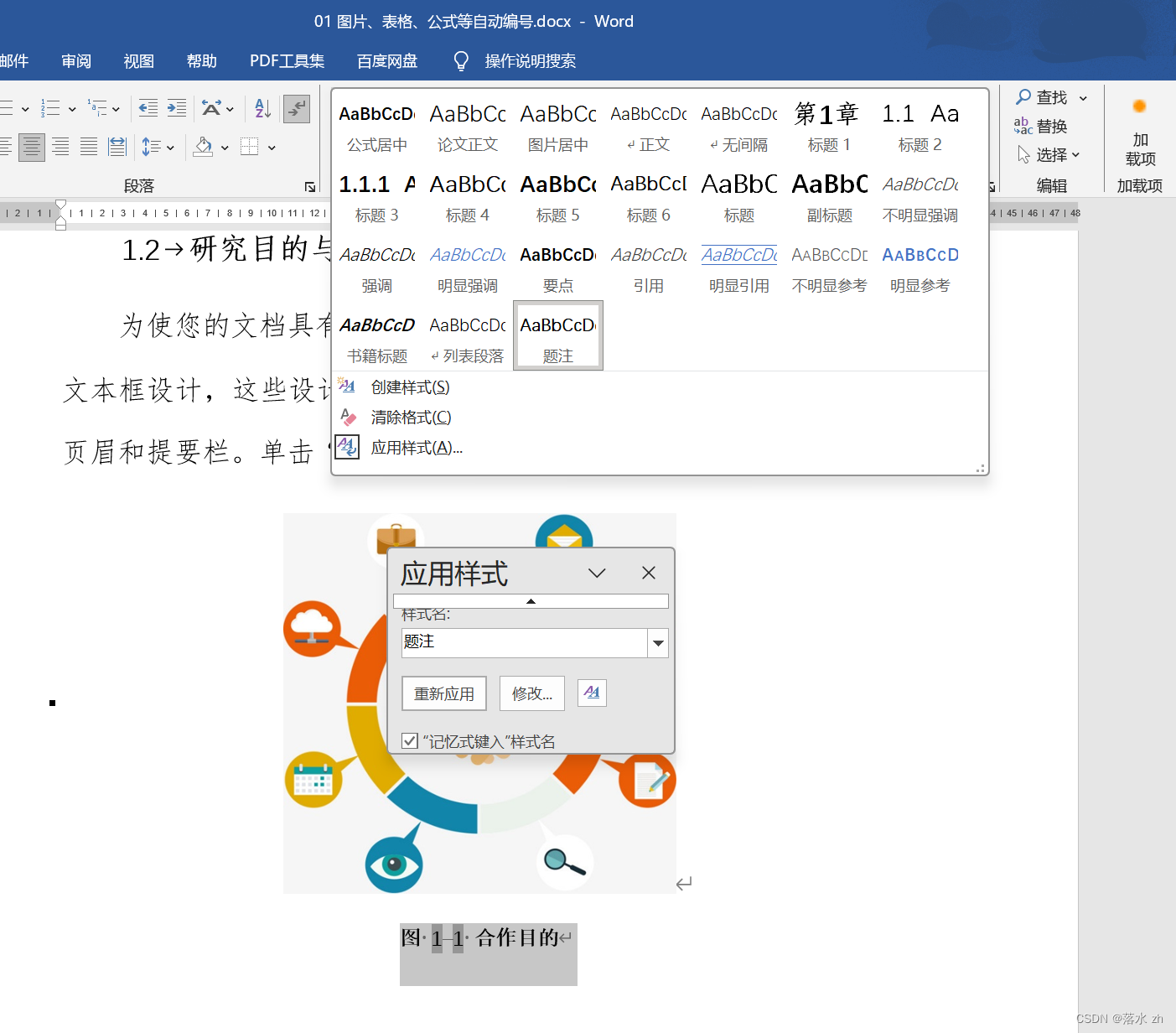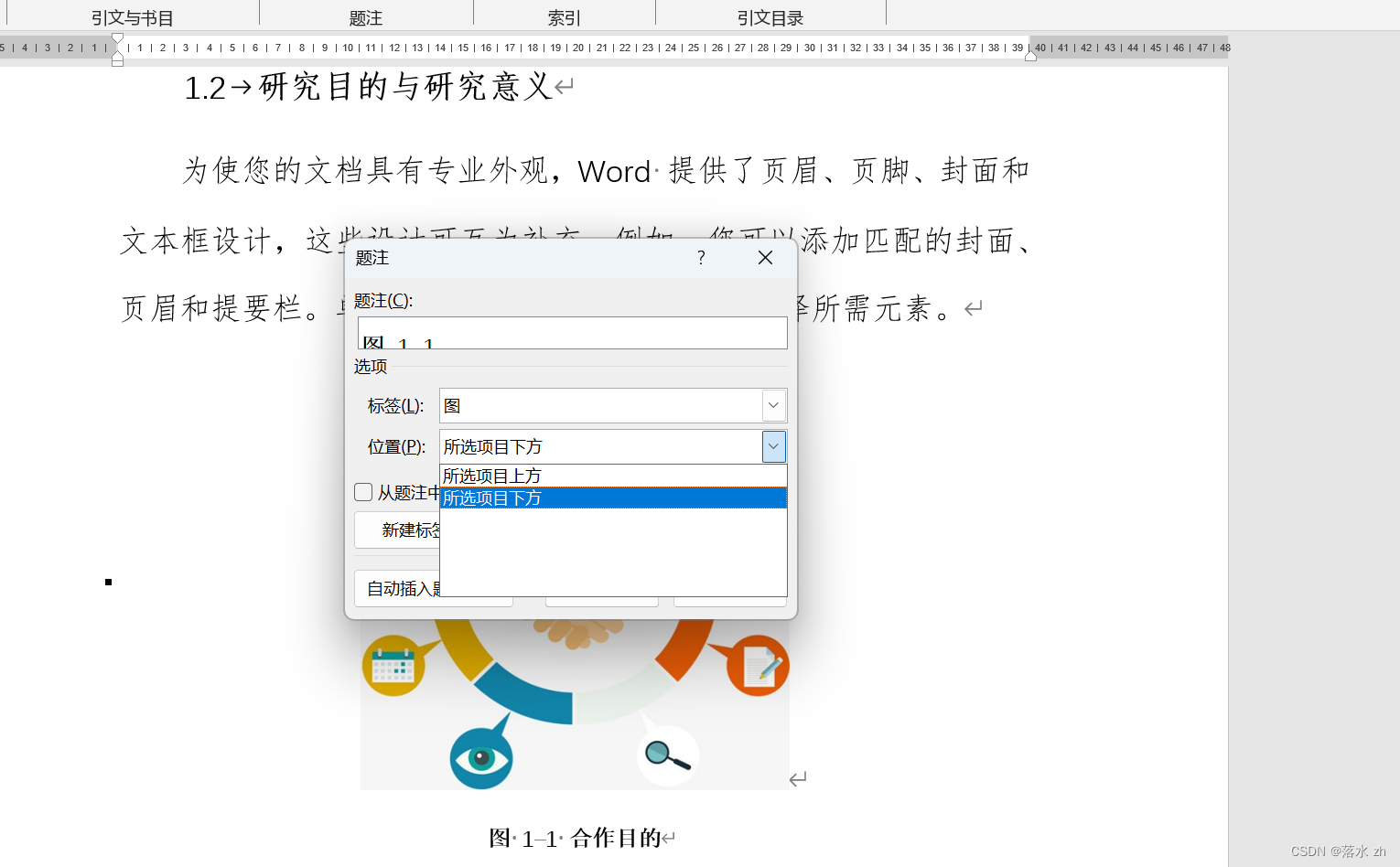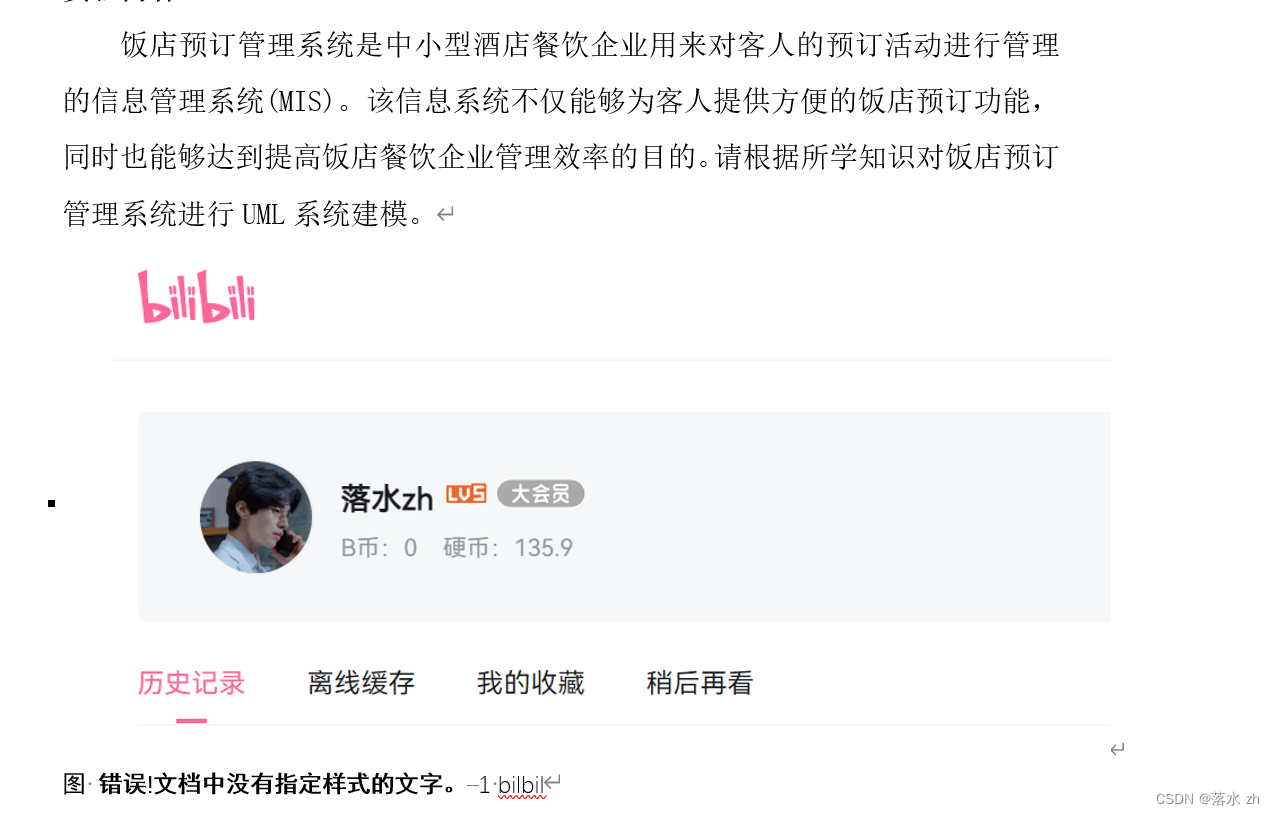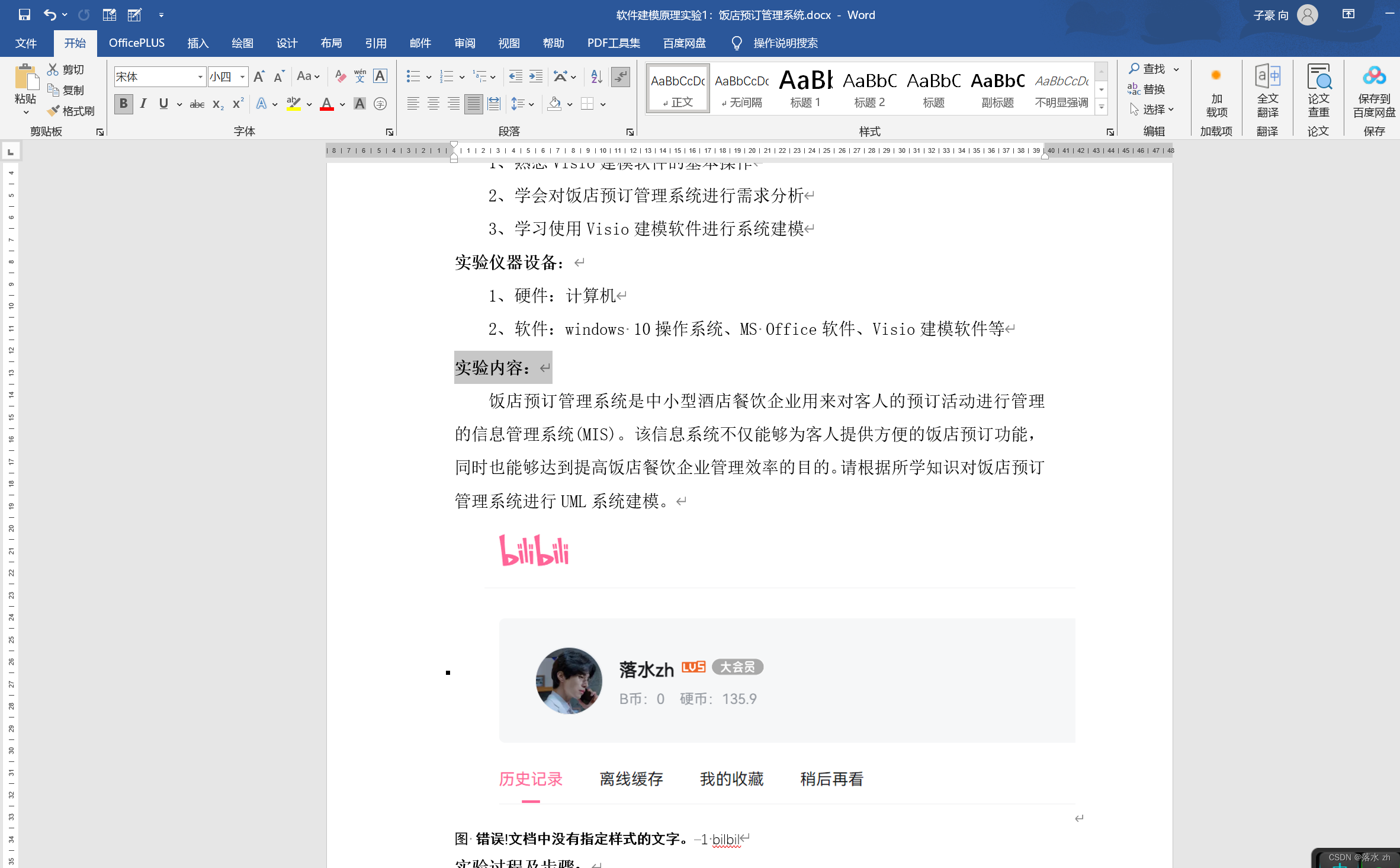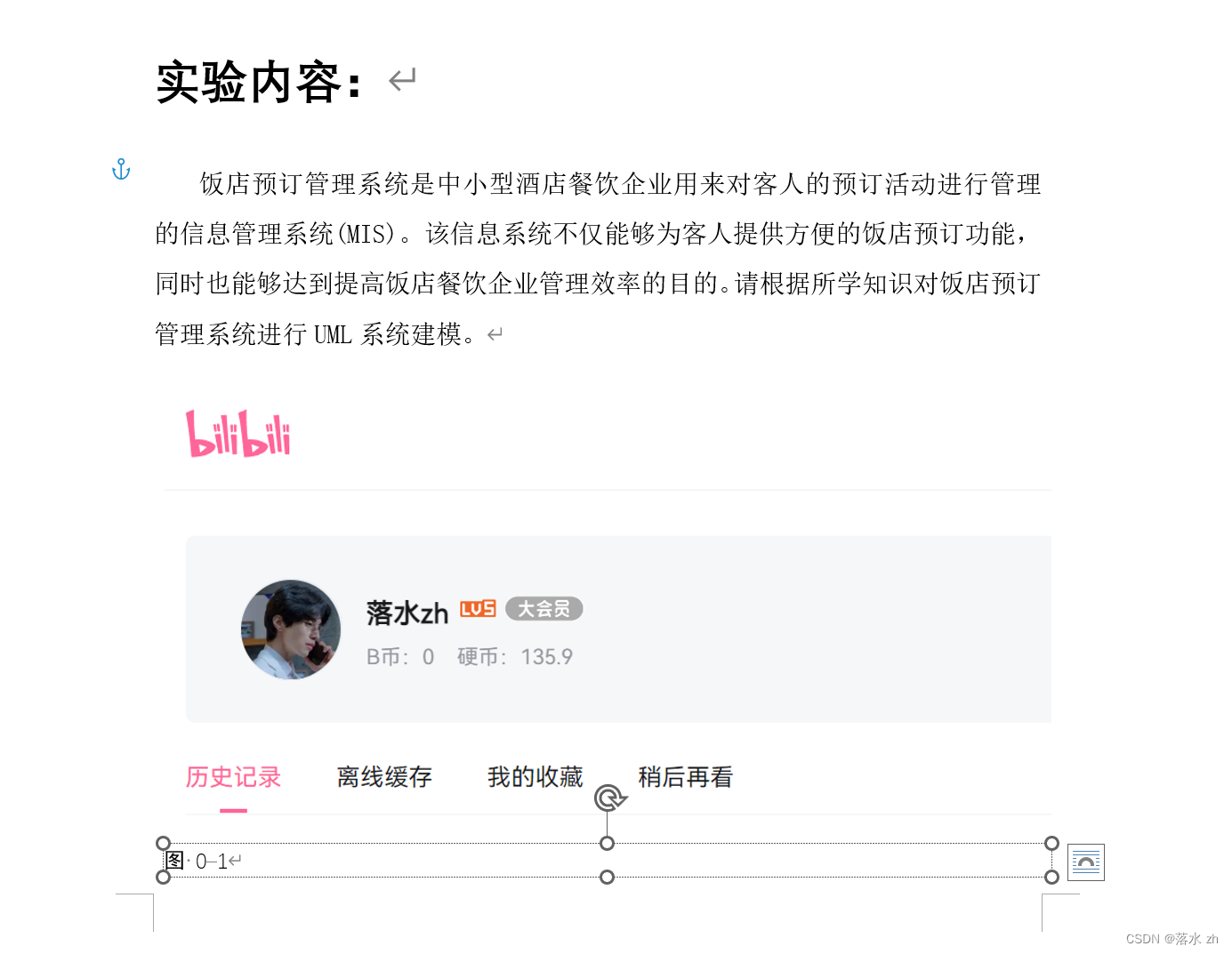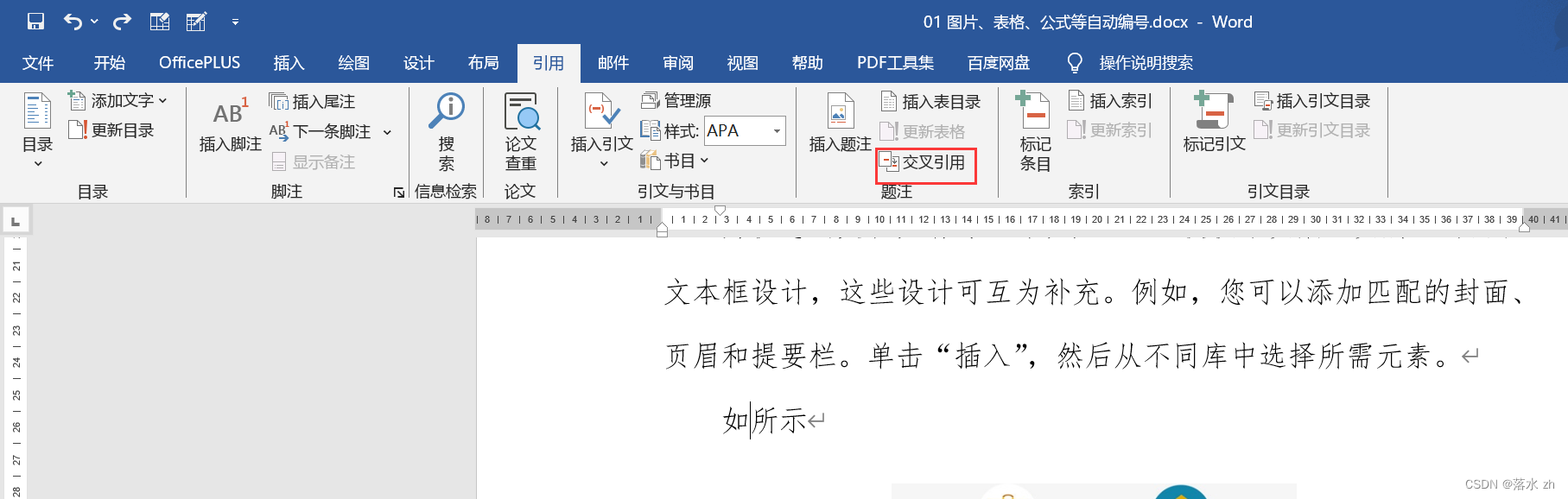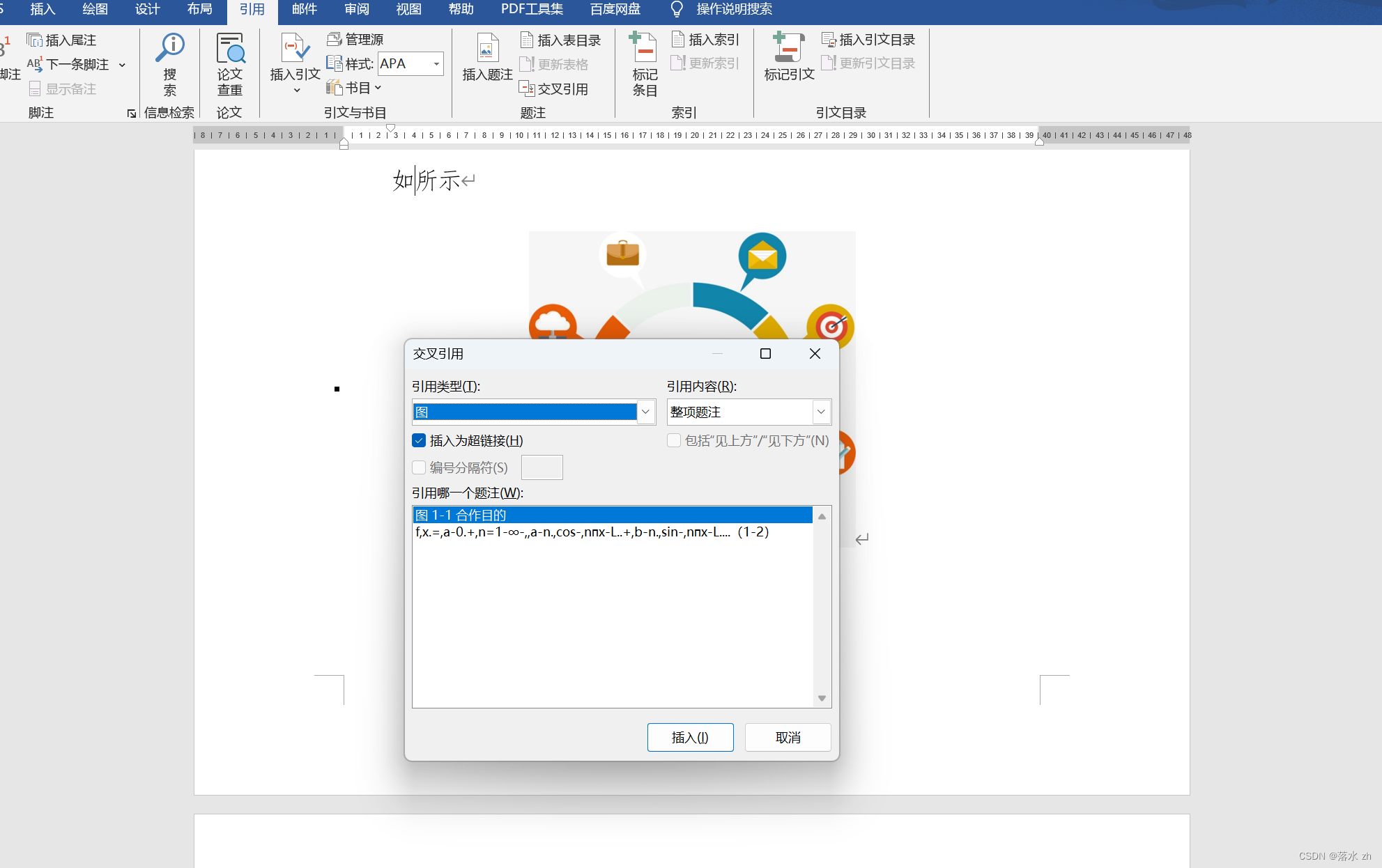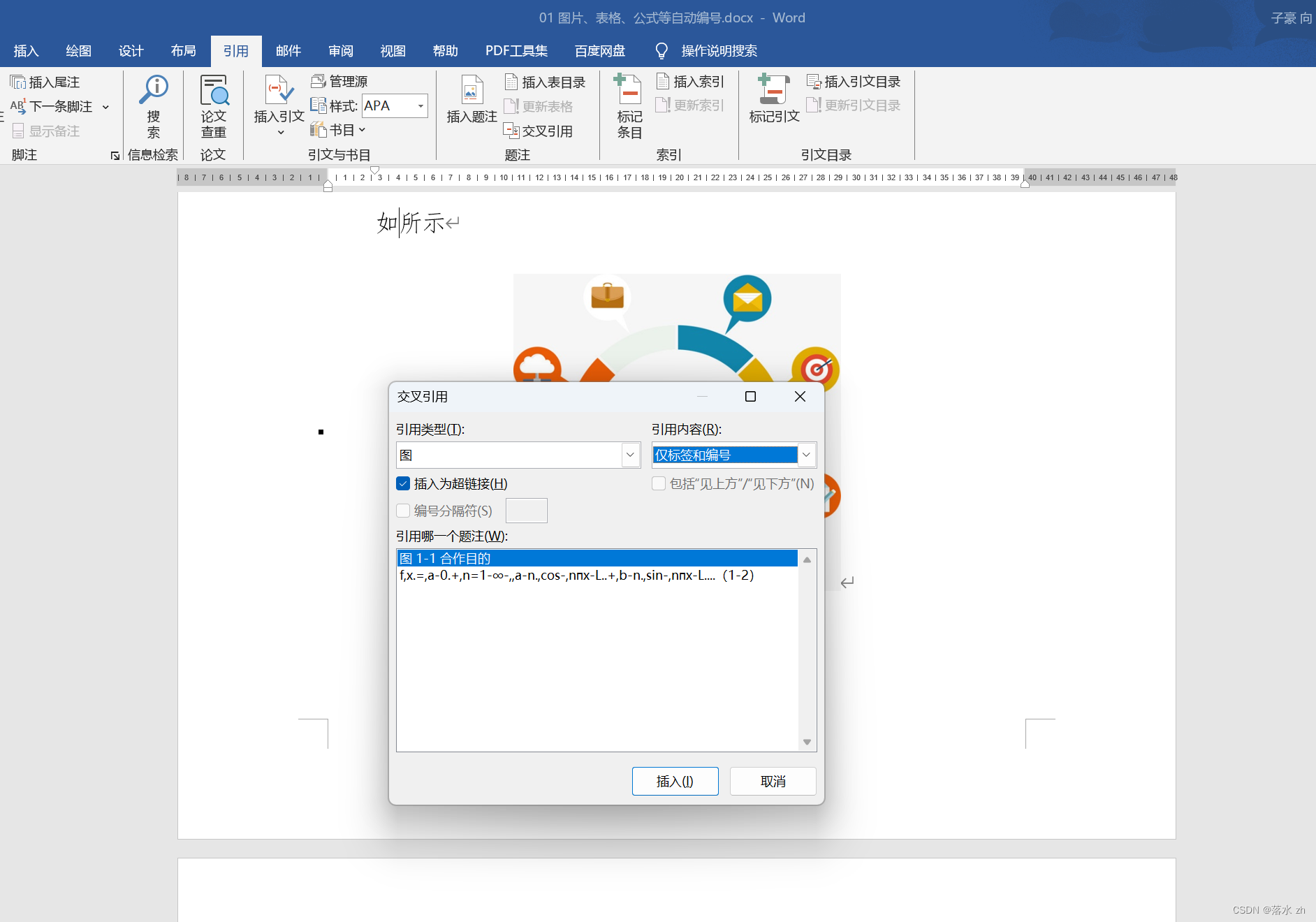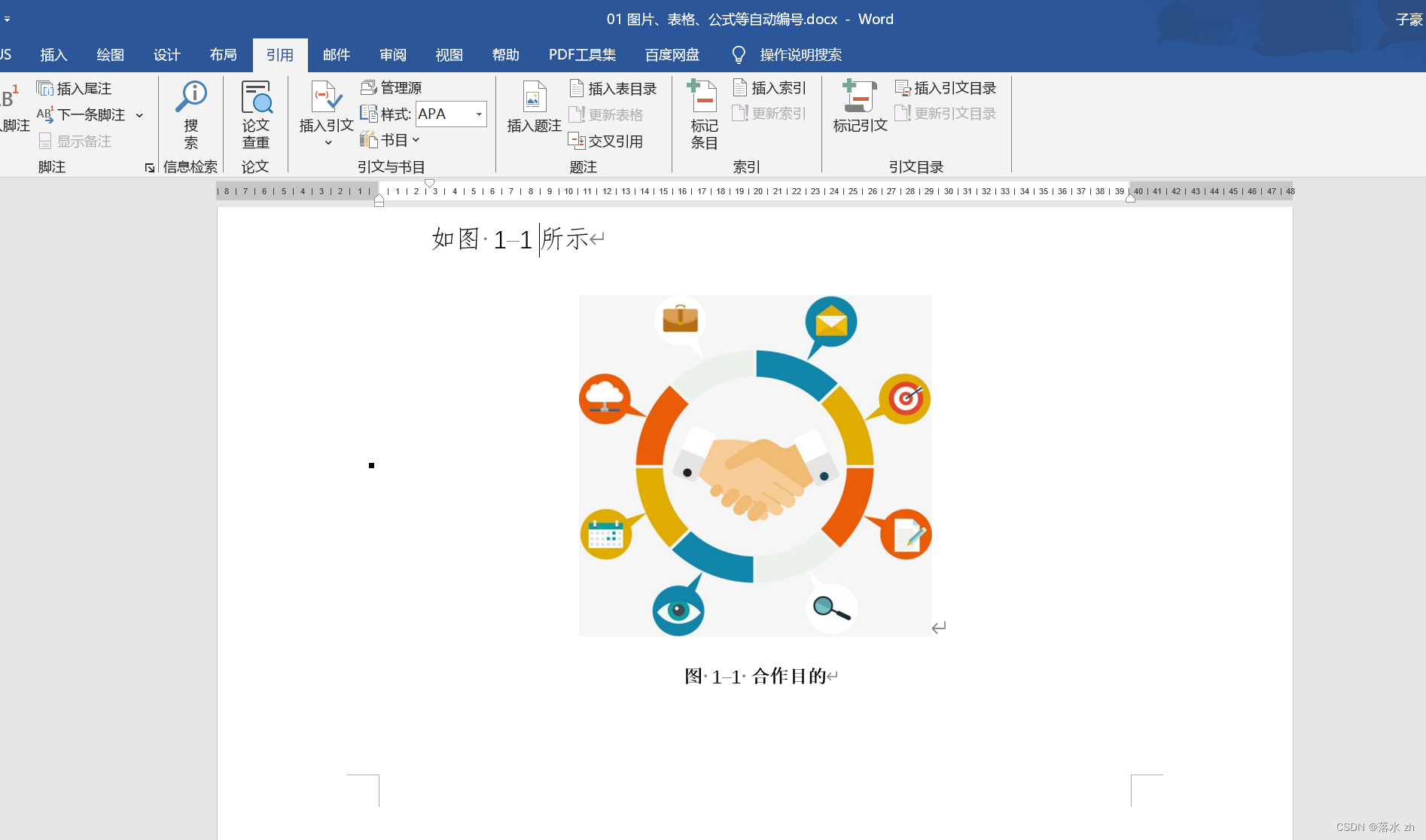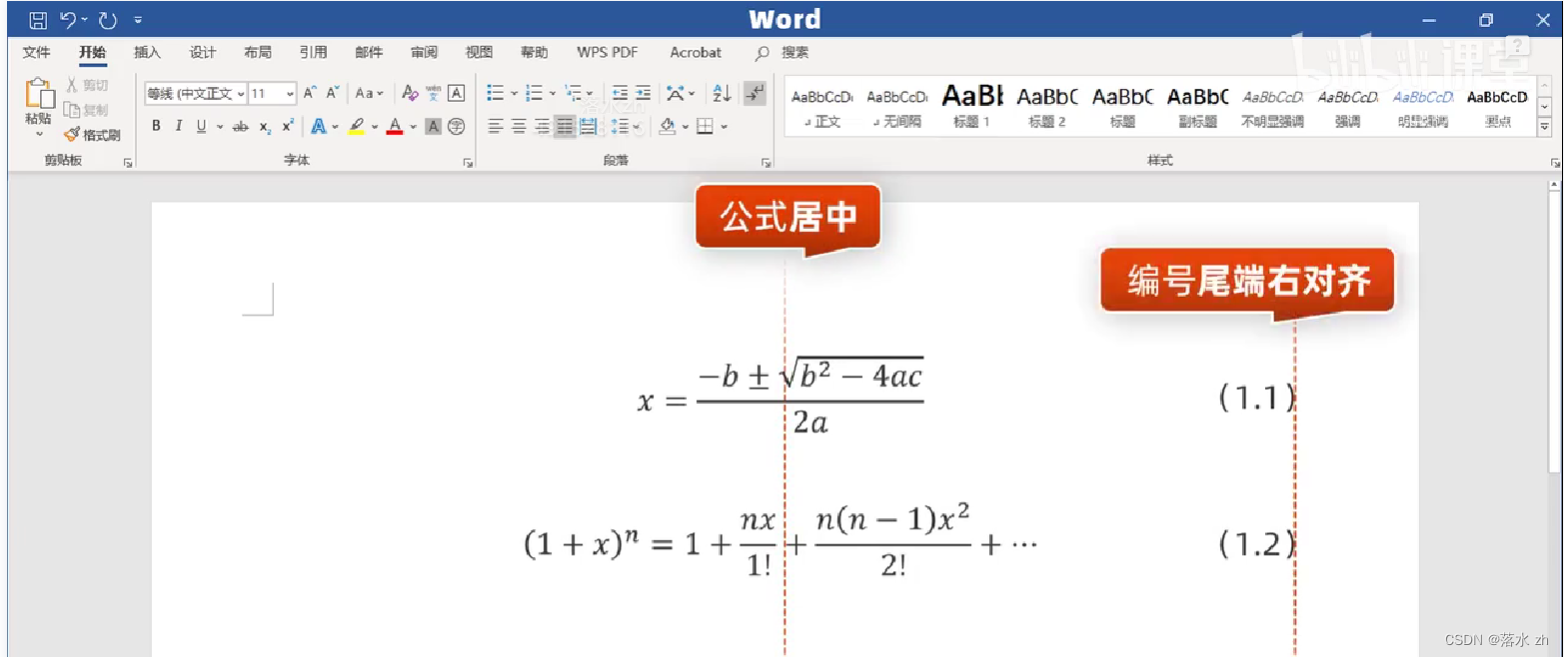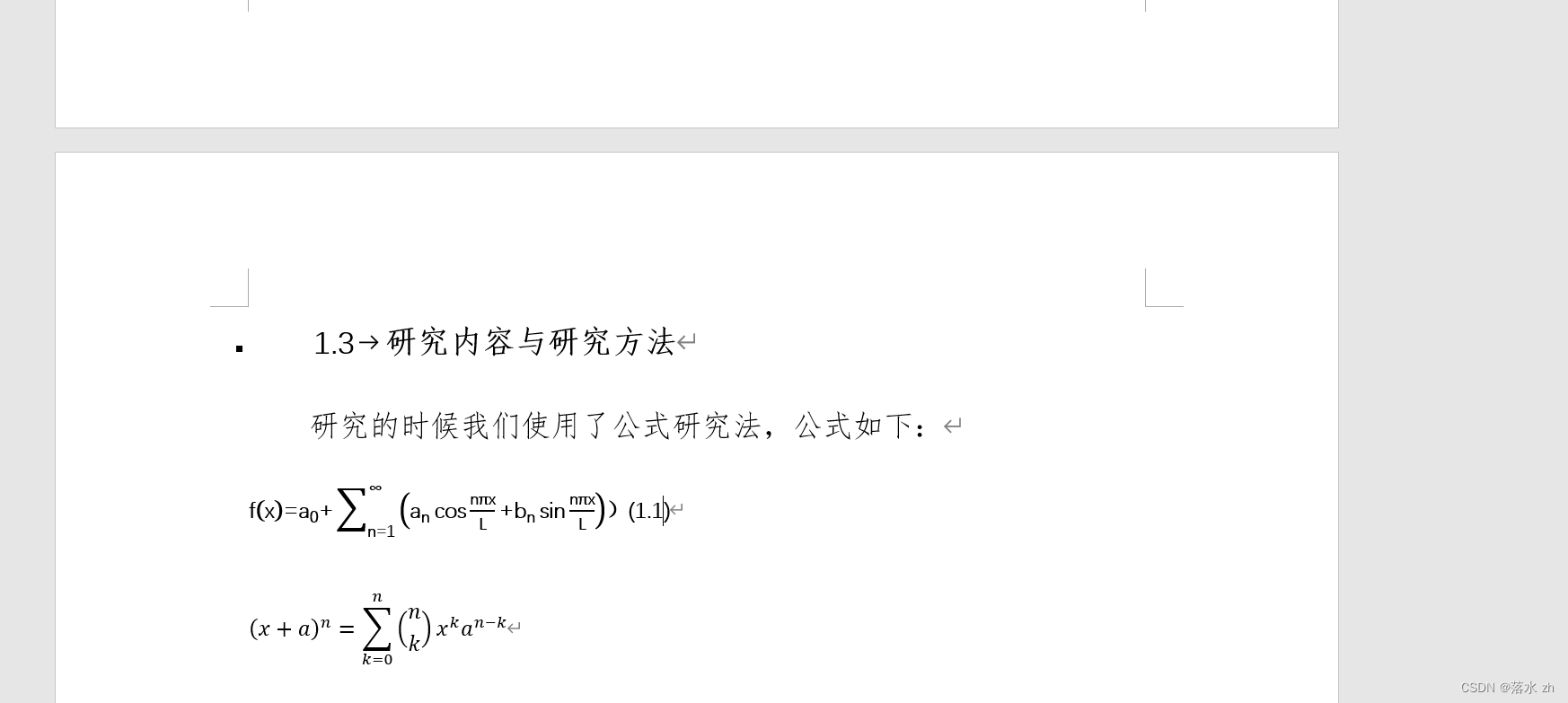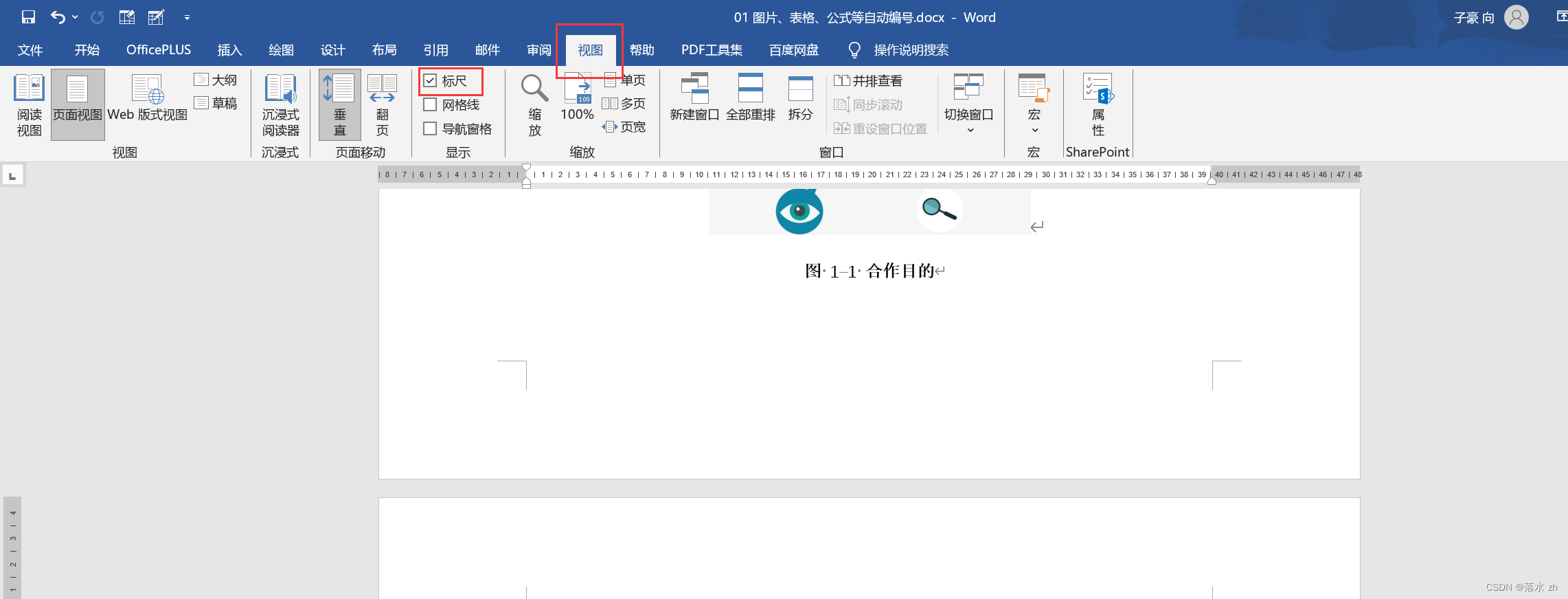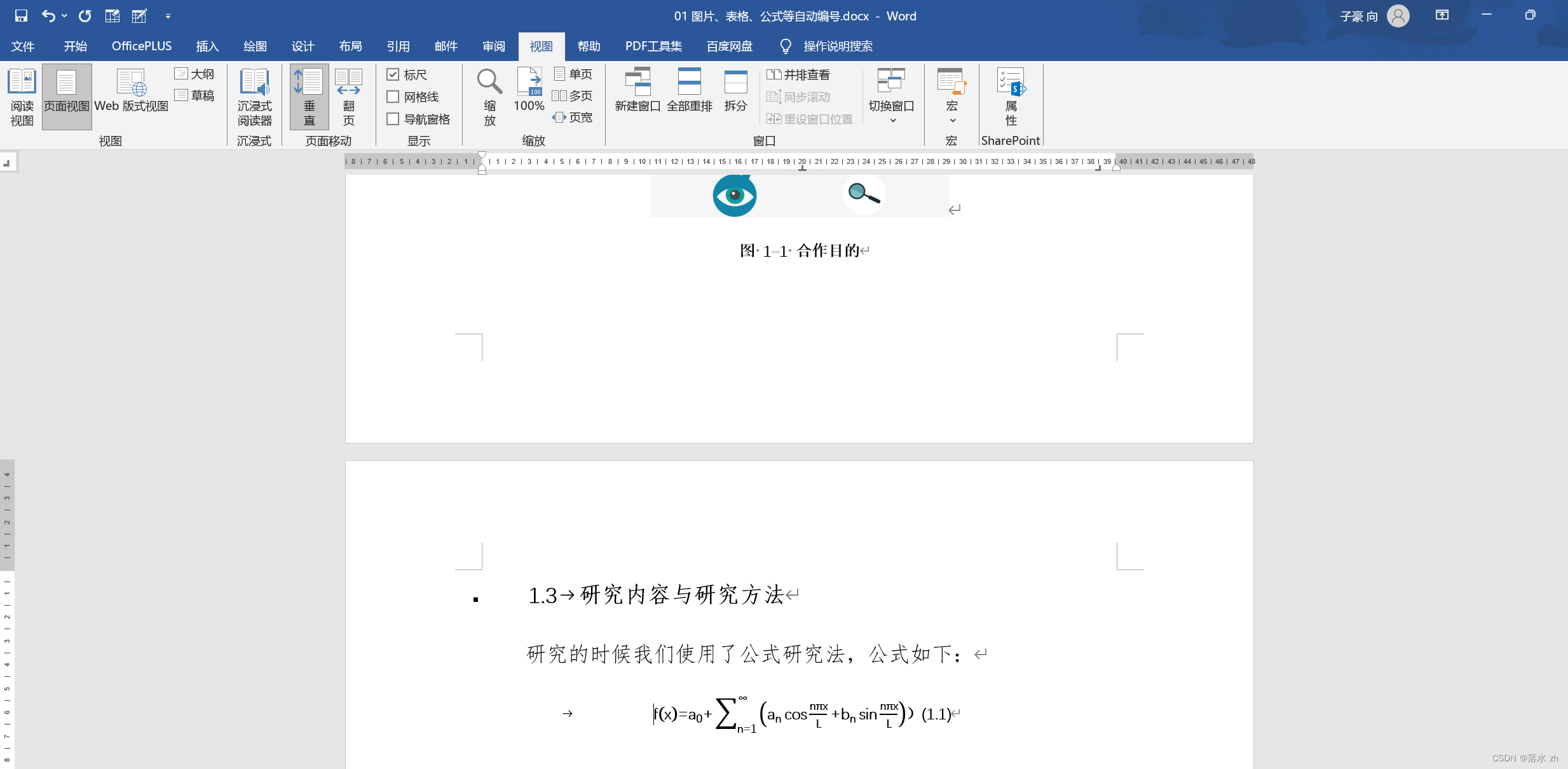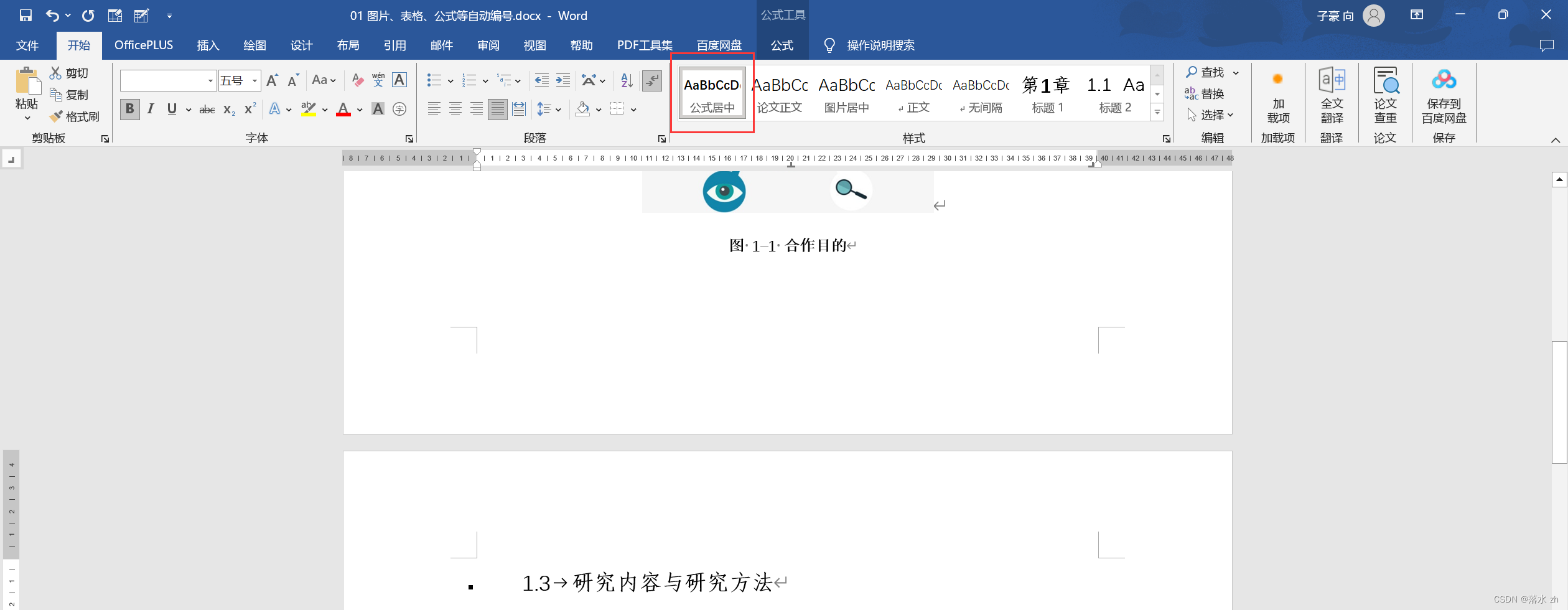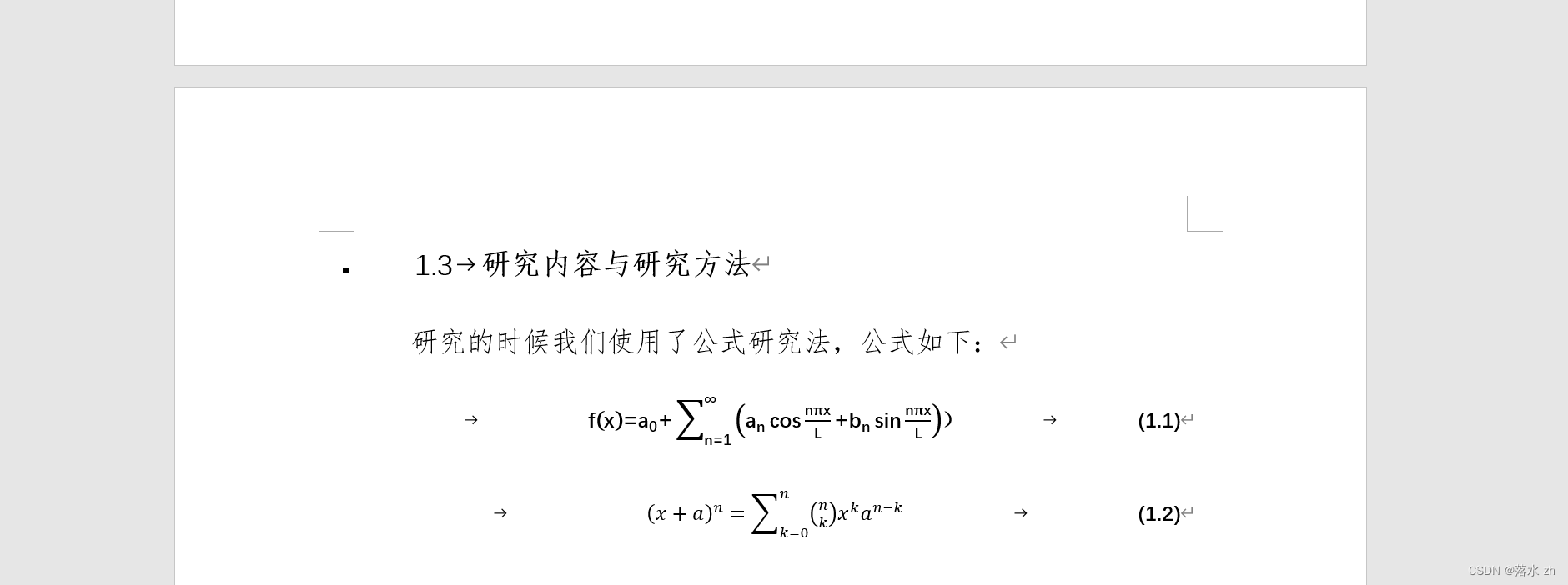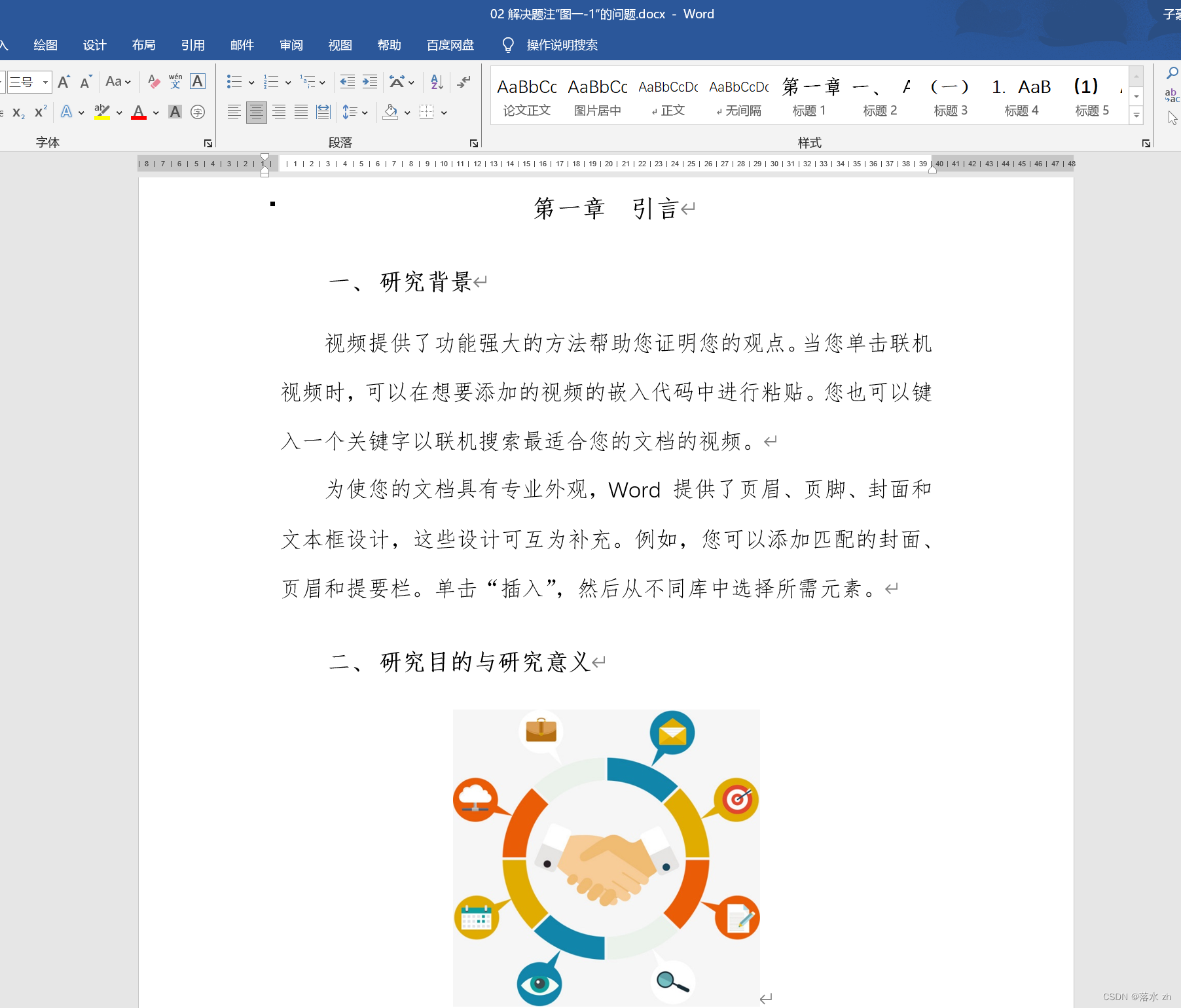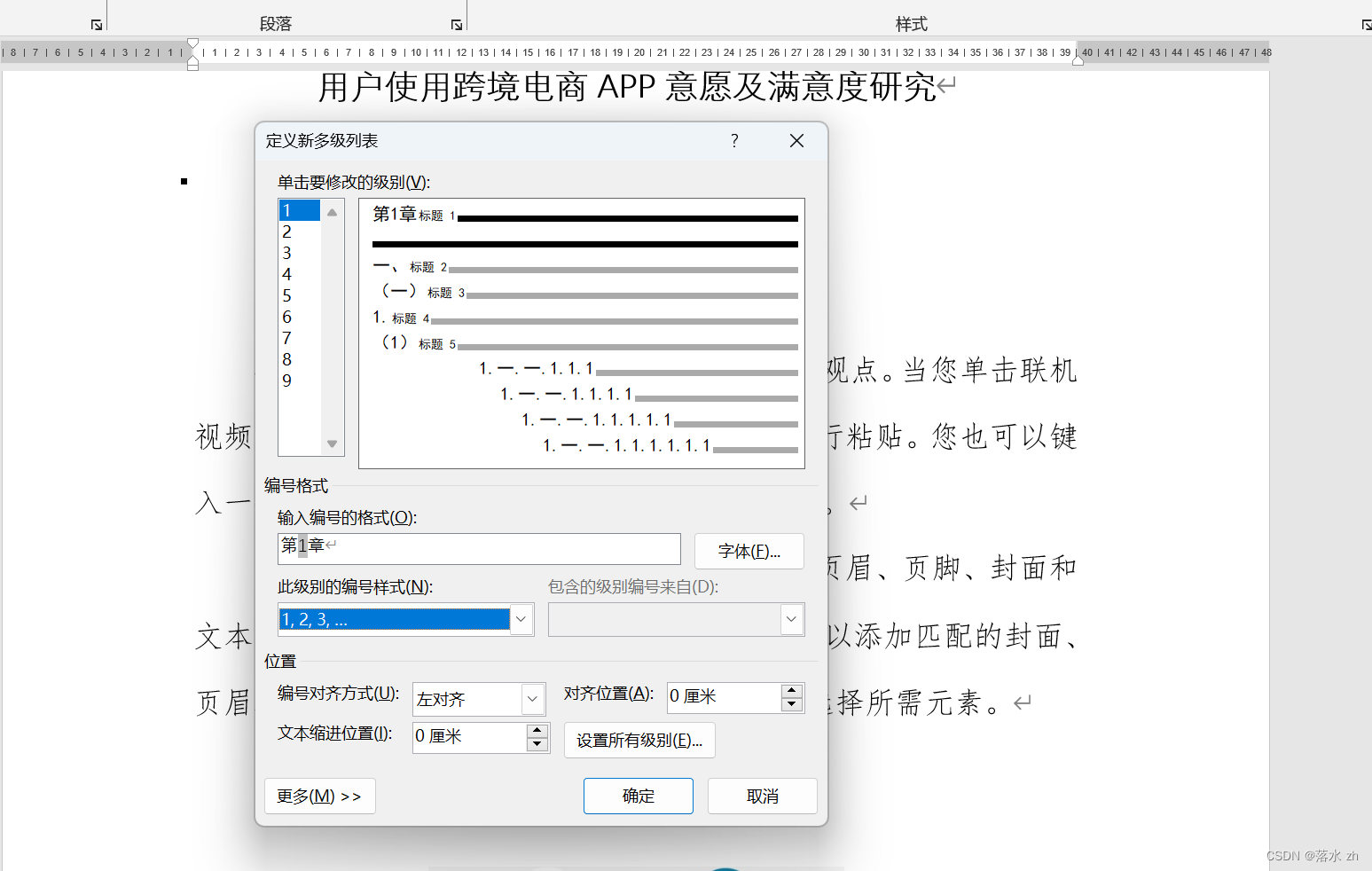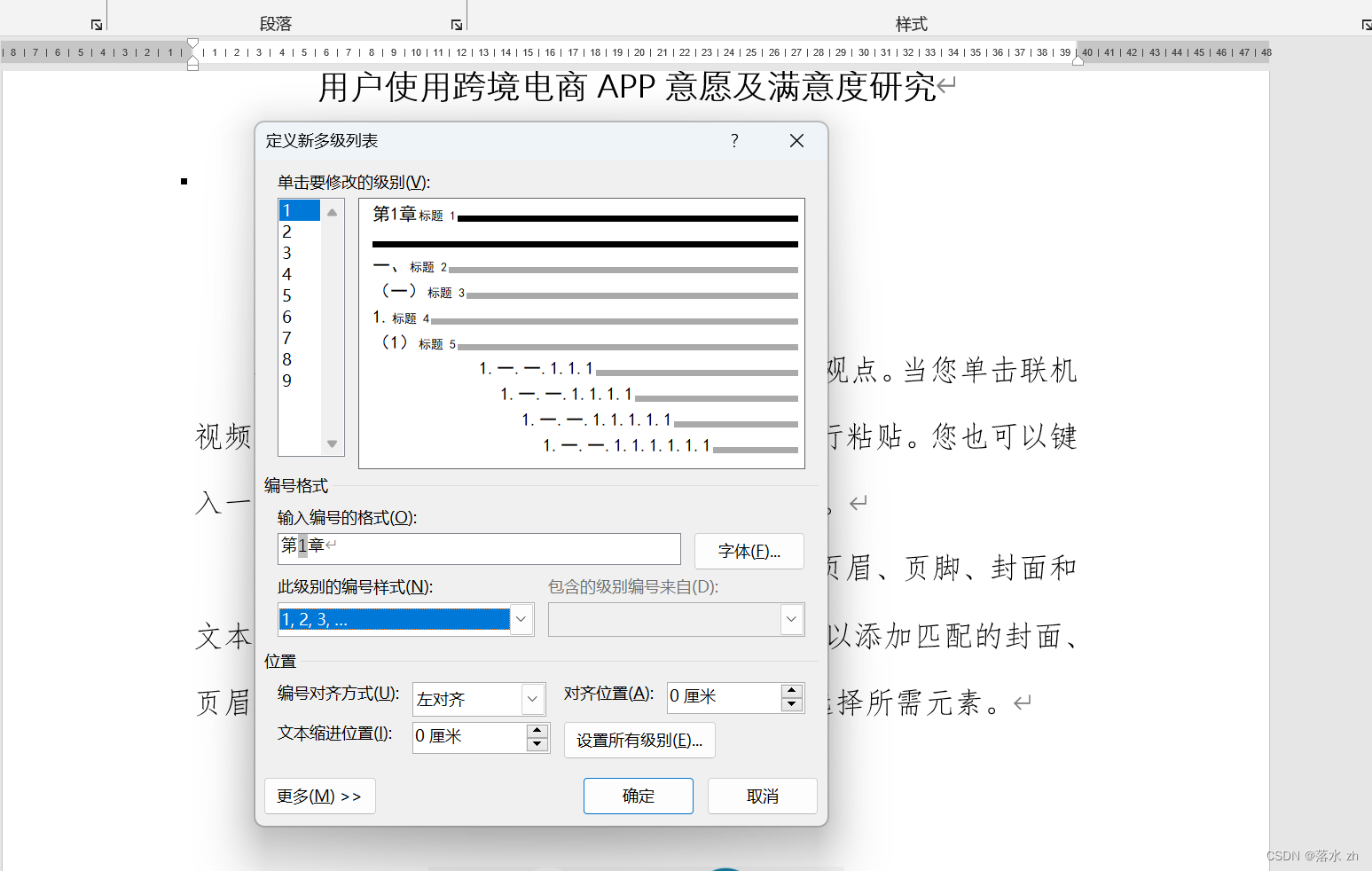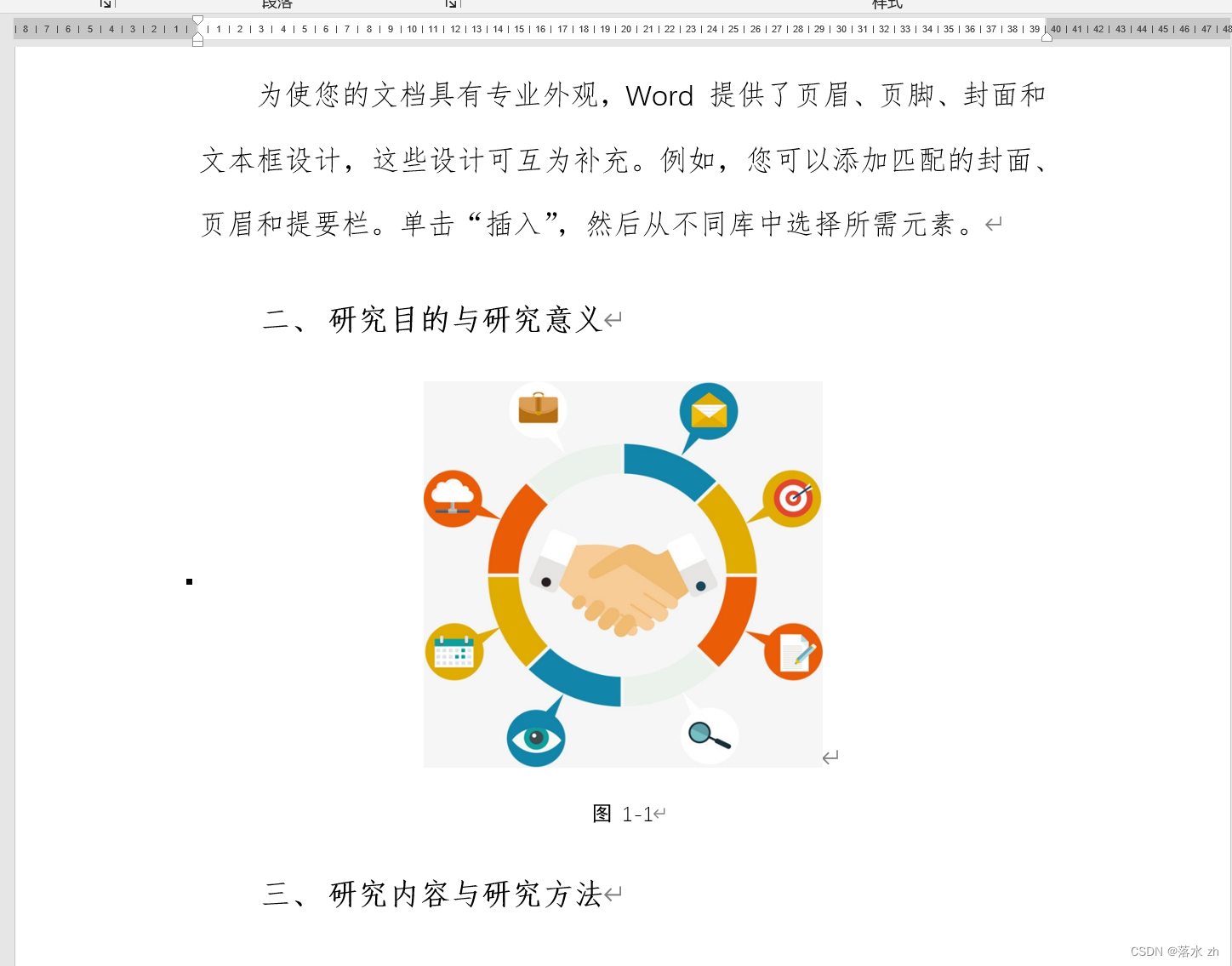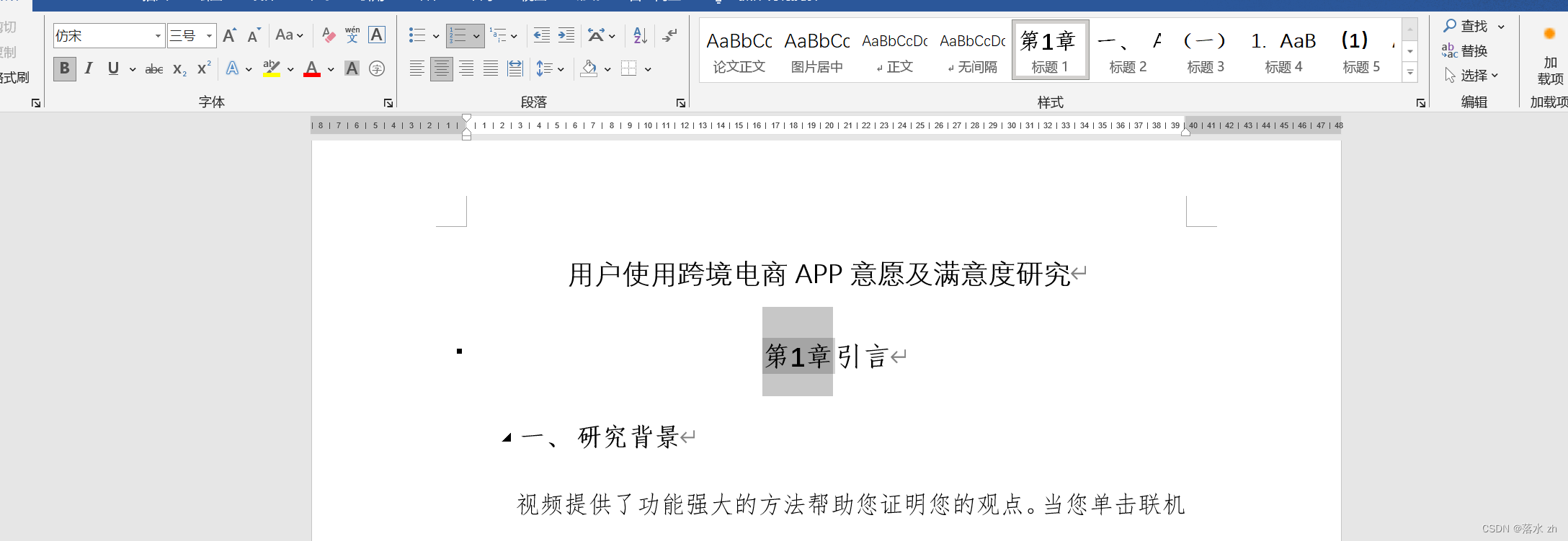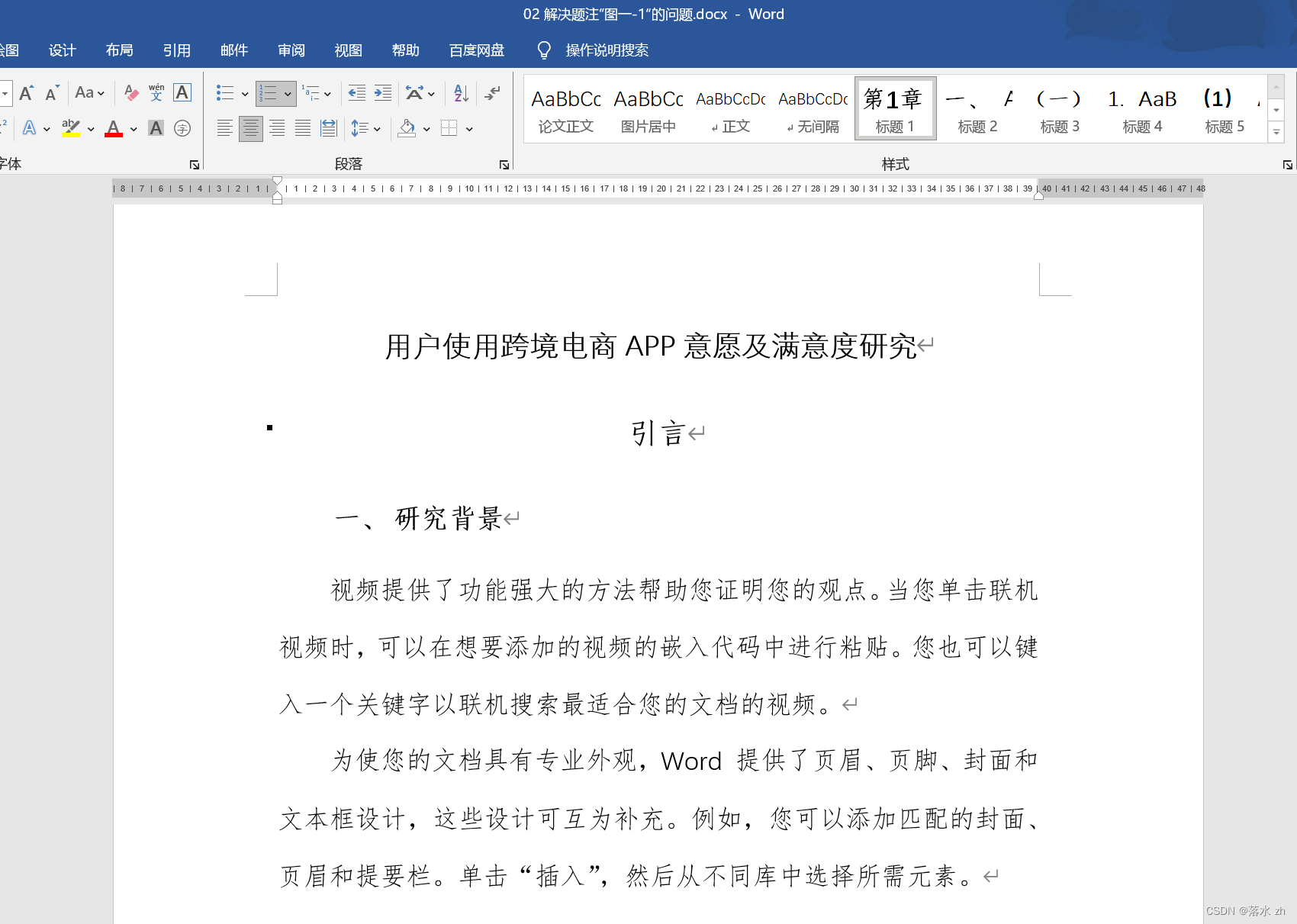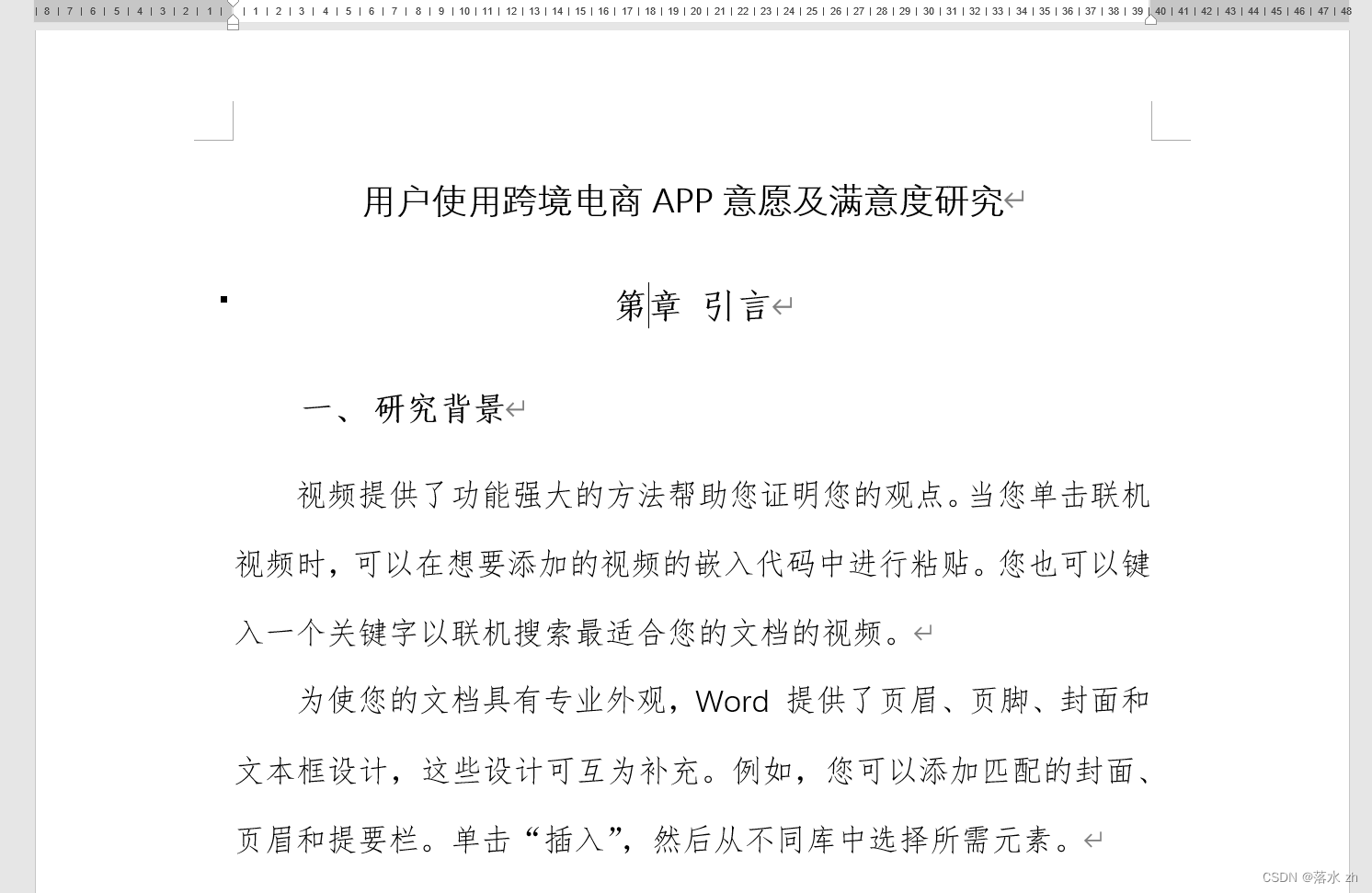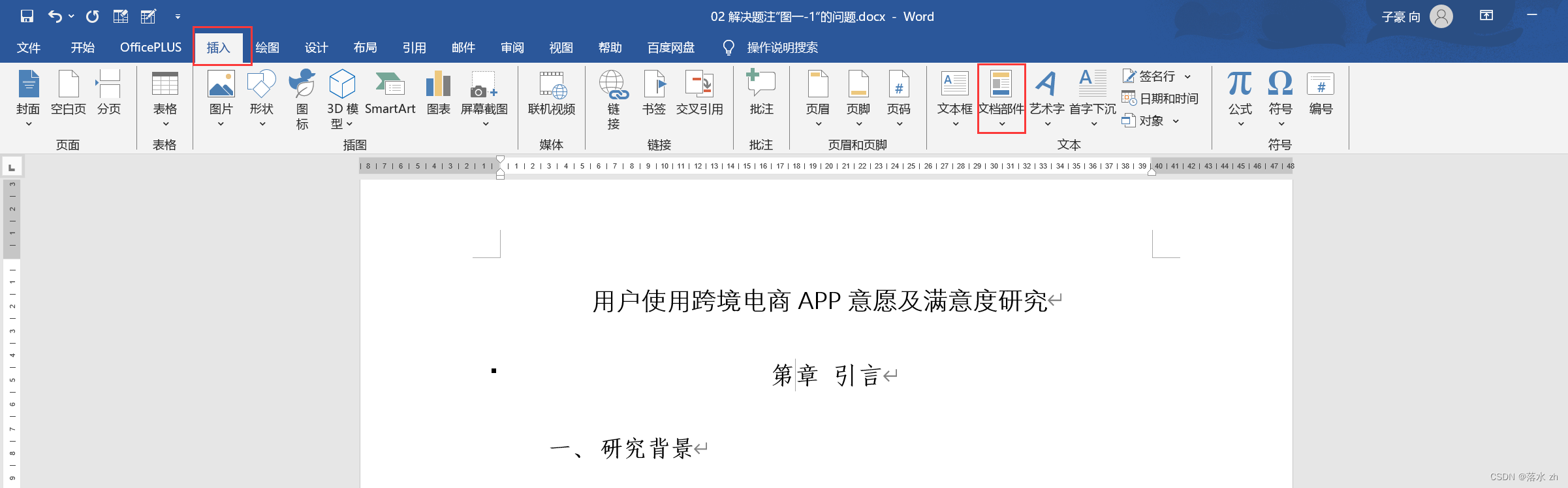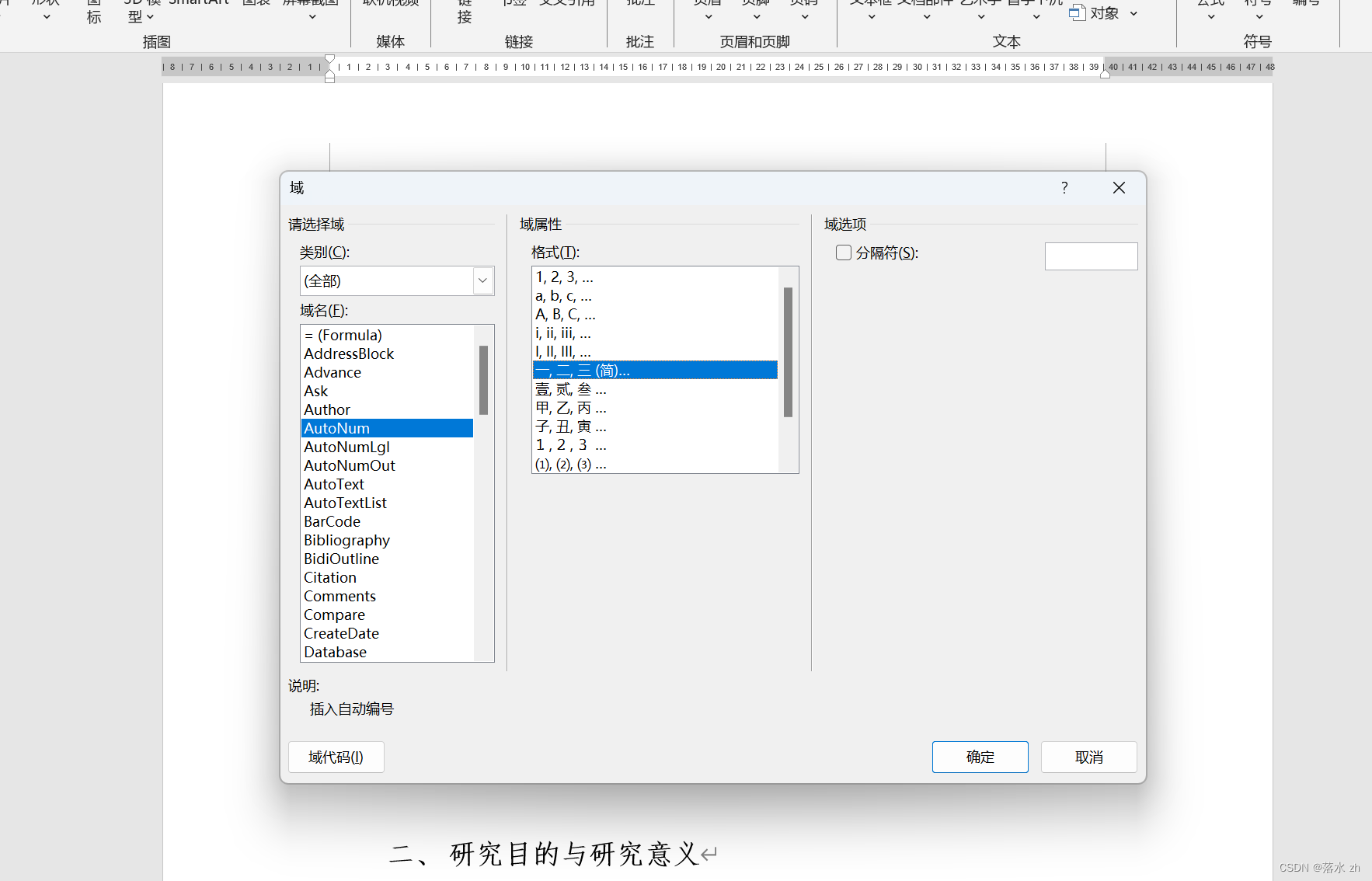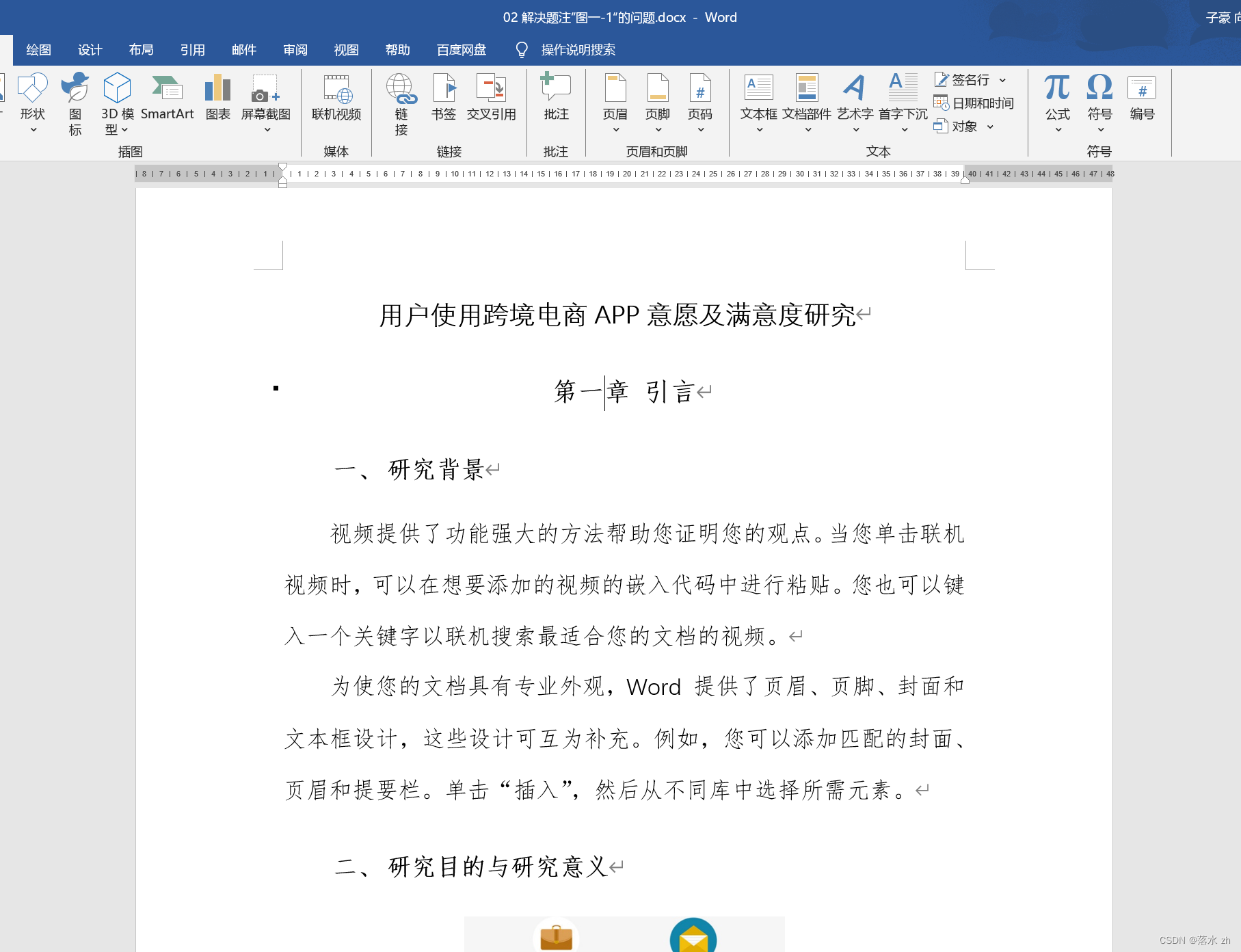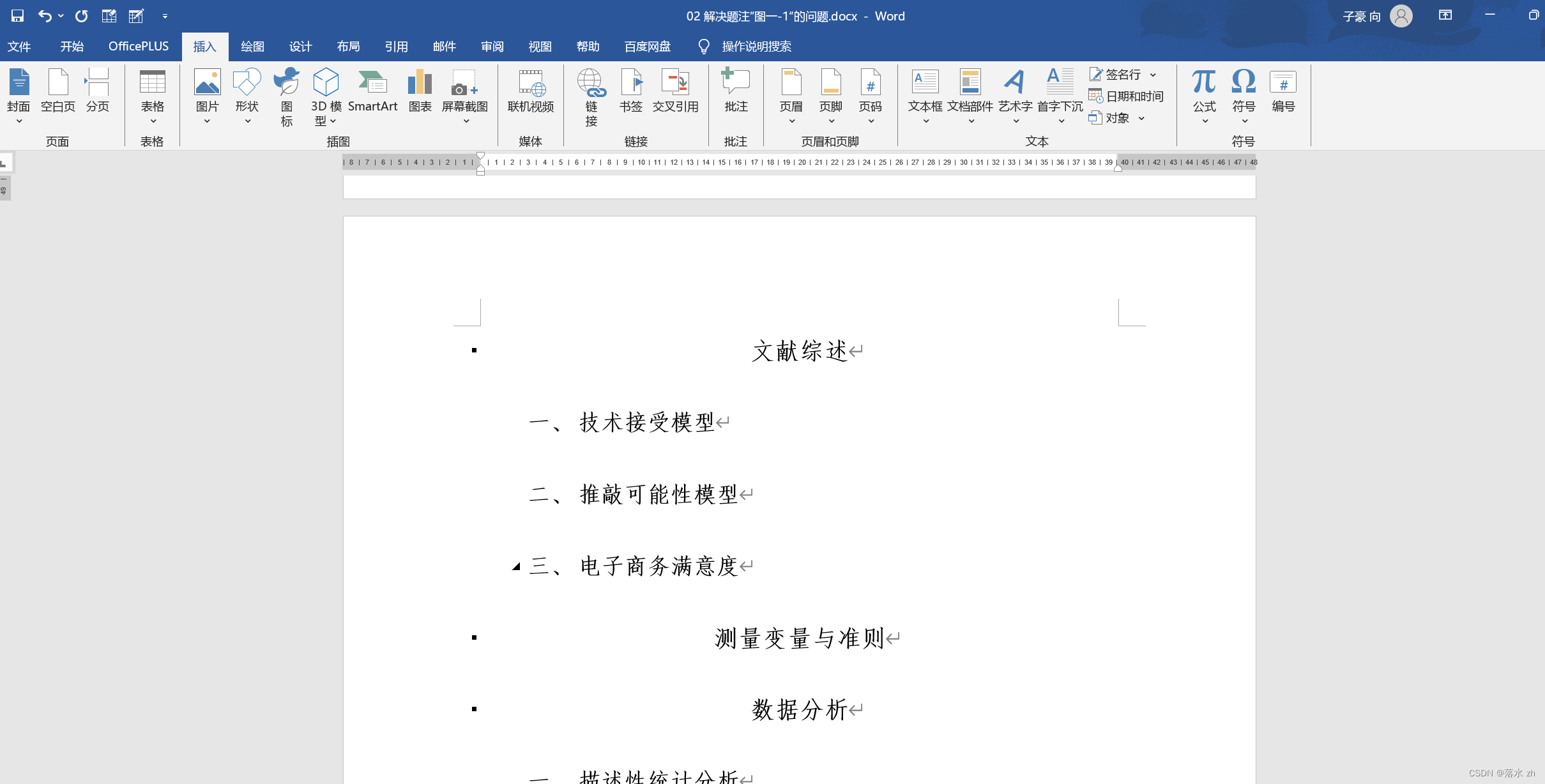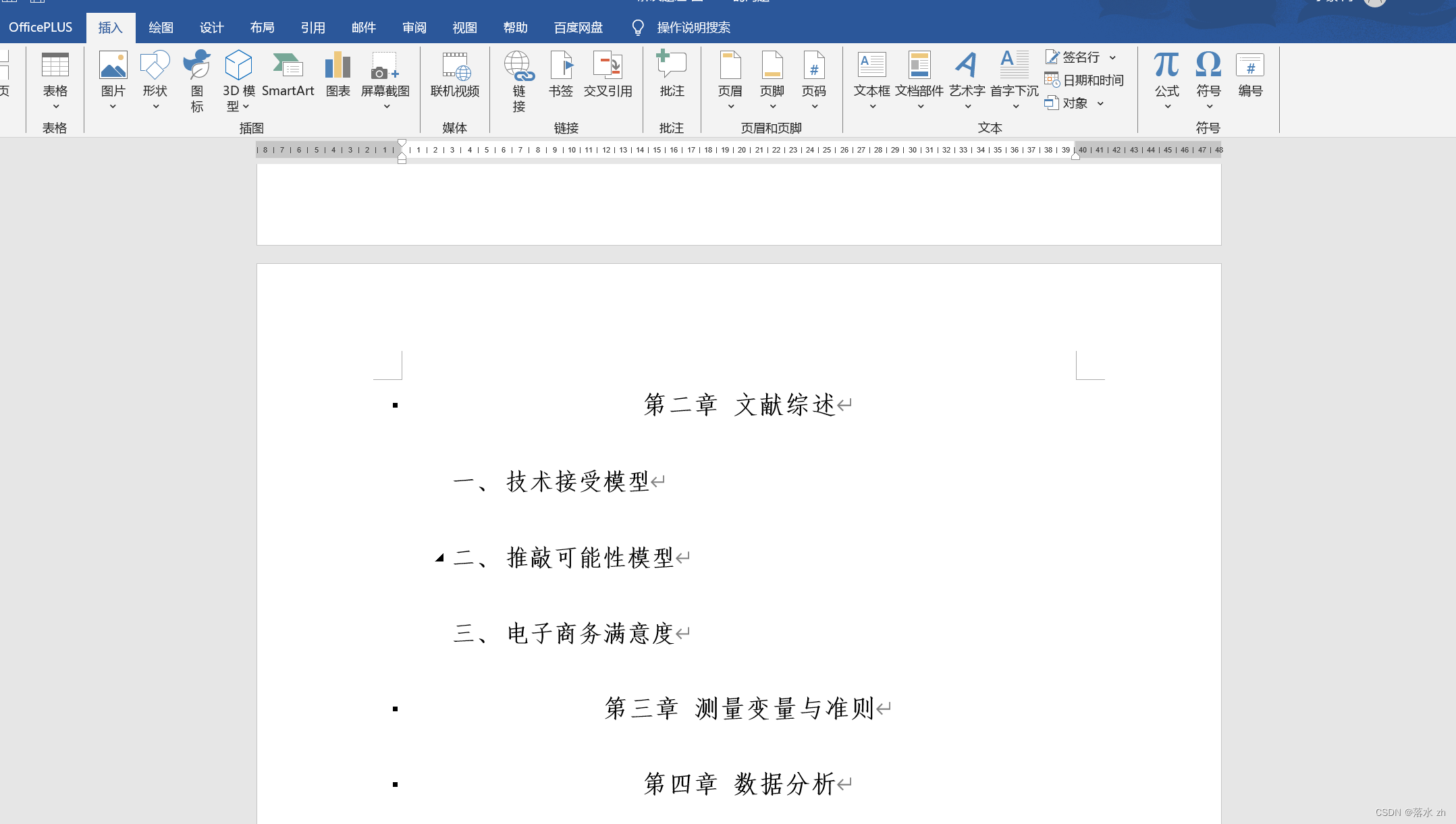重新认识Word——给图、表、公式等自动编号
前面我们已经学习了如何引用多级列表自动编号了,现在我们有第二个问题,毕业论文里面的图片也要进行编号,这个怎么办?我们这节内容就来解决这个问题:
给图增加题注
现在我们有一张图片,该怎么样给它增加题注呢?
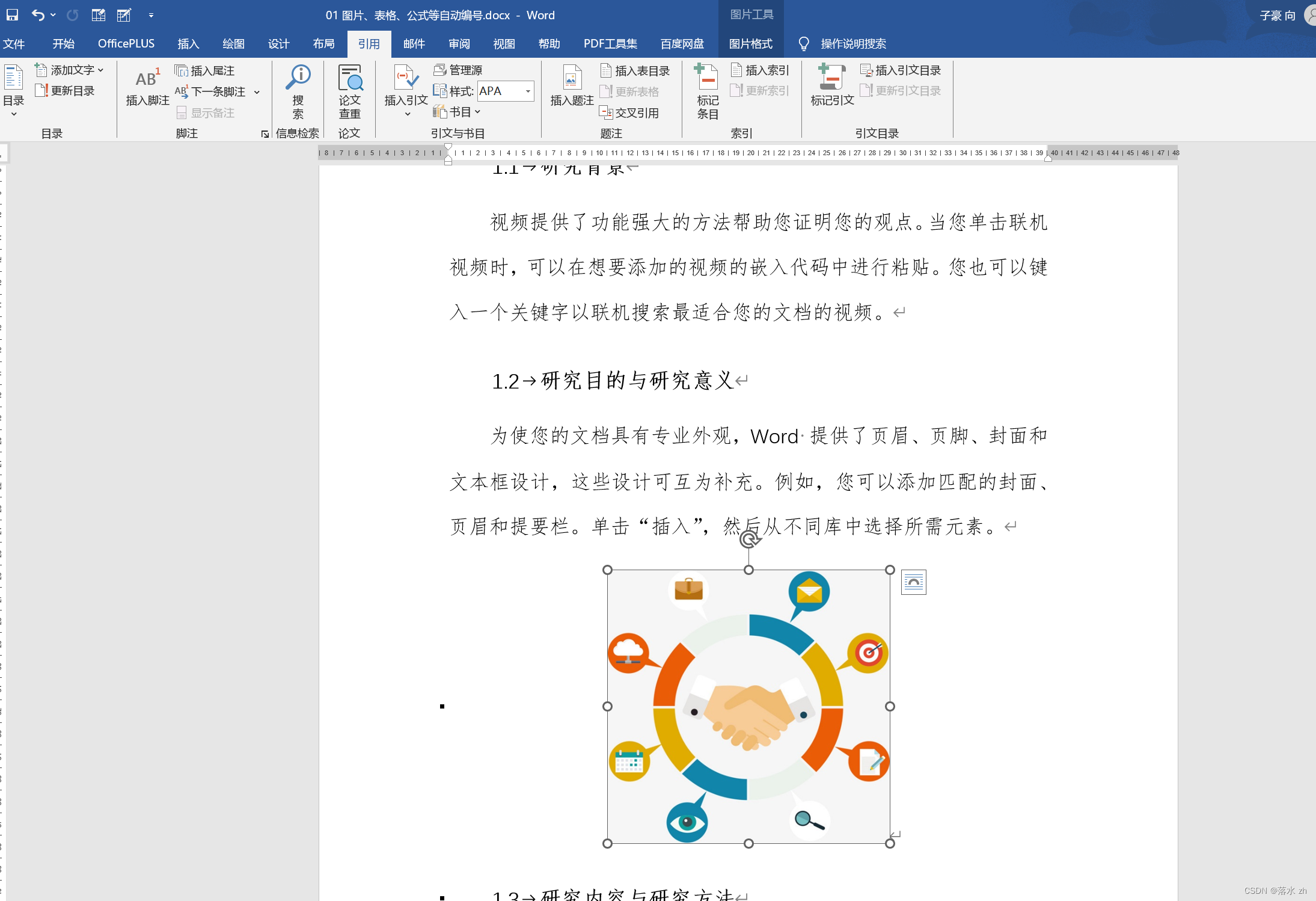


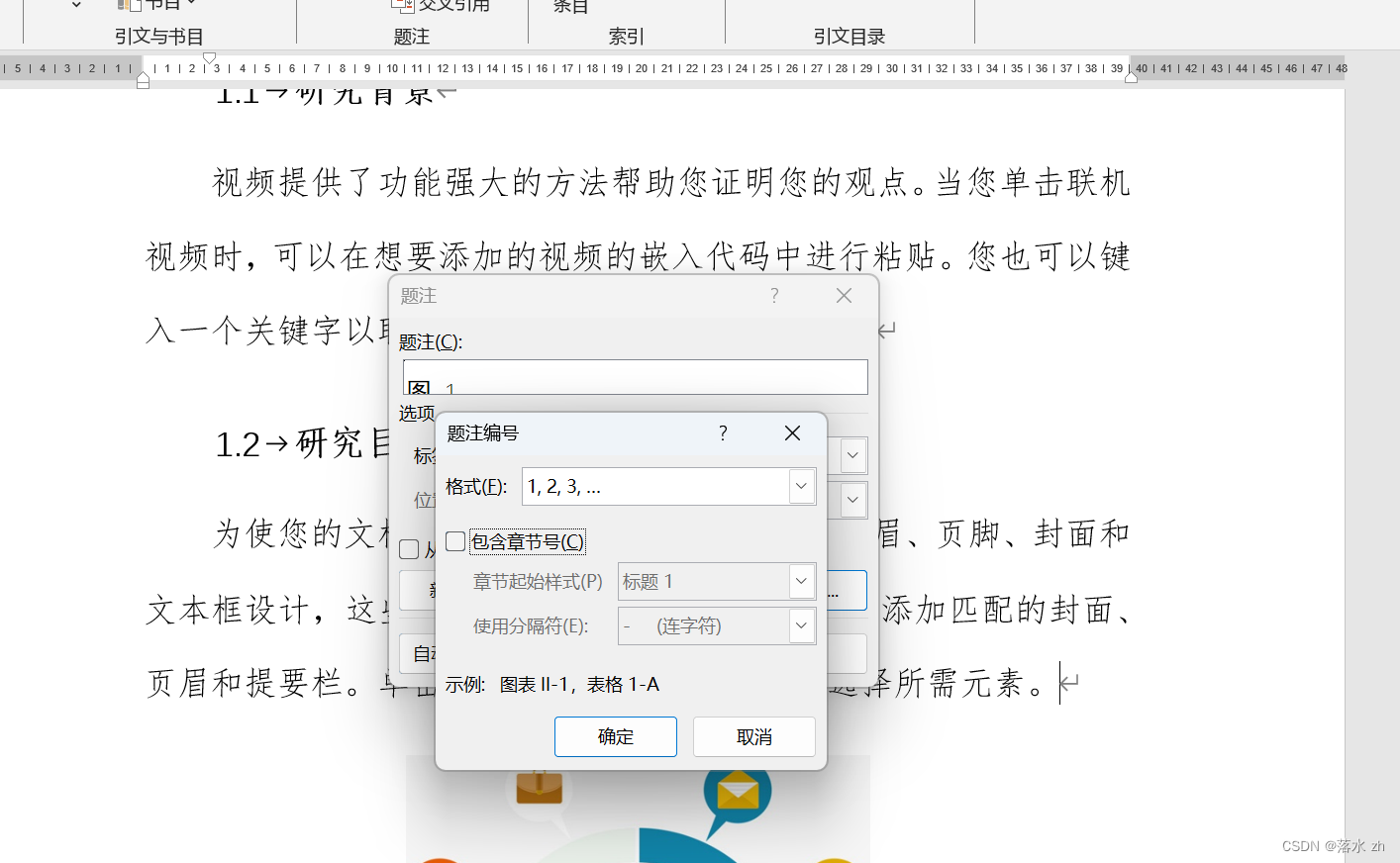
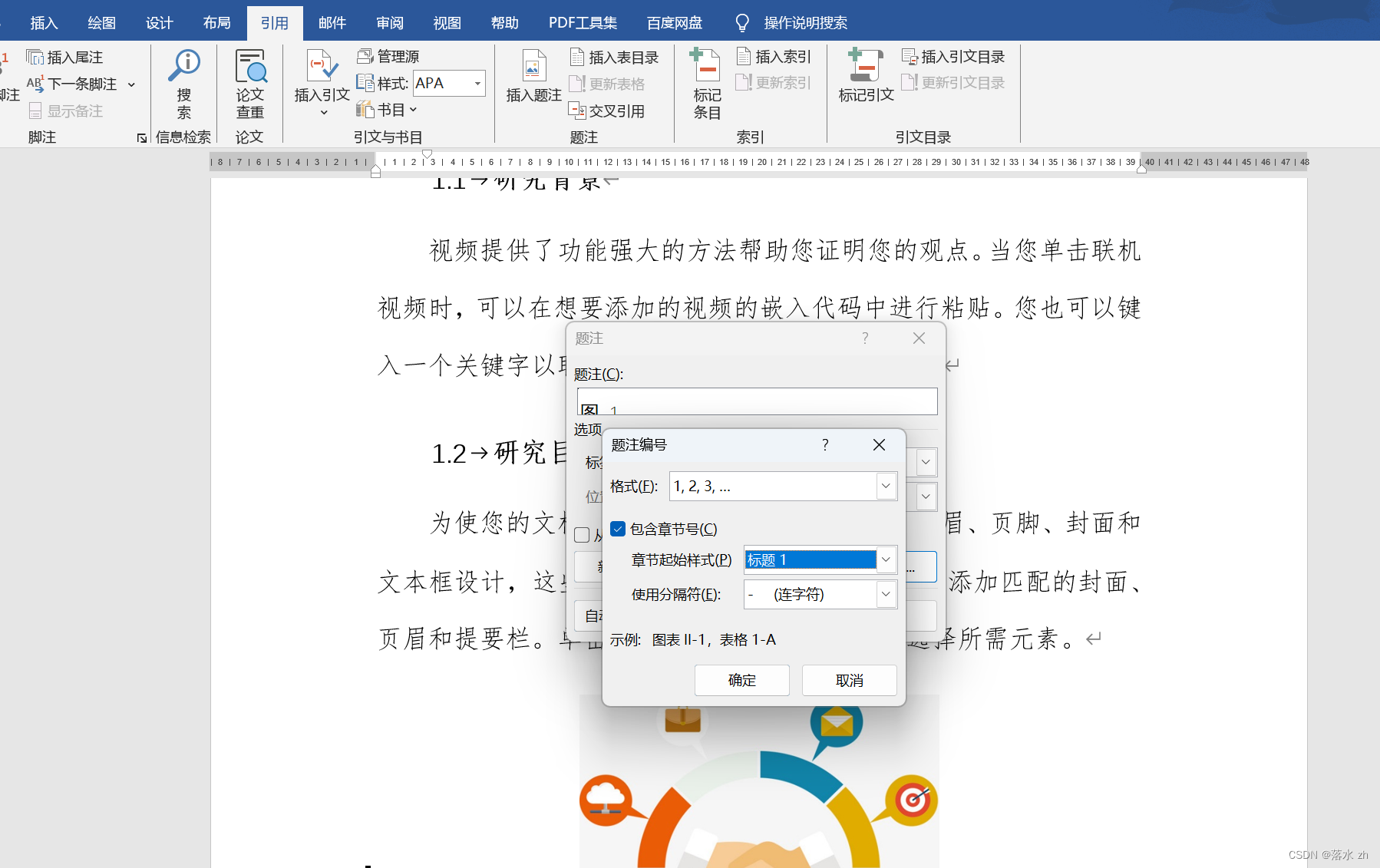
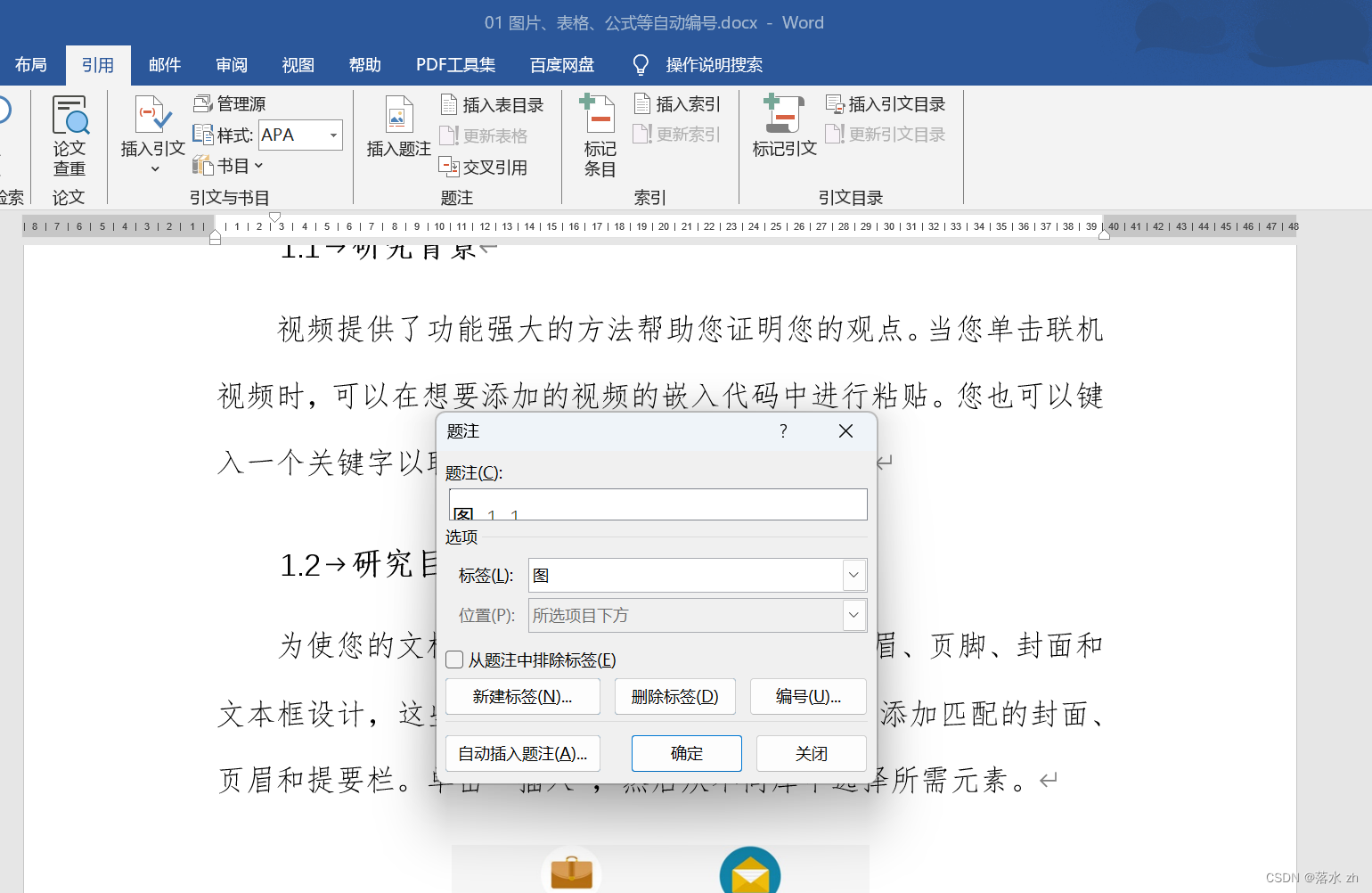
这样就可以啦~,如果对着样式不满意的话,我们也可以修改它的格式,还记得我们得样式吗?我们也可以对题注设置样式:
选中图片题注,点击样式的下拉按钮:
点击应用样式:
点击修改,修改成我们想要的格式就好啦~:
并且我们下拉样式,会发现多了一个新的“题注”样式哦。
表格添加题注和图片是一样的,只不过表格的题注通常是在上方:
题注失败的情况
有时候我们兴高采烈的按上述方法设置了,结果出现这样的对话:
咦?“没有指定样式文字”,那应该是我们的标题还没有运用样式:
果然没有,我们先把标题样式用上:
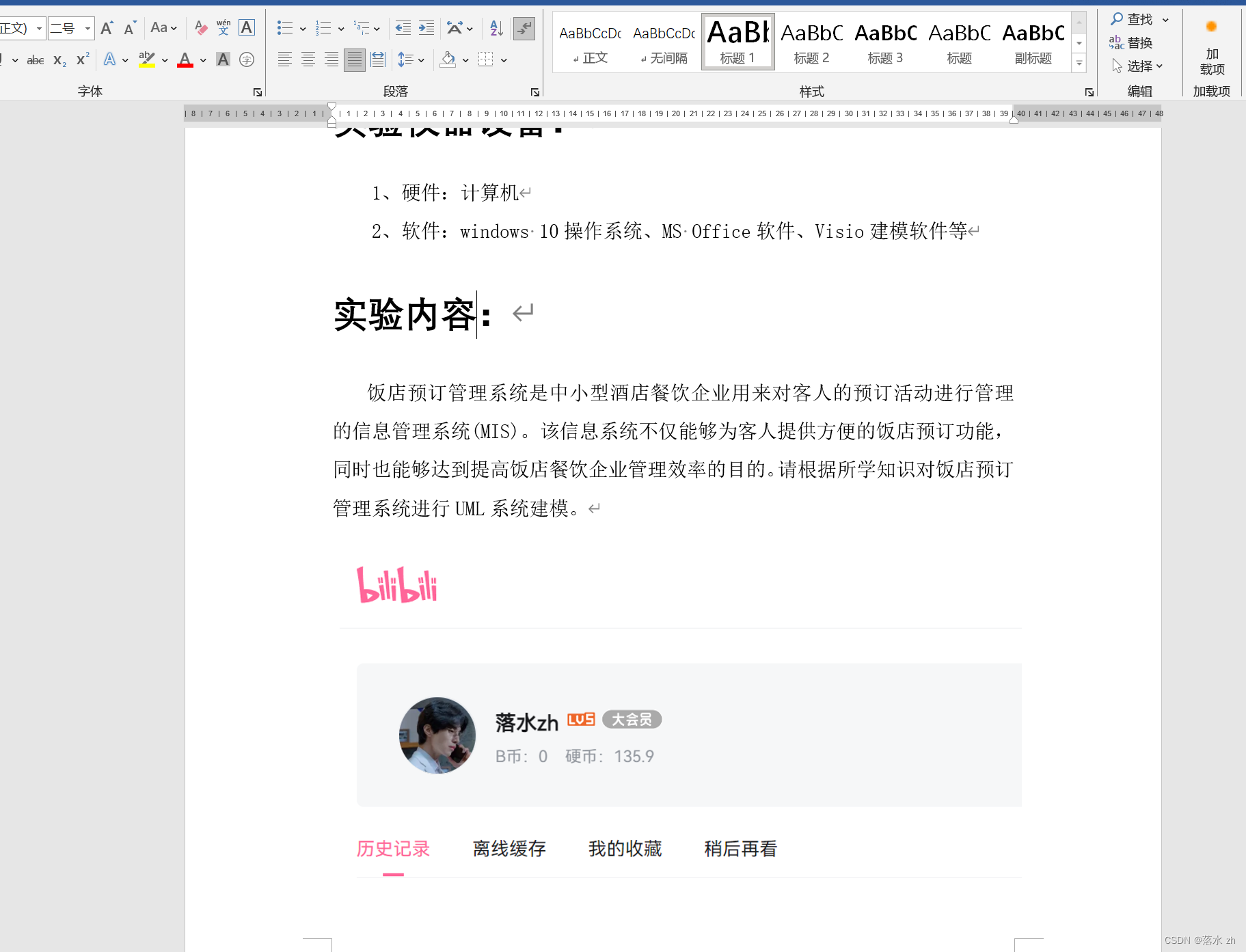
现在题注是出来了,但怎么感觉有点怪怪的?可能,我们还没有运用多级列表的缘故:
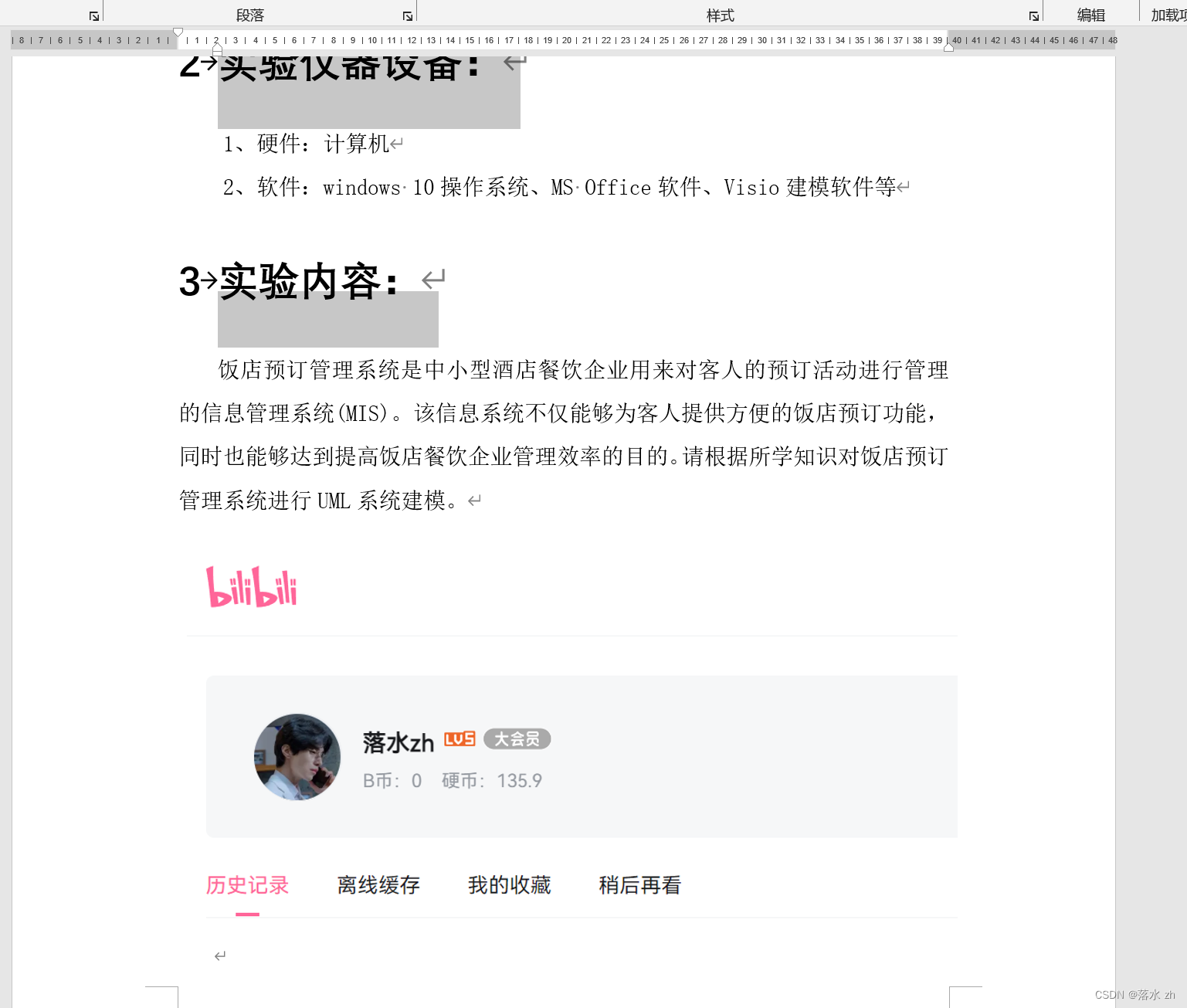
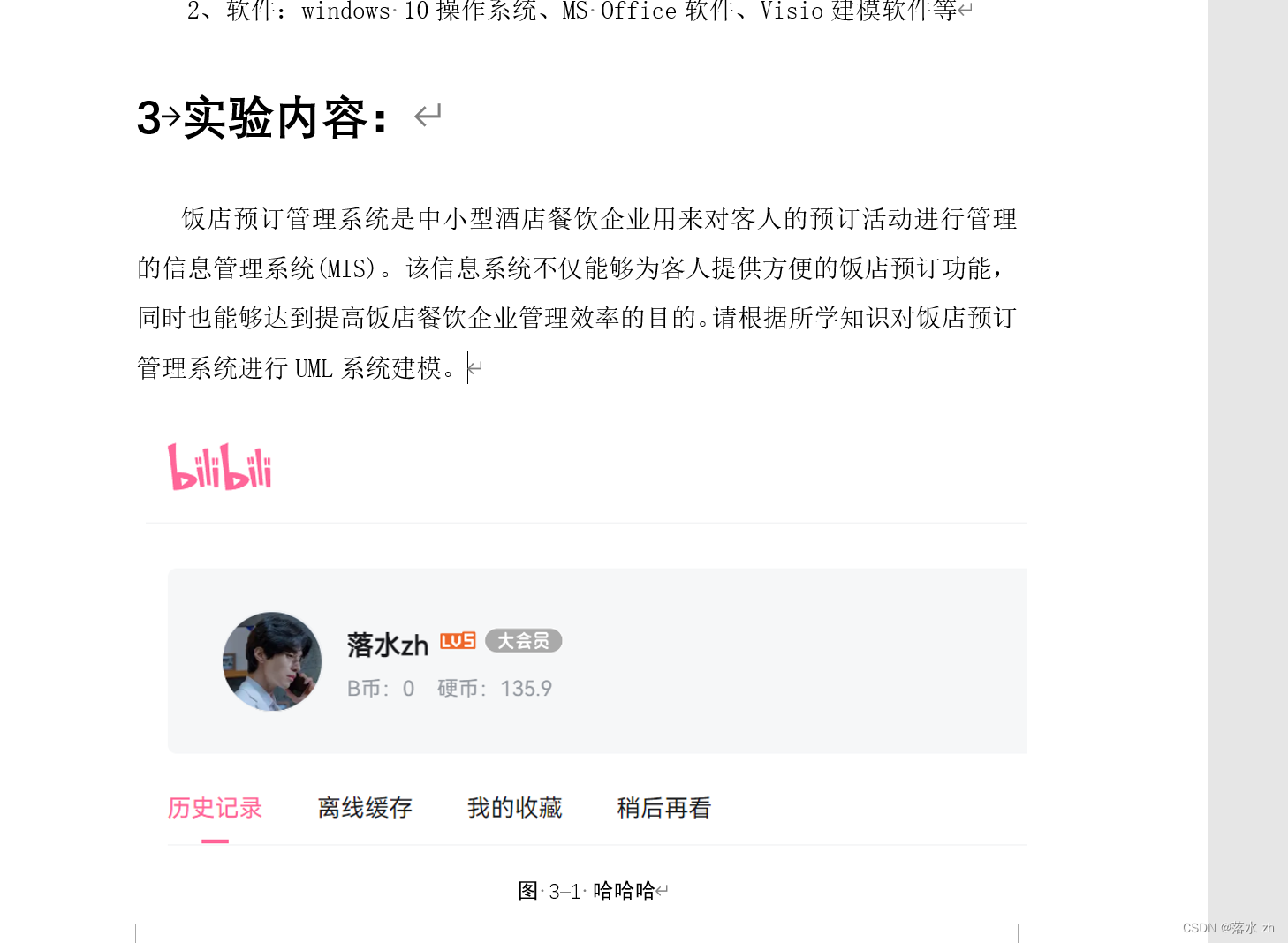
- 标题运用了标题样式
- 标题样式连接上了多级列表
这里还要稍微注意一下,有些时候我们删除了一些图片,题注没有自动更新,这是因为题注的更新是通过域来更新的,域的更新具有延迟性,要通过F9键来辅助刷新(或者Ctrl+A全选中加F9键刷新)。
给图添加“如图xx-xx所示”
有些时候我们插入的图片上方还要一行“如图xx-xx所示”,这个用运用到交叉引用:
我们先在图片上方添加“如所示”,然后光标置于“如”和“示”的中间:
然后点击“引用”,“交叉引用”:
引用类型选择“图”:
引用内容选择:“仅引用标签和编号”:
就设置完成啦~。
给公式插入题注
除了给图片添加题注之外,我们也需要给论文里的公式添加题注,并且论文中公式的题注要求还有些不一样:
第一步——先加题注
我们首先第一步给公式添加题注,先添加一个括号:
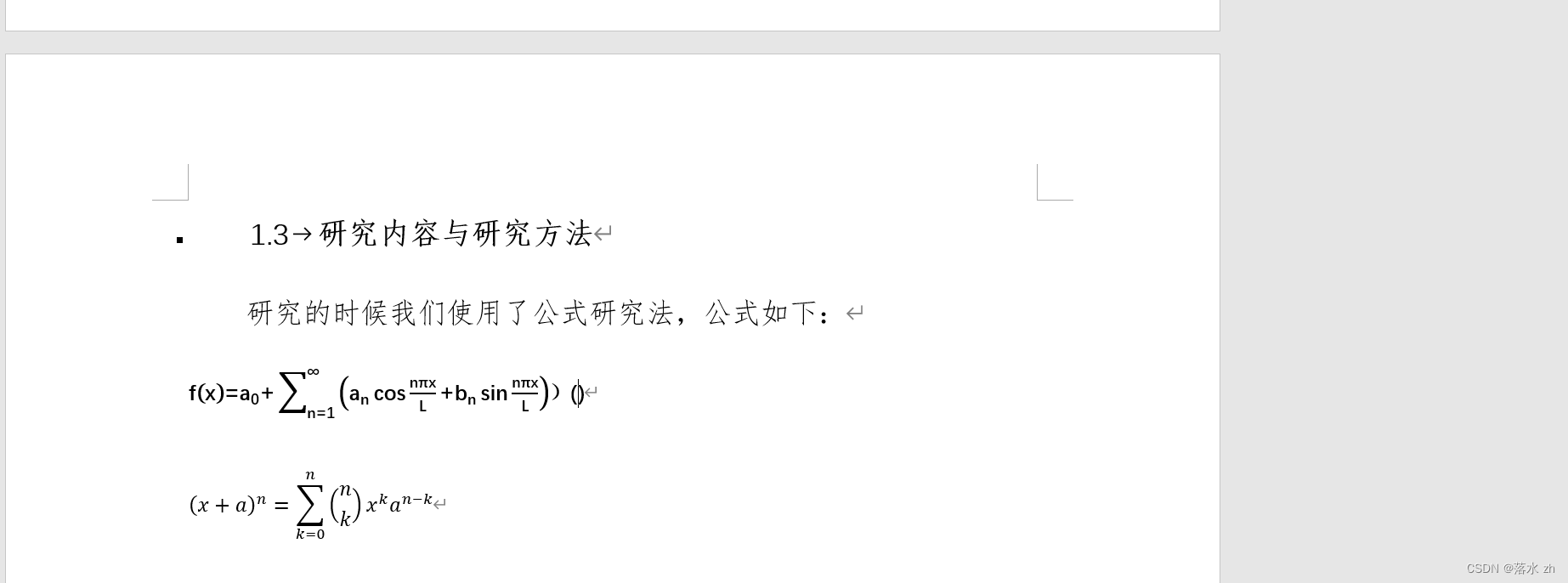
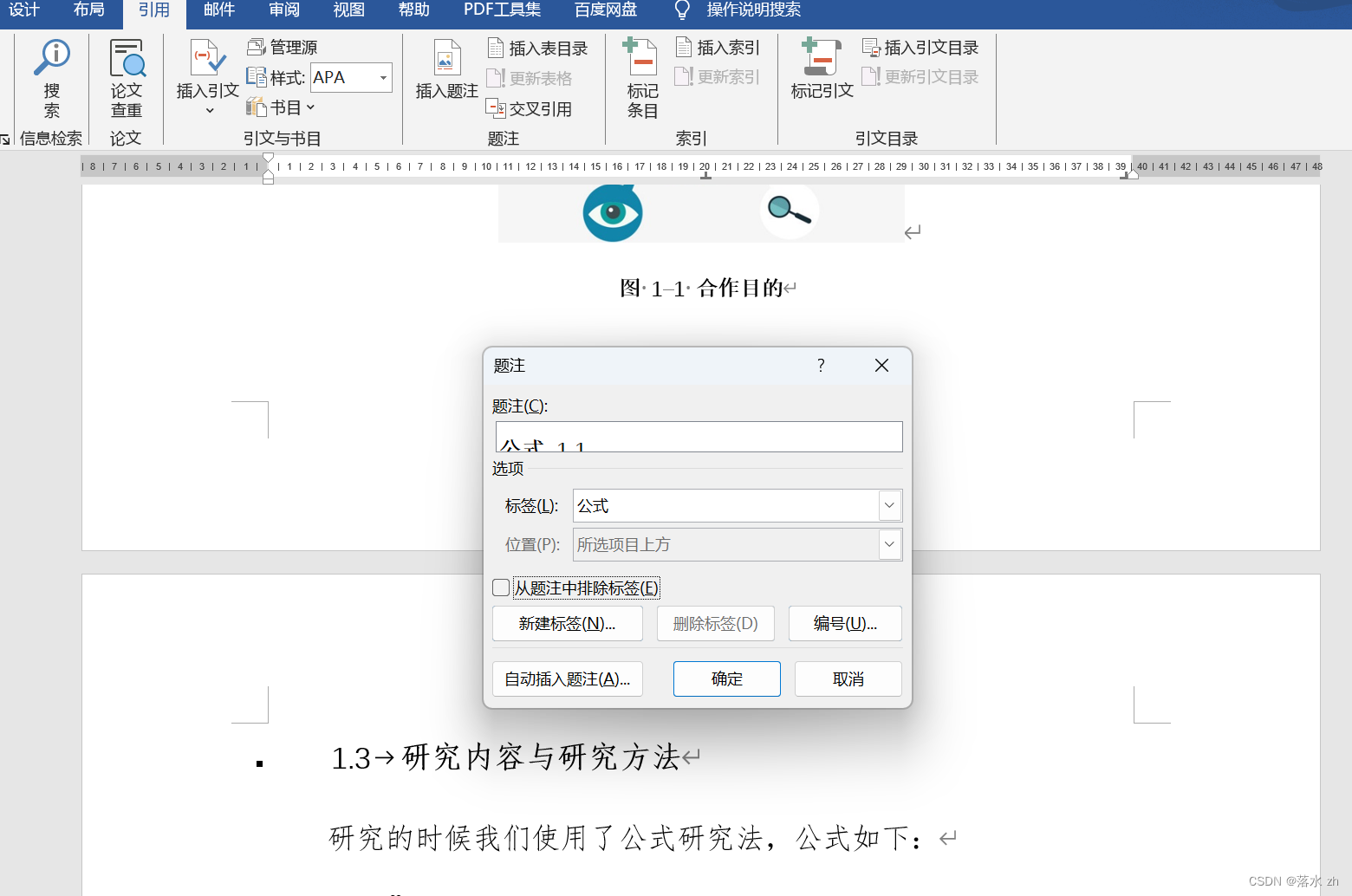
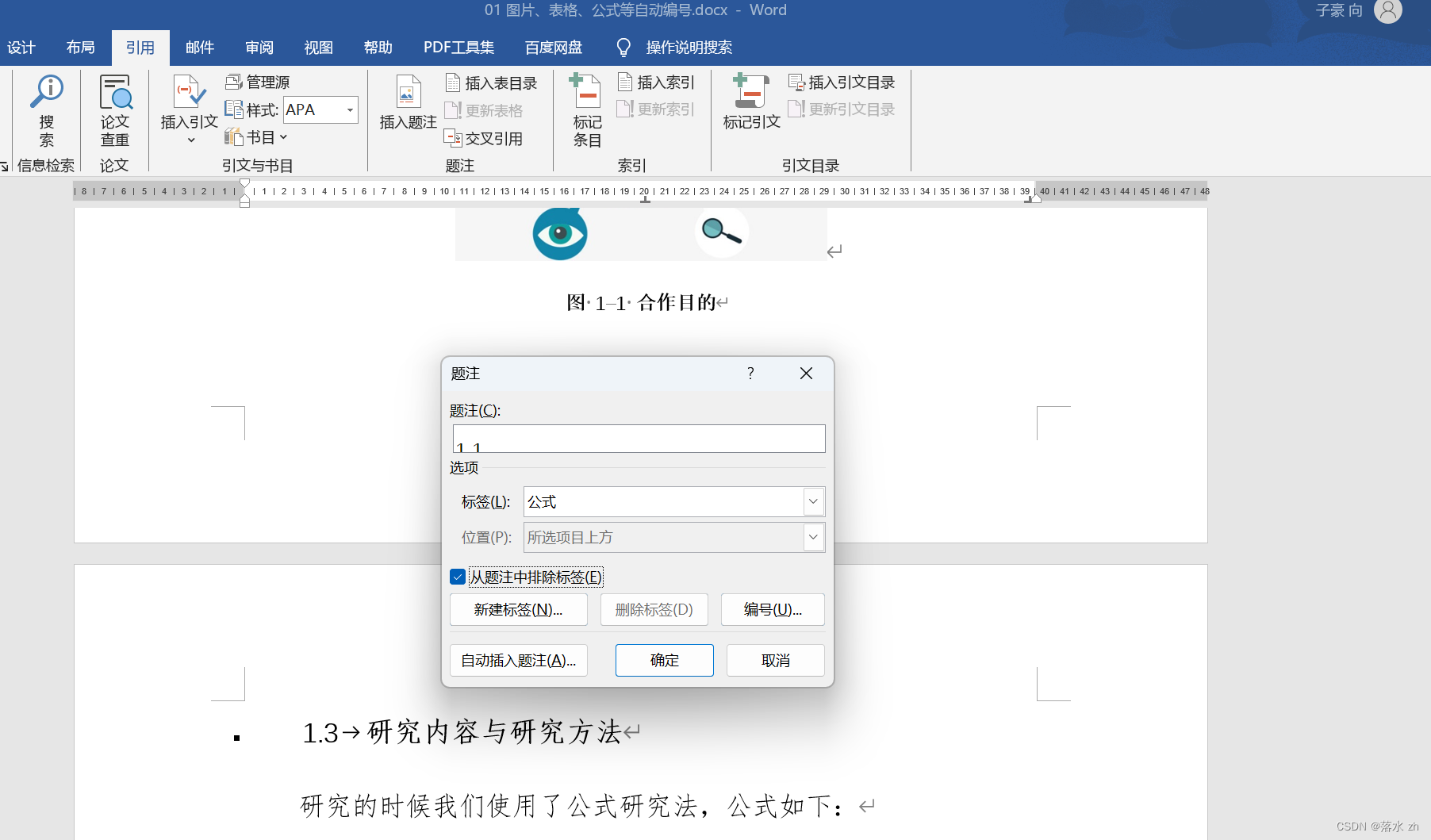
这样插入题注就完成了,下面进行第二步:
第二步——设置两个制表符
因为我们一行文字有两种不同的格式,涉及到两种不同的格式,我们需要两种不同的制表符:
首先,点击“视图”,点击“标尺”:
这个时候我们注意左边的这个标志:
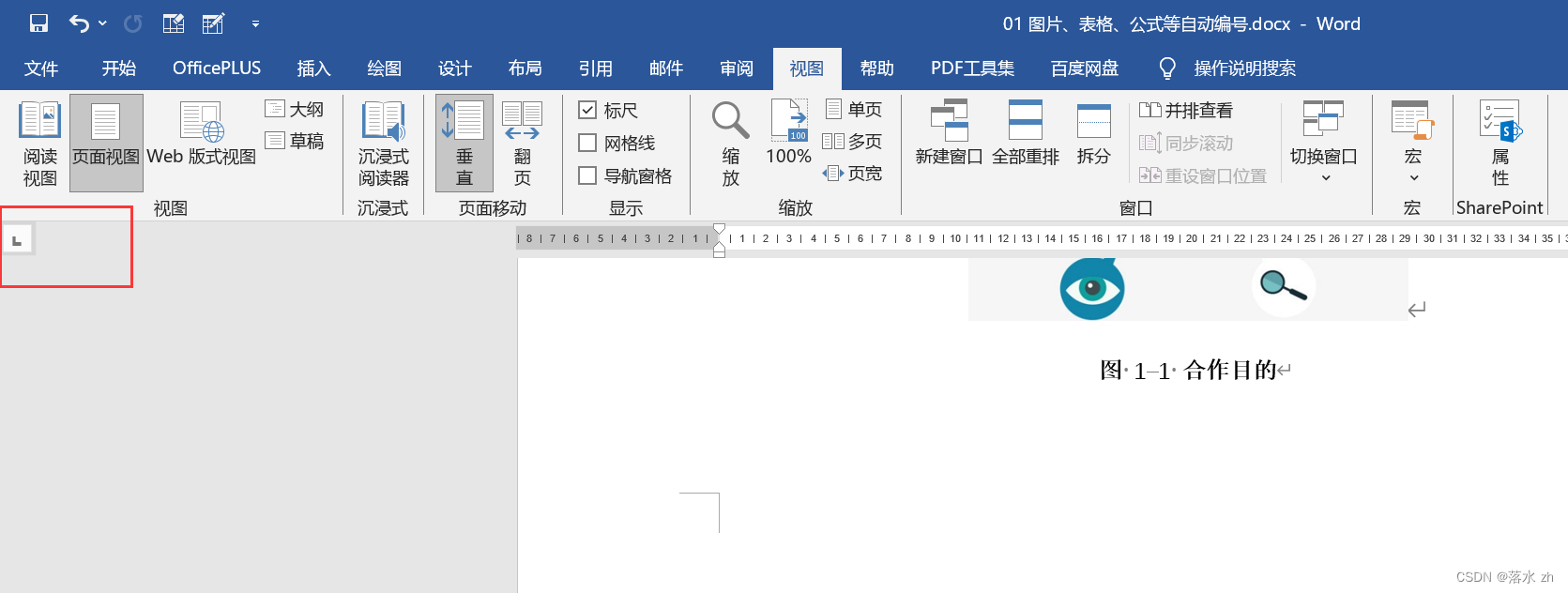
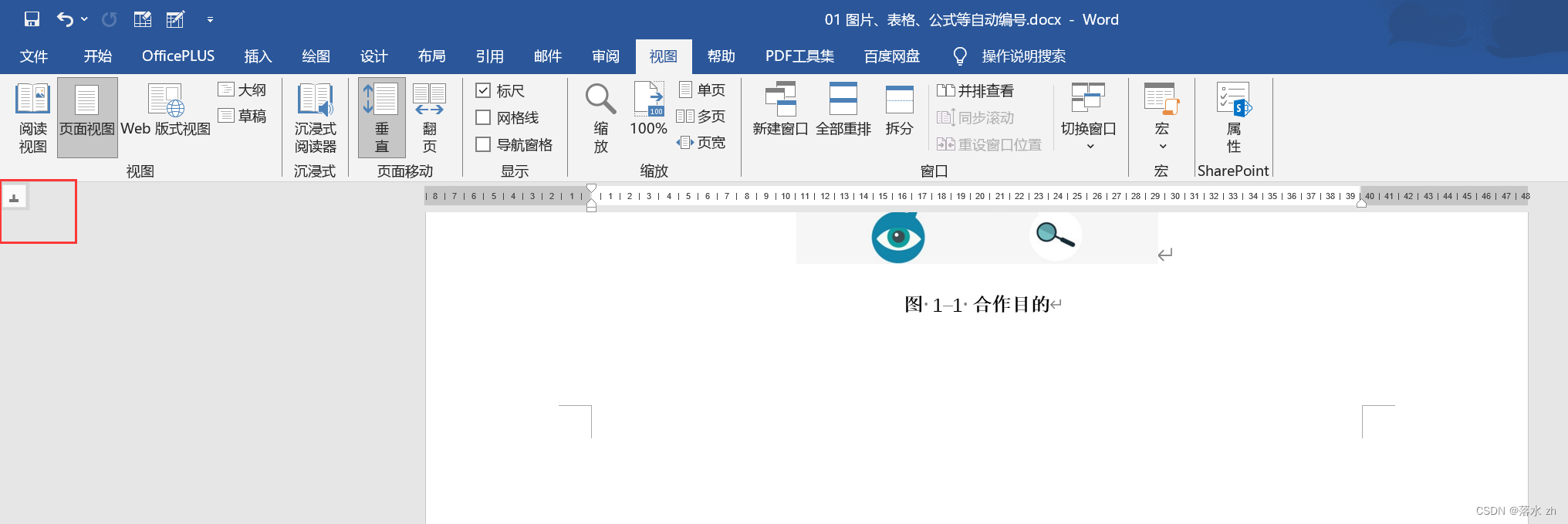

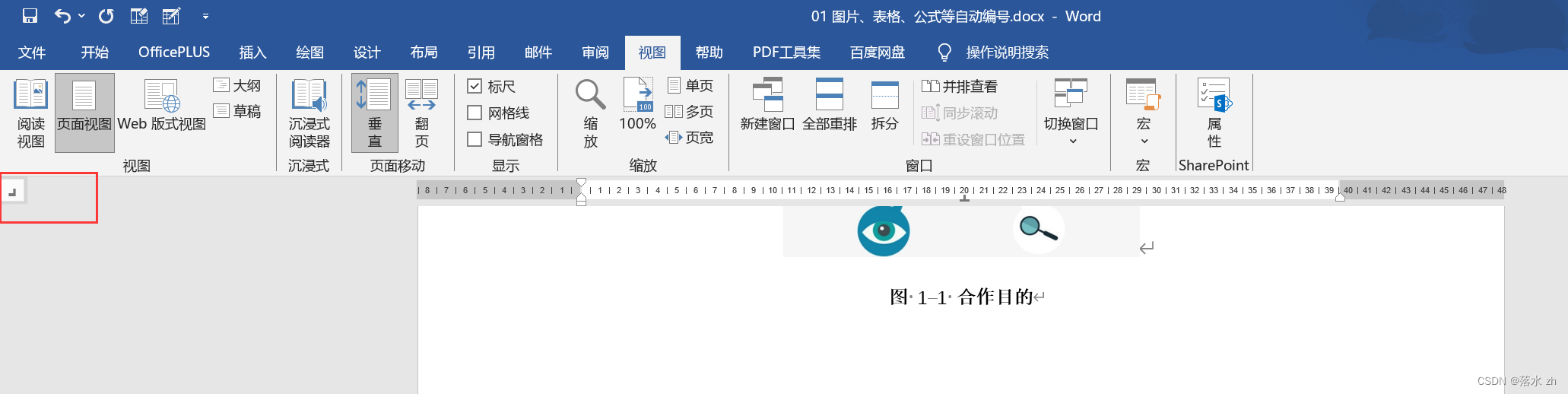

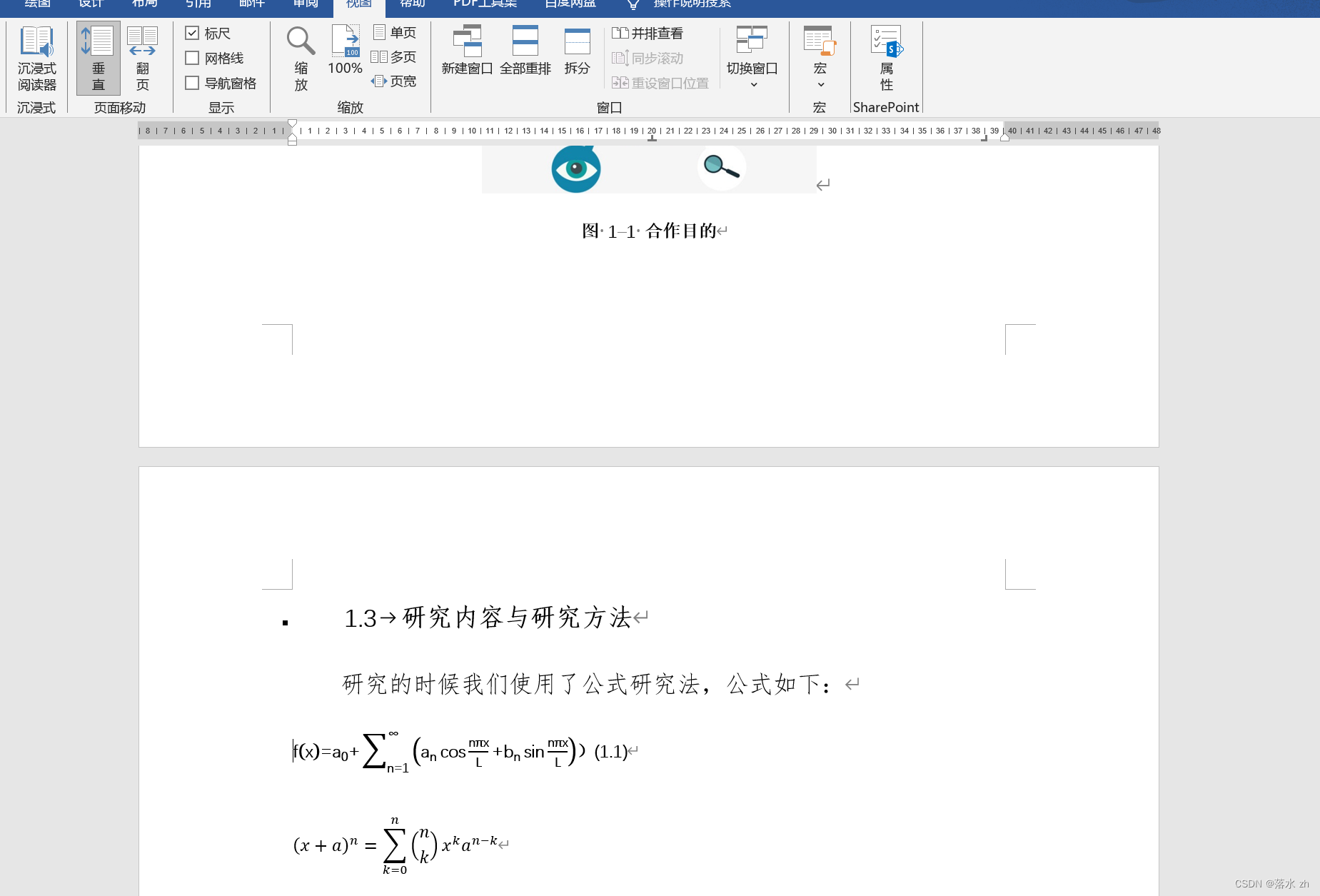
然后光标置于公式与题注之间,再按Tab键:

这个时候我们再插入一个公式,设置好题注:
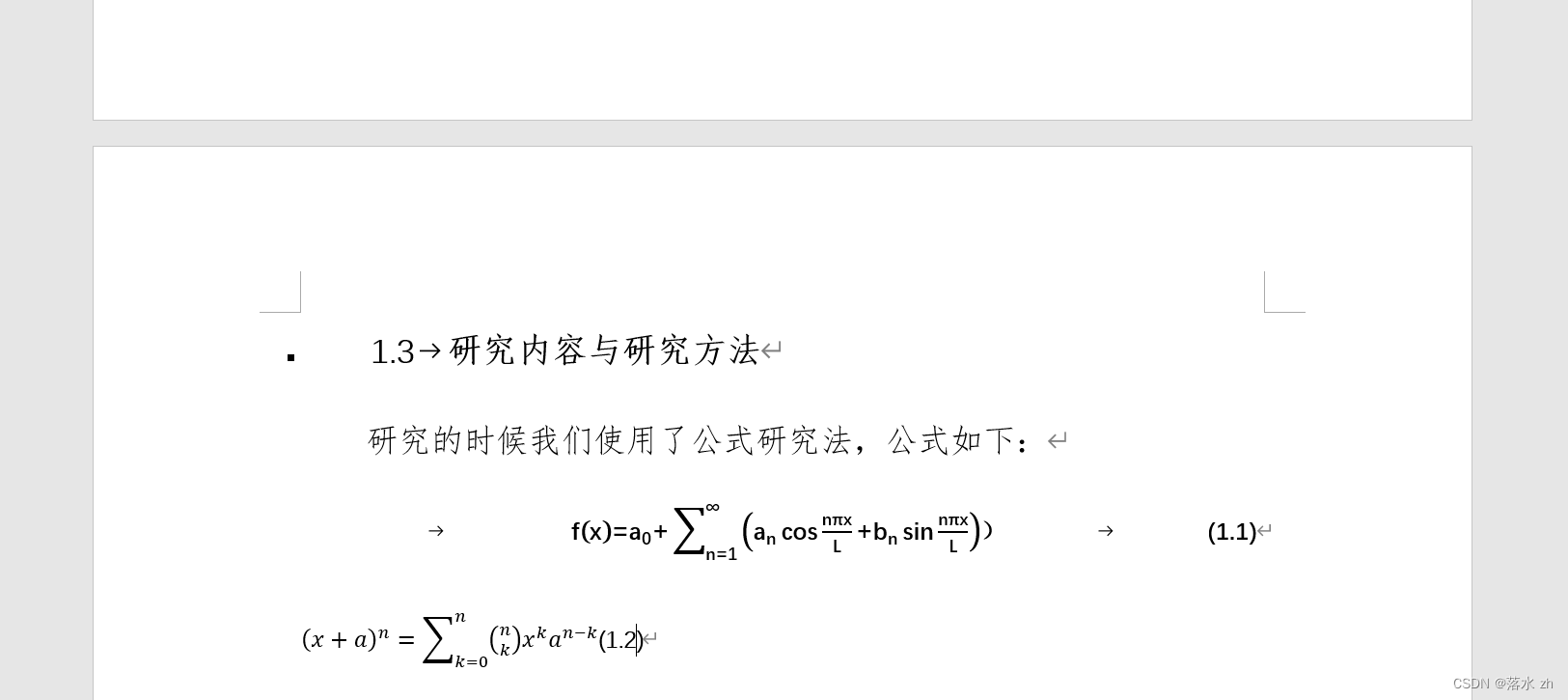
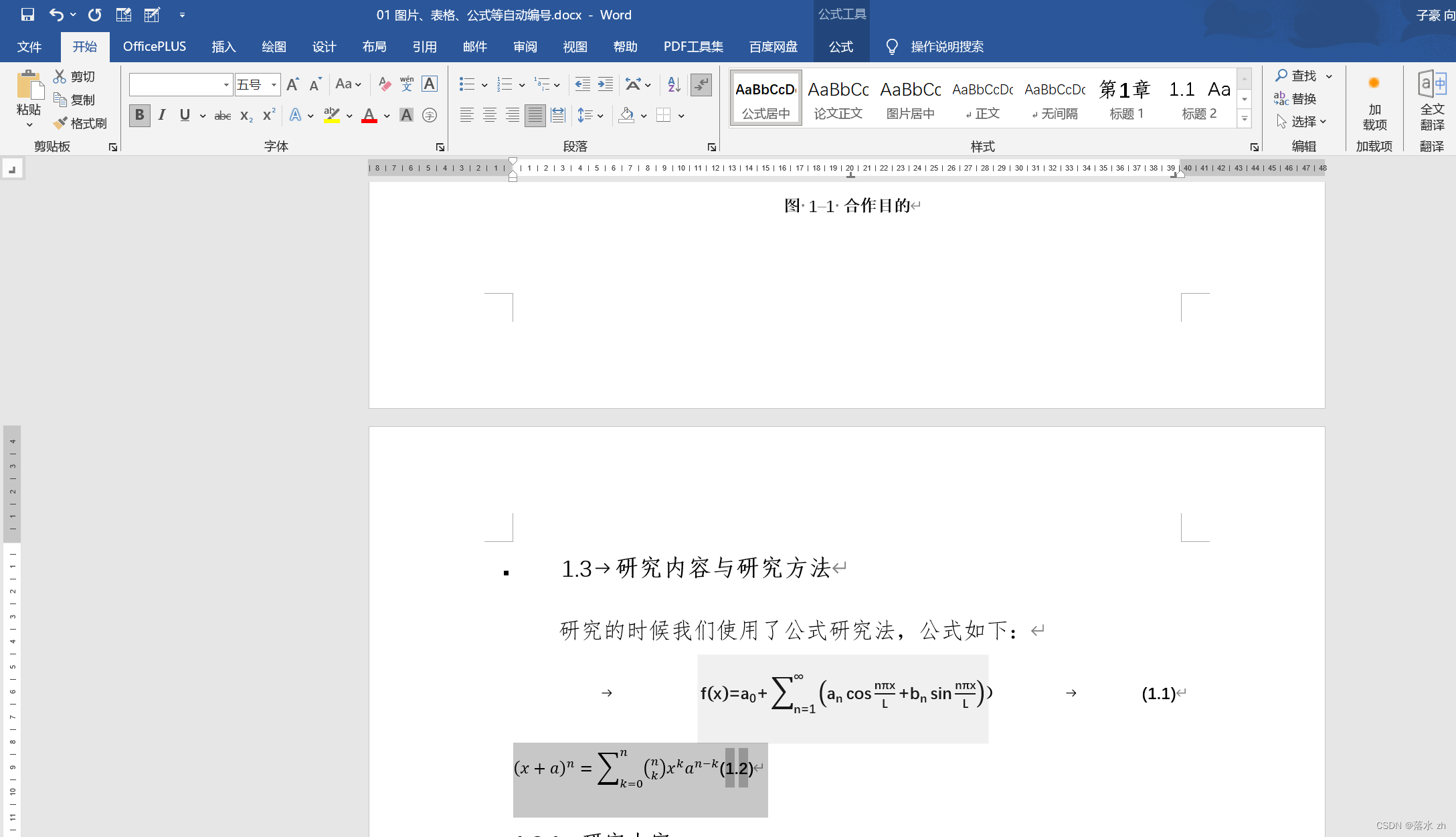
解决题注“图一-1”的问题
在正式的公本文书中,我们每一级的标题都有自己的格式,而题注又连接到了多级列表,多级列表又连接到了标题样式,如果这时候使用题注,就会出现一些奇怪的事:
比如我给这张图片插入题注:
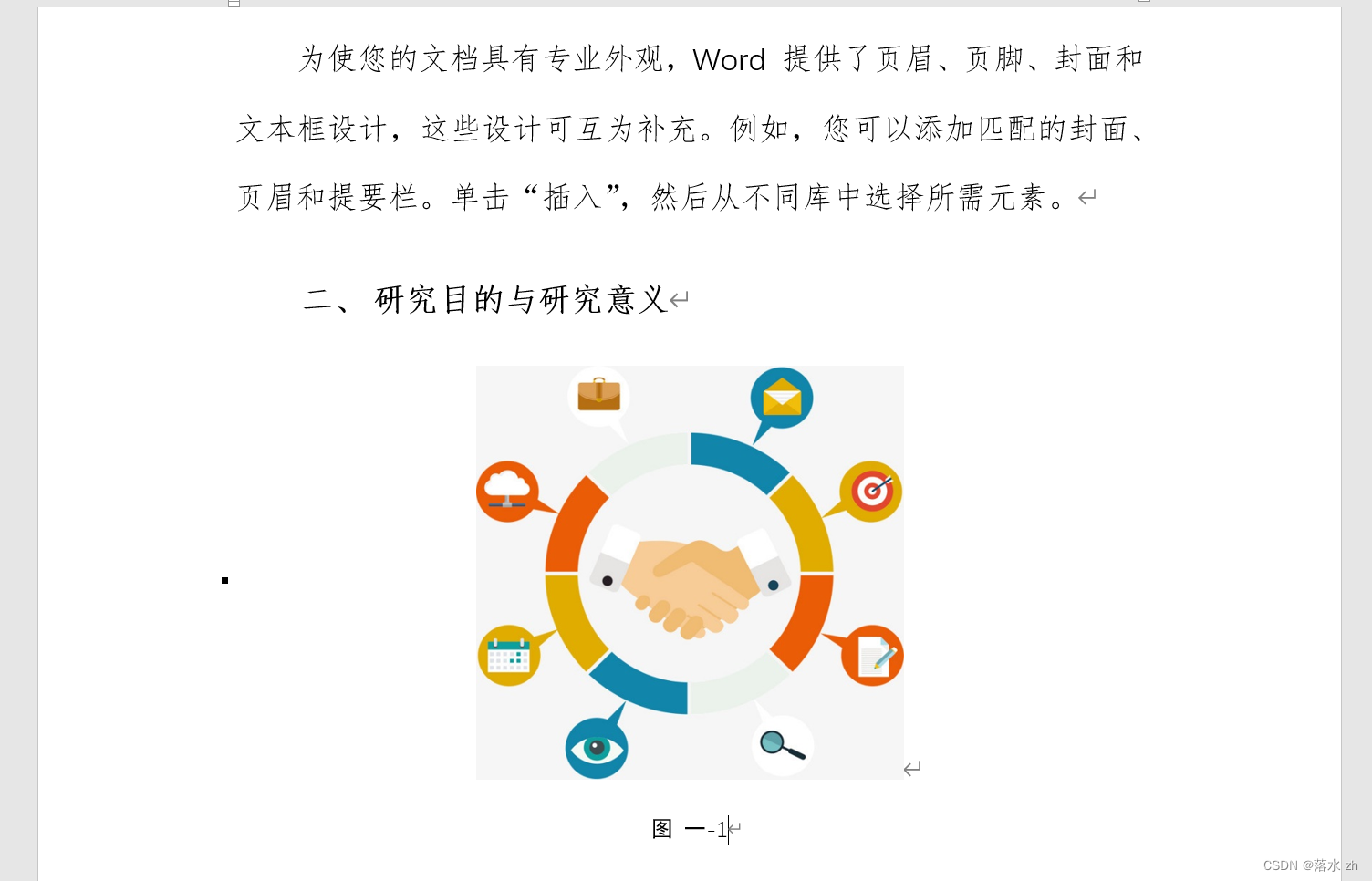
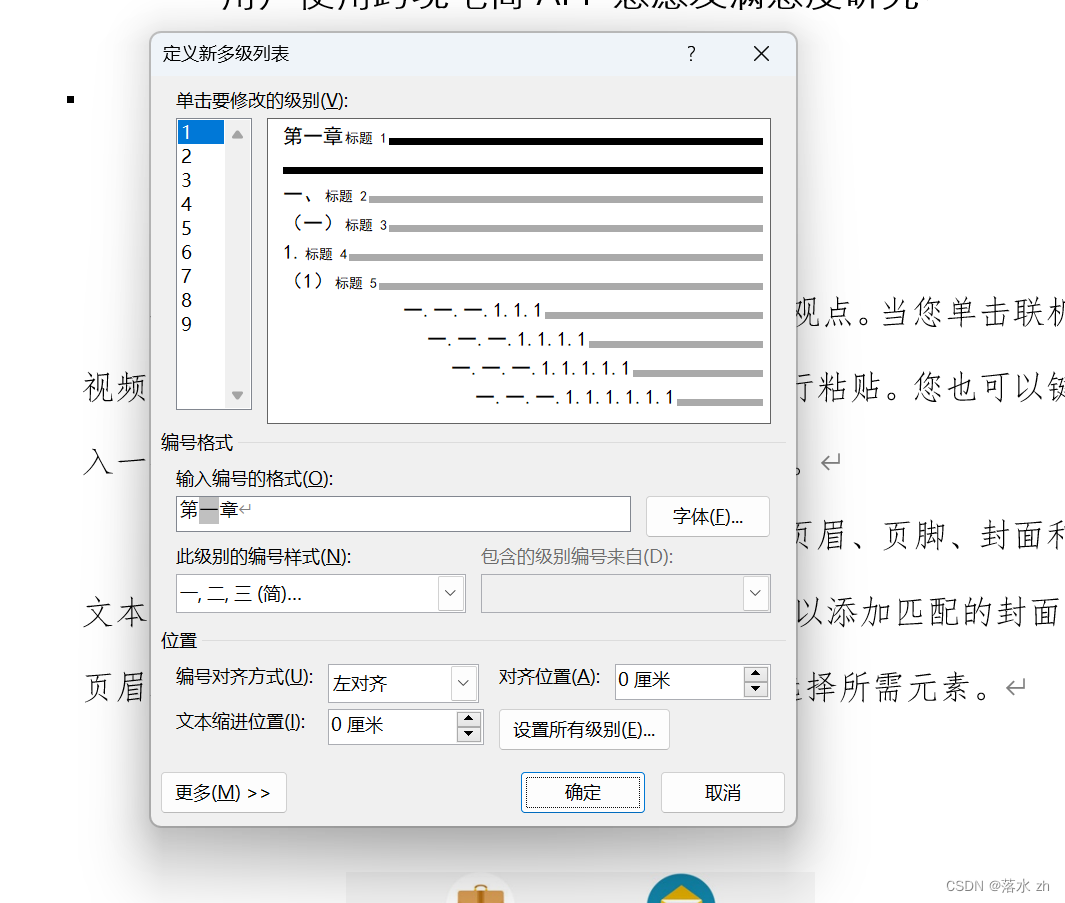
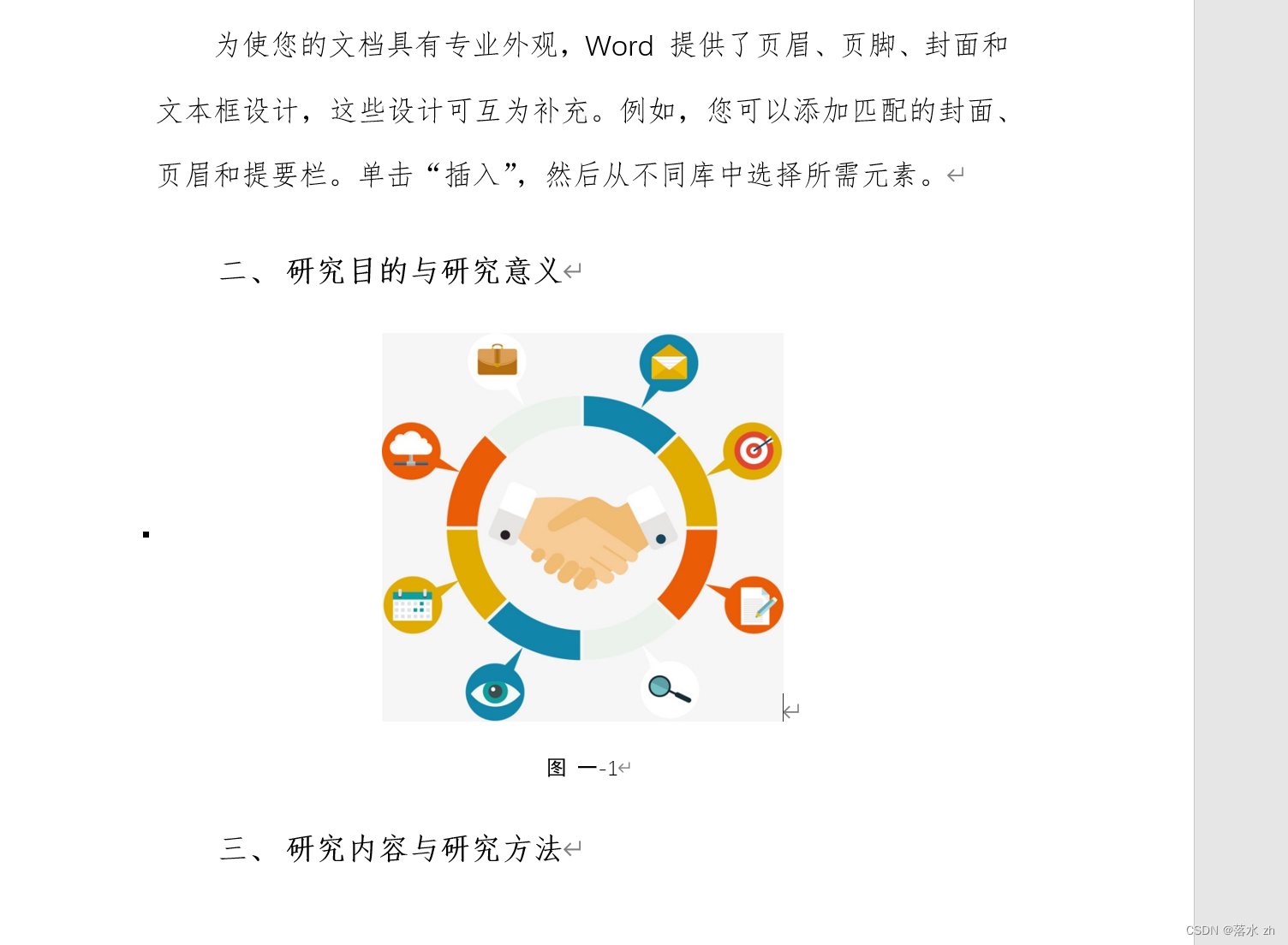
这个时候题注变好了,但是一级标题又变成阿拉伯数字了:

选中一级标题编号,打开字体对话框,快捷键:Ctrl+D(这里要注意,一定要关闭“显示隐藏标记”,不然会有一些奇怪的事情。):
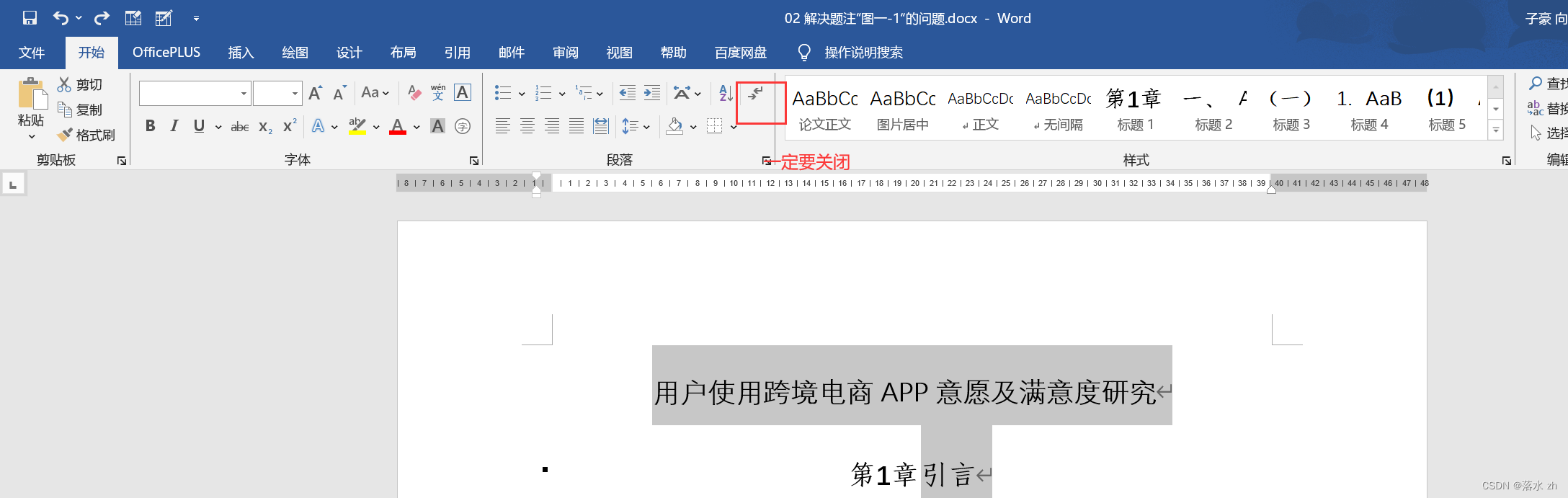
(打开字体对话框)
点击隐藏:
这个时候一级标题的序号全部被我们隐藏了,这个时候**我们要插入一个可以自动更新的编号(域)**就可以了。
输入“第”跟“章”,光标置于这两个字中间:
点击插入选项卡,找到“文档部件”:
下拉,选择“域”,选择“AutoNum”:
选择格式为大写的一二三:
这个时候,我们一级标题的编号就又是大写的了,但是我们只是修改了一个,其他的一级标题还没有修改,很简单,复制粘贴过去就行了: