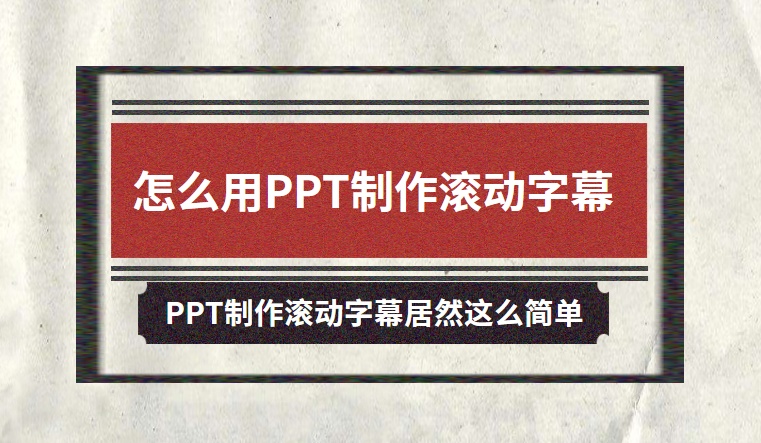
电影结束的时候我们经常会看到滚动字幕效果,里面播放着演职人员的名单,是不是感觉很炫酷?每次小编看到都想自己尝试制作一个这样的效果;可能很多人会觉得这么酷的效果制作起来肯定有难度,其实滚动字幕的制作并不难,PPT就可以做啊,下面小编为大家介绍一下PPT制作滚动字幕的方法,有兴趣的不妨来看看!

点击添加图片描述(最多60个字)
具体制作方法:
1:首先需要我们在PPT中新建一个空白幻灯片,还要将背景颜色设置为黑色。(这个背景颜色没有过多的要求,小编是觉得黑色的背景制作出来的效果会好一点,大家可以根据自己的喜好去选择。)
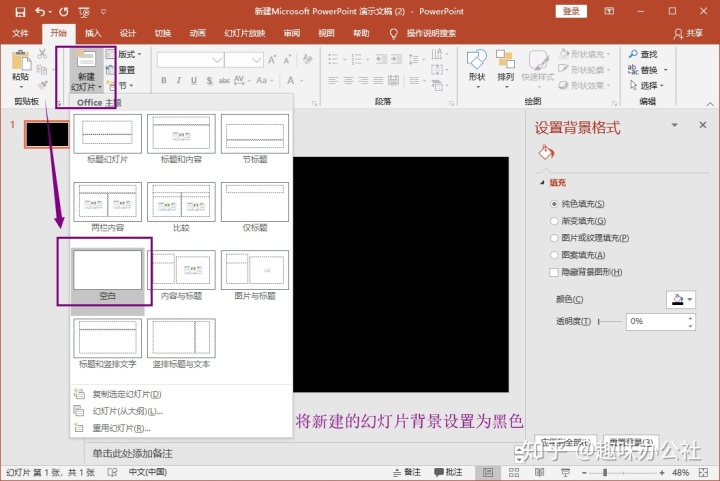
点击添加图片描述(最多60个字)
2:之后将准备好的文字添加进幻灯片中,如果想要制作出来的效果比较美观,就把这些文字内容调整至合适的位置,根据自己的喜欢来调整即可。
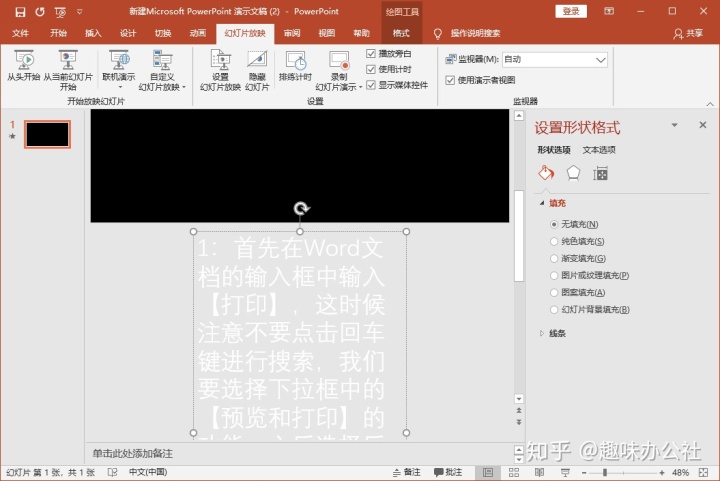
点击添加图片描述(最多60个字)
3:然后给添加的文字设置一个路径动画:选中文本内容并在【动画】的选项中选择【直线】的效果。
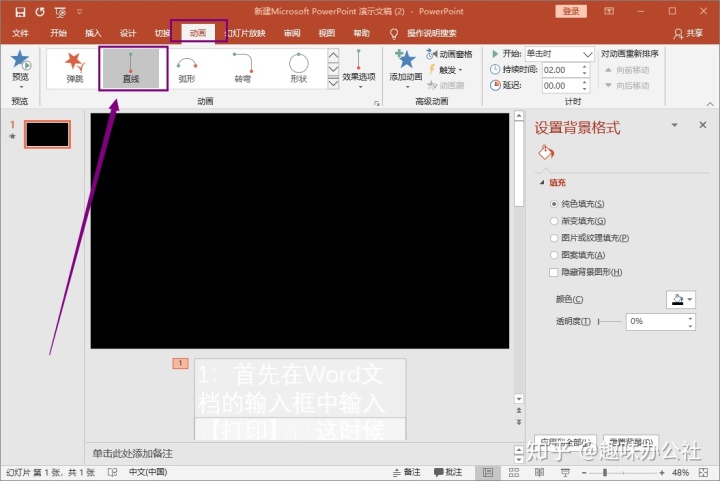
点击添加图片描述(最多60个字)
4:这一步就可以给动画效果选择一个方向:点击栏目中的【效果选项】按钮,选择下拉框中的【上】就可以了。
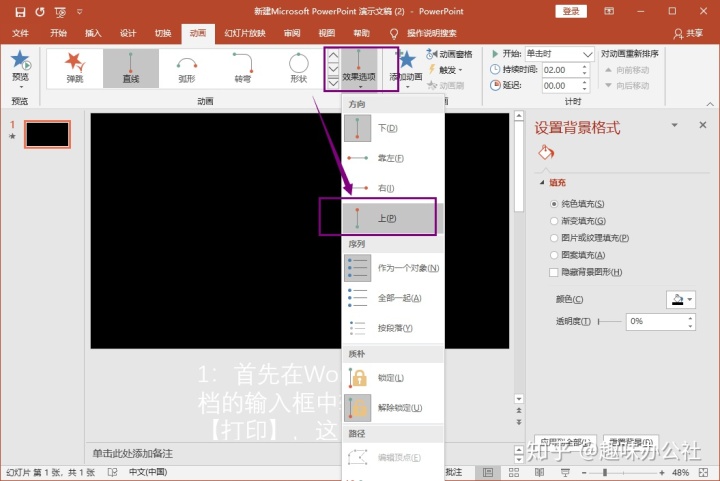
点击添加图片描述(最多60个字)
5:现在开始给滚动字幕的内容选择始末位置,把文本内容拉动至自己想要的位置中即可。之后将栏目中的【持续时间】设置为【5秒】,这个速度是比较合理的,能够让人看清楚滚动的内容。
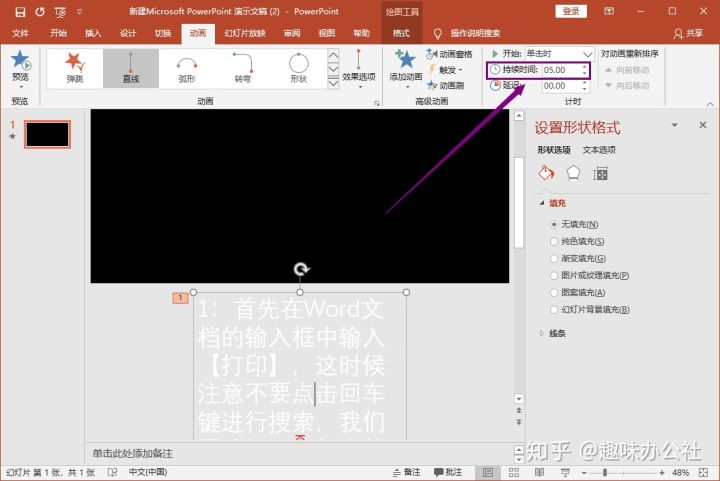
点击添加图片描述(最多60个字)
6:点击【动画窗格】,然后双击如图所示的这个选项,会有一个弹窗出现,在弹窗中可以设置效果。

点击添加图片描述(最多60个字)
7:最后一步设置效果:把效果中的【平滑开始】拉动至5秒,如果觉得五秒太快的话,选择20秒也是可以的;然后点击【确定】即可。操作到这里,一个滚动字幕的效果就制作完成了,可以先去看看效果哦。
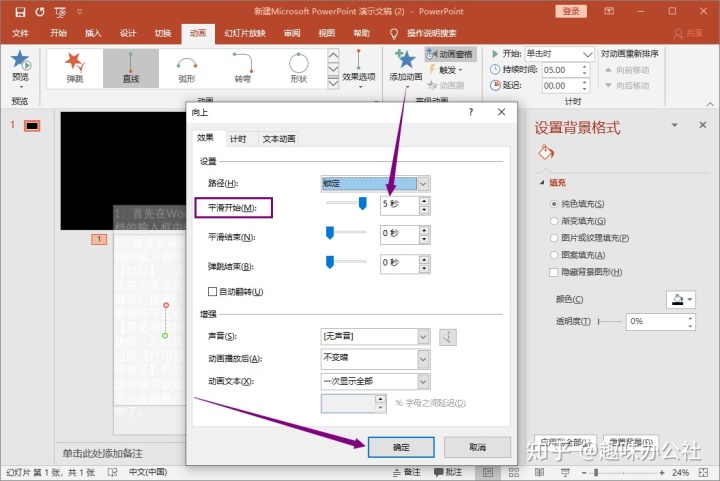
点击添加图片描述(最多60个字)
效果预览:

点击添加图片描述(最多60个字)
以上就是用PPT制作滚动字幕的方法了,不知道大家学会了没有,想要制作滚动字幕的朋友可以去试试,如果觉得上面的方法实用的话别忘了给小编点个赞哦!