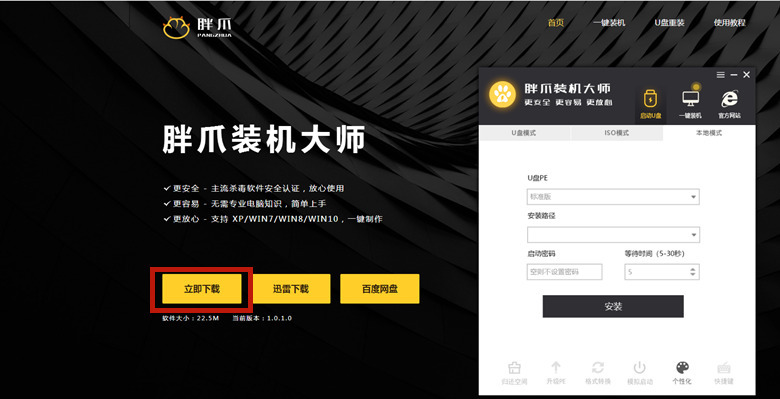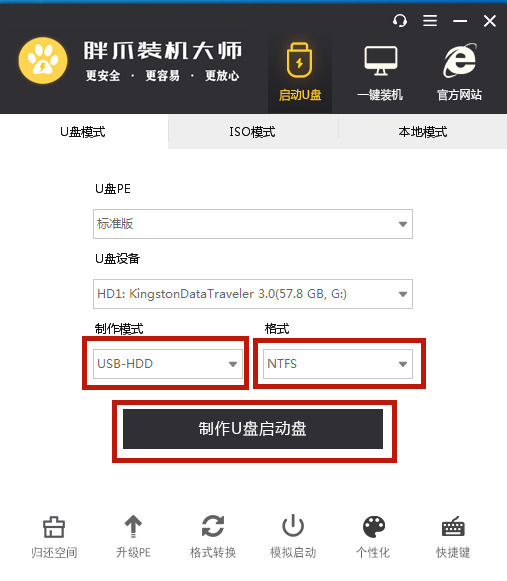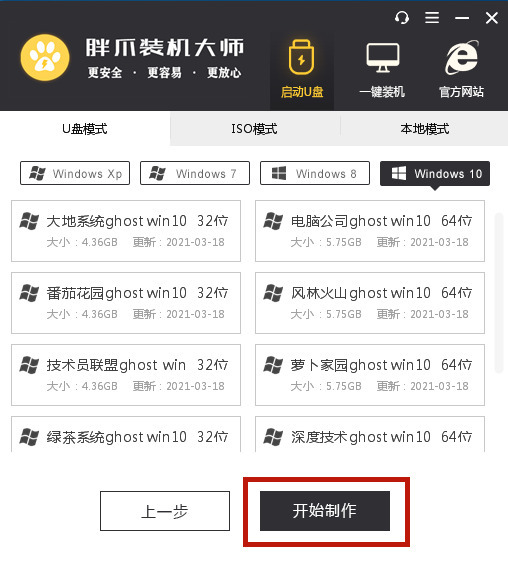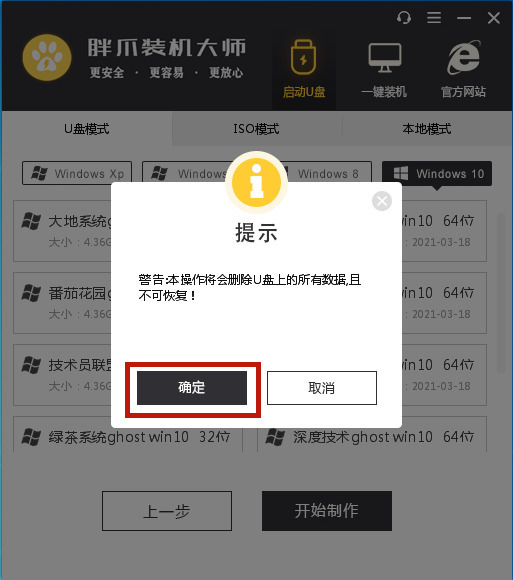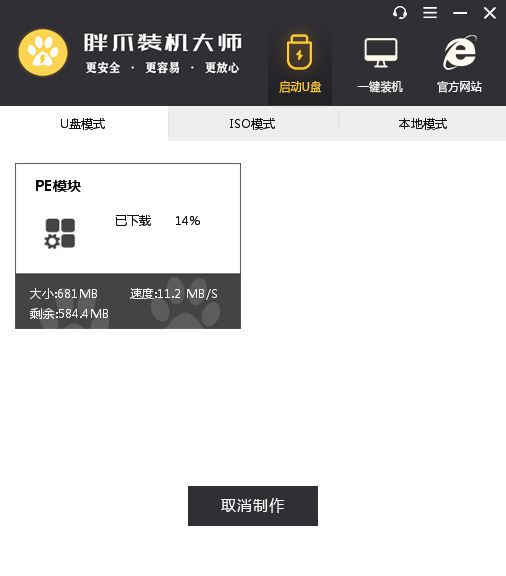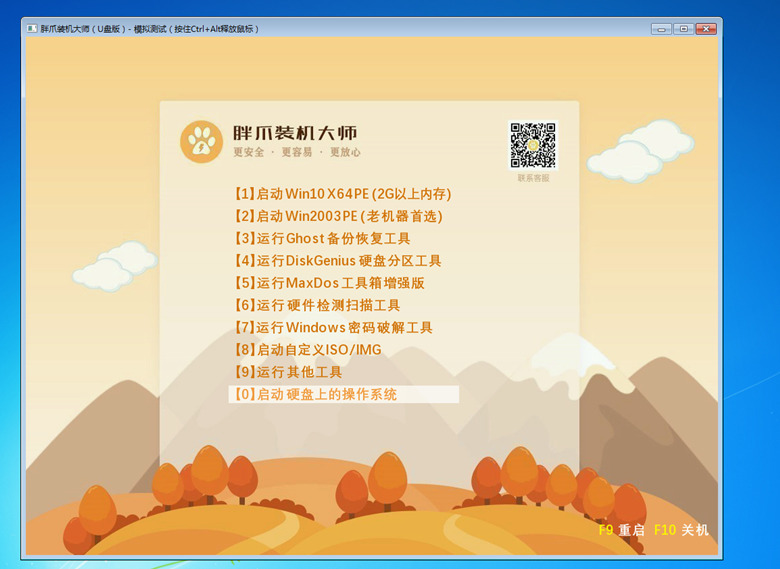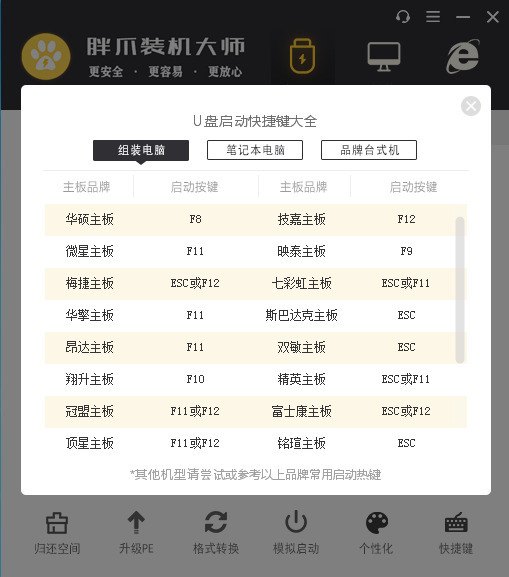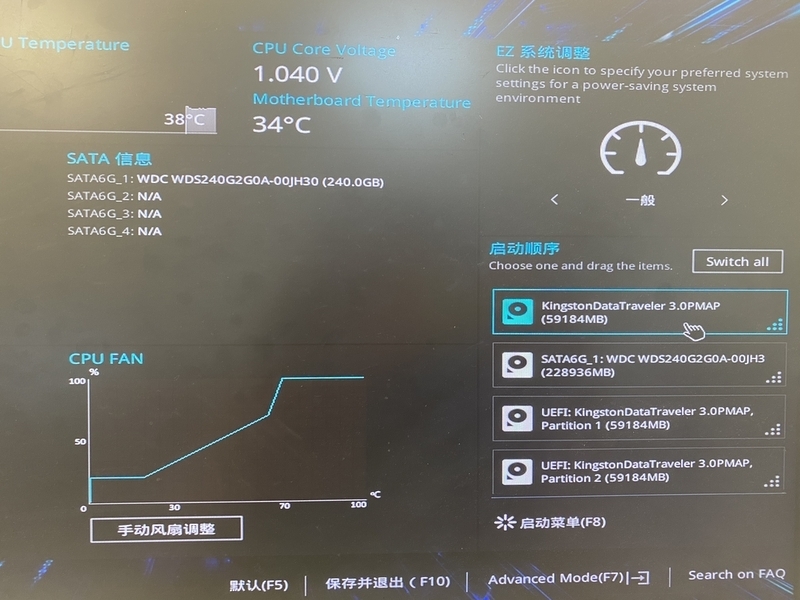有很多朋友在新买了电脑或者是电脑系统出现问题时,需要重装系统。通常我们会使用U盘pe安装系统,有的朋友不知道该怎么操作,今天小编就给大家带来u盘pe安装win7系统教程图解,可以适用于win7/win8/win10等系统,步骤简单快捷,希望能帮大家解决自己遇到的问题。
具体步骤如下:
1.首先点击胖爪装机大师主页:zj.xitongcheng.com。点击立即下载并安装胖爪装机大师软件。(大家在下载前要先关闭360安全卫士、腾讯管家等杀毒软件,防止出现报错导致安装失败);
2.打开胖爪装机大师,插入我们需要制作的U盘,此时软件会自动识别U盘信息,我们将制作模式选择为USB-HDD,格式设置为NTFS,然后我们点击制作U盘启动盘;
3.在新的界面点击开始制作,出现提示时,我们点击确定即可;
4.这时候就会自动下载pe模块,将U盘制作为pe系统,我们等待安装完成即可;
5.在pe安装完成后,会弹出提示,我们点击预览就能查看是否制作完成,如下图所示就是安装成功了;
6.我们在使用U盘安装系统时,我们需要知道自己电脑的bios界面是怎么启动的;
7.我们在开机的时候按下bios启动按钮就能打开bios界面,然后在界面中将启动项里设置为U盘为第一位启动;
8.在进入pe系统后,我们选择需要安装的系统,点击开始安装。在文件加载完成后,进入重启时我们拔掉U盘,防止再次进入pe界面。之后就会自动进行系统安装,我们等待安装完成即可。
以上就是u盘pe安装win7系统教程图解,希望能够帮助到大家。
我要分享到: