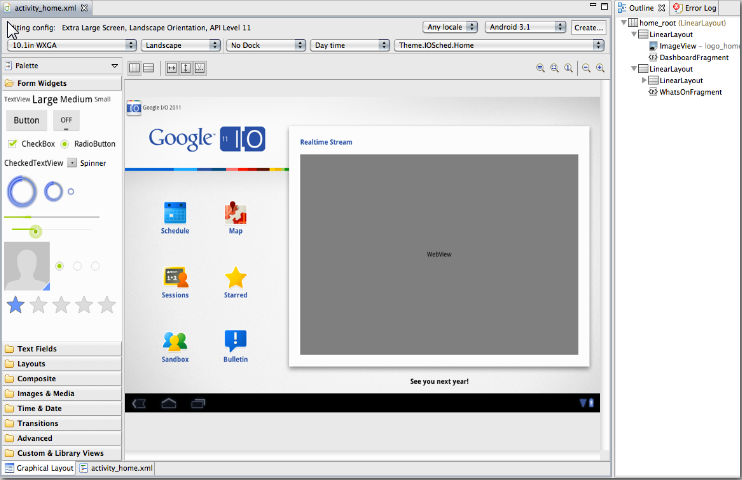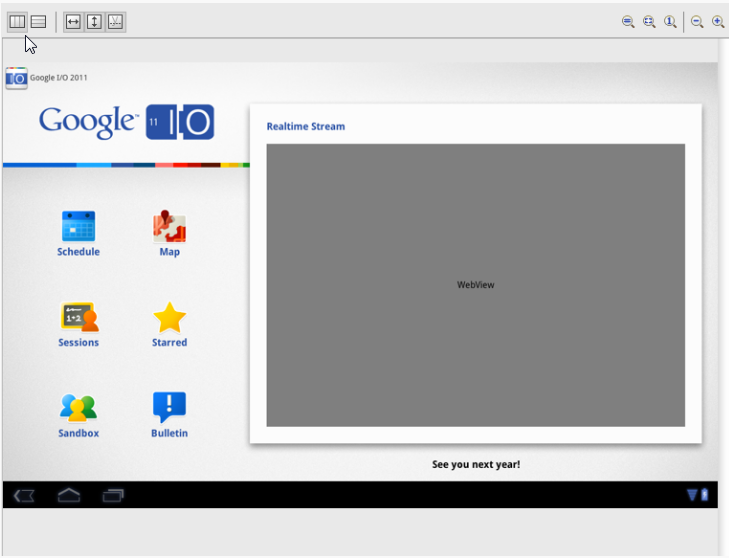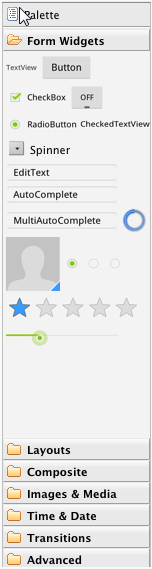备注:一下内容为本人手工翻译官方文档注解,如有翻译不到位的地方,欢迎批评指正;
ADT(Android开发工具)是Eclipse的插件,它提供了一套与Eclipse IDE集成的工具。它可以让您访问许多功能,帮助您快速开发Android应用程序。ADT提供对许多命令行SDK工具的GUI访问以及用于快速原型设计,设计和构建应用程序用户界面的UI设计工具。
因为ADT是Eclipse的插件,您可以获得一个完善的IDE的功能,以及与ADT捆绑在一起的Android特有功能。以下介绍Eclipse和ADT的重要功能:
集成的Android项目创建,构建,打包,安装和调试ADT将许多开发工作流任务集成到Eclipse中,方便您快速开发和测试您的Android应用程序。SDK工具集成许多SDK工具集成到Eclipse的菜单,透视图中,或作为ADT运行的后台进程的一部分。Java编程语言和XML编辑器Java编程语言编辑器包含常见的IDE功能,例如编译时语法检查,自动完成和Android框架API的集成文档。ADT还提供自定义的XML编辑器,可让您在基于表单的UI中编辑Android特定的XML文件。图形布局编辑器允许您使用拖放界面设计用户界面。Android框架API的集成文档您可以通过将鼠标悬停在类,方法或变量上来访问文档。
SDK工具集成
需要帮助设计图标?
您可以从命令行启动或运行的许多工具集成到ADT中。他们包括:
Traceview:允许您配置程序的执行(Window> Open Perspective> Traceview)。
android:提供对Android SDK Manager和AVD Manager的访问。其他android功能(如创建或更新项目(应用程序和库))集成在整个Eclipse IDE中。
层次查看器:允许您可视化应用程序的视图层次结构以找到低效(Window> Open Perspective> Hierarchy Viewer)。
像素完美:让您仔细检查您的UI,以帮助设计和构建。(Window> Open Perspective> Pixel Perfect)。
DDMS:提供调试功能,包括:屏幕捕获,线程和堆信息以及logcat(Window> Open Perspective> DDMS)。
adb:提供从开发系统访问设备。adb集成到ADT中的一些功能, 如项目安装(Eclipse运行菜单),文
件传输,设备枚举和logcat(DDMS)。您必须adb从命令行访问更高级的功能,如shell命令。
ProGuard:允许代码混淆,缩小和优化。如果启用它,ADT将ProGuard作为构建的一部分进行集成。
代码编辑器
除了Eclipse的标准编辑器功能之外,ADT还提供自定义XML编辑器,以帮助您以基于表单或图形模式创建和编辑Android清单,资源,菜单和布局。双击Eclipse软件包资源管理器中的XML文件将打开相应的XML编辑器。
注意:您可以在图形模式和XML标记模式下编辑Android特定的XML文件(如布局或清单)。您可以在每个自定义XML编辑器底部的两个选项卡之间切换这些模式。
另外,一些没有自定义编辑器的特殊文件类型,例如可绘制,动画和颜色文件提供了编辑增强功能,如XML标签完成。
ADT提供以下基于表单的XML编辑器:
图形布局编辑器使用拖放界面编辑和设计您的XML布局文件。布局编辑器也会渲染您的界面,为您设计布局时提供预览。当您打开具有声明的视图(通常声明为)的XML文件时,将调用此编辑器 res/layout。有关详细信息,请参阅图形布局编辑器。Android清单编辑器使用简单的图形界面编辑Android清单。打开AndroidManifest.xml文件时会调用此编辑器。菜单编辑器使用简单的图形界面编辑菜单组和项目。当您使用
资源链接增强
除了Eclipse的正常代码编辑功能之外,ADT还提供对Android开发体验的增强功能,可让您快速跳转到各种类型的资源(如字符串或布局文件)的声明。您可以通过按住控制键并单击以下项目来访问这些增强功能:
资源标识符(例如R.id.button1)跳转到视图的XML定义。
R.java文件中的声明,如public static final int Button01=0x7f050000"跳转到相应的XML定义。
清单中的活动或服务定义,如 跳转到相应的Java类。您可以从活动定义(或服务定义)跳转到相应的Java类。
您可以跳转到任何值定义(例如@string:foo),无论在哪个XML文件中定义了“foo”。
任何基于文件的声明,如@layout/bar打开文件。
非XML资源,例如@drawable/icon,为给定的文件类型启动Eclipse的默认应用程序,在这种情况下,它是一个图像。
@android 命名空间资源打开SDK安装区域中的资源。
XML布局中的自定义视图,如或)跳转到相应的自定义视图类。
诸如@android:string/ok或android.R.string.idJava代码之类的XML属性打开声明字符串的文件。执行此操作时,将打开XML选项卡,而不是基于表单的编辑器。
图形布局编辑器
ADT提供了许多功能,允许您设计和构建应用程序的用户界面。许多这些功能都在图形布局编辑器中,您可以通过在Eclipse中打开一个应用程序的XML布局文件来访问它们。
图形布局编辑器是用于视觉设计和构建UI的主屏幕。它分为以下几部分:
帆布编辑的中间是画布。它提供了您的布局的渲染视图,并支持直接从调色板拖放UI小部件。您可以选择用于在画布中呈现项目的平台版本。每个平台版本都有自己的外观和感觉,这可能与其他平台版本类似或截然不同。画布为当前选择的平台版本呈现适当的外观和感觉。此平台版本不需要与应用程序所针对的版本相同。
画布还在布局操作栏中提供上下文相关的操作,例如调整布局边距和方向。布局操作栏根据画布中选定的UI元素显示可用的操作。大纲编辑器的右侧是大纲视图。它显示您的布局的分层视图,您可以在其中执行诸如重新排列视图的操作。大纲视图显示与画布类似的功能,但将其布局显示在有序列表中,而不是呈现的预览。调色板编辑器的左侧是调色板。它提供了一组可拖动到画布上的小部件。调色板显示了小部件的预览,以便于查找所需的UI小部件。配置选择器编辑器的顶部是配置选择器。它提供了更改布局的渲染模式或屏幕类型的选项。''
帆布和轮廓视图
画布是您可以从调色板拖放UI小部件以设计布局的区域。画布根据您在配置选择器中指定的所选平台版本,屏幕方向以及当前选定的主题等因素,提供了布局的渲染预览。您还可以将项目拖放到大纲视图中,这将在布局列表中显示布局。大纲视图显示了与画布大致相同的功能,但提供了另一种组织方法,有利于排序和快速选择项目。当您右键单击画布或大纲视图中的特定项目时,可以访问上下文相关菜单,该菜单允许您修改布局或视图的以下属性:
查看和布局属性当您右键单击画布或大纲视图中的视图或布局时,它将显示一个上下文相关菜单,可让您设置以下内容:
视图或布局的ID
视图的文字
布局宽度
布局高度
属性如alpha或可点击动画预览和创作如果您的布局或视图是动画的,您可以直接在画布中预览动画(当您在配置选择器中选择Android 3.0或更高版本作为平台版本)时。右键单击画布中的项目,然后选择播放动画。如果动画未与项目相关联,则菜单中可以使用一个选项来创建。
查看动画功能的细分,了解更多信息。提取为包含您可以将当前布局的部分提取到自己的布局文件中,然后您可以使用单行XML包含在任何布局中。有关详细信息,请参阅布局重构支持。其他画布功能
画布具有在大纲视图中不可用的附加功能:
使用布局操作栏编辑视图:上下文相关的布局操作栏允许您编辑视图在UI中的布局方式。可用的操作取决于当前选定的视图及其父布局。一些常见的操作包括切换视图的填充模式和指定边距。例如,如果你选择
在当前上下文中编辑嵌套布局:如果要编辑包含其他布局的布局,则可以在包含布局的布局中编辑包含的布局。
预览拖放位置:当您将UI小部件拖放到画布上时,标尺标记会显示UI窗口小部件的大致位置,具体取决于布局的类型,例如
预览动画:当您在配置栏中为平台版本选择Android 2.1或更高版本时,可以预览视图和布局动画。
实时渲染布局:根据平台版本(包括适当的系统和操作栏)尽可能准确地呈现布局。
支持片段:片段可以在与包含片段的布局相同的屏幕中呈现。
图2.布局编辑器的画布部分显示应用程序的渲染预览
图3.显示当前布局结构的大纲视图'
调色板
调色板包含可以拖放到画布上并添加到布局的UI小部件。托盘将窗口小部件分类并显示呈现的预览,以便更容易查找。调色板的主要特点包括:
渲染预览的不同模式包括:仅图标,图标和文字,小预览,小预览和预览(以实际大小呈现)。预览仅适用于使用最新版本的Android 2.1(API级别7)或更高版本呈现的布局。
您的项目或图书馆项目中的自定义视图将添加在自定义视图类别下。
按字母顺序或按类别排列UI小部件。
图4.显示可用UI小部件的调色板
配置选择器
配置选择器允许您为不同的情况创建和配置不同的布局配置,例如一个用于横向,一个用于纵向模式。您可以为布局的每个配置设置以下选项:
屏幕类型组合框:常用设备配置的预定义屏幕设置。您还可以通过选择自定义...来创建自己的。
屏幕方向组合框:纵向或横向屏幕方向。
主题组合框:预定义的主题或您创建的自定义主题。
平台组合框:用于渲染画布和调色板以及显示适当主题的平台版本。
自定义布局组合框:根据设备的当前状态,可以根据设备的当前状态,选择不同版本的相同布局的区域设置,停靠和时间组合框。您可以使用“ 创建 ”按钮创建新版本的布局。
布局重构支持
在图形和XML布局编辑器中,有许多功能可以帮助您快速重构布局。以下列表描述了主要的重构支持:
更改布局这可以让您随时更改布局,并为您重新绘制画布。您可以将此重构应用于任何布局,如果可能,布局将转换为新类型。在许多情况下,布局的XML元素的打开和关闭标签随着ID属性及其引用的变化而改变。但是,对于某些受支持的类型,ADT会尝试保留布局,例如将a更改更改窗口小部件这允许您选择一个或多个小部件并将其转换为新的小部件类型。除了更改元素名称之外,它还会删除新的窗口小部件类型不支持的任何属性,并添加新窗口小部件类型所需的任何强制属性。如果窗口小部件的当前ID包含其ID中的当前窗口小部件类型(例如,命名的窗口小部件 "button1"),则更改ID以匹配新的窗口小部件类型,并更新所有引用。提取为包括这样可以将现有布局中的视图提取到自己单独的布局文件中。include指向新创建的布局文件的标签将插入到现有布局文件中。右键单击视图或布局,然后选择“ 提取为包含...”。提取字符串将XML或Java文件中的字符串提取到自己单独的资源文件中。提取样式从布局中提取样式相关属性,并在新styles.xml文件中定义它们 。您可以选择多个视图,此重构将所有相同的样式提取为一种样式,并将该样式分配给所有使用它的视图。包装容器这可以让您选择一个或多个兄弟元素并将其包装在新的容器中。这也可以应用于根元素,在这种情况下,命名空间声明属性将被传递到新的根。这个重构也会将属性layout_ 引用传递给新的根,例如,假设你有一个快速助理根据当前上下文提供重构建议。在编辑器中按 Ctrl-1(或Mac上的Cmd-1),Eclipse会根据上下文提供可能的重构列表。快速助手可以快速访问所有上述重构(如适用)。例如,如果您正在编辑XML值并确定要将其解压缩为字符串,请将文本光标放在字符串中,然后按Ctrl-1查看重构上下文菜单。
'