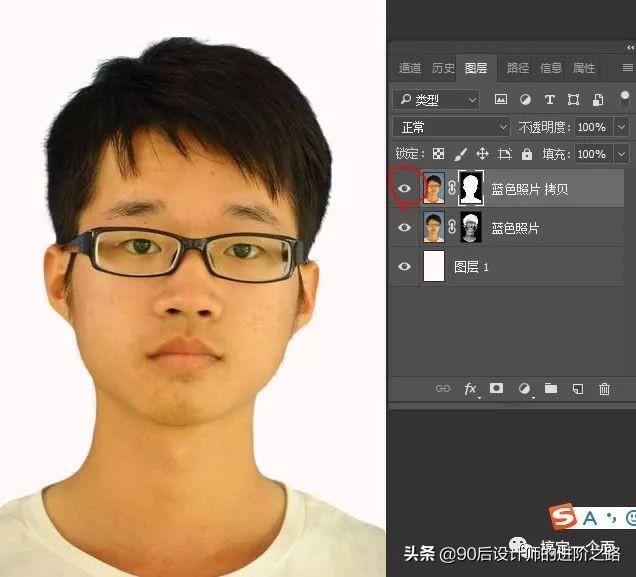高效更换证件照背景, Get到没!该教程可以让初略认识photoshop的人,快速的更换证件照的背景。
相信很多人都会遇到提交证件时,需要用到各种颜色底的电子证件照,但是手头只有一种颜色的,如何高效的更换呢,小编用PS CC2018版演示蓝底证件照换成白底的。先看个效果图,才决定要不要和我一起学,哈哈

怎么样,是不是觉得不错,连头发的细节也保留得不错,总体的思路是把头像扣出来,然后放到白色的图层上。
1.打开蓝底照片,把该图层命名为蓝底照片,新建白底图层,并选中蓝色照片图层,用(快速选择工具)选择我们要保留的头像,点击(选择并遮住)
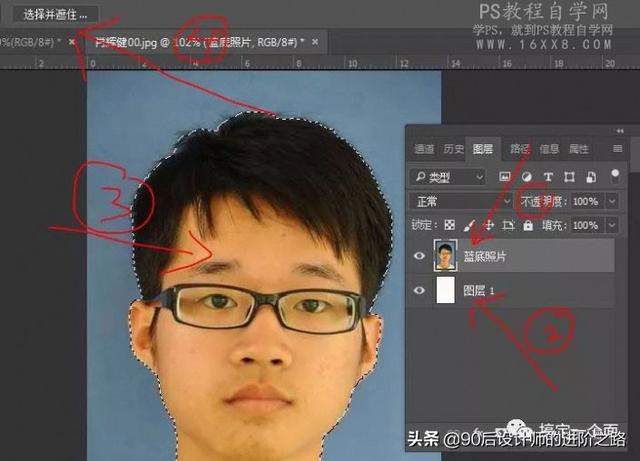
调节里面的参数,在输出栏选择(新建带有图层蒙版的图层),视图选择白底,开启预览功能

确定之后,就如下图了,感觉有哪里不对劲,没错,就是头发的细节!

2.先关掉刚刚用(快速选择工具)选择保留下来的那个图层,显示蓝底照片图层。很关键哦,不然会影响下面的步骤。
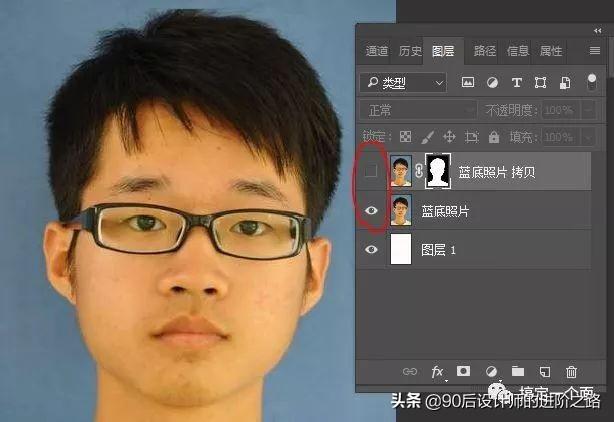
我们知道,RGB通道是记录PS当前转态下颜色的信息,红绿蓝通道上颜色越白表示记录的信息越多,如果往灰去调则信息就减少,纯黑的话表示不记录信息。如果我们找到一个通道,让头发连同发丝都记录下来,不就达到目的了,我们找下红绿蓝三个通道,好像都没有我们要的。没事,按照我说的做,然后再想想,一定能明白其中的原理。
点击通道面板,关掉红绿通道,选择蓝色通道并复制,选择反向,命名为头发。
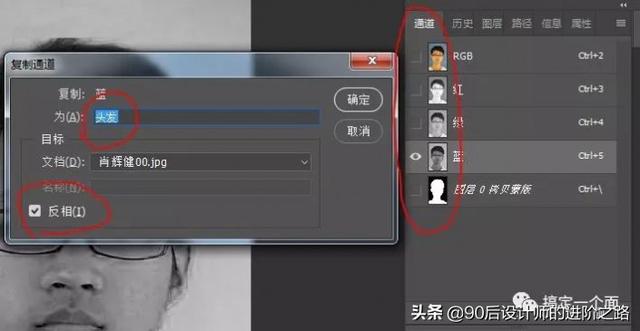
确定之后,关闭蓝色通道,显示头发通道,看到那团白发了没,就是我们要的信息,可是与背景不能很好的区分,只要把背景调黑,才是我们最终要的。

Ctrl+L打开色阶,调节色阶,让头发和背景的信息拉开,完成之后点击确定。

点击RGB通道,关闭头发通道,按住Ctrl点击头发通道
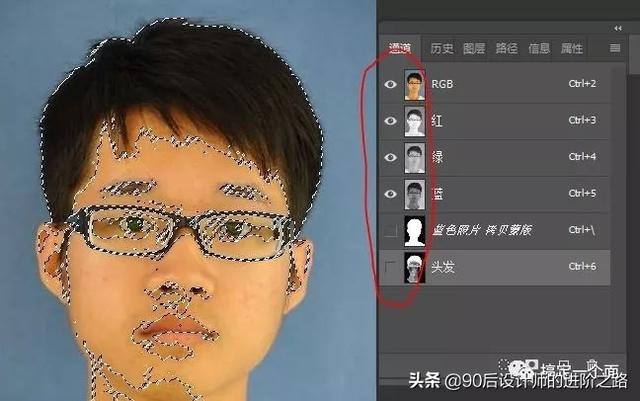
切换到图层面板,选择蓝色图层
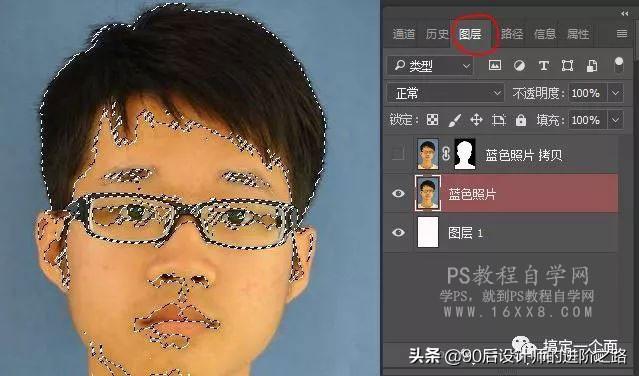
添加图层蒙版,头发周围细节的信息就被保留下来了,可是脸色怎么那么苍白,别忘了我们第一步做好的那个图层。
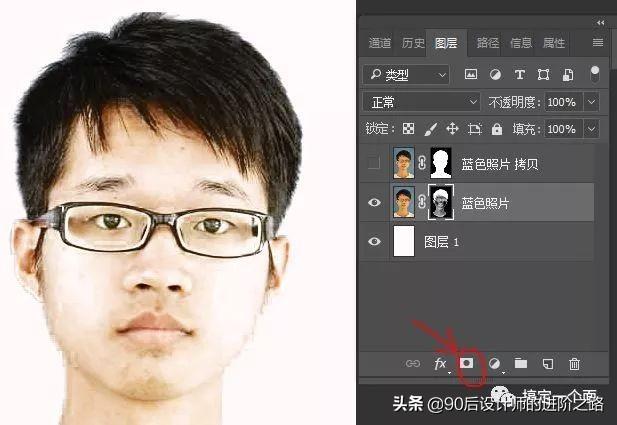
显示第一个图层的,脸色是不是好起来了。到这里就成功将底部给换掉了,其他颜色也是同样的道理。